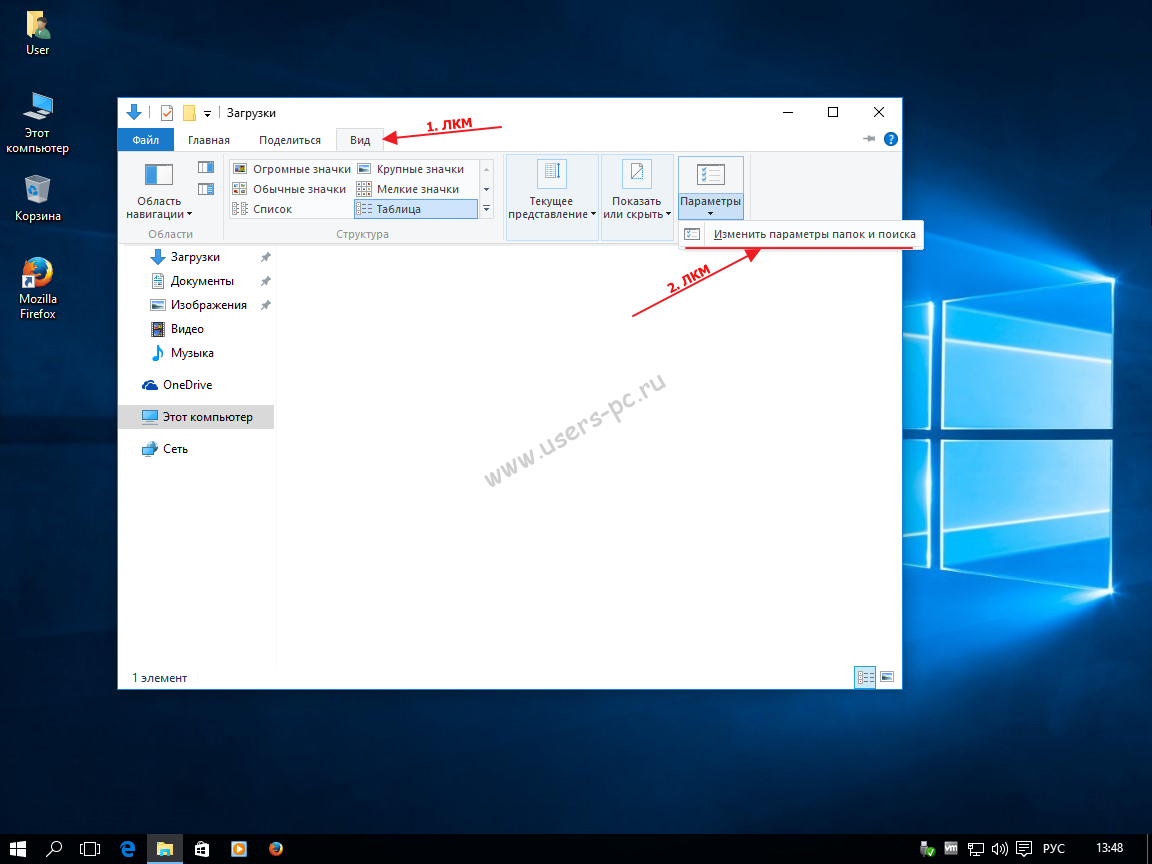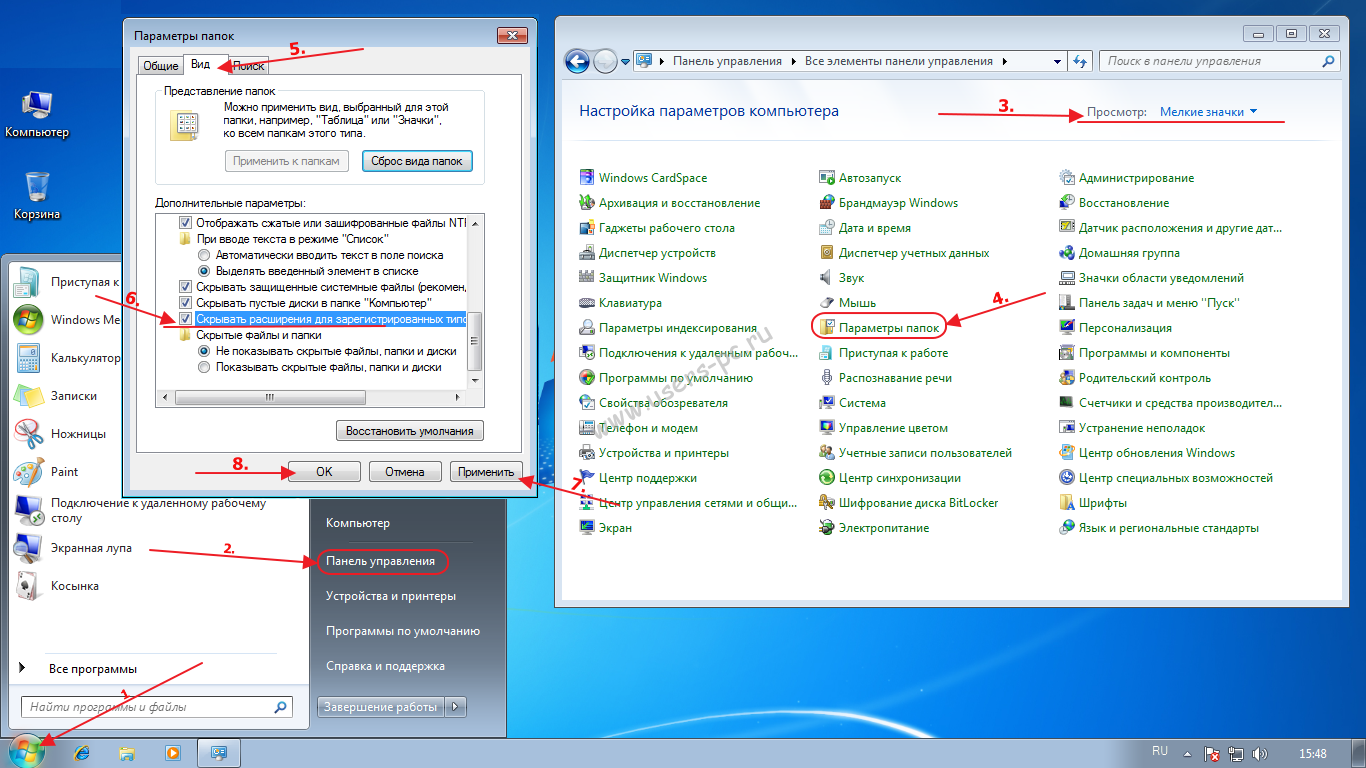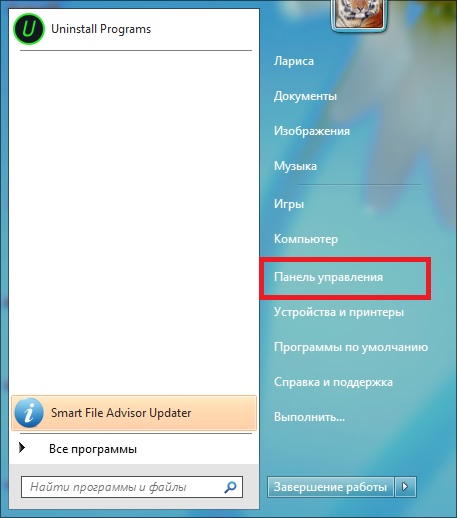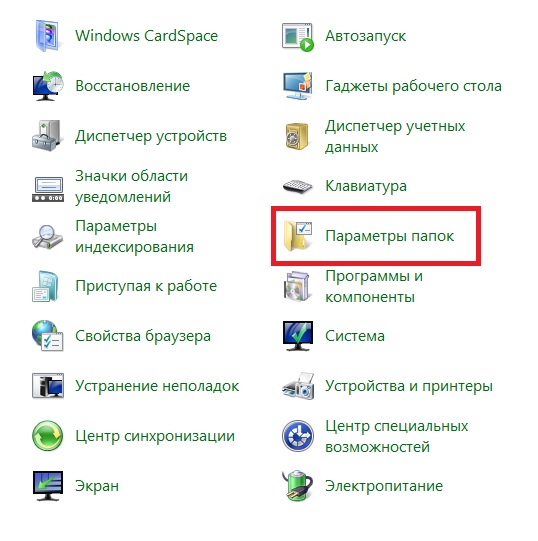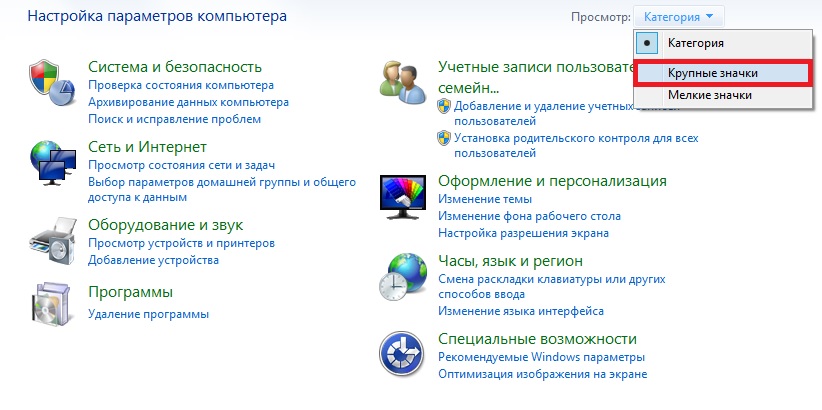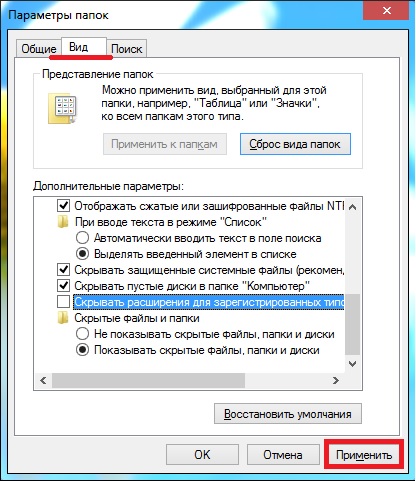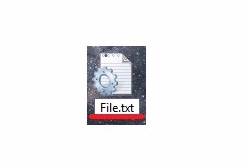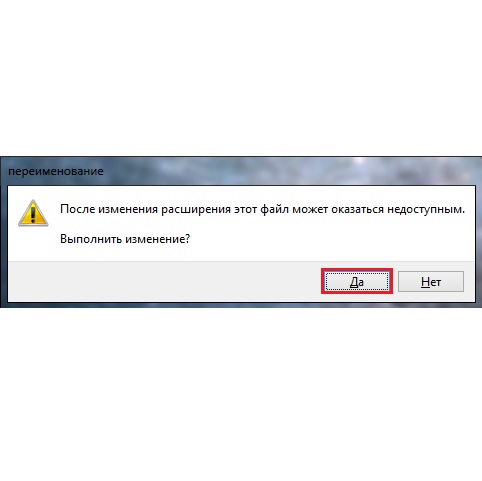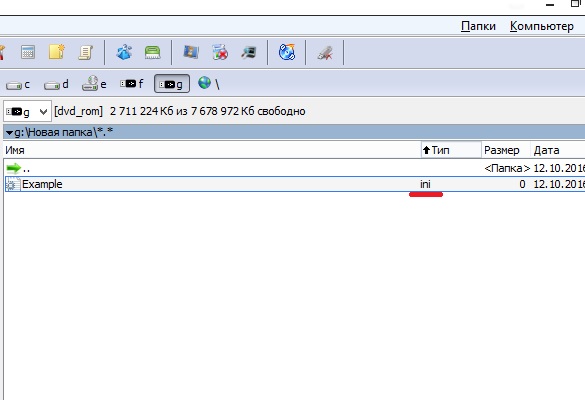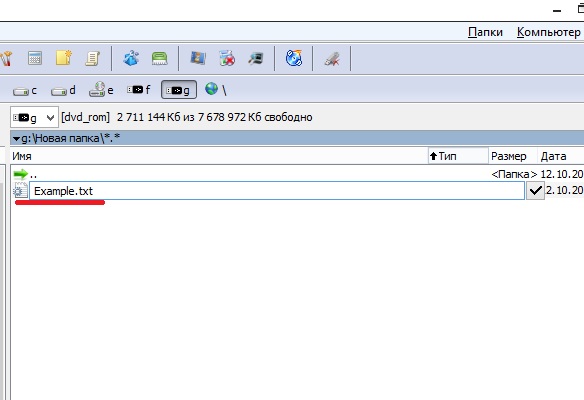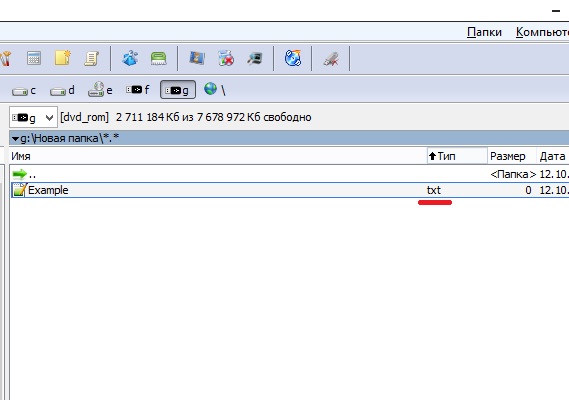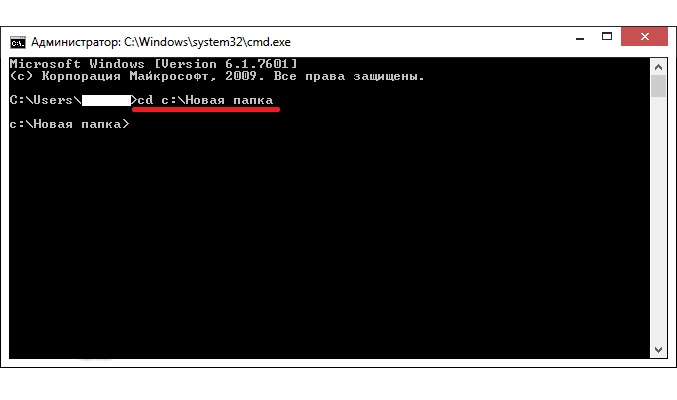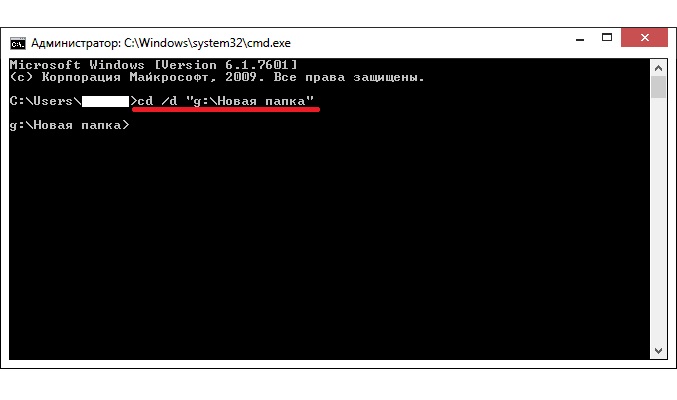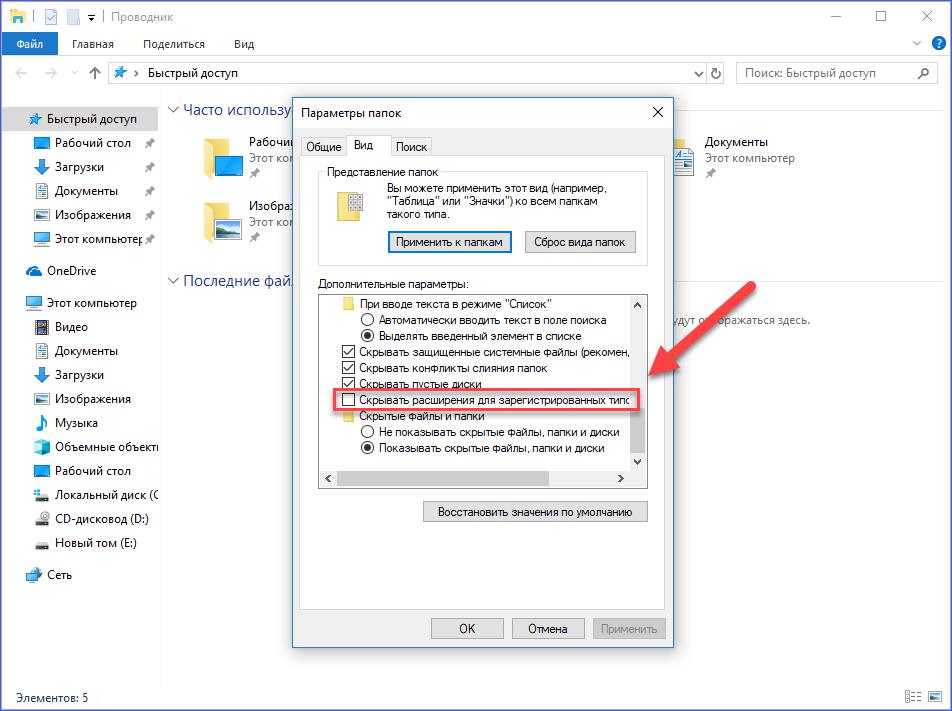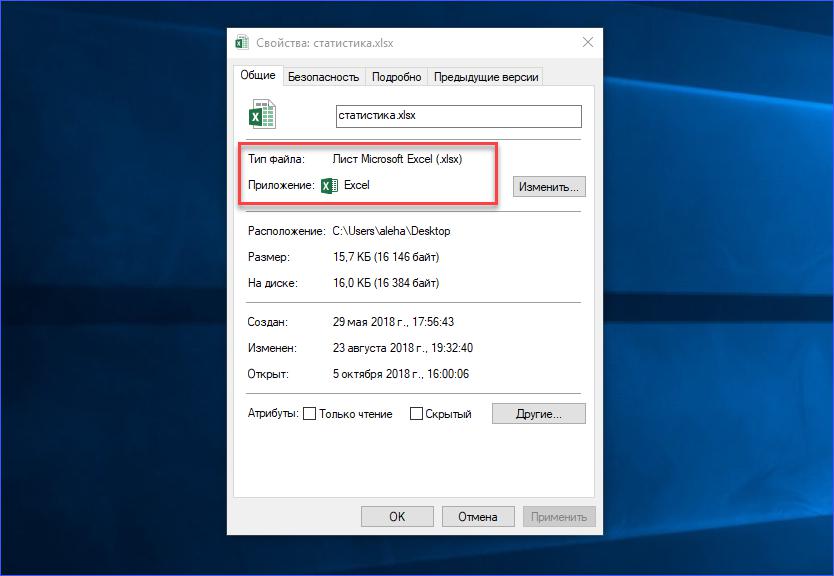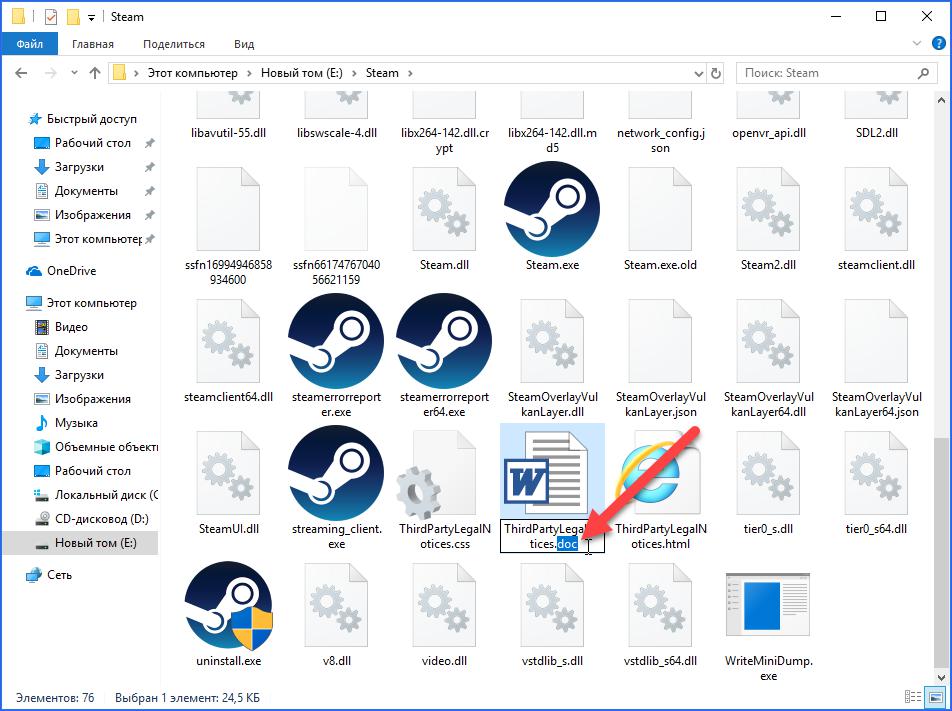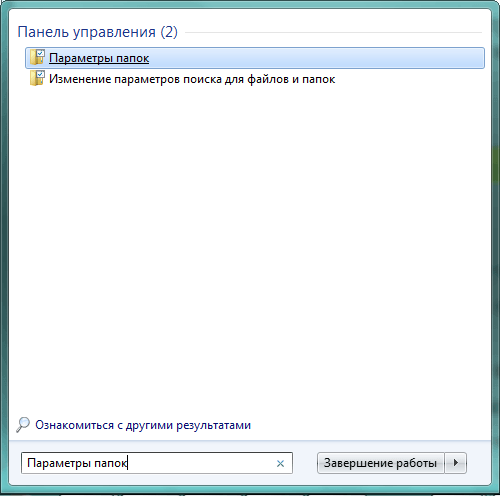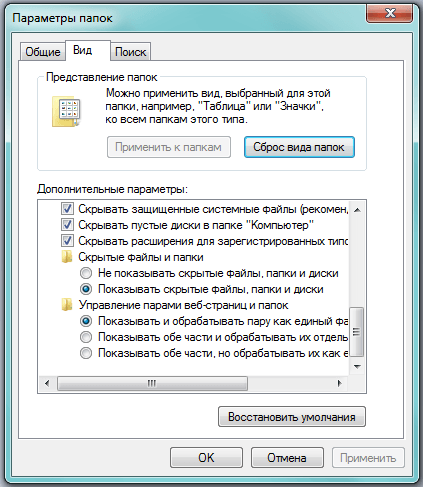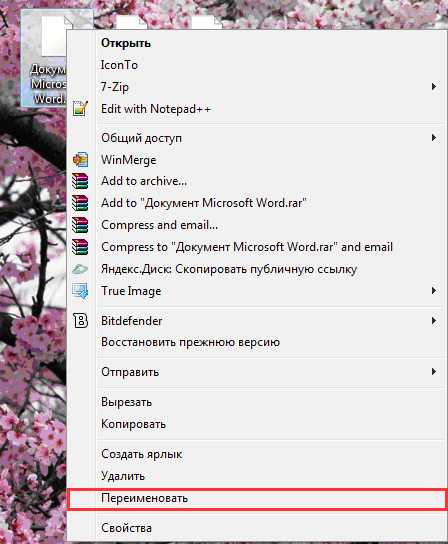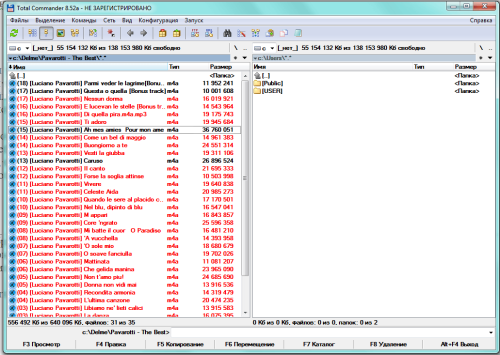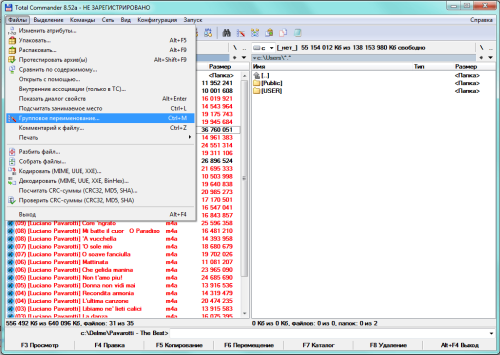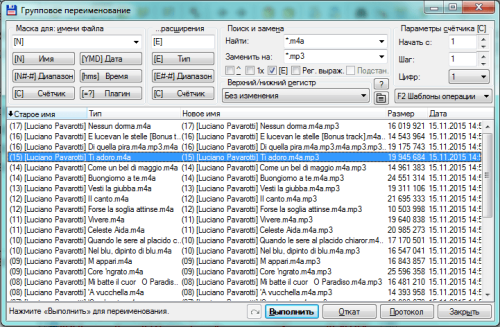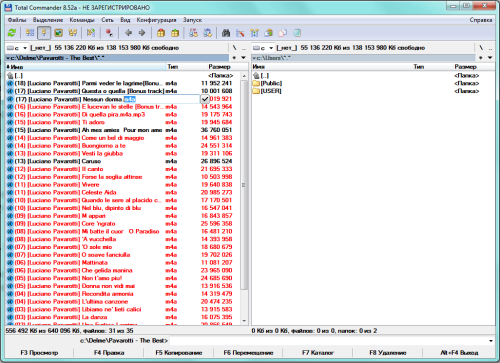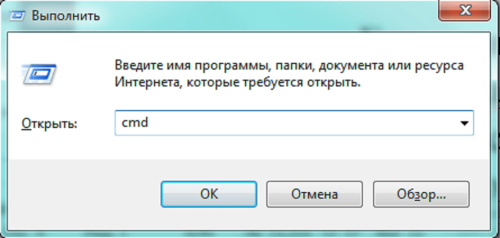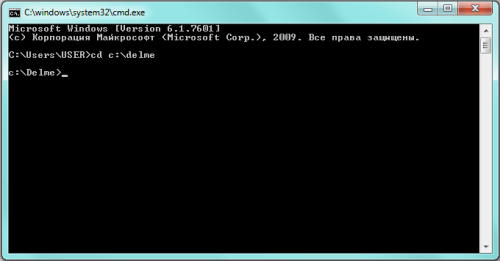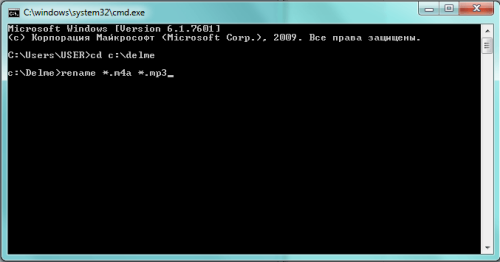Большинство пользователей знает, что обычно, любой файл имеет имя и расширение, это собственное имя файла и расширение имени файла, указывающее на его формат. Операционная система Windows по умолчанию скрывает расширения для известных типов файлов, но у нас есть несколько способов сделать их видимыми.
Расширение имени файла — это два, три или четыре символа, стоящие после точки в конце имени и обозначающие тип формата файла. Например, полное имя файла с расширением: «Заметки.txt», «Документ.docx», «Видео.avi» и так далее. Расширение — часть имени файла, отделенное точкой от названия в файловых системах FAT32 и NTFS.
Содержание:
- Как увидеть расширение файла в Windows 11
- Как посмотреть расширение файла в Windows 10 и Windows 8
- Как увидеть расширение файла в Windows 7
- Как посмотреть расширения файла в Windows
- Включение отображения расширений имен файлов в реестре
- Включение показа расширения файлов через командную строку
- Выводы статьи
- Как увидеть расширение файла в Windows (видео)
Ранее длина расширения ограничивались тремя символами, в настоящее время подобных ограничений нет. Также встречаются файлы, имеющие несколько расширений, следующих друг за другом, например, «*.tar.gz» или «*.fb2.zip».
Расширение имени файла характеризует тип данных, хранящихся в файле, в каком приложении создан файл и чем его можно открыть. С помощью расширения операционная система Windows или стороннее программное обеспечение понимают, как работать с данным типом файла.
Видя расширение файла, пользователь может визуально определить формат файла, понять, чем его открыть и как с ним взаимодействовать. В противном случае, с первого взгляда трудно определить, является ли это программой, безопасным документом или мультимедийным файлом.
Разработчики вредоносных программ любят маскировать исполняемые файлы под файлы других типов, но отображение расширений файлов в Windows раскрывает это прикрытие. Никогда не открывайте файлы с двойным расширением, если там присутствует расширение «*.exe», применяемое для исполняемых файлов, например, «*.jpg.exe» или тому подобное.
Вы можете не обращать особого внимания на расширения файлов на вашем ПК пока они открываются и сопоставлены с имеющимися приложениями. Однако из соображений безопасности расширения файлов лучше видеть. В этом случае, вы можете легко просмотреть тип файла, который хотите открыть, и обнаружить возможное вредоносное ПО.
Соответственно у пользователя возникает вопрос, как увидеть расширение файла, если ОС по умолчанию их скрывает. Это руководство научит вас простым шагам по отображению расширений файлов, вы узнаете, как посмотреть расширение файла в проводнике Windows 11 Windows 10 Windows 8 Windows 7, или другими методами в операционной системе Windows.
Как увидеть расширение файла в Windows 11
Сначала мы рассмотрим простой метод отображения расширений имен файлов в операционной системе Windows 11.
Выполните следующие действия:
- Откройте Проводник в Windows 11.
- Нажмите на кнопку меню «Просмотреть» на панели команд Проводника.
- В подменю сначала выберите «Показать», а затем «Расширения имен файлов».
Нет необходимости перезагружать компьютер или даже закрывать Проводник, так как изменение применяется мгновенно. После выполнения этого действия, все файлы в операционной системе будут отображаться с расширениями.
Как посмотреть расширение файла в Windows 10 и Windows 8
В этой инструкции мы покажем, как легко отображать расширения файлов при использовании Проводника в Windows 10 или Windows 8.1 (Windows 8), поскольку файловый менеджер одинаковый в этих операционных системах.
Пройдите несколько шагов:
- Откройте Проводник в Windows 10 или в Windows 8.1.
- Войдите во вкладку «Вид».
- В группе «Показать или скрыть» установите флажок в опции «Расширения имен файлов».
После выполнения этих шагов Проводник покажет расширения для известных типов файлов, например, «*.exe» и «*.docx», «*.txt» и так далее.
Как увидеть расширение файла в Windows 7
В операционной системе Windows 7 опция настройки показа расширений файлов скрыта в параметрах папки.
Проделайте следующее:
- Откройте Проводник в Windows 7.
- На верхней панели нажмите на кнопку «Упорядочить».
- В открывшемся меню нажмите на пункт «Параметры папок и поиска».
- В окне «Параметры папок» перейдите во вкладку «Вид».
- В разделе «Дополнительные параметры:» снимите флажок с пункта «Скрывать расширения для зарегистрированных типов файлов».
Как посмотреть расширения файла в Windows
Можно воспользоваться универсальным методом, который позволяет скрывать или отображать расширения файлов в операционной системе. Вы можете использовать одинаковые шаги для отображения расширений в Windows 11, Windows 10, Windows 8.1, Windows 7 и более ранних версиях.
Сделайте следующее:
- Нажмите на клавиши «Win» + «R».
- В диалоговое окно «Выполнить» введите «control folders», а затем нажмите на клавишу «Enter».
- В открывшемся окне «Параметры Проводника» войдите во вкладку «Вид».
- В разделе «Дополнительные параметры:» снимите флажок с пункта «Скрывать расширения для известных типов файлов».
- Нажмите кнопку «ОК».
Включение отображения расширений имен файлов в реестре
Выполнить необходимую операцию: включить показ расширений файлов в системе можно с помощью редактора реестра Windows. Редактор реестра представляет собой иерархическую базу данных, содержащую настройки системы и приложений. Таким образом, вы можете настроить значения, связанные с расширениями файлов, в редакторе реестра, чтобы решить эту проблему.
Вам понадобиться выполнить несколько действий:
- Введите «regedit» в строке поиска Windows и выберите «Запуск от имени администратора».
- В окне «Редактор реестра» пройдите по пути:
HKEY_LOCAL_MACHINESOFTWAREMicrosoftWindowsCurrentVersionExplorerAdvanced
- Правой кнопкой мыши по свободному месту внутри раздела.
- В контекстном меню сначала выберите «Создать», а потом «Параметр DWORD (32 бита)».
- Назовите параметр именем «HideFileExt».
- Сразу после создания этот параметр по умолчанию имеет значение «0», которое нам и нужно.
- Перезагрузите компьютер и проверьте, отображает ли Windows расширения файлов.
Если вы хотите скрыть расширения файлов, выполните следующее
- Пройдите по пути в редакторе реестра:
HKEY_LOCAL_MACHINESOFTWAREMicrosoftWindowsCurrentVersionExplorerAdvanced
- Щелкните правой кнопкой мыши по параметру «HideFileExt», выберите «Изменить…».
- В окне «Изменение параметра DWORD 32 бита» в поле «Значение:» укажите «1», нажмите «ОК».
- Перезагрузите ПК.
Включение показа расширения файлов через командную строку
Вы можете использовать командную строку для изменения настроек системы, в частности для отображения расширений имен файлов.
Вам необходимо проделать следующее:
- Введите в поле поиска Windows «cmd», а затем запустите инструмент от имени администратора.
- В окно интерпретатора командной строки вставьте следующую команду (просто скопируйте отсюда), а затем нажмите «Enter»:
reg add HKCUSoftwareMicrosoftWindowsCurrentVersionExplorerAdvanced /v HideFileExt /t REG_DWORD /d 0 /f
Если вы хотите снова скрыть расширения файлов с помощью командной строки, выполните следующую команду:
reg add HKCUSoftwareMicrosoftWindowsCurrentVersionExplorerAdvanced /v HideFileExt /t REG_DWORD /d 1 /f
После выполнения этой команды, системные параметры скрывающие расширения имен файлов вернуться к своему обычному состоянию.
Выводы статьи
Во время работы с файлами многим пользователям может понадобится отобразить расширения имен файлов. Возникает вопрос о том, как увидеть расширение файла в Windows, если по умолчанию в операционной системе скрываются известные расширения файлов. Вы можете поменять эти настройки в любое время, используя несколько методов: непосредственно из Проводника, из параметров папки, с помощью редактора реестра и командной строки.
Как увидеть расширение файла в Windows (видео)
Похожие публикации:
- 10 способов запустить локальную политику безопасности Windows
- Песочница Windows 11: как включить и использовать изолированную среду
- Как отключить спящий режим в Windows — 5 способов
- Как поменять разрешение экрана в Windows
- Как исправить зависания Проводника Windows
Исходя из соображений заботы о безопасности, специалисты Майкрософт по умолчанию выключили отображение расширений всех файлов в Windows 7, так как пользователи по неосторожности легко могут удалить их во время процедур с файлами, например, переименования.
Если владелец компьютера обладает достаточным опытом и знаниями обозначений форматов, то целесообразно отобразить их.
Это снизит риск заражения ПК вредоносными приложениями, вследствие запуска скачанных из глобальной сети файлов с несоответствующими заявленному расширениями.
Используя нижеприведенное руководство, как правильно включить показ расширений всех файлов в компьютере на Windows 7, у владельца ПК процедура не займет больше нескольких минут. Имея перед глазами буквенное обозначение форматов файлов, пользователь спокойно и уверенно сможет запускать их, не беспокоясь о возможном вреде для операционной системы.
Содержание
- Иллюстрированное скриншотами пошаговое руководство
- Дополнительные методы
- Заключение
Иллюстрированное скриншотами пошаговое руководство
Чтобы компьютер мог показывать символы расширений всех файлов в Windows 7, необходимо выполнить следующие последовательные действия:
- Кликнуть «Пуск»;
- Затем нажать на «Компьютер» либо это окно можно открыть через одноименный ярлык на рабочем столе (если он там имеется);
- Далее щелкнуть «Упорядочить»;
- Теперь будет отображаться выпадающее меню, где требуется кликнуть по строчке «Параметры папок и поиска»;
- В следующем окошке необходимо войти в закладку «Вид»;
- В графе «Дополнительные параметры» опустить бегунок перечня вниз, при этом будет доступна строчка «Скрывать расширения для зарегистрированных типов файлов», на котором стоит отметка. Чтобы отобразить форматы, следует просто убрать эту отметку с пункта;
- Кликнуть «Применить» и далее «Ok»;
- Закрыть проводник;
- Вновь исполнить действия указанные в пунктах 1 и 2 и, открыв любую папку с файлами на диске С или D, убедиться, что буквенное обозначение расширения отображается в конце наименования файла.
Дополнительные методы
Также процедуру можно выполнить и через «Панель управления». Для этого потребуется сделать всего несколько шагов:
- Щелкнуть «Пуск»;
- Запустить «Панель управления»;
- После этого открыть вкладку «Оформление и персонализация»;
- Далее войти в подраздел «Параметры папок»;
- Потом, чтобы показать расширения, требуется исполнить пункты под номерами 5, 6 и 7 из предыдущей инструкции;
Если вышеуказанные действия покажутся пользователю слишком сложными и долгими, то несколько быстрее поставленный вопрос можно решить еще одним способом:
- Вызвать контекстное меню от «Пуск» и щелкнуть строчку «Проводник»;
- Кликнуть «Alt» и войти во вкладку «Сервис»;
- В выпадающем перечне команд щелкнуть «Параметры папок»;
- Дальше все действия будут полностью аналогично двум вышеописанным инструкциям.
Заключение
После осуществления вышеуказанных мероприятий появляется значительный риск случайного удаления расширения какого-нибудь файла во время его переименования. В этом случае от пользователя требуется просто вновь переименовать его, после наименования поставив точку, и вручную напечатать символы формата файла.

В этой статье мы подробно расскажемь, как заставить Windows показывать расширения всех типов файлов, и в каком случае это может понадобиться.
Мы опишем два способа, первый подходит для «Windows 7», «Windows 8 (8.1)» и «Windows 10», а второй только для «Windows 8 (8.1)» и «Windows 10», но он более быстрый и самый удобный.
Расширение имени файла (сокращённо: расширение файла или расширение) — это идентификатор файла, представляющий собой последовательность буквенных символов и цифр, добавляемых к имени файла, и предназначенных для определения типа файла. Расширение помогает операционной системе определить тип данных, хранящихся в файле (текстовый документ, изображение, видеофайл и т.д.), и выбрать необходимое программное обеспечение для работы с ним. Это один из самых распространённых способов указать системе, какой файл используется в какой программной среде. В некоторых случаях файл сам является программой, о чем операционная система также узнает из расширения имени файла.
Если вы обычный пользователь «Windows», то для вас абсолютно не критично, видите вы расширение файла или нет. Система самостоятельно автоматически выберет программное обеспечение, подходящее для конкретного типа файла. Или предложит вам выбрать, какое из доступных установленных приложений вы предпочитаете использовать для указанного типа расширения файлов. Однако очень важно видеть расширение файла для идентификации типа файла, который вы пытаетесь открыть, с точки зрения безопасности вашей системы. Итак, в этой статье мы расскажем, как скрыть или показать расширения файлов и почему вы должны это сделать.
Расширение имени файла обычно отделяется от основного названия файла точкой. Длина расширения файлов составляет от двух до четырёх символов и может включать только буквы («.ai», «.pdf», «.docx») или сочетание букв и цифр («.mp3», «.m4v», «.m2ts»).
Поскольку операционная система «Windows» позволяет использовать в названии файла точки (все ограничения на количество точек в имени файла и их местоположение были сняты), то этим может воспользоваться злонамеренная программа. Например, реальное имя файла вредоносного программного обеспечения (вируса) может быть «realword.docx.exe». Но если у вас в параметрах «Windows» не стоит разрешение для отображения расширения имени файла, то вы увидите только «realword.docx». Вы легко можете принять его за текстовый документ в формате «Microsoft Word», в конечном итоге, нажмете на него, и позволите вредоносной программе заразить свой компьютер. С другой стороны, если у вас в операционной системе компьютера разрешено отображение расширения файлов, то вы увидите его полное имя – «realword.docx.exe». Это поможет вам определить, что перед вами фактически исполняемый файл и, по всей вероятности, этот файл вредоносный.
Для чего используются расширения файлов
Вы замечали, что различные типы файлов имеют разные расширения. Текстовые файлы имеют расширения «.doc», «.docx», «.txt», музыкальные файлы – «.mp3», «.wav», «.wma», видео файлы – «.avi», «.wmv», «.mkv» и другие. Самой главной функцией расширения файлов является возможность устанавливать соответствие каждого расширения с программой, которая может открывать и обрабатывать такие файлы. Расширения помогают операционной системе оперативно идентифицировать соответствующую программу, предназначенную для каждого конкретного файла, и автоматически запускать ее. Также, если вы видите расширение имени файла, то работа с ним будет более безопасной, и возможность открыть вредоносный файл, как упоминалось ранее, существенно снижается.
По умолчанию последние версии «Windows» не показывают расширения имени файлов, данная опция отключена, и расширения файлов скрыты. С одной стороны – это правильно, так как уменьшается длина названия файла, и отсутствуют разные непонятные символы в его имени. С другой стороны – неудобно, если возникнет необходимость изменить расширение файла, или просто его увидеть, ведь файлы с разными расширениями могут иметь одинаковую иконку, что затруднит их выбор. А также под известное расширение может спрятаться вредоносный файл. Поэтому лучше включить опцию для отображения расширения имени файлов в «Windows», чтобы иметь возможность идентифицировать их.
Показать расширения файлов
Как мы уже говорили, существует два способа доступа к этой настройке. Первый способ, подходящий для «Windows 7-10» – используя «Параметры Проводника» («Параметры папок»), а второй способ – через проводник файлов «Windows». В обоих случаях вы будете активировать опцию для отображения расширений файлов.
Способ 1: используйте раздел «Параметры Проводника» («Параметры папок»)
Нажмите кнопку «Пуск» на «Панели задач» в нижнем левом углу экрана и откройте главное меню. Опустите бегунок вниз до раздела «Служебные – Windows» и выберите в нем вкладку «Панель управления».
Для «Windows 7 и 8 (8.1)» также можно выбрать вкладку «Панель управления» дополнительно и в правой панели меню (она часто предустановлена по умолчанию).
В окне «Все элементы панели управления» выберите раздел «Параметры Проводника» для «Windows 10»,
и «Параметры папок» для «Windows 7, 8, 8.1» соответственно.
Существует еще один вариант получить доступ к окну «Параметры Проводника» («Параметры папок»). Выполните следующие действия:
-
для «Windows 8, 8.1 и 10» откройте окно «Проводника» файлов, в ленте главного меню во вкладке «Файл» выберите раздел «Параметры», и нажмите строку «Изменить параметры папок и поиска»;
-
для «Windows 7» откройте окно «Проводника» файлов используя сочетание клавиш «Windows + E», нажав и удерживая на клавиатуре кнопку «Alt» вызовите в «Проводнике» ленту меню, в которой выберите вкладку «Сервис», и нажмите раздел «Параметры папок».
В появившемся окне «Параметры проводника» («Параметры папок») выберите в ленте главного меню вкладку «Вид». В разделе «Дополнительные параметры» опустите бегунок вниз и уберите флажок в ячейке «Скрывать расширения для зарегистрированных типов файлов». Нажмите кнопки «Применить» и «ОК», чтобы сохранить внесенные изменения.
Теперь расширения имен файлов будут отображаться в названии каждого файла. Это изменение будет доступно для всех файлов на вашем компьютере.
Как видите, все довольно просто, и вам нет необходимости использовать какое-либо стороннее программное обеспечение для просмотра расширения файлов. Данная функция включена в стандартный набор инструментов «Windows» для работы с папками и файлами, и может быть активирована в любой момент по вашему желанию.
Способ 2: используйте возможности «Проводника» файлов «Windows»
В более новых версиях «Windows 8, 8.1 и 10» функция включения расширения файлов существенно упростилась. Используя сочетание клавиш «Windows + E» откройте «Проводник» файлов «Windows». В ленте главного меню выберите вкладку «Вид» и нажмите раздел «Показать или скрыть». Во всплывающем меню поставьте флажок в ячейке «Расширения имен файлов».
Теперь все расширения файлов будут отображены. Если вы захотите скрыть расширения файлов, тогда просто уберите флажок в этой ячейке.
Таким образом, используя два простых способа, вы сможете быстро и легко настроить отображение расширений имен файлов в операционной системе «Windows».
Изменить расширения файлов
Операционная система «Windows» позволяет изменять расширение имени файлов с одного формата на другой. Мы покажем, как это можно сделать, на примере текстового файла. Будьте внимательны, потому что, изменяя расширение файла, вы можете испортить его, и он окажется недоступным, если вы выберите неправильный формат файла. Файл будет испорчен, и вы потеряете всю информацию, хранящуюся в нем, навсегда.
Способ 1: используйте раздел «Свойства»
Для изменения расширения файла необходимо нажать на нем правой кнопкой мыши и выбрать во всплывающем меню раздел «Свойства».
В окне «Свойства» в поле названия файла замените расширение с «.txt» на «.doc» и нажмите кнопку «ОК» для сохранения внесенных изменений.
Во всплывающем сообщении нажмите кнопку «Да» для завершения процесса изменения расширения файла.
Теперь расширение текстового документа изменилось, и файл можно открыть в программе «Microsoft Word».
Способ 2: используйте раздел «Переименовать»
Нажмите правой кнопкой мыши на файле, расширение которого вы хотите изменить, и во всплывающем меню выберите раздел «Переименовать».
Введите новое расширение файла и нажмите на клавиатуре клавишу «Enter». Подтвердите свой выбор, нажав кнопку «Да» в предупредительном сообщении. Теперь изменение расширения файла завершено.
Способ 3: изменение расширения группы файлов
Может возникнуть ситуация, когда вам необходимо изменить расширение для целой группы файлов. Для этого вы можете воспользоваться следующим способом. В операционной системе «Windows 7, 8, 8.1» откройте папку, в которой хранятся файлы, расширение которых вы хотите изменить. Зажмите не клавиатуре клавишу «Shift» и нажмите правой кнопки мыши по любому пустому месту открытой папки, во всплывающем меню выберите раздел «Открыть окно команд»,
</>
<>или введите в поле пути файла запрос вызова командной строки <>«> для версии <>«>.</>
<>< src>
На экране откроется окно командной строки. Для изменения расширения файлов напишите следующую команду:
ren *.txt *.doc
Значение «ren» является сокращением от полного значения команды «rename» и задает команду переименовать файлы, значение «*.txt » обозначает, какие файлы необходимо выбрать для переименования (в нашем примере все файлы с расширением «.txt»), значение «*.doc» обозначает формат нового расширения, которое будет присвоено выбранным файлам (расширение «.doc»).
Все файлы в выбранной папке поменяли свое расширение с «.txt» на «.doc».
Также для изменения расширения группы файлов вы можете воспользоваться сторонним программным обеспечением, например «Bulk Rename Utility». Интерфейс программы интуитивно понятен, поэтому выполнить изменение расширения группы файлов для любого пользователя не составит особого труда.
В данной статье мы показали основные способы включения и изменения расширения файла в операционной системе «Windows», применяя которые, вы легко сможете выполнить эти процедуры.
Полную версию статьи со всеми дополнительными видео уроками читайте в нашем блоге…
Данный материал является частной записью члена сообщества Club.CNews.
Редакция CNews не несет ответственности за его содержание.
Почти любому пользователю, не зависимо от его опыта, приходится задаться вопросом — как узнать расширение файла?
Иногда нужно сделать его видимым для всех файлов.
Расширение файла это добавление к имени файла нескольких букв, которые определяют принадлежность файла к тому или иному приложению, программе, с помощью которой его можно открыть или запустить.
Например текстовые файлы имеют расширение txt,
документы Maicrosoft World имеют расширение doc,
расширение exe присваивается исполняемым файлам, программе.
Из википедии:
Расширение имени файла — последовательность символов, добавляемых к имени файла и предназначенных для идентификации типа (формата) файла. Это один из распространённых способов, с помощью которых пользователь или программное обеспечение компьютера может определить тип данных, хранящихся в файле.
Расширение обычно отделяется от основной части имени файла точкой. В операционных системах CP/M и MS-DOS длина расширения была ограничена тремя символами, в современных операционных системах это ограничение отсутствует. Иногда могут использоваться несколько расширений, следующих друг за другом, например, «.tar.gz».
Более подробно можно почитать в Википедии.
Итак чтобы узнать расширение файла можно просто нажать правой кнопкой мыши на файле и нажать свойства, на вкладке общие мы увидим расширение этого файла и приложение которым можно его открыть.
Если вы хотите всегда видеть расширение всех файлов то необходимо сделать следующее:
Для Windows 10
Выбираем вкладку «Вид»
Выбираем параметры, изменить параметры папок и поиска
В открывшемся меню выбираем вкладку «Вид»
В конце списка убираем галочку «Скрывать расширения…»
Применяем ко всем папкам, нажимаем внизу еще раз применить,
и последнее нажимаем «ОК»
Для Windows 8, 8.1
Выбираем вкладку «Вид»
Ставим галочку рядом с надписью «Расширение имен файлов»
Для Windows 7
Заходим в панель управления, выбираем просмотр «Мелкие значки» и выбираем параметры папок. На картинке ниже показано наглядно.
В открывшемся окне параметров папок во вкладке «Вид», прокручиваем список параметров вниз и убираем галочку «Скрывать расширения …»
Затем нажимаем «Применить» и «ОК»
Для Windows XP
Выбираем вкладку «Сервис», «свойства папки…»
В открывшемся окне выбираем вкладку»Вид», в дополнительных параметрах убираем галочку напротив строки «Скрывать расширения для …».
Нажимаем «Применить», «Сброс для всех папок», «Применить ко всем папкам» и последнее «ОК».
Надеюсь эта статья помогла вам.
Всем удачи.
20 сентября 2015
Windows 7, как и предыдущие версии ОС Microsoft, не показывает расширения файлов, зарегистрированных в системе. Это удобно с визуальной точки зрения — имя получается более коротким. Однако когда возникает необходимость узнать тип данных и изменить его, пользователи часто начинают задаваться вопросом, как включить отображение расширения.
Содержание
- Что представляет собой расширение имени и как отобразить его
- Зачем нужно менять расширение файла и можно ли сделать это программными средствами Windows
- Как настроить Windows 7 так, чтобы видеть расширение
- Как посмотреть, сменить расширение файла и скрыть его: видео
- Как изменить расширение файла
- Как включить отображение типа данных с помощью стандартного инструмента
- Как узнать расширение и поменять его через Total Commander
- Как сделать расширение видимым и переименовать файл с помощью командной строки
Что представляет собой расширение имени и как отобразить его
Расширение имени (тип файла) – это последовательность букв и цифр после точки в названии, необходимая для идентификации контента. Существуют файлы без расширения, но они, как правило, относятся к числу системных.
Тип можно узнать в свойствах файла. Для этого нужно выделить объект, кликнуть по нему правой кнопкой мыши (ПКМ) и выбрать в меню раздел «Свойства».
Далее следует смотреть на пункт «Тип файла». Если объектом является рисунок, система, скорее всего, покажет расширение .jpg.
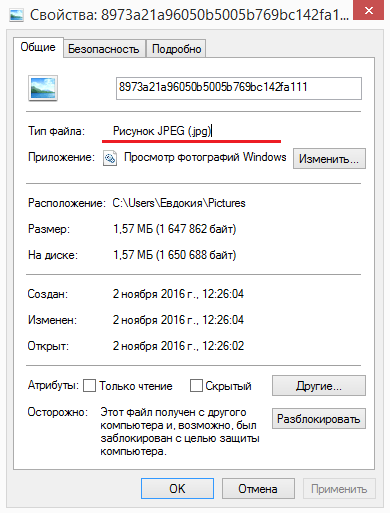
Операционная система определяет, какая именно программа должна открывать тот или иной файл. Но если на компьютере установлены несколько приложений, способных работать с однотипным контентом, то пользователь может выбирать между ними.
Например, в Windows 7 по умолчанию картинки воспроизводит программа «Просмотр фотографий Windows». Но ту же функцию могут выполнять Paint, Photoshop и другой софт для работы с изображениями.
Существуют разные расширения и в рамках одного вида данных. Например, и .mp3, и .wav — типы аудио. Но первый из них воспроизводится практически всеми плеерами, а второй — лишь некоторыми. Поэтому прежде чем устанавливать программу для работы с файлом, необходимо поинтересоваться, с какими типами данных она совместима.
Зачем нужно менять расширение файла и можно ли сделать это программными средствами Windows
Такая потребность возникает довольно редко. Например, если пользователь скачал файл, который должен иметь архивное расширение (.rar), но вместо него указано .html. Соответственно, документ будет открываться в браузере, а не в WinRAR. Но так как на самом деле объект другого типа, при его запуске появится ошибка. Чтобы решить проблему, приходится менять расширение.
Возможна ситуация, когда придётся внести изменения в файлы типов .cfg и .ini (документы, описывающие параметры приложений). Для этого используют «Блокнот». Чтобы текстовое приложение оказалось способным открыть подобные объекты, нужно поменять их расширения на .txt.
Если пользователь хочет создать прикладные консольные утилиты, используя инструменты Windows, ему следует сам скрипт написать в «Блокноте» или подобной программе. Чтобы запускать текстовый документ как программу, нужно поменять его расширение на .bat. При необходимости внести коррективы — вновь на .txt.
Как настроить Windows 7 так, чтобы видеть расширение
Сделать расширение видимым можно для удобства — тогда пользователю не придётся постоянно заходить в «Свойства». Кроме того, показ типа файлов настраивается ради безопасности. Дело в том, что авторы вирусов часто используют уловку, рассчитанную на невнимательность пользователя.
Пример: из интернета скачан объект с названием File.avi. Расширение как у видеофайла. Но если система не настроена на показ типа, то в названии не должно быть .avi. При отображении расширения станет видно имя объекта полностью — File.avi.exe. Под видео замаскировано исполняемое приложение, которое и является вирусом.
Чтобы ликвидировать угрозу заражения ПК, лучше сделать расширение видимым. Последовательность действий такова:
- Через меню «Пуск» открыть «Панель управления».
Через «Пуск» нужно открыть «Панель управления» - Кликнуть на «Параметры папок».
Нужные настройки находятся в разделе «Параметры папок» - Если настройки параметров распределены по категориям, поменять режим просмотра на «Крупные значки».
У пользователя есть возможность увеличить размер значков - В окне «Параметры папок» перейти на вкладку «Вид», найти в списке дополнительных параметров строку «Скрывать расширения для зарегистрированных типов файлов» и снять галочку. Затем подтвердить действия.
Нужная опция находится в закладке «Вид»
Теперь расширение файла можно увидеть в названии. Чтобы его убрать, нужно поставить галочку обратно.
Как посмотреть, сменить расширение файла и скрыть его: видео
Как изменить расширение файла
Прежде всего пользователь должен понимать, что, установив другое расширение файла, он не изменит содержимое. Например, если вместо .pdf прописать .doc, то объект не станет документом для Microsoft Word. Конвертация выполняется через специальный софт.
Как включить отображение типа данных с помощью стандартного инструмента
Сначала нужно сделать расширение видимым по тому алгоритму, который был приведён выше. Далее следует действовать так:
- Выбрать файл и нажать F2.
- Прописать новое расширение. В этом примере изначально объект назывался File.ini. Теперь же — File.txt.
Чтобы изменить расширение файла, нужно переименовать файл - Подтвердить действия.
Чтобы изменения вступили в силу, нужно подтвердить свои действия
Как узнать расширение и поменять его через Total Commander
В отличие от предыдущего, этот метод не требует изменения настроек в «Параметрах папок». В качестве примера используется файл инициализации. Нужно:
- Выделить файл и нажать F2.
Файл выбран, теперь нужно переименовать его - Изменить расширение на .txt.
Расширение файла изменено, осталось нажать Enter - Затем нажать Enter. Теперь файл — простой текстовый документ, который откроется в «Блокноте» и Notepad.
Теперь файл имеет расширение .txt
Как сделать расширение видимым и переименовать файл с помощью командной строки
Сначала нужно через комбинацию клавиш Win + R запустить инструмент «Выполнить», ввести в строку cmd и нажать OK.
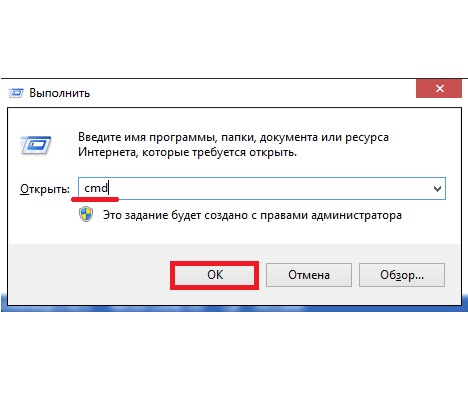
Теперь следует перейти к той папке, где находится файл. Команда зависит от местоположения объекта.
- Если файл хранится на диске C, то вводится следующее: cd c:путь_к_файлу. В данном примере: cd c:Новая папка.
Команда на тот случай, когда файл находится на диске C - Если объект находится на любом другом диске (в том числе съёмном), то команда такова: cd /d «[диск]:путь_к_файлу». В этом примере файл содержится на съёмном диске «G»: cd /d «g:Новая папка».
Команда на тот случай, если файл находится не на диске C
Теперь папка определена, можно установить новое расширение. Команда одинакова для обоих случаев: ren [имя_файла] [новое_имя_файла]. Например, ren Example.ini Example.txt.
Чтобы поменять расширение сразу нескольких файлов, находящихся в одной папке, нужно перейти к каталогу и ввести команду: ren [*.расширение] [*.новое расширение]. Например, ren *.ini *.txt.
Используя системные инструменты, пользователь может отобразить или удалить расширение имени файла. Также он способен поменять тип данных, однако содержимое объекта при этом останется прежним.
Как узнать расширение файла
Существует множество разновидностей файлов. Они могут быть текстовыми, графическими, музыкальными, программными и т.д. Чтобы и пользователю, и операционной системе было проще ориентироваться в подобном многообразии, каждый файл имеет собственное расширение, являющееся своего рода идентификатором. Представленное далее руководство поможет вам понять, зачем нужно знать расширение файла, как включить отображение такой информации в операционной системе Windows и каким образом можно определить формат файла, не имеющего видимого расширения.
Зачем знать расширение файла?
Иногда на компьютер пользователя теми или иными путями попадают файлы, с которыми ранее его операционной системе работать не приходилось. Скорее всего, программа, необходимая для взаимодействия с такого рода файлами, установлена тоже не будет. Об этом система уведомляет сообщением следующего вида:
В нем приводится информация о названии файла, а также стандартное сообщение, уведомляющее, что операционной системе неизвестно, какие программы поддерживают работу с таким расширением. Пользователю доступно 2 варианта дальнейших действий:
- Найти подходящую программу в интернете.
- Выбрать необходимое приложение самостоятельно из перечня установленных.
Практика показывает, что первый вариант бесполезен – ничего толкового обычно найти не удается. А вот второе решение весьма эффективное. Зная расширение файла, вы сможете безо всяких проблем найти подходящую программу, воспользовавшись для этого возможностями своей любимой поисковой системы.
Как включить отображение расширений
По умолчанию отображение расширений в операционной системе Windows отключено. Опытные пользователи при необходимости могут активировать эту функцию самостоятельно, а неопытным она и не нужна – можно случайно изменить расширение важного системного файла, что приведет к различным нарушениям работы Windows.
Если вам понадобилось включить отображение расширений, вы наверняка знаете, зачем это делаете. В такой ситуации следуйте нижеизложенной инструкции.
- Зайдите в «Мой компьютер».
- Нажмите кнопку «Упорядочить» и перейдите в раздел «Параметры папок и поиска».
- Откройте вкладку «Вид».
- Снимите галочку с отмеченного на скриншоте пункта, а после нажмите кнопки Применить и Ок.
- Теперь расширения файлов отображаются.
Как узнать формат файла без расширения
Даже после включения отображения расширения, некоторые файлы будут показываться без такового. Пример можете увидеть на следующем скриншоте.
Аналогичные ситуации могут происходить при загрузке файлов из интернета или сохранении их на компьютер из других источников. Выход есть и из такой ситуации. Вы можете узнать формат файла без расширения с помощью специального сервиса.
Целевая страница имеет следующий вид:
Работа с сервисом осуществляется в следующем порядке.
- Вы переходите по указанному выше интернет-адресу и жмете кнопку «Выбрать».
- Находите интересующий вас файл и отправляете его на анализ. Для этого делаете следующее:
В случае успешного завершения операции, сразу под формой отправки файла на проверку вы увидите всю необходимую информацию об анализируемом объекте.
Теперь вы знаете, зачем нужно знать расширение файла, как включить отображение этой информации в операционной системе Windows, а также владеете инструментом для определения формата файлов, не имеющих собственного видимого расширения.
Источник
Windows 7: Как показать расширения файлов
Многие пользователи уже приучены, что следует осторожно запускать исполняемые файлы, загруженные из Интернет, так как они могут содержать вредоносное ПО — вирусы и шпионские программы. Так же многие пользователи знают, какие файлы безопасно загружать и запускать на локальном компьютере, например музыкальные файлы (.mp3, .flac и т.д.), видео файлы (.avi, .mov), и много других типов файлов. Если такой тип файла открыть двойным нажатием мыши, то он будет открыт соответствующей программой без риска заразить компьютер.
В Windows, для зарегистрированных в системе типов файлов, расширения не отображаются. С одной стороны это удобно — файл становится аж на четыре символа короче (обычно расширение состоит из трех символов, отделенных от имени файла точкой). Но с другой стороны, при отключенном отображении расширений файлов есть ряд неудобств.
Почему может потребоваться отобразить расширение файла
- Из соображений безопасности. Не всегда безопасно открывать файл, не зная его реальное расширение. Создатели вирусов пользуются уловкой, когда присланный вирус, например вида крым.jpg.exe, отображается как крым.jpg и ничего не подозревающий пользователь двойным нажатием мыши пытается открыть картинку, а на самом деле запускает исполняемый файл. В данном случае на помощь может прийти UAC, и заблокировать выполнение программы, если та попытается изменить системные файлы или настройки системы. Но что еще хуже, вирусописатели могут для исполняемого файла указать любую иконку, какую им заблагорассудится. Это может еще больше запутать пользователя. Более подробно эта информация рассмотрена в статье Как злоумышленники подделывают расширения файлов.
- Часто одной программе сопоставлено несколько расширений файлов и не всегда понятно с каким расширением интересующий файл. Можно конечно посмотреть в свойствах документа его полное имя, включая расширение, но смотреть свойства, для того чтоб проверить расширение у каждого файла отнимает много времени.
Если нет времени читать — смотрим видеоинструкцию:
Для того, чтоб в Windows 7 показать расширения файлов, нужно отобразить окно Параметры папок.
Для того, чтоб добраться до этого окна, есть два пути, а именно:
Первый способ:
Запускаем проводник Windows
В проводнике нажимаем на клавиатуре клавишу Альт, в появившемся вверху окна меню, нажимаем Сервис — Параметры папок.
Второй способ:
Открываем Панель управления, в панели управления нажимаем Оформление и персонализация
В разделе Оформление и персонализация выбираем Параметры папок
В открывшемся окне Параметры папок переходим во вкладку Вид, в разделе Дополнительные параметры находим чекбокс Скрывать расширения для зарегистрированных типов файлов, убираем с него галочку. Сохраняем изменения нажав кнопку Ок.
Теперь все файлы будут отображаться с расширениями.
Источник
Как узнать формат файла в Windows?
Формат файла – это расширение, позволяющее запускать или открывать конкретный материал только при помощи определенного софта или компонентов. Расширение указывается после самого названия файла. Например, win32.exe, где exe – это формат исполнительного файла.
Зачастую пользователи не могут определить расширение, поскольку оно может не отображаться, а компьютер не может самостоятельно подобрать программу или приложение для запуска такого содержимого. В данной статье рассказано о том, как узнать формат файла разными способами.
Включение отображения
Если вы открываете окно с проводником и заходите в папку, где находятся нужные файлы, а рядом с названием не отображается формат, то проблема заключается в настройках ОС. Исправить это довольно легко.
- Откройте окно «Проводник» и зайдите в нужный каталог.
- Теперь кликните по кнопке «Вид» на верхней панели проводника.
- В открывшейся панели нажмите на «Параметры», а в появившемся окне перейдите во вкладку «Вид».
- В списке «Дополнительные параметры» пролистайте все пункты вниз, пока не найдете «Скрывать расширения для зарегистрированных типов файлов». Напротив него необходимо убрать галочку, сохранить изменения кнопкой ОК.
Теперь в проводнике вы сможете узнать, какой формат у файла, посмотрев на подпись через точку после названия. Также обратите внимание на колонку «Тип» (ее можно включить сменой вида проводника на «Таблица»). Здесь тоже указан формат и тип выбранного файла.
В свойствах
Второй вариант – это окно «Свойства» конкретного файла. Чтобы попасть в него, вам необходимо кликнуть по файлу ПКМ (правой кнопкой мыши) и открыть контекстное меню. В нем следует найти последний пункт «Свойства».
Перед вами появится окно c подробным описанием конкретного документа или программы. Обратите внимание на строки «Тип» и «Описание» во вкладке «Общие». Именно здесь вы можете узнать формат файла. На Windows 10/8/7/Vista/XP такая инструкция будет актуальной.
Советы по смене расширения
Если рядом с названием файла указан его формат, значит, при смене этого значения данный материал не будет открываться или запускаться. Например, вы создали текстовый документ doc и сохранили его в данном формате. После этого зашли в проводник и убрали приставку doc из названия.
Файл сразу перестал определяться системой, а при попытке запуска Windows будет ссылаться на неизвестный формат и предлагать выбрать программу для запуска вручную. Но в некоторых ситуациях смена расширения может пригодиться. Например, чтобы создать bat-файл из текстового документа txt, достаточно изменить формат после названия.
Поэтому не рекомендуется экспериментировать с форматами файлов без должных знаний или необходимости.
Специальные сайты
Если вы не хотите настраивать параметры проводника или рыться в свойствах документов, то узнать формат файла вам помогут специальные ресурсы. К ним можно отнести Open-File, FileTypes и многие другие. Сайты работают по следующему принципу:
- вы открываете раздел для определения формата;
- нажимаете на кнопку «Выбрать»;
- указываете путь до файла с неизвестным расширением;
- внизу моментально появляются результаты о проверке.
Таким способом вы можете не только быстро узнать формат файла, но и познакомиться с подробными характеристиками и типом данных.
Источник
Содержание
- Включаем показ расширений файлов
- Способ 1: «Панель управления»
- Способ 2: «Сервис»
- Вопросы и ответы
Изначально в Виндовс расширения файлов скрыты. Это очень удобно для начинающих пользователей, поскольку они видят только имя файла без лишних непонятных символов. С практической точки зрения отключенное отображение расширений создает брешь в безопасности, позволяя злоумышленникам легко заразить ваш компьютер, замаскировав вредоносный файл, к примеру, под фотографию. Так, якобы графический документ «Фото.jpg» на самом деле может быть «Фото.jpg.exe» и оказаться вирусом. Однако вы этого не будете знать и запустите исполняемый файл. Именно по этой причине мы рекомендуем вам включить показ расширений файлов в Виндовс.
Включаем показ расширений файлов
В Windows 7 существует лишь одна опция, изменение которой влияет на показ расширений. Но прийти к ней можно двумя способами. Давайте их оба и исследуем.
Способ 1: «Панель управления»
- Через меню «Пуск» зайдите в «Панель управления».
- Зайдите в подменю «Параметры папок».
- Снимите галочку с элемента «Скрывать расширения для зарегистрированных типов файлов», который находится во вкладке «Вид». Нажмите «ОК» для того, чтобы подтвердить изменения.
Способ 2: «Сервис»
Этот метод приведет к той же настройке, но только другим путем.
- Запустите «Проводник» и нажмите кнопку «Alt». Появится строка с дополнительными опциями. В меню «Сервис» выберите строку «Параметры папок».
- В этом окошке «Параметры папок» в графе «Вид» уберите отметку с элемента «Скрывать расширения для зарегистрированных типов файлов». Подтвердите свое решение, нажав на кнопку «ОК».

Когда вы уберете галочку, появятся форматы объектов:

Вот так достаточно легко можно обезопасить себя от вирусов, включив отображение форматов файлов.
Еще статьи по данной теме:
Помогла ли Вам статья?
Расширение имени файла обозначает формат хранящихся в нём данных. По умолчанию Windows 7 не показывает эту информацию, ограничиваясь кратким описанием в «Проводнике», однако иногда возникает необходимость изменить расширение вручную.
Что представляет собой расширение имени файла
Первая часть названия файла (до точки) является именем собственным, подбирается пользователем самостоятельно и обычно понятна без пояснений лишь автору. Вторая же часть (после точки, расширение) относится к служебной информации, говорит о типе данных и способах работы с файлом.
Расширение даёт возможность системе или конкретной программе распознать хранящуюся информацию и задействовать соответствующие алгоритмы обработки. Например, тип «.txt» присваивается файлам, содержащим текстовую информацию, поэтому при обращении к ним Windows 7 загружает текстовый редактор. Файлы «.mp3», «.wma» содержат музыку или другую звуковую информацию, поэтому для них система задействует плеер.
Перечень некоторых файловых расширений (таблица)
| Расширение | Тип файла |
| doc, docx, odt, rtf, txt | текст, документ |
| mp3, wav,wma | аудиофайл |
| com, exe, msi | исполняемый модуль, приложение |
| 3gp, avi, flv, mov, mpeg, mov, ogg, vob | видеофайл |
| bmp, gif, jpg, jpeg, jpe, png, tiff | картинка, фотография |
| pdf, djvu, fb2 | электронная книга |
| zip, rar, 7z | архив |
| html, htm,xml,asp, php, css | web-страница |
| csv, xls, xlsx, sxc | таблица |
Потребность заменить текущее расширение файлового имени может возникнуть по разным причинам. Самая простая из них — исправить случайную или намеренную ошибку. Например, при сохранении было указано неверное расширение, или вирус зашифровал полное название. Кроме того, иногда для одних и тех же форматов данных (чаще всего текстовых) могут использоваться разные расширения, а потому документы не воспринимаются редакторами, если их не исправить на «родственные».
Изменение расширения можно также использовать для дополнительной защиты информации. Например, сменив тип файла с архивного на текстовый или с графического на архивный, можно «спрятать» его от профильных приложений и от чужих глаз.
Как сделать видимым расширение в Windows 7 или скрыть его
По умолчанию Windows 7 не показывает стандартные расширения файлов, ограничиваясь сведениями общего характера: «Текстовый документ», «Документ Microsoft Word» и так далее, поскольку считает это более информативным. На самом деле, это не всегда удобно, ведь большинство приложений чувствительно к конкретному расширению, а не только к типу файла.
Чтобы увидеть расширение, нужно изменить параметры представления информации в «Проводнике».
Находим окно «Параметры папок». Проще всего для нашей цели воспользоваться поисковой строкой. Поэтому нажимаем главную кнопку Windows — «Пуск», после чего в строке поиска набираем «Параметры папок».
Чтобы узнать расширение, сначала нам нужно перейти в настройки «Параметров папок»
Система добросовестно отображает все ссылки, содержащие введённую нами информацию, но нам нужна только верхняя. Переходим по ней и открываем необходимое окно.
По умолчанию расширение скрывается
Вкладка «Вид» содержит инструкции показа папок и файлов «Проводником». Например, именно здесь находится запрет на показ защищённых системных или скрытых файлов для их защиты от непреднамеренного удаления. Нужный нам параметр – «Скрывать расширения для зарегистрированных типов файлов». Снимаем пометку слева от него, нажимаем экранную кнопку «Применить», а затем «ОК». Если впоследствии возникнет желание вернуться к представлению файлов без показа расширения, нужно будет повторить те же действия, только пометку на этот раз оставить.
Видео: как поменять расширение файла на Windows 7
Как изменить расширение файла
Изменить текущее расширение имени файла можно с помощью средств Windows 7, файловых менеджеров или программ, предназначенных для работы с конкретным типом данных.
С помощью системных средств
Если иконка файла находится на рабочем столе, то для переименования нужно навести на неё курсор и нажать правую кнопку мышки. В зависимости от типа файла открывшееся контекстное меню будет содержать разный набор опций, но нужная нам будет там всегда. Выбираем «Переименовать».
Этот пункт всегда будет в меню
Теперь остаётся только ввести нужное расширение после точки.
Такой же набор действий потребуется для переименования с помощью «Проводника». Единственным отличием является необходимость предварительно включить опцию показа расширения файлов по уже известному нам алгоритму.
Total Commander
Популярный файловый менеджер Total Commander пользуется заслуженным уважением пользователей за богатый функционал и удобство работы. Для нашей задачи наиболее привлекательной выглядит его способность группового переименования файлов. Вместо того чтобы менять расширения по одному, воспользуемся более удобным инструментом.
Открываем Total Commander и переходим в каталог, содержащий файлы, у которых необходимо сменить расширение. Приложение содержит много возможностей для выделения нужных файлов. Это можно сделать с помощью пробела, мышки и горячих клавиш. Например, нажимая Ctrl+A, выделяем всё содержимое каталога, а потом пробелом редактируем список — убираем ненужные. Более сложные выборки, в том числе и по типу файлов, доступны через пункты меню.
Выделенные файлы отличаются цветом
Теперь нужно найти в меню приложения пункт «Групповое переименование…» или просто нажать Ctrl+M.
Групповое переименование находится в пункте меню «Файлы»
Окно «Групповое переименование» содержит много вариантов изменения имён файлов и их расширений. Например, здесь можно добавить к каждому имени номер или заменить прописные буквы в названии на строчные.
Попробуем сменить расширения выбранных нами файлов с «.m4a» на «.mp3». Для этого в верхней части окна в строчке «Найти:» набираем «*.m4a», а в строке «Заменить на:», которая расположена несколько ниже, «*.mp3». Для удобства пользователя в центральной части окна представлены и прежние, и будущие имена файлов, чтобы можно было посмотреть и оценить потенциальный результат.
Настроить переименования можно многими способами
«Звёздочка» в наших инструкциях по поиску и замене означает выделение всех файлов без исключения. Если бы мы хотели, например, сменить расширение только у тех, которые начинаются на букву A, то нужно было написать «A*.m4a».
Осталось нажать на экранную кнопку «Выполнить». Расширение изменилось.
Хотя тем же образом можно изменить расширение имени и одного файла, удобнее это делать из основного окна Total Commander. Просто выделяем файл и нажимаем F2. Теперь можно редактировать название и расширение, не покидая окна.
Один файл можно переименовать быстрее
Видео: как переименовать много файлов сразу в файловом менеджере Total Commander
Использование командной строки
В Windows 7 сохранилась возможность использования системных команд, ведущих свою историю ещё со времён MS DOS. Чтобы их исполнить, необходимо запустить соответствующую утилиту, которая, в свою очередь, вызывается с помощью окна «Выполнить».
Вначале одновременно нажимаем кнопки Win (обычно расположена между Ctrl и Alt) и R. В строке ввода показавшегося в углу экрана окна набираем команду вызова консоли cmd и нажимаем Enter.
Вызываем командную строку
Можно сразу попытаться переименовать нужные файлы, но для этого придётся указывать полный путь до них и в старом, и в новом названии. Поэтому проще перейти в нужный каталог командой cd <название каталога>.
Сначала переходим в нужный каталог
Теперь можно воспользоваться командой переименования. Синтаксис её схож с тем, который мы использовали в Total Commander. Сначала пишется команда, затем старое имя файла с расширением или формула для группы файлов, а дальше — новое имя. В нашем случае команда будет выглядеть так: «rename *.m4a *.mp3». Набираем и нажимаем Enter.
Осталось лишь нажать Enter
Как изменить тип файла
Даже близкие форматы файлов могут иметь некоторые внутренние различия. В таких случаях простой замены расширения файла недостаточно, лучше воспользоваться приложениями, умеющими работать и со старым, и с новым типом файла. Например, для перекодирования текстового файла из .txt в .doc достаточно загрузить его в Microsoft Word, а затем сохранить в новом формате, используя опцию «Сохранить как…», в которой указать нужный тип файла в соответствующей строке.
Таким же образом можно поступить и с графикой. Для музыкальных и видеофайлов придётся использовать специальные программы-конвертеры. Но в этом случае речь пойдёт о значительной модификации параметров файла, а не только об изменении его расширения.
Расширение файла сообщает пользователю, другим приложениям или системе сведения о характере хранимой информации и алгоритмах работы с нею. Обычно оно присваивается в автоматическом режиме при создании файла и не меняется до его удаления, но существуют удобные инструменты повлиять на этот выбор или изменить расширение при необходимости.
- Распечатать
Здравствуйте! Меня зовут Александр, 45 лет. Образование двойное — экономист, математик.
Оцените статью:
- 5
- 4
- 3
- 2
- 1
(0 голосов, среднее: 0 из 5)
Поделитесь с друзьями!
По умолчанию операционная система Windows, к сожалению, не показывает расширения файлов. В принципе, с одной стороны, это и хорошо, так как нет странных символов после имени файла. Однако с другой стороны, иногда нужно изменить расширение, или хотя бы просто его увидеть. Существуют два способа заставить операционную систему показать расширения файлов. Первый – подойдет как для Windows 7, так и Windows 8 (8.1), а второй только лишь для восьмой.
Как показать расширения файлов в Windows 7
Заходим в Панель управления через Пуск
Далее выберем Параметры папок
Откроется окно, где нам нужно попасть во вкладку Вид. Тут выбираем Дополнительные параметры, и ищем пунктик «Скрывать расширения для зарегистрированных типов файлов». Снимаем галочку и нажимаем ОК, в случае, если хотите показать расширения файлов,
После этого расширения каждого файла будут отображаться в проводнике операционной системы Windows.
Как показать расширения файлов в Windows 8, 8.1
Чтобы расширения файлов показывались в Windows 8, можно использовать инструкцию выше. Однако в восьмерке есть еще более быстрый и удобный способ, где Вам не нужно будет заходить в Панель управления.
Запустите всего лишь проводник или откройте какую либо папку и в окне проводника перейдите во вкладку Вид. Если Вы поставите галку напротив Расширения имен файлов, то расширения файлов будут показываться, если галка снята, то расширения файлов Вы не увидите, так как они будут скрыты.
Видите, все очень быстро и просто. Небольшая статья у нас получилась, но мы думаем она была полезной для Вас!