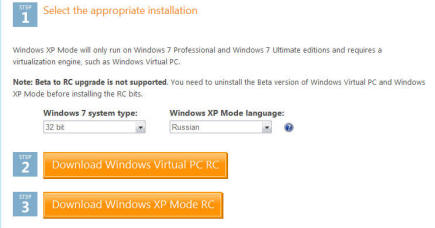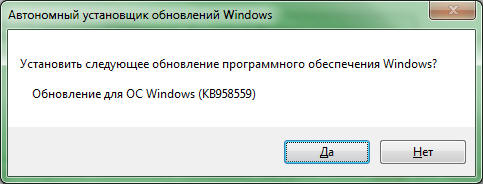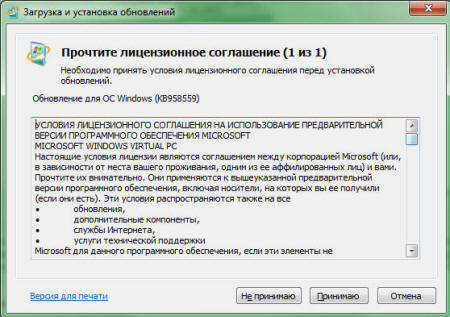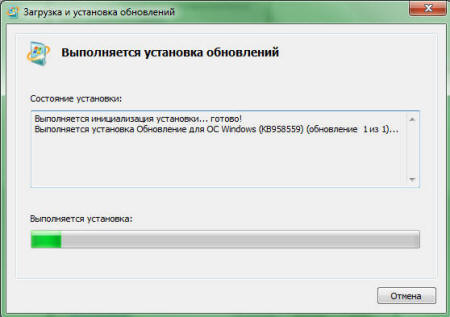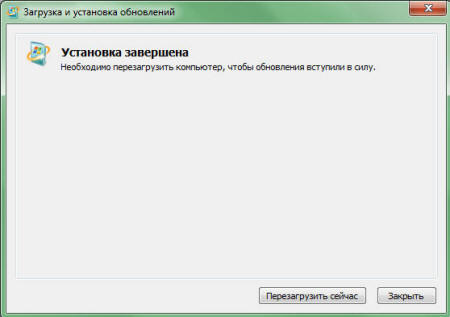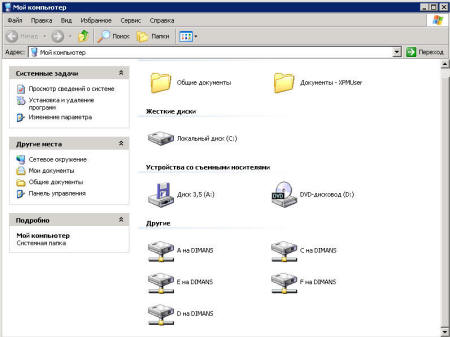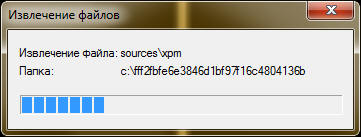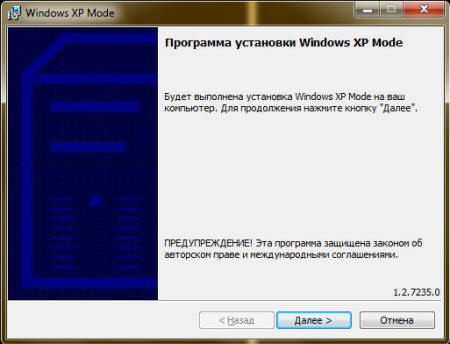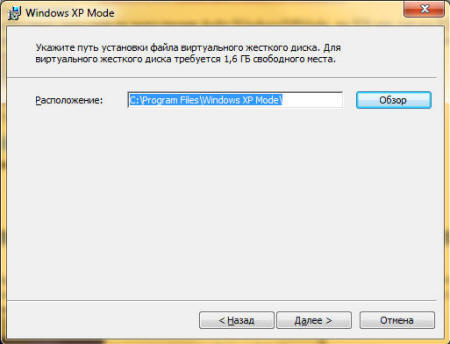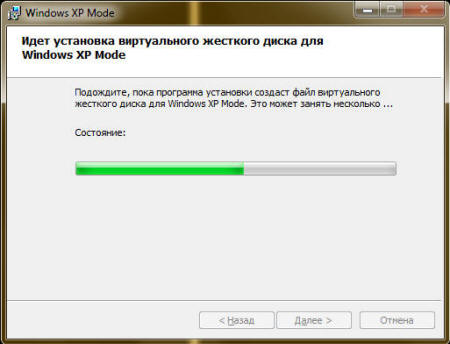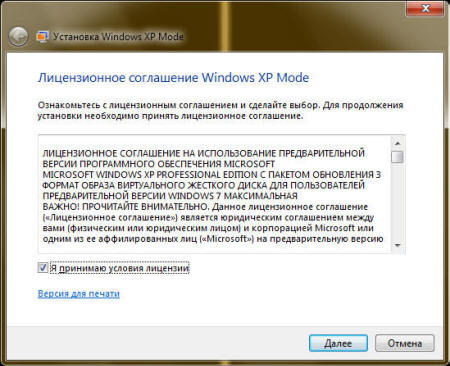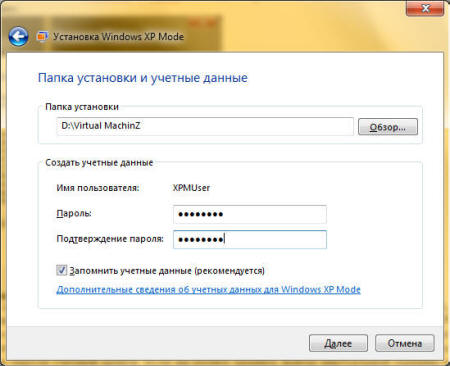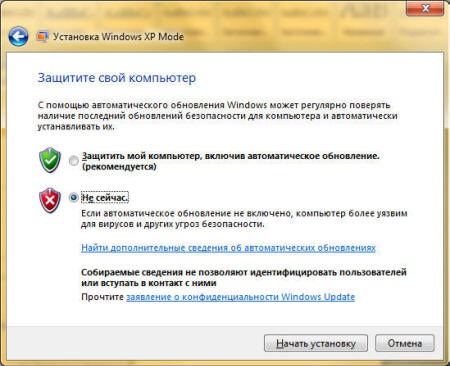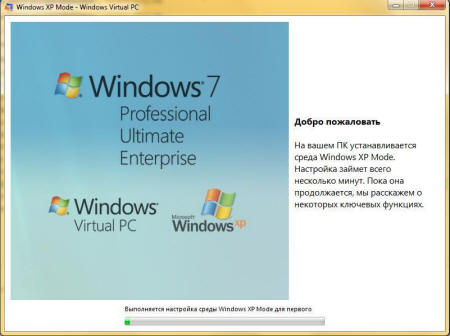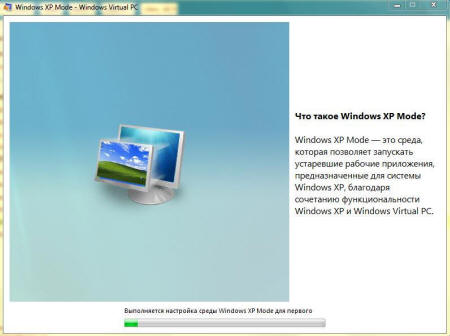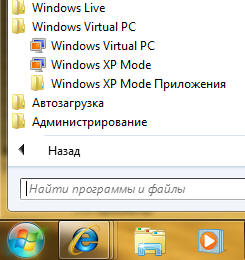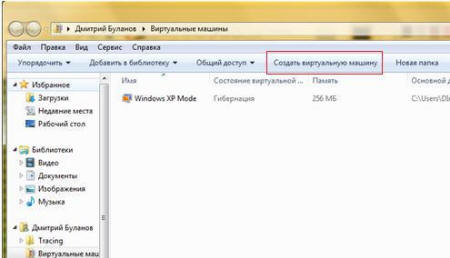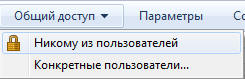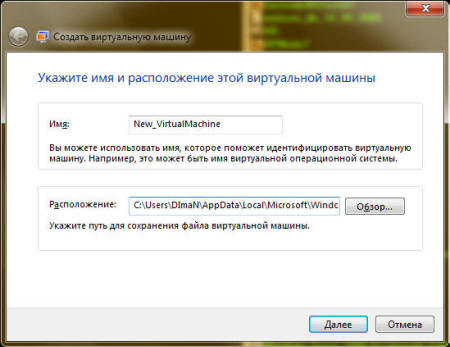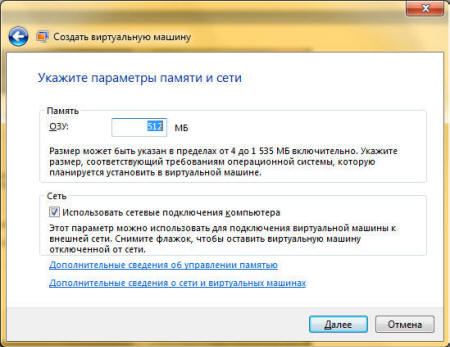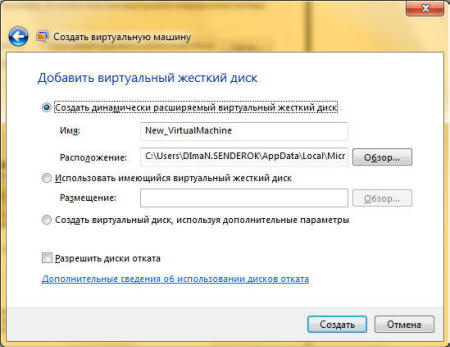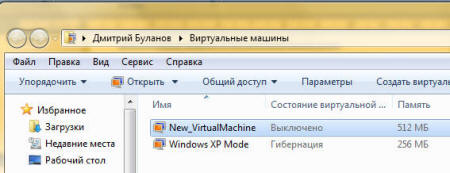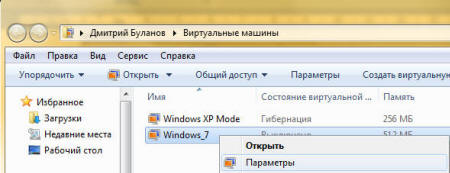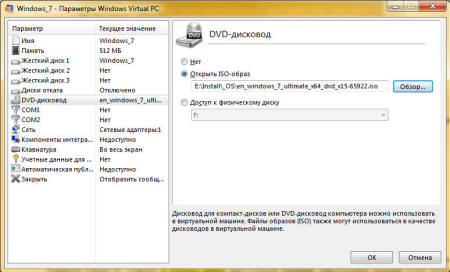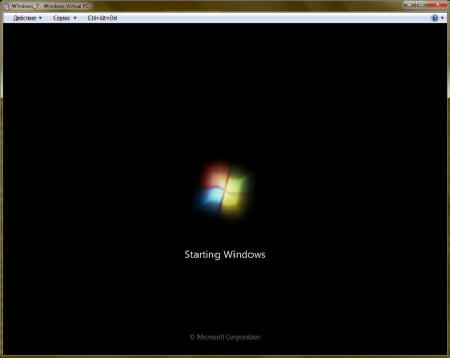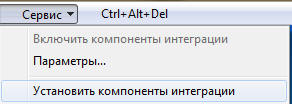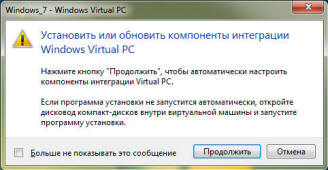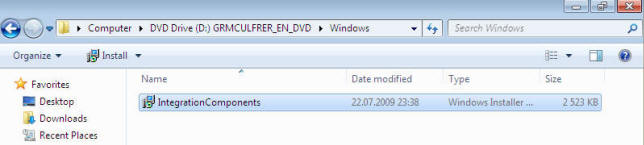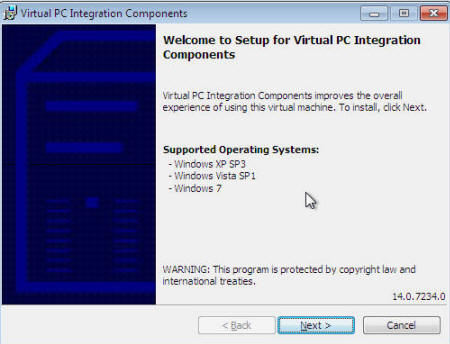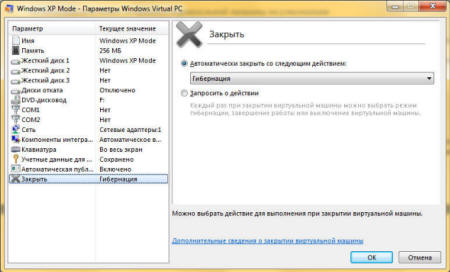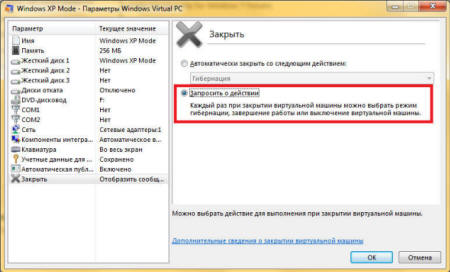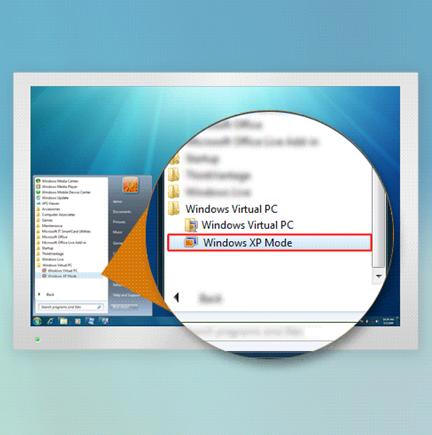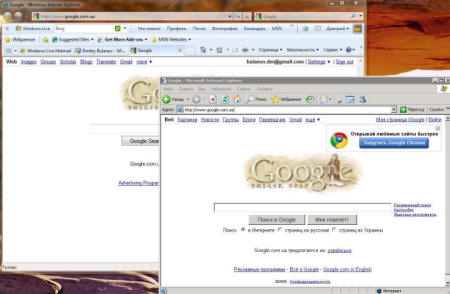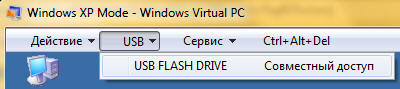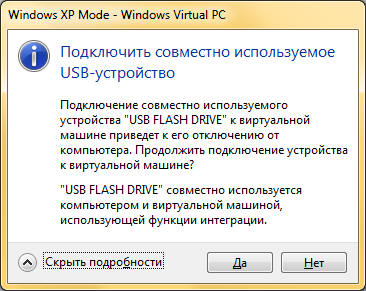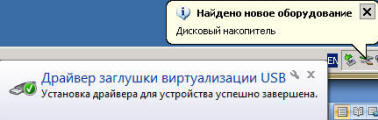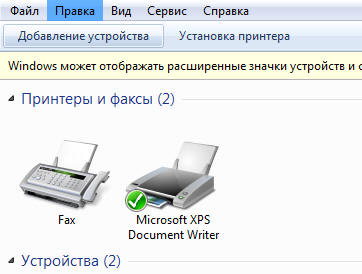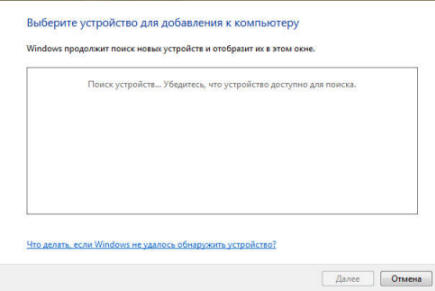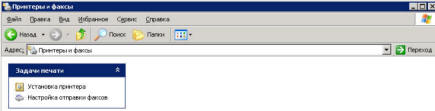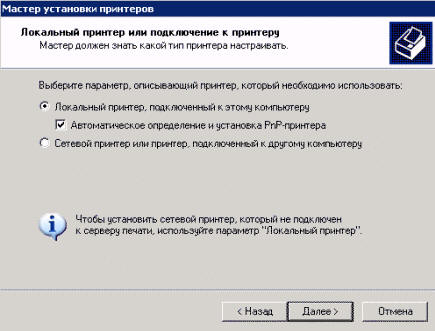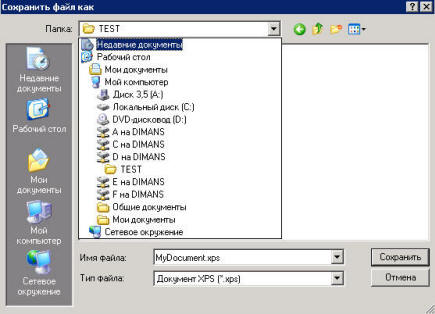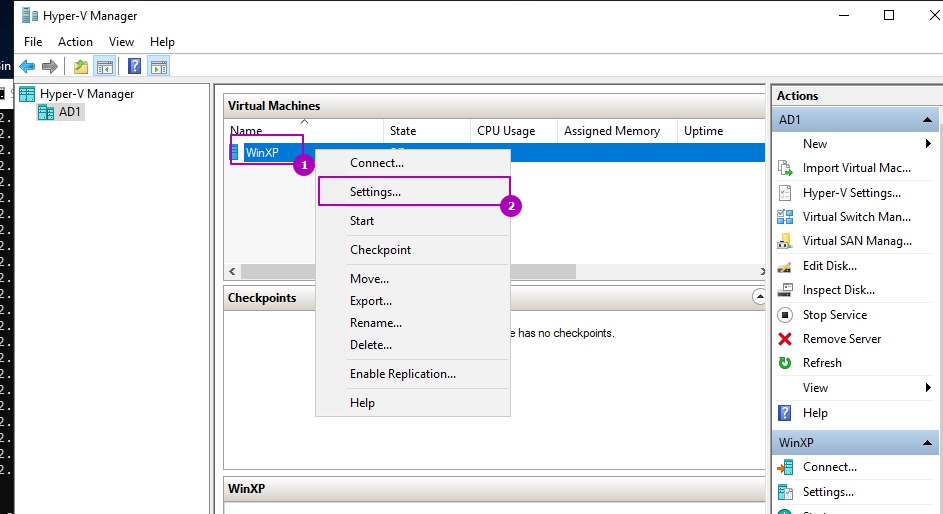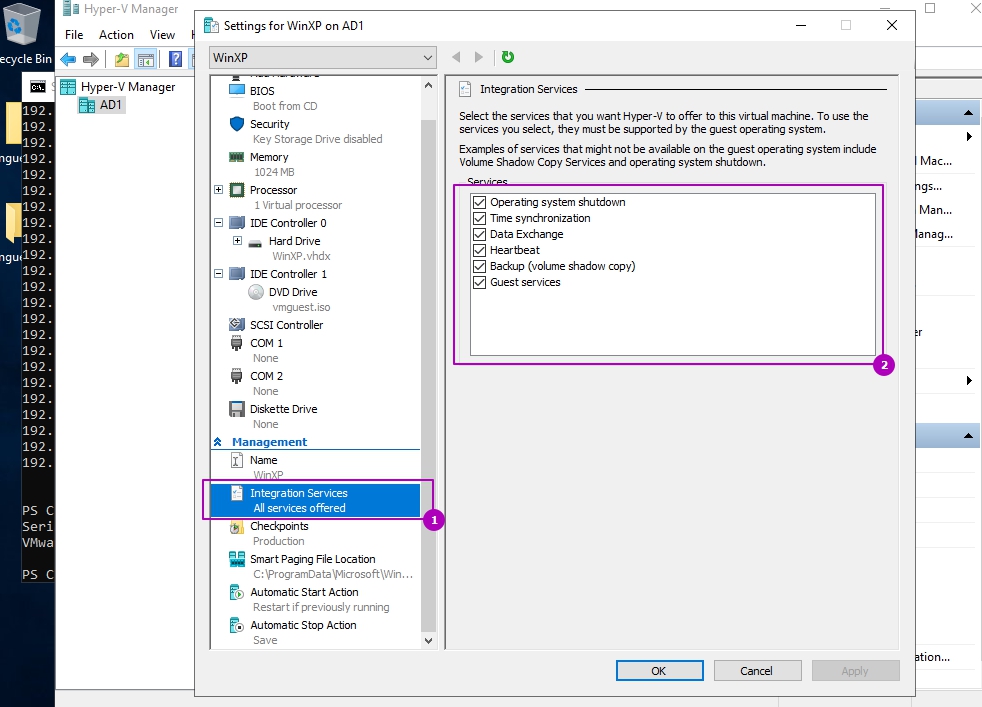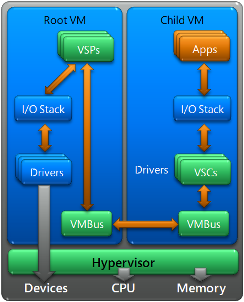Введение
Виртуализация — это общий термин, охватывающий абстракцию ресурсов для многих аспектов вычислений. Некоторые наиболее характерные примеры виртуализации приведены ниже. В свою очередь, виртуальная машина — это окружение, которое представляется для «гостевой» операционной системы, как аппаратное. Однако на самом деле это программное окружение, которое симулируется программным обеспечением хостовой системы. Эта симуляция должна быть достаточно надѐжной, чтобы драйверы гостевой системы могли стабильно работать. При использовании паравиртуализации, виртуальная машина не симулирует аппаратное обеспечение, а, вместо этого, предлагает использовать специальное API.
Используемые термины:
- Хостовая система (хост) – компьютер, на котором работает платформа виртуализации
- Гостевая операционная система – операционная система, запущенная внутри виртуальной машины
- Виртуальная машина, виртуальная среда – виртуализированное оборудование компьютера, в котором может быть запущена гостевая операционная система и приложения. Одновременно могут быть запущены несколько виртуальных машин
- Виртуальное приложение – виртуальная машина с предустановленной гостевой операционной системой и полностью сконфигурированными приложениями, нацеленная на решение конкретной задачи
В данном руководстве я расскажу о новых возможностях виртуализации операционной системы Windows 7. Virtual PC Windows является новым опциональным компонентом системы, где можно использовать для развертывания и миграции поддержки совместимости приложений в Windows 7, которыми можно управлять в устаревших операционных системах. Этот компонент доступен при загрузке пакета обновлений.
Virtual PC Windows обеспечивает простой способ для управления Windows XP и поддержку совместимости приложений, которые должны управляться именно на этой операционной системе. Можно использовать Windows XP Mode для обращения к виртуальному образу Windows XP, который готов для того, чтобы обеспечить настройку совместимости необходимыми для пользователя приложениями. Можно даже использовать Windows XP Mode и Windows 7 для запуска приложений непосредственно из Windows 7, когда приложения, в принципе, установлены на виртуальной машине Windows XP. Режим Windows XP Mode доступен в Windows 7 Professional, Windows 7 Enterprise, и Windows 7 Ultimate.
Под операционной системой Windows 7 в Windows Virtual PC также можно использовать и другие 32-х разрядные операционные системы. А именно:
- Windows XP – поддерживается только Windows XP Service Pack 3 (SP3) Professional;
- Windows Vista – поддерживается только Windows Vista Enterprise и Windows Vista Ultimate;
- Windows 7 – поддерживается только Windows 7 Enterprise и Windows 7 Ultimate;
В этом руководстве я опишу несколько вариантов использования Virtual PC – установку Windows XP Mode, а также установку другой операционной системы. Для обеспечения управления операционной системой в обоих случаях используются виртуальные машины. Windows XP Mode является более быстрым способом, т.к. он предусматривает меньше шагов и усилий. После того, как будет установлена тестовая среда операционной системы мы рассмотрим несколько ключевых особенностей Windows Virtual PC – таких, как совместное использование физических ресурсов: устройства USB, принтеры, а также жесткие диски.
Действия перед установкой
Для установки Windows Virtual PC необходимо загрузить и установить определенное обновление системы. Перед тем, как устанавливать Windows Virtual PC требуется рассмотреть требования, благодаря которым можно определить, можно ли на вашем компьютере запускать Windows Virtual PC. Для Windows Virtual PC необходима ОС Windows 7 аппаратная поддержка виртуализации. Поддержка виртуализации доступна для процессоров, которые включают в себя опцию виртуализации – а именно, процессоры с технологией виртуализации Intel (Intel VT) и технологии виртуализации AMD (AMD-V), а также некоторые процессоры VIA. Включить аппаратную поддержку виртуализации можно при помощи BIOSа. Для более подробной информации, относительно аппаратной поддержки определенным процессором виртуализации лучше всего обращаться на веб-узел изготовителя аппаратного обеспечения.
Для того, чтобы узнать поддерживается ли аппаратная виртуализация в процессорах Intel требуется сделать следующее:
- Загрузить, установить и запустить Intel Processor Identification Utility;
- Перейти на вкладку «CPU Technologies» и прочитать значение в поле «Intel Virtualization Technology»
Для того, чтобы узнать поддерживается ли аппаратная виртуализация в процессорах AMD требуется загрузить, установить и запустить AMD Virtualization Compatibility Check Utility
В следующем списке отображаются некоторые модели процессоров Intel, у которых есть аппаратная поддержка виртуализации:
- Pentium 4 662 and 672
- Pentium Extreme Edition 955 and 965 (not Pentium 4 Extreme Edition with HT) Pentium D 920-960 except 945, 935, 925, 915
- Core Duo T2300, T2400, T2500, T2600, T2700 (Yonah)
- Core 2 Duo E6300, E6400, E6320, E6420, E6540, E6550, E6600, E6700, E6750, E6850 (Conroe)
- Core 2 Duo E7600, E8200, E8300, E8400, E8500, E8600 and some versions of the E7400 and E7500 (Wolfdale)
- Mobile Core 2 Duo T5500, T5600, T7100, T7200, T7250, T7300, T7400, T7500, T7600, T7600G, T7700, T7800 (Merom)
- Mobile Core 2 Duo SU9300, SU9400, SU9600, P7370, P8400, P8600, P8700, P8800, P9500, P9600, P9700, T8100, T8300, T9300, T9400, T9500, T9600, T9800, T9900 (Penryn)
- Core 2 Quad Q6600, Q6700 (Kentsfield)
- Core 2 Quad Q8400, Q8400S, Q9300, Q9400, Q9400S, Q9450, Q9550, Q9550S, Q9650 and some versions of the Q8300 (Yorkfield)
- Core 2 Extreme X6800 (Conroe_XE)
- Core 2 Extreme QX6700, QX6800, QX6850 (Kentsfield_XE) Core 2 Extreme QX9650, QX9770, QX9775 (Yorkfield_XE) Xeon 3000, 5000, 7000 series
Atom Z520, Z530, Z540, Z550, Z515 (Silverthorne) - all Intel Core i7 processors
- Pentium Dual-Core E6300, E6500 and some versions of the E5300 and E5400*
- Celeron E3000 series
Для того, чтобы использовать Windows XP Mode, которое описывается в данном руководстве необходимо загрузить пакет Windows XP Mode с сайта Microsoft. Данный пакет используется для установки среды, которая нужна для Windows XP Mode. Чтобы получить загружаемые файлы Windows Virtual PC и Windows XP Mode нужно перейти по следующей ссылке: Windows XP Mode and Windows Virtual PC.
Установка
В этом разделе руководства описан процесс установки Windows Virtual PC, а также установка самой виртуальной машины. Дополнительная конфигурация и технические сведения в примерах.
Установка Windows Virtual PC
- Установка Windows Virtual PC.
a) Необходимо запустить на выполнение файл Windows 6.1-KB958559-platform.msu, где platform – это версия вашей платформы (х86 ли х64).b) Просматриваем лицензионное соглашение, выбираем опцию «Принимаю» для того, чтобы установить обновление.
c) Для завершения установки необходимо перезагрузить компьютер.
- После того, как установка будет закончена в меню «Пуск» станет доступным компонент Windows Virtual PC.
После установки Windows Virtual PC необходимо установить виртуальную машину. Можно использовать Windows XP Mode или создать свою собственную виртуальную машину. Если вы планируете использовать Windows XP, то можете загрузить ее, используя инсталляционный пакет Windows XP Mode, о котором говорилось в разделе «Перед тем, как начинать»
Немного об компонентах интеграции
Компоненты интеграции упрощают использование виртуальной машины, улучшая взаимодействие между физическими ресурсами и средой виртуальной машины. Они устанавливаются автоматически вместе с Windows XP Mode. Для других операционных систем их необходимо ставить вручную после установки самой операционной системы. Компоненты интеграции включены в Windows Virtual PC и обеспечивают доступ к следующим ресурсам:
- Буфер обмена. Можно вырезать, копировать и вставлять данные между хостовой и гостевой операционной системой. Например, можно с легкостью скопировать URL из браузера гостевой системы и вставить его в браузер хостовой.
- Жесткие диски. Этот компонент дает возможность отображать в виртуальной машине все жесткие диски и разделы хоста. Можно легко получить доступ к своим данным находясь в виртуальной машине.
Хостовые жесткие диски и разделы отображаются списком в гостевой системе с использованием имени компьютера хостовой операционной системы. Например, имя хостового компьютера –DIMANS. Диск С на гостевой операционной системе в списке дисков отображается как «C на DIMANS». - Принтеры. Благодаря этому компоненту появляется возможность использовать одни и те же принтеры в виртуальной машине и на хосте. Для того, чтобы обеспечить доступ к принтерам на гостевой системе Windows XP необходимо установить драйвера принтера. Использование принтеров в виртуальной машине рассматривается далее в текущем руководстве.
- USB устройства. Принтеры, запоминающие устройства и устройства для чтения смарт-карт автоматически отображаются в виртуальных машинах. Также можно использовать и другие виды поддерживаемых устройств, например USB устройства. О них будет подробно расписано ниже в текущем руководстве.
Благодаря компонентам интеграции также можно перемещать курсор мыши между рабочими столами гостевой и хостовой операционной системой не прикладывая для этого никаких усилий.
Установка Windows XP Mode
Если вы планируете использовать Windows XP как гостевую операционную систему, компания Microsoft рекомендует пользоваться загружаемым пакетом Windows XP Mode. Когда вы используете этот пакет совместно с Windows Virtual PC, автоматически создается виртуальная машина с установленной на виртуальный жесткий диск Windows XP Professional Service Pack 3 (SP3). В итоге это будет намного быстрее, нежели вы будете создавать виртуальную машину вручную. Когда вы используете этот метод вам не нужно проходить процесс установки системы. Все что нужно – это загрузить установочный пакет и запустить мастер установки. Для того, чтобы загрузить установочный пакет нужно перейти по следующей ссылке: Windows XP Mode and Windows Virtual PC.
Процесс установки:
- Необходимо запустить на выполнение файл WindowsXPMode_xx-XX.exe, где хх-ХХ является языком системы (например: WindowsXPMode_ru-RU.exe). Советуется избегать отмены установки Windows XP Mode и завершать установку в течении одной сессии.
- Откроется мастер установки Windows XP Mode. Для завершения установки необходимо пройти по всем страницам мастера установки. Для того, чтобы завершить процесс установки оставьте опцию «Запустить Windows XP Mode» включенной.
На первом шаге установки Windows XP Mode нужно нажать на кнопку «Далее».
На втором шаге мастер предлагает выбрать расположение для установленных файлов Windows XP Mode
Сам процесс установки. - Когда виртуальная машина запустится в первый раз появится диалог пользовательского соглашения Windows XP Mode. Для того, чтобы использовать Windows XP Mode необходимо принять пользовательское соглашение. Нажать на кнопку «Далее».
- Нужно создать пароль для учетной записи «XPMUser». Это учетная запись с правами администратора, которую мастер установки создает автоматически. Она используется по умолчанию для запуска Windows XP Mode. Если вы не хотите вводить пароль при каждом запуске гостевой системы, выберите опцию «Запомнить учетные данные (рекомендуется)» для того, чтобы система запомнила пароль. В противном случае вам придется каждый раз вводить пароль в поле для ввода пароля учетной записи. Если вы хотите хранить файлы виртуальной машины в расположении отличном от расположения по умолчанию, требуется его указать.
- Выберите метод установки обновлений, после чего можете просмотреть информацию о хостовых устройствах, которые автоматически отображаются в системе. Нажмите «Начать установку».
- После того, как Windows Virtual PC отконфигурирует Windows XP Mode виртуальная машина будет готова для использования.
Внимание
- Не следует деинсталлировать пакет в том случае, если вы больше не будете его использовать. Если вы его удалите, то пакет компонента Windows XP Mode будет более недоступен, и вы можете потерять важные данные. Деинсталляция пакета удаляет виртуальную машину, а также прекращает доступ к данным, которые хранились в виртуальной машине;
- Компания Microsoft советует хранить архивную копию пакета Windows XP Mode (WindowsXPMode_xx- XX.exe, где хх-ХХ является языком системы) как бэкап, на случай, если вам придется восстанавливать среду Windows XP Mode. Например, можно записать .exe файл на CD или DVD диск. Крайне рекомендуется иметь архивную копию, потому что среда Windows XP Mode имеет 2 виртуальных жестких диска – родительский виртуальный жесткий диск и дифференциальный диск. Дифференциальный диск не может использоваться без родительского. Если родительский диск будет удален или поврежден, то следует обновить существующую среду Windows XP Mode. В этом случае вам нужно использовать тот же родительский жесткий диск, который был использован ранее, если вы будете заново устанавливать Windows XP Mode
Процесс установки выглядит следующим образом:
После установки Windows XP Mode вы, возможно, захотите создать новые учетные записи для этого компонента. Если вы создадите учетные записи, то их нужно будет добавить в группы Remote Desktop User и Administrators. Учетные записи могут быть как доменными, так и локальными.
Установка виртуальной машины вручную
Этот метод можно использовать в том случае, если вы не хотите, чтобы вашей гостевой системой была Windows XP. В этом разделе я расскажу, как можно создать виртуальную машину и установить гостевую операционную систему, которой вы планируете управлять в Virtual PC. Для создания виртуальной машины можно воспользоваться мастером создания виртуальных машин. Мастер поможет вам отконфигурировать виртуальную машину с базовыми настройками, которые вы можете настроить так, как вам необходимо для использования виртуальной машины. Например, вы можете указать определенный объем памяти, которую будет использовать виртуальная машина. Количество выделяемой оперативной памяти должно быть таким, которые вы выделили бы физическому компьютеру. Желательно обеспечивать виртуальную машину достаточным количеством памяти для того, чтобы можно было без проблем управлять операционной системой и установленными на нее приложениями. Также следует обратить внимание на то, каким образом вы будете устанавливать гостевую операционную систему. Например, для установки операционной системы вы можете использовать сетевой сервер для инсталляции или физический CD или DVD привод, в который просто поместите установочный диск с системой. Если вы устанавливаете поддерживаемую Virtual PC гостевую операционную систему, то после установки понадобится установить пакет компонентов интеграции.
Создание виртуальной машины:
- Нужно открыть папку виртуальной машины. Для этого заходим в меню «Пуск», выбираем «Windows Virtual PC». Если сразу в меню данного пункта нет, нужно нажать в меню «Пуск» на «Все программы», нажать левой кнопкой на папку «Windows Virtual PC», а затем выбрать пункт «Windows Virtual PC»
- В проводнике Windows откроется папка «Виртуальные машины». Из области меню нажимаем на «Создать виртуальную машину».
Папка «Виртуальные машины» обеспечивает подробную информацию обо всех виртуальных машинах, созданных текущем пользователем, а также из этой папки можно открывать общий доступ, создавать и изменять виртуальные машины и виртуальные диски. - Откроется Мастер создания виртуальных машин. Пройдя по диалогам мастера вы выберите требуемые настройки для установки гостевой операционной системы.
На первом шаге необходимо дать имя новой виртуальной машине и указать ее расположение.На втором шаге мастер создания виртуальных машин нам предлагает указать параметры памяти для виртуальной машины.
На третьем шаге требуется указать настройки дисков виртуальной машины.
- По окончанию работы мастера виртуальная машина будет отображена в списке файлов папки «Виртуальные машины».
- Установка гостевой операционной системы. Если вы используете сетевой инсталляционный сервер, то можете смело пропускать данный шаг. Если вы используете CD или DVD диск, то вставьте его в каретку привода и переходите на следующий шаг установки. Для использования .iso образа нужно сделать следующее:
a) Нажмите правой кнопкой мыши на созданной виртуальной машине и выберите пункт «Параметры»;b) В левой панели выберите диск, на котором находится образ. В правой панели выберите пункт «Открыть ISO-образ». Нажмите кнопку ОК.
- Запустите виртуальную машину. В списке файлов выберите виртуальную машину и нажмите «Open». Windows Virtual PC откроет установщик системы для виртуальной машины. Виртуальная машина будет искать установочный диск. Установка начнется после того, как найдется загрузочный диск.
- После того, как инсталляция будет завершена нужно установить компоненты интеграции. Нажимаем на меню «Сервис» в окне виртуальной машины и выбираем пункт «Установить компоненты интеграции». Если инсталляция не начнется через несколько секунд, перейдите на рабочий стол виртуальной машины и откройте в ней CD диск. После этого нужно 2 раза нажать левой кнопкой мыши на файле IntegrationComponents.msi.
- Пройдите установку при помощи мастера установки компонентов интеграции.
- Перезагрузите виртуальную машину. Из меню «Действие» окна виртуальной машины выберите пункт «Перезагрузить»
Закрытие виртуальной машины
До того как начнете выполнять некоторые действия в виртуальной машине возможно вы захотите узнать как можно выйти из виртуальной машины. Когда вы закрываете виртуальную машину, она может перейти в режим гибернации, завершение работы или выключиться. Когда виртуальная машина выходит из режима гибернации, у нее не происходит последовательная загрузка системы, соответственно этот вариант гораздо быстрее, нежели выключение и завершение работы.
Внимание
Когда вы открываете виртуальную машину, Windows Virtual PC обеспечивает ее памятью и процессорными ресурсами. Продолжительность времени, которое используется для открытия виртуальной машины, зависит от того, каким методом вы ее закрывали в момент последней сессии. Также имеет значение количество памяти, которое вы выделяли при создании виртуальной машины. По умолчанию, при нажатии на кнопку «Закрыть» в окне виртуальной машины, виртуальная машина Windows XP Mode переходит в режим гибернации и предлагает вам выбрать такое же действие и для остальных виртуальных машин. Вы можете самостоятельно изменить эту опцию.
Изменения действия закрытия виртуальной машины по умолчанию
- Сделайте следующее:
a) В папке «Виртуальные машины» нажмите правой кнопкой на виртуальной машине и выберите пункт «Параметры».
b) b. Из окна виртуальной машины нажмите на пункт меню «Сервис» и затем выберите пункт меню «Параметры». - В левой части диалога «Параметры» нажмите на опцию «Закрыть».
- В правой части диалога, выберите опцию для «Автоматически закрыть со следующим действием:», или выберите «Запросить о действии» для того, чтобы постоянно открывался запрос о способе закрытия виртуальной машины.
- Нажмите на кнопку ОК для применения изменений.
Выключение виртуальной машины
- В окне виртуальной машины нажмите на Ctrl+Alt+Del. Или можете нажать комбинацию клавиш CTRL+ALT+END.
- В появившемся окне гостевой операционной системы нажмите на «Shut Down».
- Операционная система будет выключена, ресурсы, потребляемые ею будут возвращены хостовой системе.
Использование приложений виртуальной машины на Windows 7
Если вы используете определенные версии Windows XP, Windows Vista или Windows 7 на виртуальной машине, то у вас появляется возможность для доступа к приложению непосредственно с рабочего стола на хостовом компьютере, когда приложение установлено в виртуальной машине. Благодаря этой возможности вы можете запускать на хостовой машине Windows 7 существующие приложения, избегая проблем, которые могут возникать в том случае, если они не совместимы с хостовой операционной системой.
Бизнес-приложения, запускаемые на операционной системе Windows XP замечательно подходят для тестирования данной возможности. Однако, Windows Virtual PC не поддерживает приложения, которые требуют стереозвук или 3D графику. Это означает, что пользовательские приложения, например игры, невозможно запускать в данном случае.
Предоставление доступа к приложениям в Windows 7
- Необходимо открыть виртуальную машину, если она еще не запущена. В папке «Виртуальные машины» нажимаем правой кнопкой на имени виртуальной машины и из контекстного меню выбираем команду «Open».
- Устанавливаем приложение. Например, если приложение находится на CD или DVD диске, вставляем его в каретку привода. Если программа автозапуска откроется на хостовой машине – закрываем ее окно. На гостевой операционной системе открываем DVD диск и устанавливаем программное обеспечение.
- После того, как приложение будет установлено, выходим из учетной записи пользователя гостевой операционной системы и закрываем виртуальную машину.
- Открываем приложение на хостовой операционной системе. Для этого заходим в меню «Пуск», открываем
«Все программы», переходим к «Windows Virtual PC», и открываем приложение, которое было установлено на виртуальной машине. - Через несколько секунд приложение откроется. Если минимизировать приложение, то оно отобразится на панели задач хостовой операционной системы как минимизированная виртуальная машина.
- Можно использовать приложение точно так же, как если бы оно было установлено непосредственно на хостовой системе. Чтобы проверить это можно попробовать сохранить файл в приложении. Выберите опцию
«Save» из меню установленной программы и у вас появится возможность сохранить файл прямо на хостовой
системе.
Использование USB устройств в виртуальной машине.
Windows Virtual PC поддерживает USB устройства версии 2.0, также возможно совместное использование устройства или запись с устройства на виртуальную машину. Метод, который вы будете применять, зависит от того, вида устройства USB, которое используется. В том случае, если установлены компоненты интеграции и они разрешены гостевой операционной системе, запоминающие устройства и устройства чтения смарт-карт автоматически разделяются между виртуальными машинами и физическим компьютером. Не требуются никакие дополнительные действия для этих типов запоминающих устройств. Для остальных видов возможно их использование благодаря прикреплению их к виртуальной машине. Например, можно прикрепить следующие типы USB устройств:
- Цифровые камеры;
- USB CD привод;
- MP3 плееры;
- Телефон/КПК/мобильное устройство;
- Веб-камеры/видео камеры;
- Беспроводные сетевые адаптеры.
Прикрепление USB устройства в виртуальную машину.
- Присоединяем устройство к физическому компьютеру и включаем его.
- В окне виртуальной машины, щелкаем на «USB» и затем на «Имя_устройства Совместный доступ».
- Система Windows попробует установить драйвер для устройства в автоматическом режиме. При инсталляции драйвера можно попробовать его найти через Интернет или использовать CD диск.
- После инсталляции драйвера вы можете использовать USB устройство непосредственно из виртуальной машины так же, как и можно им пользоваться на физическом компьютере. Однако, USB устройства, которые подключены, используя метод, приведенный выше, на одной операционной системе, не могут одновременно использоваться на второй.
- Для того, чтобы USB устройство стало доступным на хостовой операционной системе, должно быть отсоединено от виртуальной машине. В окне виртуальной машины нажмите на «USB», а затем на «Имя_устройства Освободить».
Печать из виртуальной машины
Существует несколько способов для того, чтобы сделать принтер доступным на виртуальной машине. На способы, которые можно использовать, воздействуют некоторые факторы: доступен ли драйвер принтера на Windows 7 и подключен ли принтер локально или через сеть. Также можно использовать формат XPS в том случае, если ваш компьютер поддерживает этот метод печати.
Использование локального USB принтера
Убедитесь, что принтер включен и доступен для установки драйверов. Например, можно устанавливать на него драйвера используя CD диск.
- Подключите принтер к виртуальной машине. Для этого в окне виртуальной машины нажмите на «USB», а затем на «Имя_устройства Совместный доступ».
- Установите драйвер принтера на гостевую операционную систему. Вы можете воспользоваться установкой драйвера через Интернет или использовать CD диск.
- Отключите принтер от виртуальной машины. Для этого из окна виртуальной машины нажмите на «USB», а затем на «Имя_устройства Освободить».
- Перезагрузите виртуальную машину. Для этого, из окна виртуальной машины нажмите на «Действие», а затем на «Перезагрузить».
- Перейдите в виртуальную машину и зайдите в учетную запись, если это необходимо (вы авторизируетесь автоматически, если установлена опция, связанная с сохранением пароля).
- Принтер будет доступен на обеих системах, как на хостовой, так и на гостевой.
Настройка сетевого принтера на виртуальной машине
- Перейдите в виртуальную машину и зайдите в учетную запись, если это необходимо (вы авторизируетесь автоматически, если установлена опция, связанная с сохранением пароля).
- Откройте «Панель управления» и перейдите в «Принтеры».
- Нажмите «Добавление устройства». Откроется мастер установки принтеров.
- Выберите сетевой принтер, используя мастер и завершите установку.
Если вы используете гостевую систему Windows XP, то необходимо вручную установить драйвер для принтера, который будет использоваться.
Установка драйвера для принтера в Windows XP
- Зайдите в меню «Пуск» и выберите пункт «Принтеры и факсы».
- В задачах принтера нажмите на «Установка принтера». Откроется мастер установки принтеров.
- На странице «Локальный принтер или подключение к принтеру» выбираем «Локальный принтер, подключенный к этому компьютеру» и «Автоматическое определение и установка PnP-принтера».
- В диалоговом окне «Выберите порт принтера», нажимаем на выпадающее меню и выбираем один из TS номеров портов, затем нажимаем на «Далее».
- В диалоговом окне «Установка программного обеспечения принтера» выбираем «Windows Update» или «Hard Disk» и заканчиваем установку.
Печать из виртуальной машины
- Перейдите в виртуальную машину и зайдите в учетную запись, если это необходимо (вы авторизируетесь автоматически, если установлена опция, связанная с сохранением пароля).
- Сделайте следующее:
a) На рабочем столе в виртуальной машине нажимаем правой кнопкой на файле и выбираем из контекстного меню опцию «Печать»
b) Открываем приложение, у которого доступна опция печати и используем команду печать. - Все принтеры, которые доступны в виртуальной машине есть в списке принтеров. Выбираем нужный принтер и нажимаем на кнопку ОК
Также можно использовать печать в документ XPS из вашего виртуального приложения или виртуальной сессии для сохранения печатаемого файла на хосте, а затем можно распечатать файл, используя принтер, установленный на хостовом компьютере. Эта опция полезна тогда, когда драйвера не доступны для гостевой операционной системы или вы не хотите устанавливать на ней принтер. Для этого способа требуется следующая конфигурация:
- Microsoft XPS Essentials Pack установленный на гостевой операционной системе. Microsoft XPS Essentials
Pack можно загрузить по следующей ссылке: Windows Hardware Developer Central site. - Виртуальная машина настроена и имеет доступ к дискам и разделам на хостовом компьютере, так что можно просто сохранить файл (По умолчанию, когда устанавливается Windows XP Mode система настроена так, что открыт доступ к дискам и разделам хостовой системы. Для остальных виртуальных машин необходимо устанавливать компоненты интеграции).
- На хостовой операционной системе должен быть установлен работающий принтер.
Печать с использованием XPS формата
- Создайте или откройте приложение, которое запускается в режиме Windows XP Mode или другой виртуальной машине. Выберите команду «Печать».
- Из списка доступных принтеров выберите «Microsoft XPS Document Writer».
- В диалоговом окне «Сохранить файл как» введите название файла и выберите директорию, в которую его необходимо сохранить. Каждый доступный диск или раздел отображается в списке с буквой диска и именем хостового компьютера. Например, чтобы сохранить файл на диск D на хостовом компьютере с именем DIMANS выберите «D на DIMANS»
- Перейдите на хостовую операционную систему и откройте директорию, в которую был сохранен документ.
- Откройте файл
- Из меню «File» программы «XPS Viewer» выберите опцию «Print».
- Выберите необходимый принтер и нажмите на кнопку «Print».
Источник: dimanb.spaces.live.com
Дополнительная информация:
По многочисленным просьбам…
Исходные данные. Есть компьютер с предустановленной Windows 7 Home Basic 64-bit edition и есть программа, по крайней мере, одна, которая не устанавливаются на 64-разрядную версию Windows. Пришла мысль создать виртуальную машину, установить на ней Windows XP и в ней установить нужную программу.
На официальном сайте фирмы Microsoft есть список ОС, на которые можно установить Windows Virtual PC, среди них есть и такие, на которые ставится сразу т.н. «Windows XP Mode» — виртуальная машина с предустановленной Windows XP SP3. Windows 7 Home Basic в этот список в явном виде не входит, тем не менее, скачать установщик виртуальной машины мне удалось (после проверки подлинности). Не стал наглеть, скачал тот вариант, где нет предустановленной XP. (Возможно, можно было скачать и «продвинутый» вариант, притворившись, что у меня установлена Windows 7 Professional, Ultimate или ещё что-нибудь.)
Сразу скажу, что предустановленная Windows XP — это не какая-то уникальная особенность виртуальных машин, устанавливаемых на дорогие варианты Windows 7. Скорей всего, в этом случае в лицензию на Windows 7 входит и лицензия на виртуальную Windows XP. Самостоятельно установить Windows XP можно и на «урезанную» виртуальную машину, и работать всё это будет, судя по описанию, ничуть не хуже. (Хотя, строго говоря, у меня пока нет возможности сравнить.)
Итак, вот что нужно сделать. (Пишу без ссылок и иллюстраций, потому что в данный момент нахожусь не на том компе, где всё это устанавливал.)
1. Скачать и установить эту самую Windows Virtual PC. В меню кнопки «Пуск» появится «Windows Virtual PC».
2. Создать виртуальную машину (определить объёмы её оперативной памяти и жёсткого диска). Сделать доступным привод CD-ROM для виртуальной машины.
3. Вставить в привод CD-ROM загрузочный диск Windows XP и загрузить с него виртуальную машину.
4. Это ещё не всё, далеко не всё. 
5. Ну вот, теперь уже в верхнем меню окна виртуальной машины появился пункт меню «USB», в котором можно «отбирать» USB-устройства у компьютера-хозяина и пользоваться ими в виртуальной ОС. Появился и полноэкранный режим. И мышь теперь в оконном режиме не «захватывается» окном виртуальной машины, а свободно ходит по всему пространству. Но копирование через буфер обмена между «машинами» не работает, а виртуальная ОС не видит жёстких дисков компьютера-хозяина. В принципе без этого можно было бы и обойтись (и я бы даже рекомендовал стараться этим не пользоваться), но иногда такую возможность стоило бы иметь. Например, как мне кажется, дистрибутивы того, что приходится устанавливать на диск виртуальной машины, всё же правильнее хранить на жёстком диске реальной машины. А для этого из виртуальной ОС нужно иметь туда доступ. Вот тут придётся повозиться.
6. Для того, чтобы был доступ к дискам компьютера-хозяина, надо «включить компоненты интеграции» в верхнем меню окна виртальной машины (пока их только установили, но ещё не включили). Вообще-то есть два варианта: запуск виртуальной машины с уже включёнными компонентами интеграции и включение их «изнутри» по мере надобности. Я в итоге остановился на втором варианте, хотя при установке стремился к тому, чтобы заработал первый. Здесь потребуется возня с именами и паролями: в ОС виртуальной машины должен быть зарегистрирован пользователь с тем же именем, что и на компьютере-хозяине, и ему должен быть назначен непустой пароль. Вообще-то я не люблю пароли, но тут я не нашёл возможности обойтись без него. В Windows XP это не очень сильно напрягает, т.к. пароль можно вписать в строку подсказки (хотя было бы удобнее, если бы его можно было запомнить, как в 2000-м, или если бы его вообще не было).
7. Теперь жёсткие диски компьютера-хозяина видны в окне «мой компьютер» под именами «C на Host-PC» и «D на Host-PC», а обращаться к ним можно по именам «\tsclientC» и «\tsclientD». Буфер обмена между машинами теперь тоже работает. Так чем же плохо постоянное включение компонентов интеграции? Тем, что экран в виртуальной ОС при этом работает только в 16-битном режиме High Color (а не True Color) и тем, что нельзя произвольно выбирать разрешение экрана. Может быть, вспомнил сейчас не всё. В общем, всё это похоже на наследие терминального доступа к удалённому рабочему столу (об этом говорят и ссылки на диски компьютера-хозяина). При попытке установить антивирус с диска компьютера-хозяина возникла какая-то ошибка, после чего я решил скопировать установщик во временную локальную папку, «выключить компоненты интеграции» и только потом запустить установку — таким путём всё получилось.
8. И теперь осталось совсем немного — включить «автоматическую публикацию», — кажется, как-то так это называется. Это то, что позволяет выводить в меню «Пуск» компьютера-хозяина ссылки на программы, установленные в виртуальной ОС. Для этого нужно скачать ещё один компонент (ссылка есть в хелпе по данному параметру виртуальной машины) и установить его в виртуальную ОС.
В заключение скажу, что, по словам Microsoft, эта Windows Virtual PC предназначена для упрощения перехода предприятий со старых ОС на новые. Т.е., например, в случае, когда какая-то программа не работает в Windows 7, её можно временно, до выхода её следующей версии, запускать в виртуальной среде в Windows XP. Возможно, поэтому механизм копирования виртуальных машин тут оказался довольно сложным и неудобным. Например, нельзя скопировать сразу всю машину, но можно скопировать её жёсткий диск, а потом создать новую виртуальную машину и указать ей ссылку на этот диск. При этом могут ещё возникнуть сложности с интеграцией, поскольку, хоть в виртуальной ОС всё оказывается установлено, но ОС компьютера-хозяина этих действий не помнит, ведь они производились с оригинальной виртуальной машиной, а не с её копией. Тем не менее, после нескольких перезагрузок всё упорядочивается.
Для более удобного управления виртуальными машинами, а так же для служебных задач и увеличения производительности существуют службы интеграции Hyper V. Службы интеграций (Integration Services) это набор компонентов, в частности драйверов, частью из которых можно управлять отключая и включая для определенных нужд. Если вы работали с VMWare vSphere или Workstation, то сталкивались с похожим функционалом под названием VMWare Tools.
Если мы зайдем в свойства ВМ, то можем увидеть эти службы:
В зависимости от редакции операционной системы гипервизора не все службы могут быть:
- Operation System Shutdown (Завершение работы операционной системы) — этот пакет интеграции Hyper V позволяет корректно завершать работу операционной системы ВМ из панели гипервизора. Если эта служба отключена при завершении работы появится ошибка ‘The operation system shutdown integration service is not enabled’. Кнопка горячего выключения VM будет доступна. Добавлено в Windows Server 2012/8.
- Time Synchronization (Синхронизация времени) — синхронизирует время ВМ и хоста гипервизора. Добавлено в версиях 2012/8.
- Data Exchange (Обмен данными) — распределяет небольшие объёмы машинной информации между ВМ и гипервизором. Если ОС виртуальной машины от Microsoft, то значения хранятся в реестре, если Linux, то в файлах. Так же называется KVP. Добавлено в 2012/8.
- Heartbeat (Пульс) — мониторинг состояния VM. Например это определение состояния включена или отключена виртуальная машина.
- Backup (volume shadow copy/Архивация) — позволяет корректно выполнять бэкап работающей виртуальной машины с помощью технологии Volume Shadow Copy. Добавлено в 2012 и 8.
- Guest services (Интерфейс гостевой службы) — позволяет копировать в Hyper V данные между хостом гипервизора и VM. Добавлено в Windows Server 2012 R2/8.
Состояние этих сервисов можно посмотреть и через Powershell:
# Статус сервисов
Get-Service -Name '*vmic*'
# Включены ли они у конкретной VM
Get-VMIntegrationService -VMName 'Win10'
# Для всех VM
Get-VM | Get-VMIntegrationServiceМожно так же включить пакеты интеграций с помощью Powershell:
# Включение гостевого сервиса
Enable-VMIntegrationService -VMName "Win10" -Name "Guest Service Interface"
# Отключение сервиса гостевой службы
Disable-VMIntegrationService -VMName "Win10" -Name "Guest Service Interface"
# Включение всех сервисов
Get-VMIntegrationService -VMName 'Win10' | Enable-VMIntegrationService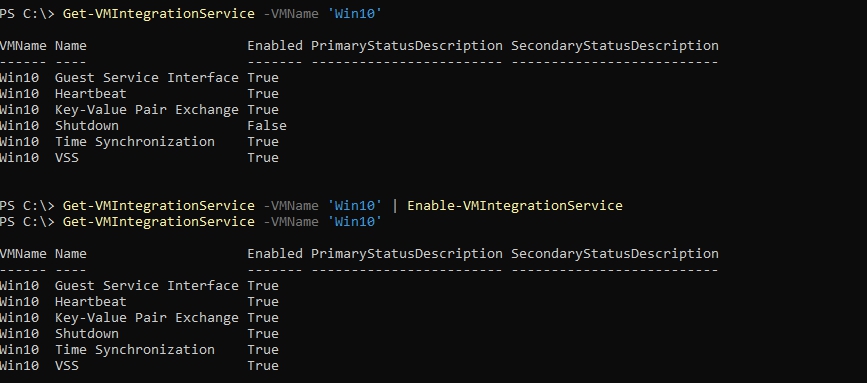
# Удаленная сессия
Enter-PSSession -VMName 'Win10'
# Выполнение удаленной команды
Invoke-Command -VMName 'Win10' -ScriptBlock {ping 'fixmypc.ru'}
Кроме описанных выше возможностей к пакетам интеграции относятся и драйвера, которое относятся к разному типу оборудований. Таких типов оборудования всего два.
Эмулированное оборудование — используется для поддержки старых или неизвестных операционных систем. В основном, какой тип оборудования будет использоваться решается в момент выбора поколения при создании виртуальных машин Hyper V. Это оборудование медленней, чем следующее поколение и хоть почти все системы могут с ним работать, его не следует выбирать при возможности. Пример такого оборудования — это контроллер IDE и Legacy Network Adapter. Пример с ВМ Generation 1:
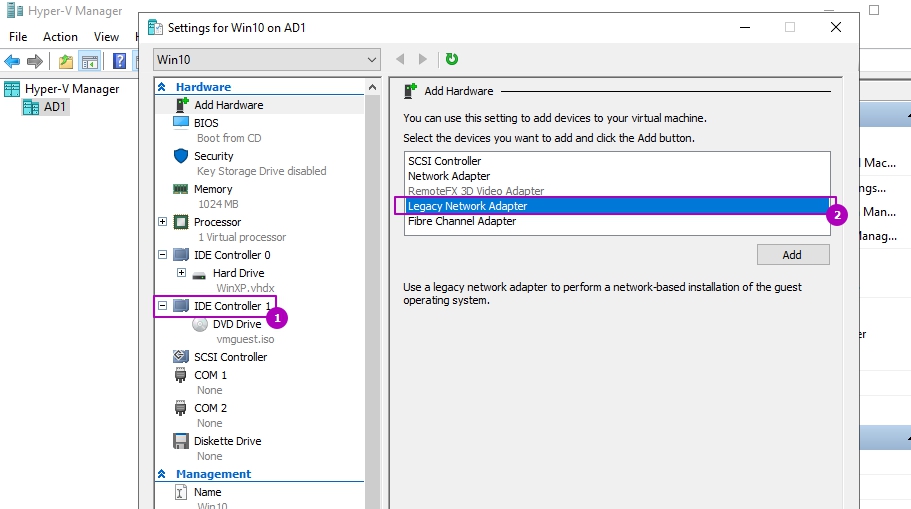
Пример разной работы этих типов оборудования.
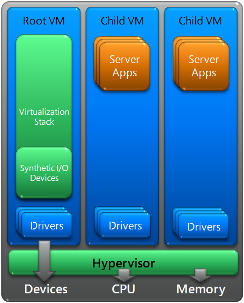
Если после установки операционной системы возникает проблема, например, с мышкой или звуком, это говорит об отсутствие пакета интеграции в Hyper V. В этом случае мы так же можем зайти в «Диспетчер устройств» и увидеть, что драйвера отсутствуют. Мы разбирали такую ситуацию на примере установки Windows XP в Hyper V. Такая проблема решилась установкой службы интеграции Hyper V через файл vmguest.iso из другой версии гипервизора.
В разных версиях Hyper V пакеты интеграции устанавливались по-разному. Начиная с версий Windows 10 и 2012 R2 драйвера уже содержаться внутри операционной системы ВМ и обновляются через центр обновления. В случаях версий ниже компоненты интеграции Hyper V устанавливались путем добавления в виртуальный привод файла vmguest.iso, который лежал по пути C:WindowsSystem32. Начиная с версии гипервизора на Windows Server 2016/10 такой файл уже не включается в сборку, так как подразумевается что никто не будет использовать старые виртуальные машины. Для установки драйверов, например, на Windows 7 нужно скачивать старый гипервизор и вытаскивать этот файл оттуда.
Это файл vmguest.iso, который я использовал при установке XP. Скорее всего он подойдет и для других версий систем.
…
Теги:
#hyper-v
alitius — пт, 03/07/2014 — 09:13
Для того чтобы выполнить установку компонентов интеграции, пользователю необходимо осуществить запуск виртуальной машины и выбрать в ее меню такую команду: Сервис/Установить компоненты интеграции. Эти компоненты пользователь может получить в составе дистрибутивного диска. Компоненты поставляются пользователю в виде образа. Именно из-за этого, после того, как команда выполнилась, и пользователь увидел окошко запуска, пользователю необходимо выбрать ссылку, которая выполнит запуск программы, а так же подтвердит выполнение мастера установки с последующим разрешением ему работать.
После того, как компоненты интеграции были установлены (установка компонентов интеграции выполняется в гостевую ОС, при этом выполняется и установка дополнительных драйверов) необходимо выполнить перезагрузку виртуальной машины. При последующем запуске пользователю необходимо будет указать имя пользователя и пароль учетной записи, которая в дальнейшем будет использоваться с целью автоматического входа в операционную систему. Данные, которые были сохранены можно очистить. Для этого создана специальная опция в окне параметров виртуальной машины.
После того, как установка компонентов интеграции завершена, можно включать и отключать их. Теперь уже повторная процедура установки не потребуется. Отключение и включение компонентов интеграции можно выполнять в процессе работы виртуальной машины. Для того чтобы сделать это необходимо использовать такие команды, как меню Сервис, расположенной на панели задач в окне виртуальной машины. При отключении компонентов пользователю будет необходимо выполнить ввод пароля и имени пользователя. Определенные возможности, такие как переключение пользователей или же изменение параметров системы видео, будут доступны пользователю только тогда, когда он отключит компоненты интеграции.
- Remove From My Forums
-
Вопрос
-
Windows 7 x64 Максимальная SP1. Процессор AMD FX(tm)-6300 Six-Core, виртуализация в биос включена. 8ГБ ОЗУ. Новое железо не устанавливалось. Перестали включаться компоненты интеграции.
Сервис — Включить компоненты интеграции: «Включение компонентов интеграции», через 70 секунд «Компоненты интеграции отключены. Можно войти в систему, чтобы продолжить работу, без этих функций. Для включения функций
интеграции можно завершить работу виртуальной машины и запустить ее повторно.»Выключение и включение, перезапуск виртуальной машины не помогают. Удаление и установка компонентов интеграции тоже не помогает.
-
Изменено
26 января 2015 г. 14:14
дополнение
-
Изменено
Ответы
-
Добрый день.
KB977206 на хостовую ос не ставили, посмотрите похожую на
вашу темуМожно почитать
тутДобрый день. Обновления отключены, не ставил. Похожие темы читал.
Вторая ссылка: во первых там идет речь про переустановку, а мне нельзя переустанавливать, там программа нужная с базой данных. Во вторых пробовал, не получилось тоже. Написало:»Не удалось запустить Windows Virtual PC, поскольку
аппаратная поддержка виртуализации отключена. Выполните следующие действия, чтобы включить аппаратную виртуализацию:
— Перезапустите компьютер и вызовите программу настройки BIOS.
— Найдите в BIOS параметры виртуализации и включите ее.
— Сохраните параметры BIOS.
— Выключите компьютер, подождите несколько секунд и включите его.»В BIOS проверял — включена виртуализация. Скачал средство обнаружения аппаратной виртуализации havdetectiontool.exe, оно мне тоже сказало «Hardware-assisted virtualization is not enabled on this computer. Before you try to install Windows Virtual
PC on a supported Windows® 7 edition, enable hardware-assisted virtualization in BIOS.»Что же делать, ведь у меня в BIOS и так включено.
Нашел статью http://habrahabr.ru/post/152056/, в ней ссылка на другую программу проверки https://www.grc.com/securable.htm она говорит что включена виртуализация.
Дальше: установил KB977206, несмотря на то что мой процессор поддерживает виртуализацию и раньше она работала. Переустановил виртуальную машину. В новой виртуальной машине компоненты интеграции работают. Подключил к новой машине
старый VHD образ жесткого диска. Компоненты интеграции не включаются. Но появился пункт «обновление компонентов интеграции». Обновил и они наконец заработали.-
Изменено
Алексей1234
1 февраля 2015 г. 2:18 -
Помечено в качестве ответа
Алексей1234
1 февраля 2015 г. 2:18
-
Изменено
Содержание:
- Для чего в Windows 7 виртуальная машина?
- Как установить Virtual PC?
- Проверка поддержки аппаратной виртуализации
- Установка Virtual PC вручную
- Первый запуск Windows XP mode
- Создание новой виртуальной машины на Windows 7
- Использование альтернативных виртуальных машин
Для чего в Windows 7 виртуальная машина?

Обновление под именем «Virtual PC» и номером KB958599 увидело свет в 2008 году. Оно представляет собой виртуальную машину — приложение, которое эмулирует аппаратное обеспечение компьютера и создает внутри операционной системы изолированную среду, куда можно установить другую ОС, в том числе отличного от Windows типа.
Virtual PC от Microsoft включена в пакет обновлений Windows 7 редакций Ultimate, Professional и Enterprise. Эта виртуальная машина специально предназначена для установки Windows XP Service Pack 3 и решения проблем с незапускающимся софтом.
Как установить Virtual PC?
Проверка поддержки аппаратной виртуализации
Если на вашем ПК установлена «семерка» Ultimate, Enterprise или Professional и включена функция автоматического обновления, Virtual PC у вас уже есть. Перед тем, как начать его использовать, необходимо удостовериться, что ваш процессор поддерживает аппаратную виртуализацию. Для проверки этого Microsoft создала утилиту Hardware-Assisted Virtualization Detection Tool, которую достаточно просто скачать и запустить.
Если утилита отобразила сообщение, как на скриншоте ниже, значит, аппаратная виртуализация поддерживается и вы можете использовать Virtual PC без дополнительных настроек.
При отсутствии такой поддержки (сообщение в окне ниже) нужно внести в систему еще некоторые изменения.
Обратите внимание: аппаратная виртуализация включается и отключается в BIOS, поэтому если на вашем ПК она не работает, попробуйте активировать ее в настройках BIOS Setup. Опция может называться Intel_Virtualization Technology (для процессоров Intel), AMD-V (соответственно, для AMD), Virtualization Extensions и т. п.
В этом примере опция Intel_Virtualization Technology отключена (Disabled). Чтобы ее включить, нужно изменить значение Disabled на Enabled.
Если задействовать аппаратную виртуализацию не удается, Microsoft предлагает установить патч, который всё же позволит вам запустить Virtual PС на Windows 7. На странице загрузки нужно выбрать версию файла в соответствии с разрядностью вашей системы.
Установка Virtual PC вручную
Ручная инсталляция виртуальной машины в Windows 7 включает установку 2 компонентов:
- Windows Virtual PC;
- виртуального диска Windows XP Mode;
Первым устанавливают Virtual PC. Для этого:
- скачайте с официального сайта обновление KB958599, соответствующее разрядности вашей Windows 7, и запустите его;
- примите лицензионное соглашение;
- дождитесь завершения установки;
- закройте окно установщика и перезапустите ПК.
Следом нужно поставить виртуальный диск Windows XP Mode:
- запустите программу установки, скачанную с официального сайта Microsoft;
- выберите расположение для виртуального диска;
- дождитесь окончания установки;
- отметьте флажком «Запустить Windows XP mode» и кликните «Готово».

Первый запуск Windows XP mode
После установки Windows XP mode «семерка» произведет его дальнейшую настройку и создаст виртуальный диск.
Первым перед вами раскроется окно, где вы будете должны принять лицензионное соглашение на использование программы и щелкнуть «Далее».
Следом вас попросят указать папку, куда будет установлен виртуальный диск, и создать первого юзера.
Потом — включить защитные функции создаваемой системы (по желанию).
После клика по кнопке «Начать установку» запустится процесс инсталляции виртуальной машины с Windows XP. Осталось дождаться его окончания.

Создание новой виртуальной машины на Windows 7
- Через Пуск или проводник откройте расположение виртуального диска XP Mode.
- Кликните кнопку «Создать виртуальную машину» в верхнем меню папки.
- После этого запустится мастер и начнет создаваться ваша новая виртуальная машина. В следующем окошке укажите ее имя и месторасположение.
- Настройте параметры сети и объем оперативной памяти (виртуальная Windows XP может довольствоваться 512 мегабайтами ОЗУ, но можно выделить и больше).
- Создайте виртуальный жесткий диск (или задействуйте существующий). Укажите его тип (динамически расширяемый или фиксированного объема) и месторасположение. Кликните «Создать».
- После этого в списке виртуальных машин появится вновь созданная. Кликните по ней «правой мышью» и выберите из меню «Открыть».
- В списке параметров щелкните по пункту «DVD-привод» и укажите путь к физическому лазерному дисководу, куда вставлен диск с Windows XP. Если вы собираетесь ставить систему из образа, найдите в каталоге ее установочный iso-файл — образы формата iso виртуальная машина считает «оптическими приводами».
После этого стартует обычный процесс установки Windows XP.
Использование альтернативных виртуальных машин

После инсталляции VirtualBox откройте его главное окно — менеджер виртуальных машин. Кликните в верхнем горизонтальном меню кнопку «Создать».
В следующем окне напишите имя виртуальной машины и выберите из списка ее версию и разрядность. В нашем примере это Wibdows 7 32 bit.
Настройте объем оперативной памяти, который будет использовать виртуальная (гостевая) система.
Создайте жесткий диск (или выберите один из созданных ранее).
Укажите тип диска. Если вы не знаете, чем они различаются, оставляйте этот параметр по умолчанию (VDI).
Укажите формат хранения данных — динамически расширяемый виртуальный диск или диск фиксированного объема.
Передвигая ползунок, задайте размер диска, а также укажите его имя (если хотите, чтобы оно отличалось от имени «виртуалки»).
После нажатия «Создать» новая виртуальная машина отобразится в списке главного окна. С правой стороны находятся ее настройки.
Чтобы приступить к установке операционной системы, кликните по значку машины и нажмите кнопку «Запустить» из верхней панели.
Следом за этим откроется еще одно окно — то, в котором вы будете наблюдать ход установки ОС и в дальнейшем работать. Окно менеджера виртуальных машин (главное), можно пока свернуть.
Здесь, как и при создании виртуальной машины на Virtual PC, нужно указать путь к установочному диску «семерки» или образу iso.
А далее — проводить установку системы, ход которой ничем не отличается от установки на физический компьютер.
После окончания инсталляции ОС виртуальная машина готова к работе. Запускать ее нужно кликом по соответствующему значку в левом вертикальном списке главного окна VirtualBox. Как видите, создавать «виртуалки» совсем не сложно.
Создание виртуальной машины на VMWare Workstation также интуитивно понятно и во многом напоминает только что рассмотренную процедуру.
Microsoft Virtual PC (renamed Windows Virtual PC for the Windows 7 release) is a virtualization program for Microsoft Windows operating systems, and an emulation program for Mac OS X on PowerPC-based systems. The software was originally written by Connectix, and was subsequently acquired by Microsoft. In July 2006 Microsoft released the Windows-hosted version as a free product. In August 2006 Microsoft announced the Macintosh-hosted version would not be ported to Intel-based Macintosh computers, effectively discontinuing the product as PowerPC-based Macintosh computers are no longer manufactured. The newest release, Windows Virtual PC is available only for Windows 7 hosts.
Virtual PC virtualizes a standard PC and its associated hardware. Supported Windows operating systems can run inside Virtual PC. However, other operating systems like Linux may run, but are not officially supported.
The successor to Virtual PC 2007, Windows Virtual PC, entered public beta testing on April 30, 2009, and is intended for release alongside Windows 7.Template:Update after Unlike its predecessors, this version supports only Windows 7 host operating systems and requires hardware virtualization support (see requirements).
Windows Virtual PC includes the following new features:
- USB support and redirection – connect peripherals such as flash drives and digital cameras, and print from the guest to host OS printers
- Seamless application publishing and launching – run Windows XP Mode applications directly from the Windows 7 desktop
- Support for multithreading – run multiple virtual machines concurrently, each in its own thread for improved stability and performance
- Smart card redirection – use smart cards connected to the host
- Integration with Windows Explorer – manage all VMs from a single Explorer folder (%USER%Virtual Machines)
System requirements[]
System requirements for Windows Virtual PC:
- 1+ GHz processor (32- or 64-bit)
- AMD-VTM or Intel VT hardware virtualization must be supported and enabled
- 1.25 GB memory required (2 GB recommended)
- Additional 15 GB of hard disk space per virtual Windows environment recommended
Availability[]
- Windows Virtual PC (currently the RC version) is available free of charge to users of Windows 7 Home Premium, Professional, Ultimate, and Enterprise editions, either pre-installed by OEMs or via download from the Microsoft website [1].
- Windows XP Mode, which enables guest applications to be integrated into the host Windows 7 desktop, will be available free of charge to users of Windows 7 Professional, Enterprise, and Ultimate editions, either pre-installed by OEMs or via download from the Microsoft website.
Windows XP Mode[]
File:Windows XP Mode.PNG An application running in Windows XP Mode, displayed on the Windows 7 desktop.
Windows XP Mode (XPM) is a virtual machine package for Windows Virtual PC containing a pre-installed, licensed copy of Windows XP SP3 as its guest OS. Pre-installed integration components allow applications running within the virtualized environment to appear as if running directly on the host, sharing the native desktop and Start Menu of Windows 7 as well as participating in file type associations. XP Mode applications run in a Terminal Services session in the virtualized Windows XP, and are accessed via Remote Desktop Protocol by a client running on the Windows 7 host.
Applications running in Windows XP mode do not have compatibility issues as they are actually running inside a Windows XP virtual machine and redirected using RDP to the Windows 7 host.
Emulated environment[]
Virtual PC emulates the following environment:
- Intel Pentium III (32-bit) processor (but virtualizes the host processor on Windows versions) with an Intel 440BX chipset.
- Standard SVGA VESA graphics card (S3 Trio 32 PCI with 4 MB video RAM, adjustable in later versions up to 16 MB).
- System BIOS from American Megatrends (AMI).
- Creative Labs Sound Blaster 16 ISA PnP. (When Vista is installed as both the host (main) and guest (virtual) operating systems, settings are synchronized with the host and audio configuration is not required.)
- DEC 21041 (DEC 21140 in newer versions) Ethernet network card.
- Microsoft Virtual PC 2007 and earlier do not support USB, although standard peripherals (e.g., keyboards and mice) connected to the host OS via USB are recognized . Programs using undocumented features of hardware, exotic timings, or unsupported opcodes may not work.
Implementation:
- The Macintosh version of Virtual PC uses dynamic recompilation to translate the x86 code used by PCs into equivalent PowerPC code for Macs.
- The Windows version of Virtual PC also uses dynamic recompilation, but only to translate x86 kernel mode and real mode code into x86 user mode code; original user mode and virtual 8086 mode code run natively.
- Guest call traps are used, especially for guest extensions, to accelerate emulation or offer additional features, such as integration with the host environment.
- Virtual PC and Virtual Server encapsulate virtual hard disks in the Virtual Hard Disk (VHD) file format, for which Microsoft has made all documentation available under the Open Specification Promise.
Earlier versions of Virtual PC supported the following features: (now removed in Microsoft Virtual PC 2004, 2007, and Windows Virtual PC):
- Older versions of Virtual PC (v5.0 or earlier) may have the hard disk formatted after creating the Virtual Hard Disk file. Newer versions must partition and format the Virtual Hard Disk file manually.
- A Virtual Switch available in Virtual PC version 4.1 or earlier allows adding multiple network adapters.
- Older operating systems are supported with Virtual Machine additions.
- Older versions of Virtual PC for Macintosh can run on Mac OS 9.2.2 or earlier. Support of Apple System 7.5 was dropped in version 3.
Virtual Machine Integration Components[]
To facilitate the exchange and sharing of files, folders and data between the host and guest operating systems, Virtual PC provides an optional set of Virtual Machine Additions. These can be installed in the guest OS to provide the following functionality across the host and guest:
- Better performance of the guest
- Integrated use of the mouse
- Optimized video drivers
- Dynamic screen resolution (resizing the virtual machine window sets the guest to any screen resolution)
- Time synchronization with the host
- Clipboard sharing
- Drag-and-drop capabilities
- Access to designated host OS folders from within the guest
- Support for USB devices beginning with Windows Virtual PC although isochronous USB support is absent
Virtual PC Additions are called Virtual PC Integration Components beginning with Windows Virtual PC.
Supported host and guest operating systems Template:Anchors Template:Anchors[]
Virtual PC allows multiple guest operating systems to run virtualized on a single physical host. Although a number of popular host and guest operating systems lack official Microsoft support, there are sometimes few, if any, technical obstacles impeding installation. Instead, a configuration may be unsupported due to Microsoft’s own licensing restrictions, or a decision to focus testing and support resources elsewhere, especially when production use of a legacy product fades.
A program manager on Microsoft’s core virtualization team explains what official support entails:
With each release of Virtual PC we spend a significant amount of time trying to decide which (guest) operating system should be officially supported. While Virtual PC is capable of running many operating systems, official support for an operating system means that we will test it thoroughly, not ship Virtual PC if an issue exists with that operating system, and provide full support for customers who encounter problems while running these operating systems under virtual PC.
—Ben Armstrong, «Virtual PC Guy»
As a product positioned for desktop use, Virtual PC provides official support for a different set of operating systems than its server-oriented counterpart, Microsoft Virtual Server and the more advanced Hyper-V. While the latter products support a range of server operating systems,«Virtualization with Hyper-V: Supported Guest Operating Systems». Windows Server 2008 – Product Information. Microsoft.com. http://www.microsoft.com/windowsserver2008/en/us/hyperv-supported-guest-os.aspx. Retrieved 2009-07-10.</ref> Virtual PC 2007 supports only one variety as host and another as guest; its successor, Windows Virtual PC, supports none. And, whereas Virtual Server and Hyper-V have supported select Linux guests since 2006 and 2008, respectively, as of 2009, no Microsoft release of Virtual PC has officially supported Linux. Nonetheless, a number of Linux distributions do run successfully in Virtual PC 2007, and can be used with the Virtual Machine Additions from Virtual Server (see below). Lastly, while 64-bit host support was introduced with Virtual PC 2007, no release has been able to virtualize a 64-bit guest; Microsoft has thus far reserved this functionality for Hyper-V, which runs only on 64-bit (x64) editions of Windows Server 2008.«Virtualization with Hyper-V: FAQ». Windows Server 2008 – Product Information. Microsoft.com. http://www.microsoft.com/windowsserver2008/en/us/hyperv-faq.aspx. Retrieved 2009-07-10.</ref>
Table of supported operating systems[]
In the following table and notes, «support» refers to official Microsoft support, as described above.
|
|
Notes – Details of Microsoft support
- 1 2 Supported editions: OS/2 Warp Version 4 Fix Pack 15, OS/2 Warp Convenience Pack 1, and OS/2 Warp Convenience Pack 2.
- 1 Support added in Virtual PC 2004 Service Pack 1 (SP1) for Windows Server 2003, Standard Edition as a host.
- 1 2 3 4 5 For Virtual PC 2007, Microsoft designated the following legacy operating systems «compatible», but discontinued official support: MS-DOS 6.22, Windows NT 4.0 Workstation, Windows 95, Windows 98 (original release), and Windows Me.
- 1 2 3 4 For Windows Vista guests in Virtual PC 2007, the Windows Aero graphical user interface is disabled due to limitations of the emulated S3 Trio graphics card; the interface falls back to the Vista Home Basic theme. However, Aero effects can be rendered by connecting to the guest via Remote Desktop Connection from an Aero-enabled host.
- 1 Support added in Virtual PC 2007 Service Pack 1 (SP1) for Windows Server 2008 Standard as a guest.
- 1 2 Microsoft’s January 2008 EULA supplement«Microsoft Software License Terms». Microsoft Use Terms. Microsoft. p. 13. http://download.microsoft.com/documents/useterms/Windows%20Vista_Ultimate_English_36d0fe99-75e4-4875-8153-889cf5105718.pdf. Retrieved 2009-07-10. «If you [install the software within a virtual system], you may not play or access content or use applications protected by any Microsoft digital, information or enterprise rights management technology or other Microsoft rights management services or use BitLocker.» (The later Vista SP1 EULA adopted the amended terms of the January 2008 Supplement.)</ref> for Windows Vista lifted restrictions barring installation of Vista Home Basic and Home Premium as guest operating systems.
- 1 2 3 Microsoft’s January 2008 EULA supplement for Windows Vista lifted restrictions barring use of BitLocker and Microsoft-DRM-protected content within virtualized environments.
- 1 2 3 4 5 6 Support added in a Virtual PC 2007 Service Pack 1 (SP1) hotfix rollup, dated February 20, 2009, for Windows XP Home as both host and guest, and for all Home editions of Windows Vista as hosts.
- 1 2 3 4 The pre-configured XP Mode of Windows Virtual PC is restricted to Windows 7 Professional, Enterprise, and Ultimate hosts. However, an equivalent environment can be configured manually by installing Windows XP SP3 as a guest (requires an XP license and installation media or files) and applying an integration components update (available for download from Microsoft) to enable seamless mode and other Windows 7 integration features.
- ^ The integration components enabling seamless mode and other features of Windows Virtual PC support only the following guests: Windows XP Pro Service Pack 3 (SP3); Windows Vista Business SP1, Enterprise SP1, and Ultimate SP1; and Windows 7 Professional, Enterprise, and Ultimate.
Notes – Unsupported installations
- 1 Virtual PC 2007 does not include Virtual Machine Additions for MS-DOS, but the DOS additions from Virtual PC 2004 can be used without problem.
- 1 The Virtual Machine Additions included with Virtual PC 2007 will not install on Windows 95 guests, but the additions from Virtual PC 2004 can be used.
- 1 In informal testing, Microsoft virtualization manager Ben Armstrong found XP Media Center 2004 «distorted and unusable» under Virtual PC 2004, but Media Center 2005 worked «beautifully», sans TV features.
- 1 2 3 MSDN blogs report that pre-release versions of Windows 7, similar to the forthcoming Ultimate edition,Template:Update after run successfully as both host and guest operating systems on Virtual PC 2007 Service Pack 1 (SP1). Integration features provided by Virtual Machine Additions function normally, but Virtual PC 2007 must be SP1 or later. See «Windows 7 on Virtual PC on Windows 7» for more caveats.
- 1 2 Although Windows NT 3.1 and NT 3.5 refuse to install on newer processors (NT 3.51 fixes this), it is possible to modify files on the install CD to allow install; the patch can be downloaded here.
Linux guests Template:Anchors[]
Installing a Linux-based guest environment in Virtual PC is possible but not seamless. As of Windows Virtual PC, Linux guests are not officially supported. Linux additions are supported in Microsoft Virtual Server, and these additions should also work in Virtual PC.
Some Linux distributions must be installed in text mode, as Microsoft Virtual PC only emulates graphics at 16-bit or 32-bit color depth, not 24-bit; thus, in order to run an X Window user interface, a 16-bit color depth must be specified in the guest operating system’s xorg.conf configuration file.
Ubuntu 8.10 (Intrepid Ibex) must be installed in SafeMode, but does not require other changes.
Some websites specialize in listing operating systems that run successfully as Virtual PC guests, to help users avoid issues when installing Linux distributions or other operating systems lacking official Microsoft support.[3]
Intel-based Mac support[]
Microsoft announced on August 7, 2006, that Virtual PC for Mac would not be ported to the Intel Mac platform. Microsoft stated, «Alternative solutions offered by Apple and other vendors, combined with a fully packaged retail copy of Windows, will satisfy this need.» Similar products available at the time were Parallels Desktop and VMware Fusion.
Previous versions[]
Virtual PC by Connectix[]
Template:FixBunching
File:Virtual PC 3 for Mac OS running Windows 95.png Connectix Virtual PC version 3 in Mac OS 9, running a Brazilian Portuguese edition of Windows 95
Template:FixBunching
File:Virtualpc.png Virtual PC 6.1 for Macintosh
Template:FixBunching
Virtual PC was originally developed for the Macintosh and released by Connectix in June 1997. The first version of Virtual PC designed for Windows-based systems, version 4.0, was released in June 2001. Connectix sold versions of Virtual PC bundled with a variety of guest operating systems, including Windows, OS/2, and Red Hat Linux. As virtualization’s importance to enterprise users became clear, Microsoft took interest in the sector and acquired Virtual PC and Virtual Server (unreleased at the time) from Connectix in February 2003.
Earlier versions of Virtual PC supported the following features: (now removed in Microsoft Virtual PC 2004, 2007, and Windows Virtual PC):
- Older versions of Virtual PC (v5.0 or earlier) may have the hard disk formatted after creating the Virtual Hard Disk file. Newer versions must partition and format the Virtual Hard Disk file manually.
- A Virtual Switch available in Virtual PC version 4.1 or earlier allows adding multiple network adapters.
- Older operating systems are supported with Virtual Machine additions.
- Older versions of Virtual PC for Macintosh can run on Mac OS 9.2.2 or earlier. Support of Apple System 7.5 are dropped in version 3.
Guest extensions[]
Under agreement with Connectix, Innotek GmbH (makers of VirtualBox and now part of Sun Microsystems) ported version 5.0 to run on an OS/2 host. This version also included guest extensions (VM additions) for OS/2 guests, which could run on Windows, OS/2 or Mac OS X hosts using Virtual PC versions 5, 6 or 7. A new version of the guest extensions was later included with Microsoft’s Virtual PC 2004.
Microsoft Virtual PC 2004 / Virtual PC 2007[]
On July 12, 2006, Microsoft released Virtual PC 2004 for Windows as a free product, but the Mac version was not made free. The Windows version may be downloaded here. The equivalent version for Mac, version 7, was the final version of Virtual PC for Mac.
Virtual PC 2007 was released only for the Windows platform, with public beta testing beginning October 11, 2006, and production release on February 19, 2007. It added support for hardware virtualization, viewing virtual machines on multiple monitors and support for Windows Vista as both host and guest. (The Windows Aero interface is disabled on Windows Vista guests due to limitations of the emulated video hardware; however, Aero effects can be rendered by connecting to the guest via Remote Desktop Connection from an Aero-enabled Vista host.)
On May 15, 2008, Microsoft released Virtual PC 2007 Service Pack 1, which added support for both Windows XP SP3 and Vista SP1 as guest and host OSes, as well as Windows Server 2008 Standard as a guest OS. A hotfix rollup for Virtual PC 2007 SP1, released February 20, 2009, solved networking issues and enhanced the maximum screen resolution to 2048×1920 (32-bit), enabling 16:9 resolutions such as 1920×1080.
See also[]
- x86 virtualization
- Comparison of platform virtual machines
- Microsoft Virtual Server
- Virtual machine
- VirtualBox
- Virtual Hard Disk (VHD) format
- Features new to Windows 7
References[]
- ↑ Template:Cite episode
- ↑ «Windows Virtual PC – FAQ». Microsoft.com. http://www.microsoft.com/windows/virtual-pc/support/faq.aspx. Retrieved 2009-07-10.
- ↑ What Works and What Doesn’t in Microsoft Virtual PC 2004
External links[]
- Download Microsoft Virtual PC 2004 SP1 for Windows
- Download Microsoft Virtual PC 2007 SP1 for Windows
- Download Microsoft Virtual PC 2007 SP1 for Windows hotfix rollup KB958162
- Microsoft Virtual Server 2005
- Template:Waybackdate
- Template:Waybackdate
- Use Microsoft’s Virtual PC to Test Software Before Deploying It
- Brian Randell interview regarding Microsoft Virtual PC architecture
- Software Review — Microsoft Virtual PC
- Virtual PC Blog on Microsoft MSDN
- ArsTechnica comparison of Virtual PC and VMware
- Running DOS games and Linux in a Virtual PC
- Vista Running on Virtual PC 2007 Beta Vista on Vista Virtualization using Virtual PC 2007
- Virtual machines for Virtual PC 2007
nl:Microsoft Virtual PC
ja:Microsoft Virtual PC
pl:Microsoft Virtual PC
pt:Microsoft Virtual PC
ru:Microsoft Virtual PC
fi:Microsoft Virtual PC
sv:Microsoft Virtual PC
ta:மைக்ரோசாப்ட் வர்ச்சுவல் பிசி
zh:Microsoft Virtual PC
Microsoft Virtual PC (renamed Windows Virtual PC for the Windows 7 release) is a virtualization program for Microsoft Windows operating systems, and an emulation program for Mac OS X on PowerPC-based systems. The software was originally written by Connectix, and was subsequently acquired by Microsoft. In July 2006 Microsoft released the Windows-hosted version as a free product. In August 2006 Microsoft announced the Macintosh-hosted version would not be ported to Intel-based Macintosh computers, effectively discontinuing the product as PowerPC-based Macintosh computers are no longer manufactured. The newest release, Windows Virtual PC is available only for Windows 7 hosts.
Virtual PC virtualizes a standard PC and its associated hardware. Supported Windows operating systems can run inside Virtual PC. However, other operating systems like Linux may run, but are not officially supported.
The successor to Virtual PC 2007, Windows Virtual PC, entered public beta testing on April 30, 2009, and is intended for release alongside Windows 7.Template:Update after Unlike its predecessors, this version supports only Windows 7 host operating systems and requires hardware virtualization support (see requirements).
Windows Virtual PC includes the following new features:
- USB support and redirection – connect peripherals such as flash drives and digital cameras, and print from the guest to host OS printers
- Seamless application publishing and launching – run Windows XP Mode applications directly from the Windows 7 desktop
- Support for multithreading – run multiple virtual machines concurrently, each in its own thread for improved stability and performance
- Smart card redirection – use smart cards connected to the host
- Integration with Windows Explorer – manage all VMs from a single Explorer folder (%USER%Virtual Machines)
System requirements[]
System requirements for Windows Virtual PC:
- 1+ GHz processor (32- or 64-bit)
- AMD-VTM or Intel VT hardware virtualization must be supported and enabled
- 1.25 GB memory required (2 GB recommended)
- Additional 15 GB of hard disk space per virtual Windows environment recommended
Availability[]
- Windows Virtual PC (currently the RC version) is available free of charge to users of Windows 7 Home Premium, Professional, Ultimate, and Enterprise editions, either pre-installed by OEMs or via download from the Microsoft website [1].
- Windows XP Mode, which enables guest applications to be integrated into the host Windows 7 desktop, will be available free of charge to users of Windows 7 Professional, Enterprise, and Ultimate editions, either pre-installed by OEMs or via download from the Microsoft website.
Windows XP Mode[]
File:Windows XP Mode.PNG An application running in Windows XP Mode, displayed on the Windows 7 desktop.
Windows XP Mode (XPM) is a virtual machine package for Windows Virtual PC containing a pre-installed, licensed copy of Windows XP SP3 as its guest OS. Pre-installed integration components allow applications running within the virtualized environment to appear as if running directly on the host, sharing the native desktop and Start Menu of Windows 7 as well as participating in file type associations. XP Mode applications run in a Terminal Services session in the virtualized Windows XP, and are accessed via Remote Desktop Protocol by a client running on the Windows 7 host.
Applications running in Windows XP mode do not have compatibility issues as they are actually running inside a Windows XP virtual machine and redirected using RDP to the Windows 7 host.
Emulated environment[]
Virtual PC emulates the following environment:
- Intel Pentium III (32-bit) processor (but virtualizes the host processor on Windows versions) with an Intel 440BX chipset.
- Standard SVGA VESA graphics card (S3 Trio 32 PCI with 4 MB video RAM, adjustable in later versions up to 16 MB).
- System BIOS from American Megatrends (AMI).
- Creative Labs Sound Blaster 16 ISA PnP. (When Vista is installed as both the host (main) and guest (virtual) operating systems, settings are synchronized with the host and audio configuration is not required.)
- DEC 21041 (DEC 21140 in newer versions) Ethernet network card.
- Microsoft Virtual PC 2007 and earlier do not support USB, although standard peripherals (e.g., keyboards and mice) connected to the host OS via USB are recognized . Programs using undocumented features of hardware, exotic timings, or unsupported opcodes may not work.
Implementation:
- The Macintosh version of Virtual PC uses dynamic recompilation to translate the x86 code used by PCs into equivalent PowerPC code for Macs.
- The Windows version of Virtual PC also uses dynamic recompilation, but only to translate x86 kernel mode and real mode code into x86 user mode code; original user mode and virtual 8086 mode code run natively.
- Guest call traps are used, especially for guest extensions, to accelerate emulation or offer additional features, such as integration with the host environment.
- Virtual PC and Virtual Server encapsulate virtual hard disks in the Virtual Hard Disk (VHD) file format, for which Microsoft has made all documentation available under the Open Specification Promise.
Earlier versions of Virtual PC supported the following features: (now removed in Microsoft Virtual PC 2004, 2007, and Windows Virtual PC):
- Older versions of Virtual PC (v5.0 or earlier) may have the hard disk formatted after creating the Virtual Hard Disk file. Newer versions must partition and format the Virtual Hard Disk file manually.
- A Virtual Switch available in Virtual PC version 4.1 or earlier allows adding multiple network adapters.
- Older operating systems are supported with Virtual Machine additions.
- Older versions of Virtual PC for Macintosh can run on Mac OS 9.2.2 or earlier. Support of Apple System 7.5 was dropped in version 3.
Virtual Machine Integration Components[]
To facilitate the exchange and sharing of files, folders and data between the host and guest operating systems, Virtual PC provides an optional set of Virtual Machine Additions. These can be installed in the guest OS to provide the following functionality across the host and guest:
- Better performance of the guest
- Integrated use of the mouse
- Optimized video drivers
- Dynamic screen resolution (resizing the virtual machine window sets the guest to any screen resolution)
- Time synchronization with the host
- Clipboard sharing
- Drag-and-drop capabilities
- Access to designated host OS folders from within the guest
- Support for USB devices beginning with Windows Virtual PC although isochronous USB support is absent
Virtual PC Additions are called Virtual PC Integration Components beginning with Windows Virtual PC.
Supported host and guest operating systems Template:Anchors Template:Anchors[]
Virtual PC allows multiple guest operating systems to run virtualized on a single physical host. Although a number of popular host and guest operating systems lack official Microsoft support, there are sometimes few, if any, technical obstacles impeding installation. Instead, a configuration may be unsupported due to Microsoft’s own licensing restrictions, or a decision to focus testing and support resources elsewhere, especially when production use of a legacy product fades.
A program manager on Microsoft’s core virtualization team explains what official support entails:
With each release of Virtual PC we spend a significant amount of time trying to decide which (guest) operating system should be officially supported. While Virtual PC is capable of running many operating systems, official support for an operating system means that we will test it thoroughly, not ship Virtual PC if an issue exists with that operating system, and provide full support for customers who encounter problems while running these operating systems under virtual PC.
—Ben Armstrong, «Virtual PC Guy»
As a product positioned for desktop use, Virtual PC provides official support for a different set of operating systems than its server-oriented counterpart, Microsoft Virtual Server and the more advanced Hyper-V. While the latter products support a range of server operating systems,«Virtualization with Hyper-V: Supported Guest Operating Systems». Windows Server 2008 – Product Information. Microsoft.com. http://www.microsoft.com/windowsserver2008/en/us/hyperv-supported-guest-os.aspx. Retrieved 2009-07-10.</ref> Virtual PC 2007 supports only one variety as host and another as guest; its successor, Windows Virtual PC, supports none. And, whereas Virtual Server and Hyper-V have supported select Linux guests since 2006 and 2008, respectively, as of 2009, no Microsoft release of Virtual PC has officially supported Linux. Nonetheless, a number of Linux distributions do run successfully in Virtual PC 2007, and can be used with the Virtual Machine Additions from Virtual Server (see below). Lastly, while 64-bit host support was introduced with Virtual PC 2007, no release has been able to virtualize a 64-bit guest; Microsoft has thus far reserved this functionality for Hyper-V, which runs only on 64-bit (x64) editions of Windows Server 2008.«Virtualization with Hyper-V: FAQ». Windows Server 2008 – Product Information. Microsoft.com. http://www.microsoft.com/windowsserver2008/en/us/hyperv-faq.aspx. Retrieved 2009-07-10.</ref>
Table of supported operating systems[]
In the following table and notes, «support» refers to official Microsoft support, as described above.
|
|
Notes – Details of Microsoft support
- 1 2 Supported editions: OS/2 Warp Version 4 Fix Pack 15, OS/2 Warp Convenience Pack 1, and OS/2 Warp Convenience Pack 2.
- 1 Support added in Virtual PC 2004 Service Pack 1 (SP1) for Windows Server 2003, Standard Edition as a host.
- 1 2 3 4 5 For Virtual PC 2007, Microsoft designated the following legacy operating systems «compatible», but discontinued official support: MS-DOS 6.22, Windows NT 4.0 Workstation, Windows 95, Windows 98 (original release), and Windows Me.
- 1 2 3 4 For Windows Vista guests in Virtual PC 2007, the Windows Aero graphical user interface is disabled due to limitations of the emulated S3 Trio graphics card; the interface falls back to the Vista Home Basic theme. However, Aero effects can be rendered by connecting to the guest via Remote Desktop Connection from an Aero-enabled host.
- 1 Support added in Virtual PC 2007 Service Pack 1 (SP1) for Windows Server 2008 Standard as a guest.
- 1 2 Microsoft’s January 2008 EULA supplement«Microsoft Software License Terms». Microsoft Use Terms. Microsoft. p. 13. http://download.microsoft.com/documents/useterms/Windows%20Vista_Ultimate_English_36d0fe99-75e4-4875-8153-889cf5105718.pdf. Retrieved 2009-07-10. «If you [install the software within a virtual system], you may not play or access content or use applications protected by any Microsoft digital, information or enterprise rights management technology or other Microsoft rights management services or use BitLocker.» (The later Vista SP1 EULA adopted the amended terms of the January 2008 Supplement.)</ref> for Windows Vista lifted restrictions barring installation of Vista Home Basic and Home Premium as guest operating systems.
- 1 2 3 Microsoft’s January 2008 EULA supplement for Windows Vista lifted restrictions barring use of BitLocker and Microsoft-DRM-protected content within virtualized environments.
- 1 2 3 4 5 6 Support added in a Virtual PC 2007 Service Pack 1 (SP1) hotfix rollup, dated February 20, 2009, for Windows XP Home as both host and guest, and for all Home editions of Windows Vista as hosts.
- 1 2 3 4 The pre-configured XP Mode of Windows Virtual PC is restricted to Windows 7 Professional, Enterprise, and Ultimate hosts. However, an equivalent environment can be configured manually by installing Windows XP SP3 as a guest (requires an XP license and installation media or files) and applying an integration components update (available for download from Microsoft) to enable seamless mode and other Windows 7 integration features.
- ^ The integration components enabling seamless mode and other features of Windows Virtual PC support only the following guests: Windows XP Pro Service Pack 3 (SP3); Windows Vista Business SP1, Enterprise SP1, and Ultimate SP1; and Windows 7 Professional, Enterprise, and Ultimate.
Notes – Unsupported installations
- 1 Virtual PC 2007 does not include Virtual Machine Additions for MS-DOS, but the DOS additions from Virtual PC 2004 can be used without problem.
- 1 The Virtual Machine Additions included with Virtual PC 2007 will not install on Windows 95 guests, but the additions from Virtual PC 2004 can be used.
- 1 In informal testing, Microsoft virtualization manager Ben Armstrong found XP Media Center 2004 «distorted and unusable» under Virtual PC 2004, but Media Center 2005 worked «beautifully», sans TV features.
- 1 2 3 MSDN blogs report that pre-release versions of Windows 7, similar to the forthcoming Ultimate edition,Template:Update after run successfully as both host and guest operating systems on Virtual PC 2007 Service Pack 1 (SP1). Integration features provided by Virtual Machine Additions function normally, but Virtual PC 2007 must be SP1 or later. See «Windows 7 on Virtual PC on Windows 7» for more caveats.
- 1 2 Although Windows NT 3.1 and NT 3.5 refuse to install on newer processors (NT 3.51 fixes this), it is possible to modify files on the install CD to allow install; the patch can be downloaded here.
Linux guests Template:Anchors[]
Installing a Linux-based guest environment in Virtual PC is possible but not seamless. As of Windows Virtual PC, Linux guests are not officially supported. Linux additions are supported in Microsoft Virtual Server, and these additions should also work in Virtual PC.
Some Linux distributions must be installed in text mode, as Microsoft Virtual PC only emulates graphics at 16-bit or 32-bit color depth, not 24-bit; thus, in order to run an X Window user interface, a 16-bit color depth must be specified in the guest operating system’s xorg.conf configuration file.
Ubuntu 8.10 (Intrepid Ibex) must be installed in SafeMode, but does not require other changes.
Some websites specialize in listing operating systems that run successfully as Virtual PC guests, to help users avoid issues when installing Linux distributions or other operating systems lacking official Microsoft support.[3]
Intel-based Mac support[]
Microsoft announced on August 7, 2006, that Virtual PC for Mac would not be ported to the Intel Mac platform. Microsoft stated, «Alternative solutions offered by Apple and other vendors, combined with a fully packaged retail copy of Windows, will satisfy this need.» Similar products available at the time were Parallels Desktop and VMware Fusion.
Previous versions[]
Virtual PC by Connectix[]
Template:FixBunching
File:Virtual PC 3 for Mac OS running Windows 95.png Connectix Virtual PC version 3 in Mac OS 9, running a Brazilian Portuguese edition of Windows 95
Template:FixBunching
File:Virtualpc.png Virtual PC 6.1 for Macintosh
Template:FixBunching
Virtual PC was originally developed for the Macintosh and released by Connectix in June 1997. The first version of Virtual PC designed for Windows-based systems, version 4.0, was released in June 2001. Connectix sold versions of Virtual PC bundled with a variety of guest operating systems, including Windows, OS/2, and Red Hat Linux. As virtualization’s importance to enterprise users became clear, Microsoft took interest in the sector and acquired Virtual PC and Virtual Server (unreleased at the time) from Connectix in February 2003.
Earlier versions of Virtual PC supported the following features: (now removed in Microsoft Virtual PC 2004, 2007, and Windows Virtual PC):
- Older versions of Virtual PC (v5.0 or earlier) may have the hard disk formatted after creating the Virtual Hard Disk file. Newer versions must partition and format the Virtual Hard Disk file manually.
- A Virtual Switch available in Virtual PC version 4.1 or earlier allows adding multiple network adapters.
- Older operating systems are supported with Virtual Machine additions.
- Older versions of Virtual PC for Macintosh can run on Mac OS 9.2.2 or earlier. Support of Apple System 7.5 are dropped in version 3.
Guest extensions[]
Under agreement with Connectix, Innotek GmbH (makers of VirtualBox and now part of Sun Microsystems) ported version 5.0 to run on an OS/2 host. This version also included guest extensions (VM additions) for OS/2 guests, which could run on Windows, OS/2 or Mac OS X hosts using Virtual PC versions 5, 6 or 7. A new version of the guest extensions was later included with Microsoft’s Virtual PC 2004.
Microsoft Virtual PC 2004 / Virtual PC 2007[]
On July 12, 2006, Microsoft released Virtual PC 2004 for Windows as a free product, but the Mac version was not made free. The Windows version may be downloaded here. The equivalent version for Mac, version 7, was the final version of Virtual PC for Mac.
Virtual PC 2007 was released only for the Windows platform, with public beta testing beginning October 11, 2006, and production release on February 19, 2007. It added support for hardware virtualization, viewing virtual machines on multiple monitors and support for Windows Vista as both host and guest. (The Windows Aero interface is disabled on Windows Vista guests due to limitations of the emulated video hardware; however, Aero effects can be rendered by connecting to the guest via Remote Desktop Connection from an Aero-enabled Vista host.)
On May 15, 2008, Microsoft released Virtual PC 2007 Service Pack 1, which added support for both Windows XP SP3 and Vista SP1 as guest and host OSes, as well as Windows Server 2008 Standard as a guest OS. A hotfix rollup for Virtual PC 2007 SP1, released February 20, 2009, solved networking issues and enhanced the maximum screen resolution to 2048×1920 (32-bit), enabling 16:9 resolutions such as 1920×1080.
See also[]
- x86 virtualization
- Comparison of platform virtual machines
- Microsoft Virtual Server
- Virtual machine
- VirtualBox
- Virtual Hard Disk (VHD) format
- Features new to Windows 7
References[]
- ↑ Template:Cite episode
- ↑ «Windows Virtual PC – FAQ». Microsoft.com. http://www.microsoft.com/windows/virtual-pc/support/faq.aspx. Retrieved 2009-07-10.
- ↑ What Works and What Doesn’t in Microsoft Virtual PC 2004
External links[]
- Download Microsoft Virtual PC 2004 SP1 for Windows
- Download Microsoft Virtual PC 2007 SP1 for Windows
- Download Microsoft Virtual PC 2007 SP1 for Windows hotfix rollup KB958162
- Microsoft Virtual Server 2005
- Template:Waybackdate
- Template:Waybackdate
- Use Microsoft’s Virtual PC to Test Software Before Deploying It
- Brian Randell interview regarding Microsoft Virtual PC architecture
- Software Review — Microsoft Virtual PC
- Virtual PC Blog on Microsoft MSDN
- ArsTechnica comparison of Virtual PC and VMware
- Running DOS games and Linux in a Virtual PC
- Vista Running on Virtual PC 2007 Beta Vista on Vista Virtualization using Virtual PC 2007
- Virtual machines for Virtual PC 2007
nl:Microsoft Virtual PC
ja:Microsoft Virtual PC
pl:Microsoft Virtual PC
pt:Microsoft Virtual PC
ru:Microsoft Virtual PC
fi:Microsoft Virtual PC
sv:Microsoft Virtual PC
ta:மைக்ரோசாப்ட் வர்ச்சுவல் பிசி
zh:Microsoft Virtual PC