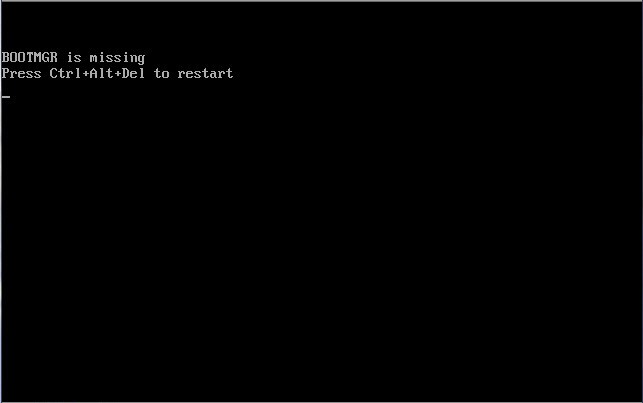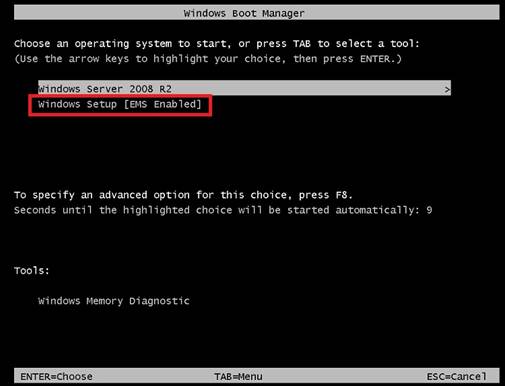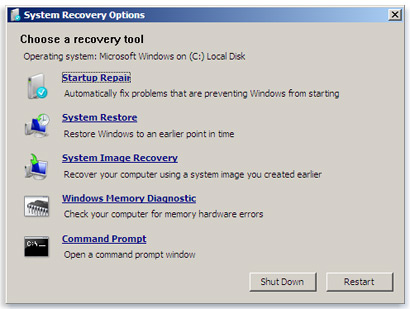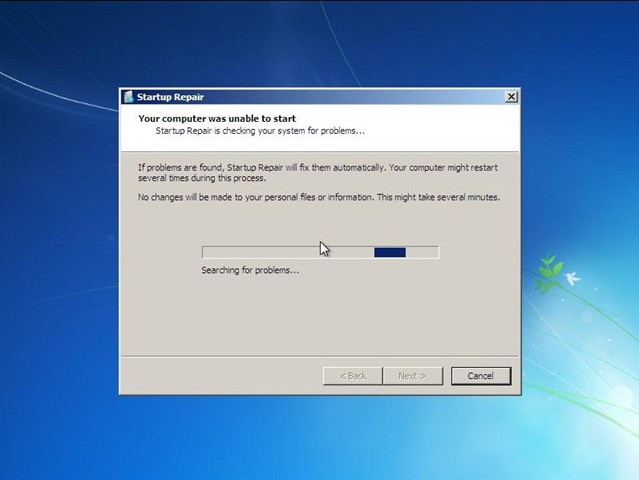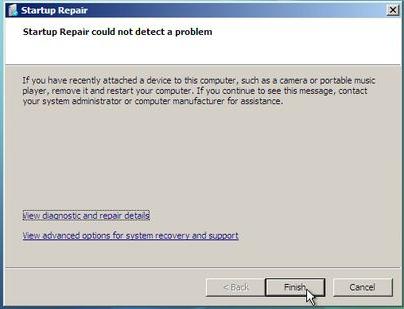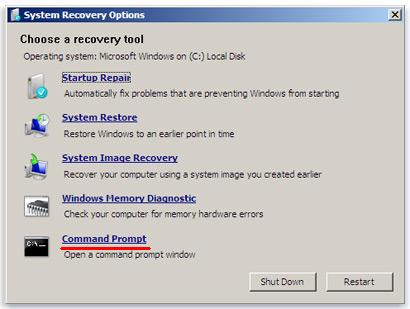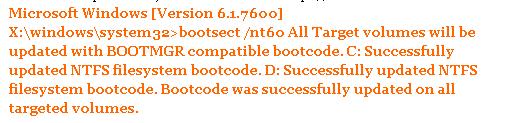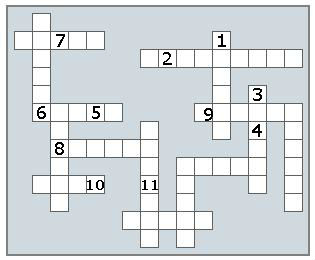Привет всем! Читатели нашего сайта иногда спрашивают меня: «Что такое [EMS ENABLED] в загрузочном меню флешки?» EMS (Emergency Management Services), это технология, позволяющая удалённо управлять выбранными компонентами серверов, даже если сервер не подключен к сети или другим стандартным средствам удаленного администрирования, поэтому в серверных OS технология ems включена по умолчанию. Загрузочные диски некоторых программ, а также Live CD (в частности AOMEI) созданы на основе среды предустановки Windows (WinPE) серверных операционных систем, соответственно в их меню загрузки EMS будет включена. Как включить или выключить ems, мы узнаем в сегодняшней статье.
К примеру, меню загрузочной флешки, созданной с помощью WinSetup, в двух загрузочных записях есть [EMS ENABLED], а в двух других [EMS ENABLED] отсутствует.
Как я уже заметил, в серверных OS технология ems включена по умолчанию, но важно знать, что в среде предустановки (PE) Windows 7 ems тоже включена по умолчанию (находится в положении yes).
В PE Windows 8 и старше ems выключена по умолчанию.
Загрузочные диски некоторых программ созданы на основе среды предустановки WinPE серверных OS и в их меню загрузки EMS будет включена. Так как программное обеспечение AOMEI создана на основе PE серверной OS, значит (ems в положении yes).
Включить и выключить ems можно с помощью параметров командной строки bcdedit или bootice. На примере своей флешки покажу оба способа.
Флешке присвоена буква G, диспетчер загрузки mbr находится:
диспетчер загрузки uefi находится
G:efimicrosoftbootbcd
перед редактированием захожу в каталог с диспетчера загрузки mbr командой:
открываю диспетчер загрузки командой bcdedit /store bcd
теперь можно редактировать.
У AOMEI включён ems, отключаю его, сначала копирую ID,
командой bcdedit /store bcd /ems {ID} offотключаю ems.
Точно так же отключаю ems в Windows 7
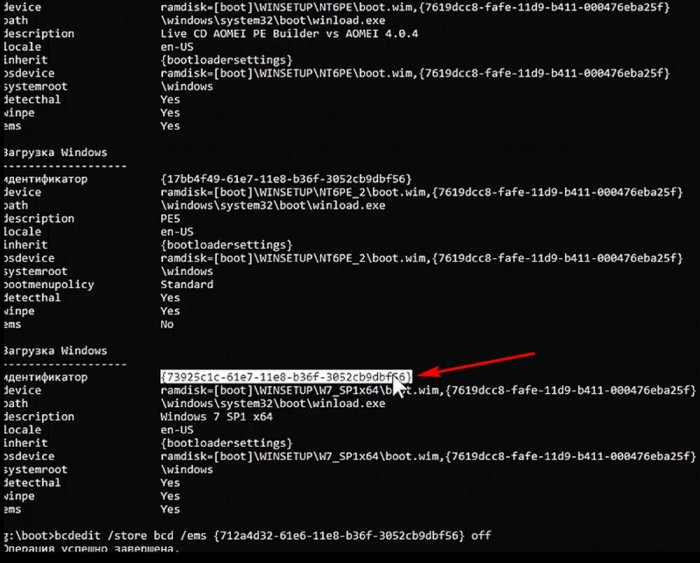
теперь изменю порядок отображения OS и PE. Возврат в меню grub оставлю как есть, а OS и PE поменяю командой
bcdedit /store bcd /displayorder {ID} {ID} {ID} {ID}
Первым {ID} ставим ID загрузочной записи, которую хотим видеть первой, в моём случае это возврат к grub, вторым ID ставим ID загрузочной записи, которую хотим видеть второй, в моём случае win 7 и так далее. Обязательно нужно вводить ID всех загрузочных записей.
Привет всем! Читатели нашего сайта иногда спрашивают меня: «Что такое [EMS ENABLED] в загрузочном меню флешки?» EMS (Emergency Management Services), это технология, позволяющая удалённо управлять выбранными компонентами серверов, даже если сервер не подключен к сети или другим стандартным средствам удаленного администрирования, поэтому в серверных OS технология ems включена по умолчанию. Загрузочные диски некоторых программ, а также Live CD (в частности AOMEI) созданы на основе среды предустановки Windows (WinPE) серверных операционных систем, соответственно в их меню загрузки EMS будет включена. Как включить или выключить ems, мы узнаем в сегодняшней статье.
Автор Владимир!
К примеру, меню загрузочной флешки, созданной с помощью WinSetup, в двух загрузочных записях есть [EMS ENABLED], а в двух других [EMS ENABLED] отсутствует.
Как я уже заметил, в серверных OS технология ems включена по умолчанию, но важно знать, что в среде предустановки (PE) Windows 7 ems тоже включена по умолчанию (находится в положении yes).
В PE Windows 8 и старше ems выключена по умолчанию.
Добавить в заметки чтобы посмотреть позже?
Загрузочные диски некоторых программ созданы на основе среды предустановки WinPE серверных OS и в их меню загрузки EMS будет включена. Так как программное обеспечение AOMEI создана на основе PE серверной OS, значит (ems в положении yes).
Как включить или выключить EMS
Включить и выключить ems можно с помощью параметров командной строки bcdedit или bootice. На примере своей флешки покажу оба способа.
Флешке присвоена буква G, диспетчер загрузки mbr находится:
G:bootbcd
диспетчер загрузки uefi находится
G:efimicrosoftbootbcd
перед редактированием захожу в каталог с диспетчера загрузки mbr командой:
cd /d g:boot
открываю диспетчер загрузки командой bcdedit /store bcd
теперь можно редактировать.
У AOMEI включён ems, отключаю его, сначала копирую ID,
командой bcdedit /store bcd /ems {ID} off отключаю ems.
Точно так же отключаю ems в Windows 7
![Что такое [EMS ENABLED] Что такое [EMS ENABLED]](https://i2.wp.com/remontcompa.ru/uploads/posts/2018-05/thumbs/1527684466_9.jpg?w=800&ssl=1)
теперь изменю порядок отображения OS и PE. Возврат в меню grub оставлю как есть, а OS и PE поменяю командой
bcdedit /store bcd /displayorder {ID} {ID} {ID} {ID}
Первым {ID} ставим ID загрузочной записи, которую хотим видеть первой, в моём случае это возврат к grub, вторым ID ставим ID загрузочной записи, которую хотим видеть второй, в моём случае win 7 и так далее. Обязательно нужно вводить ID всех загрузочных записей.
После редактирования меню диспетчера загрузки стало выглядеть так,
а было так.
Содержание
- Что такое [EMS ENABLED]
- Что такое [EMS ENABLED]
- Как включить или выключить EMS
- Windows setup ems enabled что это
- 1 Восстановление загрузчика windows 7
- Enabling EMS on a computer without an ACPI SPCR table in operating systems prior to Windows Server 2008
- Enabling EMS on a Computer without an ACPI SPCR Table in Windows Server 2008
- Enabling EMS on a computer with an SPCR table in operating systems prior to Windows Server 2008
- Enabling EMS on a Computer with an SPCR Table in Windows Server 2008
- Enabling EMS on a computer with EFI firmware in operating systems prior to Windows Server 2008
- Enabling EMS on a Computer with EFI Firmware in Windows Server 2008
- Changing EMS Settings on a Computer with BIOS Firmware in Operating Systems prior to Windows Server 2008
- Changing EMS Settings on a Computer running Windows Server 2008
Что такое [EMS ENABLED]
Что такое [EMS ENABLED]
Как я уже заметил, в серверных OS технология ems включена по умолчанию, но важно знать, что в среде предустановки (PE) Windows 7 ems тоже включена по умолчанию (находится в положении yes).
Добавить в заметки чтобы посмотреть позже?
Как включить или выключить EMS
Включить и выключить ems можно с помощью параметров командной строки bcdedit или bootice. Н а примере своей флешки покажу оба способа.
Флешке присвоена буква G, диспетчер загрузки mbr находится:
диспетчер загрузки uefi находится
перед редактированием захожу в каталог с диспетчера загрузки mbr командой:
теперь можно редактировать.
теперь изменю порядок отображения OS и PE. Возврат в меню grub оставлю как есть, а OS и PE поменяю командой
Первым ставим ID загрузочной записи, которую хотим видеть первой, в моём случае это возврат к grub, вторым ID ставим ID загрузочной записи, которую хотим видеть второй, в моём случае win 7 и так далее. Обязательно нужно вводить ID всех загрузочных записей.
Источник
Windows setup ems enabled что это
Здравствуйте дорогие читатели. Как известно в операционной системе Windows 7 существует полезная функция восстановления системы. Запустить её вы можете после загрузки с диска установочным Windows 7.
Восстановление системы хотя и не справится со всеми всевозможными проблемами, но основную часть из них решает автоматически.
1 Восстановление загрузчика windows 7
Но как быть, когда точка восстановления не помогает а загрузка невозможна даже из под безопасного режима? Как выполнить восстановление загрузчика Windows 7? Вариантов несколько, начнем с восстановление системы Windows 7 — стандартными средствами.
Далее. После того как загрузились с диска, появится окошко менеджера загрузки — выбираем [Windows Setup EMS Enabled].
Выбираем раскладку клавиатуры и ожидаем загрузки System Recovery Options.
Выбираем Startup Repair. После чего начнется анализ и устранение найденных ошибок Windows.
По идеи все автоматически будет исправлено. Если восстановление загрузчика Windows 7 не произойдет, то появится сообщение — Startup Repair could not detect a problem. Которое означает, что проблемы не были найдены.
В этом случае пойдем более проверенным способом — восстановление загрузчика Windows 7 через командную строку.
Снова загружаемся с диска, доходим до выбора операционной системы, выбираем её установив значение — Use recovery tools that can help fix problems starting Windows нажимаем next. Затем когда дойдет до окошка System Recovery Options выбираем командную строку — Command Prompt.
вводим в командной строке
bootsect /nt60 All
Если ввели правильно, то появится что-то вроде:
Нажимаем exit –> Enter
Вас должно перекинуть на System Recovery Options где мы выбираем Restart
Все. Система восстановлена.
НАЧАТЬ РАЗГАДЫВАТЬ
Так к примеру Dimson который совсем недавно подключился к участию в турнире в прошлый раз показал отличный результат. Обогнал всех и получил 10 баллов — что тут скажешь, парень молоток. Желаю ему успехов в дальнейшем.
Emergency Management Services (EMS) technology allows you to control the selected components of servers remotely, even when a server is not connected to the network or to other standard remote-administration tools. EMS is supported on all versions of Windows Server 2003 operating systems for x86-, x64-, and Itanium-based computers.
This topic explains how to enable EMS on computers running Windows Server 2003. The boot parameters described in this section are not supported on Windows Vista or later versions of Windows. When a boot entry is configured for EMS on a computer with BIOS firmware, the boot loader appends a bracketed phrase, [ems enabled], to the friendly name that appears on the boot menu. However, the boot loader omits the bracketed phrase from the boot menu when the friendly name and the bracketed phrase together exceed 70 characters. To restore the bracketed phrase, shorten the friendly name.
To determine whether a computer has ACPI firmware, use Device Manager (devmgmt.msc). In Device Manager, expand the Computer node. On computers with ACPI firmware, the name of node under Computer includes the word, ACPI.
Enabling EMS on a computer without an ACPI SPCR table in operating systems prior to Windows Server 2008
To enable EMS console redirection on a computer that has BIOS firmware, but does not have an ACPI Serial Port Console Redirection (SPCR) table, add the redirect=COMx and the redirectbaudrate= parameters to the [boot loader] section of the Boot.ini file. These parameters set the port and transmission rate for EMS console redirection. Use the same port and transmission rate that are established for out-of-band communication in the BIOS. Then, add the /redirect parameter to a boot entry.
The following Bootcfg command enables EMS console redirection on the first boot entry in the list. It sets the port for COM2 and sets the transmission rate to 115,200 kilobits per second (Kbps). These are the same port and baud rate settings that the administrator set in the BIOS for the out-of-band port.
The following Bootcfg display shows the result of the command. The newly added parameters are displayed in bold type.
The following sample shows the result of the same command on a sample Boot.ini file.
Enabling EMS on a Computer without an ACPI SPCR Table in Windows Server 2008
To enable EMS console redirection on a computer that has BIOS firmware, but does not have an ACPI Serial Port Console Redirection (SPCR) table, use the BCDEdit /emssettings command to set the COM port and baud rate.
These parameters set the global port and transmission rate for EMS console redirection. Use the same port and transmission rate that are established for out-of-band communication in the BIOS.
Then, use the BCDEdit /ems command to enable EMS for a boot entry.
The following commands set the global EMS redirection settings to use COM2 and a baud rate of 115200, and enable EMS for the specified boot entry.
Enabling EMS on a computer with an SPCR table in operating systems prior to Windows Server 2008
To enable EMS on a computer with ACPI BIOS firmware and an ACPI SPCR table, you can either use the redirect=USEBIOSSETTINGS parameter or the redirect=COMx and redirectbaudrate= parameters. Then, you can add the /redirect parameter to a boot entry.
The following example demonstrates use of the redirect=USEBIOSSETTINGS parameter. The following Bootcfg command enables EMS console redirection on the first boot entry in the list.
The following Bootcfg display shows the result of the command. The newly added parameters are displayed in bold type.
The following sample shows the result of the same command on a sample Boot.ini file.
Enabling EMS on a Computer with an SPCR Table in Windows Server 2008
To enable EMS on a computer with ACPI BIOS firmware and an ACPI SPCR table, you can use the BCDEdit /emssettings and specify either the BIOS parameter or the emsport and emsbaudrate parameters. To enable EMS for a boot entry, use the BCDEdit /ems command.
The following example demonstrates how to use the BIOS parameter. The following BCDEdit command enables EMS console redirection on the current boot entry.
Enabling EMS on a computer with EFI firmware in operating systems prior to Windows Server 2008
To enable EMS on a computer with EFI firmware, use Bootcfg to add the /redirect parameter to a boot entry. Windows finds the out-of-band port and its settings in the firmware by reading the SPCR table and uses the same port and rate for EMS console redirection.
The following Bootcfg command enables EMS redirection on an Itanium-based computer. It uses the Bootcfg /ems switch with the ON argument to add the /redirect parameter to the boot entry. The /id switch identifies the boot entry.
The following Bootcfg display of boot options in EFI NVRAM shows the result of the Bootcfg command. The first boot entry is configured to load the operating system with EMS console redirection enabled.
Enabling EMS on a Computer with EFI Firmware in Windows Server 2008
To enable EMS on a computer with EFI firmware, use the BCDEdit /ems command and specify a boot entry. Windows finds the out-of-band port and its settings in the firmware by reading the SPCR table and uses the same port and rate for EMS console redirection.
Changing EMS Settings on a Computer with BIOS Firmware in Operating Systems prior to Windows Server 2008
When you configure EMS on a single boot entry, add the redirect= parameter to the [boot loader] section of the Boot.ini file. However, when you enable EMS on additional boot entries, you do not need to add the redirect= parameter again. Like all entries in the [boot loader] section, redirect= (and redirectbaudrate=) applies to all boot entries on the computer.
The following Bootcfg command enables EMS on the second boot entry. Because the port and baud rate are already set, there are no /port or /baud switches in the command.
To change the port and baud rate settings, use the Bootcfg /ems switch with the EDIT argument. The following command changes the EMS port to COM1 and changes the baud rate to 57,600 Kbps.
To disable EMS on a boot entry, use the Bootcfg /ems switch with the OFF argument. The following command disables EMS on the first boot entry.
If EMS is not enabled on any other boot entries, Bootcfg also deletes the EMS port and baud rate settings from the [boot loader] section of the Boot.ini file.
Changing EMS Settings on a Computer running Windows Server 2008
When you configure EMS on a boot entry on a computer that has ACPI BIOS firmware and an ACPI SPCR table, you can use the BCDEdit /emssettings command and specify either the BIOS option or the emsport and emsbaudrate options. If you use the BIOS option, do not set the emsport or emsbaudrate options.
When you configure EMS on a computer that has EFI firmware, or with ACPI BIOS firmware and without an ACPI SPCR table, you can use the BCDEdit /emssettings command and specify the emsport and emsbaudrate options.
The emsport and emsbaudrate options set the serial port and transmission rate for EMS console redirection. These settings apply to all boot entries on the computer. To use emsbaudrate, you must also set the emsport option. By default, the transmission rate is set to 9600 (9,600 Kbps).
For example, the following command changes the EMS port to COM2 and changes the baud to 57,600 Kbps.
To enable or disable EMS on a boot entry, use the BCDEdit /ems command.
To disable EMS on the current boot entry, use the following command.
Each boot entry uses a GUID as an identifier. If you do not specify an identifier, the BCDEdit command modifies the current operating system boot entry. If a boot entry is specified, the GUID associated with the boot entry must be enclosed in braces . To view the GUID identifiers for all the active boot entries, use the bcdedit /enum command.
Эта команда позволяет изменить конфигурацию перенаправления консоли Emergency Management Services (EMS) (Windows Server 2003) на удаленный компьютер. При запуске этой команды в заголовок [boot loader] вставляется запись redirect-Port#.
Кроме того, к записи указанной операционной системы в разделе [operating systems] добавляется параметр /redirect.
Вот синтаксис команды bootcfg /ems:
Параметры команды рассматриваются в следующей таблице.
Параметры команды bootcfg /ems
Включает удаленный вывод для указанного экземпляра операционной системы. Экземпляр указывается с помощью значения параметра /id. При использовании этого параметра к указанному экземпляру операционной системы добавляется параметр /redirect, а параметры перенаправления добавляются в раздел [boot loader]. Параметры перенаправления устанавливаются в зависимости от значения параметра /port
Отключает удаленный вывод EMS для выбранного экземпляра операционной системы
Позволяет изменить текущие параметры порта EMS (устанавливаются с помощью параметра /port) для указанной операционной системы
Этот параметр необходим для указания экземпляра операционной системы в файле boot.ini, к которому применяется команда. Нумерация этого экземпляров для этого параметра начинается с 1, поэтому для применения команды для второй операционной системы, описанной в разделе [operating systems] файла boot.ini, необходимо воспользоваться параметром /id 2. Отношение номеров и экземпляров операционной системы можно узнать с помощью команды bootcft /query
Указывает номер порта, который должен использоваться для перенаправления. Допустимы следующие названия последовательных портов: COM1, COM2, COM3, COM4 или BIOSSET. Если в качестве названия последовательного порта указано значение BIOSSET, EMS получает действительный последовательный порт от BIOS компьютера
Указывает скорость передачи, которая будет использоваться для перенаправления. Этот параметр поддерживает такие допустимые значения: 9600, 19200, 38400, 57600, 115200
Для использования команды bootcfg с целью включения EMS (через последовательный порт COM1 на скорости 115200) для операционной системы Windows Server 2003 (первая операционная система в списке) необходимо воспользоваться следующей командой:
Источник
Содержание
- Проверка активности функции
- Способ №1: в опциях
- Способ №2: в консоли Powershell
- Как открыть настройки UEFI/BIOS
- Способ №1: при помощи «горячих клавиш»
- Способ №2: штатная опция ОС
- Руководства по отключению
- Материнская плата ASUS (ПК)
- Ноутбук Asus
- Asrock
- Gigabyte
- Toshiba
- Samsung
- Acer Aspire
- Lenovo
Режим security в UEFI, или security boot, обеспечивает на ноутбуке, стационарном компьютере защиту при запуске: блокирует доступ к настройке изменения приоритета загрузки с CD/DVD, USB-накопителя (в том числе не даёт возможность пользоваться ОС с загрузочной флешки), предотвращает попытки установки нелицензированной, неавторизованной ОС, несанкционированного вмешательства в загрузочную оболочку. В таких ситуациях при загрузке на дисплее появляется надпись «secure boot violation», сигнализирующая о невозможности модификации загрузки в BIOS (в биосе), UEFI.
Чтобы убрать эту блокировку, необходимо отключить в UEFI соответствующие опции. После отключения защиты можно изменять приоритет загрузки с дисков и USB-флешки, а также устанавливать любые дистрибутивы ОС.
Эта статья подскажет вам, как отключить secure boot в опциях загрузочной оболочки. В ней подробно рассказывается, как выключить режим защиты на девайсах популярных брендов, как узнать при помощи настроек системы, включен ли Secure Boot.
Проверка активности функции
Статус активации защиты загрузки можно узнать двумя способами:
Способ №1: в опциях
1. Зажмите вместе на клавиатуре клавиши «Win» +«R».
2. В панели «Выполнить» введите msinfo32, нажмите «Enter».
3. Найдите параметр «Состояние … загрузки». Просмотрите его значение: «Откл.» — режим защиты выключен, «Вкл.» — включен.
Способ №2: в консоли Powershell
1. Запустите утилиту:
- откройте меню «Пуск»;
- в поисковой строке задайте название утилиты — powershell;
2. Щёлкните в списке панели «Пуск» появившуюся строку с утилитой.
3. В консоли задайте команду — Confirm-SecureBootUEFI.
4. Нажмите «Enter».
5. Система сразу же после ввода команды отобразит статус защиты: True — включена, False — отключена.
Как открыть настройки UEFI/BIOS
Чтобы деактивировать Security Boot, изначально нужно открыть загрузочную оболочку UEFI или BIOS. Выполнить эту процедуру также можно по-разному:
Способ №1: при помощи «горячих клавиш»
Перезапустите ОС. Нажимайте «Del». Если вход в оболочку не удалось выполнить, значит, используется другая «горячая клавиша» для входа в режим загрузочных настроек. Это может быть — «F2» или комбинация «FN+F2» (на ноутбуке).
Примечание. Кнопка перехода в биос может указываться на мониторе в процессе запуска системы.
Способ №2: штатная опция ОС
(вариант для 8/8.1)
1. Активируйте выдвижную панель (в правой части экрана).
2. Перейдите: Параметры → Изменение параметров … → Обновление и …→ Восстановление.
3. В дополнительных надстройках выставьте режим перезапуска «Настройки по UEFI».
4. Активируйте команду «Перезагрузить».
Руководства по отключению
Материнская плата ASUS (ПК)
1. Перезапустите ПК. Нажмите клавишу «Del» или «F2» (зависит от конкретной модели ASUS). Когда на дисплее отобразится оболочка, нажмите «F7», отобразится «Advanced Mode».
2. В «Boot» щёлкните по строке «Secure Boot».
3. В панели настройки задайте «Other OS».
4. Вернитесь в «Boot», Compatibility Support Module (CSM).
5. Включите опцию Launch CSM: в её строке установите Enabled.
6. В «Boot Device Control» задайте значение «UEFI and Legacy …» или « Legacy OpROM …».
7. Ниже по списку, в «Boot … Devices», выберите «Both, Legacy … first» либо « Legacy OpROM …».
Всё. Настройка завершена. Защита деактивирована. Нажмите «F10», подтвердите модификацию настроек. Перезагрузите ОС.
Ноутбук Asus
1. В загрузочной оболочке, в Security — Secure Boot, выставьте «Disabled».
2. В «Boot» — Fast Boot смените параметр на «Disabled».
3. Сохраните конфигурацию опций (F10), выполните перезагрузку. Откройте BIOS.
4. В Boot — «Launch …» смените значение на «Enabled».
5. Сохраните изменения и выполните перезагрузку ОС.
Asrock
1. В UEFI откройте «Security» (иконка «Щит» в верхнем меню).
2. В «Secure Boot» переведите переключатель в «Disabled» (отключить).
3. Нажмите «F10» для сохранения настроек. Выполните перезагрузку ПК.
Gigabyte
1. В UEFI откройте меню «… Features».
2. Задайте опции:
- Windows 8 Features — Other OS;
- Boot Mode Selection» — «Legacy only» /«UEFI and Legacy» (возможные варианты);
- Other PCI Device ROM Priority — Legacy OpROM.
3. Сохраните выполненные модификации при помощи клавиши «F10».
1. В меню оболочки перейдите: SETTINGS → Boot.
2. В Boot Mode Select поменяйте параметр на «Legacy+UEFI».
3. Нажмите F10 для сохранения изменений в опциях.
Toshiba
1. В Security- «Secure Boot» задайте положение «Disabled».
2. Перейдите в оболочке: Advanced → System Configuration.
3. Найдите «Boot Mode» (также он может называться OS Mode Selection) и установите его переключатель в положение «CSM Boot» (альтернативные названия параметра — CMS OS, UEFI and Legacy OS).
4. Активируйте команду сохранения настроек клавишей «F10». Перезапустите систему. Теперь можно использовать загрузочные диски и флешки, а также устанавливать любые ОС.
В ноутбуках HP Pavillion для деактивации нужно выполнить ещё несколько дополнительных настроек:
1. Для входа в UEFI-BIOS в процессе перезагрузки нажимайте клавишу «F10» (в отдельных моделях: ESC → F10).
2. В оболочке перейдите: System Configuration → Boot Options.
3. Измените положение следующих опций:
- Secure Boot — Disabled (отключение защитного режима);
- Legacy support — Enabled (включение совместимости с другими ОС).
4. В запросе с подтверждением изменений параметров выберите «Yes» (Да).
5. Чтобы новые настройки вступили в силу, активируйте сохранение параметров клавишей F10.
6. Перезагрузите ОС. По завершении перезапуска системы появится предупреждение и запрос на ввод указанного кода (отображается в строке … to complete the change). Наберите его и нажмите «Enter». Ноутбук автоматически перезагрузится.
Для изменения приоритета загрузки в целях использования установочной USB-флешки в процессе включения ноутбука зайдите в стартовое меню (клавиша ESC) и выполните необходимые настройки в разделе «Boot Device Options» (клавиша F9).
Samsung
1. Чтобы перейти в оболочку UEFI-BIOS, в ходе запуска ноутбука нажимайте клавишу «F2».
2. Перейдите в панель «Boot», установите курсор в строке «Secure Boot».
3. В подменю измените его параметр на значение «Disabled».
4. В сообщении с предупреждением выберите «OK» (подтвердите изменение).
5. После отключения защиты в этом же перечне появится пункт «OS Mode Selection». Задайте в нём параметр CMS OS (или UEFI and Legacy OS).
Acer Aspire
1. В момент перезапуска ноутбука нажмите «F2».
2. В панели Main, в опции «F12 Boot Menu», поставьте значение «Enabled».
Примечание. Данная надстройка разрешает запрос загрузочного меню клавишей F12.
3. В панели Security установите курсор в опции «Set Supervisor Password» и нажмите «Enter». В дополнительном поле введите два раза условный пароль.
4. Когда появится сообщение «Changes… saved» снова нажмите «Enter».
5. На вкладке Boot, в настройке Boot Mode, смените параметр на «Legacy».
6. Сохраните изменения настроек (F10).
7. Перезагрузите ноутбук и снова зайдите в UEFI-BIOS.
8. Перейдите: Security → Set Supervisor Password. Нажмите «Enter», введите раннее установленный пароль. В последующих полях нажмите «Enter» без ввода данных.
В сообщении «Changes… saved» снова используйте клавишу Enter. Теперь пароль сброшен и появился доступ к активации/деактивации защиты Secure Boot.
Lenovo
- Зайдите в консоль UEFI при помощи клавиши F2 или комбинации Fn+F2 (в зависимости от модели).
- Откройте: раздел «Security» → опцию «Secure Boot». В её графе поставьте значение «Disabled».
- Сохраните значение опции (нажмите F10).
В ноутбуках Dell, оснащённых оболочкой InsydeH2O, деактивация защиты выполняется так:
- В меню открывается: вкладка Boot → подраздел UEFI Boot.
- В строке «Secure Boot» устанавливается значение «Enabled».
- Сохраняются настройки, перезапускается ноутбук.
Как видите, принцип отключения защиты Secure Boot на разных моделях практически одинаков за исключением лишь некоторых нюансов, связанных с местонахождением меню и дополнительными надстройками. Если даже в этом обзоре нет модели вашего ПК, ноутбука, используйте для деактивации защитной загрузочной опции базовый алгоритм. А именно: вход в оболочку UEFI → выключение Secure Boot (+ в некоторых компьютерах включение совместимости с другими ОС) → сохранение созданной конфигурации оболочки → перезагрузка системы.
Успешной и быстрой вам настройки компьютера! Будьте предельно внимательны, изменяя значение опций в консоли UEFI.
Эта команда позволяет изменить конфигурацию перенаправления консоли Emergency Management Services (EMS) (Windows Server 2003) на удаленный компьютер. При запуске этой команды в заголовок [boot loader] вставляется запись redirect-Port#.
Кроме того, к записи указанной операционной системы в разделе [operating systems] добавляется параметр /redirect.
Вот синтаксис команды bootcfg /ems:
Параметры команды рассматриваются в следующей таблице.
Параметры команды bootcfg /ems
Включает удаленный вывод для указанного экземпляра операционной системы. Экземпляр указывается с помощью значения параметра /id. При использовании этого параметра к указанному экземпляру операционной системы добавляется параметр /redirect, а параметры перенаправления добавляются в раздел [boot loader]. Параметры перенаправления устанавливаются в зависимости от значения параметра /port
Отключает удаленный вывод EMS для выбранного экземпляра операционной системы
Позволяет изменить текущие параметры порта EMS (устанавливаются с помощью параметра /port) для указанной операционной системы
Этот параметр необходим для указания экземпляра операционной системы в файле boot.ini, к которому применяется команда. Нумерация этого экземпляров для этого параметра начинается с 1, поэтому для применения команды для второй операционной системы, описанной в разделе [operating systems] файла boot.ini, необходимо воспользоваться параметром /id 2. Отношение номеров и экземпляров операционной системы можно узнать с помощью команды bootcft /query
Указывает номер порта, который должен использоваться для перенаправления. Допустимы следующие названия последовательных портов: COM1, COM2, COM3, COM4 или BIOSSET. Если в качестве названия последовательного порта указано значение BIOSSET, EMS получает действительный последовательный порт от BIOS компьютера
Указывает скорость передачи, которая будет использоваться для перенаправления. Этот параметр поддерживает такие допустимые значения: 9600, 19200, 38400, 57600, 115200
Для использования команды bootcfg с целью включения EMS (через последовательный порт COM1 на скорости 115200) для операционной системы Windows Server 2003 (первая операционная система в списке) необходимо воспользоваться следующей командой:
Купил ноутбук Asus, хотел загрузится с загрузочного диска чтоб переустановить Windows 8, на Windows 7, не могу загрузится с диска, Что делать?
Вам необходимо отключить так называемый режим — Secure Boot
Просто находим изображение со своим BIOS и смотрим как в нем отключается UEFI.
Secure Boot — это защитная функция, созданная в 2012 году корпорацией Майкрософт в результате чего не может быть доставлен в приоритете загрузки BIOS на CD / DVD диске, который означает, что вы не можете загрузить диск, и вы не можете поставить приоритет загрузки к USB, будь то флэш-накопитель USB или внешний жесткий внешний диск. Доступ Т.е. полностью закрыт, но вы можете отключить эту защиту, предусмотрен.
В зависимости от способа, чтобы отключить производителей могут отличаться от описанных здесь, но в целом, суть остается той же. Главное понять, что цель Secure Boot — официальные ключи, которые пользователь должен приобрести за счет собственных средств.Вот 3 самых распространённых BIOS (и инструкция как отключить UEFI):
В старых версиях BIOS-а отключить Secure Boot было довольно легко:
В новых версиях BIOS-а, Secure Boot отключается на порядок сложнее. Просто находим Свое изображение (или изображениЯ) и смотрим на них как отключается этот самый Secure Boot.
Выберите Security, далее в Secure Boot жмите Disabled
Выберите Boot, далее в Boot Mode жмите Legacy
Выберите Security Boot Parameters
Для OS type выберите Windows 8 UEFI. (Даже если вы хотите установить другую ОС)
Далее в безопасном режиме загрузки выберите Custom.
Кликните на управление ключами
Клавишу по умолчанию Provisioning выберите Отключить.
Затем, щелкните по безопасной загрузке ключей, чтобы удалить все старые ключи
Затем вставьте загрузочный диск или флэш-накопитель
Сохранить настройки в BIOS (не забудьте установить приоритеты)
Выберите пункт Безопасность
Далее безопасную загрузку конфигурации
Появляется Красное окно, нажмите клавишу F10 (Ascept)
Затем начинайте снизу:
Быстрая загрузка, выберите отключить
Ключ Owership выберите пользовательский
Защищенная загрузка, выберите отключить
Существующая поддержка Выберите Enabled
после смотрите порядок загрузки (при необходимости отключать источники UEFI загрузки операционной системы нажатием F5) и сохранить настройки
1) Удаление Windows 8 с жесткого диска не влияет на безопасной загрузки, т.к эта функция встроена в BIOS, а также BIOS на материнской плате. Таким образом, даже если вы в командной строке команды через DiskPart, список дисков и ясно, удалите все разделы, то в конечном итоге при запуске только видите это сообщение здесь:
2) Убедитесь, что переключиться на ключевых клавиш управления обычаю, в противном случае результат увидите сообщение вроде (нажатие комбинации перечисленных 2948 + Enter вам не поможет в ответ на реакции не увидите):
- Remove From My Forums
-
Question
-
hi,
what its means EMS enabled in windows 7 at startup.
I know that means emergency management service which can be used on servers for remote recovery, but what it has to do whith windows 7?
thanks
johan
h.david
Answers
-
Hi johan,
Based on my knowledge, Microsoft provides a powerful interface service technology (EMS,Emergency Management Services) in Windows system.
Emergency Management Services is a technology in Windows that supports remote management and system recovery for servers that are not accessible through an in-band connection.
Emergency Management Services (EMS) provides an RS-232 accessible serial console interface to the bootloader menu on modern versions of Microsoft Windows.
With EMS enabled, we can report boot information and accept system management commands through a serial, FireWire (IEEE1394), or USB port.
It‘s important for us to perform a restart and shut down the system.
Hope it helps.Regards,
Blair Deng
Blair Deng
TechNet Community Support-
Marked as answer by
Monday, March 17, 2014 11:54 AM
-
Marked as answer by
- Remove From My Forums
-
Question
-
hi,
what its means EMS enabled in windows 7 at startup.
I know that means emergency management service which can be used on servers for remote recovery, but what it has to do whith windows 7?
thanks
johan
h.david
Answers
-
Hi johan,
Based on my knowledge, Microsoft provides a powerful interface service technology (EMS,Emergency Management Services) in Windows system.
Emergency Management Services is a technology in Windows that supports remote management and system recovery for servers that are not accessible through an in-band connection.
Emergency Management Services (EMS) provides an RS-232 accessible serial console interface to the bootloader menu on modern versions of Microsoft Windows.
With EMS enabled, we can report boot information and accept system management commands through a serial, FireWire (IEEE1394), or USB port.
It‘s important for us to perform a restart and shut down the system.
Hope it helps.Regards,
Blair Deng
Blair Deng
TechNet Community Support-
Marked as answer by
Monday, March 17, 2014 11:54 AM
-
Marked as answer by

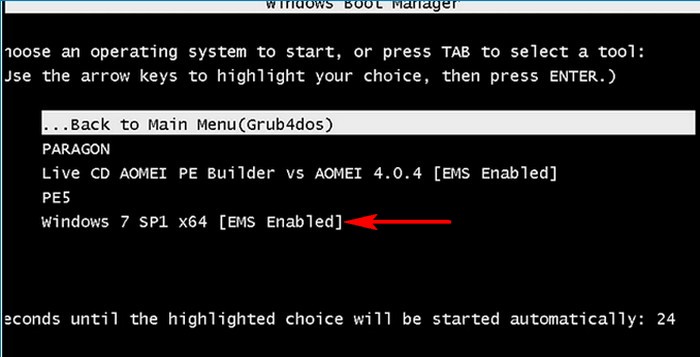
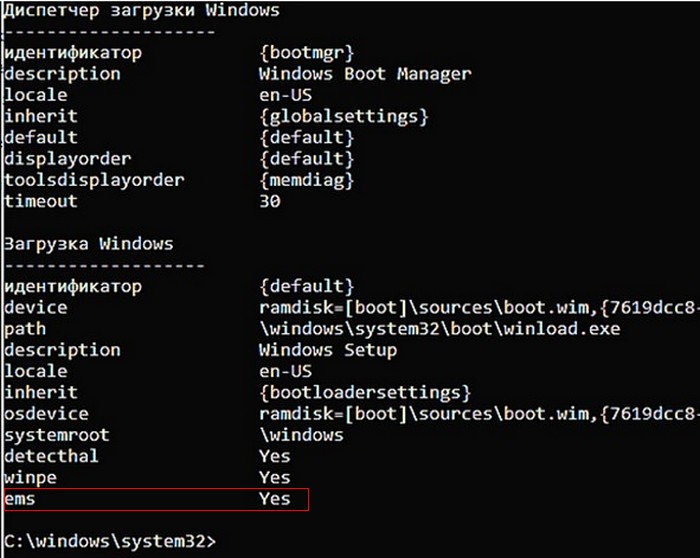
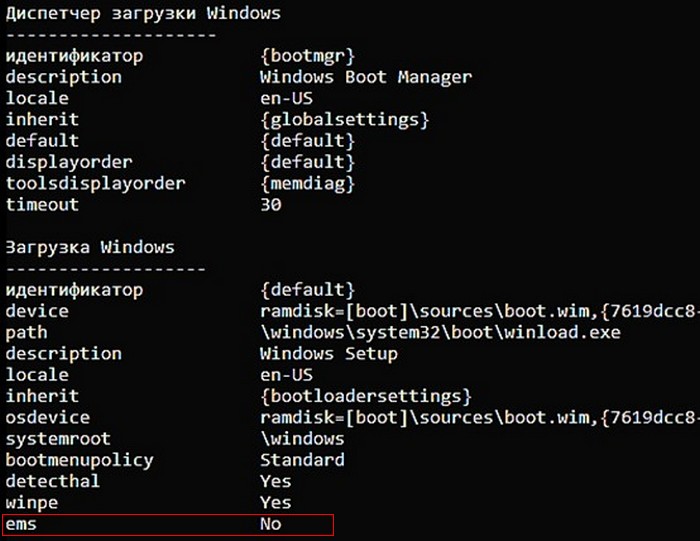
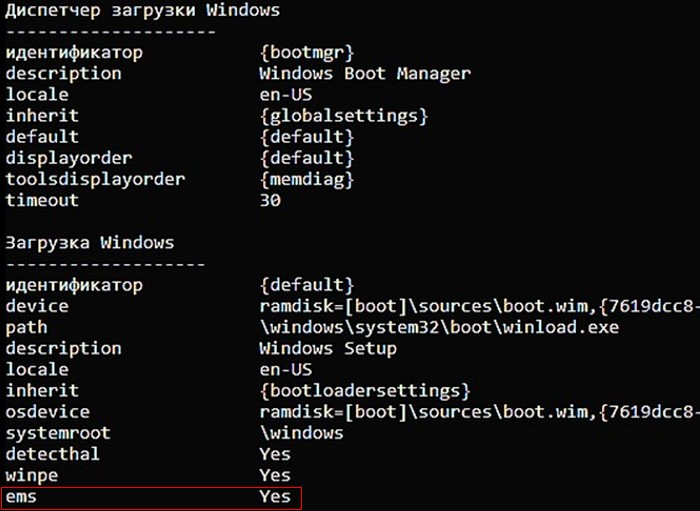
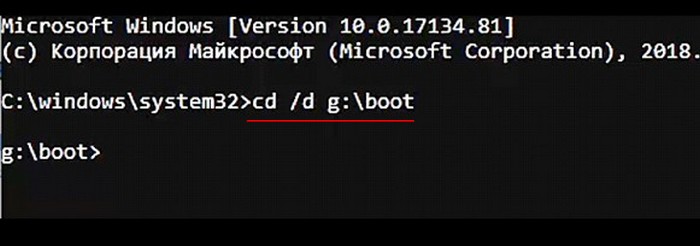
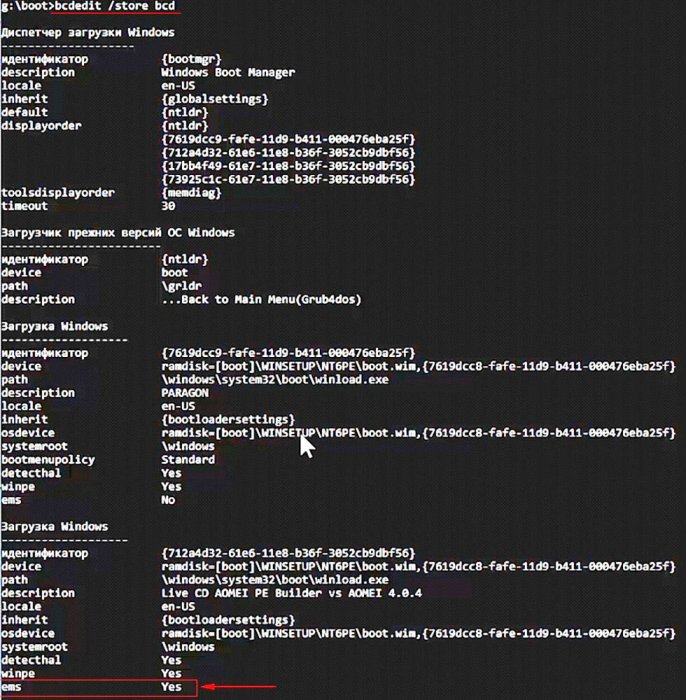
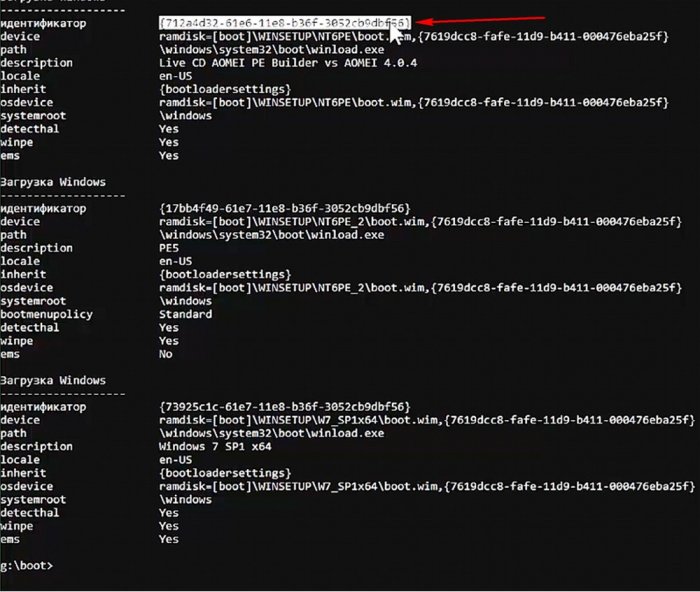
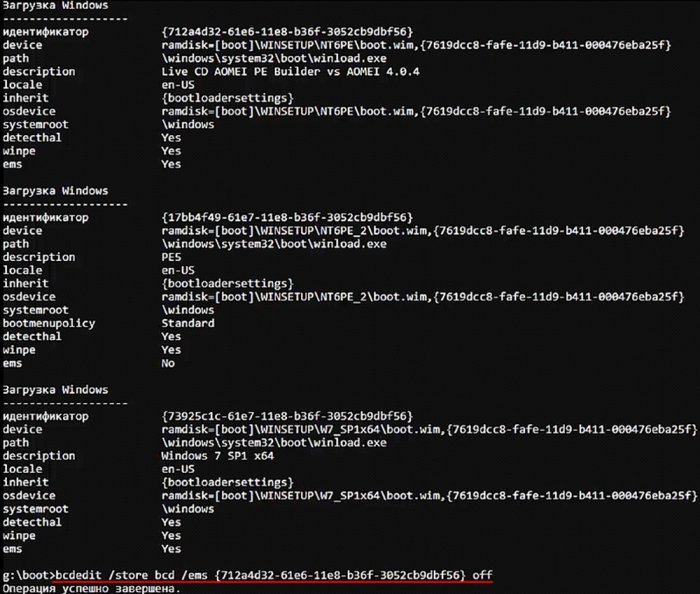
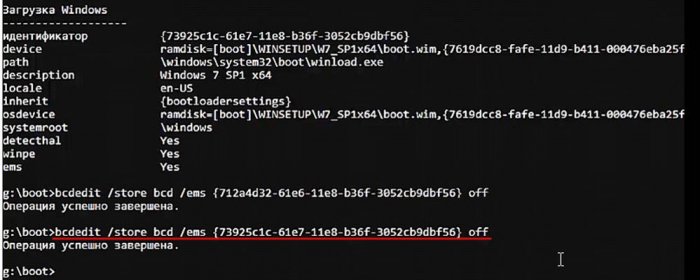

![Что такое [EMS ENABLED]](https://i2.wp.com/remontcompa.ru/uploads/posts/2018-05/1527673421_0.jpg?w=800&ssl=1)
![Что такое [EMS ENABLED]](https://i1.wp.com/remontcompa.ru/uploads/posts/2018-05/1527673780_2.jpg?w=800&ssl=1)
![Что такое [EMS ENABLED]](https://i2.wp.com/remontcompa.ru/uploads/posts/2018-05/1527673875_3.jpg?w=800&ssl=1)
![Что такое [EMS ENABLED]](https://i2.wp.com/remontcompa.ru/uploads/posts/2018-05/1527674370_4.jpg?w=800&ssl=1)
![Что такое [EMS ENABLED]](https://i2.wp.com/remontcompa.ru/uploads/posts/2018-05/1527683694_5.jpg?w=800&ssl=1)
![Что такое [EMS ENABLED] Что такое [EMS ENABLED]](https://i0.wp.com/remontcompa.ru/uploads/posts/2018-05/thumbs/1527685444_6q.jpg?w=800&ssl=1)
![Что такое [EMS ENABLED] Что такое [EMS ENABLED]](https://i0.wp.com/remontcompa.ru/uploads/posts/2018-05/thumbs/1527684172_7.jpg?w=800&ssl=1)
![Что такое [EMS ENABLED] Что такое [EMS ENABLED]](https://i2.wp.com/remontcompa.ru/uploads/posts/2018-05/thumbs/1527684230_8.jpg?w=800&ssl=1)
![Что такое [EMS ENABLED] Что такое [EMS ENABLED]](https://i2.wp.com/remontcompa.ru/uploads/posts/2018-05/thumbs/1527684967_10.jpg?w=800&ssl=1)
![Что такое [EMS ENABLED] Что такое [EMS ENABLED]](https://i1.wp.com/remontcompa.ru/uploads/posts/2018-05/thumbs/1527684675_11.jpg?w=800&ssl=1)
![Что такое [EMS ENABLED] Что такое [EMS ENABLED]](https://i2.wp.com/remontcompa.ru/uploads/posts/2018-05/thumbs/1527684731_12.jpg?w=800&ssl=1)
![Что такое [EMS ENABLED] Что такое [EMS ENABLED]](https://i2.wp.com/remontcompa.ru/uploads/posts/2018-05/thumbs/1527684691_13.jpg?w=800&ssl=1)