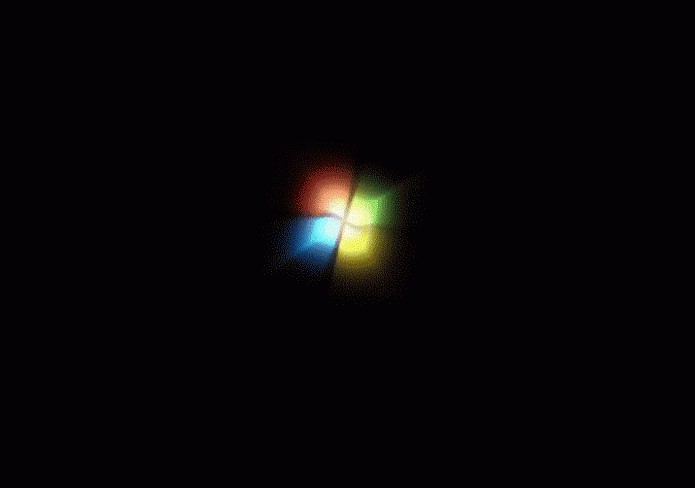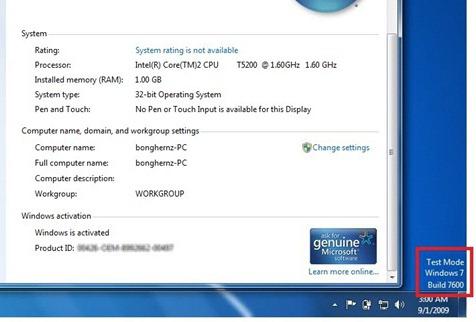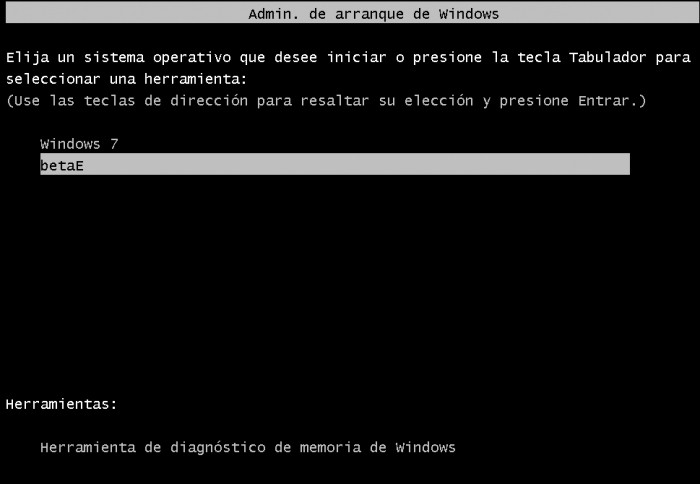Windows, Windows 7
- 11.09.2019
- 25 312
- 0
- 24.08.2020
- 98
- 98
- 0
- Содержание статьи
- Описание
- Как включить тестовый режим в Windows 7
- Как отключить тестовый режим в Windows 7
- Добавить комментарий
Некоторые программы (а также не сертифицированные драйвера) при установке требуют перехода Windows в тестовый режим. Лично я столкнулся с этим, пытаясь установить небольшую утилиту под названием OpenedFilesView. При установке она спрашивала, перейти ли в тестовый режим подписи драйверов, на что я ради интереса и согласился.
Описание
После перезагрузки, я обратил внимание на надпись в правом нижнем углу экрана:
Стало интересно, как от нее избавиться. Немного о том, для чего нужен тестовый режим. С сайта Майкрософт: «Корпорация Майкрософт добавила тестовый режим в Windows, чтобы пользователи могли тестировать программы без сертификата проверки подлинности.» То есть в тестовом режиме можно пользоваться программами, драйверы которых не имеют цифровой подписи компании Microsoft.
Как включить тестовый режим в Windows 7
Чтобы включить тестовый режим в Windows 7, открываем «Пуск»-«Выполнить» и вводим следующее:
bcdedit.exe -set TESTSIGNING ON
После чего обязательно перезагружаем компьютер! После перезагрузки тестовый режим должен стать активным, о чем будет выведено информационное сообщение в нижнем-правом углу экрана на рабочем столе.
Как отключить тестовый режим в Windows 7
Чтобы отключить тестовый режим в Windows 7, открываем «Пуск»-«Выполнить» (либо нажимаем комбинацию клавиш Win+R) и вводим следующее:
bcdedit.exe -set TESTSIGNING OFF
После чего обязательно перезагружаем компьютер! После перезагрузки тестовый режим должен выключиться.
Windows 7. Тестовый режим: все подробности
Для многих пользователей в Windows 7 тестовый режим – знакомая тема. Однако на вопрос о том, зачем нужно переводить систему в этот режим, мало кто ответит.
Все началось с ужесточения компанией Microsoft требований к драйверам, которые устанавливаются на устройство с Windows 7. Теперь все они должны быть сертифицированы Microsoft. Подтверждает это специальная цифровая подпись. Система проверяет каждый устанавливаемый драйвер перед началом установки. Если вы решили поставить новые драйвера, а на экране появилась надпись «Windows can’t verify the publisher of this driver software», то ваш драйвер не сертифицирован. Даже если потом вы попробуете продолжить установку, а такой вариант присутствует, система все равно не позволит этого сделать. Такая же ситуация происходит и при установке некоторых программ и утилит. Вот тут-то на помощь пользователям приходит тестовый режим. Когда Windows 7 действует в нем, можно спокойно устанавливать неподписанные драйвера на свое устройство, будь то компьютер или нетбук.
Что такое подписанный драйвер?
Установить или не установить?
Если вы не можете решить, какой случай исключительный, а какой нет, переживать не стоит: подобных спорных ситуаций не так много. Прежде чем поспешно переводить систему в тестовый режим, узнайте больше о том устройстве, драйвера для которого вы устанавливаете. Разумеется, нелицензированные программы небезопасны, а драйвера без цифровой подписи куда более вредоносны для вашего компьютера. Стоит рисковать устанавливать неподписанные драйвера только на те устройства, которые уже хоть немного устарели. Например, не для всех старых принтеров и сканеров сейчас можно отыскать лицензионные драйвера. Но, тем не менее, надо же как-то с этими приборами работать. Вот эта ситуация действительно будет считаться исключительной, так что, уважаемые пользователи Windows 7, тестовый режим спасет вас в этом случае.
Включение
Отключение
В Windows 7 тестовый режим – не самая повседневная, но все-таки нужная вещь, особенно сразу после перехода на систему Windows 7 с любой другой. Операционка меняется, а вот устройства остаются прежними. Так что не бойтесь в этом случае использовать тестовый режим. Но в остальных ситуациях все-таки стоит обращаться к лицензированным драйверам.
Если не вы занимались настройкой ПК, учитывайте, что в системе реализовано специальное решение, которое позволяет проверить наличие подписи на драйверах.
Источник
Как включить и выключить тестовый режим в Windows 7
Некоторые программы (а также не сертифицированные драйвера) при установке требуют перехода Windows в тестовый режим. Лично я столкнулся с этим, пытаясь установить небольшую утилиту под названием OpenedFilesView. При установке она спрашивала, перейти ли в тестовый режим подписи драйверов, на что я ради интереса и согласился.
Описание
После перезагрузки, я обратил внимание на надпись в правом нижнем углу экрана:
Стало интересно, как от нее избавиться. Немного о том, для чего нужен тестовый режим. С сайта Майкрософт: «Корпорация Майкрософт добавила тестовый режим в Windows, чтобы пользователи могли тестировать программы без сертификата проверки подлинности.» То есть в тестовом режиме можно пользоваться программами, драйверы которых не имеют цифровой подписи компании Microsoft.
Как включить тестовый режим в Windows 7
Чтобы включить тестовый режим в Windows 7, открываем «Пуск»-«Выполнить» и вводим следующее:

После чего обязательно перезагружаем компьютер! После перезагрузки тестовый режим должен стать активным, о чем будет выведено информационное сообщение в нижнем-правом углу экрана на рабочем столе.
Как отключить тестовый режим в Windows 7
Чтобы отключить тестовый режим в Windows 7, открываем «Пуск»-«Выполнить» (либо нажимаем комбинацию клавиш Win+R) и вводим следующее:

После чего обязательно перезагружаем компьютер! После перезагрузки тестовый режим должен выключиться.
Источник
Тестовый режим windows 7
Для чего нужен тестовый режим Windows 7
Немного о том, для чего нужен тестовый режим. С сайта Майкрософт:
«Корпорация Майкрософт добавила тестовый режим в Windows, чтобы пользователи могли тестировать программы без сертификата проверки подлинности.»
То есть в тестовом режиме можно пользоваться программами, драйверы которых не имеют цифровой подписи компании Microsoft.
Тестовый режим Windows 7. Как включить и как отключить.
Как отключить тестовый режим windows 7
У вас появилась надпись: «Тестовый режим» и номер сборки? Такое бывает, если вы нечаянно, при установке какой-то программы, выбрали разрешения на переход в тестовый режим, в который вошли после перезагрузки компьютера. Давайте разберем – как отключить тестовый режим в windows 7 и избавиться от надоедливой надписи в нижнем правом углу рабочего стола.
Возможно, как и у меня, переход в тестовый режим у вас осуществился после установки программы небольшого размера под названием OpenedFilesView. Когда она устанавливается, инсталлятор задает вопрос «Перейти ли в тестовый режим?» и пользователь, считая это бесполезным действием, соглашается.
Как оказалось, проблема, если ее можно так назвать, решается достаточно легко. Windows 7 — тестовый режим как отключить? Всего одной строчкой!
Все уже запомнили, что мы много раз в своих статьях использовали утилиту «Выполнить» — этот случай не исключение.
Итак, переходим туда с помощью Win+R и вводим такую команду:
После нажатия на «Ок» и перезагрузки, система выйдет из тестового режима.
Итак. Чтобы отключить тестовый режим в Windows 7, открываем «Пуск»-«Выполнить» (либо нажимаем комбинацию клавиш Win+R) и вводим следующее:
Но помните, если вам когда-то понадобится его включить обратно, нужно будет совершить те же действия, но вместо OFF использовать ON. То есть, чтобы включить тестовый режим в Windows 7, открываем «Пуск»-«Выполнить» и вводим следющее:
Теперь вы убедились, что отключить тестовый режим windows 7 очень просто.
Источник
- 29.05.2020
Тестовый режим в Windows — это режим, позволяющий установить драйверы без цифровой подписи, обычно это требуется для работы различного специфического оборудования. Данный режим может работать как на обычных версиях Windows, так и на серверных Windows Server. Бывает, что в правом нижем углу появляется надпись «Тестовый режим», или «Test mode», рассмотрим как эту надпись можно убрать, или наоборот включить, если Вам нужен тестовый режим для установки драйверов без цифровой подписи.
Отключить тестовый режим: (Данная инструкция подходит для всех версий Windows и Windows Server)
— Заходим в командную строну от имени администратора. Сделать это можно путем ввода в поиск cmd = > Запуск от имени администратора
— Вводим в окне консоли: bcdedit.exe -set TESTSIGNING OFF
— Нажимаем Enter и перезагружаемся. После перезагрузки надпись «Тестовый режим» должен отключиться.
Если же, по каким-то причинам этот способ не помог, то делаем следующее:
— Так же заходим к командную строку от имени администратора и вводит по очереди следующие команды. (после каждой строки нажимаем Enter)
— bcdedit.exe -set loadoptions ENABLE_INTEGRITY_CHECKS
— Второй строкой вводим: bcdedit.exe -set TESTSIGNING OFF
Жмем Enter и перезагружаем ПК. Теперь надпись «Тестовый режим» точно должна уйти.
Включить тестовый режим:
Здесь все так же предельно просто. Открываем командную строку от имени администратора и вводим: bcdedit.exe -set TESTSIGNING ON
Перезагружаем ПК и тестовый режим будет включен.