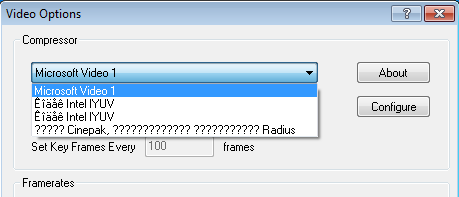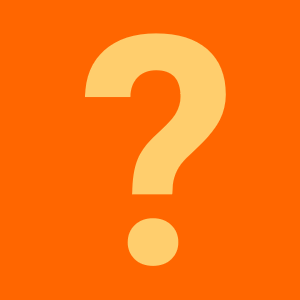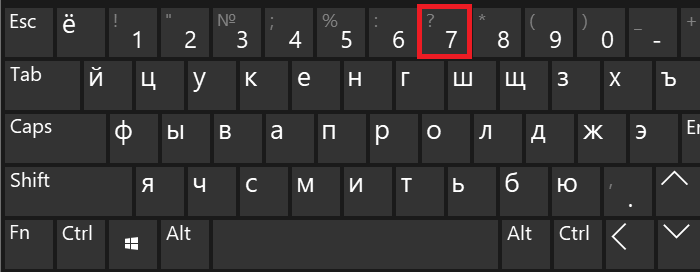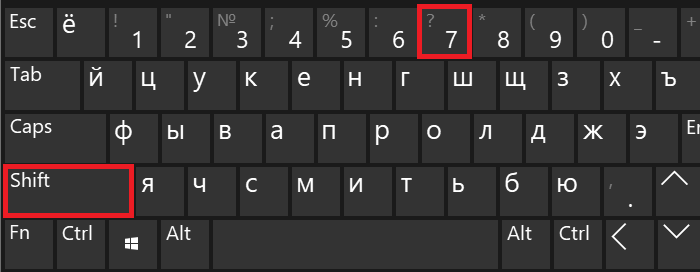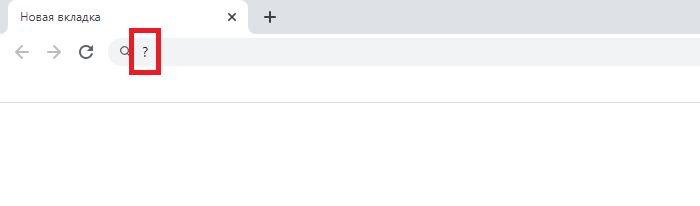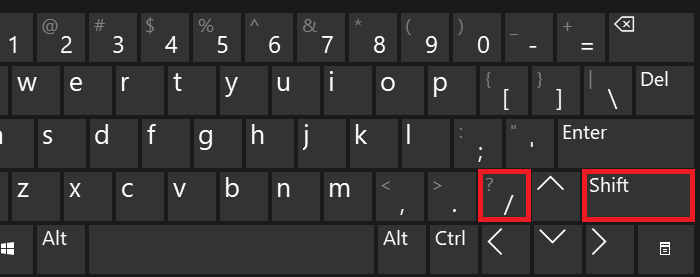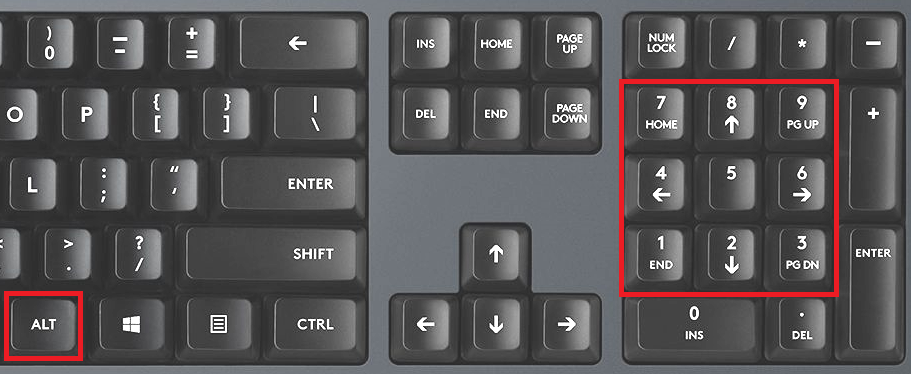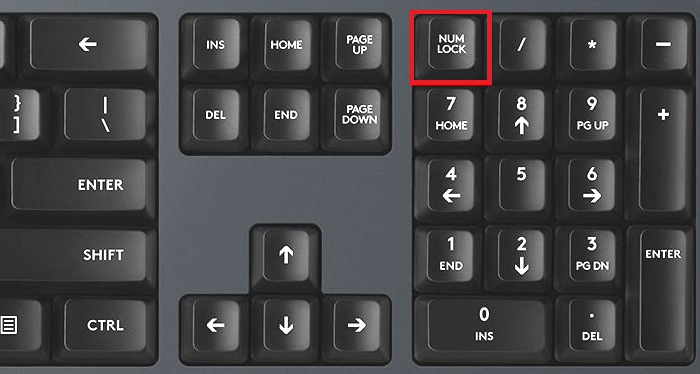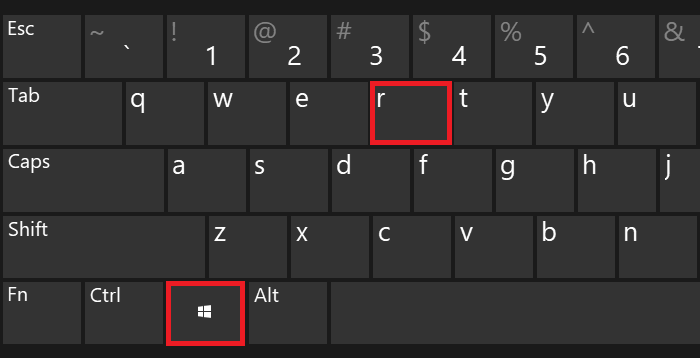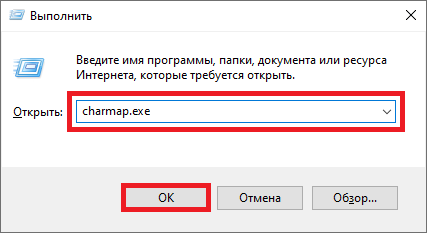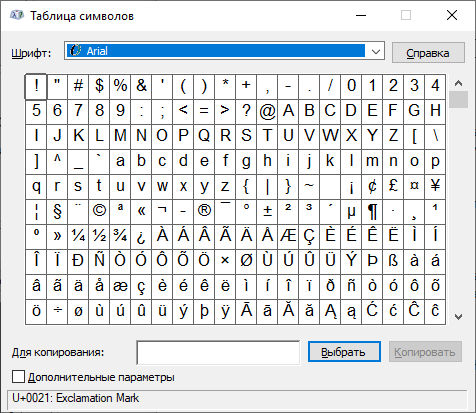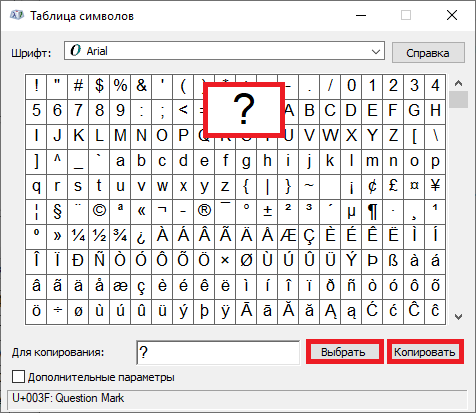Если вы столкнулись с ситуацией, когда в диалоговых окнах, или других текстовых областях программы, вместо букв отображаются знаки вопроса — проблема всего-лишь в том, что неправильно указан Текущий язык программ, не поддерживающих Юникод. По умолчанию там стоит Английская кодировка, в которой нет кириллических символов. Поэтому, если вы столкнулись с такой ситуацией, нужно установить Русский язык.
Также в этой статье будет рассмотрен часто применяемый способ подружить европейские программы с кириллицкй — через правку реестра.
Давайте по очереди рассмотрим оба способа.
- Способ 1. Панель управления — региональные настройки:
- Способ 2. Правка реестра Windows:
Открываем меню Пуск — Панель управления
Открываем Часы, язык и регион
Открываем Язык и региональныее стандарты
В открывшемся окне выбираем закладку Дополнительно, нажимаем Изменить язык системы
В выпадающем списке Текущий язык системы находим Русский язык, нажимаем Ок.
Соглашаемся на предложение системы перезагрузить компьютер, нажимаем кнопку Перезагрузить сейчас.
После перезагрузки вместо знаков вопроса должны отображаться нормальные надписи, написанные на русском языке:
Запускаем редактор реестра Windows Regedit:
Нажимаем меню Пуск, в строке поиска пишем regedit,
в найденых программах должен появиться regedit.exe.
Запускаем его.
Открываем путь в реестре HKEY_LOCAL_MACHINESYSTEMCurrentControlSetControlNlsCodePage
Меняем элементы 1252 и 1250:
- 1252 меняем значение с c_1252.nls на c_1251.nls
- 1250 меняем значение с c_1250.nls на c_1251.nls
Все. После перезагрузки компьютера знаки вопроса исчезнут.
Последний способ лечит проблемы не только со знаками вопроса в окнах программы, а также во многих других случаях, вплоть до того, что при копировании из Майкрософт Эксель в другие программы, вставленный текст может оказаться с кракозябрами. Поэтому этот способ возьмите себе на вооружение.
Перейти к содержимому
Заметил на одном компьютере что вместо русских букв в командной строке да и в некоторых программах отображаются знаки вопроса.
В первую очередь необходимо убедиться, что языком системы выбран русский язык, для этого в «Пуск» — «Панель управления» — «Часы, язык и регион» — «Язык и региональные стандарты«, вкладка «Дополнительно«, раздел «Язык программ, не поддерживающих Юникод» необходимо нажать «Изменить язык системы» и выбрать «Русский (Россия)» и нажать «ОК» во всех окнах.
Также для решения проблемы откроем редактор реестра набрав в командной строке «regedit.exe«.
Командную строку можно открыть нажав по ярлыку в меню «Пуск» — «Все программы» — «Страндартные» — «Коммандная строка» или набрав «cmd» в поисковой строке меню «Пуск«.
В редакторе реестра необходимо открыть ветку:
HKEY_LOCAL_MACHINESYSTEMCurrentControlSetControlNlsCodePage
и изменить значения параметров 1250 (с c_1250.nls на c_1251.nls), 1251 (убедится что c_1251.nls), 1252 (с c_1252.nls на c_1251.nls).
Все, после перезагрузки компьютера русские буквы будут отображаться корректно.
В Windows 7, знаки вопроса вместо русских букв, проблема с кодировкой, что делать?
Тема в разделе «Windows 7», создана пользователем oleg, 19 окт 2012.
-
oleg
Expert
ВирусоборецУ вас операционная система Windows 7, в программах вместо русских букв отображаются вопросительные знаки «???», это очевидно проблема с кодировкой.
Что делать в данном случае:
Вариант 1.
Для начала, зайдите в пуск — панель управления — языки региональные стандарты — переходим по всем вкладкам и смотрим, чтобы везде стоял Русский. А самое главное, в последней 4-ой вкладке «Дополнительно», смотрим Язык программ не поддерживающих unicod: ниже должен стоять Русский.
Далее, нажимаем Пуск, внизу в поле для поиска набираем regedit, сверху видим regedit.exe, нажимаем по нему правой кнопкой мыши и выбираем запуск от имени администратора.
В открывшемся окне, проходим в ветку реестра:
в правой стороне окна, находим строки и смотрим их значение:
«1250«=»c_1250.nls»
«1252«=»c_1252.nls»Вам нужно вместо красных цифр поставить значение 1, т.е. в поле значение должно быть написано c_1251.nls.
Для этого делаем 2-ой щелчок мыши на каждой из этих строк и меняем значение на с_1251.nls.
В итоге должно получиться так:
закрываем реестр и перезагружаем компьютер.
Проверяем результат.Вариант 2.
Можно заменить шрифты в папке c:Windowsfonts предварительно скачав оригинальные шрифты для windows 7 по ссылке (скачать), после чего перезагрузите компьютер.
Поделиться этой страницей

Содержание
- Убираем кракозябры в Windows 7
- Способ 1: Смена системной локали
- Способ 2: Изменение кодировки через системный реестр
- Способ 3: Переустановка операционной системы
- Заключение
- Вопросы и ответы
В некоторых случаях пользователи седьмой версии ОС от Microsoft сталкиваются со следующей проблемой: часть текста (файлы, элементы управления системой или программами, страницы в браузере) отображаются нечитаемыми символами, т. н. «кракозябрами». Решить эту проблему можно довольно просто.
Основная причина рассматриваемой неполадки – не распознается установленная системой кодировка либо выбрана неправильная таблица перекодировки. Устранить эту проблему можно несколькими методами.
Способ 1: Смена системной локали
В большинстве случаев устранить трудности с распознаванием кодировки можно сменой системной локали – с русской на английскую, затем снова на русскую. Делается это следующим образом:
- Откройте «Пуск» (в английской версии «Start») и выберите пункт «Панель управления» («Control Panel»).
- Переключите отображение элементов панели в режим «Крупные значки» («Big Icons») и выберите пункт «Язык и региональные стандарты» («Regional and Language options»).
- Перейдите к разделу «Языки и клавиатуры» («Keyboards and Languages»), после чего воспользуйтесь выпадающим меню «Выберите язык интерфейса» («Change System Locale»), в котором выберите вариант «English».
- Перезагрузите компьютер, после чего повторите шаги 1-3, но на этот раз выберите язык интерфейса «Русский».
После рестарта машины проблема с кракозябрами должна быть устранена. Если нет, читайте далее.
Способ 2: Изменение кодировки через системный реестр
Второй метод исправления ошибок с чтением кодировки заключается в ручном выборе требуемых таблиц через системный реестр.
Первый вариант
- Откройте средство «Выполнить» комбинацией клавиш Win+R, пропишите команду
regeditи нажмите Enter на клавиатуре. - Перейдите по адресу
HKEY_LOCAL_MACHINESYSTEMCurrentControlSetControlNlsCodePage - Далее предстоит довольно затратная по времени процедура – каждый из ключей, который находится в этом каталоге, следует заменить на
CP_1251: откройте произвольный ключ двойным щелчком левой кнопки мыши по нему, введите новое значение ключа и нажимайте «ОК». - Повторяйте шаг 3, пока не замените все. Затем закрывайте «Редактор реестра» и проведите ребут машины.
Альтернативный вариант
Первая представленная последовательность замены кодировки неэффективна по времени, но существует способ её ускорить – создать файл REG с заранее прописанными командами.
- Откройте «Блокнот» с администраторскими полномочиями: откройте «Пуск», начните вводить название программы в строке поиска, затем кликните правой кнопкой мыши по результату и выберите соответствующий пункт в контекстном меню
- Вставьте в окно следующий текст:
[HKEY_LOCAL_MACHINESYSTEMCurrentControlSetControlNlsCodePage]
"1250"="c_1250.nls"
"1251"="c_1251.nls"
"1252"="c_1252.nls"
"1253"="c_1253.nls"
"1254"="c_1254.nls"
"1255"="c_1255.nls"[HKEY_LOCAL_MACHINESOFTWAREMicrosoftWindows NTCurrentVersionFontMapper]
"ARIAL"=dword:00000000[HKEY_LOCAL_MACHINESOFTWAREMicrosoftWindows NTCurrentVersionFontSubstitutes]
"Arial,0"="Arial,204"
"Comic Sans MS,0"="Comic Sans MS,204"
"Courier,0"="Courier New,204"
"Courier,204"="Courier New,204"
"MS Sans Serif,0"="MS Sans Serif,204"
"Tahoma,0"="Tahoma,204"
"Times New Roman,0"="Times New Roman,204"
"Verdana,0"="Verdana,204"
HKEY_LOCAL_MACHINESYSTEMCurrentControlSetControlNlsCodePageВнимание! Обязательно после последней строчки введите пустую строку!
- Далее используйте пункты «Файл» – «Сохранить как».
Откроется окно сохранения – первым делом выберите «Все» в меню «Тип файла», далее введите название создаваемого документа в таком формате:*произвольное имя*.regВ конце процедуры нажмите «Сохранить».
- Закрывайте «Блокнот» и переходите к директории, в которую сохранили файл. Обратите внимание, что теперь его иконка имеет вид файла реестра. На этом этапе рекомендуем сделать резервную копию данных — откройте «Редактор реестра» и воспользуйтесь пунктами «Файл» — «Экспорт».
После этого можно запустить созданный REG-файл двойным щелчком ЛКМ.
Подтвердите, что желаете внести изменения.
- Перезапустите компьютер.
В большинстве случаев вышеуказанных действий достаточно для устранения всех проблем с кракозябрами, но стоит иметь в виду, что они могут привести к другим неполадкам, поэтому применять его рекомендуем исключительно в крайнем случае.
Способ 3: Переустановка операционной системы
Описанные выше способы могут не иметь желаемого эффекта – проблема продолжает наблюдаться, несмотря на действия пользователя. В таком случае некорректную ассоциацию таблиц кодировок вручную изменить невозможно, и единственным способом её устранить будет переустановка ОС.
Урок: Установка Windows 7 поверх Windows 7
Заключение
Мы рассмотрели методы устранения проблемы с отображением кракозябр вместо нормального текста в Windows 7. Напоследок хотим отметить, что такой сбой чаще всего наблюдается в пиратских «репаках», поэтому ещё раз напоминаем – используйте только лицензионное ПО или его свободные аналоги.
Еще статьи по данной теме:
Помогла ли Вам статья?
Всех приветствую на портале WiFiGiD.RU. Сегодня мы рассмотрим еще одну достаточно популярную проблему, когда в Windows вместо букв отображаются кракозябры, иероглифы, знаки вопроса и какие-то непонятные символы. Проблема встречается на всех версиях Windows 10, 11, 7 и 8, и решается она одинаково. Причем кракозябры могут быть как в отдельных программах (например, в блокноте или Word) или системных окнах (в проводнике, компьютере или панели управления). В статье я расскажу вам, как можно исправить кодировку и вернуть все на свои места.
Содержание
- Способ 1: Изменение системного языка
- Способ 2: Изменение кодовой таблицы
- Способ 3: Подмена файлов
- Способ 4: Дополнительные советы
- Задать вопрос автору статьи
Способ 1: Изменение системного языка
Итак, у нас вместо русских букв отображаются знаки вопроса или другие непонятные символы в Windows – давайте разбираться вместе. После установки английской или любой другой версии, есть вероятность, что язык, который установлен в системе, установился неправильно. Второй вариант – когда региональные стандарты языка были сбиты или установлены не так как нужно. Давайте это исправим.
- Зажимаем на клавиатуре две клавиши:
+ R
- Теперь используем команду:
control
- В панели управления найдите пункт «Региональные стандарты» – ориентируйтесь на значок. Если вы видите, что пунктов не так много как у меня, измените режим «Просмотра».
- На второй вкладке нажмите по кнопке «Изменить язык…».
- Сначала в первом пункте установите «Русский» язык. Ниже есть настройка использования Юникода (UTF-8). Если эта галочка стоит, значит попробуйте её убрать. Если эта конфигурация, наоборот, выключена – активируйте. Нажмите «ОК».
- Вас попросят перезагрузиться – сделайте это.
Способ 2: Изменение кодовой таблицы
Смотрите, каждому символу кириллицы соответствует свое отображение. Также у каждого такого символа есть специальный байтовый код. Чтобы все это работало нормально, для каждого символа и байта есть таблица соответствия. Если таблица выбрана неправильно, код байта будет показывать иероглифы – вопросительные знаки или еще какие кракозябры.
Мы просто подставим для нашей кириллицы правильную таблицу отображения символов, и после этого проблема должна решиться. Мы будем использовать редактор реестра. Сам способ не должен поломать систему, но перед этим я настоятельно рекомендую создать точку восстановления (на всякий случай!).
Читаем – как создать точку восстановления.
После этого переходим к описанным ниже шагам:
- Используем наши любимые волшебные кнопки:
+ R
- Вводим команду:
regedit
- Можете скопировать путь, который я укажу ниже, и вставить в адресную строку. Или просто пройтись по папкам и разделам вручную.
HKEY_LOCAL_MACHINESYSTEMCurrentControlSetControlNlsCodePage
- В правом блоке, где находится список файлов с конфигурациями, в самом низу найдите:
ACP
- Именно этот файл отвечает за настройку соответствия таблицы символов. Два раза кликните левой кнопкой мыши и установите значение:
1251
- Нажмите «ОК», закройте окно редактора реестра и перезагрузите компьютер.
Способ 3: Подмена файлов
Третий способ чуть сложнее, мы просто возьмем файл, который используется для английского языка и подменим его на русский. Я все же рекомендую использовать прошлый вариант с реестром (он все же проще). Но, на всякий пожарный, опишу и этот способ.
- Откройте проводник и пройдите по пути:
C:/Windows/System32
- Найдите файл:
C_1252.NLS
- Он используется для английского языка. Через правую кнопку заходим в «Свойства».
- Во вкладке «Безопасность» выбираем кнопку «Дополнительно». Нам нужно дать вам полные права. В противном случае вы ничего с этим файлом не сделаете.
- В строке «Владелец» жмем по ссылке «Изменить».
- «Дополнительно».
- Нажмите «Поиск». Ниже в списке кликните по той учетной записи, через которую вы сейчас сидите. Если у вас авторизация через учётку Microsoft, то указываем почту. Как только пользователь будет выбран, жмем «ОК».
- В этом и следующем окне жмем на кнопку «ОК», чтобы применить параметры.
- В окне «Свойства» нажмите «Изменить».
- Выберите «Администраторов» и установите «Полный доступ». Применяем настройки и закрываем оба окошка.
- Теперь установите другой формат для файла (через ПКМ и команду «Переименовать»):
c_1252.NLS
- Например:
c_1252.txt
- На клавиатуре, зажмите Ctrl и, не отпуская, перетащите в любое место в папке файл:
c_1251.NLS
- Мы создали копию файла. Теперь оригинал NLS переименуйте в:
c_1252.NLS
- Перезагрузите систему.
В случае чего у вас есть оригинал c_1251.NLS и сам файл c_1252, у которого мы изменили формат.
Способ 4: Дополнительные советы
Если вы видите иероглифы вместо русских букв в Windows 10, 11, 7 или 8, то есть вероятность, что произошла более серьезная поломка в системных файлах. Поэтому вот ряд советов:
- Если вы делали какие-то глобальные обновления в ОС, то попробуйте выполнить откат системы до самой ранней точки восстановления.
- Если вы устанавливали какую-то кривую и стороннюю сборку Windows, то советую выполнить установку оригинальной версии «Окон».
- Проверьте системные файлы на наличие ошибок.
- Можно попробовать выполнить чистку системы.
На этом все, дорогие друзья. Пишите свои вопросы в комментариях. Всем добра и берегите себя.
Содержание
- Знаки вопроса вместо русских букв, решение проблемы с кодировкой Windows
- Windows 7: Вместо букв знаки вопроса
- Способ 2. Правка реестра Windows:
- Windows 7: Вместо букв знаки вопроса
- Способ 2. Правка реестра Windows:
- Windows 7: Вместо букв знаки вопроса
- Способ 2. Правка реестра Windows:
- Блог молодого админа
- Увлекательный блог увлеченного айтишника
- Как поставить вопросительный знак на клавиатуре компьютера или ноутбука?
- Первый способ
- Второй способ
- Третий способ
- Четвертый способ
Знаки вопроса вместо русских букв, решение проблемы с кодировкой Windows
Заметил на одном компьютере что вместо русских букв в командной строке да и в некоторых программах отображаются знаки вопроса.
В первую очередь необходимо убедиться, что языком системы выбран русский язык, для этого в «Пуск» — «Панель управления» — «Часы, язык и регион» — «Язык и региональные стандарты«, вкладка «Дополнительно«, раздел «Язык программ, не поддерживающих Юникод» необходимо нажать «Изменить язык системы» и выбрать «Русский (Россия)» и нажать «ОК» во всех окнах.
Также для решения проблемы откроем редактор реестра набрав в командной строке «regedit.exe«.
Командную строку можно открыть нажав по ярлыку в меню «Пуск» — «Все программы» — «Страндартные» — «Коммандная строка» или набрав «cmd» в поисковой строке меню «Пуск«.
В редакторе реестра необходимо открыть ветку:
HKEY_LOCAL_MACHINESYSTEMCurrentControlSetControlNlsCodePage
и изменить значения параметров 1250 (с c_1250.nls на c_1251.nls), 1251 (убедится что c_1251.nls), 1252 (с c_1252.nls на c_1251.nls).
Все, после перезагрузки компьютера русские буквы будут отображаться корректно.
Источник
Windows 7: Вместо букв знаки вопроса
Давайте по очереди рассмотрим оба способа.
Открываем меню Пуск — Панель управления
Открываем Часы, язык и регион
Открываем Язык и региональныее стандарты
В открывшемся окне выбираем закладку Дополнительно, нажимаем Изменить язык системы
В выпадающем списке Текущий язык системы находим Русский язык, нажимаем Ок.
Соглашаемся на предложение системы перезагрузить компьютер, нажимаем кнопку Перезагрузить сейчас.
После перезагрузки вместо знаков вопроса должны отображаться нормальные надписи, написанные на русском языке:
Способ 2. Правка реестра Windows:
Запускаем редактор реестра Windows Regedit:
Нажимаем меню Пуск, в строке поиска пишем regedit,
в найденых программах должен появиться regedit.exe.
Открываем путь в реестре HKEY_LOCAL_MACHINESYSTEMCurrentControlSetControlNlsCodePage
Меняем элементы 1252 и 1250:
Все. После перезагрузки компьютера знаки вопроса исчезнут.
Последний способ лечит проблемы не только со знаками вопроса в окнах программы, а также во многих других случаях, вплоть до того, что при копировании из Майкрософт Эксель в другие программы, вставленный текст может оказаться с кракозябрами. Поэтому этот способ возьмите себе на вооружение.
Источник
Windows 7: Вместо букв знаки вопроса
Давайте по очереди рассмотрим оба способа.
Открываем меню Пуск — Панель управления
Открываем Часы, язык и регион
Открываем Язык и региональныее стандарты
В открывшемся окне выбираем закладку Дополнительно, нажимаем Изменить язык системы
В выпадающем списке Текущий язык системы находим Русский язык, нажимаем Ок.
Соглашаемся на предложение системы перезагрузить компьютер, нажимаем кнопку Перезагрузить сейчас.
После перезагрузки вместо знаков вопроса должны отображаться нормальные надписи, написанные на русском языке:
Способ 2. Правка реестра Windows:
Запускаем редактор реестра Windows Regedit:
Нажимаем меню Пуск, в строке поиска пишем regedit,
в найденых программах должен появиться regedit.exe.
Открываем путь в реестре HKEY_LOCAL_MACHINESYSTEMCurrentControlSetControlNlsCodePage
Меняем элементы 1252 и 1250:
Все. После перезагрузки компьютера знаки вопроса исчезнут.
Последний способ лечит проблемы не только со знаками вопроса в окнах программы, а также во многих других случаях, вплоть до того, что при копировании из Майкрософт Эксель в другие программы, вставленный текст может оказаться с кракозябрами. Поэтому этот способ возьмите себе на вооружение.
Источник
Windows 7: Вместо букв знаки вопроса
Давайте по очереди рассмотрим оба способа.
Открываем меню Пуск — Панель управления
Открываем Часы, язык и регион
Открываем Язык и региональныее стандарты
В открывшемся окне выбираем закладку Дополнительно, нажимаем Изменить язык системы
В выпадающем списке Текущий язык системы находим Русский язык, нажимаем Ок.
Соглашаемся на предложение системы перезагрузить компьютер, нажимаем кнопку Перезагрузить сейчас.
После перезагрузки вместо знаков вопроса должны отображаться нормальные надписи, написанные на русском языке:
Способ 2. Правка реестра Windows:
Запускаем редактор реестра Windows Regedit:
Нажимаем меню Пуск, в строке поиска пишем regedit,
в найденых программах должен появиться regedit.exe.
Открываем путь в реестре HKEY_LOCAL_MACHINESYSTEMCurrentControlSetControlNlsCodePage
Меняем элементы 1252 и 1250:
Все. После перезагрузки компьютера знаки вопроса исчезнут.
Последний способ лечит проблемы не только со знаками вопроса в окнах программы, а также во многих других случаях, вплоть до того, что при копировании из Майкрософт Эксель в другие программы, вставленный текст может оказаться с кракозябрами. Поэтому этот способ возьмите себе на вооружение.
Источник
Блог молодого админа
Увлекательный блог увлеченного айтишника
Как поставить вопросительный знак на клавиатуре компьютера или ноутбука?
Вообще, вопросительный знак встречается на типичной клавиатуре ноутбука или компьютера сразу несколько раз! Правда, простым нажатием на клавишу в данном случае не обойтись. В этой статье — сразу несколько способов, которые помогут вам в решении вопроса. Какой из способов наиболее удобный?
Первый способ
Поскольку большинство пользователей использует русскоязычную раскладку, с нее и начнем.
В русскоязычной раскладке значок вопроса находится на той же клавише, что и цифра 7 в верхней цифровой клавиатуре. Собственно, вот клавиша:
Однако, как вы наверняка уже удостоверились, нажатие на указанную клавишу приведет лишь к тому, что в тексте появится цифра 7. Чтобы получить знак вопроса, нужно предварительно нажать на клавишу Shift (правый или левый — роли не играет) и, удерживая ее, нажать на цифру 7, после чего Shift можно будет отпустить.
Второй способ
Если используется англоязычная раскладка, найдите символ знак вопроса на клавише, которая располагается рядом с правой клавишей Shift. Нажмите Shift и, удерживая, нажмите на клавишу с вопросительным знаком, после чего отпустите.
Третий способ
Подразумевает использование Alt-кода.
Поставьте курсор в нужном месте строки, после чего зажмите клавишу Alt и, удерживая ее, на цифровой клавиатуре, которая находится в правой части основной клавиатуры, наберите цифру 63 поочередно (сначала 6, затем — 3).
Если не работает правый Alt, используйте левый.
Не забудьте включить цифровую клавиатуру с помощью клавиши Num Lock.
А вот что у вас получится в случае правильного нажатия на клавиши клавиатуры:
Четвертый способ
Пожалуй, наименее удобный, однако рабочий.
Нажмите Win+R на клавиатуре для вызова окна «Выполнить».
Добавляете команду charmap.exe, нажимаете ОК.
Загружена таблица символов.
Найдите знак вопроса — их здесь может быть предостаточно. Нажмите на него, после чего поочередно необходимо кликнуть на клавиши «Выбрать» и «Копировать».
Останется только вставить вопросительный знак в нужное вам место строки:
Источник