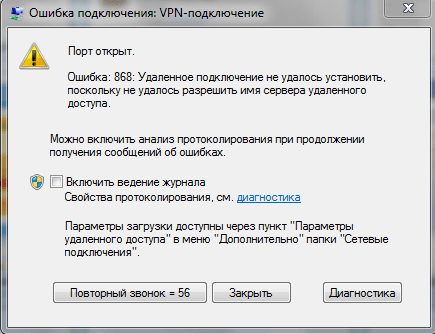Хорошо, у меня была такая же проблема, и я решил ее для себя.
Я следовал такой процедуре, чтобы настроить VPN
http://www.howtogeek.com/135996/how-to-create-a-vpn-server-on-your-windows-computer-without-installing-any-software/
Я сделал переадресацию портов.
Но я получал это
Обратите внимание на сообщения «Нет доступа к Интернету» и «Нет доступа к сети»
Это было «соединение», хотя.
Но DHCP не работает
Исправление было на стороне сервера
щелкните правой кнопкой мыши «входящие соединения», затем «Свойства», затем вкладку «Сеть», затем IPv4, и увидите, что экран показан на рисунке ниже.
Он был настроен на «автоматическое назначение IP-адресов с использованием DHCP». Пока я не знаю, что он сделал, но, похоже, он не назначал IP-адреса через DHCP клиенту, подключающемуся к нему.
Я изменил это, чтобы «указать IP-адреса», а затем ввел их и нажал ОК. Затем, когда я подключился, я получил это
Я обвел часть, которая показывает вам доступ в Интернет. Это, конечно, явное улучшение, и тогда я могу пинговать 8.8.8.8 или www.google.com сделать ip. Я могу щелкнуть подробности в этом окне и посмотреть свой iP там или в ipconfig.
У вас есть проблемы с настройкой VPN для работы на ПК с Windows 7 ? У нас есть лучшие решения для вас.
Пользователи Windows сообщили, что проблема с VPN не работает на ПК с Windows 7.
Причина этой проблемы различна. Тем не менее, мы собрали следующие исправления, применимые для решения проблемы VPN, не работающей с Windows 7.
Что делать, если VPN не работает в Windows 7?
- Измените свое интернет соединение
- Проверьте свои региональные настройки даты и времени
- Временно отключите вашу программу безопасности
- Подключение с помощью функции Windows
- Очистить DNS / очистить кэш
- Запустите Центр обновления Windows
- Переустановите VPN-клиент
- Измени свой VPN
- Проверьте настройки сетевого подключения
1. Измените ваше интернет-соединение
Пользователи Windows сообщили, что ограниченное / неактивное подключение к Интернету может привести к тому, что VPN не будет работать с Windows 7.
Следовательно, вы можете рассмотреть возможность изменения вашего интернет-соединения и попытаться использовать VPN впоследствии.
Например, если вы используете подключение к Интернету через модем удаленного доступа, вам может потребоваться изменить режим подключения к Интернету на LAN, широкополосный или Wi-Fi или любой другой доступный вам режим подключения к Интернету.
Кроме того, проверьте подключение к Интернету, отключившись от службы VPN, и попробуйте зайти на любой веб-сайт в своем веб-браузере, чтобы проверить, работает ли он.
Однако, если проблема сохраняется, перейдите к следующему способу.
Часто ли Wi-Fi отключается в Windows 7? Ознакомьтесь с этим руководством и быстро решите проблему.
2. Проверьте ваши региональные настройки даты и времени
Пользователи Windows 7 сообщили, что их VPN не работает с их ПК из-за неправильных настроек даты и времени на вашем ПК. Проверьте настройки даты и времени, чтобы убедиться в их правильности.
Отключите автоматическое обновление даты и времени через Интернет и установите параметры даты / времени вручную.
Кроме того, вам также следует рассмотреть возможность изменения своего региона / местоположения, чтобы отразить местоположение выбранного сервера в настройках VPN.
Однако, если вы по-прежнему получаете сообщение об ошибке после пробного исправления, вы можете перейти к следующему шагу.
3. Временно отключите вашу программу безопасности
Некоторые антивирусные программы могут блокировать ваше VPN-соединение . Следовательно, вам может потребоваться временно отключить антивирус или брандмауэр, чтобы иметь возможность использовать его на ПК с Windows 7.
Однако некоторые антивирусные программы имеют опцию «временно отключить защиту», которую вы можете использовать, а другие — нет.
Кроме того, вы также можете включить программное обеспечение VPN в брандмауэре Windows. Вот как это сделать:
- Зайдите в Пуск > Введите « Разрешить программу через брандмауэр Windows » и нажмите « Enter ».
- Нажмите « Изменить настройки »
- Теперь нажмите « Разрешить другую программу »
- Выберите программу, которую хотите добавить, или нажмите «Обзор», чтобы найти программное обеспечение VPN, и затем нажмите « ОК».
- Проверьте, можете ли вы подключиться к вашему VPN.
Примечание : проверьте свой IP-адрес для получения информации, такой как ваш город или регион (страна) рядом с местоположением, которое вы выбрали в окнах VPN.
Вы можете использовать веб-службу, такую как IPLocation и WhatIsMyIPAddress, чтобы проверить местоположение вашего IP-адреса.
Однако, если это не сработает, перейдите к следующему шагу.
Может быть, пришло время для лучшего антивирусного инструмента. Выберите один из этих первоклассных продуктов из нашего свежего списка!
4. Подключение с помощью функции Windows
Другой способ решения проблемы VPN, не работающей с Windows 7, — это подключение вручную с помощью функции Windows VPN. Вот как это сделать:
- Нажмите клавишу Windows, введите « VPN » без кавычек, а затем нажмите клавишу « Ввод ».
- Теперь введите адрес вашего провайдера VPN в поле Интернет-адрес. (Вы можете ввести адрес, например, vpn.windowsreport.com или числовой IP-адрес, в зависимости от информации о сервере, предоставленной вашим провайдером VPN.
- Введите имя адресата (имя VPN-подключения).
- Теперь введите имя пользователя и пароль VPN, предоставленные вам поставщиком VPN.
- Установите флажок «Подключиться сейчас» и следуйте инструкциям
Примечание. Кроме того, после подключения вы можете щелкнуть значок сети на панели задач, чтобы просмотреть VPN-подключения.
При подключении к VPN весь сетевой трафик будет передаваться через него. Вы можете подключить добавить больше VPN-подключений в свой список VPN-подключений.
5. Очистить DNS / очистить кэш
Еще один способ решения проблемы VPN — очистка DNS и очистка кэша веб-браузера . Записи DNS вашего интернет-провайдера могут быть неправильными.
Следовательно, вам необходимо очистить DNS и впоследствии очистить кеш вашего браузера. Вот как это сделать:
Шаг 1: очистить DNS
- Перейдите в Пуск > Введите командную строку
- Щелкните правой кнопкой мыши «Пуск» и выберите « Командная строка» («Администратор»).
- Введите ipconfig / flushdns и нажмите Enter . Вы должны получить подтверждение, которое гласит: Конфигурация Windows IP успешно очищена кэш DNS Resolver
Шаг 2: Очистить кеш браузера
- Запустите веб-браузер, например, Microsoft Edge
- Нажмите Ctrl + Shift + Delete, чтобы открыть диалоговое окно « Очистить недавнюю историю ».
- В раскрывающемся меню « Диапазон времени для очистки » выберите « Все ».
- Обязательно установите флажок « Кэш ». Нажмите на Очистить сейчас .
Примечание. Ctrl + Shift + Delete также можно использовать для очистки кэша в других веб-браузерах, таких как Google Chrome, Internet Explorer, Opera, Microsoft Edge и т. Д.
Проблема при попытке очистить ваш DNS? Не паникуйте! Эта статья покажет вам, что делать!
6. Запустите Центр обновления Windows
Еще один способ устранения проблемы неработающей Windows 7 — это обновление операционной системы Windows до последней версии.
Последние обновления Windows улучшают стабильность системы и устраняют различные проблемы, с которыми вы можете столкнуться, особенно VPN, не работающую с Windows 7.
Однако вы можете выполнить следующие шаги для обновления любой ОС Windows:
- Перейдите в « Пуск»> введите « обновление Windows » в поле поиска и нажмите « Центр обновления Windows », чтобы продолжить.
- В окне Центра обновления Windows проверьте наличие обновлений и установите доступные обновления.
- После завершения обновления перезагрузите компьютер с Windows.
7. Переустановите VPN-клиент
Кроме того, вы можете рассмотреть возможность переустановки VPN-клиента и затем попытаться снова использовать VPN. Вот как это сделать:
- Зайдите в Пуск> Панель управления
- Выберите « Удалить программу » в меню «Программы».
- Найдите свой VPN из списка программ и выберите Удалить
- В мастере установки нажмите кнопку, после успешного удаления вы получите уведомление, поэтому нажмите кнопку « Закрыть», чтобы выйти из мастера.
- Если VPN по-прежнему отображается как доступный после его удаления, выберите «Пуск»> «Выполнить».
- Введите ncpa.cpl и нажмите Enter, чтобы открыть окно «Сетевые подключения»
- В разделе «Сетевые подключения» щелкните правой кнопкой мыши мини-порт WAN, обозначенный как VPN.
- Выберите Удалить
- Перейдите в Пуск> Введите «Сетевые подключения » и нажмите Enter . Щелкните правой кнопкой мыши VPN-соединение и используйте опцию « Удалить ».
- Выберите VPN. Если вы видите свой VPN доступным, удалите его.
После полной деинсталляции продолжите установку VPN-клиента на вашем ПК, а затем используйте его.
8. Измените свой VPN
Хорошие провайдеры VPN, такие как CyberGhost , NordVPN и Hotspot Shield VPN, лучше всего работают с ПК с Windows 7.
CyberGhost имеет 75 серверов в более чем 15 странах, поэтому вы можете получить доступ к WWW, независимо от того, заблокированы ли эти службы или нет, где бы вы ни находились.
Его функция Unblock Streaming позволяет получить доступ к другим популярным службам потоковой передачи без тестирования серверов вручную.
Возможности включают в себя скрытие IP, совместное использование IP в качестве дополнительного уровня безопасности и защиту от утечек IPv6, DNS и утечки переадресации портов.

После подключения к серверу CyberGhost отправляет отзыв о веб-сайте, к которому вы подключены, и хочет просмотреть, текущее местоположение сервера и состояние защиты.
- Получить сейчас CyberGhost (в настоящее время 77% скидка)
Для получения дополнительной информации о том, как установить и запустить CyberGhost, ознакомьтесь с этим руководством .
Hotspot Shield VPN позволяет не только анонимно просматривать веб-страницы, но и разблокировать веб-сайты, защищать веб-сеансы в горячих точках и защищать вашу конфиденциальность в Интернете .
Это одна из самых надежных сетей VPN, которую можно использовать в Windows 7 с быстрым обслуживанием и более безопасным веб-предложением, поскольку оно защищает ваши данные. Однако для работы VPN-клиента требуется Microsoft .NET Framework 7.
Эта VPN никогда не регистрирует вашу информацию, где бы вы ни находились, а также имеет настольные и мобильные приложения для всех без исключения устройств с доступом к более чем 1000 серверов в 26 местах на 5 устройствах одновременно.
- Купить сейчас Hotspot Shield VPN
9. Проверьте настройки сетевого подключения
Если VPN не работает в Windows 7, попробуйте изменить настройки сети. Для этого выполните следующие действия:
- Откройте панель управления и перейдите к сети и Интернету
- Теперь нажмите « Центр управления сетями и общим доступом» > « Управление сетевыми подключениями» .
- Перейдите в « Организация»> «Макет»> «Строка меню» . Теперь выберите « Дополнит.»> «Расширенные настройки» .
- Перейдите на вкладку « Адаптеры и привязка ».
- В списке « Подключения» реорганизуйте список подключений и убедитесь, что ваше основное подключение находится первым в списке.
- Нажмите OK, чтобы сохранить изменения.
После внесения этих изменений проверьте, сохраняется ли проблема.
В заключение, решения, перечисленные выше, должны исправить проблему VPN, не работающую с Windows 7.
Однако, если проблема все еще сохраняется, вы можете обратиться в центр поддержки клиентов вашего провайдера VPN, чтобы помочь вам решить проблему.
Кроме того, вы можете обновить ОС Windows 7 до Windows 10 для технического обновления и возможности, которые сделают подключение VPN к ПК легкой задачей.
Мы ценим ваш комментарий. Сообщите нам, помогло ли какое-либо из этих решений исправить проблему VPN, не работающую с ОС Windows 7, оставив комментарий в разделе ниже.
Примечание редактора: этот пост был первоначально опубликован в марте 2018 года и с тех пор обновлен для свежести и точности.
СВЯЗАННЫЕ ИСТОРИИ, ЧТОБЫ ПРОВЕРИТЬ:
- Исправлено: ошибка VPN в Windows 10
- Исправьте ошибку VPN Unlimited «Нет подключения к интернету» навсегда
- VPN не работает с Virgin Media? Вот как это сделать
Очень часто новички VPN сталкиваются с тем, что при включении VPN пропадает интернет.
Почему это происходит?
По умолчанию, при создании VPN-подключения в настройках используется опция «Использовать основной шлюз удаленной сети».
То есть если на VPN-сервере у выделяемой подсети для клиентов настроен доступ в интернет, то он и у вас не будет падать при подключении VPN-соединения.
Но как правило подсетям VPN нет необходимости выходить в интернет, поэтому при включенной опции «Использовать основной шлюз удаленной сети» у вас не будет интернет-подключения.
Разберем как это исправить?
1. При подключении VPN пропадает интернет в Windows XP, Windows 7.
Нужно убрать галочку с настройки «Использовать основной шлюз удаленной сети».
1. Переходим в свойства нашего «VPN-соединения«.
2. Вкладка Сеть — IP версии 4(TCP/IPv4) — Свойства.
3. В окне Свойства: IP версии 4(TCP/IPv4) жмем кнопку «Дополнительно«.
4. В окне Дополнительные параметры TCP/IP снимаем галочку «Использовать основной шлюз в удаленной сети«.
Через кнопку ОК сохраняем изменения..
5. Подключаем VPN-соединение.
6. Открывает командную строку от имени администратора — «Запуск от имени Администратора.»
7. В командной строке вводим команду route print и в открывшемся списке интерфейсов находим имя нашего VPN подключения «VPN-NETWORK».
Запоминаем номер интерфейса «54«.
C:WINDOWSsystem32>route print
===========================================================================
Список интерфейсов
5...34 c8 28 a4 b8 35 ......Realtek PCIe GBE Family Controller
18...52 10 a3 64 5d 81 ......Realtek RTL8723BE 802.11 bgn Wi-Fi Adapter
11...52 10 a3 64 5d 81 ......Microsoft Wi-Fi Direct Virtual Adapter
7...53 01 f3 26 5d 81 ......Microsoft Wi-Fi Direct Virtual Adapter #2
10...00 54 32 30 c0 02 ......VMware Virtual Ethernet Adapter for VMnet1
20...00 54 32 30 c0 02 ......VMware Virtual Ethernet Adapter for VMnet8
54...........................VPN-NETWORK
16...58 45 a5 d6 ee 32 ......Bluetooth Device (Personal Area Network)
1...........................Software Loopback Interface 1
===========================================================================
8. В этой же командой строке пропишем маршрут, что бы только подключение к удаленному рабочему столу работало через VPN-шлюз.
route -p add 192.168.50.0 mask 255.255.255.0 192.168.100.10 if 54
Расшифровка:
192.168.50.0 — подсеть вашего удаленного ПК, к которому вы хотите подключиться после поднятия VPN;
192168.100.10 — ваш адрес текущего VPN подключения, в идеале укажите шлюз VPN;
if 54 — номер VPN интерфейса из 7 пункта;
Переподключаемся к VPN и проверяем доступность в интернет.
После данных изменений может возникнуть ситуация, что нет доступа к ресурсам локальной сети, для этого вам нужно прописать маршрут, прочитав статью VPN клиент не видит локальную сеть.
2.При подключении VPN пропадает интернет в Windows 10. Два способа
Способ, описанный выше работает в операционных система до Windows 10.
Первый способ для Windows 10.
Начиная с Windows 10 настройки для работы интернета с включенным VPN будут следующие:
1. Открываем файл rasphone.pbk с помощью блокнота, который по-умолчанию скрытый. Что бы видеть скрытые файлы нужно в меню проводника перейти в меню «Вид — Показать или скрыть» и установить галочку в поле «Скрытые элементы».
Файл находится по следующему пути:
«C:Users[имя пользователя]AppDataRoamingMicrosoftNetworkConnectionsPbkrasphone.pbk»
В открывшемся текстовым редактором файле rasphone.pbk находим параметр «IpPrioritizeRemote»
По умолчанию его значение равно «1», которое нужно изменить на «0», и сохранить.
Перезапустите VPN соединение.
Второй способ для Windows 10.
По традиции, если первый способ не помог, то поможет второй способ.
1. Переходим в свойства нашего «VPN-соединения«.
2. Вкладка Сеть — IP версии 4(TCP/IPv4) — Свойства.
3. В окне Свойства: IP версии 4(TCP/IPv4) жмем кнопку «Дополнительно«.
4. В окне Дополнительные параметры TCP/IP снимаем галочку «Использовать основной шлюз в удаленной сети«.
Через кнопку ОК сохраняем изменения.
5. Подключаем VPN-соединение.
6. Открывает командную строку от имени администратора — «Запуск от имени Администратора.»
7. В командной строке вводим команду route print и в открывшемся списке интерфейсов находим имя нашего VPN подключения «VPN-NETWORK».
Запоминаем номер интерфейса «54«.
C:WINDOWSsystem32>route print
===========================================================================
Список интерфейсов 5...34 c8 28 a4 b8 35 ......Realtek PCIe GBE Family Controller 18...52 10 a3 64 5d 81 ......Realtek RTL8723BE 802.11 bgn Wi-Fi Adapter 11...52 10 a3 64 5d 81 ......Microsoft Wi-Fi Direct Virtual Adapter 7...53 01 f3 26 5d 81 ......Microsoft Wi-Fi Direct Virtual Adapter #2 10...00 54 32 30 c0 02 ......VMware Virtual Ethernet Adapter for VMnet1 20...00 54 32 30 c0 02 ......VMware Virtual Ethernet Adapter for VMnet8 54...........................VPN-NETWORK 16...58 45 a5 d6 ee 32 ......Bluetooth Device (Personal Area Network) 1...........................Software Loopback Interface 1 ===========================================================================
8. В этой же командой строке пропишем маршрут, что бы только подключение к удаленному рабочему столу работало через VPN-шлюз.
route -p add 192.168.50.0 mask 255.255.255.0 192.168.100.10 if 54
Расшифровка:
192.168.50.0 — подсеть вашего удаленного ПК, к которому вы хотите подключиться после поднятия VPN;
192168.100.10 — ваш адрес текущего VPN подключения (можно заменить на ip-адрес шлюза VPN-сети);
if 54 — номер VPN интерфейса из 7 пункта;
Напишите в комментариях какой способ вам помог.
Если в окне «Состояние» сетевого подключения вы видите надпись «IPv4-подключение: без доступа к интернету», или «IPv4-подключение: без доступа к сети» и интернет на вашем компьютере, или ноутбуке не работает, то следуя советам из этой статьи, вы сможете исправить эту проблему. Или хотя бы попытаться все починить, и разобраться в чем дело.
На самом деле, проблема очень популярная. И статус «без доступа к интернету, или сети» возле протокола TCP/IPv4 может появится из-за множества разных причин. В том числе проблемы с Wi-Fi роутером (если у вас подключение через роутер), какие-то ошибки в Windows, или даже проблемы у вашего интернет-провайдера. Сейчас мы постараемся найти причину и устранить ее. Главная проблема – не работает интернет на компьютере. И нам нужно сделать так, чтобы он заработал.
С этой проблемой вы можете столкнутся при подключении как по Wi-Fi сети, так и по сетевому кабелю через маршрутизатор, или напрямую к интернет-провайдеру. Так же отсутствие интернета для IPv4 можно наблюдать как в новой Windows 10, так и в Windows 8 и Windows 7. Решения будут универсальными для всех ОС, компьютеров, ноутбуков. Открыв «Состояние» своего подключения к интернету (беспроводное соединение, или Ethernet), мы скорее всего увидим статус без доступа к интернету, или сети.
А должно быть: «IPv4-подключение: Интернет».
Не обращайте внимание на то, что IPv6 так же без доступа к сети. Скорее всего, так и должно быть. Даже когда интернет работает, там такой же статус для IPv6.
Ну что, проблема понятна, можно переходить к решениям. Я буду показывать на примере Windows 10.
Что делать, если IPv4 без доступа к интернету или без доступа к сети?
Для начала я советую выполнить несколько несложный рекомендаций, и попытаться определить причину:
- Перезагрузите свой компьютер, или ноутбук. Именно перезагрузка, а не выключение.
- Если у вас подключение через роутер, то перезагрузите роутер, полностью отключив питание на минуту.
- Вспомните, что вы делал перед тем, как интернет перестал работать, а возле IPv4 появился статус без доступа к интернету. Это очень важно. Может вы меняли какие-то настройки, или что-то установили.
- Если у вас интернет подключен напрямую к компьютеру (без маршрутизатора и модема), то при возможности подключите его к другому компьютеру. Не исключено, что проблема у интернет-провайдера. Позвоните в поддержку своего провайдера и спросите.
- Если у вас установлен роутер, и интернет не работает ни на одном устройстве, которое подключено через него, то причина в самом роутере, или провайдере. Звоним в поддержку и проверяем настройки роутера (после его перезагрузки). Если же интернет не работает только на одном компьютере, значит ищем причину на нем. Об этом ниже в статье.
- Временно отключите антивирус.
Давайте рассмотрим несколько более серьезных решений.
Запускаем диагностику неполадок
Прямо в окне «Состояние» нажмите на кнопку «Диагностика».
Начнется «Диагностика неполадок», затем появится результат. Чаще всего удается найти вот такие ошибки:
В зависимости от найденной проблемы, можно применить решения из следующих статей (если Windows не исправит ее автоматически):
- DNS-сервер не отвечает, или «Параметры компьютера настроены правильно, но устройство или ресурс (DNS-сервер) не отвечает».
- Шлюз, установленный по умолчанию, не доступен
- Сетевой адаптер не имеет допустимых параметров настройки IP
- На этом компьютере отсутствуют один или несколько сетевых протоколов
Если ошибка не была обнаружена, или советы из статьей по ссылкам выше вам не помогли, можно еще проверить настройки протокола TCP/IPv4.
Изменяем настройки TCP/IPv4
Зайдите в «Сетевые подключения». Можно нажать правой кнопкой мыши на значок подключения (на панели уведомлений) и выбрать «Центр управления сетями и общим доступом». Затем, в новом окне слева выбрать «Изменение параметров адаптера».
Дальше, нажмите правой кнопкой мыши на тот адаптер, через который вы подключаетесь к интернету, и выберите «Свойства». Если по Wi-Fi, то это «Беспроводная сеть». Если по кабелю, то скорее всего это «Ethernet» (подключение по локальной сети).
В окне «Свойства» выделите пункт IP версии 4 (TCP/IPv4), и нажмите на кнопку «Свойства». В большинстве случаев, компьютер получает настройки автоматически от роутера, или провайдера. Поэтому, получение IP-адреса оставьте автоматически (если провайдер, или администратор вашей сети не требует статических настроек), а DNS пропишите вручную и нажмите Ok. Укажите такие адреса: 8.8.8.8 / 8.8.4.4. Как на скриншоте ниже.
Компьютер желательно перезагрузить.
Если это не помогло, и у вас подключение через маршрутизатор, то можно попробовать вручную задать настройки IP.
Задаем статические адреса для IPv4
Вам нужно узнать IP-адрес своего роутера. Скорее всего, это 192.168.1.1, или 192.168.0.1. Он должен быть указан на самом маршрутизаторе.
В поле IP-адрес прописываем адрес роутера и меняем последнюю цифру. Например: 192.168.1.10. Маска подсети – будет выставлена автоматически. Основной шлюз – IP-ёадрес роутера. DNS можете оставить «получать автоматически», или прописать свои. Вот так:
Как это сделать в Windows 7, я подробно описывал в этой статье. Если ничего не получится, верните все на автоматическое получение параметров.
Заключение
Если мои рекомендации не помогли, и вы выяснили, что проблем на стороне интернет-провайдера нет, или интернет работает на других устройства от этого же маршрутизатора, то можно попробовать сделать сброс настроек сети.
В том случае, если проблема в маршрутизаторе, то можно проверить его настройки, или сбросить их к заводским, и выполнить поворотную настройку. Инструкции для некоторых моделей вы найдете здесь.
Отсутствие доступа к интернету, или сети для IPv4, это практически та же проблема, что без доступа к интернету в Windows 7, и Ограничено в Windows 10.
Если же вам удалось исправить эту ошибку, то обязательно напишите в комментариях, какое решения вам пригодилось. Можете описать подробно свой случай, и я обязательно вам отвечу!
by Ivan Jenic
Passionate about all elements related to Windows and combined with his innate curiosity, Ivan has delved deep into understanding this operating system, with a specialization in drivers and… read more
Updated on July 30, 2021
- If your Windows 7 device won’t let your VPN run as intended, it’s time to take action.
- Having a VPN is crucial nowadays if you want to protect your privacy against cyberthreats.
- However, if your VPN suddenly stops working, it can jeopardize your privacy.
- Follow the instructions provided below to quickly repair your VPN connection.
Are you having issues with getting your VPN to work with your Windows 7 PC? We have the best solutions for you.
Windows users reported having the problem with the VPN not working with their Windows 7 PC. The reasons for this problem vary. However, we have compiled the following fixes applicable.
What to do if VPN isn’t working on Windows 7?
1. Change your VPN
While Windows 7 might not be the latest and greatest OS anymore, it is still a popular choice for users worldwide.
You will need a strong tool to protect your privacy and secure your data, and PIA VPN is perfectly suited to grant you the security you seek on Windows 7, 8, and 10 running devices.
Supporting all the major protocols like OpenVPN, PPTP, IPSEC/L2TP, and SOCKS5 (Proxy), Kape Technologies owned PIA offers you the highest level of encryption via secure VPN tunnels.
Speaking about the tunneling technology, PIA uses a global VPN Tunnel Network powered by multiple gateways with worldwide access and unlimited bandwidth for top speed.
Do not believe that this powerful VPN is all about speed – high privacy, and enhanced security are also privileged through IP cloaking, anonymous browsing, and a strict no-logs policy.

Private Internet Access
When it comes to your privacy, there is no room for compromise. Pair your Windows 7 PC with PIA VPN!
2. Change your Internet connection
Windows users reported that limited/inactive internet connection can cause the VPN not to work with Windows 7. Hence, you may consider changing your Internet connection and try to use the VPN afterward.
For instance, if you are using a dialup modem internet connection, then you may need to consider changing your Internet connection mode to LAN, broadband or Wi-Fi connection, or any other internet connection modes available to you.
Furthermore, test your internet connection by disconnecting from the VPN service and try to access any website on your browser to see if it works. If the problem persists, proceed to the next method.
3. Check your regional Date and Time Settings
Windows 7 users reported that their VPN doesn’t work with their PC because of the incorrect date and time settings. Check the date and time settings to ensure they are correct.
Disable automatic update of date and time using the Internet, and set the date/time parameters manually. In addition, you should also consider changing your region/location to reflect the selected server location on your VPN settings.
4. Temporarily disable your security software
Some antivirus programs may block your VPN connection. Hence, you may need to temporarily disable your antivirus or firewall so as to be able to use it on your Windows 7 PC.
However, some Antivirus programs have a temporarily disable protection option which you can use while others do not.
Alternatively, you can also enable the VPN software in the Windows Firewall. Here’s how to do this:
- Go to Start > Type Allow a program through Windows firewall and then hit the Enter key
- Click on Change Settings
- Now, click on Allow another program
- Select the program you want to add or click Browse to find the VPN software, and then click OK
- Check if you can connect to your VPN
Note: Check your IP address for information such as your city or region (country) next to the location you selected in the VPN windows.
You can use a web service such as IPLocation and WhatIsMyIPAddress to check your IP address location.
5. Connect using Windows feature
Another way to resolve the VPN not working with Windows 7 problem is to connect manually using the Windows VPN feature. Here’s how to do this:
- Press the Windows key, type VPN, and then hit the Enter key.
- Now, enter the address of your VPN provider in the Internet Address box. (You can enter an address like vpn.windowsreport.com or a numerical IP address, depending on the server information your VPN provider gave you.
- Enter a Destination name (VPN connection name).
- Now, enter your VPN username and password given to you by the VPN provider.
- Tick the connect now option and follow the prompts
Note: Furthermore, once connected, you can click the network icon in your system tray to view your VPN connections.
While connected to a VPN, all your network traffic will be sent over it. You can connect add more VPN connections to your VPN connection list.
6. Flush the DNS/Clear cache
Another way of fixing the VPN problem is by flushing your DNS and clearing your web browser’s cache. DNS entries from your Internet Service Provider may be wrong.
Hence, you need to flush your DNS and clear your web browser’s cache afterward. Here’s how to do this:
Step 1: Flush the DNS
- Go to Start > Type command prompt
- Right-click Start and select Command Prompt (Admin)
- Type ipconfig /flushdns and press Enter. You should get a confirmation that says: Windows IP Configuration Successfully flushed the DNS Resolver Cache
Step 2: Clear Web Browser Cache
- Launch your web browser e.g. Microsoft Edge
- Press Ctrl + Shift + Delete to access the Clear recent history dialog box
- Under the Time range to clear drop-down menu, select Everything
- Make sure to check the Cache box. Click on Clear Now.
Note: Ctrl + Shift + Delete can also be used to clear the cache on other web browsers such as Google Chrome, Internet Explorer, Opera, Microsoft Edge, etc.
7. Run Windows Update
Another way of fixing the VPN not working on Windows 7 is by updating your Windows to the latest version. The latest Windows updates improve the system’s stability and fix various issues you may encounter.
Follow these steps to update any Windows OS:
- Go to Start > type windows update in the search box and then click on Windows Update to proceed
- In the Windows Update window, check for updates and install the available updates
- After the update is complete, restart your Windows PC
8. Reinstall the VPN client
In addition, you may consider reinstalling your VPN client, and then try to use the VPN again. Here’s how to do this:
- Go to Start > Control Panel
- Select Uninstall a program under Programs menu
- Find your VPN from the list of programs and select Uninstall
- In the Setup Wizard, click you’ll get a notification after a successful uninstall, so click Close to exit the wizard.
- If the VPN is still listed as available after uninstalling it, go to Start > Run
- Type ncpa.cpl and press Enter to open the Network Connections window
- Under Network Connections, right-click on the WAN Miniport labeled your VPN
- Select Delete
- Go to Start > type Network Connections, and press Enter. Right-click a VPN connection and use the Delete option.
- Select VPN. If you see your VPN as available, delete it.
After complete uninstall, proceed to install the VPN client on your PC, and then use it afterward.
9. Check your network connection settings
If VPN isn’t working on Windows 7, try changing your network settings. To do that, follow these steps:
- Open Control Panel and navigate to the Network and Internet
- Now click on Network and Sharing Center > Manage network connections
- Go to Organize > Layout > Menu Bar. Now select Advanced > Advanced Settings
- Navigate to the Adapters and Binding tab
- In the Connections list, reorganize the connections and make sure that your primary connection is on top of the list
- Click OK to save changes
After making these changes, check if the problem is still there.
The solutions listed above should fix your VPN not working with Windows 7 problem. However, if the problem still persists, you may consider contacting your VPN provider’s customer support center.
Let us know if any of these methods worked for you by leaving a comment in the section below.
Your connection is not secure — websites you visit can find out your details:
- Your IP Address:
loading
Companies can sell this information, alongside your location and internet provider name, and profit from it by serving targeted ads or monitoring your data usage.
We recommend Private Internet Access, a VPN with a no-log policy, open source code, ad blocking and much more; now 79% off.
Newsletter
by Ivan Jenic
Passionate about all elements related to Windows and combined with his innate curiosity, Ivan has delved deep into understanding this operating system, with a specialization in drivers and… read more
Updated on July 30, 2021
- If your Windows 7 device won’t let your VPN run as intended, it’s time to take action.
- Having a VPN is crucial nowadays if you want to protect your privacy against cyberthreats.
- However, if your VPN suddenly stops working, it can jeopardize your privacy.
- Follow the instructions provided below to quickly repair your VPN connection.
Are you having issues with getting your VPN to work with your Windows 7 PC? We have the best solutions for you.
Windows users reported having the problem with the VPN not working with their Windows 7 PC. The reasons for this problem vary. However, we have compiled the following fixes applicable.
What to do if VPN isn’t working on Windows 7?
1. Change your VPN
While Windows 7 might not be the latest and greatest OS anymore, it is still a popular choice for users worldwide.
You will need a strong tool to protect your privacy and secure your data, and PIA VPN is perfectly suited to grant you the security you seek on Windows 7, 8, and 10 running devices.
Supporting all the major protocols like OpenVPN, PPTP, IPSEC/L2TP, and SOCKS5 (Proxy), Kape Technologies owned PIA offers you the highest level of encryption via secure VPN tunnels.
Speaking about the tunneling technology, PIA uses a global VPN Tunnel Network powered by multiple gateways with worldwide access and unlimited bandwidth for top speed.
Do not believe that this powerful VPN is all about speed – high privacy, and enhanced security are also privileged through IP cloaking, anonymous browsing, and a strict no-logs policy.

Private Internet Access
When it comes to your privacy, there is no room for compromise. Pair your Windows 7 PC with PIA VPN!
2. Change your Internet connection
Windows users reported that limited/inactive internet connection can cause the VPN not to work with Windows 7. Hence, you may consider changing your Internet connection and try to use the VPN afterward.
For instance, if you are using a dialup modem internet connection, then you may need to consider changing your Internet connection mode to LAN, broadband or Wi-Fi connection, or any other internet connection modes available to you.
Furthermore, test your internet connection by disconnecting from the VPN service and try to access any website on your browser to see if it works. If the problem persists, proceed to the next method.
3. Check your regional Date and Time Settings
Windows 7 users reported that their VPN doesn’t work with their PC because of the incorrect date and time settings. Check the date and time settings to ensure they are correct.
Disable automatic update of date and time using the Internet, and set the date/time parameters manually. In addition, you should also consider changing your region/location to reflect the selected server location on your VPN settings.
4. Temporarily disable your security software
Some antivirus programs may block your VPN connection. Hence, you may need to temporarily disable your antivirus or firewall so as to be able to use it on your Windows 7 PC.
However, some Antivirus programs have a temporarily disable protection option which you can use while others do not.
Alternatively, you can also enable the VPN software in the Windows Firewall. Here’s how to do this:
- Go to Start > Type Allow a program through Windows firewall and then hit the Enter key
- Click on Change Settings
- Now, click on Allow another program
- Select the program you want to add or click Browse to find the VPN software, and then click OK
- Check if you can connect to your VPN
Note: Check your IP address for information such as your city or region (country) next to the location you selected in the VPN windows.
You can use a web service such as IPLocation and WhatIsMyIPAddress to check your IP address location.
5. Connect using Windows feature
Another way to resolve the VPN not working with Windows 7 problem is to connect manually using the Windows VPN feature. Here’s how to do this:
- Press the Windows key, type VPN, and then hit the Enter key.
- Now, enter the address of your VPN provider in the Internet Address box. (You can enter an address like vpn.windowsreport.com or a numerical IP address, depending on the server information your VPN provider gave you.
- Enter a Destination name (VPN connection name).
- Now, enter your VPN username and password given to you by the VPN provider.
- Tick the connect now option and follow the prompts
Note: Furthermore, once connected, you can click the network icon in your system tray to view your VPN connections.
While connected to a VPN, all your network traffic will be sent over it. You can connect add more VPN connections to your VPN connection list.
6. Flush the DNS/Clear cache
Another way of fixing the VPN problem is by flushing your DNS and clearing your web browser’s cache. DNS entries from your Internet Service Provider may be wrong.
Hence, you need to flush your DNS and clear your web browser’s cache afterward. Here’s how to do this:
Step 1: Flush the DNS
- Go to Start > Type command prompt
- Right-click Start and select Command Prompt (Admin)
- Type ipconfig /flushdns and press Enter. You should get a confirmation that says: Windows IP Configuration Successfully flushed the DNS Resolver Cache
Step 2: Clear Web Browser Cache
- Launch your web browser e.g. Microsoft Edge
- Press Ctrl + Shift + Delete to access the Clear recent history dialog box
- Under the Time range to clear drop-down menu, select Everything
- Make sure to check the Cache box. Click on Clear Now.
Note: Ctrl + Shift + Delete can also be used to clear the cache on other web browsers such as Google Chrome, Internet Explorer, Opera, Microsoft Edge, etc.
7. Run Windows Update
Another way of fixing the VPN not working on Windows 7 is by updating your Windows to the latest version. The latest Windows updates improve the system’s stability and fix various issues you may encounter.
Follow these steps to update any Windows OS:
- Go to Start > type windows update in the search box and then click on Windows Update to proceed
- In the Windows Update window, check for updates and install the available updates
- After the update is complete, restart your Windows PC
8. Reinstall the VPN client
In addition, you may consider reinstalling your VPN client, and then try to use the VPN again. Here’s how to do this:
- Go to Start > Control Panel
- Select Uninstall a program under Programs menu
- Find your VPN from the list of programs and select Uninstall
- In the Setup Wizard, click you’ll get a notification after a successful uninstall, so click Close to exit the wizard.
- If the VPN is still listed as available after uninstalling it, go to Start > Run
- Type ncpa.cpl and press Enter to open the Network Connections window
- Under Network Connections, right-click on the WAN Miniport labeled your VPN
- Select Delete
- Go to Start > type Network Connections, and press Enter. Right-click a VPN connection and use the Delete option.
- Select VPN. If you see your VPN as available, delete it.
After complete uninstall, proceed to install the VPN client on your PC, and then use it afterward.
9. Check your network connection settings
If VPN isn’t working on Windows 7, try changing your network settings. To do that, follow these steps:
- Open Control Panel and navigate to the Network and Internet
- Now click on Network and Sharing Center > Manage network connections
- Go to Organize > Layout > Menu Bar. Now select Advanced > Advanced Settings
- Navigate to the Adapters and Binding tab
- In the Connections list, reorganize the connections and make sure that your primary connection is on top of the list
- Click OK to save changes
After making these changes, check if the problem is still there.
The solutions listed above should fix your VPN not working with Windows 7 problem. However, if the problem still persists, you may consider contacting your VPN provider’s customer support center.
Let us know if any of these methods worked for you by leaving a comment in the section below.
Your connection is not secure — websites you visit can find out your details:
- Your IP Address:
loading
Companies can sell this information, alongside your location and internet provider name, and profit from it by serving targeted ads or monitoring your data usage.
We recommend Private Internet Access, a VPN with a no-log policy, open source code, ad blocking and much more; now 79% off.
Newsletter
На роутере домашней сети 192.168.0.1 (Zyxel Keenetic Viva) поднят VPN сервер. Про адрес VPN сервера там ничего не сказано, а пул он раздает 172.16.1.33…43, но для каждой конкретной учетки забит статический адрес, я, к примеру захожу, и у меня там 172.16.1.40.
Сама домашняя сеть 192.168.0.0/24. К примеру там есть NAS (192.168.0.2) и с ним все ОК. В смысле набираю \192.168.0.2 и вижу все общие ресурсы.
Сам я сижу за другим (почти таким же) роутером и в Инет хожу через 4G-модем от билайна. У себя я снял галочку про шлюз в удаленной сети, чтобы в Инет ходить мимо дома. Хотя и с галкой все было так же. Моя локальная сетка 192.168.1.0/24, т.е. она не совпадает ни с домашней ни с билайновской, к счастью, тоже, поскольку у билайна она 192.168.8.0/24.
На проблемном компе 192.168.0.6 стоит Win 7 x64 и там не делалось никаких манипуляций с сетью. Еще там стоит NOD32.
На роутере есть возможности настройки межсетевого экрана, но там пусто, и, насколько я понял, это все касается только внешнего IP. Про IP из VPN — пула я не понял, как это там прописывать, и надо ли оно вообще, поскольку у роутера и так есть флажки, что какому юзеру доступно. И там проставлен и доступ к VPN и доступ к локальной сети, и к тому же он работает. В принципе. Но не для компа с Win 7.
Вот. Вроде, все изложил.
Ы?
Пользователи часто сталкиваются с проблемами, когда при подключении VPN пропадает интернет. Соединение может исчезнуть по разным причинам, но их можно легко исправить без посторонней помощи. Достаточно поменять несколько настроек на компьютере.
Что такое VPN и зачем он нужен
Английская аббревиатура VPN расшифровывается как Virtual Private Network, что в переводе означает «виртуальная частная сеть». Это сложная технология, которая поможет защитить личные данные пользователя. С помощью VPN можно проложить виртуальный кабель в удалённый сервер (личную сеть) через весь интернет. Этот туннель между сервером и личным компьютером создаёт защищённое соединение.
Например, находясь у себя дома, человек заходит в интернет по Wi-Fi через свою домашнюю сеть. Если же он находится далеко от дома, что зайти в свою домашнюю сеть ему поможет VPN.
Важно! Подключиться к VPN можно из любой точки мира. Эта технология работает как бы поверх всемирной сети. Она обеспечивает надёжную защиту информации о пользователе и создаёт шифрование.
Технология VPN использует 2048-битные ключи и работает по нескольким протоколам шифрования: RSA, MD5-HMAC и др.
Достоинства VPN:
- Полная анонимность и конфиденциальность — провайдеры не получат доступ к личным данным, логинам и паролям.
- Обход блокировки сайтов — можно мгновенно зайти на те международные сайты или соцсети, которые были заблокированы в одной стране.
- Обеспечение хорошей скорости интернета (особенно важно для просмотра фильмов, например, в YouTube, а также при игре в онлайн-игры).
- Маскировка IP-адреса.
- Возможность смотреть любые телеканалы мира.
- Возможность заказывать товары в иностранных интернет-магазинах.
- Конфиденциальность звонков по IP-телефонии и Skype.
- Чтение контента тех ресурсов, чьё содержание недоступно жителям других стран. (например, Netflix).
- Безопасность подключения к любым сетям Wi-Fi.
- Возможность оставаться инкогнито и не оставлять следов в журнале учета, который находится внутри каждого сайта.
- Шанс не попасть в «списки наблюдения» спецслужб.
- Бесплатные звонки по VOIP.
- Возможность скрывать свои геоданные и безопасно посещать сайты, использующие куки.
Эти возможности привлекают многих продвинутых пользователей всемирной паутины. Но бывают случаи, когда не работает интернет при включенном VPN. Эту ошибку нужно уметь исправлять самостоятельно, без помощи мастера.
Для справки! Такую технологию часто используют работодатели, чтобы предоставить доступ к работе удалённо работающим сотрудникам, но при этом не допустить утечки корпоративной информации.
Подключиться можно вручную или через специальные расширения, которые встроены в конкретный браузер. Можно скачать специальные клиентские программы или найти сайты, предоставляющие эту услугу, и работать с их помощью.
Способы подключения к VPN
К VPN можно подключиться с помощью специализированных сервисов, которые могут быть платными или бесплатными.
Несколько лучших платных сервисов:
- Private Internet Access.
- OpenVPN.
- NordVPN.
- SurfShark.
- ExpressVPN.
- UltraVPN.
- StrongVPN.
Такую программу можно настроить на ноутбук, компьютер, макбук, планшет, телефон, смартфон и другие устройства. Платные сервисы можно настроить на нескольких приборах одновременно. Они стабильно работают и постоянно добавляют обновления.
Лучшие бесплатные сервисы:
- ZenMate
- HotspotShield.
- ProtonVPN.
- Windscribe.
- hide.me.
- TunnelBear.
- OperaVPN — для браузера.
- Speedify.
- Betternet VPN.
- VPNBook.
Все эти сети отличаются друг от друга количеством трафика, протоколами, локациями серверов, наличием или отсутствием обязательной регистрации и другими параметрами.
Важную роль играет совместимость сети шифрования и операционной системы. Есть сервисы, которые подходят ко всем устройствам, существуют, предназначенные только для компьютеров и ноутбуков, а есть программы только для iOS Android или macOS.
Некоторые VPN способны блокировать рекламу, что является для них большим преимуществом.
Почему пропадает соединение с интернетом при использовании VPN: основные причины
Важно понимать, почему пропал доступ к сети. Это поможет быстро решить проблему и наладить соединение.
Причины исчезновения включения очень разнообразны:
- неправильные настройки компьютера или их резкий сбой;
- неправильная работа ВПН;
- неправильное функционирование виртуальной сетевой карты, которая автоматически создаётся при ВПН-соединении;
- запрет сетевого администратора через NAP (Network Access Protection);
- ошибка 400 — очистить историю браузера или обновить его; отключить сервис межсетевого экрана;
- ошибка 650 — проверить адаптер;
- ошибка 735 — неверный IP-адрес;
- ошибка 789 — настроить автоматический выбор IP-адреса.
Если включение прервалось, нужно срочно отключиться от ВПН. Если соединение сразу же возобновилось, значит, причиной стал сервер, и тогда необходимо перейти на другой.
Другой способ — открыть программу «VPN-клиент» и отменить задачи через стандартную компьютерную программу «Диспетчер задач». Если не помогло даже это, нужно менять настройки сети на устройстве.
Виртуальные сетевые карты должны работать только во время соединения и исчезать после выхода из системы. Но часто они остаются. Если при этом карта правильно действует, то связь не ухудшается. Проблемы возникают при её неверном функционировании. В этом случае нужно всего лишь перезагрузить компьютер, и тогда она удалится.
Важно! В разных фирмах и корпорациях администратор сети может запретить выход в интернет через системы шифрования. Для этого он использует технологию NAP. Решить эту проблему невозможно.
Команда route print поможет проверить маршрутизацию. Интернет может тормозить в том случае, если к ней добавились дополнительные строки.
Нельзя выбирать IP-адрес клиента или сервера из списка адресов, входящих в подсеть тоннеля.
Как устранить проблемы с подключением к интернету
Многие пользователи сети интересуются, что делать, если произошло подключение VPN без доступа к интернету, как исправить эту ошибку.
IP-адреса, которые VPN предлагает клиентам, должны отличаться от их реальных адресов. При соблюдении этого условия интернет пропадать не будет. Чтобы настроить подключение правильным образом, надо выполнить несколько простых действий.
Что делать, если при подключении VPN пропадает интернет Windows 10:
- Открыть раздел «Сеть».
- Войти во вкладку «Свойства».
- Выбрать вариант «Протокол Интернета версии 4 (TCP/IPv4)». Все важные настройки собраны здесь.
- Внутри этой вкладки нужно отметить значок «Указать IP-адреса явным образом» и изменить диапазон адресов так, чтобы он кардинально отличался от основного.
- После этого надо зайти в раздел «Дополнительно». Там видна галочка напротив варианта «Использовать основной шлюз в удаленной сети». Нужно убрать эту галочку.
- Затем надо подождать, когда сервис сам подключится.
Аналогичный алгоритм применяется не только при подключении ВПН через Виндовс, но и при настройке сети шифрования в других операционных системах.
При работе с операционными системами Windows XP, Windows 7 и Windows 10 нужно в настройках ВПН-подключения открыть командную строку от имени Администратора и ввести команду route print. Откроется список, где легко выбрать имя избранной ВПН. Её номер в этом перечне надо указать в маршруте.
Как правильно настроить VPN, чтобы интернет не пропадал
Желательно с самого начала грамотно настроить подключение, чтобы потом спокойно работать. Справиться с этой задачей довольно просто, нужно выполнить ряд лёгких настроек, но придётся ненадолго отключить антивирусную программу.
Как правильно подключить и настроить VPN:
- Выполнить вход в «Панель управления» с помощью кнопки «Пуск».
- Открыть «Настойки параметров компьютера» и зайти во вкладку «Сеть и интернет».
- Там обнаружится пункт «Центр управления сетями и общим доступом». С его помощью можно редактировать и настраивать связь.
- Внутри него есть «Настройка нового подключения или сети». Здесь можно править все соединения.
- Откроется окошко «Подключение к рабочему месту».
- В его меню надо выбирать «Использовать моё подключение к интернету (VPN)». Эта функция решит главную проблему.
- Надо указать пункт «Отложить настройку подключения к интернету». Торопиться с подключением не стоит.
- Вписать имя местоназначения, придумать название для соединения и указать адрес сервера.
- На всех серверах VPN у каждого пользователя есть свои логин и пароль. Нужно записать их в открывшемся окне, нажать «Запомнить» и сохранить все изменения.
- Готово.
Желательно создать ярлык на рабочем столе, чтобы можно было быстро найти программу.
Осталось ещё кое-что отредактировать:
- Внутри «Управления сетями…» надо нажать на «Изменение параметров адаптера» и найти в нём своё ВПН-подключение.
- Открыть его свойства и перейти во вкладку «Безопасность».
- Там надо работать с пунктом «Тип VPN». Необходимо выбрать правильный раздел, например, «Туннельный протокол точка-точка (PPTP)» (или любой другой, в зависимости от избранного сервиса).
- Осталась только вкладка «Шифрование данных». Его надо сделать необязательным.
- Не закрывая этот раздел, нужно перейти в опцию «Сеть» и удалить поставленные галочки.
- Снова перейти в раздел «Параметры» и удалить отметку с пункта «Включать домен входа в Windows». Сохранить изменения.
- Теперь осталось только запустить ВПН. Она потребует указать местонахождение, поэтому нужно указать «Общественное место».
- Можно настроить функции и свойства шифрования и подключить дополнительные гаджеты.
Эта пошаговая инструкция поможет пользователям работать без помех и ограничений. Но в редких случаях она не помогает, и приходится использовать другие методы.
Во многих версиях Виндовс есть встроенная консоль PowerShell. Нужно запустить её и выполнять все действия от имени администратора.
Ход работы:
- Указать команду Get-VpnConnection и нажать клавишу Enter.
- Скопировать имя подключения.
- Скомандовать Set-VpnConnection — Name [Name] — SplitTunneling $True. В поле Name надо вписать имя, которое только что было скопировано в буфер обмена. Запустить её кнопкой «Энтер».
- Отключить ВПН и сразу же вновь включить.
В последнем случае в завершение работы можно перезагрузить компьютер. Это заставит работать сохранённые настройки.
Что делать, если ничего не помогло
Эта инструкция поможет решить большинство проблем. Если она не помогла, нужно выяснить причину неполадок. Многие специалисты советуют применять маршрутизации, но этот способ слишком сложный, трудоёмкий и занимает много времени. Он не гарантирует быстрое решение проблемы, поэтому его лучше не применять.
Неполадки могут быть связаны либо с особенностями VPN, либо с сетью или компьютером пользователя. Например, OpenVPN отключает интернет из-за большой нагрузки, поэтому желательно использовать другие сервисы.
Инструкция по редактированию rasdial-файла конфигурации
Если восстановить соединение так и не удалось, и на мониторе появляется Ошибка 800, 624 или 691, необходимо исправить rasdial-файл конфигурации.
Пошаговая инструкция:
- От имени Администратора открыть текстовый редактор, например, Word или «Блокнот».
- Нажать на кнопку «Файл», перейти к значку «Открыть» и выбрать вкладку «Обзор».
- Вписать путь : «C:Users[Имя_пользователя]AppDataRoamingMicrosoftNetwork ConnectionsPbkrasphone.pbk». Это файл с расширением ini, который можно отредактировать.
- Двумя пальцами одновременно нажать на кнопки «Ctrl+F».
- Найти переменную IpPrioritizeRemote и указать для неё значение 0.
- Сохранить и закрыть документ.
Этот лайфхак должен работать в любых случаях. Важно проверить правильность логина и пароля, а также посмотреть, стабильно ли работает интернет-соединение.
Довольно часто VPN блокирует интернет, но эти неполадки легко исправить своими руками. Это займёт совсем мало времени и не потребует глубоких знаний в области программирования. Почти все настройки стандарты и действуют на устройствах всех типов.
Последнее обновление — 9 июля 2022 в 09:51
Наиболее частые ошибки в Windows 7 и Windows 8 при подключении к Интернет (VPN)
В данном материале перечислены наиболее типичные коды ошибок, возникающих при создании подключений удаленного доступа или VPN-подключений на клиентских компьютерах под управлением Windows 7.
Ошибка 619
Указанный порт не подключен.
1. Возникает, когда Ваш firewall (например, Outpost, Zone Alarm, Kaspersky Internet Security и др.) или встроенный брэндмауэр Windows блокирует подключение к VPN серверу.
Решение: Отключите или корректно настройте firewall, который должен разрешать VPN соединение. Данная ошибка возникает, если закрыть порт 1723, который необходим для успешной работы VPN соединения. Также должны быть разрешены эхо запросы PING (Echo-Reply и Echo-Request) до VPN сервера.
2. VPN соединение настроено не правильно.
Решение: Воспользуйтесь мастером автоматической настройкой VPN-соединения (щелкните ссылку, загрузите и запустите на исполнение файл vpn.exe, следуйте инструкциям). Либо проверьте настройки своего VPN соединения:
- Тип VPN: Тунельный протокол точка-точка (PPTP)
- Шифорвание данных: не разрешено (отключиться, если требуется шифрование)
- Проверка подлинности: Протокол Microsoft CHAP версии 2 (MS-CHAP v2)
Ошибка 807
Сетевое подключение компьютера к серверу виртуальной частной сети прервано. Причиной могут быть неполадки в передаче по виртуальной частной сети из-за неявного Интернета или из-за превышения допустимой нагрузки на сервер виртуальной частной сети.
Проще говоря, компьютер пользователя не может установить связь с VPN-сервером vpn.30150.ru. Причины могут быть разные.
1. Не подключен кабель к стевой карте.
Решение: Проверить подключение кабеля к сетевой карте, отключить кабель от компьютера и подключить заново. Если на сетевой карте имеется световой индикатор, то он должен загораться при подключении кабеля. Если индикатор не загорается обратитесь в службу технической поддержки по тел. 30-150.
2. Отключена сетевая карта
Решение: Открыть папку Сетевые подключения (Пуск, Панель управления, Сеть и Интернет, Центр управления сетями и общим доступом, затем слева выбрать Изменение параметров адаптера). Проверить состояние значка Подключение по локальной сети. При двойном щелчке по значку должно открываться окно Состояние -Подключение по локальной сети. Если Подключение по локальной сети имеет состояние Отключено, его необходимо включить так-же двойным щелчком мышки.
Примечание: Если имеется несколько занчков Подключение по локальной сети, то предварительно необходимо уточнить которое из них используется для подключения к ПАРК-ТЕЛЕКОМ.
3. Осутствует связь с VPN сервером.
Решение: Запустить командную строку (Пуск, Все программы, Стандартные, Командная строка), выполнить команду ipconfig, IPv4 адрес должен иметь значение 10.10.х.х, где х — любое число в диапазоне 0-255. Если IPv4 адрес имеет значение 169.x.x.x обратитесь в службу технической поддержки по тел. 30-150.
Ошибка 868
Удаленное подключение не удалось установить, поскольку не удалось разрешить имя сервера удаленного доступа.
Основная причина возникновения данной ошибки — отсутсвие связи с сервером провайдера. Решения проблемы аналогичны решениям при ошибке 807. Еще одной причиной возникновения данной ошибки может быть не правильная работа DNS-клиента на компьютере пользователя.
Проверить работу DNS-клиента можно командой ping: открыть меню Пуск, в строке Найти программы и файлы ввести с клавиатуры cmd и нажать клавишу Enter. Откроется окно командной строки. В командной строке выполнить команду:
При корректной работе DNS-клиента и наличии связи с сервером провайдера будет произведен обмен пакетами, в противном случае появится сообщение об ошибке.
Полный перчень возможных ошибок возникающих при VPN-подключении в Windows 7 доступен на Windows Client TechCenter.
Исправлено: Удаленное подключение не было выполнено, поскольку имя сервера удаленного доступа не было разрешено —
Если вы получите ‘Удаленное соединение не было установлено, потому что имя сервера удаленного доступа не было разрешеноСообщение об ошибке при подключении к VPN может быть связано с проблемой VPN-сервера или с подключением к вашему ПК. Еще во времена Windows 7 эта ошибка получала специальный код ошибки, который был 868, однако в Windows 10 код ошибки был удален.
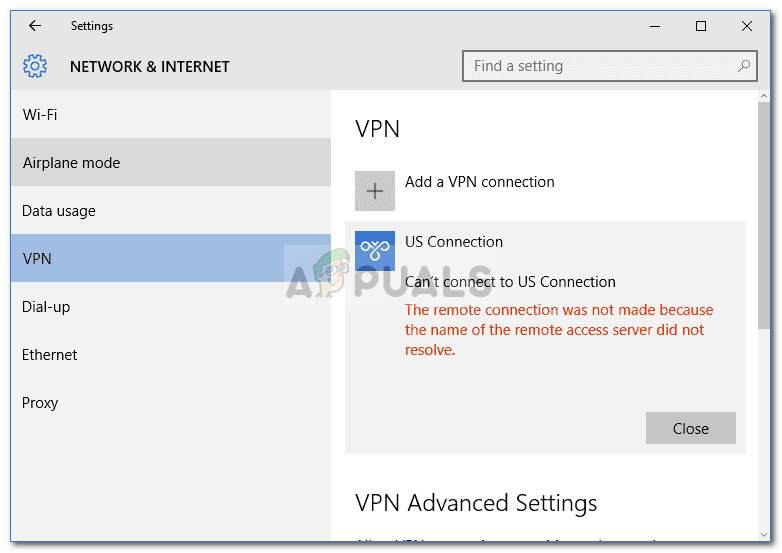
В наши дни виртуальные частные сети используются почти везде, и некоторые из нас используют их в качестве основного соединения. Однако, если вы попали в гущу таких ошибок, связанных с VPN, все может быть очень неприятно. Тем не менее, вам не нужно больше беспокоиться, так как эта статья проведет вас через возможные решения, которые вы можете реализовать.
Причины «Удаленное подключение не было установлено, поскольку имя сервера удаленного доступа не удалось устранить» в Windows 10?
Ну, есть не так много факторов, которые могут вызвать проблему, однако всякий раз, когда это происходит, это обычно происходит по следующим причинам:
- VPN-сервер: в некоторых случаях ошибка может быть связана с проблемой сервера в сети, к которой вы пытаетесь подключиться.
- Подключение к системе. Другой причиной ошибки могут быть сетевые подключения вашей системы. Иногда это может быть связано с вашим DNS-кешем и т. Д.
- Сторонний антивирус: сторонний антивирус, установленный в вашей системе, также может вызвать ошибку. Ваш антивирус может накладывать ограничения, из-за которых появляется ошибка.
Вы можете изолировать свою проблему, следуя приведенным ниже решениям. Мы призываем вас следовать им в том же порядке, как указано ниже, чтобы быстро решить проблему.
Решение 1. Сброс DNS и сброс Winsock
Как мы упоминали выше, ошибка иногда может быть вызвана из-за вашего кеша DNS. Кроме того, ваши сетевые подключения также могут играть роль в возникновении ошибки. Следовательно, чтобы обойти проблему, вам придется очистить кэш DNS и сбросить Winsock. Вот как это сделать:
- Нажмите Windows Key + X и выберите Командная строка (администратор) из списка, чтобы открыть командную строку с повышенными правами.
- Когда откроется командная строка, введите следующую команду:
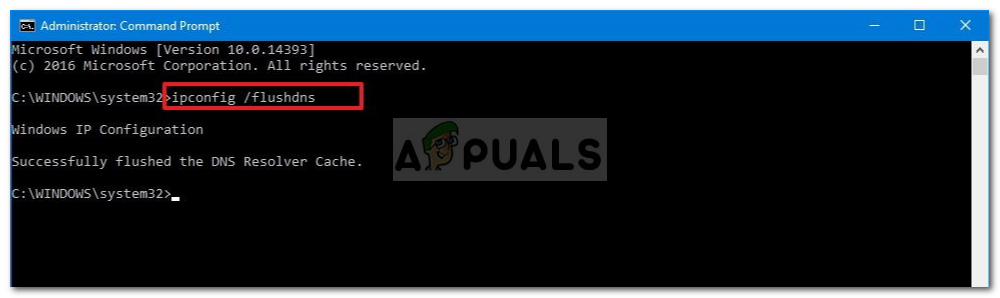
Решение 2. Отключите сторонний антивирус
Вы также можете попытаться решить эту проблему, отключив сторонний антивирус. Установленные антивирусы накладывают определенные ограничения на работу вашей системы, включая сетевые подключения. Поэтому, чтобы исключить возможность возникновения проблемы у стороннего антивируса, его необходимо отключить. После отключения попробуйте снова подключиться к VPN.
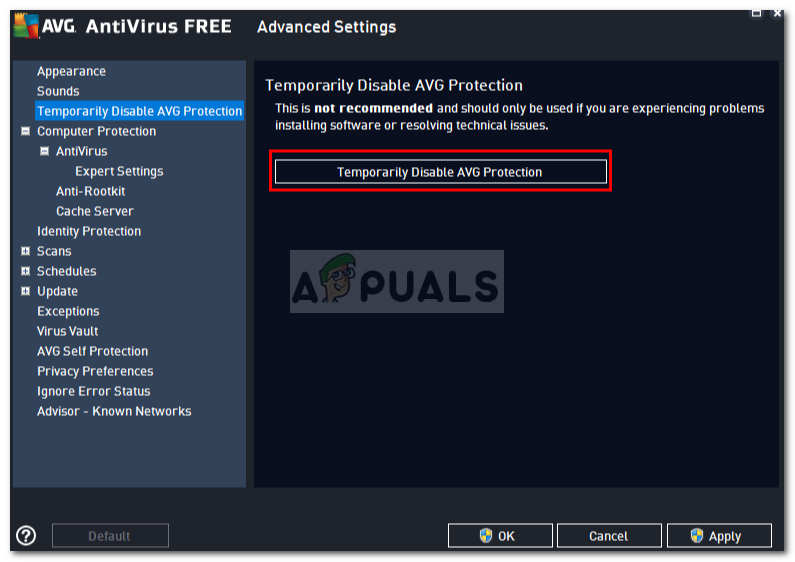
Решение 3. Отключите брандмауэр Защитника Windows
Брандмауэр Защитника Windows отвечает за управление входящими и исходящими запросами на подключение. В некоторых случаях вы не можете подключиться к VPN, поскольку брандмауэр Защитника Windows блокирует запрос. В таком случае вам придется отключить его на некоторое время и посмотреть, решит ли он проблему. Чтобы отключить брандмауэр Windows, выполните следующие действия.
- Перейти к Стартовое меню и открыть Панель управления.
- Установить Просмотр по в Большие иконки а затем нажмите Брандмауэр Защитника Windows.
- На левой стороне, нажмите ‘Включение или отключение брандмауэра Защитника Windows».
- Удостовериться ‘Отключить брандмауэр Защитника Windows’Выбирается под обеими настройками и затем нажимается OK.
Отключение брандмауэра Защитника Windows
- Проверьте, решает ли это проблему.
Если это по-прежнему не решает вашу проблему, вам придется связаться с вашим провайдером VPN и отправить свои запросы там.
Способы устранения ошибки 868 удаленного подключения
Ошибка 868 появляется впоследствии неправильно указанного DNS-сервера. В данном случае система при подключении не может выполнить соединение с VPN-сервером, поскольку не получается выполнить преобразование хостнейма сервера в IP-адрес – это и является причиной, по которой возникает ошибка 868.
Текст ошибки: «Ошибка 868: Удаленное подключение не удалось установить, поскольку не удалось разрешить имя сервера удаленного доступа.»
Чтобы исправить ошибку 868, необходимо:
- нажать клавиши Win+R, в появившейся строке прописываем команду ncpa.cpl далее жмем OK;
- переходим в «Сетевые подключения», выбираем «Подключение по локальной сети»;
- кликаем правой кнопкой, в меню выбираем «Свойства», далее в окне «Подключения по локальной сети» выбираем «Протокол Интернета версии 4 (TCP/IPv4)».
Практически у любого провайдера в сети есть DHCP-сервер, благодаря которому можно получить IP-адрес.
Поэтому необходимо убедиться, что поставлены галочки «Получить адрес DNS-сервера автоматически», а также «Использовать IP-адрес автоматически».















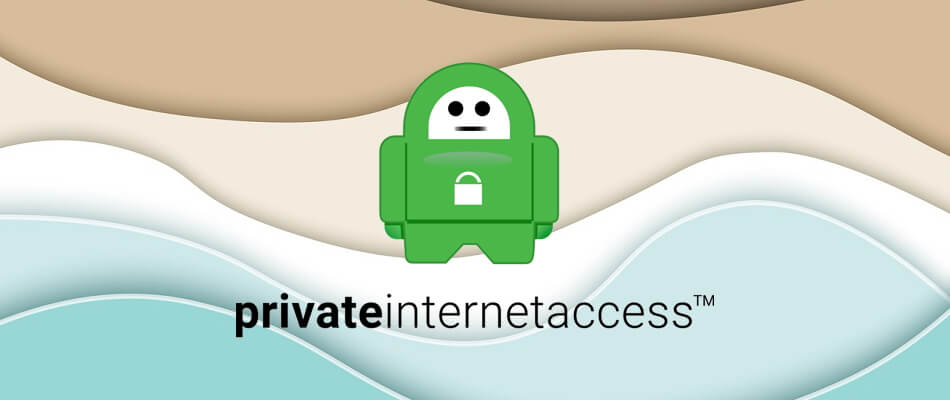
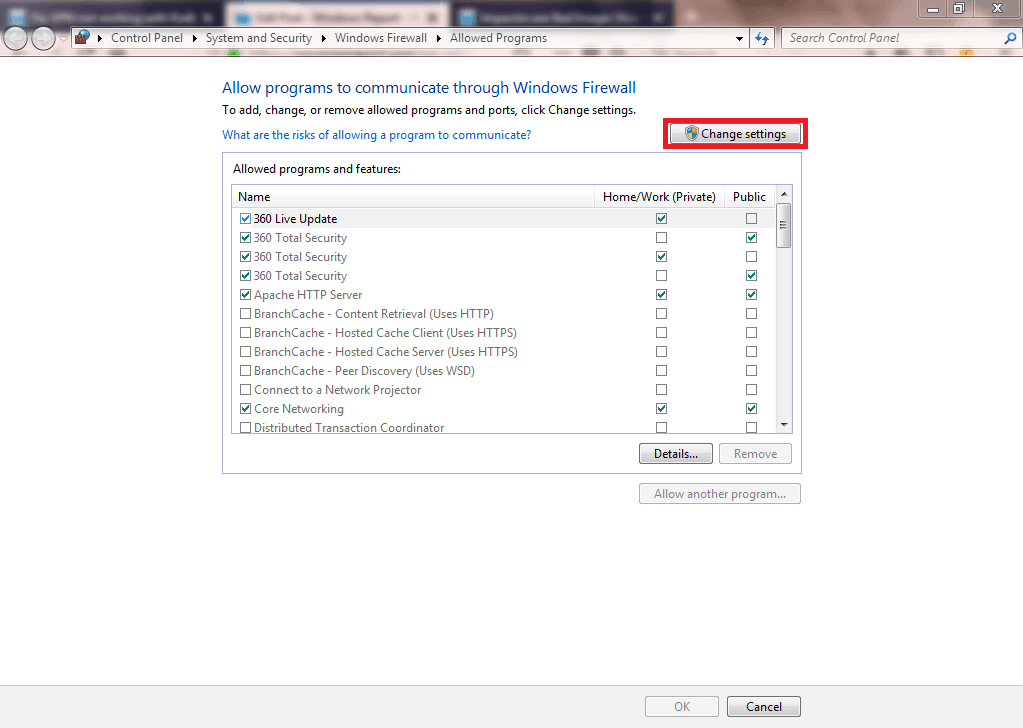
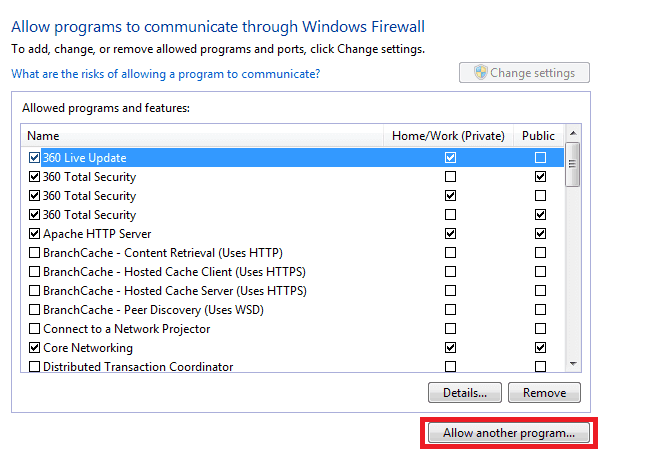

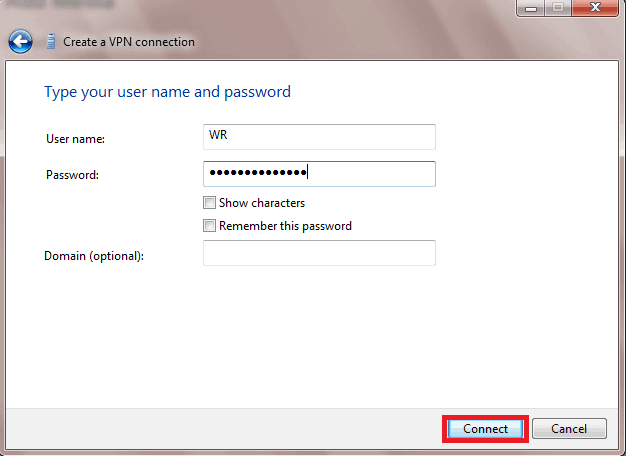











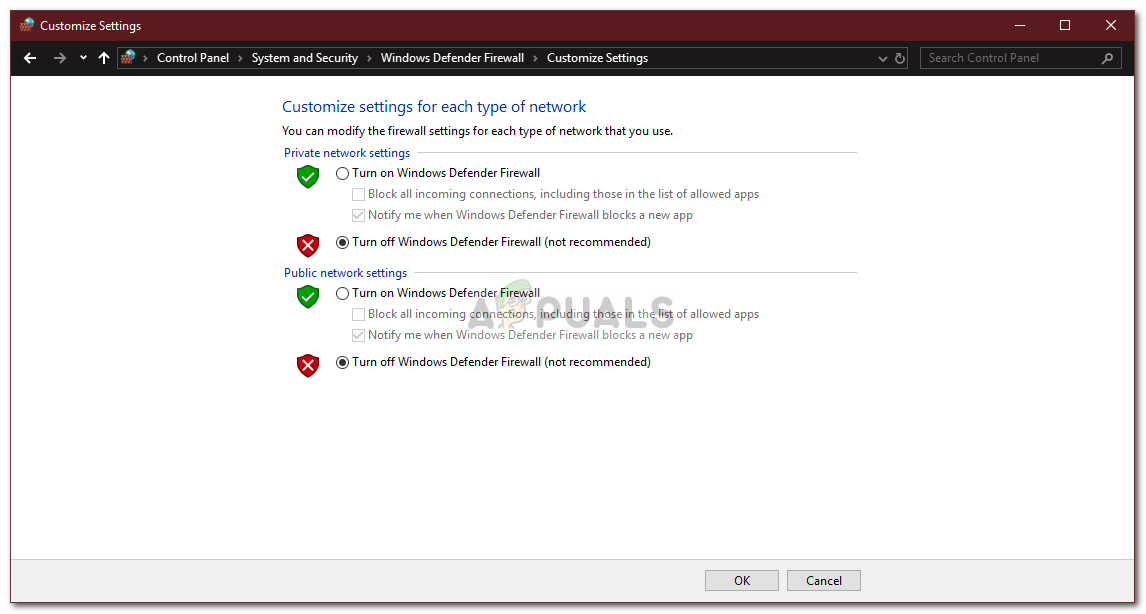 Отключение брандмауэра Защитника Windows
Отключение брандмауэра Защитника Windows