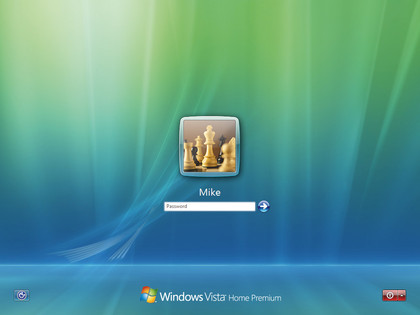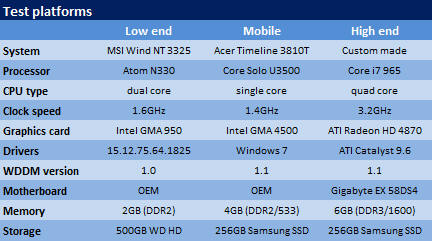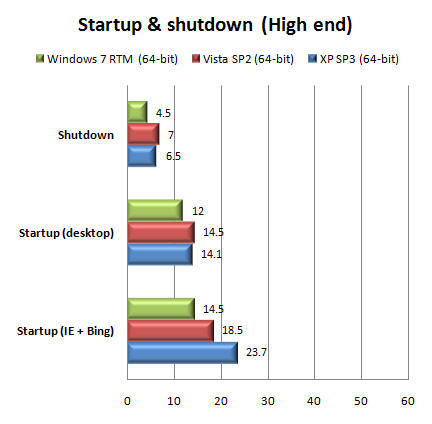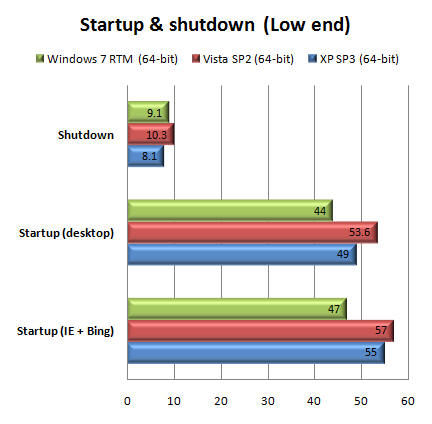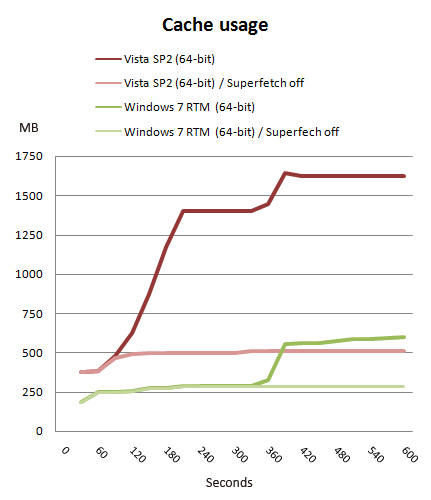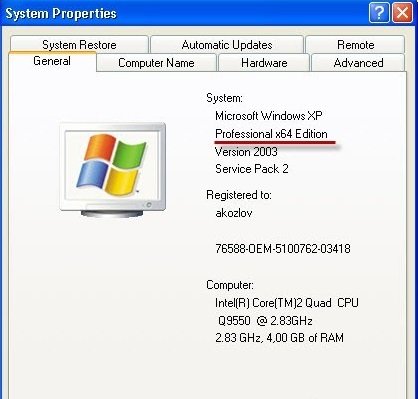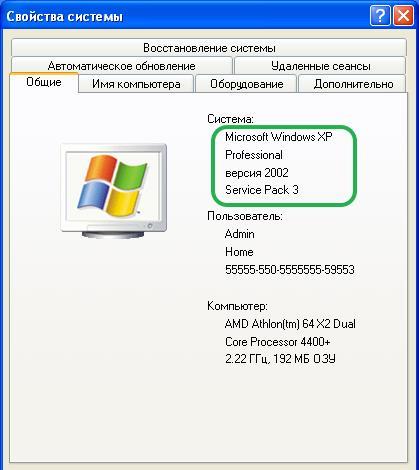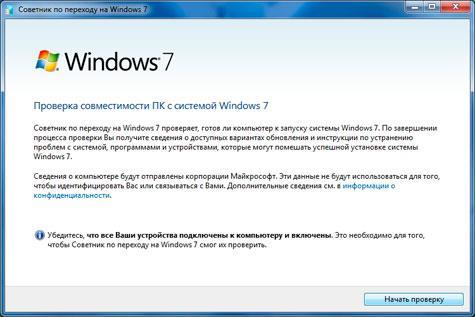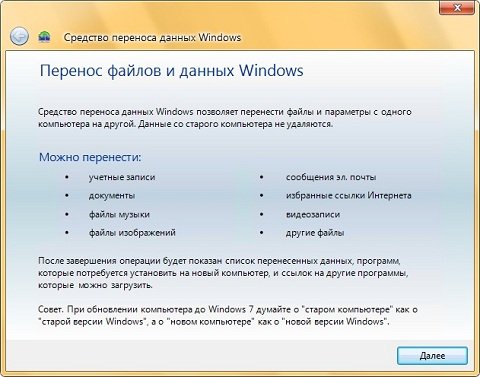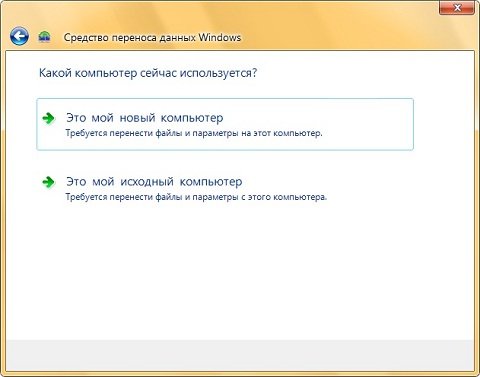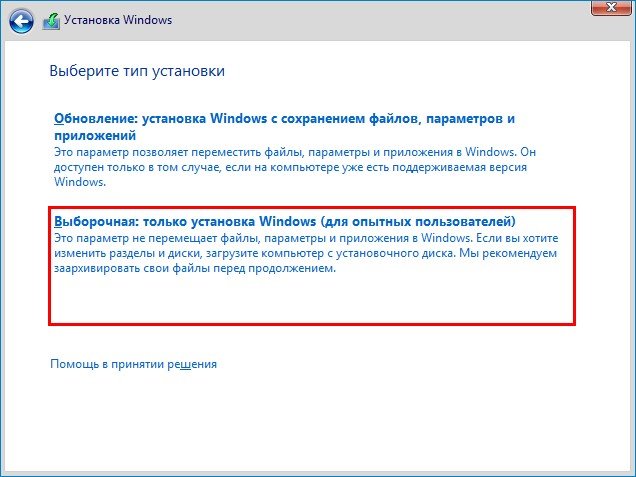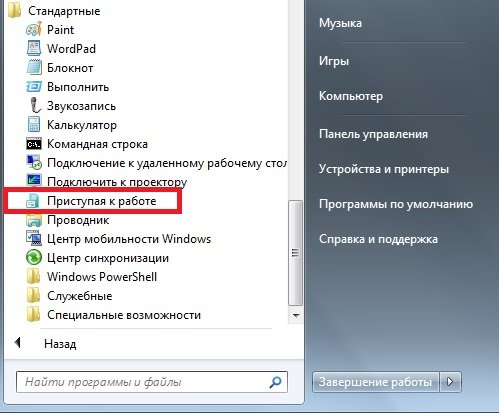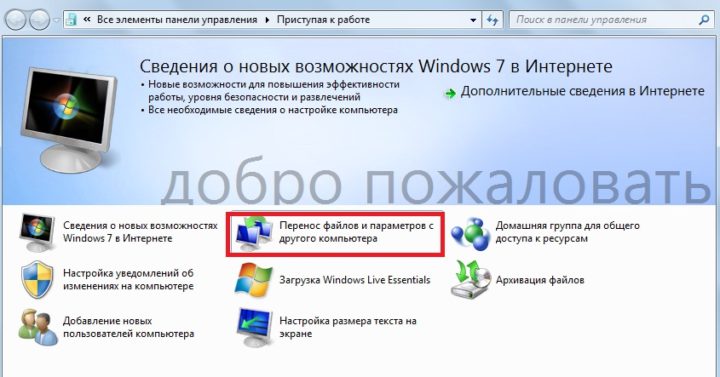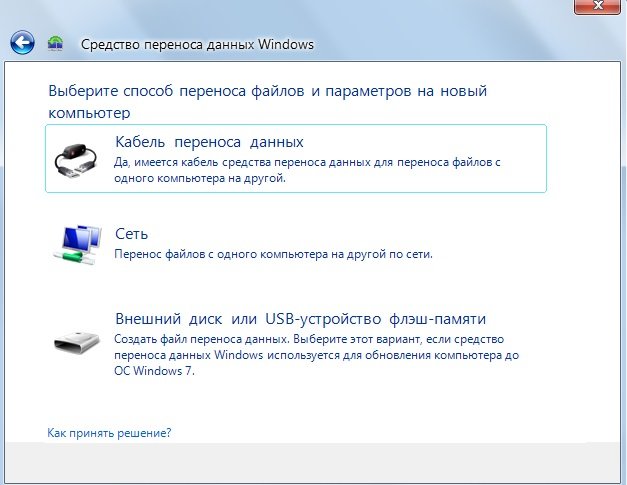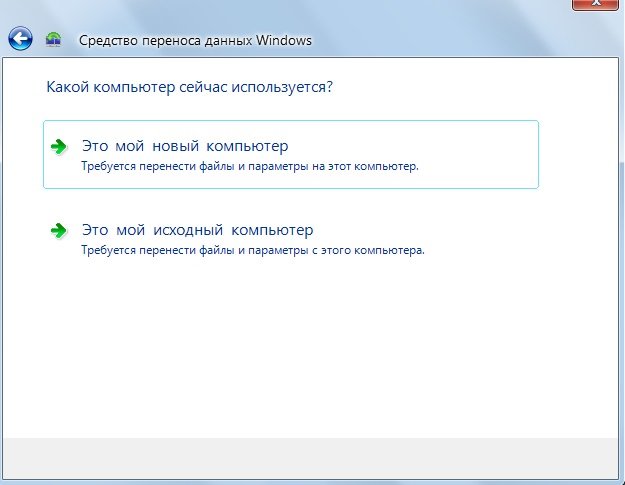Windows Vista Vs Windows Xp Boot Up Test
01:11
1.56 MB
93.5K
Windows Xp Vs Windows Vista Boot
02:00
2.63 MB
1.6M
Windows 7 Vs Windows Vista Vs Windows Xp Boot Up Test
01:20
1.75 MB
334.6K
Windows Vista Vs Windows 7 Vs Windows XP Boot Up Test
01:26
1.89 MB
3.7K
Windows Vista V S Windows Xp Boot Test
01:19
1.73 MB
15.4K
Windows XP Vs Vista Vs 7 Vs 8 1 Vs 10 Speed Test
09:06
11.98 MB
3.8M
Windows XP Vs Windows Vista Vs Windows 7
02:47
3.66 MB
57.9K
Windows 7 Vs Windows Vista Vs Windows Xp Shut Down Test
49
1.07 MB
285.8K
Windows Vista Vs Windows 7 Vs Windows XP Boot Up Log On Restart And Shutdown
03:59
5.24 MB
70.2K
Windows 7 Vs Windows Vista Vs Windows Xp Logon Test
01:53
2.48 MB
315K
Windows Vista Vs Windows 7 Vs Windows XP Restart Test
01:44
2.28 MB
14.9K
Windows Vista V S Windows Xp Restart Test
04:28
5.88 MB
30K
Windows XP VS Vista In The Same Computer Boot Test
04:28
5.88 MB
37.9K
Windows XP Vs Windows 98 Vs Windows Vista Boot Up Test Versión Largo
04:08
5.44 MB
2.4K
The State Championships Windows XP Vs Windows Vista Vs Windows 7 Vs Windows 10
04:23
5.77 MB
69.7K
Windows XP Vs Windows Vista Vs Windows 7 Restart Test
02:53
3.79 MB
7.6K
Windows XP Vs Vista Vs 7 Vs 8 Vs 10 Vs 11 Speed Test On Real Hardware
17:57
23.62 MB
35.3K
Windows Vista Vs Windows Xp Log On Test
34
763.67 KB
89.4K
Windows 7 Vs Windows Xp Start Up
01:16
1.67 MB
566K
The Ultimate Dell Challenge Windows XP Vs Windows Vista Vs Windows 10
06:02
7.94 MB
19.4K
Windows 7 Vs Windows Vista Vs Windows Xp Restart Test
01:50
2.41 MB
1.6M
Windows Vista Windows XP And Windows Android Boot Up Test
01:59
2.61 MB
3.7K
Windows Vista Vs Windows Xp Restart Test
01:39
2.17 MB
144.5K
Windows 2000 Vs XP Vs Vista Vs 7 Startup VirtualBox 5 0 20
49
1.07 MB
37.4K
Windows Vista Vs Windows Xp Shut Down Test
44
988.28 KB
139.7K
Windows XP Vs Vista Vs 7 Vs 8 1 Vs 10 Speed Test PART 2
09:46
12.85 MB
260.7K
Windows 98 Vs XP Vs Vista Vs 7 VS 8 1 Vs 10
03:01
3.97 MB
1.9K
Windows XP HDD Vs SSD Boot Time Comparison
01:00
1.32 MB
8K
Windows XP Vs Windows Vista Vs Windows 7 Vs Windows 8 Vs Windows 8 1 Vs Windows 10 Startup Test
49
1.07 MB
25.1K
Windows 7 Vs Windows XP Test Speed Boot Time
01:59
2.61 MB
9.5K
Windows XP Vs Windows Vista Vs Windows 7 Vs Windows 8 Vs Windows 8 1 Vs Windows 10 Shutdown Test
15
336.91 KB
35.4K
Startup Race Windows XP VS Windows Vista
05:05
6.69 MB
8.1K
Windows XP Vs Windows Vista
03:25
4.50 MB
15.8K
Windows XP Vs Vista UI Comparison
04:50
6.36 MB
20.5K
Windows XP Vs Windows Vista Vs Windows 7 Vs Windows 8 Vs Windows 8 1 Vs Windows 10 Startup Test
52
1.14 MB
13.8K
OUTDATED Windows XP Vs Vista SP2 Vs 7 Vs 8 Speed Comparison Check Pinned Comment For New Version
07:48
10.27 MB
747.7K
Windows XP Vs Windows Vista
08:08
10.70 MB
7.2K
Windows XP VS Vista 7 8 1 And 10 Speed Comparison
25:03
32.97 MB
90.8K
Windows XP Vs Windows Vista Desktop Edition
01:55
2.52 MB
2.8K
Windows Vista Vs Xp Boot
02:12
2.90 MB
6.3K
Windows Vista And Windows XP Restart Test
02:56
3.86 MB
8.8K
Windows XP Vs Windows Vista Vs Windows 7 Beta
03:16
4.30 MB
14.9K
Windows Vista Vs Windows Xp
04:16
5.62 MB
406.7K
Boot Up Windows XP Vs Vista Vs 7
03:16
4.30 MB
149K
Windows 98 Vs Windows Vista Vs Windows XP
04:23
5.77 MB
4.2K
Windows 7 Vs Windows XP Boot Time Speed Test Teic Ie
03:13
4.23 MB
39.6K
Memory Windows XP Vs Windows Vista Vs Windows 7
10:00
13.16 MB
7.8K
Windows XP VS Windows Vista VS Windows 7
10
224.61 KB
14.2K
Windows XP Vs Windows Vista
09:46
12.85 MB
23.9K
Windows XP Vs Windows 7 Boot Time Test
02:10
2.85 MB
535
- Assassins Creed
- Call of Duty 4: Modern Warfare
- Call of Juarez
- Clive Barker’s: Jericho
- Colin McRae: Dirt
- Crysis (gpu_test)
- Crysis Warhead (ambush)
- Devil May Cry 4 (scene 1)
- Fallout 3: The Pitt
- Far Cry 2 (ranch small)
- FEAR 2: Project Origin
- Gears of War
- Grand Theft Auto 4
- Left 4 Dead
- Lost Planet: Colonies (area1)
- Mass Effect
- Need for Speed: Pro Street
- Race Driver: GRID
- Resident Evil 5
- Sacred 2: Fallen Angel
- STALKER: Clear Sky
- Tom Clancy: HAWX
- World in Conflict: Soviet Assault
Вступление
22 октября 2009 года корпорация Microsoft представила миру новую операционную систему Windows 7. Многие пользователи с нетерпением ожидали этого дня — неудачная во многих аспектах и провалившаяся в продажах Windows Vista не прельщала их. Большинство пережидало «эпоху Vista» на надежной и проверенной Windows XP, чтобы сразу переехать на Windows 7.
Сегодня мы рассмотрим три операционные системы (в дальнейшем будет писаться сокращенное ОС): Windows XP SP3 x86, Windows Vista SP2 x86 и Windows 7 7600 RTM x86. Наш выбор пал на 32-битные ОС, т.к. они на текущий момент наиболее распространены среди пользователей.
Для инструментария были выбраны игры, т.к. огромное количество пользователей -геймеры или люди не равнодушные к этому виду развлечение. В данном материале будут рассмотрены три аспекта работы ОС:
1. Оптимизация драйверов для технологий SLI и CrossFireX.
2. Оптимизация драйверов для одиночных видеокарт.
3. Производительность процессора.
рекомендации
3070 Gigabyte Gaming за 50 тр с началом
MSI 3050 за 25 тр в Ситилинке
3080 дешевле 70 тр — цены снова пошли вниз
3070 Gainward Phantom дешевле 50 тр
13700K дешевле 40 тр в Регарде
16 видов <b>4070 Ti</b> в Ситилинке — все до 100 тр
3060 Gigabyte Gaming за 30 тр с началом
13600K дешевле 30 тр в Регарде
4080 почти за 100тр — дешевле чем по курсу 60
12900K за 40тр с началом в Ситилинке
RTX 4090 за 140 тр в Регарде
Компьютеры от 10 тр в Ситилинке
3060 Ti Gigabyte за 42 тр в Регарде
3070 дешевле 50 тр в Ситилинке
Тестовая конфигурация
Конфигурация тестового стенда:
Программное обеспечение:
Инструментарий и методика тестирования
В этих играх использовались встроенные средства измерения быстродействия (бенчмарк):
В этих играх производительность замерялась путем загрузки демо сцен:
В этих играх использовались при помощи утилиты FRAPS v2.9.6 build 7637: Assassins Creed Clive Barker’s: Jericho Colin McRae: Dirt Fallout 3: The Pitt FEAR 2: Project Origin Gears of War Grand Theft Auto 4 Mass Effect Need for Speed: Pro Street Race Driver: GRID Sacred 2: Fallen Angel
Во всех играх замерялись minimal (min) и average (avg) значения FPS.
В бенчмарках и демках, у которых отсутствовал показатель min fps, это значение замерялось при помощи утилиты FRAPS.
Тестирование игровых приложений проводилось в разрешениях 1280х1024 и 1920х1200.
VSync при проведении тестов был отключен.
Методика тестов представляет собой трехкратный прогон каждой игры вне зависимости от утилиты, которой она тестировалась: бенчмарком, демкой или FRAPS. Полученные три результата обрабатывались, и за итоговое бралось среднеарифметическое значение.
Видеокарты тестировались в разрешении 1920х1200 — это было сделано для того, чтобы по-максимому нагрузить их.
Процессор тестировался в разрешении 1280х1024 с деактивированным полноэкранным сглаживанием. Это наименьшее из разрешений, пользующихся популярностью среди пользователей, поэтому выбор пал на него. Тестируемые видеокарты обладают достаточной мощью для построения трехмерных сцен, поэтому все настройки были выставлены на максимум.
Приступим к тестам.
Результаты тестов: сравнение производительности
Assassins Creed
Полноэкранное сглаживание (АА) 0, тени 3, пост — эффекты 3, качество графики 3, уровень детализации 3.
DirectX 9.0, VGA, 1920×1200, AA 0

В Assassins Creed мы наблюдаем незначительное изменение производительности видеокарт Radeon: 2-5%. У GeForce GTX 275 min и avg fps изменяются на более существенные величины 4-7%, но эти изменения нельзя назвать критическими. Зато у тандема GeForce GTS 250 производительность в Windows XP оказалась на 25-28% ниже, чем в Windows Vista и Windows 7. Это свидетельствует о меньшей оптимизации драйверов компанией NVIDIA, под эту ОС.
DirectX 10.0, VGA, 1920×1200, AA 0

В DirectX 10.0 значительно возрастает производительность у двух Radeon HD 4850, что говорит о том, что в DirectX 9.0 технология CrossFireX скорее всего не работала. Также в этом API, по сравнению с DirectX 9.0, выравнялась производительность GeForce GTX 275 и Radeon HD 4890. Вышеперечисленные изменения свидетельствуют, что у обоих производителей драйвера лучше оптимизированы под DirectX 10.0 API, чем под DirectX 9.0.
Значительной разницы в производительности видеокарт в Windows Vista и Windows 7 мы не обнаружили.
DirectX 9.0, CPU, 1280×1024, AA 0

Разница производительности процессора в разных ОС составила незначительные 2-3%.
Call of Duty 4: Modern Warfare
Полноэкранное сглаживание (AA) 0-4, анизотропная фильтрация (AF16), расстояние видимости — max, качество текстур — very high, использование видеопамяти — high, качество ландшафта — норм., качество объектов — very high, разрешение текстур — very high, разрешение карты текстур — very high, зеркальное разрешение текстур — very high, тени — on, отражения — on, глубина поля on, освещение — on, количество источников динамического освещения — high, смягчение края — on, модель — on, физика ударов пуль — on, детализация — high, детали воды — high.
DirectX 9.0, VGA, 1920×1200, AA 4

Если Radeon HD 4890 в Call of Duty 4: Modern Warfare во всех ОС продемонстрировал равную производительность с незначительной погрешностью, то min и avg fps у тандема Radeon HD 4850 в Windows ХР снизились более чем в два раза по сравнению с Windows Vista и Windows 7. Скорее всего, в этой ОС технология CrossFireX не работает.
В зеленом лагере картина более радужная: GeForce GTX 275 демонстрирует практически одинаковые min и avg fps во всех ОС. Производительность двух GeForce GTS 250 в Windows ХР на 13-14% ниже, чем в Windows Vista и Windows 7.
DirectX 9.0, CPU, 1280×1024, AA 0

Разница производительности процессора в разных ОС составила незначительные 2-4%.
Call of Juarez
Полноэкранное сглаживание (АА) 0-4, уровень детализации — high, карта теней 2048х2048, качество теней — high.
DirectX 10.0, VGA, 1920×1200, AA 4

В Call of Juarez видеокарты AMD демонстрируют одинаковую производительность в обеих ОС. У GeForce GTX 275 наблюдается такая же ситуация, как у конкурентов. Производительность дуэта GeForce GTS 250 в Windows Vista на 5-19% выше, чем в Windows 7.
Clive Barker’s: Jericho
Полноэкранное сглаживание (АА) 0-4, тени — high, фактура — high, размытость — high.
DirectX 9.0, VGA, 1920×1200, AA 4

В Clive Barker’s: Jericho Radeon HD 4890 демонстрирует одинаковую производительность во всех ОС. Тандем Radeon HD 4850 в Windows ХР на 37-44% медленнее, чем в Windows Vista и Windows 7 — либо технология CrossFireX плохо масштабируется в этой ОС, либо она вообще не работает.
Две GeForce GTS 250 в Windows ХР на 2-7%, чем в Windows Vista и Windows 7, GeForce GTX 275 в Windows 7 на 6-7% быстрее, чем в других ОС.
DirectX 9.0, CPU, 1280×1024, AA 0

Процессор во всех ОС демонстрирует приблизительно одинаковую производительность.

Page 1 of 8:
Windows 7 vs Vista vs XP: Performance
Update: now read our full Windows 7 review.
Buying a Windows OS used to be so simple. A new version appeared, most people agreed it was better than the last one and you’d get a copy for your next PC. Job done.
But Windows Vista changed all that. Despite many years of availability, Vista’s poor reception means that computer manufacturers are still selling new systems with XP. It’s also common for laptops to be downgraded from Vista to XP, with battery life reportedly improving as a result.
Deciding which operating system is best for you has become decidedly trickier, then, and the arrival of Windows 7 only complicates things further. Is the newcomer just Vista with a facelift? Or has Microsoft learned from its mistakes and delivered a product that will restore its battered reputation? Perhaps you should forget about Vista and Windows 7 altogether, opting for the mature XP instead?
- Microsoft: new Vista PCs sold in EU can’t upgrade to Windows 7
The choice might be easy. If you have old or extremely basic hardware, for instance, then XP will have a definite advantage: its relatively lightweight core means the operating system can theoretically run with only 64MB of RAM, so there’ll be plenty of resources left over for your applications.
However, if you have high-end requirements, such as using a powerful PC to run heavy-duty applications, Vista and Windows 7 come into their own. They’re better optimised for multicore CPUs, and Windows 7 in particular includes a number of tweaks to make the best of the latest hardware.
You may well find yourself somewhere between these two extremes, though, and so the ‘best’ OS to use will be a more difficult decision. But don’t worry – help is at hand. We’ve taken a test PC and laptop, installed XP, Vista and Windows 7 on them and applied a number of testing real-life benchmarks to see which will come out on top. We’re aware that speed isn’t everything, though, so we’ve also explored the new features that each OS has introduced. To make life easy for you, we’ve split our findings over eight categories, with an overall verdict at the end.
So which is best — Windows XP, Vista or Windows 7? Read on to find out what we’ve uncovered.
Performance
It’s often said that recent versions of Windows have become bloated, and it’s hardly unreasonable to expect each new OS to perform better than its previous iteration. However, when Windows XP first appeared back in 2001, it was designed to run happily on 300MHz Pentium II CPUs with a mere 128MB of RAM. Thus, it should come as no surprise that the lightweight OS runs quickly on today’s processors. Newer OSes can optimise for modern hardware and include more powerful features, but is this extra functionality really just slowing us down?
To find out, we decided to test each operating system’s performance on an average PC. The system is nothing particularly special by today’s standards, consisting of an Intel dual-core E5200 CPU, 2GB of RAM and an ATI Radeon HD4550 graphics card. We installed XP, Vista and Windows 7 in that order (all 32-bit versions) on the machine’s 500GB hard drive and ran a number of real-world benchmarks to find out which OS was best.
The boot time test provided no surprises – Vista took the longest time to get started, XP came in second place and Windows 7 was the fastest.
SWITCHED ON: Tired of lengthy boot times? We bear good news. Even the beta of Windows 7 can beat Vista’s sluggish start
At first it seemed like our file transfer benchmarks would deliver the same results. Vista produced poor copy speeds in our small file tests, XP again placed second and Windows 7 came out on top. But when we tried transferring larger 1GB files, Vista surprisingly just managed to win out over XP. Both were beaten by the speedy Windows 7, though.
This proved true for our application tests as well. Open a small Excel spreadsheet or PDF file, say, and XP beats Vista, but heavy-duty spreadsheets and PDF files opened faster under Vista than XP. Once again, however, both were trounced by the newcomer.
You might have spotted the theme here. Windows 7 delivered excellent results, beating or coming close to the performance of the lightweight XP in just about every category. It’s quite remarkable given that this is an operating system still in beta. When all the drivers are fully finished, we should see even better performance.
If we’d run the benchmarks on a less powerful PC, perhaps one with only 1GB of RAM, then it’s possible that Windows XP would have fared better than it did here. But for even a fairly basic modern PC, Windows 7 delivers the best performance around.
Scores
XP: 3.5 / 5
Vista: 3 / 5
Windows 7: 4.5 / 5
Current page:
Windows 7 vs Vista vs XP: Performance
Next Page Windows 7 vs Vista vs XP: Networking
Sign up to get breaking news, reviews, opinion, analysis and more, plus the hottest tech deals!
Введение
В настоящее время Microsoft уже окончила работу над кодом Windows 7 и выпустила версию RTM. На роль Windows 7 RTM был выбран билд 7600.1685, который протестировали и сравнили производительность Windows 7 с Vista и с XP на различных платформах.
Далеко не звездная репутации и плохое принятие Windows Vista, по большей части, связаны с высокими требованиями операционной системы к оборудованию. Когда осенью 2006 года Vista вышла на рынок, компьютеры и ноутбуки были менее мощными, чем современные машины. Однако, даже с современным оборудованием, все, кто использует системы с Vista, вскоре отмечают, что работа на этой операционной системе подобна езде с включенным ручным тормозом.
Microsoft не могла допустить подобного развития событий с Windows 7, и поэтому компании пришлось оптимизировать все основные компоненты своей новой операционной системы.
В настоящее время Microsoft уже окончила работу над кодом Windows 7 и выпустила версию RTM. На роль Windows 7 RTM был выбран билд 7600.1685, который протестировали на ZDNet и сравнили производительность Windows 7 с Vista и с XP на различных платформах.
Загрузка операционной системы и завершение работы
Время, которое занимает загрузка операционной системы, не особенно критично для ее производительности – в конце концов, обычно вы загружаете компьютер лишь один раз за день. Тем не менее, оно является первым свидетельством скорости операционной системы. То же самое можно сказать и о времени завершения работы.
Надо сказать, что еще до того, как начать тестирование, на все тестируемые операционные системы были установлены последние доступные обновления. А для максимизации дисковой производительности в BIOS компьютеров были включен режим AHCI.
На самой производительной тестовой системе (High end) с твердотельным SSD-накопитель Samsung PM800, загрузка Windows 7 до появления рабочего стола занимала всего лишь 12 секунд. Аналогичные загрузки XP и Vista занимали 14,1 и 14,5 секунд соответственно.
Тем не менее, опытные пользователи Windows знают, что время загрузки до появления рабочего стола и до полной загрузки операционной системы не являются одинаковыми. Поэтому мы провели вторые измерения, останавливая часы на загрузке Internet Explorer 8 с появлением домашней страницы поиска Bing. Это дало нам представление о том, через сколько времени после включения компьютера можно было начинать использовать Интернет-приложения.
По результатам второго теста можно сказать, что Windows 7 быстро становится готовой к работе. Всего 2,5 дополнительные секунды требуется операционной системе после появления рабочего стола, чтобы отобразить домашнюю страничку Bing. Таким образом, весь процесс загрузки Windows 7 до появления Bing занимает 14,5 секунд. У Vista на это же уходит 18,5 секунд, а у XP – 23,7 секунды.
Также Windows 7 быстрее, чем предшественники завершает работу (выключается), на что у операционной системы уходит лишь 4,5 секунды, тогда как у Vista — 7 секунд, а у XP – 6,5 секунд.
В тоже время загрузка операционных систем на маломощном (low-end) компьютере занимает гораздо больше времени. Так, загрузка Windows 7 на системе с процессором Intel Atom N330 1.6GHz и обычным жестким диском, занимает 44 секунды. Еще 3 секунды требуется операционной системе, чтобы подключиться к Интернету. Аналогичные загрузки Vista и XP занимают 57 и 55 секунд соответственно.
С другой стороны выключение маломощного компьютера с Windows XP происходит быстрее, чем с Windows 7 или с Vista. У Windows XP на это уходит 8,1 секунды, у Windows 7 – 9,1 секунды, а у Vista – 10,3 секунды.
В общем и целом, тесты времени загрузки и выключения операционных систем на различных компьютерах показали наличие преимуществ у Windows 7 и над XP, и над Vista. Операционная система быстро загружается и завершает свою работу, в независимости от того, на каком компьютере она работает. Впрочем, дальнейшая установка обновлений и приложений может все изменить.
Управление памятью и использование КЭШа
С Vista, Microsoft представила новую технологию кэширования приложений и ускорения их загрузки, названную SuperFetch. Эта возможность предварительно загружает часто используемые приложения в память, чтобы к ним можно было быстрее получить доступ, когда они понадобятся. SuperFetch имеет значение для обычных магнитных жестких дисков. Однако если используется SSD, то лучше SuperFetch отключить. Превосходные времена доступа к данным на SSD позволяют гораздо быстрее загружать с них приложения, чем с магнитных жестких дисков. Поэтому SuperFetch большой роли на SSD не имеет.
Надо сказать, что еще в мае в своем блоге Microsoft заявила, что Windows 7 будет отключать SuperFetch на системах с SSD. Компания также отметила, что на компьютерах с SSD под Windows 7 не будут использоваться такие возможности, как Defrag и ReadyBoost. Тем не менее, в действительности в RTM-версии Windows 7 (7600.16385) с SSD отключенной была только Defrag, а SuperFetch и ReadyBoost работали так же, как и на системах с жесткими дисками.
Стоит отметить, что работа и использование КЭШа возможностью SuperFetch в Windows 7 значительно отличаются оттого, что было в Vista. Так, под Vista кэширование приложений начинается сразу после загрузки операционной системы. Как видно из графиков ниже, спустя уже три минуты после загрузки выделено уже около 1GB памяти. В тоже время в Windows 7 SuperFetch начинает работать через пять минут после загрузки и спустя 10 минут выделение памяти немногим более превышает 600MB. Тогда как в этой же точке Vista SuperFetch выделил уже более 1,5GB памяти
Впрочем, даже с выключенным SuperFetch, Windows 7 требует меньше КЭШа. Для собственной работы она использует 333MB памяти, тогда как Vista без SuperFetch использует уже 519MB.
Надо сказать, что новая реализация SuperFetch под Windows 7 положительно сказывается и на производительности. Очевидно, что Windows 7 требует меньшего количества ресурсов и использует значительной меньший кэш, чем Vista. Также SuperFetch стартует гораздо позже, поэтому жесткий диск не занимается сразу после загрузки операционной системы, а свободен для запуска пользовательских задач. Это означает, что вам не приходится дожидаться момента, когда операционная система монополизирует системные ресурсы под кэширующие задачи.
Страница 1..2.
Павел Михайлов
Краткое описание
Сравнение производительности Windows XP, Windows Vista и Windows 7 в различных приложениях.
Пару слов о Windows XP, Vista и Wndows 7
Наверное, многие из вас, мои уважаемые читатели, хотя бы раз сталкивались с выбором операционной системы для вашего ноутбука или настольного компьютера. В этой статье я попробую помочь вам с выбором операционной системы, но сначала немного истории.
До появления Windows Vista особого выбора то и не было. На компьютерах и ноутбуках в основном использовалась Windows XP. До нее очень популярной была Windows 98 SE. Windows ME по сути провалилась и не снискала широкой популярности. Все бы хорошо, но вот тут появилась Windows Vista, которая ранее была известна под кодовым именем Longhorn.
Многие возлагали на новую операционную систему большие надежды, ее предустанавливали на большую часть новых ноутбуков и компьютеров. Это была полностью переработанная операционная система, которую нельзя было назвать вариацией на тему Windows XP. Так уж сложилось, что первые версии данной операционной системы были полны ошибок. Пользоваться ею было просто невозможно. Большая часть этих ошибок и недоработок была исправлена в Service Pack 1 и Service Pack 2, но имидж новой операционной системы был подорван. Она банально не продавалась. Поэтому Microsoft приняла решение выпустить новую операционную систему с новым названием, которая по сути являлась хорошо оптимизированной и доработанной Windows Vista. Вот так и появилась Windows 7.
Замечание: сравнение производительности Windows 7 и Windows 8 изложено в отдельном материале: Какую операционную систему лучше установить: Windows 7 или Windows 8?.
Теперь можно переходить непосредственно к сравнению Windows XP, Windows Vista и Windows 7.
Методика сравнения Windows XP, Windows Vista и Windows 7
Прежде чем переходить непосредственно к результатам исследования, стоит сказать пару слов о принципах и методике данного сравнения.
В данном исследовании основной упор сделан на сравнение производительности разных версий Windows.
Сравнение энергопотребления и времени автономной работы было намеренно упущено из-за большой погрешности измерений. Очень сложно создать примерно равные условия для всех операционных систем. На практике при правильной настройке получается примерно то же время автономной работы. Здесь стоит отметить, что Windows Vista может более гибко управлять питанием чем Windows XP. Это нивелирует разницу в времени автономной работы из-за большего потребления Windows Vista системных ресурсов. В Windows 7 Microsoft сделала управление питанием еще более гибким.
Также было упущено сравнения времени включения и отключения. Как и в предыдущем случае велика погрешность измерений. Можно, конечно, намерять там что-то, сделать глубокомысленные выводы, хотя реальная погрешность измерений будет в несколько раз выше за разницу во времени включения/выключения между разными версиями Windows. Практическая ценность такой информации невысока. Ноутбук ведь не так часто включается и отключается.
Последним моментом, который был упущен, является удобство интерфейса. Поскольку удобство является очень субъективным критерием, то и сравнивать его не очень корректно. Здесь уже нужно решить для себя удобно или нет пользоваться той или иной операционной системой. Windows XP и Windows Vista в плане интерфейса довольно похожи, но вот в Windows 7 он был существенно переделан. Некоторые моменты стали намного удобней.
Сравнение проводилось на ноутбуке Asus N61Vn с процессором Intel Core 2 Quad Q9000, 4 Гб ОЗУ и с видеокартой nVidia GeForce GT240M. Использовались оригинальные 32-bit версии Windows XP Professional с Service Pack 3, Windows Vista Ultimate Service Pack 2 и Windows 7 Ultimate с последними обновлениями. О влиянии битности Windows на производительность вы можете прочесть в данной статье: Windows x86 или x64. Что лучше установить на ноутбук?. На всех системах использовались одни и те же версии драйверов с поправкой на версию Windows, а так же один и тот же набор тестовых программ. Также включалось кеширование и DMA. Подробней о них написано здесь: Оптимизация Windows. Во всех случаях включался план энергопотребления, который соответствовал максимальной производительности.
Теперь можно переходить непосредственно к самому тестированию.
Сравнение производительности Windows XP, Windows Vista и Windows 7
Для оценки производительности в играх использовались утилиты 3DMark03 3.60, 3DMark05 1.30 и 3DMark06 1.10 от компании Futuremark, а также тест AquaMark 3, который основан на игре Aquanox 2. Они позволяют довольно объективно оценить производительность как видеокарты, так и процессора с памятью. Во всех случаях применялись настройки по-умолчанию. Разрешение выставлялось равным 1024х768 пикселей. Для повышения точности каждый тест повторялся 3 раза, а результат усреднялся.
Futuremark 3DMark03
В данном тесте с довольно большим отрывом лидирует Windows XP. Потом с небольшой разницей идут Windows 7 и Windows Vista.
Futuremark 3DMark05
В данном тесте Windows XP все так же лидирует с большим отрывом, а вот Windows 7 и Windows Vista показали почти одинаковый результат.
Futuremark 3DMark06
Общий результат:
Результат подтеста SM2.0:
Результат подтеста SM3.0:
Результат подтеста CPU:
В общем ситуация все та же. Windows XP лидирует с довольно большим отрывом. Windows Vista и Windows 7 показывают примерно одни и те же результаты. За счет доработок и оптимизаций результат Windows 7 несколько выше чем у Windows Vista.
AquaMark 3
В данном тесте ситуация схожая с 3DMark06. Windows XP лидирует с большим отрывом, Windows Vista и Windows 7 находятся примерно на одном уровне.
Теперь рассмотрим производительность на обычных задачах. Для этого используются HD Benchmark 3.0.5, который позволяет оценить производительность при кодировании 720р-видео, а также PCMark05 и PCMark Vantage от все той же Futuremark.
HD Benchmark
Первый проход, fps:
Второй проход, fps:
Ситуация здесь схожа с 3DMark. Разница в производительности минимальна.
PCMark05
Общий результат:
Производительность процессора:
Производительность графики:
Производительность жесткого диска:
В общем ситуация напоминает предыдущие. Только вот в тесте жесткого диска Windows 7 вырвалась вперед за счет лучше оптимизированного алгоритма кеширования записи на диск. В тесте графики Windows Vista оказалась быстрей за Windows 7.
PCMark Vantage
Поскольку для работы этой программы требуется DirectX 10, который не поддерживается в Windows XP, то будут представлены результаты лишь для Windows Vista и Windows 7.
Общий результат:
Производительность памяти:
Производительность при воспроизведении ТВ и фильмов:
Производительность в играх:
Производительность при воспроизведении музыки:
Производительность коммуникаций:
Производительность офисных приложений:
Производительность жесткого диска:
В целом результаты почти одинаковы. Windows 7 показала чуть лучшие результаты чем Windows Vista.
Выводы
На основе полученной информации можно сделать такие выводы:
- На данный момент Windows XP работает быстрей чем Windows Vista и Windows 7;
- Windows 7 показывает сравнимую с Windows Vista производительность. Субъективно интерфейс Windows 7 работает быстрее чем Windows Vista. Если для вас это важно, то имеет смысл обновится до Windows 7;
- Если вам не нужна поддержка DirectX 10, то смысла переходить на Windows Vista или на Windows 7 нет;
- В качестве альтернативы Windows XP Mode в Windows 7 можно использовать VirtualBox. Руководство: Установка и запуск Windows XP в среде Windows 7, Windows Vista или другой операционной системы.
Какую именно версию Windows устанавливать решать вам. Надеюсь, этот материал вам в этом поможет.
Важное замечание: на данный момент Windows 7 содержит одну очень серьезную ошибку для владельцев ноутбуков. Заключается она в том, что на некоторых ноутбуках после установки Windows 7 аккумулятор начинает довольно быстро терять свою ёмкость и через некоторое время Windows 7 сообщает о необходимости его замены. При установке другой версии Windows проблема остается. Она решается покупкой нового аккумулятора. Несмотря на то, что данная проблема носит массовый характер, это еще не значит, что если вы установите Windows 7 у вас автоматически выйдет из строя батарея, но вероятность такого исхода существует. Microsoft о данной проблеме знает, но пока не предложила способ ее решения.
Как устанавливать Windows описано в данных материалах: Упрощенная установка Windows XP, Обычная установка Windows XP, Установка Windows Vista, Установка Windows 7, Установка Windows 7 и Windows Vista с USB-флешки и Установка Windows XP с флешки или карты памяти.
Все вопросы прошу излагать в этом разделе форума: Установка и настройка Windows.
Все замечания и предложения по самой статье вы можете высказать через данную контактную форму: отправить e-mail автору. Прошу заметить, что если у вас что-то не получается, то спрашивать стоит только на форуме. Подобного рода электронные письма будут проигнорированы.
С уважением, автор материала — . Публикация данного материала на других ресурсах разрешаются исключительно со ссылкой на источник и с указанием автора
Содержание
- 5 преимуществ Windows 7 по сравнению с Windows Vista
- Выбор ОС для старых ноутбуков и нетбуков
- С чем работаем?
- Рассмотрим варианты
- «Тюнинг» устаревших версий Windows
- Установка устаревших версий Linux
- Установка новых версий Linux
- Делаем выводы
- Windows 7 против Vista: производительность в 3D приложениях
- Введение
- 3DMark Vantage
- Как обновить или заменить операционную систему
- Содержание
- Содержание
- Как обновить Windows 7 до Windows 10
- Как заменить операционную систему на Windows 10
- Как заменить операционную систему на Ubuntu
- Установка macOS на ПК
5 преимуществ Windows 7 по сравнению с Windows Vista
Windows 7 теперь в продаже и пользуется успехом на рынке программного обеспечения, — результаты намного лучше, чем у Vista в свое время. Это происходит как минимум по двум причинам: во-первых, из-за масштабного недовольства ОС Vista, во-вторых, потому что «семерка» получилась действительно классной.
Рассмотрим пять преимуществ новой операционной системы по сравнению с Vista.
1. Увеличилась скорость. У Windows 7, в отличии от всех предыдущих версий Windows, не увеличились требования к параметрам аппаратного обеспечения компьютера, для нормальной работы ОС. И на аналогичном оборудовании, на мой взгляд, она работает гораздо быстрее, чем Vista. Программный код у Windows 7 по сути аналогичен коду Vista, но он был отлажен и облагорожен для новой операционной системы (ОС). Я заметил значительное улучшение в отношении скорости работы операционной системы: приложения быстро открываются и закрываются, ноутбук быстро загружается при включении. В любом случае, скорость увеличилась в два раза, по сравнению с Vista.
Windows 7 может даже работать на компьютерах, параметры которого соответствуют ОС Windows XP; хотя и не рекомендуется так делать, в некоторых случаях возможно использование новой ОС на компьютерах с подобными характеристиками. Это наглядно показывает, насколько компактным создан Windows 7 компанией Microsoft. Компания прислушалась к мнению и жалобам потребителей, которые считают, что ее операционные системы стали раздутыми; Чашу терпения клиентов Microsoft переполнила ОС Vista.
2. Уменьшилось количество мало-значимых программ. Microsoft значительно сократила объем, который занимает на диске Windows 7. Например, компания отказалась от некоторых программ, которые были включены в ОС Vista, и которые большинство юзеров никогда не использовала. Например, Вы когда — либо использовали программы: Windows Live Writer, Microsoft’s blogging tool? Я тоже.
Хорошая новость заключается в том, что все программы, такие как: Photo Gallery, Messenger, Movie Maker и другие, все еще доступны; они только не включены в базовую версию ОС. На web – сайте Microsoft’s Windows Live Essentials (download.live.com) есть все перечисленные программы, и они доступны для скачивания. Но вы не обязаны их загружать, так как Microsoft дал вам возможность самостоятельно решать о необходимости иметь эти программы у себя на компьютере. Это хорошее решение.
3. Чистый, более организованный интерфейс. Windows 7 легче для восприятия глаз, чем Vista. Приведем только два примера — и панель задач, и область пиктограмм панели задач (system tray) убраны, что повышает эффективность использования рабочего стола (и лучше выглядит, на мой взгляд). В частности, область пиктограмм панели задач очистилась. Теперь вы больше не увидите полоску из 31 иконки в правом нижнем углу вашего экрана, и у вас появилась возможность самостоятельно настроить: как следует их показывать на экране, и нужно ли их показывать вообще.
4. Раздел «Устройства и принтеры». Windows 7 добавил новый способ увидеть, какие устройства подключены к вашему компьютеру (и ваш компьютер он может рассматривать таким устройством). Открыть окно устройств и принтеров теперь можно через Старт/Устройства и Принтеры (по умолчанию справа, ниже Панели Управления). Со стороны Microsoft было грамотным сделать легкий доступ к этой информации, хорошо выполненные картинки помогут в идентификации каждого устройства. Никаких загадочных названий и описаний; устройство принтера выглядит как принтер!
5. Стабильность работы. Windows 7 отличается большей стабильностью при запуске ОС, чем Vista. В самом начале, у ОC Vista наблюдалась опасная склонность к отказу работы компьютера; до момента выхода первого пакета обновления (большое обновление с большим количеством исправленных программных ошибок) я бы никому не рекомендовал использовать операционную систему Vista. Такие проблемы, как зависание, переход в спящий режим, отказ от работы, я не наблюдал при использовании Windows 7.
Другими словами, вы можете устанавливать Windows 7 не опасаясь получить одну из вышеперечисленных проблем, с уверенностью, что операционная система будет работает (с учетом того, что каждый случай сбоя в работе ОС является индивидуальным, и всегда найдутся люди, у которых будут проблемы с новой ОС, просто из-за того, что сейчас существует слишком большое число программных приложений и нет гарантий, что они все будут работать друг с другом должным образом).
Существует много и других улучшений, но эти пять, пожалуй, вызывают наибольший интерес. Нельзя сказать, что Vista не является хорошей ОС, потому что новая такая удачная; просто в Windows 7 появилось многое, что действительно привлекает, и исчезло то, что раздражало пользователей в ОС Vista.
Источник
Выбор ОС для старых ноутбуков и нетбуков
За последние месяцы в мои руки несколько раз попадали довольно старые бюджетные ноутбуки и нетбуки различных производителей. Недорогие устройства 2008–2012 годов выпуска еще не превратились в музейные экспонаты, поэтому вряд ли они порадуют любителей старого «железа». С другой стороны, новейшие ОС и самые современные версии браузеров на подобном оборудовании фактически неработоспособны. Поэтому возникает вопрос: какие операционные системы использовать, чтобы подарить старому ноутбуку вторую жизнь? Ответов может быть много, я в данном случае расскажу о своем опыте работы с недорогими устройствами предыдущих поколений.
С чем работаем?
Разумеется, протестировать все существующие модели оборудования невозможно. Кратко упомяну, с какими моделями нетбуков и ноутбуков мне пришлось столкнуться в последнее время (фотографии взяты из Интернета, поскольку устройства отданы владельцам):
Acer Aspire One AOA 150
Экран – 8,9 дюйма, процессор Intel Atom N270 1,6 ГГц, объем оперативной памяти – 1,5 Гб (изначально 1 Гб, владелец заменил планку памяти), объем HDD – 160 Гб.
Acer Aspire One D270
Экран – 10 дюймов, процессор Intel Atom N2600 1,6 ГГц, 2 Гб оперативной памяти, HDD – 320 Гб.
Lenovo ThinkPad SL500
Экран – 15,4 дюйма, процессор Intel Celeron T3100 1,9 ГГц, 2 Гб оперативной памяти, HDD – 320 Гб (изначально 160, владелец заменил жесткий диск).
Dell Inspiron 1545
Экран – 15,6 дюйма, процессор Intel Pentium 4300 2,1 ГГц, 2 Гб оперативной памяти, HDD – 250 Гб.
HP ProBook 4525s
Экран – 15,6 дюйма, процессор AMD Athlon II P360 2,3 ГГц, 2 Гб оперативной памяти, HDD – 320 Гб.
Как видим, здесь все скромно: ни одного макбука, оборудование бюджетное. Тем острее стоит вопрос выбора приемлемой ОС.
Рассмотрим варианты
Когда я начал рассматривать возможные варианты операционных систем, то сначала решил отбросить неприемлемые решения. Таких решений оказалось два:
Итак, исходя из имеющегося оборудования, я определил следующие возможные варианты:
Кратко перечислим достоинства и недостатки этих вариантов.
«Тюнинг» устаревших версий Windows
На нетбук Acer Aspire AOA 150 предустановлена Windows XP, на D270 и ProBook 4525s– Windows 7, на Thinkpad SL500 – изначально Windows Vista (владелец поменял систему на Windows XP). Эти операционные системы полностью работоспособны на данном оборудовании, однако субъективная «отзывчивость» ОС оставляла желать лучшего. По просьбам владельцев я переустановил ОС на AOA150, ThinkPad SL500 и ProBook 4525s с сохранением лицензии. Хозяева этих ноутбуков пользовались специфическим ПО, работающим только в Windows, поэтому я лишь произвел небольшой «тюнинг» операционных систем. На всех трех ноутбуках в автозагрузке были оставлены лишь самые необходимые программы, проведена дефрагментация дисков, некоторые ранее установленные программы были заменены на более «легкие» и бесплатные аналоги. Также в двух случаях из трех был увеличен размер файла подкачки. В Acer Aspire AOA 150 я предварительно заменил жесткий диск на более вместительный (был найден Seagate ST500LT012 объемом 500 Гб, в идеальном состоянии, проработал всего 300 часов). В ноутбуке ProBook 4525s был заменен кулер. ThinkPad SL500 был разобран и очищен от пыли, также я заменил термопасту. После этих программных и аппаратных усовершенствований устройства стали работать немного быстрее и стабильнее.
Недостаток такого решения очевиден: Windows XP уже не получает обновлений безопасности, а в Windows 7 приходят только некоторые важные исправления. К тому же работа некоторых новых версий ПО в старых операционных системах невозможна (особенно это заметно в Windows XP, где уже не работают новейшие версии браузеров).
Установка устаревших версий Linux
Ноутбук Dell Inspiron 1545, попавший ко мне, был куплен без операционной системы, и владелец самостоятельно установил Windows XP SP3 на устройство. Ноутбук использовался нечасто, судя по наработке HDD, компьютер проработал лишь пять месяцев (жесткий диск не меняли). Владелец ноутбука хотел более современную операционную систему. Каких-то особых пожеланий не было: лишь бы можно было читать электронные книги (fb2, pdf, djvu), проверять почту и слушать музыку. Мессенджерами и видеосвязью владелец устройства не увлекается (кстати, в этой модели Dell нет веб-камеры), специфических Windows-программ не использует. Поэтому я предложил владельцу ноутбука попробовать Linux.
Был установлен немного устаревший, но вполне работоспособный дистрибутив Debian 8, окружение рабочего стола — XFCE. Вы можете спросить: почему установлена старая версия? Здесь все просто: версии ПО в этом дистрибутиве хорошо протестированы, поэтому вероятность «поимки» неизвестных багов крайне невелика. Единственная значительная проблема, возникшая после установки, – неработоспособность Wi-Fi (решена установкой более свежего пакета firmware-b43-installer из репозиториев Ubuntu). Также возникли небольшие проблемы с регулировкой яркости (на нажатие функциональных клавиш система не реагировала). Эта неполадка была исправлена путем добавления строки blacklist video в черный список модулей (/etc/modprobe.d/blacklist).
В целом система получилась вполне отзывчивой, единственный «тяжелый» компонент – Mozilla Firefox (установлена бинарная ESR-версия). Зная, что браузер может «залезать» в swap, если открыто много вкладок, я еще на этапе установки системы создал раздел подкачки размером 4 Гб. Для решения возможных проблем был установлен TeamViewer, который пока ни разу не понадобился.
Выбранное решение также не лишено недостатков: для того чтобы воспользоваться новейшими версиями ядра и программ, пользователю рано или поздно придется обновлять систему целиком. Однако владельца ноутбука пока устраивают установленные версии основных программ, в Интернете пользователь посещает проверенные сайты и самостоятельно с системой не экспериментирует, поэтому данный недостаток нельзя назвать критическим.
Установка новых версий Linux
Владелец Acer Aspire One D270 захотел познакомиться с UNIX-подобными операционными системами. Я предложил ему компромиссный вариант: на одном разделе жесткого диска оставить Windows 7 Starter, а на другом установить современный дистрибутив Linux. Как оказалось, подобная предосторожность была не лишней.
Был выбран дистрибутив Lubuntu с «легким» окружением рабочего стола LXDE. Установка прошла гладко, беспроводное подключение заработало сразу, да и в целом работоспособность системы не вызывала вопросов. Но, к сожалению, не вызывала она их только у меня. Владелец нетбука – любитель кино, поэтому он хотел смотреть фильмы и на этом устройстве. Увы, поддержку видеокарты Intel GMA3600 в Linux нельзя назвать приемлемой. Если в Windows 7 данный нетбук худо-бедно поддерживает ускорение 2D- и 3D-графики и может воспроизводить фильмы с разрешением 720p, то в Lubuntu просмотр кино напоминал слайд-шоу. При этом нагрузка на процессор во время просмотра достигала 100%, а нетбук ощутимо нагревался.
Также не порадовало время работы от батареи: в Windows нетбук работал около 3 часов без подключения к сети, в Lubuntu – в среднем чуть больше полутора. После установки и настройки утилиты TLP этот показатель увеличился до 1 часа 50 минут, однако большего «выжать» из системы не удалось (менять изношенную батарею на более новую владелец не захотел).
Конечно, были и приятные моменты – интерфейс Lubuntu быстро откликался на действия пользователя, LibreOffice, установленный вместо набора из Abiword и Gnumeric, работал стабильнее, чем в Windows. В целом хозяин устройства не утратил интереса к Linux, но для просмотра фильмов и запуска небольших игр оставил в дуалбуте Windows7.
Делаем выводы
Работа с устаревшими портативными компьютерами привела меня к определенным выводам.
В 2018 году недорогие ноутбуки и нетбуки 6-10-летней давности вполне могут использоваться для домашних и офисных нужд. Проблемы могут возникнуть с производительностью браузеров (привет разработчикам современных сайтов) и видео. Грамотный выбор ОС способен немного сгладить эти проблемы, но все-таки устаревание компьютеров неизбежно, поэтому чудес ждать не стоит.
Выбор ОС всегда субъективен, но в целом для устаревших устройств можно сформулировать некоторые рекомендации:
Таким образом, если у вас есть работоспособный старый ноутбук эконом-класса, он все еще может быть вполне полезен в 2018 году. Однако выдающейся производительности ждать, увы, не стоит, так как современные программы стали «тяжелее», а сайты потребляют все больше памяти.
Источник
Windows 7 против Vista: производительность в 3D приложениях
Введение
Одной из главных причин, по которой не все любители компьютерных игр торопились перейти на Vista, было то, что качество работы с 3D у Vista было изначально хуже, чем у XP, а игр, требующих наличия DirectX 10, пока еще не было. Первые игры, использующие DirectX 10, тоже не предлагали реальных улучшений графики, из-за которых возникало бы желание тут же сменить операционную систему. Правда со временем пользователи все же заметили рост производительности видеокарт NVIDIA и ATI, но это касалось, в основном, применения DX10 в играх.
Сегодня мы сравним рабочие характеристики 3D-приложений в новой операционной системе Windows 7 и Vista.
Конфигурация тестового стенда:
В тестировании были использованы самые свежие на сегодняшний день драйверы 182.06 и одинарный графический процессор GTX 285. Но прежде чем переходить к экспериментам на реальных играх, посмотрим результаты тестирования с помощью тестового пакета 3DMark Vantage.
3DMark Vantage
3DMark Vantage базируется на полностью новом графическом движке, разработанном специально для DirectX10.
Первые результаты тестов были неожиданными: в то время как предельные показатели производительности обеих операционных системы были практически одинаковыми, Windows 7 заметно опередила свою предшественницу по эксплуатационным качествам.
Источник
Как обновить или заменить операционную систему
Содержание
Содержание
Многие пользователи сталкиваются с вопросом: как обновить или же заменить операционную систему — самую важную часть программного обеспечения на их компьютере? Сделать это не так уж и сложно, однако здесь, как и в любом другом деле, есть свои нюансы.
Во-первых, перед любой установкой или обновлением операционной системы необходимо сделать бэкап — резервное копирование всех важных для пользователя данных, будь то фотографии, файлы по работе, проекты или же сохранения от игр. Это нужно, чтобы ваши файлы были бы в целости и сохранности, даже если во время установки ОС что-то пойдет не так. Резервные копии лучше всего сохранить на внешний носитель (подойдет жесткий диск или же обычная флешка), однако можно воспользоваться и облачными хранилищами вроде Dropbox.
Как обновить Windows 7 до Windows 10
Официальная поддержка Windows 7 закончилась еще в январе 2020-го года, поэтому лучше обновиться до более новой версии, тем более, что разработчики игр и других программ проверяют работоспособность и тестируют свое ПО чаще всего именно на Windows 10.
Для того, чтобы обновить свою систему, скачайте и запустите официальную утилиту от Microsoft — Media Creation Tool.
Примите условия лицензионного соглашения, выберите пункт «Обновить этот компьютер сейчас» и нажмите кнопку «Далее».
После этого дождитесь окончания загрузки и создания носителя Windows 10, а затем примите условия лицензионного соглашения. Дождитесь, когда установщик выполнит все необходимые операции и нажмите «Установить».
Компьютер перезапустится и начнет установку. По окончании пользователю будет предложено выбрать параметры конфиденциальности. Настройте их так, как вам нужно, и нажмите «Принять».
На этом обновление Windows 7 до Windows 10 завершено. Однако на диске до сих пор осталась папка со старыми данными операционной системы. Если они вам не нужны (скорее всего, это именно так), то вы можете их удалить и освободить место на диске.
Для этого откройте «Параметры» → «Система» → «Память» → «Настроить контроль памяти или запустить его».
Пролистайте вниз, поставьте галочку на «Удалить предыдущие версии Windows» и нажмите «Очистить сейчас». После этого ненужные данные будут удалены.
Как заменить операционную систему на Windows 10
Некоторые ноутбуки продаются с предустановленной FreeDOS вместо привычной всем системы Windows. В этом случае производителю не нужно устанавливать Windows и платить за нее, поэтому цена на такие компьютеры немного ниже. Однако рядовому пользователю эта система не подойдет, а это значит, что установкой системы должен заниматься непосредственно он сам.
Бывает и так, что пользователь установил Ubuntu, Fedora или другой дистрибутив Linux, но затем обнаружил, что его новая ОС не удовлетворяет все его потребности или не поддерживает нужные программы. Тогда необходимо заменить дистрибутив Linux на Windows.
Независимо от того, установлена ли у вас сейчас FreeDOS, Ubuntu, Fedora или другая ОС, алгоритм для ее замены на Windows 10 всегда один и тот же, поэтому вы в любом случае сможете воспользоваться нижеприведенной инструкцией.
Для того, чтобы установить Windows 10, сначала нужно создать загрузочный накопитель, для чего понадобится другой компьютер с уже установленной на него операционной системой. В системах на базе Linux достаточно открыть терминал (в Ubuntu это делается комбинацией клавиш Ctrl+Alt+T) и ввести следующую команду:
dd if=/путь/до/образа.iso of=/dev/sdX, где /dev/sdX — флешка, на которую вы собираетесь записывать образ (чаще всего это /dev/sdb). На компьютерах под управлением Windows проще всего воспользоваться бесплатной утилитой Rufus.
После успешной записи образа на флешку необходимо загрузиться с неё. Для этого вставьте её в один из свободных USB-портов и перезагрузите компьютер. Как только появится экран загрузки BIOS, откройте меню настройки нажатием клавиши Delete или другой, которая предусмотрена производителей вашей материнской платы. После чего нужно найти пункт пункт Boot Device Priority.
В этом меню поменяйте порядок так, чтобы USB-устройство было первым в списке, сохраните изменения и перезагрузитесь. Если всё сделано правильно, компьютер загрузится с флешки и вы сможете начать установку ОС.
Выберите нужные настройки, нажмите «Далее» и затем «Установить».
На следующем этапе будет предложено ввести ключ активации. Введите его и нажмите «Далее», либо нажмите на «У меня нет ключа продукта».
Выберите необходимую версию Windows 10 и нажмите «Далее». Согласитесь с условиями лицензии, а затем выберите тип установки «Выборочная».
Удалите все ненужные разделы на диске, затем выделите незанятое пространство и нажмите «Далее».
Компьютер несколько раз перезагрузится, а затем пользователю будет необходимо выбрать регион и хотя бы одну раскладку клавиатуры.
В отличие от Windows 7, у пользователя Windows 10 должна быть учётная запись Microsoft. Введите данные для входа в неё. Если же у вас нет записи, нажмите «Создать учётную запись» и следуйте дальнейшим инструкциям.
После успешного входа придумайте ПИН-код.
Наконец, пользователю будут предложены настройки конфиденциальности, а также дополнительные функции такие, как синхронизация с OneDrive или получение уведомлений на телефон. Остается лишь дождаться, пока система завершит подготовку, и можно приступать к использованию новой ОС.
Как заменить операционную систему на Ubuntu
Привычная система уже наскучила, не устраивает своей функциональностью или же хочется больше простора для настройки под собственные предпочтения — причины для того, чтобы установить дистрибутив Linux, могут быть самыми разными. Ниже приведена инструкция по замене Windows 10 на Ubuntu — один из самых популярных дистрибутивов на данный момент.
Прежде всего вам понадобится загрузочный носитель. Создать его можно, следуя инструкции выше, предварительно скачав образ системы с официального сайта Ubuntu.
После загрузки с флешки откроется окно. Выберите в списке слева русский язык.
Вы можете установить Ubuntu сразу, однако рекомендуется сначала попробовать новую операционную систему, прежде чем вносить какие-либо изменения на ваш диск. Если вас всё устраивает, то запустите программу «Установить Ubuntu 20.04» на рабочем столе.
Вам будет предложено прочитать примечания к новому выпуску ОС и выбрать раскладку клавиатуры. На следующем этапе рекомендуется поставить галочку напротив пункта об установке стороннего ПО, что позволит установщику скачать драйвера для ваших устройств не только из репозиториев Ubuntu.
Затем пользователь должен будет выбрать тип установки Ubuntu. Поскольку нашей целью является именно замена операционной системы, выберите второй вариант, но не забудьте про создание бэкапа, и нажмите «Установить сейчас», а в всплывающем окне — «Продолжить».
Наконец, выберите своё местоположение — это необходимо для установки времени на вашем компьютере, создайте пользователя и опять нажмите «Продолжить». Дождитесь завершения установки и перезагрузите компьютер. Теперь на вашем компьютере установлена новая операционная система.
Установка macOS на ПК
macOS — операционная система, созданная Apple и используемая на компьютерах их производства.
Однако существует возможность установить эту систему и на обычный компьютер. Поскольку MacOS разрабатывается исключительно для компьютеров Apple, её использование на обычных ПК не предусмотрено. Из этого следует, что пользователь может столкнуться с такими проблемами, как несовместимость комплектующих компьютера с ОС, нехватка драйверов для необходимых устройств и в целом не самая стабильная работа программ и системы в целом. Кроме того, условия и положения об использовании macOS разрешают использование системы только на ПК производства Apple. Поэтому не рекомендуется установка macOS на ПК, не предназначенные для этого; в большинстве случаев лучшим решением будет настройка уже имеющейся ОС под свои нужды и предпочтения, либо покупка ПК от Apple, будь то Macbook, iMac или другое устройство.
Если все вышеперечисленные проблемы вас не пугают, то узнать об установке macOS на ПК можно из этого видео, где подробно расписаны все шаги:
Источник
На чтение 10 мин Просмотров 3.7к. Опубликовано 6 декабря 2021 Обновлено 19 сентября 2022
Технический прогресс не стоит на месте. Человечество стремится к повышению производительности. Операционные системы не являются исключением: технический прогресс затронул и их. В данной статье мы рассмотрим операционные системы Windows XP и Windows 7, сравним их основные показатели и выявим лучшую.
Содержание
- Немного истории
- Windows XP
- Windows 7
- Особенности и возможности
- Таблица: сравнение особенностей и возможностей Windows XP и Windows 7
- Сравнение производительности и системных требований
- Таблица: системные требования для Windows XP и Windows 7
- Как перейти на Windows 7
- Определение разрядности
- Оценка совместимости оборудования
- Создание резервной копии Windows XP
- Установка Windows 7
- После установки
- Видео: как перенести данные со старого компьютера с Windows XP на новый с Windows 7
Немного истории
Прежде чем перейти к «препарированию» операционных систем, расскажем их краткую историю.
Windows XP
Одна из наиболее успешных (после Windows 98) операционных систем корпорации Microsoft.
Целевая аудитория фирменного продукта — домашние и бизнес-пользователи различных компьютерных устройств. Это вторая попытка корпорации отказаться от цифровых наименований своих продуктов.
Windows XP поступила в продажу 25 октября 2001 года и являлась продолжением Windows 2000 Professional. Её название «XP» подразумевает под собой английское слово «experience», что в переводе значит «опыт».
На момент запуска коммерческой продажи в 2001 году считалась одной из самых быстрых операционных систем. Архитектура Windows NT позволила сократить затраты пользователей при переходе со старых версий благодаря поддержке привычного функционала и возможности работы прежних приложений.
Поддержка Windows XP была прекращена 8 апреля 2014 года. Однако Microsoft продолжает выпускать обновления антивирусной защиты, так как ещё остались пользователи, работающие с этой операционной системой.
Также преимуществами новинки стали стабильная работа и устранение багов с библиотеками, которые «прославили» предыдущие версии окон. На данный момент она находится в состоянии прекращения поддержки производителем, уступая место Windows 7.
Windows 7
Эта операционная система обогнала Windows XP по популярности.
На рынок она вышла в 2009 году. Потенциальных потребителей ждал ряд весомых нововведений, поддержка высокого разрешения и новых телевизионных форматов. Также разработчики исправили баги ОС Vista и Longhorn, из-за которых эти системы не имели успеха.
Windows 7 была выпущена 22 октября 2009 года. По состоянию на 2017 год она является самой популярной операционной системой в мире.
Несмотря на внедрение новых систем, Windows 7 остаётся любимой рабочей средой многих пользователей. На данный момент её поддержка продолжается.
Особенности и возможности
Windows XP и Windows 7 обладают рядом отличий.
Таблица: сравнение особенностей и возможностей Windows XP и Windows 7
| Параметр | Windows XP | Windows 7 |
| Поиск |
|
|
| Управление запуском программ |
|
Программы запускаются интеллектуальным поиском: достаточно ввести первые буквы названия и нажать ввод или кликнуть мышкой по нужной программе. |
| Использование мультимедиа |
|
|
| Поддержка домашних и офисных сетей | Создать домашнюю сеть под силу лишь продвинутому пользователю с определёнными навыками. |
|
| Безопасность детей | Создать безопасную среду для ребёнка не представляется возможным из-за трудности настройки. | Модуль безопасности позволяет родителям устанавливать зоны жёсткого диска и программы, которые доступны ребёнку, а также продолжительность времяпрепровождения чада за компьютером для каждого дня недели. |
| Сортировка файлов и папок | Поиск файлов затруднён и требует запоминания местоположений. | В «Проводнике» появилось меню «Библиотека», отображающее все местоположения важных документов, любимой музыки и семейного мультимедиа-архива на всех дисках и устройствах. |
| Исправление ошибок | Справочная система не даёт прямого ответа на заданный вопрос. Решение неполадок оборудования лечится исключительно вызовом специалиста или методом тыка. | Собственная система диагностики обнаружит проблему и подскажет оптимальные методы самостоятельного решения. |
| Путешествие по интернету | На момент написания статьи браузеры для XP более не поддерживаются. Для некоторых операций требовались сторонние приложения или несколько вкладок. | Широкая палитра браузеров для выбора. Функции перевода, поиска информации, просмотра файлов реализованы в виде плагинов браузеров. |
| Использование рабочего стола | Фон надоедает уже через неделю. Рабочий стол был домом исключительно для иконок без возможности монтажа виджетов. | Интерактивный рабочий стол поддерживает установку необходимых иконок и уведомлений. Обои стали анимированными. |
Windows XP была призвана продемонстрировать все достижения и положительные стороны наработанного опыта сотрудниками Microsoft. Однако система оказалась совершенно неэффективной. Инвестиции в Windows 7 себя оправдали: пользователи получили среду, которая соответствовала вызовам третьего тысячелетия.
Сравнение производительности и системных требований
Windows XP менее требовательна к «железу», чем её успешная конкурентка.
На компьютере образца 2007 года с оперативной памятью от 512 мегабайт система просто летала, а более новые системы, включая Windows 7, тормозили, о чём свидетельствуют опубликованные результаты. В учёт не принимались показатели энергопотребления, которые зависят от характеристик блока питания и ёмкости батареи, вызывая большую погрешность.
Для наглядности приведём системные требования для обеих систем.
Таблица: системные требования для Windows XP и Windows 7
| Параметр | Windows XP (минимальные) | Windows XP (рекомендуемые) | Windows 7 (32 бит) | Windows 7 (64 бит) |
| Процессор | от 233 МГц | 300 МГц | 1 ГГц (IA-32) | 1 ГГц (x86) |
| Оперативная память | 64 МБ (некоторые функции ограничены) | 128 МБ-4 ГБ (отсутствие поддержки PAE) | 1 ГБ (с ограничениями) | 2 ГГц |
| Видеокарта | Super VGA 800×600 пикселей | Super VGA 800×600 пикселей | DirectX 9+WDMM 1.0 | DirectX 9+WDMM старшей версии |
| Объём системного раздела жёсткого диска | 1,5 ГБ | 2,5 ГБ и выше | 16 ГБ | 20 ГБ |
| Оптические накопители | CD-ROM | DVD-ROM | DVD-ROM | DVD-ROM |
| Взаимодействие с пользователем | Клавиатура, мышь | Клавиатура, мышь, колонки, микрофон | Клавиатура, мышь, колонки, веб-камера | Клавиатура, мышь, колонки, веб-камера |
Для лучшей работы Windows 7 необходима модернизация компьютерного оборудования.
Как перейти на Windows 7
Если ваш компьютер или ноутбук соответствует системным требованиям Windows 7, можно проводить апгрейд. К сожалению, прямой переход на эту систему довольно трудоёмкий, поэтому рекомендуется выполнить чистую установку операционной системы. Ниже приводим поэтапную инструкцию.
Определение разрядности
Для начала нужно узнать разрядность системы. Сделать это можно следующим образом:
- Откройте окно «Мой компьютер».
- Выполните щелчок правой кнопкой мыши в любом свободном месте (не на иконке диска).
- В появившемся контекстном меню выберите пункт «Свойства».
- По умолчанию откроется вкладка «Общие» с информацией о системе. Если же этого не произошло, выберите её в списке.
- Разрядность системы показана в разделе «Система».
Разрядность системы вы можете узнать в «Свойствах системы» - При отсутствии указания разрядности подразумевается 32-разрядная версия Windows XP.
Отсутствие указания разрядности говорит о том, что у вас 32-разрядная Windows XP
Оценка совместимости оборудования
Для этой цели потребуется «Руководство по переходу на Windows 7», которое можно скачать с официального сайта Microsoft. Программа бесплатная. Установка выполняется в соответствии с инструкциями.
Программа Windows 7 Upgrade Advisor — инструмент, предназначенный для тестирования вашего процессора, памяти и видеокарты на возможность перехода на Windows 7. После проверки Upgrade Advisor выдаёт отчёт, в котором описывает проблемы совместимости вашего ПК и Windows 7 и предлагает возможные пути их решения.
После инсталляции алгоритм таков:
- Откройте программу с рабочего стола или через меню «Пуск».
- В стартовом меню Windows 7 Upgrade Advisor нажмите «Да».
- В следующем окне щёлкните «Начать проверку».
Windows 7 Upgrade Advisor проверит совместимость вашего ПК с Windows 7 - После окончания процесса ознакомьтесь с рекомендациями и проблемами, которые возникли.
- Сохраните отчёт в удобном для вас месте несистемного диска. Имя файла может быть любым.
- Закройте утилиту.
Создание резервной копии Windows XP
Даная операция позволит не потерять ценные сведения: пароли, базу почтовой программы и календаря. Если процесс установки Windows 7 пройдёт неудачно, вы сможете восстановить работоспособность компьютера с минимальными потерями. Для работы потребуется «Средство переноса данных Windows».
«Средство переноса данных Windows» — утилита, позволяющая перенести важные файлы пользователя с компьютера с Windows XP на компьютер с Windows 7. Осуществить данный перенос можно при помощи съёмного носителя или по сети.
На странице приложения выберите подходящую версию Windows XP, скачайте и установите средство согласно инструкции на экране.
- Запустите программу.
- Нажмите «Далее».
Просмотрите информцию и нажмите «Далее» - Выберите носитель для переноса данных: внешний жёсткий диск, сетевой путь или USB-устройство.
Перенос данных можно осуществить при помощи внешнего жёсткого диска, сетевого пути или USB-устройства - Подтвердите, что компьютер является исходным.
Подтвердите, что компьютер является исходным - Дождитесь окончания анализа, выберите учётные записи и данные для копирования.
- Проигнорируйте предложение установки кода доступа к данным. Подтвердите сохранение.
- Выполните переход к внешнему накопителю и нажмите «Сохранить».
- После уведомления об успешном сохранении данных нажмите «Далее» и завершите работу программы.
Установка Windows 7
Пока вы выполняли предыдущие операции, скачался желаемый дистрибутив Windows 7. Перенесите его на оптический носитель и выполните установку согласно инструкциям в режиме «Выборочная».
Во избежание конфликтов, Windows XP нужно удалить, а диск отформатировать или использовать другой раздел жёсткого диска.
После установки
Как только новая система успешно запустится, выполните следующие шаги:
- Вызовите меню «Пуск» и перейдите по стрелке «Все программы».
- Откройте раздел «Стандартные» и выберите «Приступая к работе».
В разделе «Стандартные» найдите «Приступая к работе» - В перечне системных инструментов выберите «Перенос файлов и параметров с другого компьютера».
Выберите «Перенос файлов и параметров с другого компьютера» - В открывшемся окне выберите расположение резервной копии данных.
Выберите расположение резервной копии данных - На следующем этапе укажите, что этот компьютер — новый.
Укажите, что компьютер — новый - Нажмите «Да».
- Укажите местоположение скопированных данных. Подтвердите открытие.
- Выберите функцию перемещения.
- После завершения закройте мастер и для верности перезагрузите компьютер.
Привычная рабочая среда готова к эксплуатации под управлением новой системы.
Видео: как перенести данные со старого компьютера с Windows XP на новый с Windows 7
Отвечая на вопрос, какая же из представленных ОС лучше, нужно ориентироваться прежде всего на то, чего вы от неё хотите. Выбирайте Windows XP, если вас устраивает система с хорошей производительностью при наименьшем потреблении ресурсов, но помните, что поддержка для Windows XP прекращена, что подвергает компьютер серьёзному риску. Если у вас мощный компьютер, вам нравится пробовать новые программные продукты и играть в требовательные игры, то стоит остановить выбор на Windows 7.