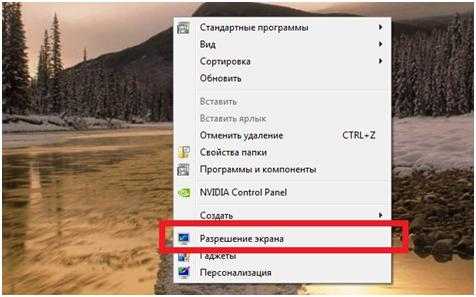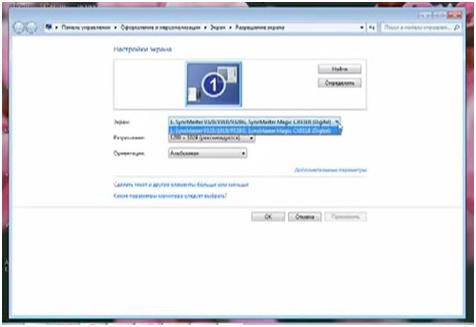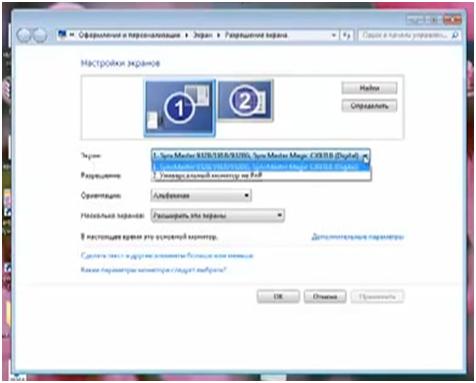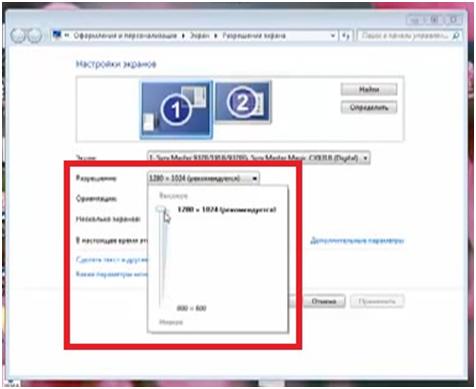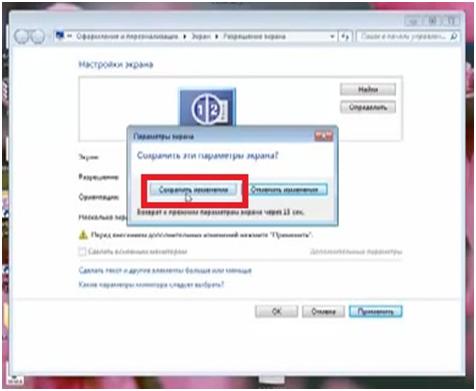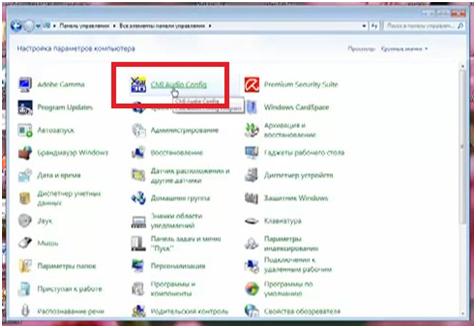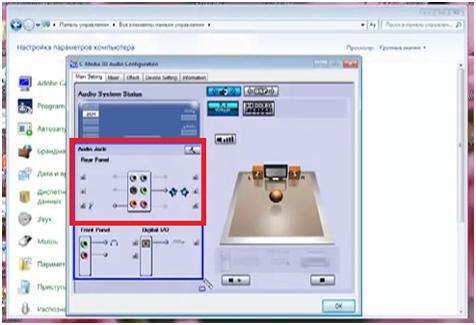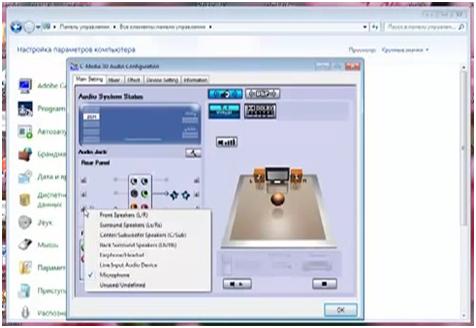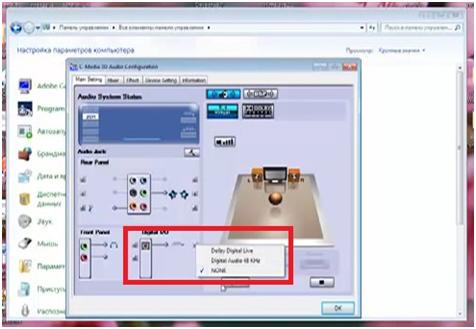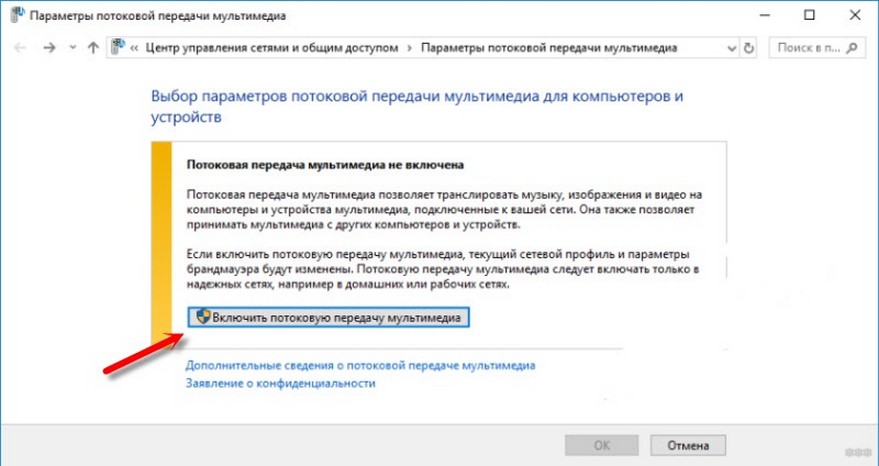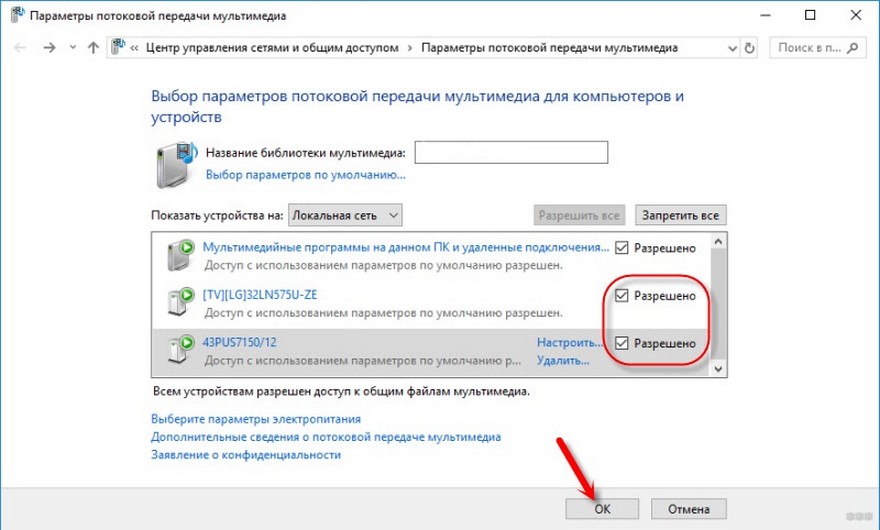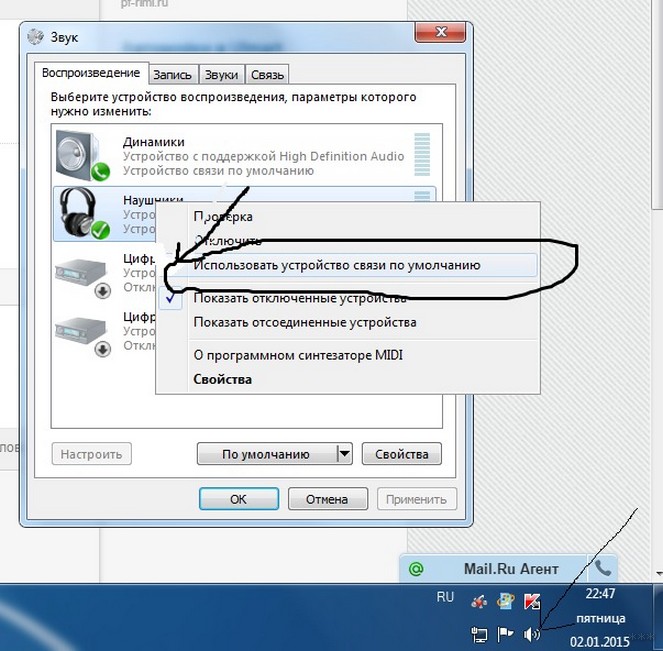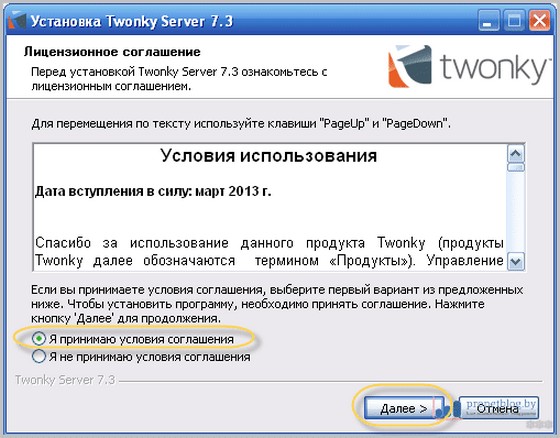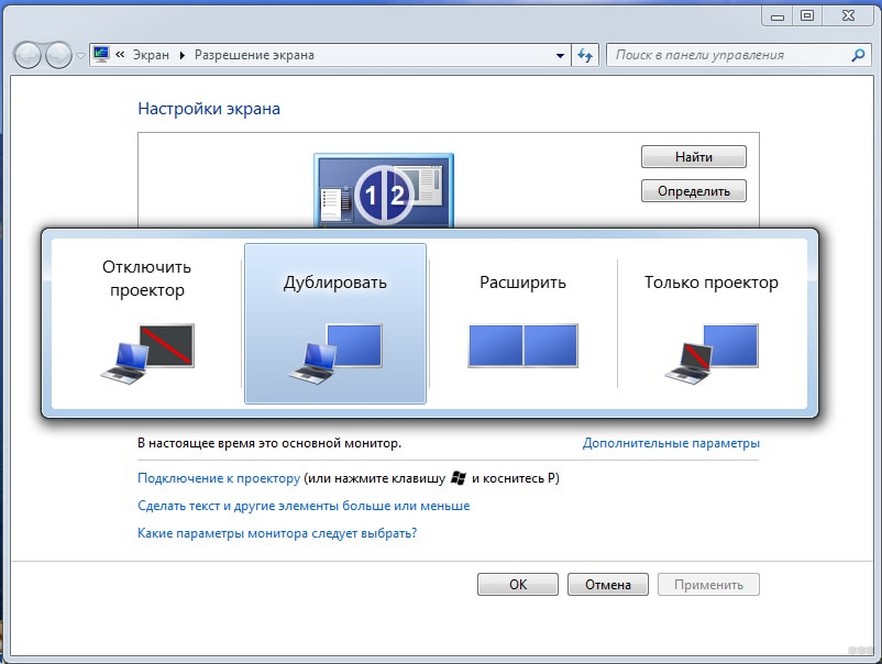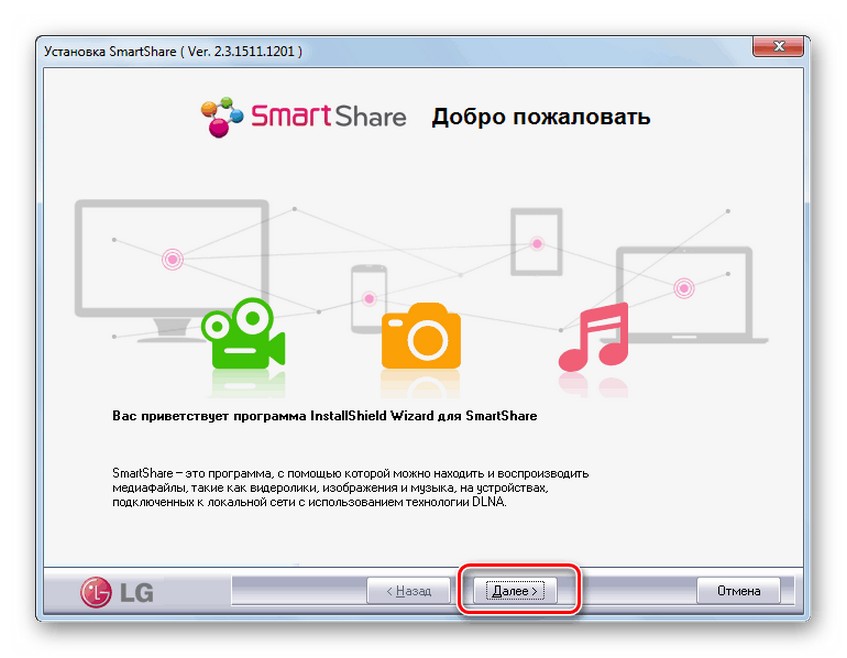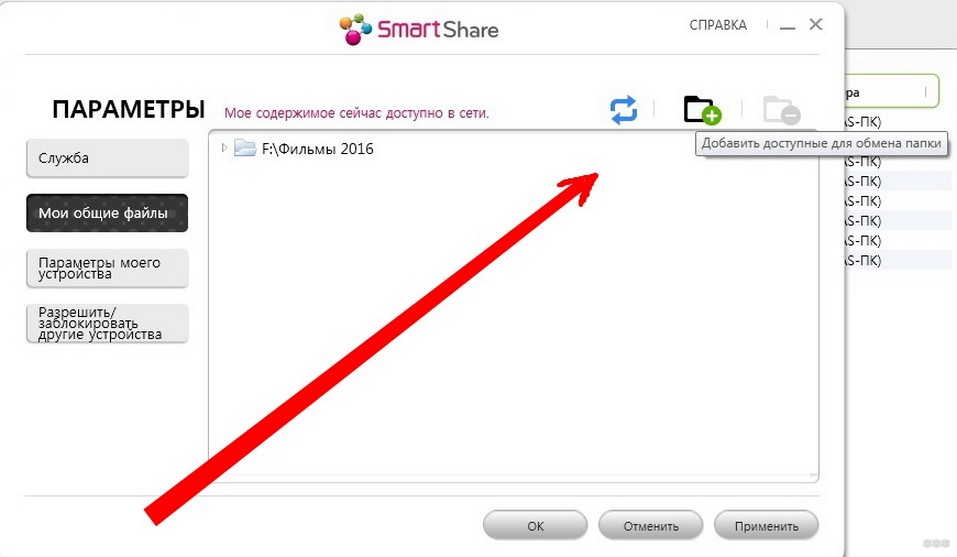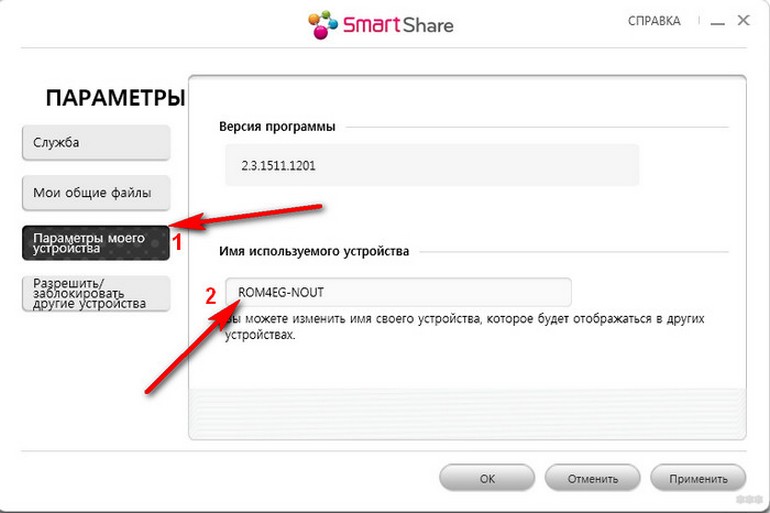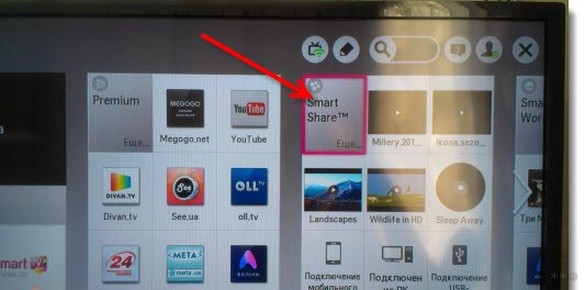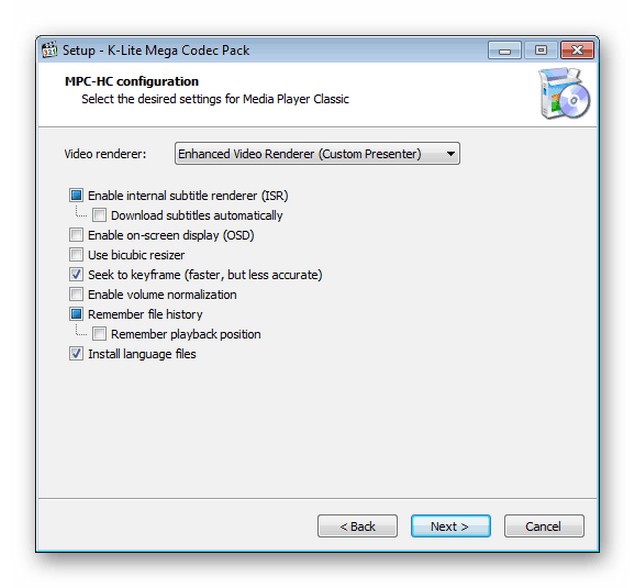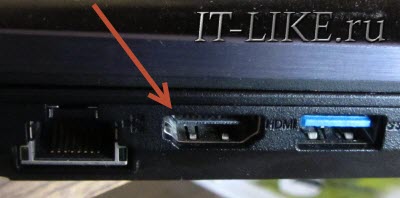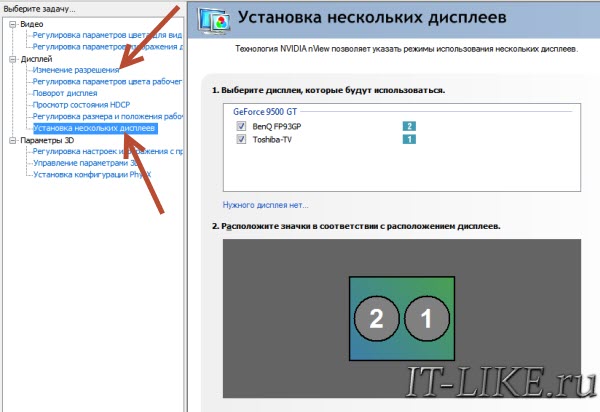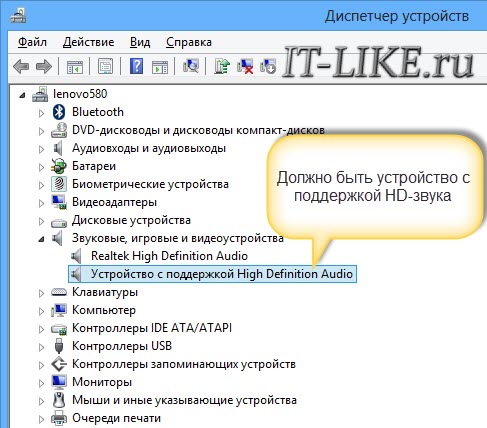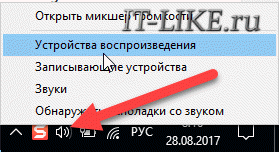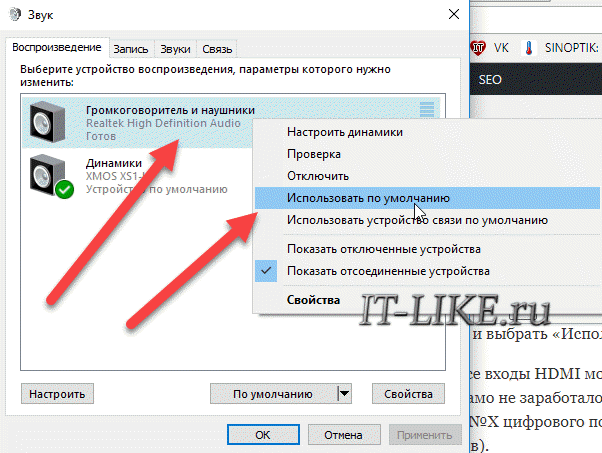Сегодня я покажу, как активизировать подключение телевизора к компьютеру в системе Windows 7.
- Порядок действий в предыдущих версиях аналогичен этому, но могут различаться некоторые пункты меню.
Для того чтобы компьютер мог транслировать видео на телевизоре нужно ему сделать соответствующие указания.
Нажимаем правую кнопку мыши, вызываем контекстное меню и выбираем разрешение экрана. - Открывается папка, в которой можно изменить параметры экрана.
Сейчас мы видим пиктограмму всего одного отображающегося устройства.
А в выпадающем списке экран всего один пункт.
Чтобы активизировать нужно, нажать треугольник в конце строки.
И мы видим только один экран. - Подключаем телевизор к компьютеру.
Также нажимаем правую кнопку мыши, вызываем контекстное меню и выбираем разрешение экрана.
После подключения телевизора видим, что появилась еще одна пиктограмма.
А выпадающем меню «экран» появилось еще одно устройство.
Кроме того появилась еще одна строка «несколько экранов», в нем содержится несколько пунктов. - Для просмотров фильмов на телевизоре предназначено два пункта:
— дублировать эти экраны,
— отобразить рабочий стол только на второй экран.
Какой из них выбрать вопрос удобства.
Перед выбором нужного вам пункта вам необходимо уменьшить разрешение монитора до телевизионного.
В моем случае это 1024х768, это можно сделать, открыв в стоке разрешения выпадающее меню.
И ползунком устанавливаем нужное вам разрешение.
Дальше выбираем необходимый пункт в строке «несколько экранов», я выбираю пункт дублировать эти экраны.
После этого нажимаем кнопку «применить». - После нажимаем «сохранить изменения».
- С видео мы разобрались теперь перейдем к звуку.
Чтобы пройти в программу по настройке звука, необходимо открыть папку «мой компьютер».
Далее открыть «панель управления».
Если в строке пути, нажать стрелку вправо от панели управления, то откроется список папок.
Нужно выбрать верхнюю строку «все элементы панели управления». - Именно в этой папке находится программа управления звука.
В моем случае это «CMI Audio Config».
Если у вас нет такой именно программы, ищите ее по ключевым словам. - Открываем ее.
Нас интересует область, которая называется Audio JACK.
Эта область содержит все возможные подключения, которыми программа настройки может управлять.
В верхнем поле визуально представлена задняя панель коммутации.
Она содержит пиктограмму шести разъемов Mini Jack такого же цвета, какими они являются на самом деле.
Если микрофон и колонки у меня подключены к оранжевому и зеленому разъему то именно так они отразятся в этой области.
Здесь содержатся только аналоговые подключения. - Если нажать на стрелки, которые расположены справа и слева от разъемов то откроется контекстное меню.
В нем можно выбрать тот тип сигнала, который будет транслироваться через данный разъем.
Аналоговая часть области аудио разъемов может пригодиться только в том случае, если у вас нет выхода на наушники, которые расположены на компьютерных колонках.
Если у вас его нет, необходимо завести кабель в любой разъем на задней панели и нажать на стрелку рядом с ним.
При этом нужно выбрать пункт «Earphon/Headset».
Если будет необходимость выключить звук, на каком либо разъеме можно нажать на стрелку и выбрать «unused/undefined».
Активизировать цифровое аудио подключение можно в области подключения «digital i/o».
Принцип действия тот же.
Нажимаем на стрелку рядом с разъемом, открывается контекстное меню.
В этом случае оно состоит из трех пунктов.
Для просмотра фильмов необходимо выбрать Dolby Digital.
Видео смотрите ниже:
https://www.youtube.com/watch?v=VF-ShIKcOR0
Содержание
- Вывод и трансляция изображения с компьютера на телевизор через вайфай
- Требования к ТВ
- Вывод изображения с помощью Wi-Fi (дублирование экрана ноутбука на телевизоре)
- Варианты подключения ноутбука к телевизору через Wi-Fi
- Передача медиа с ноутбука на телевизор по Wi-Fi (DLNA)
- Передача изображения с ноутбука на телевизор по Wi-Fi
- Технология WiDi
- Технология Miracast
- Как вывести видео с компьютера на телевизор с помощью Chromecast от Google
- Как подключить обычный телевизор к ноутбуку через Wi-Fi
- Если компьютер не видит телевизор или не воспроизводится видео
- Как подключить телевизор к компьютеру или ноутбуку по Wi-Fi: дублирование экранов
- Как подключить телевизор к компьютеру или ноутбуку по Wi-Fi?
- Как передать изображение и видео с компьютера на телевизор по Wi-Fi (DLNA)
- Телевизор как беспроводный дисплей (WiDi)
- Подключение ноутбука к телевизору Smart TV через WiFi без проводов
- Подключение по Wi-Fi обычного телевизора без беспроводного адаптера через HDMI вход
- Передача видео по Wi-Fi на телевизор: мой опыт
- Для чего это нужно?
- Технологии Miracast или Intel WiDi
- Использование Miracast и Intel WiDi
- Технология DLNA
- Инструкция
- Разрешения
- Кино и ТВ
- Возможные проблемы
- Для простых телевизоров
- Как передать изображение с компьютера на телевизор через Wi-Fi
- Требования к ТВ
- Вывод изображения при помощи Wi-Fi (экрана ноутбука дублируется на телевизор)
- Варианты подключения ноутбука к телевизору через Wi-Fi
- Передача медиа с ноутбука на телевизор по Wi-Fi (DLNA)
- Передача изображения с ноутбука на телевизор по Wi-Fi
- Технология WiDi
- Технология Miracast
- Как передавать видео с ПК на телевизор с помощью Chromecast от Google
- Как подключить обычный телевизор к ноутбуку через Wi-Fi
- Ручная настройка для некоторых моделей
- Какие ошибки могут возникать и как их исправить
- Что делать при возникновении проблем
- Если компьютер не видит телевизор, а видео не воспроизводится
- Как подключить по Wi-Fi обычный телевизор без беспроводного адаптера
Вывод и трансляция изображения с компьютера на телевизор через вайфай
Иногда удобно просматривать видео и на компьютере, и на телевизоре. Современные беспроводные технологии позволяют обеспечить такую возможность. Чтобы все сделать правильно, нужно разобраться в том, как передать изображение с компьютера на телевизор через Wi-Fi. В этой статье будут подробно описаны способы, как это сделать.
Требования к ТВ
Чтобы с ноутбука можно было передать изображение с помощью беспроводной связи, необходимо, чтобы телевизор имел беспроводной адаптер. В процессе работы он будет подключен к домашнему роутеру и будет получать от него видео.
В современных моделях Sony Bravia, Samsung и других может приняться технология Wi-Fi Direct. В этом случае телевизор сам создает беспроводную сеть. При этом роутер для организации связи между устройствами не потребуется.
Важно! Передавать видео можно даже на такой телевизор, в котором отсутствует беспроводной адаптер или Wi-Fi Direct. Для этого достаточно наличия входа HDMI. В этом случае к нему может быть подключен мини PC размером с флешку.
Вывод изображения с помощью Wi-Fi (дублирование экрана ноутбука на телевизоре)
Чтобы использовать экран телевизора для дублирования изображения на дисплее, нужно воспользоваться технологией Miralinks или Intel WD.
Варианты подключения ноутбука к телевизору через Wi-Fi
Чтобы можно было получать данные с компьютера и отобрать их на экране, могут быть использованы следующие способы:
Обратите внимание! Использование любого из перечисленных вариантов дает возможность выводить на экран видео и изображения с компьютера.
В этом случае фильм, который просматривают на ноутбуке, одновременно будет показан по телевизору. Чтобы обеспечить вывод изображения, необходима беспроводная сеть. Для показа нужно наличие беспроводного адаптера. При этом ноутбук должен быть подключен к Wi-Fi. При одновременном подключении этих двух устройств будет происходить передача изображения.
В некоторых устройствах применяется технология Wi-Fi Direct. В такой ситуации можно будет обойтись без роутера. Беспроводную сеть при этом обеспечит телевизор.
Подключение к Wi-Fi производится из соответствующего меню при настройке.
На первом этапе необходимо установить в телевизоре нужные параметры.
Если имеется роутер к которому подключены устройства, то нужно сделать следующее:
При наличии функции Wi-Fi Direct надо выполнить такие действия:
Получив нужные данные, можно подключиться к этой сети.
Следующим шагом является настройка DLNA сервера.
Для примера будет рассмотрено то, как это можно сделать на «Виндовс 7»:
Для настройки достаточно указать, что беспроводная сеть является частной. В этом случае папки «Документы», «Видео», «Музыка» и «Изображения» по умолчанию становятся общими. Можно к ним добавить произвольные папки, зайти в их свойства, перейти на вкладку «Доступ» и установить в ней общий доступ для получения возможности отправить файлы.
Теперь в панели управление нужно зайти в сетевой раздел и перейти к параметрам домашней сети. Нужно создать домашнюю группу и открыть доступ к нужным папкам.
После того, как было выполнено включение DLNA, надо зайти в телевизоре кнопку Нome и на экране перейти в раздел просмотра доступных файлов.
Файл с видео должен находиться в папке общего пользования. В нее заходят на PC, кликают правой клавишей и выбирают пункт «Воспроизвести на телевизоре». Здесь вместо последнего слоя указано наименование телевизора. После запуска произойдет передача видеопотока на экран.
При таком способе подсоединения для дублирования просмотра видеофайлов можно воспользоваться программой Media Player. Чтобы ее настроить, необходимо сделать следующее:
В течение всего времени подключения видеоплеер будет транслировать на экран телевизора Sony, LG или Samsung проигрываемый файл.
Важно! Для такой трансляции могут быть использованы программы, в которых предусмотрена функция DLNA сервера. Наиболее популярными из них являются следующие: Kodi, Tversity, Plex, HMS (Домашний медиацентр), Samsung Allshare, Mezzmo, Serviio.
В видеоплеере VLC можно провести видео трансляцию, выбрав в меню «Медиа» пункт «Вещание». Затем нужно перейти на вкладку «Файл» и указать видеофайл, который надо транслировать. Однако, чтобы просмотреть его на телевизоре, нужно запустить на нём браузер и указать IP адрес компьютера в домашней сети. Это возможно сделать при использовании Chrome cast.
Передача изображения с ноутбука на телевизор по Wi-Fi
В этом случае рассматривается прямая трансляция изображения с экрана ноутбука на телевизоре. Практически в этом случае компьютер получает еще один дисплей.
Важно! В этом случае для беспроводного подключения нет необходимости использовать роутер. Отправлять данные между устройствами при этом можно с использованием Wi-Fi Direct.
Технология WiDi
Чтобы передавать таким образом, нужен компьютер, в котором используется процессор Intel. Он должен соответствовать третьему поколению или более старшему. Необходимо наличие встроенного беспроводного адаптера этой фирмы. Потребуется установить программу Intel Wireless Display с официального сайта Intel.
Чтобы осуществить подключение, требуется выполнить следующие действия:
После выполнения этих действий изображение с дисплея компьютера можно будет дублировать на экране.
Технология Miracast
Прежде была необходимость отдельно приобретать беспроводной адаптер Miracast. Теперь большинство телевизоров оснащается таким протоколом связи изначально или получают его при обновлении прошивки. Это решает проблему того, как вывести изображение с компьютера на телевизор через Wi-Fi.
Компьютер должен быть оснащен беспроводным адаптером, который поддерживает Miracast.
Процедура подключения осуществляется следующим образом:
Обратите внимание! Если нет возможности найти последний пункт, это означает, что компьютер не поддерживает этот способ связи. В некоторых случаях сможет, если перевести драйвер беспроводного адаптера на новую версию.
Поддержка Miracast в Windows 7 и в более старших версиях является встроенной. Например, в этой операционной для того, чтобы использовать телевизор как монитор через Wi-Fi надо выполнить следующие действия:
После этого начнется процесс трансляции.
Как вывести видео с компьютера на телевизор с помощью Chromecast от Google
Это устройство представляет собой миникомпьютер, работающий на операционной системе Android. Его подключают к HDMI входу телевизора. Он может принять с ноутбука и продублировать на экране одну из вкладок браузера Chrome. Кроме того он может напрямую работать с сервисом youtube.com. При этом ноутбук можно выключить, а устройство будет транслировать видео напрямую с этого сайта или передавать программы телевидения.
Как подключить обычный телевизор к ноутбуку через Wi-Fi
Для этого на телевизоре должен быть встроенный беспроводной адаптер. Для просмотра ТВ таким образом сначала нужно правильно его настроить. В этом случае надо поступить следующим образом:
Чтобы провести конфигурирование, можно использовать бесплатную программу «Домашний Медиа-Сервер» (можно скачать по ссылке. При запуске будет предложено его добавить.
То, как через Wi-Fi передать изображение на телевизор, зависит от марки. Обычно необходимо зайти в настройки и выбрать DLNA сервер среди доступных подключений.
После этого можно проигрывать на экране видеофайлы, находящиеся на ноутбуке.
Если компьютер не видит телевизор или не воспроизводится видео
Если при настройке компьютер не видит беспроводную сеть или компьютер в ней, то необходимо проверить правильность подключения этих устройств к Wi-Fi.
Важно! Если компьютер не может подключиться по протоколу Miralinks, то это часто можно исправить обновлением драйвера беспроводной связи.
Когда на ноутбуке просматривают в проводнике видеофайлы, то, кликнув на них правой клавишей мыши можно открыть меню, где есть пункт о подключении. При его выборе высвечивается список доступных устройств для передачи видео. Если телевизора там нет, то рекомендуется некоторое время подождать — возможно нужная строчка появится со временем.
Нужно проверить наличие на телевизоре функции Smart TV, а также факт подключения к домашнему маршрутизатору.
Иногда при попытке проиграть видеофайл выдается сообщение о том, что это сделать невозможно. В этом случае причина может быть в том, что данный видеоформат не поддерживается. Иногда это связано с наличием каких-либо проблем на компьютере.
Бывает так, что соединение установлено, но воспроизведение замедляется или происходит с перерывами. В этом случае вероятная причина проблемы — низкое качество беспроводной связи. Если формат файла создает нагрузку при воспроизведении через сеть, то будет удобнее воспользоваться флешкой или внешним диском, подсоединенным к телевизору.
Если на телевизоре или на роутере имеется устаревшая прошивка, это может привести к сбоям в работе. Рекомендуется вовремя проводить обновление так, чтобы была установлена последняя версия.
Обратите внимание! Иногда на компьютере может не быть нужного кодека для воспроизведения видео. В этом случае рекомендуется найти его в интернете и установить.
С помощью технологии передачи видео можно избежать необходимости переноса видеороликов с использованием флешки. Фактически при этом настраивается медиасервер, позволяющий одновременно и независимо использовать ноутбук или телевизор.
Источник
Как подключить телевизор к компьютеру или ноутбуку по Wi-Fi: дублирование экранов
Многие пользователи предпочитают смотреть видеопродукцию на больших экранах, а не на компьютерных мониторах. Благодаря беспроводной связи и специальным программам, ваш телевизор может при необходимости исполнять роль большого дисплея, работающего в связке с компьютером через Wi-Fi.
Как подключить телевизор к компьютеру или ноутбуку по Wi-Fi?
Телевизор подключают к компьютеру не только разными проводными способами, но и через Wi-Fi. Источником сигнала может быть, как стационарный компьютер, так и ноутбук. Экран можно использовать для просматривания видео и аудиозаписей с жесткого диска.
Практически все применяемые способы подключения телевизора к Wi-Fi требуют, чтобы в нем была поддержка беспроводной связи. То есть в телевизоре должен иметься Wi-Fi адаптер. Большая часть современных ТВ-устройств имеет подобное устройство.
Как передать изображение и видео с компьютера на телевизор по Wi-Fi (DLNA)
Этот способ беспроводного подключения телевизоров считается самым распространенным. Эта и все последующие инструкции написаны для операционных систем Windows 7, 8.1 и Windows 10
Если телевизор поддерживает Wi-Fi Direct, роутер не обязателен – можно подключиться прямо к телевизионной сети. Чтобы осуществить подключение, необходимо зайти в соответствующее меню телевизора.
Функцию DLNA можно использовать, чтобы воспроизводить контент, не настраивая DLNA-сервер. Условие – компьютер и телевизор должны находиться в одной локальной сети – подключены к одному роутеру или по Wi-Fi Direct.
Настройка доступа Windows:
Если данное сообщение не появилось, и вместо него отображаются компьютеры и мультимедийные серверы, скорее всего, DLNA уже настроен. В противном случае придётся настраивать DLNA сервер.
Когда DLNA настроен и подключен, откройте меню телевизора и посмотрите – какие устройства подключены. Алгоритм действий зависит от марки телевизора, например:
В телевизорах других марок приходится выполнять примерно те же манипуляции, используя соответствующие программы.
Доступ к файлам по Wi-Fi DLNA на TV:
Когда DLNA подключено, то зайдите на компьютере в нужную папку и, щелкнув по видеофайлу в проводнике, выберите пункт «Воспроизвести на ….». Вместо точек будет указано название вашего телевизора. Далее запустится передача по Wi-Fi видеосигнала – с компьютера/ноутбука на TV.
Даже если в телевизоре имеется поддержка фильмов в формате MKV, для них «Воспроизвести на» в Windows 7 и 8 не функционирует, поэтому в TV меню их не будет видно, самый простой способ устранить проблему – переименовать эти файлы в AVI на компьютере.
Телевизор как беспроводный дисплей (WiDi)
Мы разобрались, как воспроизвести компьютерные файлы на телеэкране, и как сделать их доступными. Далее узнаем, как по TV посмотреть любую картинку из компьютера/ноутбука. Телевизор будет исполнять роль беспроводного монитора.
Чтобы реализовать задачу, используют одну из двух технологий – Intel WiD или Miracast. Подключение не требует роутера, так как устанавливают прямую связь – с помощью Wi-Fi Direct.
Что надо знать о своём компьютере:
Для использования Miracast необходима поддержка со стороны TV. Ещё пару лет назад вам пришлось бы покупать специальный адаптер, а сегодня многие телевизоры выпускаются со встроенной поддержкой технологии Miracast, либо получают ее после перепрошивки.
Miracast в телевизоре:
Если данного пункта нет, значит, технологию Miracast не поддерживает ваш компьютер, чтобы исправить ситуацию, придётся обновить драйверы Wi-Fi адаптера.
Подключение ноутбука к телевизору Smart TV через WiFi без проводов
Большинство телевизоров сегодня оснащены функцией, благодаря которой им доступен интерактивный контент. На телеэкран можно выводить кинофильмы, музыку, игры и многое другое. Такую технологию называют Smart TV.
«Смарт» реализована в телевизорах «Самсунг», подобные технологии имеются и у других производителей – «Сони», «Филипс», «Панасоник» и других. Рассмотрим подробнее порядок подключения телевизора с технологией Smart к обычному ноутбуку через вай фай.
Выбор контента с компьютера:
Если все настройки сделаны верно, вы будет включать видео с ноутбука в два щелчка:
Подключение по Wi-Fi обычного телевизора без беспроводного адаптера через HDMI вход
Если вы не обзавелись современным Smart TV, ничего не потеряно. Простой телевизор так же можно использовать для решения поставленной задачи. Главное, чтобы у аппарата был HDMI вход.
Для достижения цели вам потребуется одно из следующих устройств:
Источник
Передача видео по Wi-Fi на телевизор: мой опыт
Привет! Буквально недавно встала такая проблема – нужно было сделать дублирование экрана компьютера на телевизор через Wi-Fi. Любые провода исключались – хоть это было бы и лучшим решением, но техническая возможность не позволяла. И как оказалось – сделать такую трансляцию оказалось не так уж и легко. Пришлось покопаться в проблеме, о чем и хотелось бы рассказать дорогому читателю в этой статье. Начинаем!
Для чего это нужно?
На самом деле, вам виднее. Лично я вижу в этом несколько возможных задач:
Раздел больше для комментария в сторону того, что подключение телевизора через Wi-Fi не всегда является хорошей затеей. Иногда проще рассмотреть возможность использования провода или же найти альтернативу (вроде просмотра фильмов через флешку).
Все успешно проверено на Windows 7 и Windows 10.
Технологии Miracast или Intel WiDi
Эти 2 технологии семейства Wi-Fi Direct как раз подходят нам для трансляции экрана на телевизор. Обычно поддерживаются и операционной системой, и современными телевизорами. Если технология DLNA (описана ниже) позволяет лишь передавать файлы в сеть (возможно для вас актуально именно это), то с этими можно именно сделать то, что написано в заголовке статьи – дублировать экран.
Телевизоры сейчас обычно поддерживают эти технологии (у самого уже старенький, но все работает). Хотя на старые модели раньше предлагали покупать специальные Miracast адаптеры.
Использование Miracast и Intel WiDi
Теперь небольшая инструкция:
Все подключается, экран дублируется, но задержки… В общем для игр не очень, но если вам нужно смотреть фильмы – есть технология DLNA.
Технология DLNA
Оптимальная технология для подобных манипуляций с медиаконтентом – DLNA.
Windows ее поддерживает уже сразу с завода, так что что-то устанавливать не придется. Телевизоры Smart TV всех поколений и производителей обычно тоже без проблем заводятся с ней. LG, Samsung и другие должны сработать сразу же. Тема этой статьи общая, детальные инструкции под каждую модель лучше заранее попробуйте найти через поиск на нашем сайте.
Если у вас что-то не получилось – задайте свой вопрос в комментариях к этой статье.
Для использования технологии и компьютер, и телевизор должны находиться в одной локальной сети – быть подключены к одному роутеру по проводу или по воздуху. Обычно все сложности с подключением у людей возникают на этом этапе, т.к. одно из устройств получает неверные сетевые настройки, а в итоге они не видят друг друга. В идеале все работает сразу же.
Но у технологии DLNA есть ограничение – через нее отлично получается передача видео с компьютера на телевизор. Передать же рабочий стол не получится, здесь лучше подойдет другая технология – Miracast (WiDi) или кабель.
Инструкция
А теперь откровенно простая инструкция, которая может удивить – обычно при работе мы просто не замечаем эту функцию на самом видном месте. Попробуем воспроизвести видео на телевизор. Выбираем его, щелкаем правой кнопкой, выбираем «Передать на устройство», где должен быть наш телевизор (Windows 10):
На Windows 7 этот пункт называется «Воспроизвести на».
Сразу же откроется окно для управления, а на телевизоре стартует наша видео:
По сути, это обычный плеер. Сюда можно закинуть в очередь и другие файлы, управлять перемоткой и делать то же самое, что можно при просмотре на компьютере.
Можно транслировать и целую папку таким способом. Все те же «Передать на устройство» или «Воспроизвести на». Вся папка уйдет в плейлист. Работает и для передачи изображений, и для видео.
Разрешения
Обычно все воспроизводится сразу же. Но иногда может вылезти вот такое окно:
Нажимаем «Включить потоковую передачу на мультимедиа» и все заработает. Для пущей убедительности здесь же стоит убедиться о разрешении на трансляцию для своего телевизора. Там должна быть установлена галочка «Разрешено»:
После разрешения при дальнейших попытках передачи, это окно не должно появляться. Любой файл будет передаваться сразу же.
Кино и ТВ
На Windows 10 появилось встроенное приложение «Кино и ТВ», которым обычно не пользуешься. Но и там есть та же функция «Передать на». Т.е. можно спокойно смотреть фильм и при желании переключиться на ТВ:
На прошлых поколениях операционных систем этот же функционал получают через любимый Windows Media Player.
Возможные проблемы
Главная проблема – ваш компьютер не видит телевизор. И тут возможно очень много интересных вариантов причины проблемы.
Главный способ исправления: перезагрузите все. По шагам:
Большая часть сетевых проблем уйдет сразу же. Другие проблемы:
Дополнение. Вспомнил еще одну частую причину, по которой не видно телевизора в сети – отключается сетевое обнаружение. Проще всего это исправить так:
Если же этого предупреждения нет, а в окне спокойно отображаются другие компьютеры и устройства вашего дома – все нормально, проблема в чем-то другом.
Для простых телевизоров
Коль обмолвился, стоит написать и про поддержку старых телевизоров. Да, они не поддерживают эти технологии из коробки, но для них отдельно можно приобрести адаптеры или Miracast приставки. Обычно они подключаются к HDMI порту (тот который как раз отвечает за прием сигнала видео). Популярный представитель на картинке выше – Google Chromecast.
В общем, это не тема этой статьи. Можете или поискать информацию по ним на нашем сайте, а еще проще – открыть сайт своего любимого магазинчика и сразу же посмотреть, что есть в продаже. Но по мне сейчас проще уже обновить телевизор, хотя тут на вкус, цвет и возможности.
Надеюсь, смог порадовать вас этой статьей! Действительно классная функция. Если вам что-то понравилось, не понравилось, есть свои мысли – пишите в комментарии. Будем обсуждать!
Источник
Как передать изображение с компьютера на телевизор через Wi-Fi
Видео всегда удобнее смотреть на телеэкране. Современные технологии позволяют это сделать быстро и просто. Главное — знать, как передать изображение с компьютера на телевизор через Wi-Fi. Таких способов несколько и предварительно нужно ознакомиться с каждым.

Требования к ТВ
Чтобы иметь возможность транслировать изображение с работающего монитора компьютера на телевизор используют беспроводную связь. Для этого задействуют специальный адаптер, позволяющий подключить оборудование к такому прибору как роутер.
Этого не требуется в моделях телевизоров нового поколения, таких как Sony Bravia, LG и так далее. Они при производстве адаптированы к технологии Wi-Fi Direct. Программа проецирует беспроводную сеть на все окружающее пространство и других устройств не требует.
Важно! Однако посмотреть видео можно на приемнике, не имеющем адаптер или встроенную программу Wi-Fi Direct. Достаточно наличия разъема HDMI. В этом случае есть возможность настроить просмотр картинки с мини ПК.
Вывод изображения при помощи Wi-Fi (экрана ноутбука дублируется на телевизор)
В некоторых случаях возникает необходимость транслировать видео с компьютера на экран телевизора. Для такого случая разработаны специальные технологии (Miracast, Wi-Di). Они взаимозаменяемы и не нуждаются в подключении роутера, самостоятельно создавая вай-фай сеть. В случае, когда телевизор не имеет такой программы, ее можно скачать.
Если в настройках ТВ имеется соответствующий пункт, активируют. Главное знать, где искать, так как они могут называться по-разному. Например, в LG эта функция служит для подключения к сети всех устройств и называется Smart Share.
После его активации нужно войти в пункт беспроводных дисплеев и выбрать модель своего телевизора. Программа автоматически начнет дублировать картинку.

Варианты подключения ноутбука к телевизору через Wi-Fi
Просмотр данных с монитора компьютера возможен при использовании следующих способов:
Важно! Все варианты при соблюдении определенных условий позволяют просматривать видеофайл на экране приемника.
Для одновременной трансляции фильмов на ноутбуке и телевизоре необходимо организовать беспроводную сеть, или использовать функцию Wi-Fi Direct.
При подключении к Wi-Fi в телевизоре устанавливаются нужные параметры.
Для этого выполняются следующие действия:
Еще один способ, как вывести изображение с компьютера на телевизор через Wi-Fi заключается в использовании функции Wi-Fi Direct. Для ее активации нужно предпринять следующие действия:
Файл с видео помещается на рабочем столе в папке общего пользования. Выбрав нужный вариант, следует нажать на клавишу «Воспроизвести на телевизоре».
Передача изображения с ноутбука на телевизор по Wi-Fi
Такое воспроизведение будет полным повторением действия на экране ноутбука. Далее файлы отправляются при помощи специальной программы.
Технология WiDi
Чтобы передавать информацию, необходим процессор Intel последних поколений (не моложе третьего). Там есть встроенный адаптер. Кроме того нужно установить программу, скачав ее с официального сайта компании.
Подключение проходит по следующей схеме:
После этого станет возможна трансляция изображение с компьютера на экран.

Технология Miracast
В настоящее время телеприемники оборудованы протоколом связи уже при производстве. Это позволяет обойтись без покупки дополнительного оборудования, давая возможность выводить изображение на телевизор сразу через беспроводную связь.
Процесс подключения выполняется достаточно просто:
Важно! Если нет возможности это сделать, нужно поставить новую версию браузера.
Как передавать видео с ПК на телевизор с помощью Chromecast от Google
Такое устройство как chromecast адаптировано к операционной системе Android. Подключив к специальному выходу телевизора можно без труда отправлять с ноутбука вкладки браузера Chrome или сервиса youtube.
Интересно, что даже при выключенном ноутбуке можно транслировать видео прямо с сайта или смотреть любые программы телевидения.
Как подключить обычный телевизор к ноутбуку через Wi-Fi
Сделать это можно только, когда в телеприемнике встроен беспроводной адаптер. Для просмотра TV вначале требуется его правильно настроить по следующей схеме:
В случае необходимости можно скачать бесплатную программу «Домашний Медиа-Сервер». После этого можно смотреть видео на экране телевизора.
Ручная настройка для некоторых моделей
Если не получается автоматически подключить сеть, нужно использовать встроенное меню Smart TV, в таких телевизорах, как Филипс, Самсунг, Xiaomi или LG всегда есть ручной режим настроек. При рабочем состоянии роутера нужно ввести в строке «IP-адрес» нужный вариант, чтобы активировать маршрутизатор и на телевизоре.
Для этого в поле «Маска подсети» указывается IP для адресации в локальной сети. Затем вводится IP-адрес роутера, используемого для настройки.
Важно! Узнать данные IP-адреса можно через интернет, используя указанные на обратной стороне оборудования данные, или отправив запрос провайдеру.
Какие ошибки могут возникать и как их исправить
Если даже после проведения настроек компьютер не находит сеть и не передает сигнал нужно заново проверить правильность их установки.
Что делать при возникновении проблем
Если компьютер не подключается к сети, то прежде всего, нужно попробовать обновить установленные драйвера.
При просматривании видеофайлов в проводнике можно открыть в меню пункт подключения и просмотреть есть ли в нем приемник. Если его нет, нужно перенести в список доступных устройств и подождать некоторое время.
Проверяется так же наличие в телеприемнике функции Smart TV. Если вывод в принципе невозможен, требуется устранить проблему на компьютере или телевизоре.
Возможно, нет соединения или оно слишком медленное из-за слабого сигнала. Иногда замедляет трансляцию формат файла и лучше воспользоваться привычной флешкой.

Если компьютер не видит телевизор, а видео не воспроизводится
Проблема может возникнуть, когда на телевизоре устаревшая прошивка. Это значительно замедляет работу, и даже приводят к перебоям сигнала. В любом случае следует попробовать обновить установленную версию.
Важно! Найти и скачать последнюю версию linux можно в интернете.
Как подключить по Wi-Fi обычный телевизор без беспроводного адаптера
Если на телевизоре нет встроенного вай-фай, но имеется HDMI входом, возможность подключения его без проводов к компьютеру все равно существует. Но нужно купить дополнительные устройства, такие как:
В сети можно найти специально разработанное программное обеспечение, которое способствует настройке передачи картинки с ноутбука на телевизор.
Например, приложение Share Manager чаще других устанавливается совместно с системой «Виндовс». Она имеет простой в работе интерфейс, браузер с файлами и список папок, из которых выбирается видео. Ограничение может быть связано с возможностями приемника.

Важно помнить, что для передачи изображения с лэптопа или персонального компьютера на телевизор нужен качественный сигнал сети Wi-Fi. В противном случае нормального просмотра не получится. Поэтому при покупке маршрутизатора следует учитывать его мощность.
Источник
Загрузить PDF
Загрузить PDF
Большинство людей не знают, как можно легко подключить компьютер к телевизору. Большой экран (например, экран ТВ), подключенный к компьютеру, позволяет легко смотреть СМИ, слушать музыку, играть в игры, или даже просто иметь больший экран для редактирования видео и фотографий.
Шаги
-
1
Узнайте, какие выходные порты имеются на вашем компьютере.
- Большинство новых компьютеров поставляются с HDMI-портами (High-Definition Multimedia Interface), встроенных прямо в них. Есть фотография HDMI-порта справа: он тоньше за USB-порт.
- VGA port: VGA-порт имеет прямоугольную форму с 15 контактами. Есть фотография-образец одного справа
- DVI port: DVI-порт имеет прямоугольную форму с 24 контактами. Есть его фотография-образец справа
- VGA и DVIпорты очень похожи, не забудьте посчитать контакты и проверьте. Обоим этим портам потребуется адаптер для телевизора.
- S port: S Video -порт имеет круглую форму с 4 или 7 контактами. Есть фотография-образец одного справа.
-
2
Узнайте, какие входные порты имеет ваш телевизор. Есть изображение телевизора справа, он имеет цветные стрелки для обозначения входных портов. Проверьте, какие из следующих имеет ваш телевизор.Фиолетовая стрелка: HDMI порт.Красная стрелка: S Video порт.Оранжевая стрелка: HDMI Component.Зеленая стрелка: RCA Component.
-
3
Достаньте нужный кабель для портов.
- Если у вас есть HDMI-порт и на компьютере, и в ноутбуке, то все что вам нужно — это кабель HDMI.
- Если у вас есть VGA или порт DVI на компьютере, и HDMI или HDMI Component на экране телевизора, вы можете приобрести кабель для этого (есть картинка с правой стороны)
- Если у вас есть либо VGA, либо порт DVI на компьютере, и вы не имеете HDMI или порт HDMI Component на телевизоре, вам понадобится кабель для адаптера. Есть три вида кабелей, для которых можете приобрести адаптер; первый — RCA Component (Красный, желтый, белый), второй — HDMI Component (зеленый, синий, красный), третий — кабель адаптера HDMI. Убедитесь, что вы выбрали нужный кабель для своего порта (VGA или DVI). Затем выберите нужный кабель для использования согласно входам на телевизоре (RCA или HDMI Component).
- Если у вас есть S Video порт и на компьютере, и на телевизоре, то вам нужен только S Video кабель. Если у вас есть S видео на компьютере, но не на экране телевизора, вам придется достать адаптер для вашего компьютера.
-
4
Подключите кабели к компьютеру и телевизору.
-
5
TВключите сначала компьютер, а затем включите телевизор, перейдите на соответствующий вход в настройках ТВ. Иногда экран компьютера будет автоматически изменять настройки в соответствии с вашим экраном телевизора. Однако, если это выглядит смешно, выполните следующие несколько инструкций, чтобы исправить настройки экрана.
-
6
Зайдите в панель управления Control Panel ОС Windows, нажмите на Display.
-
7
Перейдите в левую часть экрана и нажмите на Change Display Settings.
-
8
Нажмите на выпадающее меню Display и выберите Multiple Monitors, или просто другой «Monitor» (ТВ),к которому вы подключились. * Если вы хотите, чтобы ваш компьютер показывал только на экране телевизора, и уже не на экране компьютера, можете выбрать выпадающее меню Multiple Displays и выберите «Monitor», который хотите использовать. Чтобы узнать, какой из них какой, вы можете нажать на Identify и число отобразится на экране идентификации.
-
9
Выберите разрешение. Затем нажмите на выпадающее меню Resolutionи выберите самое высокое разрешение для вашего телевизора (можно узнать разрешение телевизора с помощью функции поиска его в Интернете). Если ТВ высокой четкости, то настройка самого высокого разрешения является целесообразной. Если вы хотели бы расширенные настройки разрешения для INTEL(R) HD Graphics Cards, пожалуйста, следуйте этим нескольким шагам…
-
10
Выберите Available Display Output в: INTEL(R) HD Graphics из выпадающего меню Display.
-
11
Перейдите в нижнюю правую часть страницы и выберите значок своей карты INTEL(R) Graphics, и нажмите на Graphics Properties.
-
12
Нажмите на Display, а также настройте разрешение экрана, которое не подойдет для вашего телевизора.
Реклама
Советы
- Обязательно установите ТВ в правильные значения входа для входа, который вы выбрали. Существует команда на пульте телевизора.
- Если у вас возникли проблемы при запуске всего этого, используя один кабель (как HDMI), попробуйте другой кабель (как мини-HDMI или DVI).
- Если у вас есть компьютер с графической картой High End, у вас может быть мини-HDMI разъем (не показан выше.) Если да, то вам, возможно, потребуется мини HDMI к HDMI адаптер.
Реклама
Предупреждения
- Не изменяйте настройки ориентации экрана. Это изменит настройки на вашем компьютере также. Весь экран будет вращаться согласно настройке, которую вы выберете.
Реклама
Об этой статье
Эту страницу просматривали 12 891 раз.
Была ли эта статья полезной?
Содержание
- Трансляция видео с компьютера на телевизор по Windows Media
- Windows Media Player или стороннее приложение?
- Настройка Windows Media для потоковой передачи файлов по DLNA.
- Как подключить компьютер к телевизору
- Содержание
- Содержание
- Проводные способы
- Беспроводные способы
- Трансляция на телевизор — основные способы передачи видео
- Трансляция экрана компьютера на телевизор по WiFi
- Как транслировать видео с компьютера на телевизор
- Трансляция на телевизор со смартфона
- С компьютера
- С телефона
- С компьютера
- Со смартфона
- Трансляция на телевизор с помощью приложения Tubio
- Как вывести видео (фильм) с компьютера на телевизор через Wi-Fi
- Выводим видео, фото и музыку на экран телевизора с компьютера или ноутбука
- Если компьютре не видит телевизор или не воспроизводится видео
Трансляция видео с компьютера на телевизор по Windows Media
Я уже не раз затрагивал тему передачи мультимедийного контента с одного цифрового устройства на другое по технологии DLNA, но о Windows Media не замолвил и слова. Потоковая трансляция видео с компьютера на телевизор средствами операционной системы Windows избавит вас от установки дополнительного программного обеспечения и лишнего телодвижения по дому с USB-носителем в руке между упомянутыми устройствами.
Безусловно, связать TV панель с компьютером можно при помощи кабеля HDMI (читайте здесь о его стандартах и структуре) или воспроизвести видео, музыку и посмотреть фотографии, через USB-флеш-накопитель (подробная информация об их надежности и скорости). Однако кабель высокой четкости не всегда есть под рукой да и телевизор в этом случае будет выступать в роли монитора, а копирование информации с компьютера на USB-носитель парой займет немалое время.
На мой взгляд, гораздо удобнее и правильнее настроить дома медиа-сервер для телевизора один раз, тем самым избавить себя от ожиданий и свободно проводить время за компьютером, в то время как идет потоковая трансляция на ТВ.
Следует сказать, что технологию DLNA поддерживают многие современные устройства (смартфон, игровые приставки, цифровые фоторамки, компьютеры и телевизоры), а подключив их к одной сети, они без труда смогут обмениваться медиаконтентом. Передать потоковое видео с компьютера на телевизор можно по беспроводной сети Wi-Fi или кабелю LAN (тут найдете простой способ и схему опрессовки), но для передачи таких форматов, как Full HD или Ultra HD все же лучше пока использовать витую пару.
Почему? Во-первых, не все устройства поддерживают стандарт Wi-Fi 802.11ac (скорость 1,3 гигабит в секунду), а все предыдущие имеют значительные ограничения по скорости и радиусу покрытия. Во-вторых, при передачи видео высокой четкости по беспроводной сети, часто наблюдаются зависания, поскольку ширина канала не позволяет качественно передавать такие мультимедийные объемы.
Кроме этого, вы напрямую будете зависеть от качества сигнала (подробно о причинах слабого сигнала Wi-Fi), а витой паре все это не присуще, поскольку она имеет высокую скорость передачи данных и минимальное влияние помех (тут описаны ее технические характеристики).
Конечно же, вы вольны выбрать не только любой способ подключения (Wi-Fi или LAN), но и стороннее приложение. Все именитые производители выпускают свое программное обеспечение для своих моделей телевизоров. Например, компания Samsung имеет в своем арсенале AllShare и Samsung Link, LG продвигает приложение Smart Share. Одновременно с этим большой популярностью пользуется программа «Домашний медиа-сервер». Все они хороши по своему и неплохо справляются с возложенными задачами.
Используя плеер с Windows 7, вы можете не беспокоиться о поддержке формата или типа медиаданных принимающим цифровым устройством, поскольку в операционной системе имеется функция перекодирования. Даже если TV панель не поддерживает какие-то кодеки, формат, битрейт передаваемого видео с компьютера на телевизор, то Windows 7 динамически преобразует файл в формат поддерживаемый цифровым устройством.
Например, у вас лежит видео запись в формате DivX, которую вы хотите по DLNA транслировать на телевизор, но он поддерживает только WMV и MPEG2. Windows 7 автоматически определит поддерживаемый контейнер (кодек, битрейт и прочее) телевизором и преобразует DivX-видео в формат, который способен он воспроизвести.
Если Windows Media Player может воспроизвести какие-либо медиаданные (фотографии, музыка, видео), то он практически всегда воспроизведет его на подключенном к сети устройстве.
Технология подстраивается под скорость соединения, что дает возможность подобрать оптимальные настройки конвертации, в следствии чего потоковое воспроизведение видео транслируется плавно. Однако формат и скорость цифрового потока при перекодировании видеофайла на прямую зависят от производительности процессора на компьютере.
В среднем для шустрого перекодирования достаточно оценки в 6.0. На этом все и пора преступить к этапу настройки DLNA между ТВ и ПК.
Итак, я уже говорил, что транслировать видеофайлы высокой четкости лучше по проводам, так как беспроводная сеть Wi-Fi может не справиться с передачей файлов большого объема и вы рискуете во время просмотра ощутить дискомфорт в виде обрывов потока. Компьютер и телевизор должны находиться в одной сети. То бишь, цифровые устройства должны быть подключены к одному Wi-Fi роутеру (в разделе с одноименным названием, вы найдете информацию по этому сетевому устройству).
Если у Вас телевизор от компании Samsung, то здесь вы найдете информацию о подключении к сети по Wi-Fi, а тут по LAN кабелю. Я же продолжу с учетом того, что домашняя сеть между цифровыми устройствами у вас настроена.
Если потоковая передача в проигрывателе не активирована, то после запуска на вкладке «Поток» в выпадающем списке нужно кликнуть по пункту «Включить потоковую передачу мультимедиа…» и подтвердить действие еще раз нажатием на кнопку с одноименным названием.
Откроется окно с параметрами потоковой передачей между вашими устройствами. Здесь вы можете дать свое название мультимедийной библиотеке и запретить или разрешить доступ к мультимедиа для определенного устройства. По умолчанию установлено всем — разрешить.
Здесь же есть ссылка для настройки параметров домашней группы (изображение выше), где вы можете задать общий доступ к библиотекам. Нажмите кнопку «Ok» и вернитесь в меню проигрывателя. Снова нажмите на вкладку «Поток» и в выпадающем меню отметьте следующие пункты:
Действие нужно будет подтвердить. На изображении отображены пункты, которые вам нужно выбрать.
После этого можно подойти к TV панели и воспроизвести мультимедиа из папки Видео, Музыка и Изображение. В зависимости от производителя и модели телевизора интерфейс будет отличаться. Например, в LG вы найдете найдете иконку Windows Media Player в меню Smart Share, а в Samsung через кнопку источник (Source) или приложение с одноименным названием Link.
Как вы понимаете, по умолчанию в программе стандартные папки с вложенными файлами, но сюда же можно скопировать и другие мультимедийные данные, а не нужные — удалить. А как же добавить свою папку? Очень просто. Вы можете добавить ее в библиотеку проигрывателя.
Нажмите в Windows Media на кнопку «Упорядочить», а в выпадающем меню на пункт «Управление библиотеками» — «Видео» (или «Галерея»). Откроется окошко — нажмите в нем кнопку «Добавить». Выделите каталог со своими мультимедийными данными и нажмите кнопку «Добавить папку».
Например, если вы хотите добавить видеофайлы, значит выбирайте библиотеку «Видео». Все каталоги, которые вы добавите в библиотеку синхронизируются с телевизором. Вот собственно и все. Пока!
Если вы нашли ошибку, пожалуйста, выделите фрагмент текста и нажмите Ctrl+Enter.
Источник
Как подключить компьютер к телевизору
Содержание
Содержание
Подключение телевизора к компьютеру позволяет смотреть медиаконтент из интернета на большом экране. Это особенно актуально, если телевизор не имеет функционала Smart-TV. Подключиться довольно просто — рассказываем о нескольких способах.
Проводные способы
Выбор типа проводного подключения зависит от того, какие разъемы имеются у телевизора и компьютера или ноутбука. Оптимальный интерфейс для мультимедиа — HDMI. Он позволяет одновременно передавать на телевизор цифровое видео высокой четкости и звук. Разъем HDMI имеется практически у всех цифровых телевизоров, даже достаточно старых, а также у ноутбуков. У системников HDMI-порты встречаются реже. Более традиционны для ПК: DVI для передачи цифрового видео и аналоговый разъем VGA. Но проблема несовместимости портов легко решается с помощью переходников. Однако передача сигнала через переходники не всегда работает корректно, поэтому совпадение портов предпочтительнее.
Другие виды интерфейсов встречаются реже или менее удобны для подключения компьютера к телевизору, поэтому оставим их за рамками данной статьи. Стоит учесть также, что все варианты, кроме HDMI-HDMI и HDMI-RCA предполагают передачу только видео. Для параллельной трансляции звука придется также использовать кабель 3.5 jack (компьютер) — RCA (телевизор).
Рассмотрим подключение на примере Windows. Подключать кабель следует при выключенных устройствах, чтобы не сжечь порты. На пульте телевизора нажмите кнопу INPUT или SOURCE. В меню «Список ввода» или «Источник» выберите соответствующий порт (в данном случае HDMI).
На компьютере нужно кликнуть правой кнопкой мыши на рабочем столе и выбрать «Разрешение экрана», открыв таким образом настройки экрана. Если подключенный телевизор не определился автоматически, воспользуйтесь кнопкой «Найти». После того как телевизор здесь отобразится в качестве второго экрана, можно выбрать его основным и изменить разрешение.
Сочетанием клавиш Win+P активируется специальное меню, в котором можно выбрать вариант выбора изображения на экран телевизора. Если выбрать «Только компьютер», картинка будет только на компьютере, если «Только проектор» — лишь на телевизоре. Также можно расширить или дублировать изображение. Если разрешение телевизора значительно выше, чем у монитора, в режиме «Дублировать» картинка на телеэкране будет нечеткой. Режим «Расширить» позволит, например, одновременно воспроизвести видео по телевизору, а на ПК заниматься другими задачами.
Беспроводные способы
Для такого подключения устройства должны иметь функционал Wi-Fi и поддерживать данную технологию. Ноутбуки по умолчанию имеют встроенный Wi-Fi адаптер. Системный блок адаптером — внешним или внутренним — придется оснастить, если таковой отсутствует. О способах настройки Wi-Fi на ПК идет речь в этой статье. Телевизор также должен иметь Wi-Fi-модуль, поддерживать Smart TV или DLNA.
Два основных способа подключения компьютера к телевизору: посредством Wi-Fi-роутера с помощью технологии DLNA и через Miracast/WiDi. Технология DLNA позволяет передавать медиаконтент между устройствами в локальной сети. Компьютер и телевизор должны быть подключены к одному Wi-Fi-роутеру. Существуют различные способы запуска DNA-сервера на ПК.
Самый простой: открываем на ПК папку с видеофайлами, правой кнопкой мышки нажимаем на интересующее видео, выбираем пункт «Передать на устройство». Здесь сразу или через некоторое время должен появиться соответствующий телевизор. После выбора телевизора активируется окно проигрывателя, где можно управлять воспроизведением и корректировать список показа.
Чтобы получить с телевизора доступ ко всем файлам на ПК, надо запустить DLNA-сервер. Это можно выполнить как с помощью специального софта (Домашний медиа-сервер, uShare, xupnpd, MiniDLNA), так и встроенными средствами.
В Windows 10 переходим по пути Панель управления → Сеть и Интернет → Центр управления сетями и общим доступом. В меню слева выбираем «Параметры потоковой передачи мультимедиа».
Открываем и включаем потоковую передачу, тем самым запуская DLNA-сервер.
Далее указываем его название и настраиваем права доступа для всех устройств. Теперь с телевизора можно получить доступ к серверу, используя приложение «Медиа или аналогичное».
Другой способ подключения — технология Miracast, реализуемая на основе Wi-Fi Direct. В отличие от DLNA позволяет просматривать не только хранящийся на ПК контент, но и тот, который проигрывается в реальном времени в браузере, причем с максимально высоким разрешением и объемным звуком. Для передачи сигнала в данном случае нужно лишь наличие двух совместимых устройств в режиме передатчик-приемник, маршрутизатор при этом не нужен.
Чтобы запустить беспроводное Miracast-соединение, в разделе «Сеть» настроек телевизора нужно найти и включить приемник Miracast. На ПК нажимаем WIN+P, в открывшемся окне активируем «Подключение к беспроводному дисплею», после чего начинается поиск готового к приему контента устройства. Когда появится телевизор, кликаем по нему и дожидаемся соединения. На телевизоре подтверждаем подключение.
Источник
Запустить трансляцию с компьютера или мобильного устройства на телевизор можно через проводное подключение или Wi-Fi соединение. Благодаря этому можно очень удобно смотреть видео и фотографии на большом экране. Когда два пользовательских устройства расположены в разных частях комнаты, лучше выбрать беспроводное подключение. Для того чтобы иметь возможность транслировать мультимедийный контент, марка телевизора не важна, основным требованием является наличие функции Smart TV или подключенного к телевизору медиаплейера.
Трансляция на телевизор — основные способы передачи видео
У проводного и беспроводного способа подключения есть как преимущества, так недостатки. При использовании кабеля не обязательно наличие одинаковых разъемов, можно воспользоваться переходниками. Если нужно транслировать цифровое видео по аналоговому входу, то может понадобиться специальная приставка. При беспроводном подключении можно столкнуться с прерыванием или подтормаживанием сигнала из-за ограничений беспроводного соединения.
Трансляция экрана компьютера на телевизор по WiFi
Сейчас практически все телевизоры поддерживают стандарт DLNA – современную технологию, с помощью которой устройства обмениваются данными внутри сети. Для этого следует подключить все необходимые устройства к одной Wi-Fi сети. На телевизорах с поддержкой технологии Wi-Fi Direct есть возможность подключить устройства к собственной беспроводной сети телевизора, обойдясь без использования роутера.
Как транслировать видео с компьютера на телевизор
Для просмотра видеофайлов на телевизоре нужно настроить DLNA сервер на компьютере, то есть открыть доступ к его содержимому. Для этого в настройках сети необходимо установить значение «Домашняя» (Частная). Папки «Видео», «Изображения», «Музыка» и «Документы» являются общедоступными. Разрешить доступ к другой папке можно, кликнув по ней правой кнопкой мыши, найти в контекстном меню раздел «Свойства», а в нем пункт «Доступ».
Также можно открыть меню «Сеть» в проводнике Windows, и, если там будет надпись «Сетевое обнаружение и общий доступ к файлам отключены», кликнуть по ней и выполнить предложенные рекомендации. После этого в меню телевизора нужно будет найти опцию, позволяющую просматривать подключенные устройства. Выполнив эти действия, на компьютере нужно будет найти видео, которое хочется просмотреть на большом экране, кликнуть по нему правой кнопкой мыши. В открывшемся меню необходимо будет выбрать пункт «Воспроизвести на экране телевизора».
Трансляция на телевизор со смартфона
Существует большой выбор специализированных приложений, предназначенных для просмотра видеофайлов со смартфона на экране телевизора. Предварительно нужно установить на свое мобильное устройство одно из них. После подключения всех необходимых устройств к одной Wi-Fi сети потребуется запустить скачанное приложение со смартфона. В главном меню найти телевизор и открыть нужный видеофайл для последующего просмотра.
Совет: если ваш телевизор не снабжен встроенным Wi-Fi адаптером, можно купить его дополнительно или подключить телевизор к роутеру с помощью соответствующего кабеля.
Такой вариант является универсальным для трансляции с компьютера на телевизор. Что касается воспроизведения медиаконтента со смартфона на ТВ с этим способом, могут возникнуть некоторые сложности.
С компьютера
Вам понадобится соединить устройства с помощью соответствующего кабеля, а также переключить телевизор на соответствующий выход HDMI. После этого на компьютере потребуется открыть настройки экрана, в них выставить разрешение и выбрать необходимый режим трансляции изображения на доступных дисплеях:
С телефона
Вам понадобится смартфон, в котором предусмотрен входа miniHDMI или microHDMI. Далеко не все смартфоны снабжены подобным разъемом. Если в вашем смартфоне такого нет, то придется дополнительно приобрести специальный переходник. Нужно выбрать в меню телевизора соответствующий выход HDMI, открыть нужное видео на смартфоне и воспроизвести его на большом экране.
Обратите внимание: не все версии HDMI позволяют воспроизводить видео в качестве 4К, даже если ваш телевизор поддерживает такое разрешение. Посмотреть видеоролик в формате Full HD не составит труда.
Это самый простой и доступный способ подключения. Здесь на помощь приходит USB-соединение. Чтобы посмотреть видео со смартфона не понадобится подключение к интернету и использование специальных проводов, только USB-кабель, который в подавляющем большинстве случаев входит в стандартную комплектацию смартфона.
С компьютера
Бывают ситуации, когда у компьютера отсутствует возможность передачи видео со звуком через HDMI подключение. Возможно, у пользователя имеется ноутбук фирмы Apple предыдущего поколения или моноблок. В этом случае проводное подключение осуществляется через специальный модуль, подключенный специальным проводом к компьютеру, а с другой стороны к нему нужно подключить телевизор. Помимо этого, существует USB-кабель со специальным контроллером. Он работает как флешка для телевизора, вторым штекером подключается к компьютеру и показывает выбранную папку с файлами. Телевизор видит эти медиафайлы, как будто они располагаются на подключенном съемном носителе, хотя на самом деле это не так.
Со смартфона
Чтобы просматривать медиа контент со смартфона на экране телевизора при подключении с помощью USB-кабеля, вам потребуется:
Обратите внимание: при таком способе подключения не удастся просматривать видеоролик, воспроизведенный онлайн, так как смартфон выступает в качестве флеш-накопителя.
Трансляция на телевизор с помощью приложения Tubio
Недостатки приложения Tubio
В этой статье мы привели примеры основных способов трансляции видео на телевизор. В наш век беспроводного интернета самым удобным считается воспроизведение медиафайлов через Wi-Fi сеть. Приложение Tubio отлично подойдет для этой цели.
Пожалуйста, оставьте ваши мнения по текущей теме статьи. За комментарии, отклики, подписки, лайки, дизлайки низкий вам поклон!
Источник
Как вывести видео (фильм) с компьютера на телевизор через Wi-Fi
В этой статье я покажу простой способ, с помощью которого вы сможете вывести фильм, или другое видео, фото, музыку со своего компьютера, или ноутбука на телевизор. В данном случае мы будем выводить видео на телевизор через Wi-Fi. То есть, без проводов. Что очень удобно, так как компьютер и телевизор могут находится в разных комнатах, и нам не нужно прокладывать кабель, или придумывать какие-то сложные схемы соединения. С помощью этого решения, на экран телевизора можно отправить любой медиаконтент. Все будем делать стандартным средством Windows. Без сторонних программ. Я проверял на Windows 10 и Windows 7.
Сначала в двух словах расскажу о том, как это работает. Все построено на технологии DLNA, о которой я уже много раз рассказывал в разных статьях на этом сайте. В современных телевизорах со Smart TV и в Windows есть поддержка DLNA. Этого нам уже достаточно для того, чтобы мы могли воспроизвести видео, музыку, или посмотреть фото (которое находится на компьютере) на экране телевизора. При этом модель и производитель телевизора не играют особой роли. Я тестировал на Philips с Android TV и LG. На телевизорах Sony, Samsung, Panasonic и т. д., все так же работает. Главное, наличие Smart TV и поклчюение к роутеру.
Единственное условие – Smart TV телевизор и ноутбук (или стационарный компьютер) должны быть подключены к одному маршрутизатору. То есть, к одной Wi-Fi сети. Не обязательно оба устройства должны подключаться через Wi-Fi. Можно и через сетевой кабель. Главное, через один маршрутизатор.
Я сам часто пользуюсь этой функцией. Чаще всего для просмотра фильмов на телевизоре, которые я скачал на компьютер. Чтобы не копировать фильм на флешку и смотреть уже с флешки на телевизоре, я просто вывожу фильм напрямую с компьютера. Так же я часто вывожу фото на экран телевизора, когда нужно посмотреть их в большой компании. Это очень удобно и быстро. У меня к роутеру подключено два Smart TV и я могу в несколько кликов отправить любое видео, фото, или песню на один из телевизоров. С любого ПК, или ноутбука в моей домашней сети.
В Windows 10 эта функция отлично работает. Перед написанием этой статьи решил проверить еще на компьютере с Windows 7. Там так же все работает. Нет практически никаких отличий по сравнению с Windows 10.
Выводим видео, фото и музыку на экран телевизора с компьютера или ноутбука
Все что необходимо сделать, это открыть на компьютере папку с нужными файлами, нажать правой кнопкой мыши на видеофайл, аудио, или фото и выбрать «Передать на устройство». В списке должен появится наш телевизор. Выбираем его.
В Windows 7 все примерно так же. Пункт «Воспроизвести на». Показываю на примере вывода фотографии на ТВ.
После этого должно открыться небольшое окно проигрывателя, где мы можем управлять воспроизведением файла на телевизоре.
На телевизоре автоматически начнется воспроизведение видео, фото, или музыки.
Нажмите на кнопку «Включить потоковую передачу мультимедиа».
После чего убедитесь, что напротив вашего телевизора стоит галочка возле «Разрешено» (хотя, насколько я понимаю, это не обязательно) и нажмите Ok.
Попробуйте еще раз передать файл на телевизор. В дальнейшем это окно не должно появляться.
Таким образом можно воспроизвести на телевизоре не один файл, а целую папку с видео, музыкой, или фото. Точно так же нажимаем на папку правой кнопкой мыши и выбираем «Передать на устройство», или «Воспроизвести на».
Фото сразу появится на экране телевизора, и в проигрывателе на компьютере.
А если вы смотрите фильм через «Кино и ТВ» в Windows 10, то можно воспроизвести на ТВ сразу оттуда.
Откройте меню, нажмите на «Передать на устройство» и выберите свой телевизор.
Как видите, ничего сложного. У меня иногда подвисает сам проигрыватель со списком файлов в очереди. Обычно, нужно просто немного подождать.
Если способ, о котором я рассказывал выше у вас не работате, то можно попробовать настроить DLAN другим способом. Вот несколько инструкций:
Если компьютре не видит телевизор или не воспроизводится видео
Схема вроде простая, сама функция встроенная в Windows, но проблемы и разные ошибки встречаются не редкко. Так как устройства у всех разные, то и решения могут отличаться. Давайте попробуем выяснить основные причины некоторых неполадок.
Своими проблемами и успехами по теме этой статьи вы можете поделится в комментариях. Всего хорошего!
Источник
Многие пользователи персональных компьютеров хотят смотреть фильмы на большом экране. Разрешения компьютерного монитора для просмотра фильма в высоком качестве недостаточно. Поэтому данную проблему можно решить путем подключения к компьютеру телевизионной техники.
Вывод изображения с компьютера или ноутбука на телевизор однозначно расширит функциональность техники. После настройки такого подключения вы сможете:
- Играть в видеоигры на большом экране телевизора.
- Смотреть фильмы, сериалы, видеоролики.
- Общаться с друзьями и знакомыми по Skype.
- Проводить презентации и многое другое.
Это особенно актуально, если вы приобрели устройство без встроенного Wi-Fi модуля и поддержки Smart TV.
Рассмотрим способы, как смотреть фильм на телевизоре через компьютер или ноутбук. Условно все существующие способы можно разделить на две большие группы: с использованием кабеля и беспроводные через Wi-Fi. Выбирая тот или иной метод, отталкивайтесь от используемой техники.
Самый простой способ, чтобы посмотреть фильм на телевизоре через компьютер, – подключение при помощи HDMI-кабеля. Во-первых, абсолютно вся современная техника и все новые модели ПК и Smart TV оснащены этим интерфейсом.Во-вторых, он осуществляет одновременную передачу аудиосигнала и видеосигнала.
Кабель HDMI не входит в базовую комплектацию компьютера, ноутбука или телевизора. Поэтому данный кабель придется покупать отдельно. Когда провод куплен, необходимо найти соответствующий интерфейс на телевизоре и ПК. Чтобы подключить телевизор через компьютер и смотреть фильмы по HDMI-кабелю, необходимо следовать пошаговой инструкции:
- Один конец провода вставьте в разъем телевизора. Он находится на задней панели устройства или сбоку.
- Второй штекер подсоедините к ноутбуку или системному блоку компьютера.
- Откройте меню телевизора.
- Выберите в качестве источника сигнала «HDMI».
- Настройте параметры вывода изображения на большой экран.
Преимущественно в настройках по умолчанию задано отображение картинки только на втором дисплее, в качестве которого выступает экран телевизора. Из-за разницы в разрешении между телевизором и ПК, изображение может отображаться некорректно. Поэтому нужно открыть настройки операционной системы Windows и внести изменения в некоторые параметры:
- Откройте меню «Экран» на компьютере или ноутбуке.
- Выберите пункт «Несколько мониторов». Обязательно стоит активировать функцию дублирования дисплеев.
- После этого проблема должна исчезнуть. На экране телевизора появится рабочий стол компьютера.
Но не все компьютеры оснащены HDMI-разъемом, в старых моделях устройств отсутствует такой интерфейс. В качестве альтернативы можно использовать один из следующих вариантов:
- DVI-кабель.Это соединение, как и HDMI, может передать видеосигнал высокого качества. Перед приобретением такого кабеля необходимо учитывать то, что воспроизведение аудиосигнала не пройдет через этот кабель в случае, если на вашей видеокарте данный разъем не поддерживает звуковой сигнал. Решить эту проблему можно с помощью дополнительного звукового провода.
- VGA-кабель.Большинство современных устройств имеют соответствующий интерфейс. Этот провод намного старше предыдущего, но так же остается актуальным.
Если же в устройстве отсутствуют вышеперечисленные интерфейсы, а посмотреть фильм на телевизоре через компьютер или ноутбук все равно хочется, в таком случае можно воспользоваться соответствующими переходниками. Самые распространенные из них следующие:
- Переходник USB-HDMI или USB-VGA.Такие разъемы решат проблему подключения, если одно из подключаемых устройств не имеет высокоскоростного соединения.
- S-Video. Имеется во всех новых моделях ПК и Smart TV. Он применяется для того, чтобы передать видеофайл, качество которого не превышает формат HD. Необходимо учесть, что воспроизведение аудиосигнала не будет работать через такой провод.
- SCART. Этот разъем очень популярен для передачи аудиосигналов и видеосигналов. В компьютерах или ноутбуках данный выход отсутствует и для подключения приходится использовать переходник.
- RCA.Это соединение имеет 3 разъема, которыми оборудованы все новые телевизоры и видеокарты. Стоит отметить, что при таком подключении будет не самая качественная передача изображения, если сравнивать с остальными перечисленными разъемами.
Для того чтобы посмотреть фильм через компьютер на телевизоре, потребуется выполнить следующие действия:
- Выключите компьютер и телевизор.
- Отключите от телевизора антенный провод и другие устройства.
- Подключите кабель для соединения с компьютером.
- Включите компьютер и телевизор.
Если все сделано правильно, то необходимо выбрать подходящий канал, на котором будет происходить трансляция. После этого останется настроить только видео-передачу.
Для того чтобы установить трансляцию канала или фильма на Windows XP, потребуется выполнить несколько действий:
- Кликните правой кнопкой мыши на любое свободное место рабочего стола.
- В появившемся меню нажмите на строку «Свойства».
- Далее выберите раздел «Параметры».
- Найдите пункт «Второй монитор» и кликните правой кнопкой мыши «Расширить рабочий стол».
После того как вы подключите телевизор к компьютеру с операционной системой Windows XP, в телевизоре будет отображена картинка с рабочего стола, но без папок и программ. Для того чтобы начать просмотр записи, потребуется запустить плеер на компьютере и перенести его на экран телевизора. В настройках можно выбрать правое или левое расположение экрана телевизора относительно компьютера, чтобы осуществить передачу и вывести изображение.При желании можно использовать экран монитора в качестве основного.Для этого потребуется кликнуть правой кнопкой мыши на раздел «Использовать устройство как основное».
Для того чтобы установить трансляцию канала или фильма на Windows 10, потребуется выполнить следующие действия:
- Выберите нужный файл, кликните правой кнопкой мыши.
- В появившемся окне выберите «Передать на устройство».
- Выберите название телевизора.
После того как вы подключите телевизор к компьютеру с операционной системой Windows 10, появится уведомление об обнаружении второго монитора.Далее понадобится выбрать режим для использования:
- На втором мониторе отображается все то же самое, что и на первом.
- Либо расширенные возможности рабочего стола на втором экране.
- Либо возможность отображения картинки на втором мониторе, а первый отключить.
Для того чтобы установить трансляцию канала или фильма на Windows 7, также потребуется выполнить несколько действий:
- Выберите нужный файл, кликните правой кнопкой мыши.
- В появившемся окне выберите «Воспроизвести на», кликните правой кнопкой мыши на телевизор.
- После этого появится проигрыватель, где можно управлять выбранными файлами и папками, менять очередность их показа.
- Для пополнения списка перенесите файлы через проигрыватель. Так вы можете удаленно контролировать показ, пополняя его новыми файлами. Также можно комбинировать между собой фотографии, музыку, фильмы и другое.
Рассмотрим еще один способ, как установить трансляцию фильма через ноутбук или компьютер на телевизоре с помощью Wi-Fi маршрутизатора. Синхронизация устройств через беспроводное соединение Wi-Fi является более сложным способом и заслуживает отдельного внимания. Несмотря на это, беспроводное подключение телевизоров считается самым распространенным, поскольку почти в каждом доме имеется Wi-Fi маршрутизатор. Источником сигнала может работать, как ПК, так и ноутбук. Экран можно использовать для просмотра видео и аудиозаписей с жесткого диска.
Для того чтобы транслировать фильм на телевизоре через компьютер или ноутбук, потребуется создать беспроводное подключение с помощью Wi-Fi.Для этого нужны:
- Серверное устройство,через которое будет проигрываться файл.
- Телевизор, на котором планируется просмотр, поддерживающий технологию DLNA,чтобы запись с ПК или ноутбука отображалась на его экране (наличие функции Smart TV упростит задачу для подключения). Технология DLNA предоставляет возможность обмениваться медиаконтентом между устройствами в локальной сети.
- Созданная беспроводная сеть,которая соединяет оба устройства. Она должна быть подключена и работать с одним Wi-Fi маршрутизатором.
Технология DLNA позволяет объединять электронные устройства (компьютеры, ноутбуки, планшеты, телефоны) в единую сеть с сервером. Рассмотрим, как правильно транслировать фильм на телевизоре LG через компьютер при помощи технологии DLNA и Wi-Fi:
- Скачайте и установите программу для персонального компьютера, которая называется Smart Share.
- После того как она установится и на экране появится ее иконка, необходимо кликнуть по ней правой кнопкой мыши.
- Зайдите в настройки данной программы и выставьте на переключателе «ВКЛ», подтверждая действия путем нажатия копки «ОК». Таким образом открывается доступ ко всему устройству.
- Далее кликните правой кнопкой мыши на выбранный файл. В разделе «Мои общие файлы» можно убирать или добавлять файлы и папки, которые должны отображаться на телевизоре.
- В появившемся окне выбрать пункт «Передать на устройство».
- Укажите модель своего телевизора.
Монитор с небольшим разрешением не пригоден для просмотра Blu-ray фильмов. Ниже будут представлены простые способы для вывода видео на большой экран. В методах будут использоваться Wi-Fi, кабели и сторонние сервисы. Телевизор и компьютер могут находиться даже в разных комнатах. Любой выбранный метод не принесет много хлопот или возни с компонентами. Следуя инструкциям, можно понять, как смотреть фильмы с компьютера на телевизоре.
Содержание
- Подключение через Wi-Fi
- Инструкция для Windows 10
- Инструкция для Windows 7
- Если ПК не видит телевизор
- Подключение с помощью кабеля
- Как смотреть видео через кабель?
- Для Windows XP
- Для Windows 10
- DLNA
- ТВ-приставка
- Использование сторонних программ
- Задать вопрос автору статьи
Беспроводная трансляция – сложный метод, заслуживающий отдельного внимания. Но он остается самым популярным, потому что у каждого дома есть маршрутизатор. Перед соединением нужно подготовить несколько устройств, без которых не обойтись:
- Компьютер, ноутбук или другое устройство, проигрывающее видео. Через него вы запустите сервер.
- Телевизор с поддержкой DLNA. Он будет портировать все, что содержится на ПК. Если есть встроенная функция Smart TV, то подключение упростится.
- Внутренняя сеть, соединяющая ноутбук, телевизор. 2 гаджета должны подключаться к одному маршрутизатору.
Разработчики выпускают Smart TV и компьютеры с поддержкой технологии DLNA. Если эта функция встроена, этого хватит для воспроизведения музыки, видео, фильмов. Инструкции по DLNA будут ниже.
На телевизоре Samsung предустановлен Гугл Маркет и найти подходящие приложения не составит труда. Перенос картинки будет моментальным без задержки. При наличии хорошего роутера качество видео не изменится.
Инструкция для Windows 10
Выберите нужный файл, кликните правой кнопкой мыши. В появившемся окне выберите «Передать на устройство». После выберите название телевизора.
Инструкция для Windows 7
Щелкните ПКМ на файл и выберите пункт «Воспроизвести на». Щелкните на телевизор. После этого появится проигрыватель, где можно управлять выбранными файлами, менять очередность их показа. Для пополнения списка перенесите файлы через проигрыватель. Так вы можете удаленно контролировать показ, пополняя его новыми файлами. Также можно комбинировать между собой фотографии, музыку и другие фильмы.
Случается, что перед передачей изображения, появляется окно «Параметры потоковой передачи мультимедиа». Щелкните «Включить потоковую передачу мультимедиа».
В следующем окне проверьте наличие разрешающей галочки напротив модели вашего ТВ.
Повторите процедуру переноса файла.
Для удобства можно перенести файлы в отдельную папку, воспользовавшись ею для воспроизведения. Все файлы появятся на экране и проигрывателе компьютера.
При использовании функции «Кино и ТВ» на Windows 10 метод немного отличается. Откройте меню и щелкните «Передать на устройство», нажмите на свой телевизор. На втором мониторе будут транслироваться все файлы. При желании можно установить, что будет проигрываться.
Посмотрите также видео-инструкции, чтобы понять, как вывести видео на ТВ:
Если ПК не видит телевизор
Вывод видео на телевизор прост, однако вызывает сложности или проблемы. У каждого разные устройства и методики могут отличаться. Для начала проверьте, правильно ли все подключено и какие устройства участвуют в трансляции.
Что делать, если в списке новых устройств на компьютере не появляется телевизор? Достаточно немного подождать, не закрывая список, и телевизор появится. Прежде всего убедитесь, что на устройстве вывода есть функция «Smart TV», он подключен к тому же маршрутизатору, что и компьютер. Проверьте подключение и работоспособность выходного устройства.
Другие возможные проблемы:
- Файл не воспроизводится, на экране появляется уведомление «Формат не поддерживается». Частое явление, причина – отсутствие поддержки формата файла. Либо дело связано с компьютером: на операционной системе Windows 10 файл запускается без проблем, а с Windows 7 выдается ошибка.
- Тормозит воспроизведение музыки/фильма. Если файл высокого качества или много весит, при воспроизведении он подтормаживает. Если скорость интернета падает, картинка начнет тормозить. К примеру, видео формата Full HD проигрывается без задержек. Если это 4К, то лучше приобрести роутер с диапазоном 5 ГГц.
- Отсутствует звук. Зайдите в настройки звука. Он находится рядом с часами, далее в «Устройства воспроизведения», «Использование динамиков по умолчанию».
Для улучшения работы создайте медиа-сервер. Воспользуйтесь одним из следующих приложений:
- Home Media Server – множество возможностей и с подстройкой программы под себя.
- Twonky Server – простая, удобная программа для связи, для установки которой не понадобится особых знаний.
- Plex Media Server – русифицированная версия, с поддержкой для мобильных гаджетов, благодаря чему расширяется список возможностей.
Подключение с помощью кабеля
Как быстро включить фильм? Подключение через кабель считается самым простым и занимает меньше времени.
Перед покупкой посмотрите, какие порты присутствуют в ПК и Smart TV. Также измерьте расстояние от системного блока до второго монитора, чтобы не менять кабель несколько раз.
- Если у вас отсутствует роутер, нет ничего страшного, так как в любом магазине продается HDMI кабель. С середины нулевых в продаже появились Смарт ТВ с HDMI-портом. Скорость передачи картинки высокая, а потеря качества минимальна. Этот метод подключения рекомендуется для тех, кто не хочет возиться в программном обеспечении. Идет передача не только видео потока, но и аудио, отчего возникает ощущение просмотра как в кинотеатре.
- DVI – популярный интерфейс, передача видеосигнала такого же качества, как HDMI. Но перед покупкой нужно учитывать, что аудиодорожка не проходит через кабель, если на видеокарте от ATI отсутствует указанная функция. Воспользовавшись таким соединением, подключите дополнительные кабели с функцией передачи аудиоканала.
- VGA кабель будет старше предыдущего, однако остается актуальным и по сей день. Разъем присутствует практически на всех современных устройствах, но некоторые производители телевизоров постепенно избавляются от VGA-порта.
Если вышеуказанные порты отсутствуют, а на компьютере есть, воспользуйтесь переходниками. Подобных устройств много, продаются в каждом магазине техники. У такого подключения бывают проблемы с передачей звука. Это поправимо, если воспользоваться колонками.
- USB разъемы встроены в каждом ноутбуке или компьютере, их тоже используют для создания соединения с телевизором. Это выполнимо при наличии преобразователя USB-сигнала для HDMI или VGA. Для подключения телевизора должен присутствовать один из этих портов.
- S-Video присутствует во всех новых компьютерах, Смарт ТВ. Его используют только для передачи видеодорожки качеством, не превышающем HD. Аудиодорожка таким кабелем не передается.
- SCART – популярный порт в телевизоры для передачи видео и аудиосигнала. В ноутбуке и компьютере этот порт отсутствует, поэтому используют соединение S-Video-SCART, VGA- SCART.
- RCA – интерфейс с тремя разъемами, оборудованный во всех современных ТВ и видеокартах. Качество передачи видеосигнала похуже, чем в предыдущих вариантах, особенно это касается цветопередачи.
Как смотреть видео через кабель?
Чтобы смотреть фильмы с компа через кабель, в первую очередь сделайте следующее:
- Отключите ноутбук/компьютер и Смарт ТВ.
- Отключите от телевизора антенну и другое оборудование.
- Присоедините кабели и переключатели.
- Включите ПК/ноут и ТВ.
При правильном подключении, выберите в ТВ подходящий канал, который можно настроить через ноутбук. Остается настроить передачу видео.
Для Windows XP
Кликните правой кнопкой мышки в любое свободное место на рабочем столе, выберите пункт «Свойства». В появившемся окошке, откройте категорию «Параметры». Выберите второй монитор и кликните «Расширить рабочий стол».
В телевизоре будет отображаться рабочий стол, как в основном мониторе, но без папок и других иконок. Для просмотра фильмов, перекиньте окно с плеером в ТВ. Можно настроить расположение ТВ: он будет слева или справа. Также можно поставить ТВ как основной монитор. Для этого кликните «Использовать устройство как основное».
Для Windows 10
После подключения ТВ к компьютеру, придет уведомление или откроется окно о новом мониторе. Потребуется сделать выбор режима использования:
- Отображение на втором дисплее информации, которая транслируется на первом.
- Расширение рабочего стола на новом дисплее.
- Отображение картинки исключительно на втором мониторе, первый отключится.
Выбрав нужный вариант, его можно будет изменить, зайдя в «Настройки монитора».
DLNA
DLNA – это технология для объединения компьютеров, ноутбуков, планшетов, смартфонов и других устройств в одну домашнюю сеть (сервер). Расскажу про настройку DLNA для телевизоров LG с помощью специальной программы. Это позволит смотреть видео с компьютера.
- Скачиваем и устанавливаем на свой ПК ПО «Smart Share».
- После открытия программы, в трее компьютера появится ее значок. Кликаем по нему правой кнопкой мыши и выбираем «Настройка программы Smart Share». На переключателе выставляем «ВКЛ» и жмем «Ок». Этим действием мы даем доступ к файлам на ПК.
- Во вкладке «Мои общие файлы» можно добавлять или убирать папки, которые будут доступны на ТВ к просмотру. После жмем «Ок» и «Применить».
- В разделе «Параметры моего устройства» можно менять название сервера.
- В разделе «Разрешить/заблокировать другие устройства» надо найти свой телевизор и нажать «Применить».
На этом с настройками покончено. Теперь переходим к тому, как смотреть кино или другой контент:
- На своем телевизоре заходим в «Смарт ТВ» и ищем «Smart Share».
- Открываем «Подключенные устройства» и выбираем сервер, который мы создали ранее.
- В разделе «Все папки» найдете файлы, к которым вы сделали доступ. Открываем их и смотрим на телевизоре.
Если вы не нашли в списке свой сервер, вырубите антивирусник, перезагрузите компьютер и попробуйте еще раз.
Также доступно к просмотру видео с инструкциями по настройке Smart Share:
Как вывести видео с компа на ТВ с помощью DLNA стандартным способом, мы писали в этой статье.
ТВ-приставка
Подобная приставка практически полностью копирует функционал нового Smart TV, однако список возможностей больше, а управлять ею проще. К примеру, рассмотрим Apple TV:
- Подключите ее к телевизору.
- Начните просмотр видео, аудио, фотографий и другого контента.
После подключения, вы получите доступ к фильмам и фотографиям, которые хранятся на вашем аккаунте iCloud и iTunes. Также можно поиграть в небольшие игрушки при подключении к приставке нескольких геймпадов.
Конечно, Apple TV приспособлена для пользователей продукции Apple только с лицензионными файлами. Поэтому многие выбирают приставки с системой Android, где больше опций и свободы действий. Можно смотреть фильмы, другие ролики через браузер, скачивать приложение через Play Market. По факту, это те же смартфоны на платформе Android. Помимо этого, можно подключить клавиатуру, мышку для быстрого ввода текста.
Использование сторонних программ
Для Miracast и Intel Wireless Display ваш телевизор должен поддерживать эти технологии!
- Кодеки – важная часть любой системы, благодаря им декодируется фильм и другие медиа-файлы. K-Lite Codec Pack – проверенная программа, которой пользуются уже несколько десятков лет. После настройки приложения, будет доступна функция переноса файлов на экран телевизора.
- Скачайте и установите приложение Intel Wireless Display. Пользователю будет предложено подключить устройство к мониторам, найдите среди них ваш телевизор, щелкните «Подключить». На нем будет показан цифровой код – его нужно будет ввести в открывшееся окно. Трансляция осуществляется благодаря соединению с помощью WiFi-роутера. При этом процессор на ПК должен быть Intel, начиная с третьего поколения.
- Miracast. Эта программа предназначена для операционной системы выше Windows 8. Кликните «Устройство», эта иконка находится внизу справа, потом «Проектор», «Добавить беспроводной монитор». Подключите дисплей как указано в предыдущем способе.
Если кому-то интересно, можете посмотреть, как правильно установить K-Lite Codec Pack:
Как видите, чтобы вывести видео с компьютера на большой экран телевизора, есть много вариантов. Выбирайте тот, который вам кажется проще и доступнее, и наслаждайтесь просмотром. Удачи!

В первой части статьи я расскажу о возможных способах соединения устройств, во второй части поговорим о настройках видеокарты в Windows 7/8/10, а в третьей части расскажу как вывести звук через HDMI. В конце есть наглядное видео с описанием всего происходящего.
Подключение компьютера к телевизору через HDMI
Я пробовал работать на 32” телевизоре Toshiba с разрешением 1366×768 и мне не очень понравилось именно работать с текстом, хотя дизайнеры и игроманы вероятно оценят такую возможность подключения техники. В простейшем случае нужен только один HDMI кабель, которым нужно соединить компьютер и телевизор. Кабель имеет одинаковые разъёмы на обоих концах:
Кабель можно покупать недорогой, только смотрите, что если вы планируете использовать режим 3D, кабель должен быть версии HDMI 1.4 или выше.
Теперь вам нужно только найти гнёздо HDMI сзади телевизора и такое же у компьютера. Вот так выглядят гнёзда на задней стенке телевизионного устройства:
сбоку:
А примерно вот такое гнездо нужно искать с задней стороны системного блока:
Оно расположено прямо на видеокарте рядом с подключением для монитора VGA или DVI. С одной поправочкой, если у вас нет дискретной видеокарты, то гнездо будет расположено на материнской плате, попросту говоря где-то рядом с USB-портами, но выглядеть будет также.
С ноутбуками проще, у них HDMI-гнездо выглядит одинаково, разве что в различных моделях находится с разных сторон:
В компактных устройствах, таких как планшеты, нетбуки, камеры и фотоаппараты ставят mini-HDMI разъёмы. Они раза в 3 меньше по размеру и, соответственно, кабель для них нужен стандарта mini-HDMI.
Частенько телевизор висит на стене и не получается вставить сзади массивный кабель. Специально для таких случаев продаются кабеля со штекером под углом 90 градусов. Ещё есть вариант прикупить HDMI-уголок:
С помощью подобного уголка можно подключиться как сзади, так и сбоку. Можно найти очень дёшево китайский переходник, ищется по поисковому запросу типа «hdmi уголок 90». Бывают даже с регулируемым углом и с изгибом не прямо, а в сторону. Только перед покупкой прикиньте по внешнему виду в какую сторону выйдет кабель после подключения через уголок (вверх-вниз-вправо-влево). Просто бывают угловые переходники ориентированные на разные стороны, учтите это обязательно!
Без HDMI разъёмов подключиться не получится. Разве что если есть свободный разъём для монитора DVI, то можно купить переходник DVI-HDMI и использовать его.
Итак, чтобы подключить компьютер к телевизору через HDMI вставляем кабель в оба разъёма до упора. Обязательно перед соединением отключите оба устройства из сети! Обязательно почитайте об этом более подробно в статье как сгорают порты HDMI!
При совпадении некоторых негативных факторов возможны выгорания портов HDMI или даже всего телевизора, компьютера или ноутбука!
Если на телеке не хватает портов, то можно приобрести так называемый HDMI переключатель или «switcher». Он подключается всего к одному входу на телевизоре, а к свитчеру можно подключить несколько источников. С помощью кнопки или отдельного пульта можно переключаться между устройствами:
Покупать можно обычные китайские свитчеры по 10 долларов, а не те что продаются в компьютерных интернет-магазинах за 50-100$ и выше! Уже опробовано многими людьми и всё прекрасно работает даже без внешнего блока питания. Единственное, что если вы собираетесь смотреть через него тяжёлые фильмы высокого разрешения 1080p, то стоит присмотреться к более дорогим моделям.
Настройка HDMI подключения
Итак, всё соединено и теперь осталось немного настроить это дело. Если подключён только один телевизор, то картинка сразу должна появиться. Заметьте, чтобы компьютер загружался по телевизору монитор нужно не просто выключить, а отсоединить от системного блока!
После загрузки Windows останется только выбрать подходящее разрешение экрана. Сделать это можно нажав по свободному месту на рабочем столе правой кнопкой и выбрав «Разрешение экрана»
Здесь можно выбрать предпочитаемое разрешение. Чем выше – тем чётче картинка, но тем меньше всё на экране. По умолчанию система выбирает максимальное разрешение, которое поддерживает устройство. Можно так и оставить, если всё устраивает. Но если работать некомфортно, шрифт слишком мелкий и трудночитаемый, то можно уменьшить разрешение, но есть нюансы.
Жидкокристаллические телевизоры и мониторы рассчитаны показывать определённое количество точек (пикселей) по горизонтали и вертикали, например 1920×1080 (это и есть разрешение матрицы). И если выставить нестандартное разрешение, то чтобы его отобразить на своей матрице телевизор будет его масштабировать, а это МОЖЕТ привести к ухудшению качества и замыливанию картинки, а может всё будет и так нормально.
Если ваш телевизор поддерживает разрешение 1920×1080 (Full HD), то он также будет хорошо показывать 1280×720, при этом все детали и шрифты будут большего размера. Для телевизора HD Ready (не Full HD) нет смысла выставлять 1920×1080, т.к. его реальное разрешение 1366×768 пикселей.
По кнопке «Дополнительные параметры» на вкладке «Монитор» можно установить частоту обновления экрана. Рекомендую поставить 60Гц или больше, если ваш телек это поддерживает:
Телевизор на этой вкладке может называться не своим именем, а как-нибудь типа «Универсальный монитор PnP». Если при просмотре видео немножко дёргается или идёт как-то не плавно, то можно поэкспериментировать с этим параметром. Качество цветопередачи на этой вкладке выбираем «True Color (32 бита)».
При любом изменении в разрешении, частоте или глубине цвета система покажет окно для подтверждения изменений. Если устройство не заработало с новыми параметрами, то вы не сможете увидеть это окно и не подтвердите свои действия. Не надо паниковать, просто подождите 15 секунд и система, поняв что вы ничего не видите, вернёт прежние настройки.
Как настроить несколько дисплеев
Если одновременно с телевизором будет подключён монитор, то система Windows 7/8/10 будет считать, что подключено несколько дисплеев. Вообще, не важно что это, телек или моник, для системы это всё – дисплеи.
Есть два режима работы нескольких дисплеев: дублирование (клонирование) и расширение рабочего стола. Выбирается это там же, где вы устанавливали разрешение.
Дублирование экрана
В случае клонирования на обоих устройствах будет одинаково показываться ваш рабочий стол. При этом разрешение экрана общее для обоих устройств, и выставить его разным невозможно, по крайней мере пока что. Если вы знаете как это можно сделать, то пожалуйста напишите мне в комментариях 😉
Получается, что для использования этого режима лучше иметь и телевизор и монитор с одинаковыми разрешениями, иначе кому-то придётся работать не на своей волне 🙂 Или устройства должны быть хотя бы одного формата, например оба широкоформатники. Если монитор будет квадратный (с соотношением сторон 4:3 или 5:4), а телевизор широкоформатный (16:9 и другие), то картинка на нём будет с чёрными полосами слева и справа, вот так вот.
Расширение рабочего стола
Здесь всё поинтереснее 🙂 Этот режим позволяет иметь два и больше рабочих столов. Т.е., если поставить два дисплея рядом, то при движении курсор мышки будет переходить из монитора в телевизор и обратно.
Каждому устройству система присваивает номер, который видно перед названием дисплея. Если непонятно кто под каким номером находится, то нажмите кнопку «Определить» и на всех дисплеях отобразится большая цифра на весь экран с его номером:
Сверху видно картинки устройств с подписанными номерами, они означают расположение дисплеев в пространстве. Перетаскивая их мышкой, вы сами задаёте кто слева, справа или сверху, снизу. Нажимаем «Применить» и вуаля! Рабочий стол расширяется на два дисплея. С помощью соответствующей галочки можно сделать одно из устройств основным монитором, т.е. где находится кнопка «Пуск», грубо говоря.
Для компьютера и телевизора подключённого через HDMI можно отдельно настроить разрешение экрана и частоту также как делали это раньше для одного устройства.
В настройках видеокарт NVidia, AMD (ATI) и других есть свои возможности установки нескольких дисплеев. Например, для видеокарт NVidia серии GeForce нужно нажать правой кнопкой на пустом месте рабочего стола и выбрать «Панель управления NVidia». В разделе «Дисплей» можно настроить свои мониторы:
Как вывести звук на телевизор через HDMI
Во-первых, у вас должны быть установлены все драйвера на видеокарту. Увидеть, установлен ли драйвер вывода звука через HDMI можно в «Диспетчере устройств». Чтобы его открыть нажмите кнопки «Win+Pause» и слева выберите «Диспетчер устройств». В Windows 10 нужно нажать правой кнопкой по меню «Пуск» и выбрать одноимённый пункт.
В разделе «Звуковые, игровые и видеоустройства» должно быть что-то наподобие «Устройство с поддержкой High Definition Audio», т.е. поддержка звука высокой чёткости:
Во-вторых, в устройствах воспроизведения (открыть правой кнопкой по динамику возле часиков или «Панель управления -> Звук») должно быть устройство цифрового аудио (HDMI) или что-то похожее по названию.
В-третьих, когда телевизор будет подключён к компьютеру устройство поменяет статус на «Готов». Теперь нужно кликнуть по нему правой кнопкой и выбрать «Использовать по умолчанию».
В-четвёртых, на разных телевизорах не все входы HDMI могут принимать звук! Порт под названием «HDMI 1» точно должен уметь это делать. Если само не заработало, то вам нужно покопаться в настройках телека на предмет использования для HDMI входа №X цифрового потока звука, а не аналогового (используется при дополнительном подключении тюльпанов).
Настройку звука на телевизоре, который подключён как монитор, можно считать законченной. Перезапустите свои программы или сразу весь Windows. Если у вас вообще нет звука на компьютере или ноутбуке, то почитайте мою статью по решению этой проблемы.
Итоги +видео
На этом всё, теперь вы знаете как подключать компьютер и телевизор через HDMI для вывода видео и звука. В самом простом случае нужно просто взять кабель и соединить два устройства. Не забывайте о мерах предосторожности, о которых я упоминал ранее!
Посмотрите два видео (плейлист) с наглядным процессом подключения и настройки Windows 7