Содержание
- Wi-Fi не запрашивает пароль и мы не можем подключиться
- Как исправить проблему, когда Wi-Fi не запрашивает ключ
- Перезагрузите роутер и компьютер
- Убедитесь, что сетевая карта обновлена
- Отключить и снова включить карту
- Забудьте о сети
- Убедитесь, что на компьютере нет вредоносных программ.
- Сбросить сетевой профиль
Компания password является очень важным фактором для защиты любой учетной записи или устройства. Можно сказать, что это главный барьер безопасности, не позволяющий никому проникнуть. Мы всегда должны генерировать надежные и сложные ключи, которые должны соответствовать всем требованиям, чтобы снизить риск того, что он может быть угадан или обнаружен с помощью различных методов, таких как компьютерные программы, которые могут его использовать. Однако иногда могут возникнуть проблемы. Одна из них заключается в том, что Wi-Fi не запрашивает у нас пароль, и мы не можем подключиться.
Это ошибка, которая иногда может возникать в Windows. Мы пытаемся подключиться к Сеть Wi-Fi но он не запрашивает у нас пароль. Он не подключается напрямую, и мы знаем, что у него есть пароль. Это могло произойти с домашним маршрутизатором или любой другой точкой доступа, к которой мы пытаемся получить доступ.
Мы столкнулись с ошибкой, которая, как мы видим, не позволяет пользователям нормально подключаться к сети. Существует множество ошибок, которые могут снизить скорость Интернета, вызвать прерывание соединения или вызвать сбои в работе нашего оборудования. Однако на этот раз у нас возникла проблема, которая напрямую мешает нам подключиться.
В наше время это нормально для всех Подключения Wi-Fi к есть пароль. Это также рекомендуется, поскольку в противном случае мы можем поставить под угрозу безопасность наших устройств и позволить злоумышленникам получить доступ. Мы должны периодически менять этот пароль, чтобы повысить безопасность и предотвратить утечку данных.
Как исправить проблему, когда Wi-Fi не запрашивает ключ
Мы собираемся предпринять некоторые важные шаги, чтобы попытаться решить проблему, если при попытке подключения к сети Wi-Fi она не запрашивает у нас пароль. Мы не можем подключиться в случае появления этой ошибки, и это может расстраивать. Мы можем легко и быстро применить это на нашем компьютере, без необходимости устанавливать что-либо дополнительное.
Перезагрузите роутер и компьютер
Кое-что базовое, и что мы должны принять во внимание, пытаясь решить проблемы, подобные этой, о которой мы упоминали, заключается в том, чтобы перезагрузите компьютер и роутер . В случае с Windows нам просто нужно выключить компьютер и снова включить. Что-нибудь столь же простое, как это, могло бы помочь нам устранить подобные ошибки.
С другой стороны, чтобы правильно перезапустить роутер, мы должны сделать это хорошо. Недостаточно выключить и включить мгновенно, но мы должны выключить его не менее 30 секунд, а затем снова включить. Таким образом, мы правильно перезагрузим устройство и сможем проверить, повлияло ли оно каким-либо образом на возникшую у нас проблему.
Убедитесь, что сетевая карта обновлена
Также очень важно убедиться, что сетевая карта обновлена правильно. Причина многих проблем этого типа связана с отсутствием обновления драйверов, что может помешать правильной работе.
Надо зайти в Пуск, пишем Диспетчер устройств, получаем доступ Cеть Адаптеры, идем на соответствующую сетевую карту, второй кнопкой мыши щелкаем и нажимаем Обновить драйвер . Это то, что мы должны периодически наблюдать, поскольку это важно не только для производительности, но и для предотвращения проблем с безопасностью, которые могут возникнуть и повлиять на наши соединения.
Отключить и снова включить карту
Еще один момент, который следует принять во внимание, — это отключить и снова включить сетевую карту. Снова нам нужно выполнить предыдущие шаги: мы переходим в меню «Пуск», «Диспетчер устройств», «Сетевые адаптеры» и на этот раз при выборе соответствующей карты нажимаем Отключить .
Забудьте о сети
Забыть о сети в Windows также может помочь нам избежать ошибки, заключающейся в том, что Wi-Fi не запрашивает пароль. В этом случае нам нужно перейти к значку сети, на панели задач выбрать тот, который нас интересует, и нажать на «Забыть сеть».
Как только это будет сделано, нам нужно снова подключиться. Он снова запросит у нас пароль, и нам просто нужно нажать «Продолжить» и подключиться. Иногда ошибки могут появиться в конфигурации или в характеристиках операционной системы, и этот шаг необходимо выполнить.
Убедитесь, что на компьютере нет вредоносных программ.
Есть ли у нас какие-нибудь вредоносное программное обеспечение на компьютере? Существует множество разновидностей троянов, вирусов и других угроз, которые могут повлиять на его работу. Это может даже помешать нам правильно подключиться к сети Wi-Fi. В этом случае он может не запрашивать у нас пароль, потому что он не позволяет нам напрямую подключиться.
Хороший антивирус может помочь предотвратить вредоносное ПО и обеспечить постоянную безопасность вашего компьютера. Мы можем применить это к любой другой операционной системе, которую мы используем, а не только к Windows. У нас также может быть брандмауэр и другие инструменты, которые также защитят наши компьютеры и предотвратят проникновение вредоносных программ и любых угроз.
Сбросить сетевой профиль
Если все вышеперечисленное не подействовало, мы всегда можем сбросить сетевой профиль . Для этого мы переходим в «Пуск», «Настройки», «Сеть и Интернет», «Статус» и внизу нажимаем «Сброс сети». Мы следуем инструкциям, которые вы запрашиваете, и все. Мы можем видеть, правильно ли сеть запрашивает у нас пароль или нет.
Вкратце, это некоторые шаги, которые мы можем принять во внимание, чтобы избежать ошибки, когда Wi-Fi не запрашивает пароль, и мы не можем подключиться. Сбой, который может появиться в Windows и помешать правильному функционированию соединения. Мы всегда можем найти простые способы решения проблем такого типа.
Ноутбук не подключается к сети вай фай на Windows 7,8,10
Бывает ситуация когда включили ноутбук, а он по каким-то причинам не подключается к беспроводной сети, при том что раньше подключался сто раз, а тут неприятный сюрприз. Давайте попробуем разобраться, по какой причине ноутбук, не подключается к WiFi сети, в чем причина и как её устранить. Рассмотрим детально двух возможных виновников, первый это роутер, который мог перестать нормально, работать, второй непосредственно сам ноутбук. В нем также много различных факторов влияющих на работу Wi Fi модуля, которые могли дать сбой.
- Перезагружаем роутер. Отключаем от питания на 1 минуту.
- Перезагружаем ноутбук или ПК.
- Подключаемся заново к вайфай сети, если ноут видит её.
- Поднесите как можно ближе гаджет к роутеру. Есть вероятность, что сгорел WiFi передатчик на роутере, в таком случае работать будет, только если устройство находится очень близко друг к другу.
Почему же возникают проблемы
В основном сбои во время подключения устройство к сети Wi-Fi возникают из-за неправильных настроек беспроводного маршрутизатора. При этом ноутбук или планшет вообще не распознают интернет-соединение. Если такое произошло в домашних условиях, необходимо последовательно выполнить ряд действий, описанных ниже:
- Вначале необходимо произвести перезагрузку как роутера, так и устройства, которое планируется подключить к сети Wi-Fi. Роутер можно отключить на пару секунд, а затем снова включить его.
- Следующий шаг – зайти в устройстве в меню«Настройки», а затем выбрать подзаголовок «Сети». Далее, необходимо открыть «Wi-Fi» и посмотреть, видит ли ваше устройство Wi-Fi точку доступа.
- После выполнения вышеупомянутых двух шагов, скорее всего, появится запрос пароля от сети. Необходимо ввести пароль, который вы установили ранее, при настройке Wi-Fi сети либо уточнить пароль у людей, которые могут его знать, после ввода пароля вы подключитесь к Wi-Fi.
- Если всё идёт без изменений, нужно выполнить вновь перезапуск модуля, то есть выключить и вновь включить Wi-Fi роутер.
- Иногда могут возникнуть ситуации, когда обязательно необходимо произвести корректировку настроек маршрутизатора. К примеру, устройство может потребовать настройку канала связи, частоты, сетевого режима. Всё это необходимо для того, чтобы роутер и переносное устройство обнаружили друг друга и корректно работали.
Если при подключении переносного устройства к Wi-Fi сети появится всплывающее окно с сообщением «Сохранено, защита WPA-WPA2», значит, неправильно настроено шифрование на маршрутизаторе либо неправильно введён пароль от Wi-Fi покрытия. Чтобы всё исправить, нужно выполнить следующие инструкции:
- Проверить, правильно ли введён пароль, открыв «Подключение» и нажав «Изменить». Далее, необходимо выбрать функцию отображения пароля и ввести его заново.
- Если пароль введён правильным образом, но доступа всё ещё нет, значит, проблемными являются настройки маршрутизатора.
Сообщения: 5
Благодарности: 0
Добрый день, уважаемые. Настроила роутер — планшет и киндл подключаются к вайфай без проблем. А ноутбук не подключается, сеть видит, но пароль не запрашивает, а пишет «windows не удалось подключиться». Попробовала подключиться к соседским сетям — пароль запрашивает, то есть там видимо этой проблемы нет. Удалось найти только одно решение — в настройках роутера метод проверки подлинности поменяла на open system, тогда все подключилось, но открытая сеть меня как-то не очень устраивает. Что можно сделать, буду очень благодарна за подсказки.
Роутер Asus RT-N10U
Ноутбук HP Pavilion G6
Windows 7
Из уже проверенного: фильтрация Mac адресов отключена, адаптер в обновлении не нуждается (Qualcomm Atheros AR9485 802.11 b/g/n WiFi Adapter), сеть помечена как домашняя.
Программное включение
Когда перестал работать вайфай и аппаратное его включение не дает положительных результатов, нужно осуществить также и его программное включение, что осуществляется прямо из операционной системы, под управлением которой работает ноутбук.
Чтобы осуществить программное включение WiFi, который перестал работать, на Windows 7, 8 или 10, нужно выполнить такую последовательность действий:
1. На панели уведомлений, что располагается возле часов, выбирается значок статуса сетевых подключений;
2. Из открывшегося списка выбирается пункт «Центр управления сетями и общим доступом» или «Сетевые параметры» зависимо от версии операционной системы;
3. Следующий шаг – «Изменение параметров адаптера».
Среди перечня всех существующих подключений необходимо обратить внимание на цвет значка «Беспроводное сетевое соединение». Если у вас не работает WiFi и беспроводной адаптер отключен, то значок соединения не будет подсвечен. В таком случае на его иконке кликаем правой кнопкой мышки, из открывшегося контекстного меню выбираем пункт «Включить». При этом цвет иконки соединения должен измениться.
При этом адаптер беспроводной сети включается, остается найти в списке доступных беспроводных сетей нужную и подключиться к ней.
Если же и после таких действий Wi-Fi, который перестал работать, продолжает бездействовать, нужно переходить к следующему методу решения проблемы.
Ноутбук не запрашивает ключ безопасности
У меня роутер Asus RT-N10E.
Сегодня изменил ключ WPA. После изменения ключа не могу подключить оба ноутбука, Asus Transformer T100 и T200, к сети. При выборе своего роутера, я кликаю на него, но ноутбуки не запрашивают ключ безопасности. При этом смартфоны запросили и после ввода подключились без проблем.
Подскажите в чём может быть проблема и какое есть решение?
ключ безопасности безпроводной сети
Товарищи, спасите. Переустановил родокам винду на ноуте(recovery) А у них роутер и теперь при.
что такое ключ безопасности?
что такое ключ безопасности? при подключении к сети asus не требует ключ но интернета все же нет. .
восстановить ключ безопасности сети
wi-fi, забыли ключ безопасности своей сети, где посмотреть?
Visual studio C++ 2008 express запрашивает ключ продукта
привет всем. давно мой visual не просил ключ. но с утра проблемка((( просит ввести ключ.
eugeniqa,
в «Управлении беспроводными сетями» удалите запомненный профиль подключения к сети роутера.
Потом подключитесь к роутеру заново.
Проблема с роутером
Раньше подключался, а сейчас отказывается. Это может быть из-за сброса на заводские настройки. Такое бывает, если кто-то с ним игрался и нечаянно зажал кнопку RESET/СБРОС на 12 секунд. Или роутер перепрошился. Конечно сам он этого сделать не смог, но на современных моделях есть кнопочка «Fn», нажав на которую роутер сам начнёт искать в интернете новое обновление, скачает, установит его в автономном режиме. Как ни странно, но нажать на неё по ошибке вполне себе реально.
Тогда роутер надо будет перенастроить. Моделей роутеров уйма и у каждой есть свои нюансы настройки. К счастью на нашем портале вы сможете найти лёгкую инструкцию по каждой модели. Просто введите название в поисковое поле на нашем сайте в правом верхнем углу. Настройка не займёт у вас много времени. Там всё расписано понятным, человеческим языком.
Turning off the antivirus and firewall temporarily will solve this issue
by Madalina Dinita
Madalina has been a Windows fan ever since she got her hands on her first Windows XP computer. She is interested in all things technology, especially emerging technologies… read more
Updated on January 16, 2023
Reviewed by
Alex Serban
After moving away from the corporate work-style, Alex has found rewards in a lifestyle of constant analysis, team coordination and pestering his colleagues. Holding an MCSA Windows Server… read more
- Your Wi-Fi is something that you need to secure unless you want to risk privacy issues.
- The guide below will help you fix a Wi-Fi that doesn’t ask for a password to connect.
XINSTALL BY CLICKING THE DOWNLOAD FILE
This software will repair common computer errors, protect you from file loss, malware, hardware failure and optimize your PC for maximum performance. Fix PC issues and remove viruses now in 3 easy steps:
- Download Restoro PC Repair Tool that comes with Patented Technologies (patent available here).
- Click Start Scan to find Windows issues that could be causing PC problems.
- Click Repair All to fix issues affecting your computer’s security and performance
- Restoro has been downloaded by 0 readers this month.
If your Wi-Fi is not asking for password on Windows 10, you’re in the right place. This is quite a common problem among users, so we decided to help you out and look for some solutions.
Setting a Wi-Fi password is crucial if you want to block strangers from accessing your Internet connection whenever they want. In this manner, you can control who and when uses your bandwidth.
However, from time to time your modem/router may behave erratically and fail to ask users for a password as they try to access your Wi-Fi connection. Sometimes, your computer may be the culprit.
What to do if Wi-Fi is not asking for password
- Temporarily turn off antivirus and firewall
- Update your computer
- Restart your modem/ router
- Change your Wi-Fi password
- Delete your WLAN profile
- Ask your computer to forget the network
1. Temporarily turn off antivirus and firewall
Some users reported that disabling antivirus and firewall software fixed the problem.
In other words, temporarily disable your antivirus protection, wait for a couple of minutes and then try to connect to your Wi-Fi network and see if your computer prompts you to enter any password.
Don’t forget to enable antivirus protection as soon as the test is over.
Additionally, you could also try an antivirus tool that offers maximum protection with minimum system interference.
Viruses and cyber crooks are continually emerging as online dangers. Many well-known organizations and home users have been the victims of internet assaults in recent years.
It is true that leaving your Wi-Fi connections unencrypted is not a wise decision so we strongly recommend switching to a different antivirus solution. Thus, is critical to have antivirus software that protects against assaults via Wi-Fi networks.
2. Update your computer
Make sure that your machine is running the latest Windows 10 OS version and driver updates.
Wi-Fi issues are very common when running outdated software versions. Checking for updates and installing the latest patches may fix this issue, so give it a try.
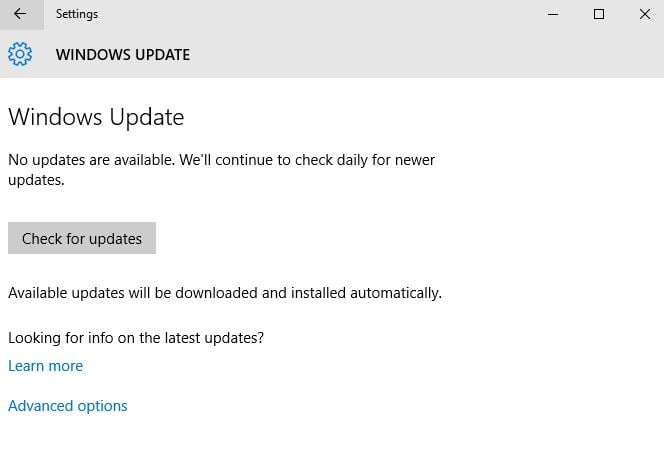
Some PC issues are hard to tackle, especially when it comes to corrupted repositories or missing Windows files. If you are having troubles fixing an error, your system may be partially broken.
We recommend installing Restoro, a tool that will scan your machine and identify what the fault is.
Click here to download and start repairing.
Go to Settings > Update & Security > click on the Check for updates button.
Additionally, you can do this much faster if you use DriverFix. All you need to do is download it, run it, and it will search for missing, broken, or outdated drivers all by itself.
The program is portable, lightweight, works fast, and has a library of pretty much all drivers that are in use today. Thus, if you have drivers that need fixing fast, DriverFix is the way to go.
⇒ Get DriverFix
3. Restart your modem/ router
Obviously, restarting your modem is the first workaround on the list. This simple action often works wonders and could quickly solve your Wi-Fi problem in less than five minutes.
Simply unplug the power cable from the electrical outlet and wait a couple of minutes. Then plug your modem back into the electrical outlet, press the power button to turn on the device, and check if the problem persists.
4. Change your Wi-Fi password
- Go to Start > type ‘control panel’ > double click the first result
- Go to Network and Sharing Center > Change adapter settings
- Right-click on your wireless network > select Status
- Go to Wireless Properties
- Click on the Security tab and change the password
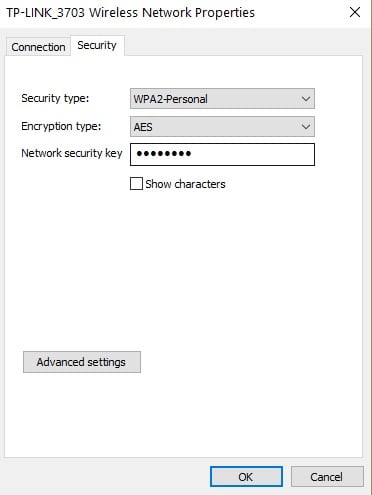
If you can’t change your password, go to your modem’s user interface and set the new password from there.
5. Delete your WLAN profile
- Launch Command Prompt as an administrator and run the following commands:
- netsh wlan show profile
- netsh wlan profile
- Add the profile name of the network you wish to delete.
- If you want to delete all profiles, then run this command: netsh wlan delete profile *
- Restart your computer and check if Windows 10 asks you to enter your Wi-Fi password.
Also, keep in mind that if you want Windows 10 to prompt you for the password every time, you need to uncheck the “Connect Automatically” option when connecting through the network.
- Click on the Wi-Fi icon on the taskbar > click on Properties
- Toggle off the option to connect automatically.
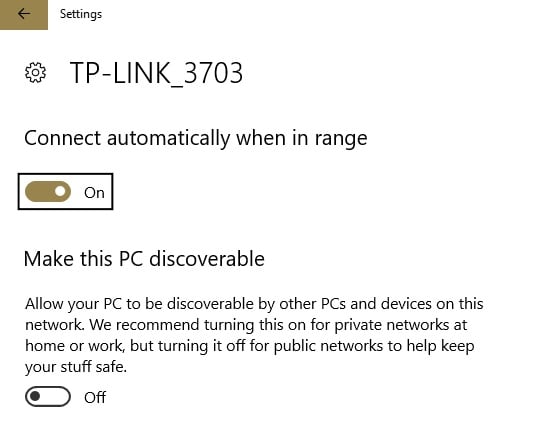
Now, if Windows 10 won’t prompt you for credentials for your Wi-Fi connection, it’s possible that the network profile is stored by the WLAN auto-configuration service.
To fix this issue, you need to delete the stored profile.
6. Ask your computer to forget the network
- Go to Start > Settings > Network & Internet > Manage Wi-Fi settings
- Scroll down to Manage known networks
- Left click on your network > select Forget
- Now, search for the network and enter your password.
There you go, we hope that these quick solutions helped you fix the problem. Let us know which one worked for you.
Still having issues? Fix them with this tool:
SPONSORED
If the advices above haven’t solved your issue, your PC may experience deeper Windows problems. We recommend downloading this PC Repair tool (rated Great on TrustPilot.com) to easily address them. After installation, simply click the Start Scan button and then press on Repair All.
Newsletter
Turning off the antivirus and firewall temporarily will solve this issue
by Madalina Dinita
Madalina has been a Windows fan ever since she got her hands on her first Windows XP computer. She is interested in all things technology, especially emerging technologies… read more
Updated on January 16, 2023
Reviewed by
Alex Serban
After moving away from the corporate work-style, Alex has found rewards in a lifestyle of constant analysis, team coordination and pestering his colleagues. Holding an MCSA Windows Server… read more
- Your Wi-Fi is something that you need to secure unless you want to risk privacy issues.
- The guide below will help you fix a Wi-Fi that doesn’t ask for a password to connect.
XINSTALL BY CLICKING THE DOWNLOAD FILE
This software will repair common computer errors, protect you from file loss, malware, hardware failure and optimize your PC for maximum performance. Fix PC issues and remove viruses now in 3 easy steps:
- Download Restoro PC Repair Tool that comes with Patented Technologies (patent available here).
- Click Start Scan to find Windows issues that could be causing PC problems.
- Click Repair All to fix issues affecting your computer’s security and performance
- Restoro has been downloaded by 0 readers this month.
If your Wi-Fi is not asking for password on Windows 10, you’re in the right place. This is quite a common problem among users, so we decided to help you out and look for some solutions.
Setting a Wi-Fi password is crucial if you want to block strangers from accessing your Internet connection whenever they want. In this manner, you can control who and when uses your bandwidth.
However, from time to time your modem/router may behave erratically and fail to ask users for a password as they try to access your Wi-Fi connection. Sometimes, your computer may be the culprit.
What to do if Wi-Fi is not asking for password
- Temporarily turn off antivirus and firewall
- Update your computer
- Restart your modem/ router
- Change your Wi-Fi password
- Delete your WLAN profile
- Ask your computer to forget the network
1. Temporarily turn off antivirus and firewall
Some users reported that disabling antivirus and firewall software fixed the problem.
In other words, temporarily disable your antivirus protection, wait for a couple of minutes and then try to connect to your Wi-Fi network and see if your computer prompts you to enter any password.
Don’t forget to enable antivirus protection as soon as the test is over.
Additionally, you could also try an antivirus tool that offers maximum protection with minimum system interference.
Viruses and cyber crooks are continually emerging as online dangers. Many well-known organizations and home users have been the victims of internet assaults in recent years.
It is true that leaving your Wi-Fi connections unencrypted is not a wise decision so we strongly recommend switching to a different antivirus solution. Thus, is critical to have antivirus software that protects against assaults via Wi-Fi networks.
2. Update your computer
Make sure that your machine is running the latest Windows 10 OS version and driver updates.
Wi-Fi issues are very common when running outdated software versions. Checking for updates and installing the latest patches may fix this issue, so give it a try.
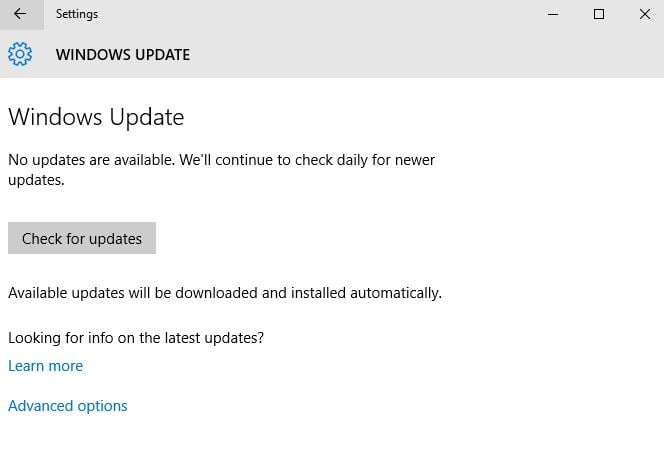
Some PC issues are hard to tackle, especially when it comes to corrupted repositories or missing Windows files. If you are having troubles fixing an error, your system may be partially broken.
We recommend installing Restoro, a tool that will scan your machine and identify what the fault is.
Click here to download and start repairing.
Go to Settings > Update & Security > click on the Check for updates button.
Additionally, you can do this much faster if you use DriverFix. All you need to do is download it, run it, and it will search for missing, broken, or outdated drivers all by itself.
The program is portable, lightweight, works fast, and has a library of pretty much all drivers that are in use today. Thus, if you have drivers that need fixing fast, DriverFix is the way to go.
⇒ Get DriverFix
3. Restart your modem/ router
Obviously, restarting your modem is the first workaround on the list. This simple action often works wonders and could quickly solve your Wi-Fi problem in less than five minutes.
Simply unplug the power cable from the electrical outlet and wait a couple of minutes. Then plug your modem back into the electrical outlet, press the power button to turn on the device, and check if the problem persists.
4. Change your Wi-Fi password
- Go to Start > type ‘control panel’ > double click the first result
- Go to Network and Sharing Center > Change adapter settings
- Right-click on your wireless network > select Status
- Go to Wireless Properties
- Click on the Security tab and change the password
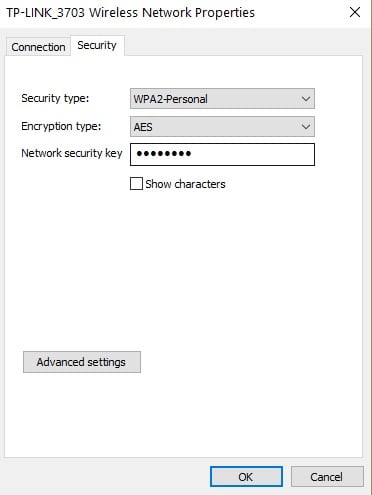
If you can’t change your password, go to your modem’s user interface and set the new password from there.
5. Delete your WLAN profile
- Launch Command Prompt as an administrator and run the following commands:
- netsh wlan show profile
- netsh wlan profile
- Add the profile name of the network you wish to delete.
- If you want to delete all profiles, then run this command: netsh wlan delete profile *
- Restart your computer and check if Windows 10 asks you to enter your Wi-Fi password.
Also, keep in mind that if you want Windows 10 to prompt you for the password every time, you need to uncheck the “Connect Automatically” option when connecting through the network.
- Click on the Wi-Fi icon on the taskbar > click on Properties
- Toggle off the option to connect automatically.
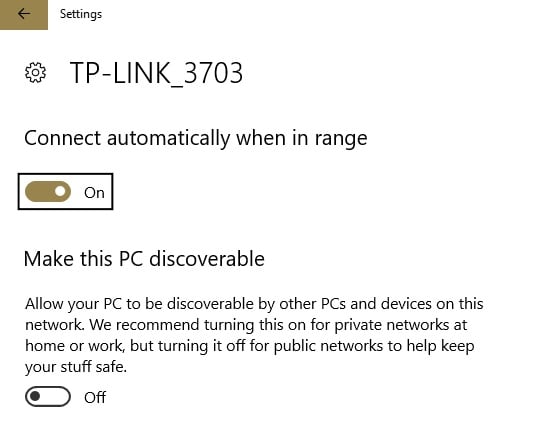
Now, if Windows 10 won’t prompt you for credentials for your Wi-Fi connection, it’s possible that the network profile is stored by the WLAN auto-configuration service.
To fix this issue, you need to delete the stored profile.
6. Ask your computer to forget the network
- Go to Start > Settings > Network & Internet > Manage Wi-Fi settings
- Scroll down to Manage known networks
- Left click on your network > select Forget
- Now, search for the network and enter your password.
There you go, we hope that these quick solutions helped you fix the problem. Let us know which one worked for you.
Still having issues? Fix them with this tool:
SPONSORED
If the advices above haven’t solved your issue, your PC may experience deeper Windows problems. We recommend downloading this PC Repair tool (rated Great on TrustPilot.com) to easily address them. After installation, simply click the Start Scan button and then press on Repair All.
Newsletter
|
0 / 0 / 0 Регистрация: 13.12.2015 Сообщений: 7 |
|
|
1 |
|
Ноутбук не запрашивает ключ безопасности13.12.2015, 21:11. Показов 39058. Ответов 13
У меня роутер Asus RT-N10E.
__________________
0 |
|
1061 / 665 / 75 Регистрация: 15.07.2012 Сообщений: 2,269 |
|
|
13.12.2015, 21:48 |
2 |
|
eugeniqa,
0 |
|
0 / 0 / 0 Регистрация: 13.12.2015 Сообщений: 7 |
|
|
13.12.2015, 21:53 [ТС] |
3 |
|
А где искать «Управление беспроводными сетями» и профиль подключения, который нужно удалить?
0 |
|
1061 / 665 / 75 Регистрация: 15.07.2012 Сообщений: 2,269 |
|
|
13.12.2015, 21:56 |
4 |
|
eugeniqa,
0 |
|
0 / 0 / 0 Регистрация: 13.12.2015 Сообщений: 7 |
|
|
13.12.2015, 22:00 [ТС] |
5 |
|
VexMD, Спасибо за разъяснение! Я туда перешёл, но «Управление беспроводными сетями» нет. Хотя помню, что раньше это видел.
0 |
|
1061 / 665 / 75 Регистрация: 15.07.2012 Сообщений: 2,269 |
|
|
13.12.2015, 22:03 |
6 |
|
eugeniqa,
0 |
|
1061 / 665 / 75 Регистрация: 15.07.2012 Сообщений: 2,269 |
|
|
13.12.2015, 22:12 |
7 |
|
такой Миниатюры
0 |
|
0 / 0 / 0 Регистрация: 13.12.2015 Сообщений: 7 |
|
|
13.12.2015, 22:14 [ТС] |
8 |
|
VexMD, во вложении Миниатюры
0 |
|
0 / 0 / 0 Регистрация: 13.12.2015 Сообщений: 7 |
|
|
13.12.2015, 22:15 [ТС] |
9 |
|
VexMD, вот его-то и нет на экране.
0 |
|
939 / 457 / 69 Регистрация: 15.03.2012 Сообщений: 1,697 Записей в блоге: 1 |
|
|
13.12.2015, 23:17 |
10 |
|
eugeniqa, кликаешь по Управлению беспроводными сетями и получаешь
0 |
|
0 / 0 / 0 Регистрация: 13.12.2015 Сообщений: 7 |
|
|
13.12.2015, 23:36 [ТС] |
11 |
|
all1605, Да вот как раз в меню отсутствует «Управление беспроводными сетями». В этом то и проблема. Я своё скрин выше выложил. Миниатюры
0 |
|
10927 / 6783 / 1814 Регистрация: 25.12.2012 Сообщений: 28,705 |
|
|
14.12.2015, 09:35 |
12 |
|
sfc /scannow исправит что-нить?
0 |
|
55 / 38 / 7 Регистрация: 22.07.2015 Сообщений: 217 |
|
|
14.12.2015, 12:15 |
13 |
|
РешениеНастройки->Сеть и интернет->опускаетесь вниз находите Управление параметрами сети Wi-Fi->прокручиваете до Управление известными сетями и выбираете нужную и нажать Забыть.
1 |
|
0 / 0 / 0 Регистрация: 13.12.2015 Сообщений: 7 |
|
|
14.12.2015, 16:58 [ТС] |
14 |
|
Заработало!!!! Kosmi4ek, СПАСИБО ОГРОМНОЕ!!!
0 |
На чтение 4 мин. Просмотров 166 Опубликовано 03.09.2019
Если ваш Wi-Fi не будет запрашивать пароль в Windows 10, вы находитесь в правильном месте. Это довольно распространенная проблема среди пользователей, поэтому мы решили помочь вам и найти некоторые решения.
Установка пароля Wi-Fi имеет решающее значение, если вы хотите заблокировать доступ незнакомых людей к вашему интернет-соединению в любое время. Таким образом, вы можете контролировать, кто и когда использует вашу пропускную способность.
Тем не менее, время от времени ваш модем/маршрутизатор может работать нестабильно и не запрашивать пароль у пользователя, когда он пытается получить доступ к вашему Wi-Fi-соединению. Иногда ваш компьютер может быть виновником.
Содержание
- Что делать, если Wi-Fi не запрашивает пароль
- 1. Перезагрузите модем/роутер
- 2. Обновите свой компьютер
- 3. Измените свой пароль Wi-Fi
- 4. Удалите свой профиль WLAN
- 5. Попросите компьютер забыть сеть
- 6. Временно отключите антивирус и брандмауэр
Что делать, если Wi-Fi не запрашивает пароль
- Перезагрузите модем/роутер
- Обновите свой компьютер
- Измените свой пароль Wi-Fi
- Удалить свой профиль WLAN
- Попроси свой компьютер забыть сеть
- Временно отключите антивирус и брандмауэр
1. Перезагрузите модем/роутер
Очевидно, что перезагрузка вашего модема – это первый обходной путь в списке. Это простое действие часто творит чудеса и может быстро решить вашу проблему с Wi-Fi менее чем за пять минут.
Просто отключите кабель питания от электрической розетки и подождите пару минут. Затем подключите модем обратно к электрической розетке, нажмите кнопку питания, чтобы включить устройство, и проверьте, сохраняется ли проблема.
- ТАКЖЕ ЧИТАЙТЕ: Windows 10 не может найти адаптер Wi-Fi: 7 быстрых исправлений для использования
2. Обновите свой компьютер
Убедитесь, что на вашем компьютере установлена последняя версия ОС Windows 10 и обновления драйверов. Проблемы с Wi-Fi очень распространены при использовании устаревших версий программного обеспечения. Проверка обновлений и установка последних исправлений может решить эту проблему, поэтому попробуйте.
Перейдите в «Настройки»> «Обновления и безопасность»> нажмите кнопку «Проверить наличие обновлений».

3. Измените свой пароль Wi-Fi
Многие пользователи Windows 10 подтвердили, что смена пароля Wi-Fi устранила проблему. Вот как это сделать с помощью панели управления:
- Перейдите в «Пуск»> введите «панель управления»> дважды щелкните первый результат
-
Перейдите в Центр управления сетями и общим доступом> Изменить настройки адаптера
-
Щелкните правой кнопкой мыши на вашей беспроводной сети> выберите Состояние
-
Перейти к беспроводным свойствам
- Нажмите на вкладку «Безопасность» и измените пароль.

Если вы не можете изменить свой пароль, перейдите в пользовательский интерфейс вашего модема и установите новый пароль оттуда.
- ТАКЖЕ ПРОЧИТАЙТЕ: как устранить проблему отсутствия доступа в интернет через Wi-Fi в Windows 10
4. Удалите свой профиль WLAN
Теперь, если Windows 10 не будет запрашивать учетные данные для вашего подключения Wi-Fi, возможно, сетевой профиль будет сохранен службой автоконфигурации WLAN. Чтобы решить эту проблему, вам нужно удалить сохраненный профиль. Вот шаги, чтобы следовать:
-
Запустите командную строку как администратор рекламы и выполните следующие команды:
- netsh wlan show profile
- netsh wlan delete profile и добавьте имя профиля сети, которую вы хотите удалить.
- Если вы хотите удалить весь профиль, выполните следующую команду: netsh wlan delete profile *
- Перезагрузите компьютер и проверьте, просит ли Windows 10 ввести пароль Wi-Fi.
Кроме того, имейте в виду, что если вы хотите, чтобы Windows 10 каждый раз запрашивала у вас пароль, вам необходимо снять флажок «Автоматически подключаться» при подключении через сеть.
-
Нажмите на значок Wi-Fi на панели задач> нажмите на Свойства
- Отключите опцию автоматического подключения.

5. Попросите компьютер забыть сеть
- Перейдите в Пуск> Настройки> Сеть и Интернет> Управление настройками Wi-Fi
-
Прокрутите вниз, чтобы управлять известными сетями
-
Щелкните левой кнопкой мыши на вашей сети> выберите Забыть
- Теперь найдите сеть и введите свой пароль.
6. Временно отключите антивирус и брандмауэр
Некоторые пользователи сообщали, что отключение антивируса и брандмауэра устранило проблему. Другими словами, временно отключите антивирусную защиту, подождите пару минут, а затем попробуйте подключиться к сети Wi-Fi и посмотреть, не попросит ли ваш компьютер ввести какой-либо пароль.
Не забудьте включить антивирусную защиту, как только тест закончится.
Итак, мы надеемся, что эти быстрые решения помогли вам решить проблему. Дайте нам знать, какой из них работал для вас.
Содержание
- WiFi не запрашивает пароль в Windows 10
- WiFi не запрашивает пароль
- 1]Перезагрузите модем или маршрутизатор.
- 2]Управляйте своим драйвером
- Обновить драйвер
- Переустановите устройство
- 3]Сбросьте пароль Wi-Fi
- 4]Заставьте Windows забыть о сети
- 5]Удалите свой профиль WLAN.
- Ноутбук не подключается к wifi хотя wi-fi видит
- Почему ноутбук не видит вай фай — Типичные причины проблем с подключением к wi-fi
- Что делать если ноутбук не подключается к wifi
- Не подключается к wifi на ноутбуке windows 10
- Не подключается к wifi на ноутбуке windows 7
- Устраняем проблему с подключением ноутбука к Wi-Fi: пошаговая инструкция
- С чего начать
- Проверка драйвера и контроль параметров адаптера
- Проверка настроек MAC-фильтра
- Популярные ошибки и способы их решения
- «Windows не удалось подключится к сети…» или «Не удается подключиться к этой сети»
- «Несовпадение ключа безопасности»
- «Неправильный ключ, или парольная фраза»
- «Параметры сети, сохраненные на этом компьютере, не соответствуют требованиям этой сети»
- Ноутбук подключился к интернету, но соединение не работает.
- Неполадки с роутером
- Проблема в ноутбуке
- Как избежать проблемы, когда Wi-Fi не запрашивает пароль
- Wi-Fi не запрашивает пароль и мы не можем подключиться
- Как исправить проблему, когда Wi-Fi не запрашивает ключ
- Перезагрузите роутер и компьютер
- Убедитесь, что сетевая карта обновлена
- Отключить и снова включить карту
- Забудьте о сети
- Убедитесь, что на компьютере нет вредоносных программ.
- Сбросить сетевой профиль
WiFi не запрашивает пароль в Windows 10
Установка хорошего пароля очень важна для защиты вашего Wi-Fi. Однако иногда ваш маршрутизатор может вести себя странно, не запрашивая пароль. Если вы столкнулись с той же проблемой, то эта статья — то, что вам нужно.
WiFi не запрашивает пароль
Так как же заставить ваш WiFi запрашивать пароль? Ниже приведены решения, которым вы можете следовать, если обнаружите, что ваш Wi-Fi не запрашивает пароль на вашем ПК с Windows 10.
Поговорим о них подробнее.
1]Перезагрузите модем или маршрутизатор.
Первое и самое главное, что вам нужно сделать, чтобы решить эту проблему, — это перезапустить модем или маршрутизатор.
Для этого нужно отключить устройство от электросети, отключив его от сети. После этого подключите модем или маршрутизатор, чтобы проверить, сохраняется ли проблема.
2]Управляйте своим драйвером
Часто проблема, связанная с вашим WiFi, связана либо с устаревшим, либо с поврежденным драйвером, к счастью, это можно исправить, обновив или переустановив драйвер соответственно.
Обновить драйвер
Обновление драйвера устранит проблему, если она вызвана устаревшим драйвером. Обновление драйвера WiFi — простая задача.
Для этого запустите Диспетчер устройств выполнив поиск в меню «Пуск». Расширять Сетевые адаптеры, щелкните правой кнопкой мыши беспроводной адаптер и выберите Обновить драйвер.
Теперь нажмите Автоматический поиск обновленного программного обеспечения драйвера чтобы ваш компьютер мог искать обновления в Интернете или Найдите на моем компьютере драйверы если вы загрузили программное обеспечение вручную.
Наконец, перезагрузите компьютер.
Переустановите устройство
Если обновление не устранило проблему, это может означать, что ваше устройство повреждено, и вам следует попытаться переустановить драйвер WiFi.
Для этого нажмите Win + X> Диспетчер устройств.
Расширять Сетевые адаптеры, щелкните правой кнопкой мыши беспроводной адаптер и выберите Удалить устройство. Теперь нажмите, чтобы удалить чтобы подтвердить свое действие.
Чтобы переустановить драйвер, щелкните правой кнопкой мыши на Сетевые адаптеры и выберите Сканировать на предмет изменений оборудования.
Перезагрузите компьютер, чтобы переустановить драйвер.
3]Сбросьте пароль Wi-Fi
По мнению многих пользователей, сброс пароля WiFI может помочь в решении проблемы «WiFi не запрашивает пароль».
Чтобы сбросить пароль Wi-Fi, нажмите Win + R> тип «Контроль”> Хит Войти. Теперь нажмите Сеть и Интернет> Центр управления сетями и общим доступом> Изменить настройки адаптера. После этого щелкните правой кнопкой мыши подключенный Wi-Fi и выберите Положение дел.
Вы будете перенаправлены в окно статуса Wi-Fi, нажмите Беспроводные свойства, измените пароль из Ключ безопасности сети раздел, а затем щелкните Ok для сброса пароля WiFi.
Надеюсь, это решит проблему.
4]Заставьте Windows забыть о сети
Теперь найдите сеть и введите пароль.
5]Удалите свой профиль WLAN.
Если какое-либо из вышеперечисленных решений не устранило Wi-Fi, не будет запрашивать пароль, попробуйте удалить сохраненный профиль беспроводной сети.
Для этого запустите Командная строка как администратор выполнив поиск в меню «Пуск». Введите следующую команду и одновременно нажмите Enter.
Заменять с именем вашей беспроводной сети.
Перезагрузите компьютер, снова подключите WiFi и посмотрите.
Источник
Ноутбук не подключается к wifi хотя wi-fi видит

Почему ноутбук не видит вай фай — Типичные причины проблем с подключением к wi-fi

Проблемы, возникающие с подключением к Wi-Fi могут доставить серьёзные неудобства для пользователя при эксплуатации ноутбука, сильно снижая его потребительские качества. К наиболее часто встречающимися причинам, можно отнести:
Рассмотрим подробней наиболее часто встречающиеся ситуации, а также способы их устранения.
Что делать если ноутбук не подключается к wifi
Если ноутбук не подключается к wifi, то первое, что необходимо сделать – это перезагрузить операционную систему. В виду наличия множества системных служб Windows, от которых зависит правильная работа беспроводной сети, при определённом стечении обстоятельств (включённое автоматическое обновление драйверов устройств, операционной системы, предустановленных производителем ноутбука утилит, а также другого прикладного программного обеспечения), возможно возникновение ситуации, при которой перезагрузка компьютера действительно способна исправить возникшую проблему.

В том случае, если искомое имя беспроводной точки отсутствует, либо подключение к ней нестабильное (отсутствует доступ к сети Интернет), одной из причин может стать неисправность самого маршрутизатора, задачей которого и служит создание беспроводной сети с маршрутизацией подключённых устройств в нужном направлении. Как и в первом примере, иногда исправить ситуацию возможно перезагрузив роутер, т.к. в следствии перебоев в электроснабжении, перегрева или перегрузки самого устройства, возможно зацикливание каких-либо внутренних процессов и как результат ненадлежащее его функционирование. Вариант неисправности Wi-Fi маршрутизатора более вероятен, при наличии проблем с подключением одновременно у нескольких подключённых к нему клиентов.
При нормальной работоспособности других компьютеров в этой же беспроводной локальной сети, рассмотрим ряд мероприятий, позволяющий выяснить причину, почему ноутбук не подключается к wifi.
— Проверка вай фай модуля ноутбука
Неправильная работа встроенного беспроводного адаптера, может стать одной из причин, почему ноутбук не видит wifi сети. Корректную работу Wi-Fi модуля можно проверить в разделе «Сетевые адаптеры» расположенного в «Диспетчере устройств» операционной системы, для доступа к которому есть несколько способов:
В открывшимся окне «Диспетчер устройств» необходимо убедиться в отсутствии проблем с модулем Wi-Fi – его непосредственно присутствие в группе «Сетевые адаптеры», а также отсутствии предупреждений системы (восклицательного или вопросительного знаков).
При правильном отображении имени Wi-Fi адаптера, возможно предположить об исправности модуля, и причиной тому, что ноутбук не видит wifi сети вероятнее служат неверные настройки параметров подключения. В ином случае, для устранения неисправности, возможно понадобится проверить драйвера сетевого адаптера.
— Проверка драйверов
Проверка драйвера модуля Wi-Fi производится также в оснастке «Диспетчер устройств», где в группе «Сетевые адаптеры» нужно выбрать свойства беспроводного адаптера. В диалоговом окне Wi-Fi адаптера необходимо проверить следующие моменты:
Для исключения неверной работы адаптера, по причине драйвера устройства, желательно его переустановить, предварительно скачав наиболее свежую версию программного обеспечения с сайта производителя ноутбука. Перед переустановкой или обновлением драйвера необходимо предварительно удалить устройство из системы нажав на кнопку «Удалить» на вкладке «Драйвер», после чего запустить скаченную с сайта производителя обновлённую версию драйвера. Как правило он имеет собственный установщик, который выполнит все дальнейшие необходимы процедуры по установке самостоятельно.
— Настройка параметров подключения
Неверные параметры подключения, также могут быть причиной по которой ноутбук не видит вай фай. Процедура настройки производится в разделе «Сеть и Интернет» размещённого в «Панели управления». Для настройки Wi-Fi необходимо в данном разделе выбрать ссылку «Подключение к сети» и выбрав требуемую сеть нажать на кнопку «Подключиться». Необходимо отметить, что для подключения к Wi-Fi сети необходимо знать её полное имя и ключ доступа (пароль). При успешном завершении озвученной процедуры, исправном и настроенном роутере, подключённая рабочая станция уже должна получить доступ к сети Интернет.
В случае, если задачи подключения к Wi-Fi сети включают необходимость управления общим доступом к файлам, папкам и принтерам с других компьютеров локальной сети, то следующем шагом после успешной авторизации в Wi-Fi сети является настройка Домашней группы. Данная оснастка позволит произвести требуемые настройки общего доступа как к файлам и папкам, так и другим устройствам (принтеры, сканеры и т.п.).
— Проверка пароля
Проверить пароль, а также сменить его в случае необходимости можно в разделе «Сеть и Интернет» размещённого в «Панели управления», где необходимо перейти по ссылке «Центр управления сетями и общим доступом» и выбрать свойство требуемого подключения. Для просмотра учётных сведений в открывшимся диалоговом окне состояния сетевого подключения, необходимо нажать на кнопку «Свойства беспроводной сети». Проверку пароля доступна на вкладке «Безопасность». По умолчанию, пароль отображается скрытыми символами, увидеть которые можно установив чек бокс напротив строки «отображать вводимые знаки».
— Настройки MAC-фильтра
Одной из причин, почему ноутбук не подключается к wifi может являться настройка безопасности маршрутизатора, а именно установленные разрешения MAC-фильтра. Настройка MAC-фильтра производится непосредственно в разделе посвящённого безопасности беспроводной сети, размещённого в настройках самого роутера. Для разрешения на использование ноутбуком Wi-Fi сети через маршрутизатор, в настройках безопасности роутера должная присутствовать запись на подключение физического адреса сетевой карты этого устройства.
— Настройка роутера
Получить доступ к настройкам роутера можно перейдя по его IP адресу. Точный IP адрес маршрутизатора, а также логин и пароль доступа к его настройкам как правило можно узнать по наклейке, присутствующей на обратной стороне устройства (при условии, что учётные записи не были изменены пользователем). При успешной авторизации на маршрутизаторе, для облегчения его правильной настройки большинство устройств предусматривают использование «Помощника», позволяющего пошагово настроить сеть таким образом, чтобы обеспечить желаемую работу всех подключённых устройств на должном уровне в кратчайшие сроки. Более тонкие настройки роутера желательно производить лишь после ознакомления с руководством по эксплуатации роутера, размещённого на сайте производителя.
Необходимо отметить, что настройки роутера желательно производить используя проводное подключение к нему (комплектация большинства маршрутизаторов включают специально изготовленный сетевой кабель – кроссовер).
Полезный совет: Практически все Wi-Fi маршрутизаторы позволяют сохранять основные настройки устройства в создаваемый специальный файл, делайте это всегда, до того, как будете изменять что-либо. Это позволит мгновенно восстановить прежнее состояние роутера, при допущении ошибок во время настройки или возникновении сбоев.
Не подключается к wifi на ноутбуке windows 10
Если ноутбук не подключается к wifi сети и пользователем были предприняты вышеуказанные рекомендации, то не лишнем будет попробовать сбросить параметры протокола TCP/IP вручную, для чего необходимо:
открыть Командную строку от имени администратора (меню «Пуск» — раздел «Служебные – Windows» — в свойствах пункта «Командной строки» выбрать «Запуск от имени администратора»);
в приглашении командной строки открывшегося окна ввести команду: netsh int ip reset c:resetlog.txt
перезагрузить компьютер.
Стоит отметить, что компанией Microsoft для удобства пользователей также создана специализированная утилита (доступна по адресу: https://support.microsoft.com/ru-ru/help/299357/how-to-reset-tcp-ip-by-using-the-netshell-utility в разделе «Простое исправление») позволяющее в интерактивном режиме произвести вышеописанную процедуру сброса параметров протокола TCP/IP.
Также, в некоторых ситуациях, исправить ситуацию с ошибками подключения может помочь обновление IP адреса, получаемого от роутера. Для этого в приглашение командной строки необходимо ввести поочередно следующие две команды:
Данный команды принудительно инициализируют обновление IP адресов всех установленных в системе сетевых адаптеров.
Не подключается к wifi на ноутбуке windows 7
Поиск причин, по которой ноутбук не видит вай фай с установленной Windows 7 практически ничем не отличается от рекомендаций, приведённых для Windows 10. Особенностью может быть наличие предупреждений, выдаваемых компонентом «Контроль учетных записей» (UAC). Для успешного завершение процедур, необходимо разрешить производимые в вышеприведённых рекомендациях действия.
Ещё одним методом, способным помочь в решении проблемы, может стать создание на ноутбуке другой, заведомо функционирующей Wi-Fi точки доступа.
Наиболее простым способом создание программной точки доступа является использование командной строки, в приглашении которой достаточно ввести поочерёдно следующие команды:
Этой процедурой создаётся виртуальная Wi-Fi точка доступа (Virtual WiFi), доступ к которой разрешается всем другим устройствам. Это позволит проверить исправность и правильную работу адаптера, установленного в ноутбуке.
В случает необходимости выключения Virtual WiFi, достаточно ввести в командной строке следующую команду: netsh wlan stop hostednetwork
В заключении хотелось отметить, что в случае выполнения всех выше озвученных рекомендации и отсутствия положительных результатов, крайним вариантом может быть физическая неисправность самих устройств (беспроводного Wi-Fi адаптера или маршрутизатора), что потребует привлечения специалистов специализированного сервисного центра.
Источник
Устраняем проблему с подключением ноутбука к Wi-Fi: пошаговая инструкция
Если ваш ноутбук не подключается к Wi-Fi (беспроводной сети интернет), эта статья – то, что вам нужно. В ней мы рассмотрим, почему возникает данная проблема и разберём несколько способов её решения, опишем основные ошибки и узнаем, как их устранить. Независимо от модели ноутбука и роутера, версии операционной системы и других факторов, здесь вы сможете найти подходящее решение.
С чего начать
Прежде, чем решать проблему, нужно выяснить источник её возникновения. Варианта три: компьютер, роутер и сбои у провайдера. Поскольку на последний фактор мы повлиять не можем, первым шагом на пути к беспроблемному подключению будет перезагрузка роутера (с помощью кнопки WPS) и ноутбука (любым удобным способом).
Если эти действия не помогли, стоит подключить к вай-фаю другое устройство. Не вышло? Возможно, необходимо перенастроить роутер, но, чтобы убедиться, что диагностика действительно прошла успешно, подключите компьютер к другой проводной сети.
Другие устройства присоединяются без сбоев? Значит, загвоздка в работе модуля Wi-Fi. Давайте разберем, как это исправить.
Проверка драйвера и контроль параметров адаптера
Обратите внимание на панель с индикаторами в правом углу экрана. Если значок интернета выглядит так, как на снимке, неисправность может быть вызвана отсутствием драйверов.
Проверим наше предположение с помощью следующих действий:
Если у вас получилось выполнить всё так, как это указано в инструкции, с 90% уверенностью можно утверждать, что источник проблемы кроется в чём-то другом. Остальные 10% — необходимость проверить драйвера и выяснить, нужно ли установить их обновление. Последующие действия показаны на скриншоте.
Что делать, если адаптер выключен?
Проверка настроек MAC-фильтра
Возникают ситуации, когда компьютер или другое устройство не подключается к wifi из-за блокировки MAC-фильтром.
Вы можете изменить этот параметр в общих настройках роутера, добавив MAC-адрес (физический – см. скриншоты) вашего адаптера в список разрешённых.
Популярные ошибки и способы их решения
«Windows не удалось подключится к сети…» или «Не удается подключиться к этой сети»
Это сообщение часто появляется после всевозможных изменений параметров сети, к которой вы уже подключались. Методы решения:
«Несовпадение ключа безопасности»
Эта ошибка возникает в Windows 7 и 8, в 10 версии она выглядит немного другим образом, но суть та же – вы неправильно вводите пароль.
Проблема появляется при подключении к сети и выглядит так, как на снимке – после неудачной попытки присоединения к Wi-Fi вам заново предлагают ввести ключ безопасности.
Даже если повторить процедуру, ничего не изменится, пока вы не укажите правильный пароль. Алгоритм решения этой проблемы выглядит следующим образом:
Если ошибка не исчезла после выполнения инструкции, измените пароль сети в настройках роутера.
«Неправильный ключ, или парольная фраза»
Если вы не можете подключить ноутбук к вай фаю и сталкиваетесь с этой ошибкой, вам нужно ещё раз убедиться в правильности пароля, который вы вводите. От предыдущей проблемы эта практически не отличается и означает, что вы вводите ключ безопасности, длина которого меньше 8 символов. Чтобы исправить данную ошибку, воспользуйтесь инструкцией из предыдущего пункта.
«Параметры сети, сохраненные на этом компьютере, не соответствуют требованиям этой сети»
Обычно эта ошибка возникает после настройки маршрутизатора. После первого же подключения ноутбук запоминает все данные сети, включая название, пароль и другие. Поэтому, когда вы меняете какой-то из этих параметров, машина не может найти в своей памяти новую информацию и оповещает вас об этом с помощью этого сообщения. К счастью, устранить такую ошибку достаточно просто:
Если описанный выше метод не помог вам решить проблему, остаётся последний и самый радикальный – сброс роутера к заводским настройкам. Обратите внимание, что в таком случае очень большая вероятность вмешательства третьей стороны, которая до этого без вашего ведома изменила настройки маршрутизатора.
Ноутбук подключился к интернету, но соединение не работает.
Если значок состояния подключения выглядит так, как на скриншоте, а страницы в браузере не загружаются, вы столкнулись с ещё одной распространённой ошибкой.
Существует несколько причин возникновения и путей решения этой проблемы. Разберём по порядку.
Неполадки с роутером
Проблема в ноутбуке
Если другие устройства подключаются к сети без осложнений, а ваш прибор упорно твердит «без доступа к сети» или «ограничено», нужно искать другие пути устранения ошибки. Следующий способ подходит для Windows 7, 8, XP и 10:
Пусть ваш компьютер всегда без проблем подключается к Wi-Fi!
Источник
Как избежать проблемы, когда Wi-Fi не запрашивает пароль
Wi-Fi не запрашивает пароль и мы не можем подключиться
Освободи Себя пароль, является очень важным фактором для защиты любой учетной записи или устройства. Можно сказать, что это главный барьер безопасности, не позволяющий никому проникнуть. Мы всегда должны генерировать надежные и сложные ключи, которые должны соответствовать всем требованиям, чтобы снизить риск того, что он может быть угадан или обнаружен с помощью различных методов, таких как компьютерные программы, которые могут его использовать. Однако иногда могут возникнуть проблемы. Одна из них заключается в том, что Wi-Fi не запрашивает у нас пароль, и мы не можем подключиться.
Это ошибка, которая иногда может возникать в Windows. Мы пытаемся подключиться к Сеть Wi-Fi но он не запрашивает у нас пароль. Он не подключается напрямую, и мы знаем, что у него есть пароль. Это могло произойти с домашним маршрутизатором или любой другой точкой доступа, к которой мы пытаемся получить доступ.
Мы столкнулись с ошибкой, которая, как мы видим, не позволяет пользователям нормально подключаться к сети. Существует множество ошибок, которые могут снизить скорость Интернета, вызвать прерывание соединения или вызвать сбои в работе нашего оборудования. Однако на этот раз у нас возникла проблема, которая напрямую мешает нам подключиться.
В наше время это нормально для всех Подключения Wi-Fi к есть пароль. Это также рекомендуется, поскольку в противном случае мы можем поставить под угрозу безопасность наших устройств и позволить злоумышленникам получить доступ. Мы должны периодически менять этот пароль, чтобы повысить безопасность и предотвратить утечку данных.
Как исправить проблему, когда Wi-Fi не запрашивает ключ
Мы собираемся предпринять некоторые важные шаги, чтобы попытаться решить проблему, если при попытке подключения к сети Wi-Fi она не запрашивает у нас пароль. Мы не можем подключиться в случае появления этой ошибки, и это может расстраивать. Мы можем легко и быстро применить это на нашем компьютере, без необходимости устанавливать что-либо дополнительное.
Перезагрузите роутер и компьютер
С другой стороны, чтобы правильно перезапустить роутер, мы должны сделать это хорошо. Недостаточно выключить и включить мгновенно, но мы должны выключить его не менее 30 секунд, а затем снова включить. Таким образом, мы правильно перезагрузим устройство и сможем проверить, повлияло ли оно каким-либо образом на возникшую у нас проблему.
Убедитесь, что сетевая карта обновлена
Также очень важно убедиться, что сетевая карта обновлена правильно. Причина многих проблем этого типа связана с отсутствием обновления драйверов, что может помешать правильной работе.
Отключить и снова включить карту
Забудьте о сети
Забыть о сети в Windows также может помочь нам избежать ошибки, заключающейся в том, что Wi-Fi не запрашивает пароль. В этом случае нам нужно перейти к значку сети, на панели задач выбрать тот, который нас интересует, и нажать на «Забыть сеть».
Как только это будет сделано, нам нужно снова подключиться. Он снова запросит у нас пароль, и нам просто нужно нажать «Продолжить» и подключиться. Иногда ошибки могут появиться в конфигурации или в характеристиках операционной системы, и этот шаг необходимо выполнить.
Убедитесь, что на компьютере нет вредоносных программ.
Есть ли у нас какие-нибудь вредоносное программное обеспечение на компьютере? Существует множество разновидностей троянов, вирусов и других угроз, которые могут повлиять на его работу. Это может даже помешать нам правильно подключиться к сети Wi-Fi. В этом случае он может не запрашивать у нас пароль, потому что он не позволяет нам напрямую подключиться.
Хороший антивирус может помочь предотвратить вредоносное ПО и обеспечить постоянную безопасность вашего компьютера. Мы можем применить это к любой другой операционной системе, которую мы используем, а не только к Windows. У нас также может быть брандмауэр и другие инструменты, которые также защитят наши компьютеры и предотвратят проникновение вредоносных программ и любых угроз.
Сбросить сетевой профиль
Вкратце, это некоторые шаги, которые мы можем принять во внимание, чтобы избежать ошибки, когда Wi-Fi не запрашивает пароль, и мы не можем подключиться. Сбой, который может появиться в Windows и помешать правильному функционированию соединения. Мы всегда можем найти простые способы решения проблем такого типа.
Источник
Мы очень часто подключаемся к сетям Wi-Fi. Сегодня у нас есть много устройств, которые позволяют нам перемещаться без проводов. Это также означает, что мы можем подключаться практически из любого места с помощью нашего мобильного телефона или любого устройства, поддерживающего беспроводные сети. Как известно, иногда возникают проблемы. В этой статье мы поговорим о способ устранения ошибки, когда Wi-Fi не запрашивает у нас пароль .
Le пароль является очень важным фактором защиты любой учетной записи или устройства. Можно сказать, что это главный барьер безопасности, не позволяющий никому проникнуть. Мы всегда должны генерировать надежные и сложные ключи, которые должны соответствовать всем требованиям, чтобы снизить риск того, что они могут быть угаданы или обнаружены различными методами, такими как компьютерные программы, способные их использовать. Однако иногда могут возникнуть проблемы. Одна из них заключается в том, что Wi-Fi не запрашивает у нас пароль, и мы не можем подключиться.
Это ошибка, которая иногда может возникать в Windows. Мы пытаемся подключиться к Сеть Wi-Fi но он не запрашивает у нас пароль. Он не подключается напрямую, и мы знаем, что у него есть пароль. Это может произойти с домашним маршрутизатором или любой другой точкой доступа, к которой мы пытаемся получить доступ.
Мы столкнулись с перебоями в работе, которые, как можно видеть, не позволяют пользователям нормально подключаться к сети. Есть много ошибок, которые могут увеличить скорость интернета, вызвать прерывание соединения или вызвать сбои оборудования. Однако на этот раз у нас есть проблема, которая напрямую мешает нам войти в систему.
В наше время это нормально, что все Wi-Fi соединения есть пароль. Это также рекомендуется, поскольку в противном случае мы можем поставить под угрозу безопасность наших устройств и позволить злоумышленникам получить доступ. Нам необходимо периодически менять этот пароль, чтобы обновлять безопасность и предотвратить утечку данных.
Как исправить проблему, когда Wi-Fi не запрашивает ключ
Мы собираемся предпринять некоторые важные шаги, чтобы попытаться решить проблему, если при попытке подключиться к сети Wi-Fi она не запрашивает у нас пароль. Мы не смогли войти в систему, если возникла эта ошибка, и это могло расстроить. Мы можем быстро и легко применить это на нашем компьютере, без необходимости устанавливать что-либо еще.
Перезагрузите роутер и компьютер.
Что-то основное, что мы должны принять во внимание при попытке решить проблемы, подобные той, которую мы упомянули, — это: перезагрузите компьютер и роутер . В случае с Windows нам просто нужно выключить компьютер и снова включить. Что-нибудь столь же простое, как это, могло бы помочь нам исправить подобные ошибки.
С другой стороны, для корректной перезагрузки роутера это необходимо сделать. Недостаточно мгновенно выключить и снова включить его, но вы должны оставить его выключенным не менее 30 секунд, а затем снова включить. Таким образом, мы успешно перезапустим устройство и сможем проверить, повлияло ли оно на возникшую у нас проблему.
Убедитесь, что сетевая карта обновлена
Также очень важно убедиться, что сетевая карта правильно Mise à Jour . Причина многих проблем этого типа связана с отсутствием обновленных драйверов, которые могут помешать правильной работе.
Нам нужно зайти в Пуск, мы пишем Диспетчер устройств, заходим в сетевые адаптеры, заходим на соответствующую сетевую карту, щелкаем второй кнопкой мыши и нажимаем на Обновите драйвер . Это то, что нам нужно периодически наблюдать, поскольку это важно не только для производительности, но и для предотвращения проблем с безопасностью, которые могут возникнуть и повлиять на наши соединения.
Деактивировать и повторно активировать карту
Еще один момент, который следует принять во внимание, — это деактивировать и повторно активировать сетевую карту. Снова мы должны выполнить предыдущие шаги: мы переходим в меню «Пуск», «Диспетчер устройств», «Сетевые адаптеры» и на этот раз при выборе соответствующей карты нажимаем на дезактивировать .
Забудьте о сети
Забудьте о сети в Windows также может помочь нам избежать ошибки, заключающейся в том, что Wi-Fi не запрашивает пароль. В этом случае нам нужно перейти к значку сети, на панели задач, выбрать тот, который нас интересует, и нажать «Забыть сеть».
После этого нам нужно повторно подключиться. Он снова запросит у нас пароль, и нам просто нужно будет нажать «Продолжить» и войти в систему. Иногда ошибки могут появиться в конфигурации или в характеристиках операционной системы, и этот шаг необходимо выполнить.
Убедитесь, что на компьютере нет вредоносных программ.
Есть ли у нас какие-то вредоносное ПО на компьютере ? Существует множество разновидностей троянов, вирусов и других угроз, которые могут повлиять на его правильное функционирование. Это может даже помешать нам правильно подключиться к сети Wi-Fi. В этом случае он может не запрашивать у нас пароль, потому что он не позволяет нам подключиться напрямую.
Хороший антивирус может помочь предотвратить вредоносное ПО и обеспечить постоянную безопасность вашего компьютера. Мы можем применить его к любой другой операционной системе, которую мы используем, а не только к Windows. У нас также может быть брандмауэр и другие инструменты, которые также будут защищать наши компьютеры и предотвращать проникновение вредоносных программ и любых угроз.
Сбросить сетевой профиль
Если все вышеперечисленное не подействовало, мы все равно можем сбросить сетевой профиль . Для этого мы переходим в меню «Пуск», «Настройки», «Сеть и Интернет», «Статус» и внизу нажимаем «Сброс сети». Мы следуем инструкциям, которые вы запрашиваете, и все. Мы можем видеть, правильно ли сеть запрашивает у нас пароль или нет.
Вкратце, это некоторые шаги, которые мы можем принять во внимание, чтобы избежать ошибки, когда Wi-Fi не запрашивает пароль, и мы не можем подключиться. Сбой, который может появиться в Windows и помешать правильному функционированию соединения. Вы всегда можете найти простые методы решения подобных проблем.
Содержание
- Как избежать проблемы, когда Wi-Fi не запрашивает пароль
- Wi-Fi не запрашивает пароль и мы не можем подключиться
- Как исправить проблему, когда Wi-Fi не запрашивает ключ
- Перезагрузите роутер и компьютер
- Убедитесь, что сетевая карта обновлена
- Отключить и снова включить карту
- Забудьте о сети
- Убедитесь, что на компьютере нет вредоносных программ.
- Сбросить сетевой профиль
- Windows 10: Недопустимый ключ безопасности сети. Попробуйте еще раз
- Если в Windows 10 не подходит пароль от Wi-Fi
- WiFi не запрашивает пароль в Windows 10
- WiFi не запрашивает пароль
- 1]Перезагрузите модем или маршрутизатор.
- 2]Управляйте своим драйвером
- Обновить драйвер
- Переустановите устройство
- 3]Сбросьте пароль Wi-Fi
- 4]Заставьте Windows забыть о сети
- 5]Удалите свой профиль WLAN.
- Не можете ввести пароль в Windows 10? Вот как это исправить
- ИСПРАВЛЕНИЕ: Не могу вводить пароли в Windows 10
- 1. Предварительные шаги по устранению неполадок
- 2. Используйте Ease of Access, чтобы получить экранную клавиатуру
- 3. Отключить Toggle и Sticky
- 4. Создайте новую учетную запись пользователя
- 5.Загрузка в безопасном режиме
- 6. Выполните автоматический ремонт
- 7. Переустановите Windows 10
- Устраняем проблему с подключением ноутбука к Wi-Fi: пошаговая инструкция
- С чего начать
- Проверка драйвера и контроль параметров адаптера
- Проверка настроек MAC-фильтра
- Популярные ошибки и способы их решения
- «Windows не удалось подключится к сети…» или «Не удается подключиться к этой сети»
- «Несовпадение ключа безопасности»
- «Неправильный ключ, или парольная фраза»
- «Параметры сети, сохраненные на этом компьютере, не соответствуют требованиям этой сети»
- Ноутбук подключился к интернету, но соединение не работает.
- Неполадки с роутером
- Проблема в ноутбуке
Как избежать проблемы, когда Wi-Fi не запрашивает пароль
Wi-Fi не запрашивает пароль и мы не можем подключиться
Освободи Себя пароль, является очень важным фактором для защиты любой учетной записи или устройства. Можно сказать, что это главный барьер безопасности, не позволяющий никому проникнуть. Мы всегда должны генерировать надежные и сложные ключи, которые должны соответствовать всем требованиям, чтобы снизить риск того, что он может быть угадан или обнаружен с помощью различных методов, таких как компьютерные программы, которые могут его использовать. Однако иногда могут возникнуть проблемы. Одна из них заключается в том, что Wi-Fi не запрашивает у нас пароль, и мы не можем подключиться.
Это ошибка, которая иногда может возникать в Windows. Мы пытаемся подключиться к Сеть Wi-Fi но он не запрашивает у нас пароль. Он не подключается напрямую, и мы знаем, что у него есть пароль. Это могло произойти с домашним маршрутизатором или любой другой точкой доступа, к которой мы пытаемся получить доступ.
Мы столкнулись с ошибкой, которая, как мы видим, не позволяет пользователям нормально подключаться к сети. Существует множество ошибок, которые могут снизить скорость Интернета, вызвать прерывание соединения или вызвать сбои в работе нашего оборудования. Однако на этот раз у нас возникла проблема, которая напрямую мешает нам подключиться.
В наше время это нормально для всех Подключения Wi-Fi к есть пароль. Это также рекомендуется, поскольку в противном случае мы можем поставить под угрозу безопасность наших устройств и позволить злоумышленникам получить доступ. Мы должны периодически менять этот пароль, чтобы повысить безопасность и предотвратить утечку данных.
Как исправить проблему, когда Wi-Fi не запрашивает ключ
Мы собираемся предпринять некоторые важные шаги, чтобы попытаться решить проблему, если при попытке подключения к сети Wi-Fi она не запрашивает у нас пароль. Мы не можем подключиться в случае появления этой ошибки, и это может расстраивать. Мы можем легко и быстро применить это на нашем компьютере, без необходимости устанавливать что-либо дополнительное.
Перезагрузите роутер и компьютер
С другой стороны, чтобы правильно перезапустить роутер, мы должны сделать это хорошо. Недостаточно выключить и включить мгновенно, но мы должны выключить его не менее 30 секунд, а затем снова включить. Таким образом, мы правильно перезагрузим устройство и сможем проверить, повлияло ли оно каким-либо образом на возникшую у нас проблему.
Убедитесь, что сетевая карта обновлена
Также очень важно убедиться, что сетевая карта обновлена правильно. Причина многих проблем этого типа связана с отсутствием обновления драйверов, что может помешать правильной работе.
Отключить и снова включить карту
Забудьте о сети
Забыть о сети в Windows также может помочь нам избежать ошибки, заключающейся в том, что Wi-Fi не запрашивает пароль. В этом случае нам нужно перейти к значку сети, на панели задач выбрать тот, который нас интересует, и нажать на «Забыть сеть».
Как только это будет сделано, нам нужно снова подключиться. Он снова запросит у нас пароль, и нам просто нужно нажать «Продолжить» и подключиться. Иногда ошибки могут появиться в конфигурации или в характеристиках операционной системы, и этот шаг необходимо выполнить.
Убедитесь, что на компьютере нет вредоносных программ.
Есть ли у нас какие-нибудь вредоносное программное обеспечение на компьютере? Существует множество разновидностей троянов, вирусов и других угроз, которые могут повлиять на его работу. Это может даже помешать нам правильно подключиться к сети Wi-Fi. В этом случае он может не запрашивать у нас пароль, потому что он не позволяет нам напрямую подключиться.
Хороший антивирус может помочь предотвратить вредоносное ПО и обеспечить постоянную безопасность вашего компьютера. Мы можем применить это к любой другой операционной системе, которую мы используем, а не только к Windows. У нас также может быть брандмауэр и другие инструменты, которые также защитят наши компьютеры и предотвратят проникновение вредоносных программ и любых угроз.
Сбросить сетевой профиль
Вкратце, это некоторые шаги, которые мы можем принять во внимание, чтобы избежать ошибки, когда Wi-Fi не запрашивает пароль, и мы не можем подключиться. Сбой, который может появиться в Windows и помешать правильному функционированию соединения. Мы всегда можем найти простые способы решения проблем такого типа.
Источник
Windows 10: Недопустимый ключ безопасности сети. Попробуйте еще раз
Решил рассказать о решении одной небольшой проблемы, с которой на днях столкнулся сам. Устанавливал я Windows 10 на ноутбук ASUS. Все установилось хорошо, система загрузилась, и я решил подключить его к своей Wi-Fi сети. Чтобы поставить необходимые программы, все настроить и т. д.
Открываю список доступных сетей, выбираю свою Wi-Fi сеть, ввожу пароль и получаю ошибку «Недопустимый ключ безопасности сети. Попробуйте еще раз». Не понял. Ввожу пароль от Wi-Fi еще раз, нажимаю «Далее» и снова эта ошибка желтым текстом, мол недопустимый ключ безопасности.
Проверил раскладку клавиатуры. Стоит «ENG». Проверил не включен ли Caps Lock. Не включен. Указываю пароль и снова ошибка. Сделал фото:
Но я то знаю, что пароль указываю правильно. Он у меня простой. 8 цифр и одна буква. Чуть ли не каждый день его ввожу. А тут Windows 10 отказывается принимать пароль от Wi-Fi сети. Не подходит пароль, хоть и уверен, что указываю его правильно.
Если в Windows 10 не подходит пароль от Wi-Fi
Я долго не думая открываю блокнот (можно найти через поиск) и прописываю в нем пароль от своей Wi-Fi сети. Затем копирую пароль с блокнота в строку ввода пароля при подключении к беспроводной сети.
И все подключилось. Больше надписи «Недопустимый ключ безопасности сети. Попробуйте еще раз» я не увидел! Вот такое решение.
Так же можете попробовать просто перезагрузить свой ноутбук. Проверить, подключится ли он к другой Wi-Fi сети.
Источник
WiFi не запрашивает пароль в Windows 10
Установка хорошего пароля очень важна для защиты вашего Wi-Fi. Однако иногда ваш маршрутизатор может вести себя странно, не запрашивая пароль. Если вы столкнулись с той же проблемой, то эта статья — то, что вам нужно.
WiFi не запрашивает пароль
Так как же заставить ваш WiFi запрашивать пароль? Ниже приведены решения, которым вы можете следовать, если обнаружите, что ваш Wi-Fi не запрашивает пароль на вашем ПК с Windows 10.
Поговорим о них подробнее.
1]Перезагрузите модем или маршрутизатор.
Первое и самое главное, что вам нужно сделать, чтобы решить эту проблему, — это перезапустить модем или маршрутизатор.
Для этого нужно отключить устройство от электросети, отключив его от сети. После этого подключите модем или маршрутизатор, чтобы проверить, сохраняется ли проблема.
2]Управляйте своим драйвером
Часто проблема, связанная с вашим WiFi, связана либо с устаревшим, либо с поврежденным драйвером, к счастью, это можно исправить, обновив или переустановив драйвер соответственно.
Обновить драйвер
Обновление драйвера устранит проблему, если она вызвана устаревшим драйвером. Обновление драйвера WiFi — простая задача.
Для этого запустите Диспетчер устройств выполнив поиск в меню «Пуск». Расширять Сетевые адаптеры, щелкните правой кнопкой мыши беспроводной адаптер и выберите Обновить драйвер.
Теперь нажмите Автоматический поиск обновленного программного обеспечения драйвера чтобы ваш компьютер мог искать обновления в Интернете или Найдите на моем компьютере драйверы если вы загрузили программное обеспечение вручную.
Наконец, перезагрузите компьютер.
Переустановите устройство
Если обновление не устранило проблему, это может означать, что ваше устройство повреждено, и вам следует попытаться переустановить драйвер WiFi.
Для этого нажмите Win + X> Диспетчер устройств.
Расширять Сетевые адаптеры, щелкните правой кнопкой мыши беспроводной адаптер и выберите Удалить устройство. Теперь нажмите, чтобы удалить чтобы подтвердить свое действие.
Чтобы переустановить драйвер, щелкните правой кнопкой мыши на Сетевые адаптеры и выберите Сканировать на предмет изменений оборудования.
Перезагрузите компьютер, чтобы переустановить драйвер.
3]Сбросьте пароль Wi-Fi
По мнению многих пользователей, сброс пароля WiFI может помочь в решении проблемы «WiFi не запрашивает пароль».
Чтобы сбросить пароль Wi-Fi, нажмите Win + R> тип «Контроль”> Хит Войти. Теперь нажмите Сеть и Интернет> Центр управления сетями и общим доступом> Изменить настройки адаптера. После этого щелкните правой кнопкой мыши подключенный Wi-Fi и выберите Положение дел.
Вы будете перенаправлены в окно статуса Wi-Fi, нажмите Беспроводные свойства, измените пароль из Ключ безопасности сети раздел, а затем щелкните Ok для сброса пароля WiFi.
Надеюсь, это решит проблему.
4]Заставьте Windows забыть о сети
Теперь найдите сеть и введите пароль.
5]Удалите свой профиль WLAN.
Если какое-либо из вышеперечисленных решений не устранило Wi-Fi, не будет запрашивать пароль, попробуйте удалить сохраненный профиль беспроводной сети.
Для этого запустите Командная строка как администратор выполнив поиск в меню «Пуск». Введите следующую команду и одновременно нажмите Enter.
Заменять с именем вашей беспроводной сети.
Перезагрузите компьютер, снова подключите WiFi и посмотрите.
Источник
Не можете ввести пароль в Windows 10? Вот как это исправить
Некоторые из известных причин включают проблемы установки или связанные с оборудованием ошибки, которые могут быть устранены путем быстрого аппаратного сброса или устранения неполадок оборудования и устройств, которые вы можете использовать.
Однако иногда выполнение полного сброса или использование средства устранения неполадок может не дать желаемых результатов, но мы собрали набор решений, которые вы можете попробовать и посмотреть, поможет ли это.
ИСПРАВЛЕНИЕ: Не могу вводить пароли в Windows 10
1. Предварительные шаги по устранению неполадок
Как уже упоминалось, один из способов быстро помочь, когда вы не можете вводить пароли в Windows 10, – это выполнить полный сброс, удерживая кнопку питания в течение тридцати секунд, чтобы выключить компьютер.
Вы также можете проверить устранение неполадок оборудования и устройств и посмотреть, что он перечисляет в качестве потенциальных причин этой проблемы. Другое решение, которое вы можете попробовать очень быстро, – это заменить клавиатуру, или использовать другую, или альтернативно загрузить, затем отсоединить клавиатуру от порта и снова подключить ее.
Если эти общие исправления не помогают решить проблему, попробуйте другие конкретные решения ниже.
2. Используйте Ease of Access, чтобы получить экранную клавиатуру
Примечание. Если вы используете клавиатуру USB, попробуйте подключить ее к другому порту USB и посмотреть, поможет ли это.
3. Отключить Toggle и Sticky
Иногда Sticky Keys может помешать вам ввести пароль, поэтому вам может потребоваться отключить эту функцию. Сделать это:
СВЯЗАННЫЕ: исправлено: проблема с экраном запроса пароля BitLocker в Windows 10
4. Создайте новую учетную запись пользователя
Вы можете создать новый профиль пользователя, затем изменить настройки на привилегии администратора и проверить, сохраняется ли проблема. Сделать это:
Если клавиатура работает, это может означать, что ваш другой профиль пользователя поврежден.
Вы можете попробовать следующее в случае испорченного профиля пользователя:
5.Загрузка в безопасном режиме
Безопасный режим запускает компьютер с ограниченными файлами и драйверами, но Windows все равно будет работать. Если вы все еще не можете вводить пароли в Windows 10, проверьте, происходит ли это, когда ваш компьютер находится в безопасном режиме.
Выполните следующие действия, чтобы запустить компьютер в безопасном режиме:
Если проблема не возникает в безопасном режиме, настройки по умолчанию и основные драйверы не способствуют возникновению проблемы. Если он сохраняется в безопасном режиме, то у ваших драйверов есть проблема, поэтому вы можете обновить драйверы чипсета и посмотреть, исчезнет ли он.
6. Выполните автоматический ремонт
Средство восстановления Windows может исправить некоторые системные проблемы, отсканировав компьютер на наличие проблем, а затем попытавшись исправить их, чтобы ваш компьютер мог правильно запускаться и работать. Для этого:
После завершения восстановления попробуйте ввести свой пароль еще раз, чтобы увидеть, сохраняется ли проблема.
7. Переустановите Windows 10
Следуйте инструкциям по установке, чтобы завершить установку Windows 10.
Помогло ли какое-либо из этих решений? Дайте нам знать в комментариях ниже.
Источник
Устраняем проблему с подключением ноутбука к Wi-Fi: пошаговая инструкция
Если ваш ноутбук не подключается к Wi-Fi (беспроводной сети интернет), эта статья – то, что вам нужно. В ней мы рассмотрим, почему возникает данная проблема и разберём несколько способов её решения, опишем основные ошибки и узнаем, как их устранить. Независимо от модели ноутбука и роутера, версии операционной системы и других факторов, здесь вы сможете найти подходящее решение.
С чего начать
Прежде, чем решать проблему, нужно выяснить источник её возникновения. Варианта три: компьютер, роутер и сбои у провайдера. Поскольку на последний фактор мы повлиять не можем, первым шагом на пути к беспроблемному подключению будет перезагрузка роутера (с помощью кнопки WPS) и ноутбука (любым удобным способом).
Если эти действия не помогли, стоит подключить к вай-фаю другое устройство. Не вышло? Возможно, необходимо перенастроить роутер, но, чтобы убедиться, что диагностика действительно прошла успешно, подключите компьютер к другой проводной сети.
Другие устройства присоединяются без сбоев? Значит, загвоздка в работе модуля Wi-Fi. Давайте разберем, как это исправить.
Проверка драйвера и контроль параметров адаптера
Обратите внимание на панель с индикаторами в правом углу экрана. Если значок интернета выглядит так, как на снимке, неисправность может быть вызвана отсутствием драйверов.
Проверим наше предположение с помощью следующих действий:
Если у вас получилось выполнить всё так, как это указано в инструкции, с 90% уверенностью можно утверждать, что источник проблемы кроется в чём-то другом. Остальные 10% — необходимость проверить драйвера и выяснить, нужно ли установить их обновление. Последующие действия показаны на скриншоте.
Что делать, если адаптер выключен?
Проверка настроек MAC-фильтра
Возникают ситуации, когда компьютер или другое устройство не подключается к wifi из-за блокировки MAC-фильтром.
Вы можете изменить этот параметр в общих настройках роутера, добавив MAC-адрес (физический – см. скриншоты) вашего адаптера в список разрешённых.
Популярные ошибки и способы их решения
«Windows не удалось подключится к сети…» или «Не удается подключиться к этой сети»
Это сообщение часто появляется после всевозможных изменений параметров сети, к которой вы уже подключались. Методы решения:
«Несовпадение ключа безопасности»
Эта ошибка возникает в Windows 7 и 8, в 10 версии она выглядит немного другим образом, но суть та же – вы неправильно вводите пароль.
Проблема появляется при подключении к сети и выглядит так, как на снимке – после неудачной попытки присоединения к Wi-Fi вам заново предлагают ввести ключ безопасности.
Даже если повторить процедуру, ничего не изменится, пока вы не укажите правильный пароль. Алгоритм решения этой проблемы выглядит следующим образом:
Если ошибка не исчезла после выполнения инструкции, измените пароль сети в настройках роутера.
«Неправильный ключ, или парольная фраза»
Если вы не можете подключить ноутбук к вай фаю и сталкиваетесь с этой ошибкой, вам нужно ещё раз убедиться в правильности пароля, который вы вводите. От предыдущей проблемы эта практически не отличается и означает, что вы вводите ключ безопасности, длина которого меньше 8 символов. Чтобы исправить данную ошибку, воспользуйтесь инструкцией из предыдущего пункта.
«Параметры сети, сохраненные на этом компьютере, не соответствуют требованиям этой сети»
Обычно эта ошибка возникает после настройки маршрутизатора. После первого же подключения ноутбук запоминает все данные сети, включая название, пароль и другие. Поэтому, когда вы меняете какой-то из этих параметров, машина не может найти в своей памяти новую информацию и оповещает вас об этом с помощью этого сообщения. К счастью, устранить такую ошибку достаточно просто:
Если описанный выше метод не помог вам решить проблему, остаётся последний и самый радикальный – сброс роутера к заводским настройкам. Обратите внимание, что в таком случае очень большая вероятность вмешательства третьей стороны, которая до этого без вашего ведома изменила настройки маршрутизатора.
Ноутбук подключился к интернету, но соединение не работает.
Если значок состояния подключения выглядит так, как на скриншоте, а страницы в браузере не загружаются, вы столкнулись с ещё одной распространённой ошибкой.
Существует несколько причин возникновения и путей решения этой проблемы. Разберём по порядку.
Неполадки с роутером
Проблема в ноутбуке
Если другие устройства подключаются к сети без осложнений, а ваш прибор упорно твердит «без доступа к сети» или «ограничено», нужно искать другие пути устранения ошибки. Следующий способ подходит для Windows 7, 8, XP и 10:
Пусть ваш компьютер всегда без проблем подключается к Wi-Fi!
Источник
Windows имеет тенденцию запоминать пароли Wi-Fi, чтобы автоматически подключаться к ним. Но время от времени мы меняем пароли, и Windows не позволяет нам его менять, так как он запомнил сеть. В этом случае мы не сможем подключиться к Интернету.
В этом полезном руководстве мы расскажем, какие шаги необходимо предпринять, чтобы решить эту проблему и снова подключиться к Интернету.
-
Перезагрузите модем
Первое первым, перезапуск ваш модем. Windows может увидеть это как новую сеть и предложить вам ввести для нее пароль.
-
Обновить драйвер
Иногда проблема может быть связана с проблемами с драйверами, откройте диспетчер устройств и обновите драйвер WIFI или переустановите его.
-
Сбросить пароль WIFI
Нажмите ⊞ Окна + R тип «Control
»> Ударил Enter, Теперь нажмите Сеть и Интернет> Центр управления сетями и общим доступом> Изменить настройки адаптера.
Щелкните правой кнопкой мыши подключенный Wi-Fi и выберите Статус.
Нажмите Свойства беспроводной, измените пароль из Ключ безопасности сети раздел, а затем щелкните OK для сброса пароля Wi-Fi. -
Забудьте о сети
Нажмите на Пуск> Настройки> Сеть и Интернет> Wi-Fi.
Нажмите Управление ссылками на известные сети
Выберите сеть Вы ищете
Выберите Забывать. -
Удалите свой профиль WIFI
Нажмите ⊞ Окна + X открыть секретное меню и нажмите на on Командная строка (администратор)
В окне командной строки введите:
Netsh WLAN показать профили
netsh wlan удалить имя профиля =
Перезагружать
Расширенный ремонт системы Pro
Автоматизированное решение для ремонта ПК в один клик
С Advanced System Repair Pro вы можете легко
Замените поврежденные файлы
Восстановить производительность
Удалить вредоносные программы
СКАЧАТЬ
Advanced System Repair Pro совместим со всеми версиями Microsoft Windows, включая Windows 11.
Поделиться этой статьей:
Вас также может заинтересовать
Sadooma — это расширение для браузера Google Chrome. Это расширение предлагает пользователям возможность поиска любых популярных новостей в Интернете.
Это расширение заменяет вашу поисковую систему по умолчанию на Yahoo, и пока оно активно, оно изменяет отображаемую рекламу в вашем браузере, позволяя ей получать доход от каждой рекламы, которую вы нажимаете. Хотя это не является вредоносным по своей сути, расширение сначала перенаправляет ваш поиск на свои серверы, а затем перенаправляет его на Yahoo и отображает результаты поиска. Информация, которая отправляется обратно на серверы, содержит данные о ваших просмотрах и посещенных веб-страницах. Поскольку это представляет угрозу безопасности и конфиденциальности, Sadooma классифицируется как угонщик браузера из-за его потенциально нежелательных функций и плохого взаимодействия с пользователем.
От автора:
У нас есть то, что вам нужно!
Если вы, как и мы, увлекаетесь интересным вирусным контентом, вы достигли для этого лучшего места.
Sadooma поможет вам быстро и легко найти то, что сейчас происходит в Интернете.
Конфиденциальность — мы не передаем вашу информацию другим лицам.
Популярный контент — новый вирусный контент каждый день
Актуальность — мы обновляем источники, чтобы информация оставалась свежей.
Сделано с любовью — наш контент безопасен и подходит для всех возрастов.
О браузере угонщиков
Взлом браузера — это тип нежелательного программного обеспечения, обычно надстройки или расширения браузера, которое затем вызывает изменения в настройках браузера. Угонщики браузера могут делать больше, чем просто изменять домашние страницы. Он перенаправляет вас на спонсируемые сайты и вставляет рекламные объявления в интернет-браузер, что помогает его создателю получать прибыль. Многие люди думают, что сайты такого типа являются законными и безвредными, но это не так. Почти все угонщики браузера представляют собой существующую угрозу вашей безопасности в Интернете, и очень важно отнести их к категории угроз конфиденциальности. В худшем случае ваш веб-браузер может быть взломан для загрузки вредоносного программного обеспечения, которое нанесет серьезный ущерб вашему компьютеру.
Признаки взлома браузера
Существует множество симптомов, указывающих на взлом браузера: вы видите несанкционированные изменения на домашней странице вашего браузера; вас перенаправляют на сайты, которые вы никогда не собирались посещать; веб-движок по умолчанию изменен; вы получаете панели инструментов браузера, которых раньше не замечали; ваш интернет-браузер будет постоянно отображать всплывающие окна; ваш браузер начинает работать медленно или выдает частые ошибки; Вы не можете получить доступ к определенным веб-сайтам, особенно к антивирусным.
Как они попадают в ваш компьютер или ноутбук
Угонщики браузера заражают компьютеры через вредоносные вложения электронной почты, загружают зараженные компьютерные файлы или посещают зараженные сайты. Многие взломы веб-браузеров происходят из-за дополнительного программного обеспечения, например, вспомогательных объектов браузера (BHO), панелей инструментов или расширений, добавленных к веб-браузерам, чтобы предоставить им дополнительные функции. Угонщики браузера проникают на ваш компьютер вместе с бесплатными приложениями, которые вы по незнанию устанавливаете вместе с оригиналом. Примером известного угонщика браузера является Conduit, Anyprotect, Babylon, SweetPage, DefaultTab, RocketTab и Delta Search, но их названия регулярно меняются.
Удаление
Определенный взлом браузера можно довольно легко остановить, найдя и удалив соответствующее вредоносное приложение из панели управления. Но большинство угонщиков действительно живучи и требуют специальных приложений для их удаления. Вы должны думать о ремонте вручную, только если вы технически подкованы, так как потенциальные риски связаны с возней с системным реестром и файлом HOSTS. Вы можете выбрать методы автоматического удаления угонщиков браузера, просто установив и запустив надежное приложение для защиты от вредоносных программ. SafeBytes Anti-Malware — один из лучших инструментов для исправления вредоносных программ, угонщиков браузера. Это может помочь вам удалить все ранее существовавшие вредоносные программы на вашем компьютере и дает вам мониторинг в режиме реального времени и защиту от новейших интернет-угроз. Вместе с средством защиты от вредоносных программ системный оптимизатор, такой как SafeBytes Restoro, поможет вам автоматически удалить все связанные файлы и изменения в реестре компьютера.
Что делать, если вы не можете установить антивирус?
Все вредоносные программы по своей сути опасны, но одни виды вредоносных программ наносят намного больший ущерб вашему компьютеру, чем другие. Некоторые варианты вредоносного ПО изменяют настройки интернет-браузера, включая прокси-сервер, или изменяют конфигурацию DNS компьютера. В таких случаях вы не сможете посещать некоторые или все веб-сайты и, следовательно, не сможете загрузить или установить необходимое программное обеспечение безопасности для удаления компьютерного вируса. Если вы читаете это, возможно, вы заразились вирусом, который не позволяет вам загрузить программное обеспечение для обеспечения компьютерной безопасности, такое как Safebytes Anti-Malware. Хотя такого рода проблему будет сложно обойти, вы можете предпринять некоторые шаги.
Используйте безопасный режим для решения проблемы
В безопасном режиме вы можете настроить параметры Windows, удалить или установить некоторые программы, а также устранить трудно удаляемые вредоносные программы. Если вредоносное ПО настроено на немедленную загрузку при запуске компьютера, переключение в этот режим вполне может помешать ему это сделать. Чтобы войти в безопасный режим или безопасный режим с поддержкой сети, нажмите клавишу F8 во время загрузки компьютера или запустите MSCONFIG и найдите параметры «Безопасная загрузка» на вкладке «Загрузка». Перейдя в безопасный режим, вы можете попытаться загрузить и установить программу защиты от вредоносных программ без помех со стороны вредоносных программ. После установки запустите сканер вредоносных программ, чтобы устранить большинство стандартных заражений.
Переключиться на другой браузер
Вредоносный код может использовать уязвимости в определенном интернет-браузере и блокировать доступ ко всем веб-сайтам антивирусного программного обеспечения. Если вы подозреваете, что ваш Internet Explorer был захвачен компьютерным вирусом или иным образом скомпрометирован хакерами, лучший план действий — переключиться на другой интернет-браузер, такой как Google Chrome, Mozilla Firefox или Apple Safari, чтобы загрузить выбранную вами безопасность. приложение — Safebytes Anti-Malware.
Установите и запустите антивирус с вашего большого пальца
Другое решение — сохранить и запустить антивирусную программу полностью с USB-накопителя. Попробуйте эти простые действия, чтобы очистить зараженный компьютер с помощью портативного антивируса.
1) Используйте другой безвирусный ПК для загрузки Safebytes Anti-Malware.
2) Подключите флешку к чистому компьютеру.
3) Дважды щелкните значок «Установка» антивирусного программного обеспечения, чтобы запустить мастер установки.
4) Выберите букву диска флешки в качестве места, когда мастер спросит вас, где вы хотите установить антивирус. Следуйте инструкциям на экране для завершения процесса установки.
5) Снимите перьевой привод. Теперь вы можете использовать этот портативный антивирус на зараженном компьютере.
6) Дважды щелкните значок Safebytes Anti-malware на флэш-накопителе, чтобы запустить программу.
7) Запустите полное сканирование системы, чтобы выявить и избавиться от всех видов вредоносных программ.
Давайте поговорим о SafeBytes Anti-Malware!
Если вы хотите загрузить программу защиты от вредоносных программ для своего компьютера, на рынке есть несколько инструментов, которые следует учитывать, однако вы не можете слепо доверять никому, независимо от того, платная это программа или бесплатная. Некоторые из них отлично справляются с устранением вредоносных программ, а некоторые сами повлияют на ваш компьютер. Вы должны приобрести инструмент, который имеет хорошую репутацию и обнаруживает не только вирусы, но и другие виды вредоносных программ. Одним из рекомендуемых отраслевыми аналитиками инструментов является SafeBytes Anti-Malware, самая безопасная программа для Microsoft Windows. Антивредоносное ПО SafeBytes — это мощное и очень эффективное защитное программное обеспечение, предназначенное для помощи пользователям всех уровней ИТ-грамотности в поиске и удалении вредоносных угроз с их персональных компьютеров. Используя передовую технологию, это приложение поможет вам избавиться от нескольких типов вредоносных программ, включая компьютерные вирусы, ПНП, трояны, черви, программы-вымогатели, рекламное ПО и программы-угонщики браузера. Этот продукт для обеспечения безопасности предоставляет множество замечательных функций. Ниже приведены некоторые из выделенных функций, включенных в инструмент.
Реагирование на угрозы в реальном времени: SafeBytes обеспечивает круглосуточную защиту вашего ПК, мгновенно ограничивая вторжение вредоносных программ. Он будет регулярно контролировать ваш ноутбук или компьютер на предмет хакерской активности, а также предоставляет пользователям расширенную защиту с помощью брандмауэра.
Защита от вредоносных программ мирового класса: Safebytes создан на лучшем антивирусном движке в отрасли. Эти механизмы обнаруживают угрозы и устраняют их даже на ранних этапах эпидемии вредоносного ПО.
Более быстрое сканирование: Это программное обеспечение оснащено одним из самых быстрых и эффективных механизмов поиска вирусов в отрасли. Сканирование очень точное и занимает мало времени.
Безопасный просмотр веб-страниц: SafeBytes обеспечивает мгновенный рейтинг безопасности на веб-страницах, которые вы собираетесь проверить, автоматически блокируя небезопасные сайты и удостоверяясь, что вы уверены в своей онлайн-безопасности при просмотре сети.
Легкий инструмент: SafeBytes — это легкое и удобное решение для защиты от вирусов и вредоносных программ. Поскольку оно использует минимальные ресурсы компьютера, это приложение оставляет мощность компьютера именно там, где она и принадлежит: на самом деле.
Круглосуточная техническая поддержка онлайн: Вы можете получить круглосуточную поддержку высокого уровня, если используете их платное программное обеспечение. Подводя итог, SafeBytes Anti-Malware отлично подходит для защиты вашего ноутбука или компьютера от всевозможных вредоносных программ. Нет никаких сомнений в том, что ваш компьютер будет защищен в режиме реального времени, как только вы начнете использовать это программное обеспечение. Так что, если вы ищете комплексную антивирусную программу, достаточно простую в использовании, SafeBytes Anti-Malware — это именно то, что вам нужно!
Технические детали и удаление вручную (для опытных пользователей)
Если вы не хотите использовать программное обеспечение для удаления вредоносных программ и предпочитаете удалять Sadooma вручную, вы можете сделать это, перейдя в меню «Установка и удаление программ» на панели управления и удалив нарушающее программное обеспечение; в случае надстроек браузера вы можете удалить их, посетив диспетчер надстроек/расширений браузера. Возможно, вы даже захотите сбросить настройки браузера, а также очистить кеш браузера и файлы cookie. Чтобы обеспечить полное удаление, вручную проверьте жесткий диск и реестр на наличие всего следующего и удалите или сбросьте значения по мере необходимости. Однако редактирование реестра Windows на самом деле является сложной задачей, и только опытные пользователи и профессионалы должны пытаться ее исправить. Кроме того, некоторые вредоносные программы имеют возможность защиты от его удаления. Рекомендуется выполнить эту процедуру в безопасном режиме.
файлы:
% USERPROFILE% AppData Local Google
Реестр:
HKEY_CURRENT_USERSoftwareMicrosoftWindowsCurrentVersionRun HKEY_LOCAL_MACHINESOFTWAREMicrosoftWindowsCurrentVersionRun HKEY_LOCAL_MACHINESOFTWAREWow6432NodeMicrosoftWindowsCurrentVersionRun
Узнать больше
Последняя уязвимость безопасности была обнаружена как в Windows 10, так и в Windows 11, позволяющая любому пользователю получить доступ к привилегиям администратора внутри операционной системы. Это, конечно, может быть использовано потенциальным злоумышленником для получения полного контроля над системой. Проблема заключается в правилах безопасности Microsoft, назначенных реестру Windows и диспетчеру учетных записей безопасности. Оба по какой-то причине имеют уменьшенные ограничения, позволяющие любому локальному пользователю получить полный доступ к файлам без прав администратора. Проблема еще больше усугубляется, если мы думаем о диспетчере учетных записей безопасности, который включает в себя все данные учетных записей, включая пароли всех пользователей, использующих один и тот же компьютер. Это может предоставить потенциальному злоумышленнику всю информацию и позволить ему войти в учетную запись администратора для полного контроля. Microsoft знает об этом и отслеживает его с помощью кода CVE-2021-36934, и включает полное решение проблемы, которое включает ограничение доступа к % windir% system32 config и удаление любых точек восстановления или теневых томов, которые были созданы до этой точки, до тех пор, пока дыра не будет закрыта официальным патчем безопасности.
Узнать больше
Minecraft покорил мир, это был независимый проект, и он стал мейнстримом. Думаю, мечта каждого разработчика игр. С другой стороны, мечта каждого геймера — дважды щелкнуть по игре и играть в нее, а не решать различные проблемы, особенно если они связаны с запуском. К счастью для всех вас, геймеры, здесь, в errortools мы тоже играем, и мы рады предложить вам решение проблемы с запуском Minecraft. Так что сядьте поудобнее, расслабьтесь и продолжайте читать, и, надеюсь, вы снова будете играть в кратчайшие сроки. Следуйте представленному руководству шаг за шагом, пункт за пунктом, как оно представлено, чтобы быстрейшим образом вернуться в Minecraft. В этом руководстве также предполагается, что конфигурация вашего оборудования соответствует хотя бы минимальным системным требованиям для запуска Minecraft.
-
Отключить антивирус и брандмауэр
В 90% случаев это проблема, из-за которой Minecraft не работает, ваш антивирус или брандмауэр обнаружил это как ложное срабатывание, и доступ к системному Интернету и т. Д. Был отключен. Попробуйте отключить его, и, если все работает нормально, добавьте его в список исключений антивируса или брандмауэра.
-
Запустите Minecraft от имени администратора
Minecraft иногда отказывается запускаться, если у него нет прав администратора. Чтобы убедиться, что это так, найдите исполняемый файл Minecraft, щелкните его правой кнопкой мыши и выберите свойства. Перейдите на вкладку совместимости и проверьте Запуск от имени администратора пунктом.
-
Завершить процесс Minecraft
Стало известно, что даже если Minecraft не запущен, его процессы могут быть активны в фоновом режиме. нажимать CTRL + SHIFT + ESC чтобы открыть диспетчер задач. Найдите, запущен ли процесс Minecraft. Если вы найдете процесс Minecraft, щелкните его правой кнопкой мыши и выберите Снять задачу
-
Запускаем Minecraft в режиме совместимости
Если Minecraft по-прежнему отказывается запускаться, попробуйте запустить его в режиме совместимости с предыдущей версией Windows. Найдите исполняемый файл Minecraft в месте его установки. Щелкните его правой кнопкой мыши и выберите свойства
В свойствах окна переходят в совместимость вкладка Проверить запустите эту программу в режиме совместимости для:
Выберите предыдущую версию операционной системы, попробуйте Windows 8 or Windows 7 -
Обновите драйвер видеокарты
Лучше всего зайти на сайт производителя вашего графического процессора и загрузить последнюю версию драйвера вашего графического процессора.
-
Удалите моды, плагины, пакеты текстур
Моды, плагины, пакеты текстур — все великолепно, но иногда они могут вызвать перегрузку графического процессора и другие проблемы, чтобы проверить, так ли это, попробуйте запустить Minecraft в режиме Vannila без чего-либо установленного, просто чистый и чистый Minecraft, поскольку он был только что загружен и установлен.
-
Переустановите Minecraft
Если все остальное не удалось, переустановите Майнкрафт. Может быть вероятность, что какой-то файл DLL был удален или поврежден по ошибке или что некоторые важные файлы отсутствуют. Чистая переустановка устранит все эти проблемы.
Узнать больше
Проводник в Windows 10 предоставляет несколько способов организации содержимого папок и файлов в системе. Пользователи Windows могут использовать некоторые эффективные стили для просмотра содержимого файловой системы в соответствии с требованиями пользователя. Пользователь может выбрать отображение изображения файла в виде эскизов большого размера, в то время как другой может выбрать установку значков папок и файлов в виде списка малого или среднего размера. С другой стороны, при настройке нескольких стилей для значков папок и файлов некоторые пользователи Windows 10 столкнулись с некоторыми необычными проблемами, когда за значками папок отображается черный фон. Они пытались обновить проводник пару раз, но это не помогло решить проблему, и черные квадраты все еще видны на некоторых значках папок. Черные квадраты за значками папок могут выглядеть тревожно, хотя на самом деле это не большая проблема, а просто графический сбой, который не наносит никакого ущерба содержимому папки и файлов. Наиболее вероятная причина этого сбоя может быть связана с поврежденными системными файлами или с устаревшими кэшами эскизов. Кроме того, подобные графические сбои также могут возникать, если вы используете устаревшие графические драйверы. Чтобы решить эту проблему, вам нужно следовать вариантам, изложенным ниже.
Вариант 1. Попробуйте использовать очистку диска для удаления файлов эскизов.
Инструмент очистки диска — это один из вариантов, который вы можете попробовать исправить черные квадраты за значками папок. С помощью этого инструмента вы можете удалить все файлы миниатюр на вашем диске. Чтобы использовать это, обратитесь к этим шагам:
- Откройте панель поиска и введите «очистка диска» в поле.
- После открытия Очистки диска из результатов поиска, затем в раскрывающемся меню выберите диск C: для очистки и нажмите кнопку ОК.
- Подождите, пока процесс сканирования завершится. Как только это будет сделано, выберите файлы, которые вы хотите удалить.
- Убедитесь, что вы выбрали флажок «Миниатюры» в разделе «Файлы для удаления», а затем нажмите «ОК».
- После этого появится окно подтверждения, просто нажмите «Удалить файлы», чтобы окончательно удалить файлы.
- Перезагрузите компьютер.
Вариант 2. Попробуйте сбросить кэш миниатюр
У вас есть возможность вручную удалить кэш эскизов, чтобы решить проблему с черным квадратным фоном за значками папок. Следуйте инструкциям ниже, чтобы сбросить кэш миниатюр.
- Откройте проводник.
- Затем перейдите на вкладку «Вид» и выберите параметр «Скрытые элементы», чтобы отобразить все скрытые папки и файлы.
- Далее перейдите по этому пути: C: Пользователи AppDataLocal
- В указанном пути убедитесь, что вы указали свое фактическое имя пользователя в поле имени пользователя. Затем найдите файл с именем «IconCache.db». Щелкните этот файл правой кнопкой мыши и выберите Удалить.
- После этого перейдите по этому пути: C: Пользователи AppDataLocalMicrosoftWindowsExplorer
- Оттуда выберите все файлы и удалите их.
Примечание: Если появится запрос «Файлы используются и не могут быть удалены», просто выберите вариант «Сделать это для всех текущих элементов», а затем нажмите «Повторить попытку». Если вы получили сообщение об ошибке, нажмите «Отмена», чтобы закрыть окно и перезагрузить компьютер.
Вариант 3. Попробуйте обновить или переустановить графический драйвер.
- Нажмите клавиши Win + R, чтобы открыть диалоговое окно «Выполнить», а затем введите devmgmt.MSC и нажмите Enter или нажмите OK, чтобы открыть диспетчер устройств.
- Разверните раздел для устаревших драйверов устройств.
- Затем выберите устаревшие драйверы и щелкните их правой кнопкой мыши.
- В раскрывающемся меню выберите параметр «Обновить драйвер», если вы хотите обновить драйвер, или выберите «Удалить устройство», если вы хотите удалить драйвер, а затем следуйте инструкциям на экране, чтобы установить последнюю версию драйвера.
- Перезагрузите компьютер после установки, чтобы система могла переустановить драйвер.
Узнать больше
Новое вредоносное ПО с широкими шпионскими возможностями похищает данные с зараженных устройств Android и автоматически срабатывает всякий раз, когда считывается новая информация для эксфильтрации. Шпионское ПО может быть установлено только как приложение «Обновление системы», доступное через сторонние магазины приложений для Android, поскольку оно никогда не было доступно в магазине Google Play. Это резко ограничивает количество устройств, которые он может заразить, учитывая, что большинство опытных пользователей, скорее всего, вообще не будут его устанавливать. У вредоносной программы также нет способа заразить другие Android-устройства самостоятельно, что еще больше ограничивает возможности ее распространения. Однако, когда дело доходит до кражи ваших данных, этот троян удаленного доступа (RAT) может собирать и передавать обширный массив информации на свой управляющий сервер. Исследователи Zimperium, заметившие его, наблюдали за ним при «краже данных, сообщений, изображений и получении контроля над телефонами Android».
Что происходит при установке вредоносного ПО
«Получив контроль, хакеры могут записывать аудио и телефонные звонки, делать фотографии, просматривать историю браузера, получать доступ к сообщениям WhatsApp и т. д.», — добавили они. Zimperium заявила, что ее широкий спектр возможностей для кражи данных включает в себя:
- Кража сообщений в мессенджерах;
- Кража файлов базы данных мессенджера (при наличии рута);
- Проверка закладок и поисковых запросов браузера по умолчанию;
- Проверка закладок и истории поиска в Google Chrome, Mozilla Firefox и Интернет-браузере Samsung;
- Поиск файлов с определенными расширениями (включая .pdf, .doc, .docx, и .xls, .xlsx);
- Проверка данных буфера обмена;
- Проверка содержания уведомлений;
- Запись аудио;
- Запись телефонных разговоров;
- Периодически делать снимки (через переднюю или заднюю камеру);
- Листинг установленных приложений;
- Кража изображений и видео;
- Мониторинг местоположения по GPS;
- Кража SMS-сообщений;
- Кража телефонных контактов;
- Кража журналов вызовов;
- Извлечение информации об устройстве (например, установленные приложения, имя устройства, статистика хранилища).
Как это работает?
После установки на Android-устройство вредоносная программа отправляет на свой сервер управления и контроля Firebase (C2) несколько фрагментов информации, включая статистику хранилища, тип подключения к Интернету и наличие различных приложений, таких как WhatsApp. Шпионское ПО собирает данные напрямую, если оно имеет root-доступ или будет использовать службы специальных возможностей после того, как обманным путем заставит жертв активировать функцию на скомпрометированном устройстве. Он также будет сканировать внешнее хранилище на наличие любых сохраненных или кэшированных данных, собирать их и доставлять на серверы C2, когда пользователь подключается к сети Wi-Fi. В отличие от других вредоносных программ, предназначенных для кражи данных, это запускается с помощью Android-приемников contentObserver и Broadcast только при выполнении некоторых условий, таких как добавление нового контакта, новых текстовых сообщений или установки новых приложений. «Команды, полученные через службу обмена сообщениями Firebase, инициируют такие действия, как запись звука с микрофона и удаление данных, таких как SMS-сообщения», — сказал Zimperium. «Связь с Firebase используется только для выдачи команд, а выделенный сервер C&C используется для сбора украденных данных с помощью запроса POST».
Камуфляж
Вредоносное ПО также будет отображать фальшивые уведомления об обновлении системы «Поиск обновления..», когда оно получает новые команды от своих хозяев, чтобы замаскировать свою вредоносную активность. Шпионское ПО также скрывает свое присутствие на зараженных устройствах Android, скрывая значок из ящика/меню. Чтобы еще больше избежать обнаружения, он будет воровать только эскизы видео и изображений, которые он находит, тем самым уменьшая потребление полосы пропускания жертвами, чтобы не привлекать их внимание к фоновой деятельности по краже данных. В отличие от других вредоносных программ, которые собирают данные в большом количестве, это также гарантирует, что оно извлекает только самые последние данные, собирая созданные данные о местоположении и фотографии, сделанные за последние несколько минут. Если вы хотите читать более полезный статьи и советы о посещении различного программного и аппаратного обеспечения errortools.com в день.
Узнать больше
Ошибка 12031 — Что это?
Ошибка 12031 указывает на то, что соединение с сервером было сброшено или установлено неправильно. Другими словами, это означает, что Протокол пересылки файлов который является стандартным сетевым протоколом, используемым для передачи файлов с одного хоста на другой через Интернет, либо сброшен, либо не работает должным образом. Например, если вы используете беспроводной адаптер, вы можете столкнуться с этим кодом ошибки, когда адаптер теряет связь с точкой доступа. Код ошибки часто отображается в следующем формате:
- «ОШИБКА_ИНТЕРНЕТ_СОЕДИНЕНИЕ_СБРОС»
- «Не удается подключиться к FTP-серверу»
Решения
 Причины ошибок
Причины ошибок
Хотя ошибка 12031 в основном вызвана плохим подключением к Интернету и невозможностью получить файлы с FTP-сервера, однако иногда ошибка может быть вызвана неверными записями реестра и устаревшими драйверами. Кроме того, это также может быть проблема с брандмауэром.
Дополнительная информация и ручной ремонт
Чтобы решить эту проблему в вашей системе, мы перечислили лучшие и простые решения для самостоятельной работы. Эти решения просты в исполнении и не требуют каких-либо технических знаний или знаний. Просто следуйте инструкциям, и вы сможете решить эту проблему за пару минут.
Решение 1. Отключите брандмауэр
Если вам не удается подключиться к серверу, и вы столкнулись с кодом ошибки 12031 в вашей системе, то для решения этой проблемы, отключите брандмауэр на вашем ПК.
Решение 2. Сбросьте настройки IE (Internet Explorer)
Эта ошибка обычно возникает у пользователей IE7. Если вы не можете получить доступ к некоторым веб-сайтам в Internet Explorer и сталкиваетесь с кодом ошибки 12031, попробуйте сбросить настройки IE. Для этого откройте Internet Explorer, нажмите «Инструменты», а затем нажмите «Свойства обозревателя». Теперь перейдите на вкладку «Дополнительно» и выберите «Использовать пассивный FTP». Установив флажок, выйдите и затем попробуйте зайти на те сайты, которые раньше были недоступны. Если после изменения настроек IE вы можете получить доступ к сайтам без отображения сообщений об ошибках, это означает, что ошибка устранена. Тем не менее, если ошибка все еще сохраняется, ошибка может быть вызвана недопустимыми записями реестра.
Решение3: Загрузите и запустите Restoro
Чтобы удалить неверные записи реестра из вашей системы и немедленно устранить ошибку 12031, рекомендуется загрузить и запустить Restoro. Это новый, передовой и многофункциональный инструмент для восстановления ПК, интегрированный с несколькими утилитами, такими как мощная очистка реестра, антивирус и оптимизатор системы. Утилита очистки реестра сканирует ваш компьютер на наличие всех ошибок реестра. Он стирает ненужные файлы, плохие и недействительные записи реестра, восстанавливает поврежденные файлы и восстанавливает реестр, тем самым устраняя ошибку 12031 на вашем ПК. Этот инструмент ошибок имеет удобный интерфейс и простую навигацию. Он прост в использовании и совместим со всеми версиями Windows. В дополнение к этому вы также можете использовать его для сканирования на наличие вредоносного программного обеспечения и удаления вредоносных программ. Он также работает как системный оптимизатор и повышает скорость вашего компьютера драматически.
Открыть чтобы загрузить Restoro на свой компьютер и сразу же устранить ошибку 12031!
Узнать больше
Если вы только что установили последнее накопительное обновление на свой компьютер с Windows 10 и обнаружили, что с тех пор начальный поиск Windows 10 не отображает никаких результатов, когда вы пытаетесь использовать его для поиска чего-либо на вашем компьютере, этот пост может помочь так как это даст вам несколько предложений по устранению проблемы. Эта проблема может быть вызвана некоторыми ошибками, вызванными новым установленным накопительным обновлением. Также возможно, что у Кортаны возникли проблемы или служба поиска Windows не была инициализирована. Какой бы ни была причина, вот несколько советов, которым вы должны следовать, чтобы решить эту проблему. Вы можете попробовать запустить средство устранения неполадок поиска и индексирования или настроить
- Запустите поиск и устранение неполадок индексирования
- Настройте брандмауэр Windows
- Переустановите Кортану.
Вариант 1. Попробуйте запустить средство устранения неполадок поиска и индексирования.
Первое, что вы можете сделать, — это запустить средство устранения неполадок поиска и индексирования в Windows 10, поскольку оно проверяет, установлены ли настройки для Кортаны, и автоматически исправляет любые проблемы, если обновление или установка программного обеспечения изменили настройки. Чтобы запустить его, просто нажмите кнопку «Пуск» и выберите «Настройки»> «Обновления и безопасность»> «Устранение неполадок». Оттуда выберите средство устранения неполадок поиска и индексирования.
Вариант 2 — перезапустить процесс Кортаны в диспетчере задач.
Перезапуск процесса Cortana в диспетчере задач также может помочь вам решить проблему. Обратитесь к шагам, приведенным ниже, чтобы сделать это.
- Нажмите клавиши Ctrl + Alt + Del, чтобы открыть окно параметров безопасности.
- Оттуда найдите диспетчер задач в указанном списке и откройте его.
- Затем найдите процесс Кортаны и щелкните его правой кнопкой мыши, а затем выберите параметр «Завершить задачу», чтобы завершить процесс.
- После этого процесс Cortana будет перезапущен сам и повторно инициализирован.
Вариант 3. Попробуйте сбросить настройки Кортаны.
- Откройте Cortana и перейдите в раздел «Настройки», где вы увидите: «Отключение Cortana удаляет все, что Cortana знает на этом устройстве, но ничего не удаляет из Блокнота. После выключения Cortana вы можете решить, что делать с тем, что еще хранится в облаке ». Отключите эту опцию.
- Перезагрузите компьютер.
- После загрузки компьютера снова запустите Cortana и проверьте.
Вариант 4. Попробуйте настроить брандмауэр Windows.
- Нажмите клавиши Win + Fn + Shift (Пауза), чтобы открыть панель управления.
- Оттуда откройте апплет брандмауэра Защитника Windows и нажмите «Дополнительные параметры», чтобы открыть брандмауэр Windows с панелью «Расширенная безопасность».
- Затем щелкните раздел «Исходящие правила» и найдите Cortana, а затем дважды щелкните его, чтобы открыть его свойства.
- После этого убедитесь, что выбран «Разрешить подключение», хотя это стандартная рабочая настройка.
Вариант 5. Попробуйте переустановить Кортану.
Если ни один из приведенных выше вариантов не работает, вам следует рассмотреть возможность переустановки Cortana.
- Сначала щелкните правой кнопкой мыши на панели задач и выберите Диспетчер задач.
- Затем выберите меню «Файл»> «Запустить новую задачу» и введите «Powershell» в поле, а затем выберите «Создать эту задачу с правами администратора».
- Нажмите кнопку ОК, чтобы открыть консоль PowerShell.
- После этого введите следующую команду и нажмите Enter, чтобы выполнить ее:
Get-AppXPackage -Name Microsoft.Windows.Cortana | Foreach {Add-AppxPackage -DisableDevelopmentMode -Register «$($_.InstallLocation)AppXManifest.xml»}
- Перезагрузите компьютер и проверьте, работает ли Windows Start Search.
Узнать больше
Одним из преимуществ Windows 11 была возможность изначально запускать в ней приложения Android без необходимости использования какого-либо стороннего программного обеспечения. Неудивительно, что даже после выпуска Microsoft продолжает развивать и расширять Windows 11 и ее функции.

В настоящее время Microsoft выпускает обновление для подсистемы Windows для Android на канале разработчиков программы Windows Insiders. Новая версия обновляет базовую операционную систему с Android 11 до Android 12.1 (также известную как Android 12L), что означает, что новые функции системы и приложений в Android 12 и 12.1 теперь впервые доступны в Windows. Однако новые функции в этих обновлениях не применяются к модифицированной версии, работающей поверх Windows. Например, одним из основных улучшений в 12.1 была панель уведомлений с двумя панелями для больших экранов, но уведомления приложений Android в Windows просто отображаются на панели уведомлений Windows.
Обновление также улучшает интеграцию приложений Android в Windows. На панели задач Windows теперь будет отображаться, какие приложения Android в настоящее время используют микрофон, местоположение и другие системные службы — аналогично многим родным приложениям Windows. Всплывающие сообщения (небольшие всплывающие окна, которые некоторые приложения используют для временных сообщений) теперь отображаются как уведомления Windows, а в строке заголовка приложений Android будет использоваться имя текущего действия для заголовка.
Полный журнал изменений
- Подсистема Windows для Android обновлена до Android 12.1
- Расширенная сеть включена по умолчанию для более новых сборок x64 Windows.
- Обновленная подсистема Windows для приложения «Настройки Android»: добавлен переработанный пользовательский интерфейс и средство просмотра диагностических данных.
- Запись профилировщика процессора Simpleperf теперь работает с подсистемой Windows для Android
- Панель задач Windows теперь показывает, какие приложения Android используют микрофон и местоположение
- Улучшения в уведомлениях приложений Android, которые отображаются как уведомления Windows.
- Уменьшено мерцание при восстановлении приложений из свернутого состояния.
- Приложения не перезапускаются, когда устройства выходят из режима ожидания с подключением в последних сборках Windows.
- Новое аппаратное декодирование видео (VP8 и VP9)
- Исправления для экранной клавиатуры в приложениях
- Исправления для полноэкранных приложений Android и автоматически скрытой панели задач Windows.
- Подсистема Windows для Android обновлена с помощью Chromium WebView 100
- Добавлена поддержка Android NetworkLocationProvider в дополнение к GpsLocationProvider.
- Улучшена общая стабильность, производительность и надежность
На данный момент новое обновление предназначено только для участников программы предварительной оценки Windows, но как только Microsoft исправит все ошибки, оно должно начать распространяться на всех пользователей Windows 11, у которых включена подсистема Android.
Узнать больше
Что такое ошибка 106?
Ошибка 106 — распространенная ошибка, с которой сталкиваются пользователи Windows 7. Генерируется в результате неправильно настроенных, поврежденных или испорченных системных файлов на компьютере, это не является критической ошибкой. Тем не менее, устранение этой ошибки важно, чтобы избежать нежелательных неудобств. По сути, ошибка 106 — это один из кодов ошибок, используемых Windows и другими поставщиками совместимых драйверов и программного обеспечения. 106 в этой ошибке, по сути, является адресом памяти или местом, где находились инструкции на момент возникновения ошибки.
Решения
 Причины ошибок
Причины ошибок
В первую очередь ошибка 106 вызвана поврежденными, неправильно сконфигурированными или поврежденными системными файлами. Сначала ошибка может показаться безобидной. Однако, если допустить упорство, это может привести к тяжелым последствиям. Допустить, чтобы ошибка процветала в вашей системе, равносильно тому, чтобы поставить под угрозу благополучие вашей системы. Что касается событий, условий или сценариев, которые приводят к возникновению ошибки 106, они перечислены ниже. Важно понимать, что эти условия в большинстве случаев приводят к повреждению системных файлов.
- Неправильная или неполная установка или удаление
- Неправильное или неполное удаление оборудования или приложений
- Неправильное, непреднамеренное или внезапное отключение системы
- Существование рекламное, шпионское, вредоносное ПО, или вирус на вашем компьютере
Стоит отметить, что любое из перечисленных выше условий может привести к повреждению системных файлов или записей реестра в системе. Поскольку для правильного функционирования системе нужны правильные и полные файлы, которые система не сможет найти, это приведет к необъяснимому поведению. Это также происходит из-за того, что система будет приводить к неправильной связи или отсутствию информации.
Дополнительная информация и ручной ремонт
Существуют различные способы исправления этой ошибки, но два наиболее полезных из них кратко перечислены ниже.
- Это решение для опытного пользователя. Прежде всего, включите вашу систему. Войдите в систему как администратор. Теперь нажмите кнопку «Пуск» и следуйте этой последовательности: «Все программы» -> «Стандартные» -> «Системные инструменты» -> «Восстановление системы». Перед вами появится новое окно. В этом окне выберите вариант «Восстановить мой компьютер до более раннего времени». Теперь нажмите Далее, перед вами появится список точек восстановления. Из этого списка выберите самую последнюю точку восстановления и нажмите «Далее». Нажмите Далее в окнах подтверждения. После завершения восстановления перезагрузите компьютер.
- Это решение для начинающего пользователя. Скачать ошибка 106 утилита восстановления окон. Теперь установите эту программу на свой компьютер и используйте ее для сканирования вашего компьютера. Попробуйте найти вариант исправления ошибок сразу после завершения сканирования. Воспользуйтесь этой опцией. Как только все ошибки будут исправлены, перезагрузите компьютер еще раз. Теперь вы поймете, что ошибка исчезла, и теперь на вашем компьютере отсутствует ошибка 106.
Используйте любое из решений, перечисленных выше, в соответствии с вашим уровнем квалификации.
Узнать больше
Ошибки «Синий экран смерти» или «Стоп», безусловно, являются одной из самых сложных проблем на вашем компьютере с Windows. Одна из них — ошибка BSOD «НЕОЖИДАННОЕ МАГАЗИН ИСКЛЮЧЕНИЯ» Когда вы сталкиваетесь с этой ошибкой Stop на вашем компьютере с Windows 10, это означает, что компонент хранилища обнаружил непредвиденное исключение. Существует много возможных причин этой ошибки, но мы сузили ее до нескольких конкретных причин — во-первых, эта ошибка может быть вызвана антивирусной программой, установленной на вашем компьютере, а во-вторых, устаревшими драйверами оборудования. на вашем компьютере это также может быть ошибка в файловой системе, а также некоторые проблемы с приложением экрана блокировки или даже вывод на непредвиденный порт. Какой бы ни была причина, вы можете воспользоваться парой исправлений, изложенных ниже. Обязательно внимательно следите за ними.
Вариант 1. Попробуйте обновить драйвер дисплея.
- Сначала загрузите компьютер в безопасном режиме.
- После этого нажмите клавиши Win + R, чтобы запустить Run.
- Введите devmgmt.MSC в поле и нажмите Enter или нажмите OK, чтобы открыть диспетчер устройств.
- После этого отобразится список драйверов устройств. Оттуда найдите адаптеры дисплея и щелкните по ним.
- После этого щелкните правой кнопкой мыши каждую запись в разделе «Видеоадаптеры» и выберите в меню пункт «Удалить устройство».
- Теперь перезагрузите компьютер.
- После перезагрузки компьютера перейдите в приложение «Настройки» и проверьте наличие обновлений в разделе «Центр обновления Windows».
Примечание. У вас также есть возможность перейти непосредственно на веб-сайт производителей ваших видеокарт, таких как NVIDIA, Intel или AMD, и перейти в раздел «Драйверы», а затем проверить наличие нового доступного обновления — если оно есть, загрузите и установите его.
Вариант 2. Запустите средство проверки системных файлов и средство DISM.
Если проблема вызвана поврежденными системными файлами, то вы можете использовать как средство проверки системных файлов, так и средство DISM. Чтобы использовать их, следуйте инструкциям ниже.
- Нажмите клавиши Win + X или щелкните правой кнопкой мыши кнопку «Пуск» и выберите «Командная строка (администратор)». Кроме того, вы также можете выполнить поиск «cmd» в поле поиска Cortana и щелкнуть правой кнопкой мыши командную строку в результатах поиска и выбрать параметр «Запуск от имени администратора».
- После этого, если появится окно «Контроль учетных записей», нажмите «Да», чтобы продолжить.
- После того, как окно командной строки открывается, введите следующую команду и нажмите Enter:
DISM.exe / Online / Очистка-изображение / Восстановить здоровье
- Подождите, пока процесс будет завершен. Как только это будет сделано, введите следующую команду и нажмите Enter:
ПФС / SCANNOW
- Команда запустит сканирование системы, которое займет несколько секунд, прежде чем завершится. Как только это будет сделано, вы можете получить следующие результаты:
- Защита ресурсов Windows не обнаружила нарушений целостности.
- Защита ресурсов Windows обнаружила поврежденные файлы и успешно восстановила их.
- Windows Resource Protection обнаружила поврежденные файлы, но не смогла исправить некоторые из них.
- Перезагрузите компьютер.
Примечание: Вы должны увидеть сообщение «Защита ресурсов Windows обнаружила поврежденные файлы и успешно их восстановила. Подробности включены в сообщение CBS.Log %WinDir%LogsCBSCBS.log на вашем экране. С другой стороны, если вы видите сообщение «Защита ресурсов Windows обнаружила поврежденные файлы, но не смогла исправить некоторые из них. Вместо этого подробности включены в сообщение CBS.Log %WinDir%LogsCBSCBS.log, тогда вам следует выполнить следующую команду в командной строке:
findstr /c:»[SR]» %windir%LogsCBSCBS.log >»%userprofile%Desktopsfclogs.txt»
Введенная вами команда откроет журналы на рабочем столе, где вы можете вручную искать файлы, вызывающие ошибку на вашем компьютере.
Вариант 3 — отключить быстрый запуск
Если вы хотите, чтобы ваш компьютер загружался быстрее, возможно, вы включили быстрый запуск. Эта функция идеально подходит для компьютеров, которые используют жесткий диск. Однако включение этой функции также означает, что при загрузке компьютера могут отставать некоторые драйверы, которые загружаются при начальной загрузке. Таким образом, это может быть потенциальной причиной ошибки BSOD НЕОЖИДАННЫЙ МАГАЗИН ИСКЛЮЧЕНИЯ. Таким образом, вам нужно отключить быстрый запуск. Для этого выполните следующие действия:
- Загрузите ваш компьютер в безопасном режиме.
- Затем нажмите клавиши Win + R, чтобы открыть диалоговое окно «Выполнить».
- Затем введите «контроль», чтобы открыть панель управления.
- После этого выберите «Оборудование и звук» и нажмите «Параметры питания».
- Выберите «Выберите, что делают кнопки питания» в левой части меню и нажмите «Изменить настройки, которые в данный момент недоступны».
- После этого снимите флажок «Включить быстрый запуск (рекомендуется)» и нажмите «Сохранить изменения».
- Теперь перезагрузите компьютер, чтобы изменения вступили в силу, а затем проверьте, устранена ли проблема позже.
Вариант 4. Попробуйте запустить утилиту Chkdsk.
Вы также можете запустить утилиту Chkdsk, чтобы устранить ошибку BSOD НЕОЖИДАННЫЙ МАГАЗИН ИСКЛЮЧЕНИЯ. Если на вашем жестком диске есть проблемы с целостностью, обновление действительно завершится сбоем, так как система будет считать, что это не исправно, и именно здесь появляется утилита Chkdsk. Утилита Chkdsk исправляет ошибки жесткого диска, которые могут вызывать проблему.
- Откройте командную строку с правами администратора.
- После открытия командной строки выполните следующую команду и нажмите Enter:
CHKDSK / F / R
- Дождитесь завершения процесса и перезагрузите компьютер.
Узнать больше
Авторское право © 2022, ErrorTools, Все права защищены
Товарные знаки: логотипы Microsoft Windows являются зарегистрированными товарными знаками Microsoft. Отказ от ответственности: ErrorTools.com не аффилирован с Microsoft и не претендует на прямую аффилированность.
Информация на этой странице предоставлена исключительно в информационных целях.
Ремонт вашего ПК одним щелчком мыши
Имейте в виду, что наше программное обеспечение необходимо установить на ПК с ОС Windows. Откройте этот веб-сайт на настольном ПК и загрузите программное обеспечение для простого и быстрого устранения ваших проблем.














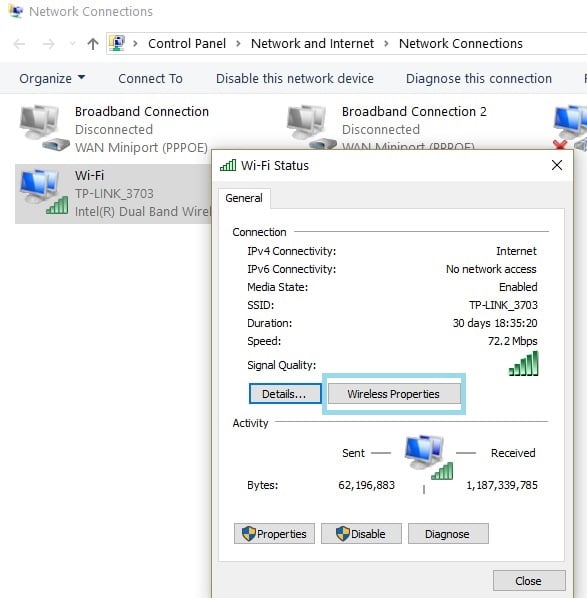
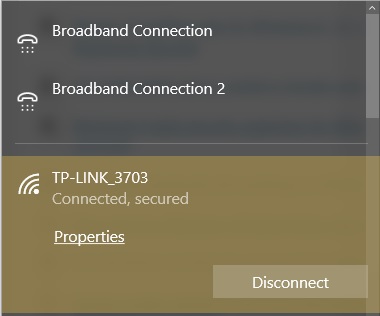
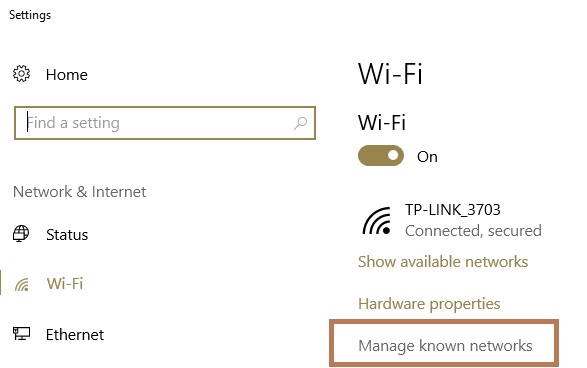
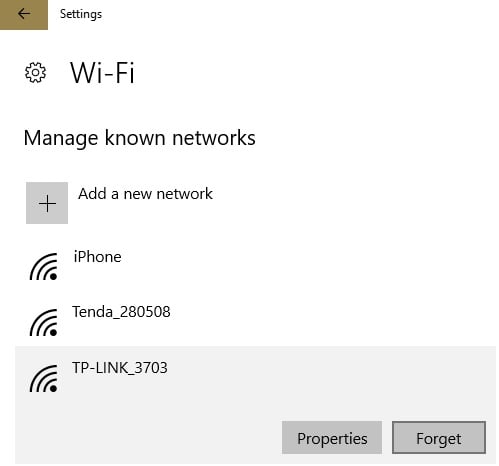
 Сообщение было отмечено eugeniqa как решение
Сообщение было отмечено eugeniqa как решение











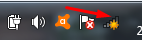

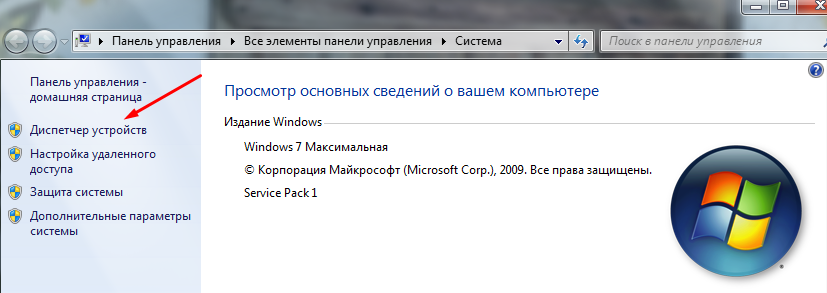
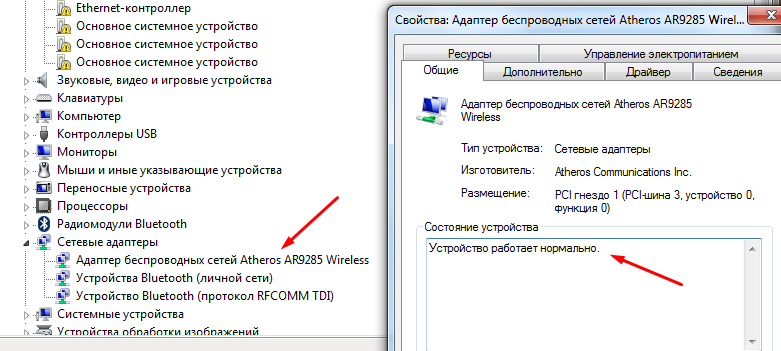
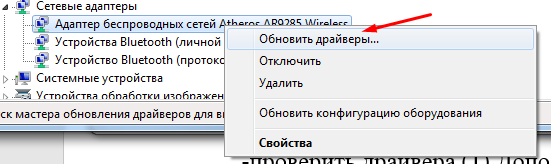
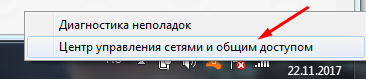
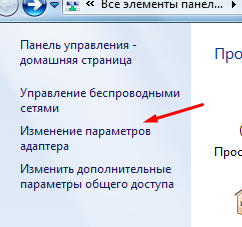
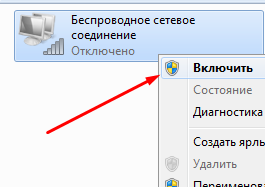
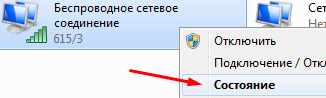
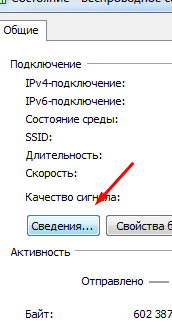
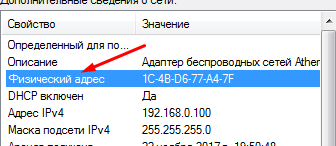
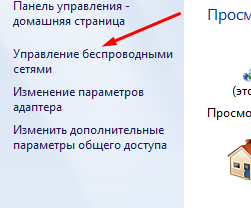
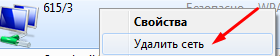
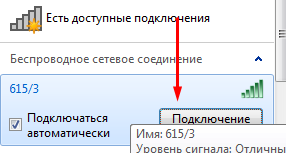



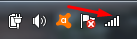
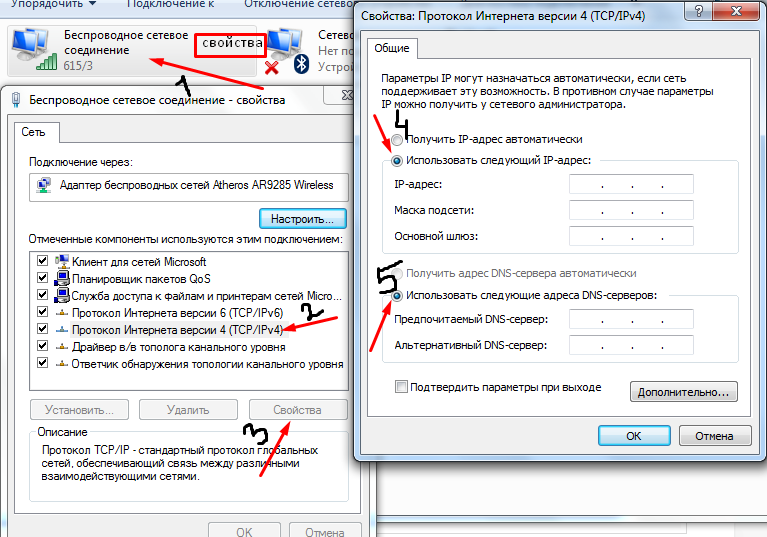
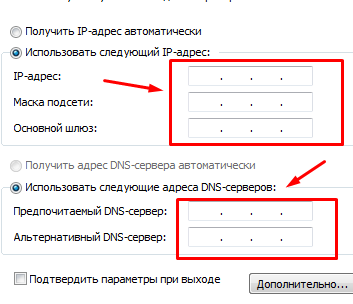










 Причины ошибок
Причины ошибок