Проблемы с интернетом — это всегда неприятно. Они могут мешать работе или развлечениям, а также ограничивать прочие возможности в сети. Если речь идёт про подключение через кабель, возможных причин этой проблемы может быть не так уж много.
Ноутбук обнаруживает доступную wi-fi сеть, но не выполняет подключение
Одна довольно распространённая проблема с сетью — когда ваш компьютер видит доступную для подключения сеть, но по той или иной причине не может подключиться к ней. Такая неполадка может возникнуть по одной из следующих причин:
- проблема с драйверами оборудования на ноутбуке — по этой причине подключение может не выполняться или обрываться сразу после успешного соединения с сетью;
- помехи связи — к Wi-Fi не должно быть подключено слишком большое количество устройств, а также стоит убедиться, что ничего не может создавать помехи между вашим ноутбуком и роутером;
- неверно введён пароль для подключения к этой сети — если вы неверно ввели ключ безопасности, подключение не будет выполнено;
- несоответствие сети — если параметры подключения на вашем компьютере и параметры сети не совпадают, подключение не будет выполнено;
- сбой в работе операционной системы — при некоторых неполадках с операционной системой подключение не будет производиться корректно.
Решения проблем с подключением к сети wi-fi
Поочерёдно разберём решение каждой из упомянутых выше проблем, а также изучим общие рекомендации для тех, кто столкнулся с этой неполадкой в своей системе.
Ошибка «Windows не удалось подключиться к Wi-Fi» и способ её решения
При попытке подключения вы можете увидеть надпись «Windows не удалось подключиться к сети Wi-Fi». Эта ошибка может иметь несколько причин возникновения.. Определить источник проблемы можно следующим образом:
- Выполните попытку подключения к сети обычным способом.
Попытайтесь выполнить подключение к сети обычным образом
- Если появилась ошибка о невозможности подключения, закройте её. Запомните название сети, при попытке подключения к которой появляется эта ошибка.
Закройте ошибку подключения к сети
- Далее хорошо бы выяснить, проблема в вашем ноутбуке или в настройках непосредственно роутера. Для этого попробуйте подключиться к этой же сети с другого устройства.
- Если подключение невозможно только с вашего устройства, то стоит переустановить сетевой драйвер. Если же дело в настройках роутера, то стоит сбросить их. Процесс сброса его настроек разбирается подробным образом в этой же статье.
Видео: исправление проблем с подключением к интернету
Несовпадение ключа безопасности при подключении к сети Wi-Fi
Ключ безопасности — это защитный код для вашей сети Wi-Fi. Пользователь самостоятельно задаёт его, чтобы к сети не могли подключиться посторонние. И если вы столкнулись с ошибкой о вводе неправильного пароля, то, вероятно, он действительно введён неправильно. Сделайте следующее, чтобы наверняка исправить ситуацию:
- не вводите символы вслепую — при вводе символов они автоматически заменяются на скрытые знаки. Уберите галочку с пункта «Скрывать символы» для отображения нормального текста. Таким образом, перед отправкой вы сможете убедиться, что пароль введён верно;
Установите галочку «Отображать вводимые знаки», чтобы убедиться в верном вводе пароля
- проверьте раскладку при вводе — при скрытых символах вы могли и не заметить, что вводили пароль не на том языке. Поменяйте язык и попробуйте ввести пароль снова;
На Windows 10 язык можно менять сочетанием клавиш Win+пробел
- убедитесь, что клавиша Caps Lock не включила вам ввод заглавными символами — ключ безопасности чувствителен к регистру. Поэтому немаловажно при вводе обратить внимание на клавишу Caps Lock, которая фиксирует ввод большими буквами;
Нажатие на клавишу Caps Lock меняет регистр вводимых символов
- уточните пароль — если ваш пароль где-то записан, то вам стоит свериться с этими записями. Человеческая память порой может подвести. И также для сравнения ваших сведений можно обратиться за помощью к другому человеку, который знает пароль.
Не стоит рассказывать свой ключ безопасности посторонним — это приведёт к дополнительным подключениям, что в свою очередь замедлит скорость вашего интернета.
Несоответствие сохранённых параметроы сети
После создания нового подключения вы часто можете увидеть ошибку с текстом «параметры сети, сохранённые на этом компьютере, не соответствуют требованиям этой сети». Эта проблема нередко возникает после самостоятельной настройки роутера. Чтобы исправить эту ситуацию, от вас требуется лишь удалить подключение, а затем снова его создать. При этом обновятся все настройки и установить соединение будет снова возможно. Делается это следующим образом:
- Нажмите на значок интернета в правом нижнем углу с помощью правой кнопки мышки и выберите раздел «Центр управления сетями и общим доступом».
Выберите пункт «Центр управления сетями и общим доступом» в контексном меню сетевых подключений
- После этого вам необходимо открыть меню управления для беспроводных сетей. Это делается с помощью соответствующей кнопки в левой части экрана.
Перейдите в раздел «Управление беспроводными сетями»
- Вызовите контекстное меню у сети, которая выдаёт ошибку, и выберите пункт «Удалить сеть».
Кликните правой кнопкой по подключению и нажмите «Удалить сеть»
- И затем снова выполните попытку подключения к сети. Теперь, когда нет никаких сохранённых данных об этой сети, подключение должно пройти хорошо, если сеть не защищена паролем.
В Windows 10 эта проблема решается немного иначе:
- Откройте раздел «Сетевые параметры» в меню подключений к сети.
Нажмите на кнопку «Сетевые параметры» под доступными подключениями
- Во вкладке Wi-Fi выберите раздел «Управление параметрами сети».
Выберите пункт «Управление параметрами сети Wi-Fi» в разделе Wi-Fi
- В этом разделе найдите ваше подключение и нажмите на клавишу «Забыть», чтобы обнулить настройки сети.
Найдите сеть, подключение к которой не удаётся выполнить и нажмите на кнопку «Забыть»
Проблема может возникнуть, например, из-за неосторожного изменения данных в настройках подключения.
Другие способы, которые могут помочь наладить связь
И теперь разберём несколько общих решений, которые могут помочь вам с разными проблемами подключения. В нашем случае, когда невозможно подключение по Wi-Fi, эти методы также помогут.
Перезагрузка роутера
Самый простой способ, который советуют все провайдеры в первую очередь. Конечно, это не поможет при серьёзных неполадках, но может устранить разовые проблемы с подключением. Выполнять перезагрузку лучше всего следующим образом:
- Нажмите кнопку питания на роутере для его выключения.
Найдите кнопку питания на вашем роутере и нажмите её
- Переждите некоторое время, достаточно будет нескольких минут.
- Включите роутер обратно этой же кнопкой.
- И также можно выполнить перезагрузку роутера через его настройки. Для этого используйте кнопку Reboot в разделе System Tools.
Для перезагрузки роутера в настройках, нажмите на кнопку Reboot
Проверка и установка сетевых драйверов
Обновить сетевые драйверы не сложнее чем драйверы для любого другого оборудования. Сделать это с помощью автоматической системы загрузки драйверов можно следующим образом:
- Нажмите сочетание клавиш Win+X для открытия меню быстрого доступа и выберите там раздел «Диспетчер устройств». Другой способ попасть в это меню — нажать правой кнопкой мышки по значку «Пуск».
Выберите раздел «Диспетчер устройств» в меню быстрого доступа
- В диспетчере устройств найдите раздел «Сетевые адаптеры». Разверните эту вкладку и вы увидите ваши сетевые устройства. И затем кликните по правой кнопке мыши по доступному оборудованию. После того как откроется контекстное меню, выберите действие «Обновить драйверы…». Для того чтобы определить нуждается ли устройство в обновлении драйверов, обратите внимание на его название и на наличие или отсутствие значка, сообщающего о необходимости обновить драйверы.
Откройте раздел «Сетевые адаптеры» и нажмите «Обновить драйверы» на нужном устройстве
- Вас спросят о способе обновления. Если есть подключение к интернету (например, с помощью кабеля, раз подключение по wi-fi недоступно), то достаточно нажать на кнопку «Автоматический поиск обновлённых драйверов».
Выберите «Автоатический поиск обновленных драйверов» если у вас есть подключение к сети
- Дождитесь окончания поиска, загрузки и установки драйверов.
Дождитесь окончания поиска драйверов в сети и их установки
- Если же доступа к сети нет, вы должны загрузить драйвер для вашего сетевого адаптера с другого устройства и выбрать пункт «Выполнить поиск драйверов на этом компьютере».
Для самостоятельного поиска драйверов, выберите пункт «Выполнить поиск драйверов на этом компьютере»
- Укажите местоположение папки с драйверами для их дальнейшей установки.
Укажите расположение драйверов на компьютере и нажмите на клавишу «Далее»
- После того как установка тем или иным способом будет завершена, перезапустите компьютер.
- Вновь попробуйте подключиться к сети wi-fi, чтобы убедиться в решении вашей проблемы.
Если простое обновление не помогло, попробуйте полностью удалить драйвер и установить его заново тем же способом.
Сброс настроек роутера
В случае если проблемы с интернетом не пропадают и выполнить подключение к wi-fi так и не остаётся, стоит прибегнуть к более радикальному способу исправления этой проблемы. А именно сбросить настройки роутера и настроить его с нуля. Не стоит делать это, если вы неуверены в собственных знаниях и внимательности — вы рискуете остаться без доступа в интернет. Выполнить сброс роутера можно следующим способом:
- Откройте любой браузер и введите в его адресную строку цифры вашего локального адреса. Попробуйте цифры: 192.168.1.1; 192.168.0.1; 192.168.0.254. Один из этих адресов окажется верным.
Введите локальный адрес вашего компьютера в браузере для открытия настроек роутера
- Для входа в ваш аккаунт введите слово admin как в качестве пароля, так и в качестве логина.
Используйте слово admin в качестве логина и пароля
- Перейдите в раздел Factory Defaults и нажмите на кнопку Restore для полного сброса настроек вашего роутера.
Нажмите на клавишу Restore для выполнения полного сброса настроек роутера
- Другой способ сброса настроек — это найти кнопку RESET на задней панели устройства и зажать её на несколько секунд.
На несколько секунд зажмите клавишу reset для сброса
После выполнения сброса устройство вернётся к заводским настройкам. Скорее всего, вам не придётся ничего настраивать вручную после этого и проблемы с интернетом будут уже решены. Но на случай, если вам все же придётся выполнять настройки самостоятельно, делается это следующим образом:
- Войдите в настройки вашего роутера способом, что был указан в предыдущей инструкции.
- Перейдите в раздел сеть, используя левую панель настроек роутера.
В левой части экрана выберите раздел «Сеть» для дальнейших настроек роутера
- Укажите необходимый вам тип подключения в зависимости от того, как он был задан при первоначальной настройке. Если вы выбираете подключение по статичному IP адресу, то будет необходимо указать его. Чаще всего используется PPPoE подключение и его аналоги, для настройки этого вида подключения необходимо будет лишь ввести ваш логин и пароль.
В качестве типа сети обычно указывают PPPoE
- И затем стоит перейти к настройке беспроводного подключения. Выберите соответствующий пункт в меню настроек.
ВЫберите раздел «Настройка беспроводного режима» для продолжения настроек роутера
- Укажите любое удобное для вас имя сети. Остальные пункты стоит оставить нетронутыми и сразу перейти к настройке защиты этой сети.
Укажите любое имя для беспроводного подключения
- В настройках защиты также не меняем пункты «Версия» и «Шифрование», но задаём подходящий вам пароль. Обязательно запомните этот пароль — он понадобится вам для дальнейшего подключения.
Введите удобный для вас пароль вместо стандартного
Таким образом, настройка вашего роутера будет завершена. В зависимости от модели оборудования некоторые пункты могут называться немного иначе, но настройка будет происходить аналогичным образом.
Видео: как выполнить настройку роутера
Если ваш ноутбук находит доступную для подключения сеть Wi-Fi, то значит, проблема уже не так уж страшна. И после изучения этой статьи вы наверняка сможете установить стабильное подключение. Используйте интернет для работы и развлечений, а главное — не паникуйте в случае неполадок. Ведь теперь вы знаете, как исправить их в любой момент.
- Распечатать
Всем привет! Мне нравится писать для людей, о компьютерной сфере — будь то работа в различных программах или развлечение в компьютерных играх. Стараюсь писать только о вещах, с которым знаком лично. Люблю путешествовать и считаю, что только в пути можно по-настоящему познать себя.
Оцените статью:
- 5
- 4
- 3
- 2
- 1
(18 голосов, среднее: 4.2 из 5)
Поделитесь с друзьями!
Содержание
- Ограниченный доступ Wi-Fi
- Причина 1: Роутер
- Причина 2: Проблемы с USB
- Причина 3: Антивирус
- Причина 4: Экономия батареи
- Причина 5: Некорректные настройки сети
- Причина 6: Драйвера
- Причина 7: Вирусы
- Заключение
- Вопросы и ответы
Многие пользователи при работе за ПК или ноутбуком сталкиваются с проблемой ограниченного доступа к Wi-Fi сети. В этой статье мы разберемся, как устранить такую неполадку в ОС Windows 7.
Причин, вызывающих данную неполадку с Wi-Fi, несколько, и не все они связаны непосредственно со сбоями в работе сети или устройств. Например, «шалить» может антивирусная программа, перекрыв доступ к сети. Далее мы рассмотрим наиболее распространенные варианты решения проблемы.
Причина 1: Роутер
Первое на что следует обратить внимание, это роутер, а точнее, его некорректная работа или настройки. Проверить, не «тупит» ли маршрутизатор можно, попытавшись подключиться через него к интернету с другого устройства, например, со смартфона. Если доступа нет, следует выполнить его (роутера) перезагрузку, отключив, а затем включив питание.
Подробнее: Как перезагрузить роутер TP-Link
Если работа Вай-Фай не восстановилась, следующий шаг – проверка настроек маршрутизатора. В рамках настоящей статьи мы не будем подробно описывать данный процесс, так как на нашем сайте уже имеется достаточное количество инструкций для разных моделей. Найти их можно, введя запрос вида «настройка роутера» в поисковое поле на главной странице и нажав ENTER.
Не лишним будет также проверить актуальность прошивки. Ее устаревание может приводить ко многим проблемам, в том числе и к обсуждаемой в этой статье. Обновление не займет много времени и позволит исключить данный фактор.
Подробнее: Как обновить прошивку на роутере
Причина 2: Проблемы с USB
Данный параграф можно пропустить, если вы не используете внешний Wi-Fi адаптер, подключаемый по USB. Довольно часто шина дает сбои при активном ее использовании, поэтому стоит попробовать перезагрузить устройство, отключив его и подключив к другому разъему.
Причина 3: Антивирус
Антивирусные программы способны «хулиганить» в системе не хуже вредителей, с которыми призваны бороться. Отключите защиту и выполните шаги, описанные выше, а конкретно, перезагрузку устройств. Если доступ в сеть восстановился, необходимо переустановить антивирус или задуматься о его замене другим продуктом.
Подробнее: Как отключить антивирус
Причина 4: Экономия батареи
Причиной сбоев в работе адаптера может стать энергосберегающий режим ноутбука. При этом система снижает потребление или вовсе лишает питания «лишние» устройства, если заряд батареи приближается к определенному значению. Исключить адаптер из данного списка можно в «Диспетчере устройств».
- Открываем стартовое меню и идем в «Панель управления».
- Переключаем режим просмотра на «Мелкие значки» и открываем «Диспетчер устройств».
- Раскрываем раздел с сетевыми адаптерами и находим устройство, в названии которого фигурирует «Wi-Fi» или «Wireless». Нажимаем по нему правой кнопкой мыши и переходим в «Свойства».
- Идем на вкладку управления питанием и снимаем указанный на скриншоте флажок. Тем самым мы запретили системе отключать устройство для экономии батареи.
- Для надежности перезагружаем машину.
Причина 5: Некорректные настройки сети
Неправильные настройки сети, а точнее IP-адреса, влияют на корректность функционирования этой самой сети. Не исключено, что данные параметры были изменены из-за сбоя или по другим причинам.
- В «Панели управления» идем в раздел «Центр управления сетями и общим доступом».
- Переходим по ссылке, ведущей к настройкам параметров адаптера.
- Находим наше беспроводное подключение и переходим к его свойствам, нажав правую кнопку мыши.
- На вкладке «Сеть» выбираем «Протокол Интернета версии 4» и снова жмем «Свойства».
- Переставляем переключатель в положение ручного ввода IP.
- 6. Далее необходимо определить IP-адрес роутера. Сделать это можно, взглянув на заднюю (нижнюю) крышку устройства. Чаще всего это
192.168.1.1или
192.168.0.1Следовательно, в поле IP нужно прописать адрес, отличающийся от адреса роутера, но принадлежащий к этой сети, например, соответственно
192.168.1.3или
192.168.0.3При клике по полю «Маска подсети» данные вставляются автоматически. «Основным шлюзом» должен быть указан адрес роутера. Эти же данные вносим и в поле «Предпочитаемый DNS-сервер». После ввода жмем ОК.
- 7. Перезагружаем машину.
Причина 6: Драйвера
Драйвера позволяют операционной системе определять устройства и взаимодействовать с ними. Если программное обеспечение адаптера не работает должным образом по тем или иным причинам, могут и будут наблюдаться сбои при доступе к сети. Выход здесь очевидный: необходимо обновить или переустановить драйвер.

Подробнее: Как установить драйвера для сетевой карты
Причина 7: Вирусы
Поскольку большинство причин, вызывающих ограниченный доступ в Wi-Fi, программные, не стоит исключать вирусную атаку. Вредоносные программы могут являться главным фактором, влияющим на такое поведение системы. Они могут изменить сетевые настройки, повредить файлы драйверов и другими способам ограничить доступ в сеть. Исправить ситуацию можно, изучив материал, доступный по ссылке ниже. Особое внимание нужно обратить на способ с обращением за помощью на специальные ресурсы в интернете. Он актуален для пользователей без опыта борьбы с вирусами.
Подробнее: Как почистить компьютер от вирусов
Заключение
Причины, описанные с этой статье, в большинстве своем устраняются довольно просто. Исключение составляют варианты с настройками роутера или удаления вирусов, но об этом подробно написано в инструкциях, доступных по приведенным ссылкам. Существует также вероятность того, что маршрутизатор или Wi-Fi адаптер вышел из строя, поэтому если никакие приемы не помогли справиться с проблемой, имеет смысл обратиться в сервисный центр.

Почему ноутбук не подключается к определенному Wi-Fi?
Ноутбук не подключается к определенному Wi-Fi
Данная проблема является достаточно распространенной. При попытке подключиться к определенной точке Wi-Fi она вообще не отображается в списке доступных вариантов либо появляется сообщение “Не удается подключиться к этой сети“. При этом другие устройства, например, смартфоны, прекрасно подключаются к данному Wi-Fi.
В этой статье мы расскажем, как в домашних условиях можно попробовать самостоятельно исправить данную проблему.
Причины проблемы
Возможных причин может быть три, а именно:
- Сохранение неправильных параметров точки Wi-Fi на ноутбуке;
- Неправильная настройка Wi-Fi роутера;
- Проблемы с Wi-Fi адаптером ноутбука.
Далее мы разберем все причины более подробно. Но прежде всего вы должны попробовать перезагрузить свой роутер и ноутбук. Если это не помогло и ноутбук по-прежнему отказывается подключаться к Wi-Fi, пробуем выполнять действия, описанные ниже.
Удаление сохраненных параметров Wi-Fi сетей
Довольно часто причиной проблем с подключением к определенному Wi-Fi являются неправильные параметры, сохраненные на ноутбуке. Дело в том, что при первом подключении, когда вы вводите пароль, ноутбук сохраняет параметры подключения к точке Wi-Fi. И если эти параметры в настройках роутера изменяться, то подключение к нему со старыми значениями станет невозможным.
Удаление сохраненной вай фай сети в Windows 8 и windows 10
Удаление сохраненной сети в windows 7
Поэтому для начала попробуйте удалить все сохраненные точки Wi-Fi в настройках ноутбука. Как это сделать написано здесь.
Смена канала на Wi-Fi роутере
Обычно для работы Wi-Fi в диапазоне 2.4 Ггц доступно 13 каналов. В настройках Wi-Fi роутера канал может быть задан вручную, а также выбираться автоматически. Некоторые ноутбуки могут некорректно работать с 12 и 13 каналами, поэтому для решения проблемы, когда ноутбук не подключается к домашнему wifi, а к другим подключается, зачастую помогает смена канала на любой из диапазона 1-11. Как это сделать мы рассказывали здесь.
Варианты расположения настройки, отвечающей за смену канала Wi-Fi на роутерах Tp-Link
Смена канала вай фай на роутере Asus
Смена канала вай фай на роутере Zyxel
Замена Wi-Fi адаптера в ноутбуке
Если ничего из вышеописанного Вам не помогло, то единственным вариантом будет замена адаптера вай фай в ноутбуке.
Вот так выглядит внутренний модуль вай фай для ноутбука
Также можно использовать внешний USB Wi-Fi адаптер.
USB Wi-FI адаптер с антенной
Лучшая благодарность автору — репост к себе на страничку:
В этой статье будем разбираться с наверное самой популярной проблемой, которая возникает на компьютерах с Windows 7, при подключении к интернету по Wi-Fi. Это «Без доступа к интернету», когда после подключения к Wi-Fi сети интернет не работает, а возле иконки соединения на панели уведомлений появляется желтый треугольник с восклицательным знаком. И если навести на эту иконку курсор, то появится надпись «Без доступа к интернету».
А в центре управления сетями, может еще быть надпись «Неопознанная сеть». Я сам не раз сталкивался с этой проблемой, решения — самые разные. Сейчас мы постараемся разобраться, что делать, если у вас подключение стало без доступа к интернет. На этой странице мы будем решать проблему на примере системы Windows 7, так как в Windows 8, 8.1 и 10, есть ряд других причин и решений, поэтому, по ним будет отдельная статья. Так как эта ошибка может появится при подключении к интернету по сетевому кабелю, или по Wi-Fi, то в данной статье мы будем разбираться именно с подключением по беспроводной Wi-Fi сети. А с проблемами доступа к интернету по кабелю, я напишу так же в отдельной статье, что бы инструкции были более простыми и понятными, и вы не путались.
Значит, если у вас ноутбук на Windows 7, вы подключились к своему Wi-Fi роутеру, и у вас соединение без доступа к интернету, то вы зашли по адресу, сейчас постараемся решить возникшую проблему.
Windows 7: «Без доступа к интернету». Что делать и как найти причину?
Посмотрел статьи по решению этой проблемы на других сайтах, и практически все сразу пишут о каких-то действиях, которые нужно выполнят на ноутбуках. Проверить настройки IP, и т. д. Но, как показывает практика, причиной того, что не работает интернет в Windows 7 при подключении по Wi-Fi, является сам роутер, его настройки, или интернет-провайдер.
Главное, нужно определить в чем проблема, в ноутбуке, роутере, или в интернет-провайдере. Тогда уже можно что-то делать для решения проблемы.
Сейчас все объясню, и расскажу, что нужно делать в первую очередь:
- У многих такая проблема появляется в процессе настройки роутера. Если вы настраиваете свой роутер, вроде уже настроили, подключили к нему ноутбук, и статус соединения «Без доступа к интернету», сайты не открываются, то нужно искать проблему именно в настройках маршрутизатора. Скорее всего, вы неправильно настроили роутер на работу с провайдером, посмотрите эту статью. Найдите у нас на сайте инструкцию по настройке своего роутеа, или напишите в комментариях, постараюсь подсказать где смотреть эти настройки. Подключите к интернету другие устройства (если есть возможность), проверьте, работают ли они.
- Если у вас такая проблема с Wi-Fi появилась неожиданно, интернет работал и вдруг перестал, или после выключения/включения, то первым делом, перезагрузите свой компьютер (ноутбук), и роутер. Затем, подключитесь заново. Возможно, это решит проблему.
- Проверьте, правильно ли подключен кабель от провайдера к роутеру, хорошо ли он вставлен в WAN разъем. Был у меня случай, когда у родственников не работал интернет — «Без доступа к интернету». Неделю все сидели без интернета. Я посмотрел, и оказалось, что они кабель от провайдера подключили не в тот разъем на роутере (подключили в LAN, отключали во время грозы) :). Я просто сменил разъем, и интернет заработал.
- Убедитесь в том, что интернет у вас оплачен. Возможно, провайдер просто отключил вам интернет за неуплату.
- Определите в чем проблема: в ноутбуке, роутере, или интернет-провайдере. Сделать это не сложно. Например: попробуйте подключить к этому роутеру другое устройство. Если интернет на нем будет работать, значит проблема в вашем компьютере. Если же интернет работать не будет, то проблема либо в самом маршрутизаторе, либо в интернет-провайдере. Что бы проверить кто виноват, роутер, или провайдер, то нужно попробовать подключить интернет напрямую к компьютеру в сетевой разъем. Минуя роутер. Если интернет работает, значит проблема скорее всего в роутере. Можно так же позвонить к провайдеру, и спросить, нет ли у них проблем в вашем районе. Еще раз напишу о том, что очень важно определить в чем проблема.
Можно еще подключить ноутбук к роутеру не по Wi-Fi, а по сетевому кабелю. Возможно, так интернет будет работать.
С самыми главными моментами разобрались, можно переходить к решению этой ошибки. Причину я думаю вы нашли.
Решение ошибки «Без доступа к интернету» если проблема в ноутбуке
Если, например, интернет на других устройствах работает, а на вашем компьютере нет, то скорее всего, что проблема именно в нем. Хорошо бы сразу попробовать подключить его к другим сетям, посмотреть как будет работать. Если проблема с интернетом по Wi-Fi на Windows 7 появилась внезапно, то постарайтесь вспомнить, может что-то устанавливали, или меняли какие-то настройки.
Самое популярное решение в Windows 7, которое все советуют, это прописать статические IP и DNS, или наоборот, попробовать выставить автоматическое получение этих параметров, если у вас заданы статические данные. Я уже писал об этом в статье по проверке настроек IP в Windows. Давайте попробуем.
Нажмите правой кнопкой мыши на значок интернет соединения (который у нас должен быть с желтым значком) и выберите Центр управления сетями и общим доступом.
Дальше, слева выберите Изменение параметров адаптера.
Нажимаем правой кнопкой на адаптер Беспроводное сетевое соединение и выбираем Свойства. В новом окне выделяем строчку «Протокол Интернета версии 4 (TCP/IPv4)» и нажимаем кнопку Свойства. Если у вас там выставлено автоматическое получение IP и DNS, то задайте статические параметры, как у меня на скриншоте ниже. У вас разве что может отличатся IP и Основной шлюз. Это зависит от IP адреса вашего роутера (можно посмотреть на наклейке, на самом роутере). Может быть IP 192.168.0.50 (50 — это число можете задать другое, например, 100). DNS задаем: 8.8.8.8 и 8.8.4.4.
Если же вы только открыли параметры, и у вас там уже заданы какие-то настройки, статические адреса, то установите автоматическое получение IP и DNS. Нужно попробовать и со статическими адресами (заданными вручную), и с автоматическим получением.
Сохраните параметры и перезагрузите ноутбук. Возможно, смена этих настроек решит проблему с доступом к интернету.
Еще одно решение: включения режима совместимости с федеральным стандартом (FIPS)
Нажмите на значок соединения с интернетом на панели уведомлений, затем нажмите правой кнопкой мыши на свою Wi-Fi сеть, к которой вы подключены (и с которой наблюдаются проблемы), и выберите Свойства. В новом окне перейдите на кладку Безопасность, нажмите на кнопку Дополнительные параметры, и установите галочку возле пункта Включить для этой сети режим совместимости с Федеральным стандартом обработки информации (FIPS).
Нажмите Ok, и перезагрузите ноутбук.
Как можно попробовать еще исправить эту ошибку в Windows 7? Можно еще отключить антивирус, фаервол, и другие программы, которые могут блокировать соединение. Если ничего не помогает, то можно еще обновить драйвер на Wi-Fi адаптер вашего ноутбука, немного информации об этом есть здесь.
Как исправить, если проблема в роутере, или в интернет-провайдере?
Ну, с провайдером я думаю все понятно. Если интернет не работает при подключении напрямую, то значит проблема у провайдера. Что-то с оборудованием, проводят какие-то работы и т. д. Или вы просто забыли отплатить интернет. В таких случая, звоним в поддержку и все уточняем. Лично у меня уже не раз были такие случаи. Я сразу начинал проверять настройки, а оказывалось, что это проблема у провайдера.
Если же виновен во всем роутер (в таком случае, интернет не будет работать ни на одном устройстве, на мобильных устройства просто не открываются сайты), то нужно проверять настройки и кабеля. Как я уже писал выше, проверьте, правильно ли подключен интернет. Должно быть примерно так:
Проверьте все хорошенько, перезагрузите роутер.
Если это не помогло, и особенно, если проблема возникла в процессе настройки роутера, то нужно проверять настройки WAN. Проще говоря, настройки интернета. Чаще всего, ошибка «Без доступа к интернету» появляется тогда, когда роутер не может соединится с провайдером, поэтому собственно и нет доступа в интернет. А не может он соединится с провайдером скорее всего потому, что неправильно заданы параметры для соединения в настройках маршрутизатора.
В настройках роутера, на вкладке WAN, или Интернет (у разных производителей она называется по-разному), нужно правильно указать тип подключения, которое использует ваш интернет-провайдер. И задать все параметры, которые могут понадобится.
На каждом роутере (точнее, на устройствах разных производителей), это делается по разному. Я не буду здесь писать об этом, это очень много информации, я просто дам ссылки на статьи по настройке маршрутизаторов разных производителей. По ним, вы уже сможете все настроить. Смотрите именно настройку интернета.
Настройка роутеров TP-LINK, на примере модели TL-WR940N
Инструкция для Asus на примере RT-N12+
Настройка маршрутизаторов D-link
ZyXEL, на примере модели Keenetic Start
Инструкция для устройств компании Tenda на примере Tenda N3
Статья для устройств Linksys, на примере Linksys E1200.
Думаю, вы найдете инструкцию для производителя вашего маршрутизатора.
На этом все, буду обновлять статью и добавлять сюда новые способы решения. Если вы знаете по этой проблеме что-то новое, может вы решили ее как-то по-другому, то поделитесь интересной информацией в комментариях, думаю многим пригодится.
Надеюсь, у вас получилось убрать эту ошибку, и интернет на вашем ноутбуке заработал. Можете задавать свои вопросы. Описывайте проблему, прикрепляйте скриншоты, постараюсь ответить быстро, и помочь советом.
Устранение неполадок сети в Windows
Если вы не можете получить электронную почту, перейти в Интернет или потоковую передачу музыки, скорее всего, вы не подключены к сети и не можете перейти в Интернет. Чтобы устранить проблему, попробуйте выполнить следующие действия.
Первоначальные рекомендации
Чтобы решить проблему или сузить область поиска решения, в первую очередь выполните следующие действия:
-
Убедитесь, что функция Wi-Fi включена. Щелкните значок «Нет подключения к Интернету» в правой части панели задач и убедитесь, что Wi-Fi включен. Если это не так, выберите его, чтобы включить. Кроме того, убедитесь, что режим «В самолете» отключен.
-
Выберите «Управление Wi-Fi подключениями (>) в быстром параметре Wi-Fi и посмотрите, отображается ли Wi-Fi сети, которую вы распознали и доверяете, в списке сетей. Если это так, выберите Wi-Fi сети, и они попытаются подключиться к ней. Если под именем сети указано «Подключено«, выберите «Отключить», подождите немного, а затем снова нажмите кнопку «Подключиться«.
-
Попробуйте подключиться к сети по другому диапазону частот. Многие клиенты Wi-Fi маршруты, широковещательные с двумя разными диапазонами частот сети: 2,4 ГГц и 5 ГГц. Они будут отображаться как отдельные сети в списке доступных Wi-Fi сетей. Если список доступных сетей Wi-Fi содержит сеть с частотой 2,4 ГГц и 5 ГГц, попробуйте подключиться к другой сети. Чтобы узнать больше о различиях между сетями с частотой 2,4 ГГц и 5 ГГц, ознакомьтесь с проблемами Wi-Fi и макетом дома.
-
Убедитесь, что физический переключатель сети Wi‑Fi на ноутбуке находится в положении «включен». (Обычно на это указывает световой индикатор.)
-
Запустите средство устранения неполадок сети. Средство устранения сетевых неполадок поможет диагностировать и устранить распространенные проблемы с подключением.
Запуск средства устранения сетевых неполадок
-
Выберите параметры > » >» > устранения неполадок > других средствах устранения неполадок .
-
В разделе «Другое» выберите сетевой адаптер > run.
-
Следуйте указаниям средства устранения неполадок и проверьте, помогло ли оно решить проблему.
-
Перезагрузите модем и беспроводной маршрутизатор. Это поможет установить новое соединение с поставщиком услуг Интернета.
После этого все подключенные к вашей сети Wi-Fi будут временно отключены. Инструкции по перезагрузке модема и маршрутизатора могут отличаться, но основные действия таковы:
Примечание: Если у вас есть комбинированное устройство с кабельным модемом/маршрутизатором Wi-Fi, вам просто нужно выполнить предлагаемые действия на одном устройстве.
-
Отсоедините кабель питания маршрутизатора от источника питания.
-
Отсоедините кабель питания модема от источника питания.
В некоторых модемах есть резервный аккумулятор. Если после отключения модема его индикаторы не гаснут, извлеките аккумулятор.
-
Подождите не менее 30 секунд.
Если вы вынимали из модема аккумулятор, верните его на место.
-
Подключите модем к источнику питания. Индикаторы модема замигают. Подождите, пока они перестанут мигать.
-
Подключите маршрутизатор к источнику питания.
Подождите несколько минут, пока модем и маршрутизатор полностью включатся. Как правило, готовность этих устройств можно проверить по индикаторам состояния.
-
На компьютере попробуйте установить подключение повторно.
Проблемы с подключением могут быть вызваны различными причинами— проблемами с веб-сайтом, устройством, маршрутизатором Wi-Fi, модемом или поставщиком услуг Интернета (ISP). Чтобы сузить источник проблемы, выполните следующие действия.
-
Если в правой части панели задач появится значок «Подключение Wi-Fi», посетите другой веб-сайт. Если откроется веб-сайт, возможно, возникла проблема с определенным веб-сайтом. Если вы не можете подключиться к другому веб-сайту, перейдите к следующему шагу.
-
На другом ноутбуке или телефоне попробуйте подключиться к той же сети. Если вы можете подключиться, источник проблемы, скорее всего, вызван вашим устройством. Перейдите к разделу «Устранение неполадок сети» на устройстве. Если вы не можете подключиться к сети на любом устройстве, перейдите к следующему шагу.
-
Проверьте, не возникла ли проблема с подключением к Wi-Fi маршрутизатора. Для этого используйте тест проверки связи.
-
Выберите «Поиск » на панели задач и введите командную строку. Появится кнопка командной строки. Справа от нее выберите Запуск от имени администратора > Да.
-
В командной строке введите ipconfig и нажмите клавишу ВВОД. Найдите имя сети Wi-Fi в результатах, а затем найдите IP-адрес, указанный рядом со шлюзом по умолчанию для этой Wi-Fi сети. Запишите этот адрес, если это необходимо Например: 192.168.1.1
-
В командной строке введите <DefaultGateway> нажмите клавишу ВВОД. Например, введите ping 192.168.1.1 и нажмите клавишу ВВОД. Результаты должны выглядеть примерно так:
-
-
Ответ от 192.168.1.1: число байт=32 время=5мс TTL=64
-
Ответ от 192.168.1.1: число байт=32 время=5мс TTL=64
-
Ответ от 192.168.1.1: число байт=32 время=5мс TTL=64
-
Ответ от 192.168.1.1: число байт=32 время=5мс TTL=64
-
Статистика проверки связи для 192.168.1.1: пакеты: отправлено = 4, получено = 4, потеряно = 0 (0 % потерь), приблизительное время кругового пути в миллисекундах: минимум = 4 мс, максимум = 5 мс, среднее = 4 мс
Если вы видите такие результаты и получаете ответ, у вас есть подключение к маршрутизатору Wi-Fi, поэтому может возникнуть проблема с модемом или isP. Обратитесь к своему интернет-приложению или установите флажок в Интернете на другом устройстве (если это возможно), чтобы узнать, не сбой ли службы.
Если результаты проверки связи указывают на то, что вы не получаете ответ от маршрутизатора, попробуйте подключить компьютер непосредственно к модему с помощью кабеля Ethernet (если это возможно). Если вы можете подключиться к Интернету с помощью кабеля Ethernet, это подтверждает, что проблема с подключением связана с Wi-Fi маршрутизатора. Убедитесь, что установлено последнее встроенное ПО, и ознакомьтесь с документацией по маршрутизатору.
Выполнение сетевых команд
Попробуйте запустить эти сетевые команды, чтобы вручную сбросить стек TCP/IP, освободить и обновить IP-адрес, а также очистить и сбросить кэш сопоставителя DNS-клиента.
-
Выберите «Поиск » на панели задач и введите командную строку. Появится кнопка командной строки. Справа от нее выберите Запуск от имени администратора > Да.
-
В командной строке выполните в указанном порядке следующие команды, а затем проверьте, помогло ли это решить проблему с подключением:
-
Введите netsh winsock reset и нажмитеклавишу ВВОД.
-
Введите netsh int ip reset и нажмите клавишу ВВОД.
-
Введите ipconfig /release и нажмите клавишу ВВОД.
-
Введите ipconfig /renew и нажмите клавишу ВВОД.
-
Введите ipconfig /flushdns и нажмите клавишу ВВОД.
-
Удалите драйвер сетевого адаптера и выполните перезапуск
Если предыдущие шаги не помогли устранить проблему, попробуйте удалить драйвер сетевого адаптера и перезагрузить компьютер. Windows установит последнюю версию драйвера автоматически. Воспользуйтесь этим способом, если сетевое подключение стало работать неправильно после недавнего обновления.
Сначала убедитесь, что у вас есть резервные копии драйверов. Перейдите на веб-сайт изготовителя компьютера и скачайте последнюю версию драйвера для сетевого адаптера. Если компьютер не подключается к Интернету, скачайте драйвер на другом компьютере, сохраните его на USB-устройстве флэш-памяти, а затем установите на своем компьютере. Вам нужно знать изготовителя компьютера и название или номер модели.
-
Выберите » Поиск» на панели задач, введите диспетчер устройств и диспетчер устройств в списке результатов.
-
Разверните сетевые адаптеры и найдите сетевой адаптер для устройства.
-
Выберите сетевой адаптер, нажмите и удерживайте (или щелкните правой кнопкой мыши), а затем выберите «Удалить устройство> установите флажок «Попытаться удалить драйвер для этого устройства > удалить».
-
После удаления драйвера нажмите кнопку » > Power > Перезапустить» .
После перезапуска компьютера операционная система Windows автоматически выполнит поиск драйверов и установит драйвер сетевого адаптера. Проверьте, помогло ли это решить проблему с подключением. Если Windows не устанавливает драйвер автоматически, попробуйте установить резервную копию драйвера, сохраненную перед удалением.
Проверьте, совместим ли сетевой адаптер с последними клиентский компонент Центра обновления Windows
Если вы потеряли сетевое подключение сразу после обновления до Windows 11, возможно, что текущий драйвер для сетевого адаптера был разработан для предыдущей версии Windows. Чтобы проверить, попробуйте временно удалить последние клиентский компонент Центра обновления Windows:
-
Выберите параметры > параметров > клиентский компонент Центра обновления Windows > обновления > обновлений удаления.
-
Выберите последнее обновление, а затем выберите «Удалить».
Если при удалении последнего обновления восстанавливается сетевое подключение, проверьте, доступен ли обновленный драйвер:
-
Выберите » Поиск» на панели задач, введите диспетчер устройств и диспетчер устройств в списке результатов.
-
Разверните сетевые адаптеры и найдите сетевой адаптер для устройства.
-
Выберите сетевой адаптер, нажмите и удерживайте (или щелкните правой кнопкой мыши), а затем выберите драйвер обновления> автоматически найти обновленное программное обеспечение драйвера , а затем следуйте инструкциям.
-
После установки обновленного драйвера нажмите кнопку «> Power > Перезапустить«, если вам будет предложено перезапустить приложение, и посмотрите, устранена ли проблема с подключением.
Если Windows не удается найти новый драйвер для вашего сетевого адаптера, посетите веб-сайт изготовителя компьютера и скачайте оттуда последнюю версию драйвера сетевого адаптера. Вам нужно знать изготовителя компьютера и название или номер модели.
Выполните одно из следующих действий:
-
Если не удалось скачать и установить более новый драйвер сетевого адаптера, скройте обновление, которое приводит к потере сетевого подключения. Сведения о скрытии обновлений см. в статье «Скрытие Обновления windows или обновлений драйверов».
-
Если вы можете успешно установить обновленные драйверы для сетевого адаптера, переустановите последние обновления. Для этого нажмите кнопку » >» , > клиентский компонент Центра обновления Windows > обновлений.
Использование сброса сети
Сброс сетевых параметров является крайним шагом. Используйте его, только если вышеперечисленные действия не помогли установить подключение.
Возможно, это поможет устранить проблемы с подключением после перехода с Windows 10 на Windows 11, Это также может помочь устранить проблему, при которой вы можете подключиться к Интернету, но не можете подключиться к общим сетевым дискам. Сброс сети позволяет удалить все установленные сетевые адаптеры и их параметры. После перезапуска компьютера все сетевые адаптеры будут переустановлены, а параметрам будут заданы значения по умолчанию.
-
Выберите параметры > параметров > сети & в Интернете > дополнительные параметры сети> сброса сети.
Параметры состояния & сети -
На экране сброса сети нажмите кнопку » Сбросить> «Да«, чтобы подтвердить.
Дождитесь перезапуска компьютера и посмотрите, устранена ли проблема.
Примечания:
-
После выполнения сброса сетевых параметров может потребоваться переустановить и настроить другое сетевое программное обеспечение, которое вы можете использовать, например клиент VPN или виртуальные коммутаторы от Hyper‑V (если вы используете то или иное программное обеспечение для виртуализации сети).
-
При выполнении сброса сетевых параметров все ваши известные сетевые подключения могут быть переведены на профиль общедоступной сети. При использовании профиля общедоступной сети обнаружение вашего компьютера другими компьютерами и устройствами, находящимися в сети, будет недоступно, за счет чего повышается степень безопасности вашего компьютера. Тем не менее, если ваш компьютер используется для общего доступа к файлам или принтеру, вам придется заново включить возможность сетевого обнаружения вашего компьютера, выбрав профиль частной сети. Для этого выберите » > параметров > сети & интернет -> Wi-Fi . На экране Wi-Fiвыберите «Управление известными> сети, которое необходимо изменить. В разделе «Тип сетевого профиля» выберите «Частный».
Проверка параметров Wi-Fi данных
Иногда производители адаптеров для беспроводной сети предлагают ряд расширенных настроек, которые можно менять в зависимости от сетевой среды или параметров подключения.
Проверьте настройку «Режим беспроводной сети» для своего сетевого адаптера и убедитесь, что она соответствует возможностям сети, к которой вы пытаетесь подключиться. В противном случае вы не сможете подключиться, а сеть может не отображаться в списке доступных сетей. Часто для параметра «Режим беспроводной сети» по умолчанию будет установлено значение «Автоматический» или аналогичное значение, позволяющее подключаться к любой поддерживаемой сети.
Поиск настройки режима беспроводной сети
-
В диспетчере устройств выберите Сетевые адаптеры, а затем дважды щелкните имя сетевого адаптера.
-
Выберите вкладку «Дополнительно» и найдите параметр беспроводного режима. Убедитесь, что установлен режим, который использует ваша сеть.
Wi-Fi параметров профиля
Windows использует профиль беспроводной сети, чтобы сохранить параметры, которые необходимы для подключения к беспроводной сети. Эти параметры включают тип сетевой безопасности, ключ, сетевое имя (SSID) и так далее. Если вам не удается подключиться к беспроводной сети, к которой вы могли подключиться раньше, это может означать, что изменились сетевые параметры или профиль поврежден.
Чтобы устранить эту проблему, удалите (или «забудьте») это сетевое подключение и подключитесь к сети повторно. Когда вы забываете сетевое подключение, профиль беспроводной сети удаляется с вашего компьютера.
Как забыть сеть
-
Выберите параметры > параметров > сети & Интернете .
-
Выберите Беспроводная сеть , а затем Управление известными сетями.
-
Выберите сеть, которую нужно забыть, и нажмите Забыть.
Затем щелкните значок Wi-Fi на панели задач и попробуйте повторно подключиться к сети, чтобы продлить сетевое подключение.
Проверка макета дома
На Wi-Fi сети может повлиять частота сети, перегрузка канала и (или) стойкость сигнала. Дополнительные сведения см. в статье о проблемах с Wi-Fi и макете дома.
Проверьте наличие дополнительных симптомов для значка «Нет подключения к Интернету».
В зависимости от симптомов могут возникнуть дополнительные действия по устранению неполадок. Чтобы просмотреть эти действия, ознакомьтесь со значками подключений Wi-Fi и их значениями.
Статьи по теме
-
Настройка беспроводной сети
-
Как найти пароль беспроводной сети
-
Анализ отчета о беспроводной сети
-
Средства и приложения Wi-Fi
-
Сделать сеть Wi-Fi общедоступной или частной в Windows
Первоначальные рекомендации
Чтобы решить проблему или сузить область поиска решения, в первую очередь выполните следующие действия:
-
Убедитесь, что функция Wi-Fi включена. Щелкните значок «Нет подключения к Интернету»
справа от панели задач и убедитесь, что Wi-Fi включен. Если это не так, выберите его, чтобы включить. Кроме того, убедитесь, что режим «В самолете » отключен.
-
Затем посмотрите, отображается ли Wi-Fi, которую вы распознали и доверяете, в списке сетей. Если это так, выберите Wi-Fi сети, и они попытаются подключиться к ней. Если под именем сети указано «Подключено «, выберите «Отключить», подождите немного, а затем снова нажмите кнопку «Подключиться «.
-
Попробуйте подключиться к сети по другому диапазону частот. Многие клиенты Wi-Fi маршруты, широковещательные с двумя разными диапазонами частот сети: 2,4 ГГц и 5 ГГц. Они будут отображаться как отдельные сети в списке доступных Wi-Fi сетей. Если список доступных сетей Wi-Fi содержит сеть с частотой 2,4 ГГц и 5 ГГц, попробуйте подключиться к другой сети. Чтобы узнать больше о различиях между сетями с частотой 2,4 ГГц и 5 ГГц, ознакомьтесь с проблемами Wi-Fi и макетом дома.
-
Убедитесь, что физический переключатель сети Wi‑Fi на ноутбуке находится в положении «включен». (Обычно на это указывает световой индикатор.)
-
Запустите средство устранения неполадок сети. Средство устранения сетевых неполадок поможет диагностировать и устранить распространенные проблемы с подключением.
Запуск средства устранения сетевых неполадок
-
Нажмите кнопку » Пуск> параметры > сети & интернет- > состояние.
Параметры состояния & сети -
В разделе Изменение сетевых параметров выберите Средство устранения сетевых неполадок.
-
Выполните действия, описанные в средстве устранения неполадок, и посмотрите, устранена ли проблема.
-
Перезагрузите модем и беспроводной маршрутизатор. Это поможет установить новое соединение с поставщиком услуг Интернета.
После этого все подключенные к вашей сети Wi-Fi будут временно отключены. Инструкции по перезагрузке модема и маршрутизатора могут отличаться, но основные действия таковы: (Примечание. Если у вас есть комбинированное устройство модема кабеля или маршрутизатора Wi-Fi, необходимо выполнить только действия для одного устройства.)-
Отсоедините кабель питания маршрутизатора от источника питания.
-
Отсоедините кабель питания модема от источника питания.
Некоторые модемы имеют резервный аккумулятор. Если после отключения модема его индикаторы не гаснут, извлеките аккумулятор.
-
Подождите не менее 30 секунд.
Если вам пришлось удалить аккумулятор из модема, вернитесь в него.
-
Подключите модем к источнику питания. Индикаторы модема замигают. Подождите, пока они перестанут мигать.
-
Подключите маршрутизатор к источнику питания.
Подождите несколько минут, пока модем и маршрутизатор не включались полностью. Как правило, готовность этих устройств можно проверить по индикаторам состояния.
-
На компьютере попробуйте установить подключение повторно.
-
Проблемы с подключением могут быть вызваны различными причинами— проблемами с веб-сайтом, устройством, маршрутизатором Wi-Fi, модемом или поставщиком услуг Интернета (ISP). Чтобы сузить источник проблемы, выполните следующие действия.
-
Если в правой части панели задач появится значок «Подключение Wi-Fi «, посетите другой веб-сайт. Если откроется веб-сайт, возможно, возникла проблема с определенным веб-сайтом. Если вы не можете подключиться к другому веб-сайту, перейдите к следующему шагу.
-
На другом ноутбуке или телефоне попробуйте подключиться к той же сети. Если вы можете подключиться, источник проблемы, скорее всего, вызван вашим устройством. Перейдите к разделу «Устранение неполадок сети» на устройстве. Если вы не можете подключиться к сети на любом устройстве, перейдите к следующему шагу.
-
Проверьте, не возникла ли проблема с подключением к Wi-Fi маршрутизатора. Для этого используйте тест проверки связи.
-
В поле поиска на панели задач введите командную строку. Появится кнопка Командная строка. Справа от него выберите «Запуск от имени администратора» > «Да».
-
В командной строке введите ipconfig и нажмите клавишу ВВОД. Найдите имя сети Wi-Fi в результатах, а затем найдите IP-адрес, указанный рядом со шлюзом по умолчанию для этой Wi-Fi сети. Запишите этот адрес, если это необходимо Например: 192.168.1.1
-
В командной строке введите <DefaultGateway> нажмите клавишу ВВОД. Например, введите ping 192.168.1.1 и нажмите клавишу ВВОД. Результаты должны выглядеть примерно так:
-
-
Ответ от 192.168.1.1: число байт=32 время=5мс TTL=64
-
Ответ от 192.168.1.1: число байт=32 время=5мс TTL=64
-
Ответ от 192.168.1.1: число байт=32 время=5мс TTL=64
-
Ответ от 192.168.1.1: число байт=32 время=5мс TTL=64
-
Статистика проверки связи для 192.168.1.1: пакеты: отправлено = 4, получено = 4, потеряно = 0 (0 % потерь), приблизительное время кругового пути в миллисекундах: минимум = 4 мс, максимум = 5 мс, среднее = 4 мс
Если вы видите такие результаты и получаете ответ, у вас есть подключение к маршрутизатору Wi-Fi, поэтому может возникнуть проблема с модемом или isP. Обратитесь к своему интернет-приложению или установите флажок в Интернете на другом устройстве (если это возможно), чтобы узнать, не сбой ли службы.
Если результаты проверки связи указывают на то, что вы не получаете ответ от маршрутизатора, попробуйте подключить компьютер непосредственно к модему с помощью кабеля Ethernet (если это возможно). Если вы можете подключиться к Интернету с помощью кабеля Ethernet, это подтверждает, что проблема с подключением связана с Wi-Fi маршрутизатора. Убедитесь, что установлено последнее встроенное ПО, и ознакомьтесь с документацией по маршрутизатору.
Выполнение сетевых команд
Попробуйте запустить эти сетевые команды, чтобы вручную сбросить стек TCP/IP, освободить и обновить IP-адрес, а также очистить и сбросить кэш сопоставителя DNS-клиента.
-
В поле поиска на панели задач введите командную строку. Появится кнопка Командная строка. Справа от нее выберите Запуск от имени администратора > Да.
-
В командной строке выполните в указанном порядке следующие команды, а затем проверьте, помогло ли это решить проблему с подключением:
-
Введите netsh winsock reset и нажмитеклавишу ВВОД.
-
Введите netsh int ip reset и нажмите клавишу ВВОД.
-
Введите ipconfig /release и нажмите клавишу ВВОД.
-
Введите ipconfig /renew и нажмите клавишу ВВОД.
-
Введите ipconfig /flushdns и нажмите клавишу ВВОД.
-
Удалите драйвер сетевого адаптера и выполните перезапуск
Если предыдущие шаги не помогли устранить проблему, попробуйте удалить драйвер сетевого адаптера и перезагрузить компьютер. Windows установит последнюю версию драйвера автоматически. Воспользуйтесь этим способом, если сетевое подключение стало работать неправильно после недавнего обновления.
Сначала убедитесь, что у вас есть резервные копии драйверов. Перейдите на веб-сайт изготовителя компьютера и скачайте последнюю версию драйвера для сетевого адаптера. Если компьютер не подключается к Интернету, скачайте драйвер на другом компьютере, сохраните его на USB-устройстве флэш-памяти, а затем установите на своем компьютере. Вам нужно знать изготовителя компьютера и название или номер модели.
-
В поле поиска на панели задач введите диспетчер устройств и выберите диспетчер устройств в списке результатов.
-
Разверните сетевые адаптеры и найдите сетевой адаптер для устройства.
-
Выберите сетевой адаптер, нажмите и удерживайте (или щелкните правой кнопкой мыши), а затем выберите «Удалить устройство> установите флажок «Попытаться удалить программное обеспечение драйвера для этого устройства > удалить».
-
После удаления драйвера нажмите кнопку «Пуск» > Power > перезапуска.
После перезапуска компьютера операционная система Windows автоматически выполнит поиск драйверов и установит драйвер сетевого адаптера. Проверьте, помогло ли это решить проблему с подключением. Если Windows не устанавливает драйвер автоматически, попробуйте установить резервную копию драйвера, сохраненную перед удалением.
Проверьте, совместим ли сетевой адаптер с последними клиентский компонент Центра обновления Windows
Если вы потеряли сетевое подключение сразу после обновления или обновления Windows 10, возможно, текущий драйвер для сетевого адаптера был разработан для предыдущей версии Windows. Чтобы проверить, попробуйте временно удалить последние клиентский компонент Центра обновления Windows:
-
Нажмите кнопку «Пуск», а затем выберите параметры > «Обновить & Security >клиентский компонент Центра обновления Windows > Просмотр журнала обновлений>удаления обновлений«.
-
Выберите последнее обновление, а затем выберите «Удалить».
Если при удалении последнего обновления восстанавливается сетевое подключение, проверьте, доступен ли обновленный драйвер:
-
В поле поиска на панели задач введите диспетчер устройств и выберите диспетчер устройств в списке результатов.
-
Разверните сетевые адаптеры и найдите сетевой адаптер для устройства.
-
Выберите сетевой адаптер, выберите драйвер обновления>автоматический поиск обновленного программного обеспечения драйвера, а затем следуйте инструкциям.
-
После установки обновленного драйвера нажмите кнопку «Пуск» > Power > Перезапустить , если вам будет предложено перезапуститься, и посмотрите, устранена ли проблема с подключением.
Если Windows не удается найти новый драйвер для вашего сетевого адаптера, посетите веб-сайт изготовителя компьютера и скачайте оттуда последнюю версию драйвера сетевого адаптера. Вам нужно знать изготовителя компьютера и название или номер модели.
Выполните одно из следующих действий:
-
Если не удалось скачать и установить более новый драйвер сетевого адаптера, скройте обновление, которое приводит к потере сетевого подключения. Сведения о скрытии обновлений см. в статье «Скрытие Обновления windows или обновлений драйверов».
-
Если вы можете успешно установить обновленные драйверы для сетевого адаптера, переустановите последние обновления. Для этого нажмите кнопку «Пуск», а затем выберите параметры > «&» > клиентский компонент Центра обновления Windows > обновлений.
Использование сброса сети
Сброс сетевых параметров является крайним шагом. Используйте его, только если вышеперечисленные действия не помогли установить подключение.
Это поможет решить проблемы с подключением, которые могут возникнуть после обновления с предыдущей версии Windows до Windows 10. Это также может помочь устранить проблему, при которой вы можете подключиться к Интернету, но не можете подключиться к общим сетевым дискам. Сброс сети позволяет удалить все установленные сетевые адаптеры и их параметры. После перезапуска компьютера все сетевые адаптеры будут переустановлены, а параметрам будут заданы значения по умолчанию.
Примечание: Чтобы можно было выполнить сброс сетевых параметров, компьютер должен работать под управлением Windows 10 версии 1607 или более поздней версии. Чтобы узнать, какая версия Windows 10 на вашем устройстве в данный момент запущена, нажмите кнопку «Пуск», а затем выберите параметры > system > About.
-
Нажмите кнопку » Пуск», а затем выберите параметры > сети & интернет- > состояние > сети.
Параметры состояния & сети -
На экране сброса сети нажмите кнопку » Сбросить> «Да «, чтобы подтвердить.
Дождитесь перезапуска компьютера и посмотрите, устранена ли проблема.
Примечания:
-
После выполнения сброса сетевых параметров может потребоваться переустановить и настроить другое сетевое программное обеспечение, которое вы можете использовать, например клиент VPN или виртуальные коммутаторы от Hyper‑V (если вы используете то или иное программное обеспечение для виртуализации сети).
-
При выполнении сброса сетевых параметров все ваши известные сетевые подключения могут быть переведены на профиль общедоступной сети. При использовании профиля общедоступной сети обнаружение вашего компьютера другими компьютерами и устройствами, находящимися в сети, будет недоступно, за счет чего повышается степень безопасности вашего компьютера. Тем не менее, если ваш компьютер используется для общего доступа к файлам или принтеру, вам придется заново включить возможность сетевого обнаружения вашего компьютера, выбрав профиль частной сети. Для этого нажмите кнопку » Пуск», а затем выберите параметры > сети & интернет -> Wi-Fi. На экране Wi-Fi выберите «Управление известными сетями > сети , которое вы хотите изменить > свойств. В разделе Профиль сети выберите Частный.
Проверка параметров Wi-Fi данных
Иногда производители адаптеров для беспроводной сети предлагают ряд расширенных настроек, которые можно менять в зависимости от сетевой среды или параметров подключения.
Проверьте настройку «Режим беспроводной сети» для своего сетевого адаптера и убедитесь, что она соответствует возможностям сети, к которой вы пытаетесь подключиться. В противном случае вы не сможете подключиться, а сеть может не отображаться в списке доступных сетей. Часто для параметра «Режим беспроводной сети» по умолчанию будет установлено значение «Автоматический» или аналогичное значение, позволяющее подключаться к любой поддерживаемой сети.
Поиск настройки режима беспроводной сети
-
В диспетчере устройств выберите Сетевые адаптеры, а затем дважды щелкните имя сетевого адаптера.
-
Выберите вкладку «Дополнительно » и найдите параметр беспроводного режима. Убедитесь, что установлен режим, который использует ваша сеть.
Wi-Fi параметров профиля
Windows использует профиль беспроводной сети, чтобы сохранить параметры, которые необходимы для подключения к беспроводной сети. Эти параметры включают тип сетевой безопасности, ключ, сетевое имя (SSID) и так далее. Если вам не удается подключиться к беспроводной сети, к которой вы могли подключиться раньше, это может означать, что изменились сетевые параметры или профиль поврежден.
Чтобы устранить эту проблему, удалите (или «забудьте») это сетевое подключение и подключитесь к сети повторно. Когда вы забываете сетевое подключение, профиль беспроводной сети удаляется с вашего компьютера.
Как забыть сеть
-
Щелкните значок сети Wi-Fi в правой части панели задач, а затем выберите параметры сети & Интернете.
-
Выберите Wi-Fi , а затем выберите «Управление известными сетями».
-
Выберите сеть, которую нужно забыть, и нажмите Забыть.
Затем щелкните значок Wi-Fi на панели задач и попробуйте повторно подключиться к нужной сети, чтобы продлить сетевое подключение.
Проверка макета дома
На Wi-Fi сети может повлиять частота сети, перегрузка канала и (или) стойкость сигнала. Дополнительные сведения см. в статье о проблемах с Wi-Fi и макете дома.
Проверьте наличие дополнительных симптомов для значка «Нет подключения к Интернету»
В зависимости от симптомов могут возникнуть дополнительные действия по устранению неполадок. Чтобы просмотреть эти действия, ознакомьтесь со значками подключений Wi-Fi и их значениями.
Статьи по теме
-
Настройка беспроводной сети
-
Поиск пароля к беспроводной сети
-
Анализ отчета о беспроводной сети
-
Средства и приложения Wi-Fi
-
Сделать сеть Wi-Fi общедоступной или частной в Windows 10
-
Убедитесь, что функция Wi-Fi включена.
-
Проведите по экрану справа налево, выберите элемент Параметры, а затем — значок Сеть.
-
Включите Wi-Fi.
-
-
Убедитесь, что физический переключатель сети Wi‑Fi на ноутбуке находится в положении «включен». (Обычно на это указывает световой индикатор.)
-
Убедитесь, что на компьютере не активирован режим «в самолете».
-
Проведите по экрану справа налево, выберите элемент Параметры, а затем — значок Сеть.
-
Выключите Режим «в самолете».
-
-
По возможности переместите маршрутизатор ближе к точке доступа.
-
Если имя сети не отображается, возможно, для маршрутизатора или точки доступа не включена трансляция имени сети. В этом случае вам потребуется подключиться к сети вручную.
-
Проведите по экрану справа налево и выберите элемент Параметры.
-
Нажмите значок Сеть и выберите пункт Скрытая сеть.
-
Введите имя сети и нажмите кнопку Далее.
-
Введите пароль и нажмите кнопку Далее.
-
Следуйте любым дополнительным инструкциям по подключению к сети.
-
-
Сеть будет добавлена в список сетей и станет доступной для подключения, когда ваш компьютер будет в радиусе ее действия. Вот как подключиться к этой сети:
-
Откройте окно подключения к сети, щелкнув значок сети в области уведомлений.
-
Выберите Сеть без имени, нажмите кнопку Подключиться, а затем введите сведения о сети. Сеть будет добавлена в список сетей и станет доступной для подключения, когда ваш компьютер будет в радиусе ее действия.
-
Позвольте Windows помочь вам устранить проблему. Прежде всего, запустите средство устранения сетевых неполадок, чтобы с его помощью найти и устранить проблему.
Нажмите кнопку Пуск , начните вводить фразу неполадки сети и выберите в списке результатов пункт Определение и устранение неполадок сети.
Средство устранения сетевых неполадок (указанное выше) может помочь вам диагностировать и устранить распространенные проблемы с подключением. После этого попробуйте выполнить приведенные ниже сетевые команды, поскольку сочетание этих двух методов может помочь вам подключиться к сети.
Если проблема сохраняется после запуска средства устранения сетевых неполадок, попробуйте:
-
Сбросьте стек TCP/IP.
-
Отпустите IP-адрес.
-
Обновите IP-адрес.
-
Очистка и сброс кэша сопоставителя DNS-клиента.
Вот как выполнять сетевые команды в окне командной строки:
-
Нажмите кнопку » Пуск», начните вводить командную строку, щелкните правой кнопкой мыши командную строку в списке, выберите команду «Запуск от имени администратора«, а затем выберите «Да».
-
В командной строке выполните следующие команды в указанном порядке, а затем проверьте, устранена ли проблема с подключением.
-
Введите netsh winsock reset и нажмите клавишу ВВОД.
-
Введите netsh int ip reset и нажмите клавишу ВВОД.
-
Введите ipconfig /release и нажмите клавишу ВВОД.
-
Введите ipconfig /renew и нажмите клавишу ВВОД.
-
Введите ipconfig /flushdns и нажмите клавишу ВВОД.
-
Это поможет установить новое соединение с поставщиком услуг Интернета. При этом все подключения к вашей сети Wi‑Fi будут временно разорваны.
Инструкции по перезагрузке модема и маршрутизатора могут отличаться, но основные действия таковы:
-
Отсоедините кабель питания маршрутизатора от источника питания.
-
Отсоедините кабель питания модема от источника питания.
В некоторых модемах есть резервный аккумулятор. Если после отключения модема его индикаторы не гаснут, извлеките аккумулятор.
-
Подождите не менее 30 секунд.
Если вы вынимали из модема аккумулятор, верните его на место.
-
Подключите модем к источнику питания. Индикаторы модема замигают. Подождите, пока они перестанут мигать.
-
Подключите маршрутизатор к источнику питания.
Подождите несколько минут, пока модем и маршрутизатор полностью включатся. Как правило, готовность этих устройств можно проверить по индикаторам состояния.
-
На компьютере попробуйте установить подключение повторно.
Убедитесь, что у вас нет проблем с кабельным модемом или поставщиком услуг Интернета. Если они есть, обратитесь к своему поставщику услуг Интернета.
-
Нажмите кнопку » Пуск», начните вводить командную строку, щелкните правой кнопкой мыши командную строку в списке, выберите команду «Запуск от имени администратора«, а затем выберите «Да».
-
В командной строке введите ipconfig.
Найдите IP-адрес, указанный рядом со шлюзом по умолчанию. Запишите этот адрес, если это необходимо (например, 192.168.1.1).
-
В командной строке введите ping <основной шлюз> и нажмите клавишу ВВОД. Например, введите ping 192.168.1.1 и нажмите клавишу ВВОД.
Результат должен выглядеть примерно так:
Ответ от 192.168.1.1: bytes=32 time=5ms TTL=64
Ответ от 192.168.1.1: bytes=32 time=5ms TTL=64
Ответ от 192.168.1.1: bytes=32 time=5ms TTL=64
Ответ от 192.168.1.1: bytes=32 time=5ms TTL=64
Статистика проверки связи для 192.168.1.1: пакеты: отправлено = 4, получено = 4, потеряно = 0 (0 % потерь), приблизительное время кругового пути в миллисекундах: минимум = 4 мс, максимум = 5 мс, среднее = 4 мс
Если проверка связи пройдена успешно и вы видите результаты, похожие на представленные выше, но при этом ваш компьютер не подключается к Интернету, возможно, проблема связана с модемом или поставщиком услуг Интернета.
Если вам по-прежнему не удается подключиться к сети, возможно, это связано с сетевым адаптером.
-
Воспользуйтесь средством устранения неполадок сетевого адаптера, чтобы автоматически найти и устранить проблемы. Это средство отключает и затем повторно включает сетевой адаптер, а также применяет другие распространенные методы устранения неполадок.
Нажмите кнопку » Пуск» , начните вводить «Устранение неполадок», а затем выберите » Устранение неполадок» в списке. Выберите Просмотреть все > Сетевой адаптер.
-
Обновите драйвер сетевого адаптера. Причиной проблем с подключением может стать устаревший или несовместимый драйвер сетевого адаптера. Проверьте, доступен ли обновленный драйвер.
-
Нажмите кнопку » Пуск», начните диспетчер устройств и выберите ее в списке.
-
В диспетчере устройств выберите пункт Сетевые адаптеры, щелкните правой кнопкой мыши нужный адаптер и выберите пункт Свойства.
-
Перейдите на вкладку Драйвер и выберите команду Обновить..
-
Выберите пункт Автоматический поиск обновленных драйверов.
-
Если Windows не удается найти новый драйвер для вашего сетевого адаптера, посетите веб-сайт изготовителя компьютера и скачайте оттуда последнюю версию драйвера сетевого адаптера. Если компьютер не подключается к Интернету, скачайте драйвер на другом компьютере и сохраните его на USB-устройстве флэш-памяти, а затем установите на своем компьютере. Вам нужно знать изготовителя компьютера и название или номер модели.
Вот что можно проверить на маршрутизаторе, если проблемы с подключением возникли у вас дома.
-
Если вы не видите имени сети, войдите на маршрутизатор и убедитесь, что для него включена трансляция имени сети.
-
Подключите компьютер к маршрутизатору с помощью Ethernet-кабеля.
-
Откройте веб-браузер и введите IP-адрес беспроводного маршрутизатора. (Например, 192.168.1.1 или 172.16.0.0; IP-адрес, который используется маршрутизатором по умолчанию, можно найти в документации к маршрутизатору.)
-
Войдите, указав имя пользователя и пароль, и убедитесь, что параметр Включить вещание SSID, Беспроводное вещание SSID или подобный параметр включен. Этот параметр обычно настраивается на странице параметров беспроводной сети.
-
-
Проверьте, использует ли ваша сеть Wi‑Fi фильтрацию MAC-адресов в целях безопасности. Если фильтрация используется, для подключения к сети вам потребуется добавить MAC-адрес компьютера в список доступа на маршрутизаторе.
-
Нажмите кнопку Пуск . Начните вводить командную строку и щелкните правой кнопкой мыши командную строку в списке. Выберите «Запуск от имени администратора«, а затем — » Да».
-
В командной строке введите ipconfig /all.
Запишите адрес, который отображается рядом с физическим адресом для адаптера беспроводной сети. Этот адрес нужно добавить в список доступа на маршрутизаторе.
Добавление MAC-адреса в список доступа на маршрутизаторе
-
Откройте веб-браузер и введите IP-адрес беспроводного маршрутизатора. (Например, 192.168.1.1 или 172.16.0.0; IP-адрес, который используется маршрутизатором по умолчанию, можно найти в документации к маршрутизатору.)
-
Войдите с помощью имени пользователя и пароля, а затем найдите параметр, который указывает фильтр MAC-адресов или что-то похожее.
-
Добавьте записанный ранее MAC-адрес компьютера в список доступа на маршрутизаторе и сохраните изменения.
Снова попробуйте подключить компьютер к сети Wi‑Fi.
-
-
Убедитесь, что функция Wi-Fi включена.
-
На ноутбуке откройте Windows Mobility Center, нажатием кнопки »
«, а затем выберите панель управления> Mobile> Windows Mobility Center.
-
Проверьте раздел Беспроводная сеть. Если параметр Wi-Fi включен, вы увидите кнопку Отключить беспроводную сеть.
-
-
Убедитесь, что физический переключатель сети Wi‑Fi на ноутбуке находится в положении «включен». (Обычно на это указывает световой индикатор.)
-
Убедитесь, что на компьютере не активирован режим «в самолете».
-
По возможности переместите маршрутизатор ближе к точке доступа.
-
Если имя сети не отображается, возможно, для маршрутизатора или точки доступа не включена трансляция имени сети. В этом случае вам потребуется подключиться к сети вручную.
-
Откройте «Управление беспроводными сетями», нажатием кнопки »
«, а затем выберите панель управления. В поле поиска введите беспроводную сеть, а затем выберите «Управление беспроводными сетями».
-
Нажмите кнопку Добавить, а затем выберите Создать профиль сети вручную.
-
Введите информацию о сети.
-
Чтобы Windows автоматически подключалась к этой сети при ее обнаружении, установите флажок Запускать это подключение автоматически.
-
Установите флажок Подключаться, даже если сеть не производит широковещательную передачу, нажмите кнопку Далее, а затем — Закрыть.
-
-
Сеть будет добавлена в список сетей и станет доступной для подключения, когда ваш компьютер будет в радиусе ее действия. Вот как подключиться к этой сети:
-
Откройте окно подключения к сети, щелкнув значок сети в области уведомлений.
-
Выберите Сеть без имени, нажмите кнопку Подключиться, а затем введите сведения о сети. Сеть будет добавлена в список сетей и станет доступной для подключения, когда ваш компьютер будет в радиусе ее действия.
-
Позвольте Windows помочь вам устранить проблему. Прежде всего, запустите средство устранения сетевых неполадок, чтобы с его помощью найти и устранить проблему.
Запустите средство устранения сетевых неполадок, щелкнув правой кнопкой мыши значок сети в области уведомлений и выбрав пункт Устранение неполадок.
Средство устранения сетевых неполадок (указанное выше) может помочь вам диагностировать и устранить распространенные проблемы с подключением. После этого попробуйте выполнить приведенные ниже сетевые команды, поскольку сочетание этих двух методов может помочь вам подключиться к сети.
Если проблема сохраняется после запуска средства устранения сетевых неполадок, попробуйте:
-
Сбросьте стек TCP/IP.
-
Отпустите IP-адрес.
-
Обновите IP-адрес.
-
Очистка и сброс кэша сопоставителя DNS-клиента.
Вот как выполнять сетевые команды в окне командной строки:
-
Нажмите кнопку « Пуск »
. Введите в поле поиска cmd, в списке результатов щелкните правой кнопкой мыши cmd и выберите пункт Запуск от имени администратора, а затем нажмите кнопку Да.
-
В командной строке выполните следующие команды в указанном порядке, а затем проверьте, устранена ли проблема с подключением.
-
Введите netsh winsock reset и нажмите клавишу ВВОД.
-
Введите netsh int ip reset и нажмите клавишу ВВОД.
-
Введите ipconfig /release и нажмите клавишу ВВОД.
-
Введите ipconfig /renew и нажмите клавишу ВВОД.
-
Введите ipconfig /flushdns и нажмите клавишу ВВОД.
-
Это поможет установить новое соединение с поставщиком услуг Интернета. При этом все подключения к вашей сети Wi‑Fi будут временно разорваны.
Инструкции по перезагрузке модема и маршрутизатора могут отличаться, но основные действия таковы:
-
Отсоедините кабель питания маршрутизатора от источника питания.
-
Отсоедините кабель питания модема от источника питания.
В некоторых модемах есть резервный аккумулятор. Если после отключения модема его индикаторы не гаснут, извлеките аккумулятор.
-
Подождите не менее 30 секунд.
Если вы вынимали из модема аккумулятор, верните его на место.
-
Подключите модем к источнику питания. Индикаторы модема замигают. Подождите, пока они перестанут мигать.
-
Подключите маршрутизатор к источнику питания.
Подождите несколько минут, пока модем и маршрутизатор полностью включатся. Как правило, готовность этих устройств можно проверить по индикаторам состояния.
-
На компьютере попробуйте установить подключение повторно.
Убедитесь, что у вас нет проблем с кабельным модемом или поставщиком услуг Интернета. Если они есть, обратитесь к своему поставщику услуг Интернета.
-
Нажмите кнопку « Пуск»
. Введите cmd в поле поиска, щелкните правой кнопкой мыши cmd в списке, выберите «Запуск от имени администратора» и выберите «Да».
-
В командной строке введите ipconfig.
Найдите IP-адрес, указанный рядом со шлюзом по умолчанию. Запишите этот адрес, если это необходимо (например, 192.168.1.1).
-
В командной строке введите ping <основной шлюз> и нажмите клавишу ВВОД. Например, введите ping 192.168.1.1 и нажмите клавишу ВВОД.
Результат должен выглядеть примерно так:
Ответ от 192.168.1.1: bytes=32 time=5ms TTL=64
Ответ от 192.168.1.1: bytes=32 time=5ms TTL=64
Ответ от 192.168.1.1: bytes=32 time=5ms TTL=64
Ответ от 192.168.1.1: bytes=32 time=5ms TTL=64
Статистика проверки связи для 192.168.1.1: пакеты: отправлено = 4, получено = 4, потеряно = 0 (0 % потерь), приблизительное время кругового пути в миллисекундах: минимум = 4 мс, максимум = 5 мс, среднее = 4 мс
Если проверка связи пройдена успешно и вы видите результаты, похожие на представленные выше, но при этом ваш компьютер не подключается к Интернету, возможно, проблема связана с модемом или поставщиком услуг Интернета.
Если вам по-прежнему не удается подключиться к сети, возможно, это связано с сетевым адаптером.
-
Воспользуйтесь средством устранения неполадок сетевого адаптера, чтобы автоматически найти и устранить проблемы. Это средство отключает и затем повторно включает сетевой адаптер, а также применяет другие распространенные методы устранения неполадок.
Откройте средство устранения неполадок сетевого адаптера, нажатием кнопки «Пуск
а затем выберите панель управления. В поле поиска введите средство устранения неполадок, а затем выберите Устранение неполадок > Просмотреть все > Сетевой адаптер.
-
Обновите драйвер сетевого адаптера. Причиной проблем с подключением может стать устаревший или несовместимый драйвер сетевого адаптера. Проверьте, доступен ли обновленный драйвер.
-
Откройте диспетчер устройств, нажатием кнопки «Пуск»
, панель управления, системой и безопасностью, а затем в разделе «Система» выберите диспетчер устройств
. Если требуется ввести пароль администратора или подтвердить действие, введите пароль или предоставьте подтверждение.
-
В диспетчере устройств выберите пункт Сетевые адаптеры, щелкните правой кнопкой мыши нужный адаптер и выберите пункт Свойства.
-
Перейдите на вкладку Драйвер и выберите команду Обновить..
-
Выберите пункт Автоматический поиск обновленных драйверов.
-
Если Windows не удается найти новый драйвер для вашего сетевого адаптера, посетите веб-сайт изготовителя компьютера и скачайте оттуда последнюю версию драйвера сетевого адаптера. Если компьютер не подключается к Интернету, скачайте драйвер на другом компьютере и сохраните его на USB-устройстве флэш-памяти, а затем установите на своем компьютере. Вам нужно знать изготовителя компьютера и название или номер модели.
Вот что можно проверить на маршрутизаторе, если проблемы с подключением возникли у вас дома.
-
Если вы не видите имени сети, войдите на маршрутизатор и убедитесь, что для него включена трансляция имени сети.
-
Подключите компьютер к маршрутизатору с помощью Ethernet-кабеля.
-
Откройте веб-браузер и введите IP-адрес беспроводного маршрутизатора. (Например, 192.168.1.1 или 172.16.0.0; IP-адрес, который используется маршрутизатором по умолчанию, можно найти в документации к маршрутизатору.)
-
Войдите, указав имя пользователя и пароль, и убедитесь, что параметр Включить вещание SSID, Беспроводное вещание SSID или подобный параметр включен. Этот параметр обычно настраивается на странице параметров беспроводной сети.
-
-
Проверьте, использует ли ваша сеть Wi‑Fi фильтрацию MAC-адресов в целях безопасности. Если фильтрация используется, для подключения к сети вам потребуется добавить MAC-адрес компьютера в список доступа на маршрутизаторе.
-
Нажмите кнопку »
«. Введите cmd в поле поиска и щелкните его правой кнопкой мыши в списке. Выберите «Запуск от имени администратора«, а затем — «Да».
-
В командной строке введите ipconfig /all.
Запишите адрес, который отображается рядом с физическим адресом для адаптера беспроводной сети. Этот адрес нужно добавить в список доступа на маршрутизаторе.
Добавление MAC-адреса в список доступа на маршрутизаторе
-
Откройте веб-браузер и введите IP-адрес беспроводного маршрутизатора. (Например, 192.168.1.1 или 172.16.0.0; IP-адрес, который используется маршрутизатором по умолчанию, можно найти в документации к маршрутизатору.)
-
Войдите с помощью имени пользователя и пароля, а затем найдите параметр, который указывает фильтр MAC-адресов или что-то похожее.
-
Добавьте записанный ранее MAC-адрес компьютера в список доступа на маршрутизаторе и сохраните изменения.
Снова попробуйте подключить компьютер к сети Wi‑Fi.
-
Привет! Сегодня я поведаю о характерной для Windows 7 ошибке «Windows не удалось подключиться к…» какой-то сети Wi-Fi. Подобная ошибка присутствует во всем семействе ОС Windows, но местами имеет разные формулировки. Главное – что решение этой проблемы есть, и оно довольно простое. Эту статью и посвятим решению такой проблемы. Поехали!
Есть вопросы? Сомнения? Плохое настроение? Ниже доступны комментарии – обязательно напиши туда чего-нибудь! Для XP и Windows 10 у нас есть отдельные статьи по этой проблеме.
Содержание
- Как это выглядит?
- Причина ошибки
- Решение проблемы
- Если не помогло
- Задать вопрос автору статьи
Как это выглядит?
Сначала вы пытаетесь подключиться к доступной сети (скорее всего ранее вы уже подключались успешно к ней). А на выходе получаем вот такое:
При этом сигнал есть, сеть видна, даже пытается подключиться, но итог – никакой. У вас так же выглядит «Windows не удалось подключиться к Название Wi-Fi сети»? Если все так – идем дальше.
Причина ошибки
Одна из главных причин возникновения такой ошибки – смена настроек сети на роутере (пароль или шифрование).
Т.е. если ваш компьютер или ноутбук будет пытаться подключаться к ней по сохраненному ранее паролю, который уже не подходит, то и будет вылетать такая проблема. Решить очень просто – забыть старую сеть и подключиться заново. Как это сделать, будет в следующем разделе.
Прежде чем приступать к настройкам, настоятельно рекомендую перезагрузить роутер и компьютер – как правило это помогает.
Решение проблемы
Самое простое решение – удаляем сохраненную сеть и подключаемся заново.
А теперь для несведущих предлагаю пошаговую инструкцию:
- Центр управления сетями (в трее возле часов щелкните правой кнопкой мыши по значку Wi-Fi и выберете этот пункт) – Управление беспроводными сетями:
- Откроется список сохраненных беспроводных сетей. Ищем здесь нашу проблемную точку доступа, щелкаем по ней правой кнопкой и нажимаем «Удалить».
- Подтверждаем удаление:
Все! Далее повторите попытку подключения к сети, заново введите пароль от нее, и все должно пройти успешно.
Если не помогло
Способ выше обычно помогает в 90% случаев. Если не помогло – прочитайте рекомендации ниже и попробуйте найти что-то подходящее. Помните, что ошибка возникает обычно из-за изменения параметров подключения беспроводной сети, а вот почему это произошло – нужно выяснить только вам. Вот еще причины того, почему Windows 7 иногда не подключается к Wi-Fi:
- Еще раз перезагрузите роутер и компьютер – вдруг в этот раз точно поможет?
- В окне, где вываливается ошибка, есть еще один пункт – «Устранение неполадок». Этот пункт запустит автодиагностику сети самой Windows. Во многих случаях его пошаговый мастер устранения неполадок справляется с проблемами, или по крайне мере указывает на их возможные проблемы. Попробуйте!
- Перенастройте беспроводную сеть на своем роутере – поменяйте название сети SSID (для всех устройств будет выглядеть как новая сеть), ее пароль и шифрование (WPA2-AES, вдруг раньше стояло что-то неправильное), режим работы (оптимально АВТО, а не конкретные режимы b, g, n, т.к. некоторые старые модели могут не поддерживать новые стандарты). Если совсем не разбираетесь – сбрасываем настройки роутера на заводские и настраиваем интернет заново (инструкции по вашей модели можно найти и на нашем сайте WiFiGid).
- И напоследок в командной строке можно выполнить стандартный скрипт по сбросу сетевых настроек:
route -f
ipconfig /flushdns
netsh int ip reset
netsh int ipv4 reset
netsh int tcp reset
netsh winsock reset
Советы выше помогут и в том случае, если Windows 7 не может подключиться к скрытой сети – но как правило это уже другая история.
Вот и вроде бы и все. Возможны и другие причины, но их рекомендуется сразу же указывать в комментариях. Но основные моменты именно по этой ошибке в статье были раскрыты.
Технология беспроводной сети Wi-Fi на ноутбуках с операционной системой Windows 7 может работать нестабильно. Иногда случаются сбои и ошибки, приводящие к нарушению функционирования точки доступа. В данной статье будут рассмотрены основные типы неполадок, а также методы их устранения.
Виндовс 7 не подключается к Wi-Fi по следующим причинам:
- Проблемы с роутером. Возможно, Wi-Fi маршрутизатор отключен, неправильно настроен или сломан. Здесь многое зависит от конкретной ситуации.
- Проблемы с операционной системой. На Windows 7 также могут произойти сбои, приводящие к отсутствию интернета. К примеру, устаревшее или несовместимое друг с другом программное обеспечение, отсутствие некоторых драйверов, обновлений, нарушение целостности системных файлов, наличие вирусов, неправильная настройка соединения и т. д. Часто после установки Windows 7 не работает Wi-Fi. В этом случае помогает переустановка системы.
- Проблемы с ноутбуком. Возможно, перестал работать встроенный модуль, сетевой адаптер, поэтому нет интернета на ноутбуке через вай-фай Windows 7. В сложившейся ситуации без ремонта ПК не обойтись.
- Проблемы на стороне провайдера. Если на линии в данный момент проводятся ремонтные работы, то сеть также не сможет функционировать. Возможно, пользователь забыл заплатить за интернет, вследствие чего доступ был ограничен, приостановлен.
- Перегруженность сети. Если к одной точке доступа Wi-Fi, кроме ноутбука, одновременно подключено несколько гаджетов, то скорость передачи информации снизится. Из-за этого на Windows 7 не работает Wi-Fi.
Обратите внимание! Практически любую проблему, связанную с неработоспособностью Wi-Fi на ноуте, можно решить самостоятельно без помощи третьих лиц. Если не считать бесплатную консультацию с провайдером.
Почему не работает Wi-Fi на ноутбуке Windows 7: проблемы на стороне роутера
У маршрутизатора может быть масса проблем, которые приводят к отсутствию беспроводного соединения. Они будут рассмотрены далее.
Есть ли интернет от провайдера
При возникновении данной неполадки, в первую очередь, надо проверить наличие самого интернета. Проверка выполняется так:
- отсоединить вай-фай передатчик от главного компьютера. Это ПК, к которому он подключен;
- воткнуть провод, идущий от провайдера, в разъём LAN на материнской плате PC;
- предварительно на компьютере настроить подключение к сети напрямую;
- убедиться в наличии или отсутствии интернета. Если сети нет, потребуется связаться с оператором компании-поставщика услуги по горячему номеру.
О проблемах с интернетом свидетельствует знак восклицания или красный крестик на иконке монитора в правом нижнем углу панели задач Windows. Однако, проверить можно вручную, зайдя в браузер.
Перезагрузка роутера
Данная процедура помогает решить кратковременные сбои, из-за которых вай-фай может пропадать. Перезапуск прибора выполняется по алгоритму:
- перевернуть устройство обратной стороной;
- найти кнопку «Reset» и удерживать её в течение 10 секунд;
- если на обратной стороне есть только кнопка Power, нужно зажать её, чтобы выключить router, а затем включить устройство повторным нажатием;
- проверить результат.
Важно! Маршуртизатор также можно перезапустить, зайдя в меню его настроек через браузер.
Работает ли Wi-Fi на сторонних устройствах
Чтобы отсеять вариант с поломкой комплектующего у ноутбука, нужно проверить работоспособность данной точки доступа на других гаджетах. К примеру, можно с телефона подключиться к этой сети. Если результат будет отрицательным, то неполадка, скорее всего, либо в роутере, либо на стороне провайдера.
Сброс настроек до заводского уровня
Такая процедура позволяет решить некоторые ошибки в работе устройства, исправить некорректно выставленные параметры, и её можно выполнить с любым роутером двумя методами:
- Через веб-интерфейс аппарата. Самый простой способ, избавляющий пользователя ПК от лишних действий по сбросу параметров.
- Механическим нажатием на специальную кнопку, расположенную на задней стороне маршрутизатора. На эту кнопку надо нажимать с помощью длинного тонкого предмета, к примеру, иголкой и удерживать несколько секунд.
Изменение Wi-Fi канала
Метод исправления неполадки, из-за которой ноутбук не ищет Wi-Fi Windows 7, заключается в поиске свободного вай-фай канала. Для этого нужно зайти в настройки своего роутера и поочерёдно выставлять один из возможных каналов, которые есть в списке.
Если проблема действительно в этом, то пользователю удастся быстро найти подходящий канал.
Проверка уровня вай-фай сигнала
Если ноутбук стоит далеко от роутера, в зоне недосягаемости сигнала, то синхронизироваться с точкой доступа не получится, или сигнал будет слишком слаб.
Для проверки нужно кликнуть по значку Wi-Fi в панели задач Windows и посмотреть на количество вертикальных полос рядом с названием нужного соединения. Если их мало, то расстояние между ноутом и передатчиком надо уменьшить. Здесь можно видеть и доступность других сетей. Лишние полосы будут исчезать.
Дополнительная информация! Радиус действия Wi-Fi сигнала у обычного роутера не более 30-50 метров.
Что делать, если нет интернета по Wi-Fi из-за проблем на ноутбуке
Ноутбук на Windows 7 часто является причиной возникновения проблем с работой беспроводного интернета. Проверять надо несколько аспектов. Основные методы исправления неполадки будут рассмотрены далее.
Перезагрузка компьютера
Это первое, что нужно сделать в сложившейся ситуации. Возможно, в операционной системе произошёл кратковременный сбой, который и привёл к ошибкам подключения к точке доступа.
Заново синхронизировать ПК с Wi-Fi сетью
Данная манипуляция также часто помогает. Переподключение выполняется следующим образом:
- кликнуть ЛКМ по иконке вай-фай в панели задач;
- в открывшемся списке доступных сетей нажать ЛКМ на точку доступа, к которой подключен ноутбук;
- тапнуть по слову «Отключиться»;
- дождаться завершения процедуры отключения, а затем нажать на кнопку «Подключиться»;
- ввести пароль для синхронизации с точкой доступа;
- проверить работоспособность интернета на PC. Если результат отрицательный, значит проблема более глубокая, и для её устранения необходимо воспользоваться другим методом.
Обратите внимание! Чтобы каждый раз не подключаться после перезагрузки ноута, в настройках Wi-Fi сети потребуется поставить галочку напротив строки «Автоматическое подключение».
Отключение антивируса или брандмауэра, если ноутбук с Windows 7 не подключается к Wi-Fi
Для проверки не помешает отключить сторонние или встроенные в операционку средства защиты от вирусов. Предустановленный антивирус может блокировать ряд функций Windows 7. И работа Wi-Fi соединений не является исключением. Встроенный защитник Виндовс быстро отключается через «Панель управления».
Проверка работы сетевого адаптера
Для выполнения поставленной задачи нужно проделать несколько шагов по инструкции:
- Зайти в «Диспетчер устройств» через «Свойства» приложения «Мой компьютер» на рабочем столе.
- Развернуть раздел «Сетевые адаптеры».
- Если рядом с названием комплектующего стоит восклицательный знак, значит, в его работе наблюдаются сбои.
Исправить ошибку можно с помощью встроенного в систему средства устранения неполадок. Чаще всего требуется обновление драйвера. Если адаптер не работает, то в списке на Windows 7 нет доступных подключений Wi-Fi.
Смена DNS-сервера
Иногда выставление другого адреса DNS помогает решить проблему, по которой пропал Wi-Fi на ноутбуке Windows 7. Для смены надо:
- зайти в «Центр управления сетями и общим доступом» через «Панель управления» Windows 7;
- перейти в свойства беспроводного подключения, а затем в параметры сетевого протокола IPv4;
- указать вручную новые DNS-серверы. Рекомендуется использовать DNS от Google;
- сохранить изменения, перезагрузить компьютер и проверить результат.
Важно! Публичные DNS-серверы Google можно узнать на официальном сайте поисковой системы.
Прописать все настройки вручную
Если «Быстрая настройка» Wi-Fi маршрутизатора не помогла выставить оптимальные параметры, то это можно сделать вручную. Для этого в соответствующих разделах необходимо указать тип подключения, выбрать защиту «WPA2», прописать IP-адрес компьютера, придумать надёжный пароль.
На ноутбуке не подключается Wi-Fi в публичном месте
Если в публичном месте, например, в торговом центре на ноуте не работает Wi-Fi, то нужно побеседовать с администрацией ТЦ на счёт смены DNS.
В некоторых ситуациях после подключения к точке доступа, нужно открыть браузер, перейти на любой сайт и указать свой номер телефона, на который поступит SMS-сообщение. Полученные символы вводятся в соответствующее поле, и беспроводное соединение начинает нормально функционировать.
Таким образом, проблемы с работой Wi-Fi соединения на ноутбуках с Виндовс семь — не редкость. Если нет подключения к интернету через Wi-Fi на ноутбуке Windows 7, рекомендуется внимательно ознакомиться с вышеизложенной информацией.
Последнее обновление — 9 июля 2022 в 10:56
















































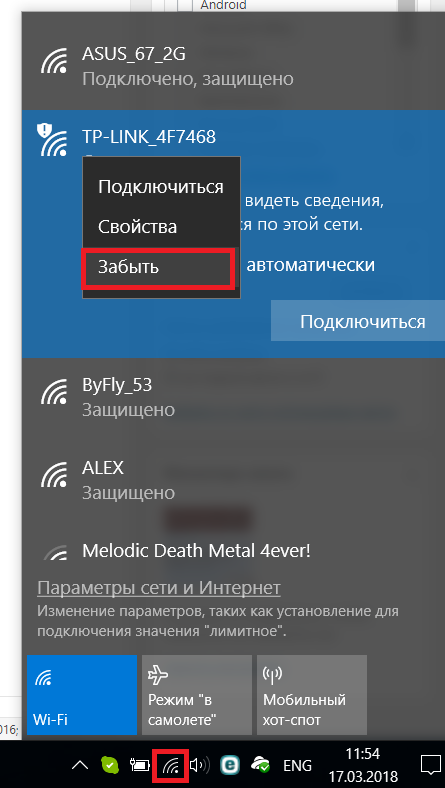
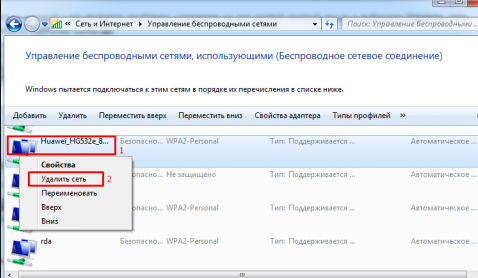
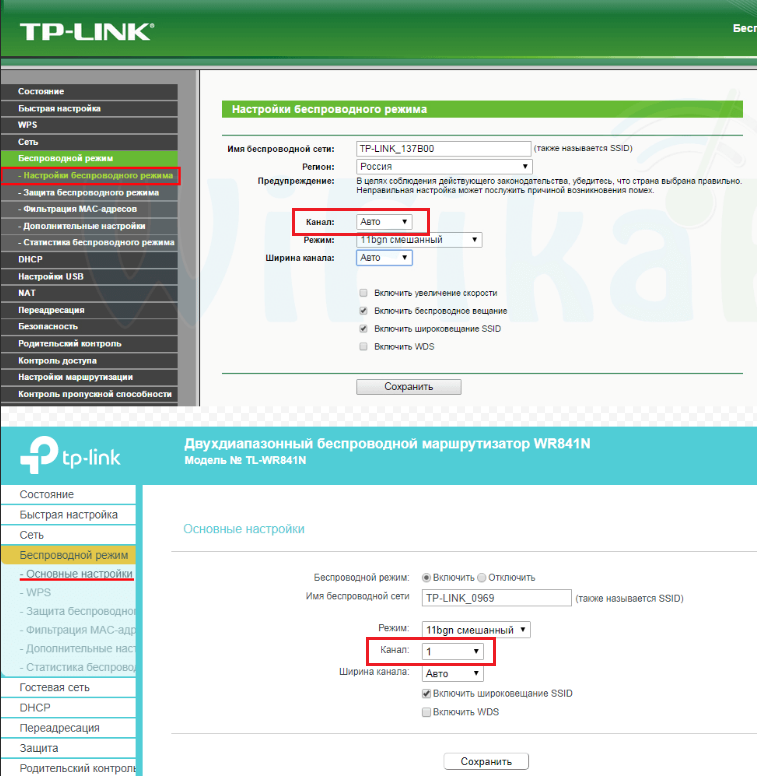
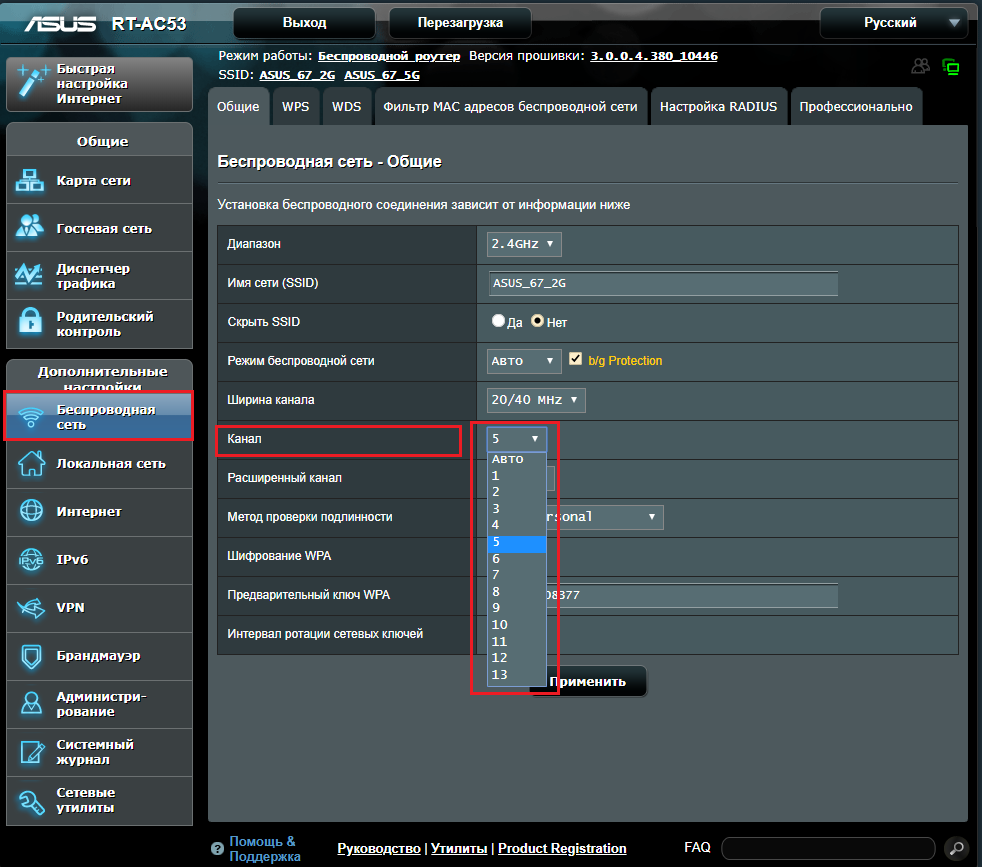
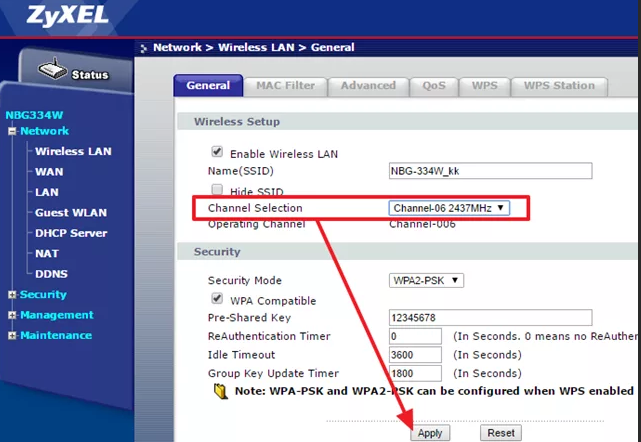








 справа от панели задач и убедитесь, что Wi-Fi включен. Если это не так, выберите его, чтобы включить. Кроме того, убедитесь, что режим «В самолете » отключен.
справа от панели задач и убедитесь, что Wi-Fi включен. Если это не так, выберите его, чтобы включить. Кроме того, убедитесь, что режим «В самолете » отключен.
 «, а затем выберите панель управления> Mobile> Windows Mobility Center.
«, а затем выберите панель управления> Mobile> Windows Mobility Center. . Если требуется ввести пароль администратора или подтвердить действие, введите пароль или предоставьте подтверждение.
. Если требуется ввести пароль администратора или подтвердить действие, введите пароль или предоставьте подтверждение.












