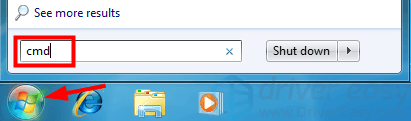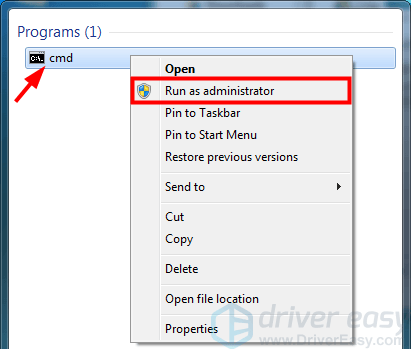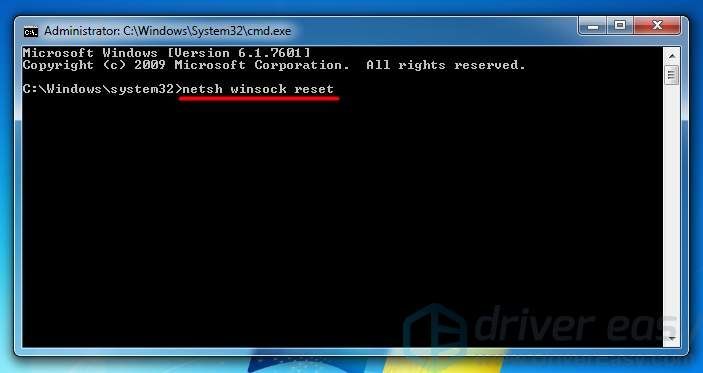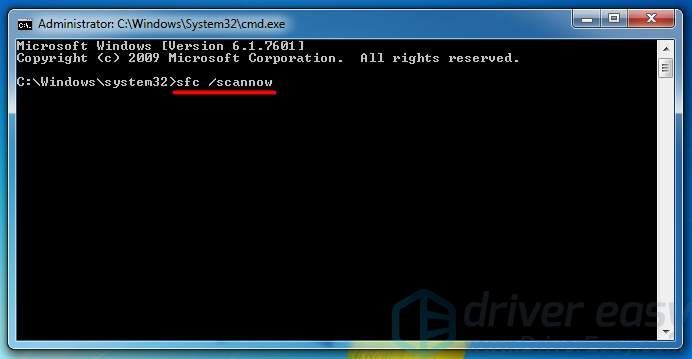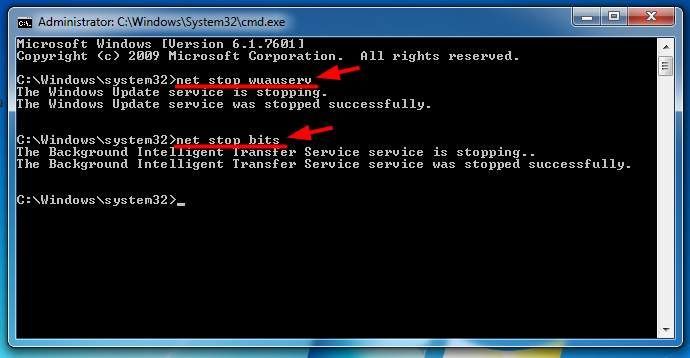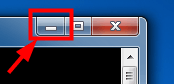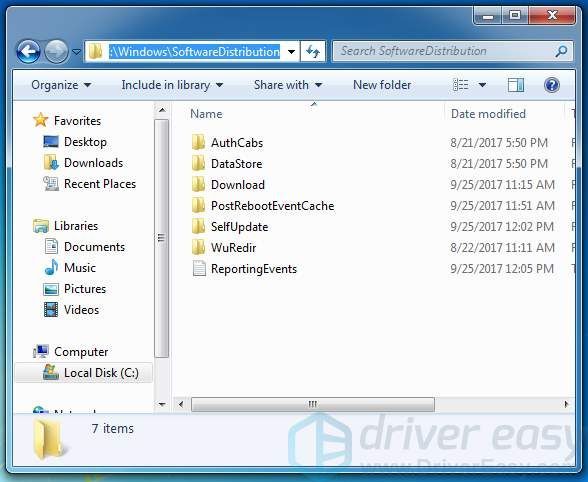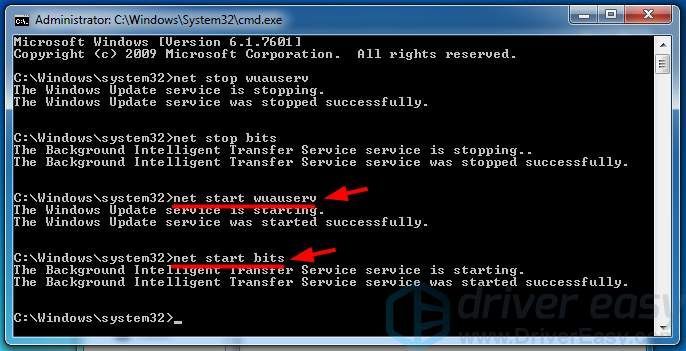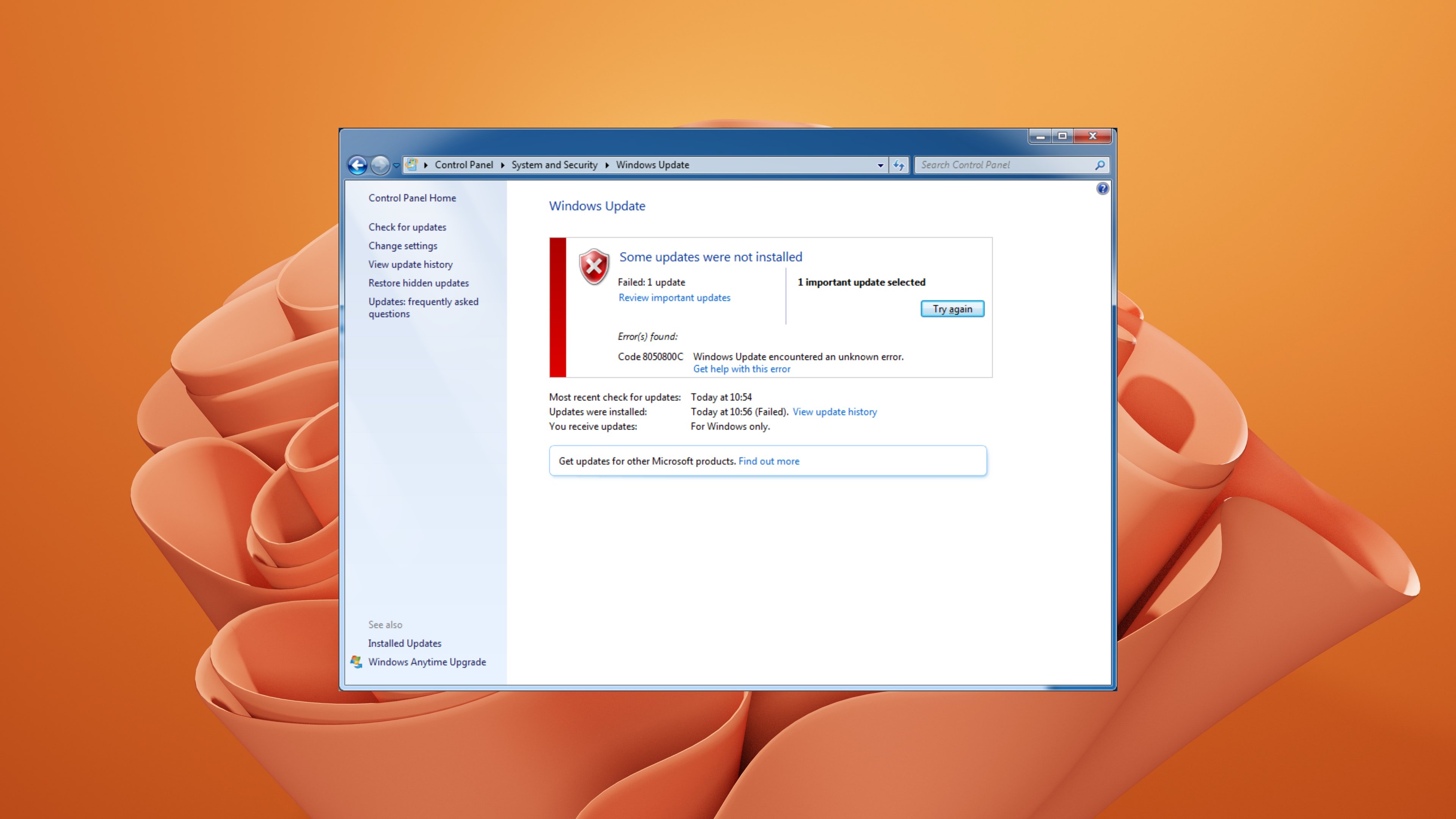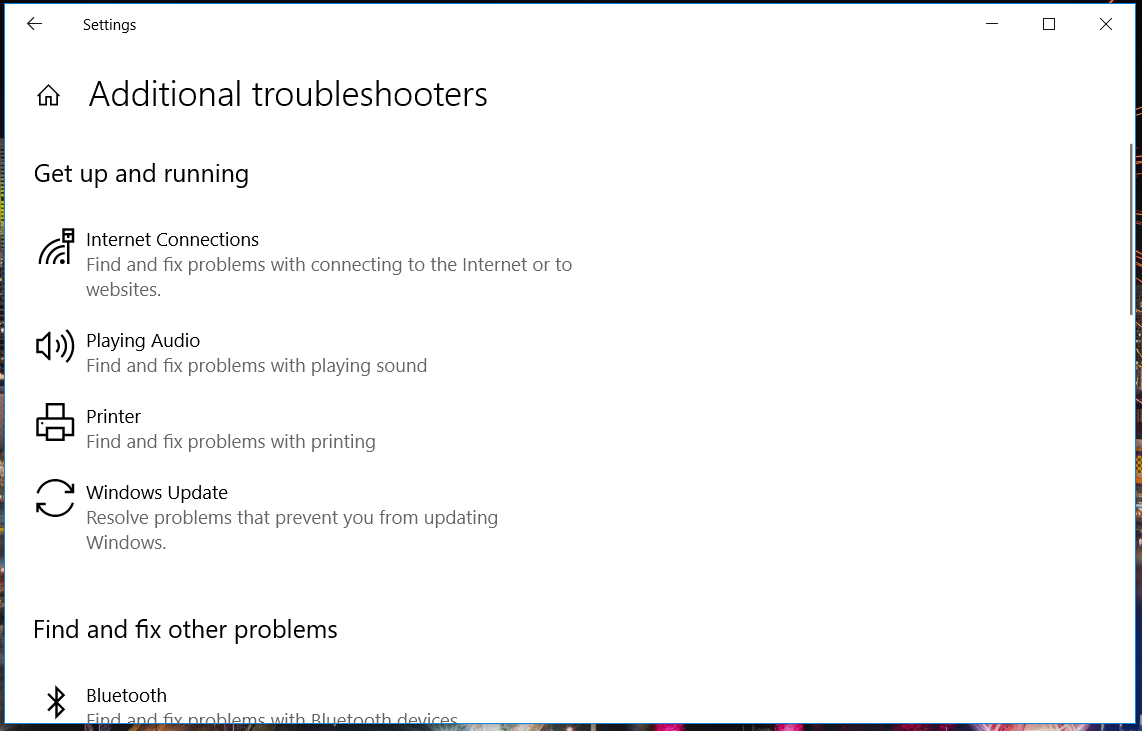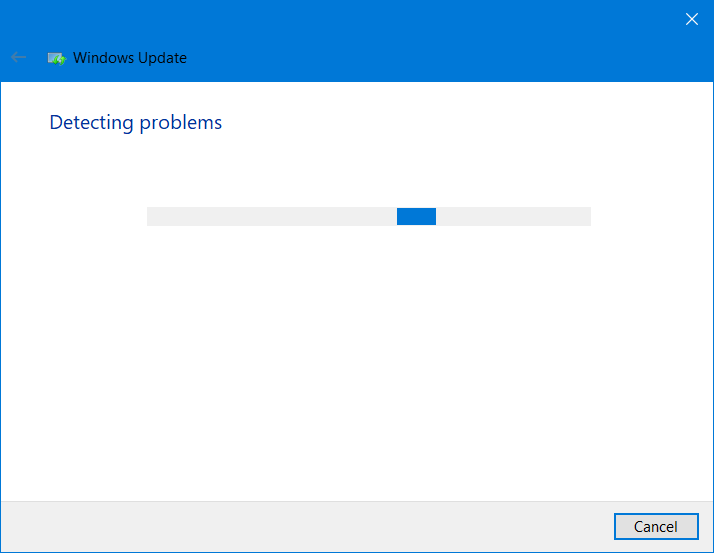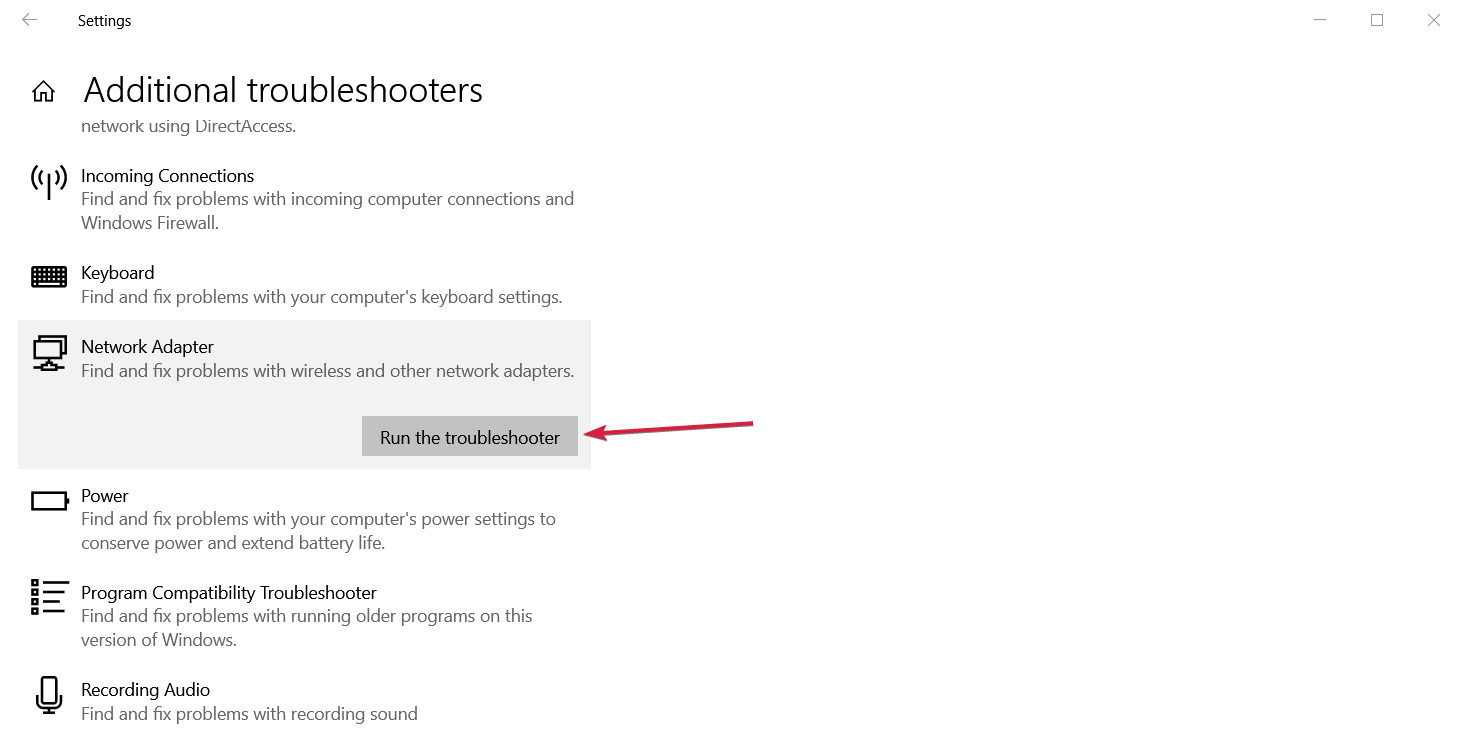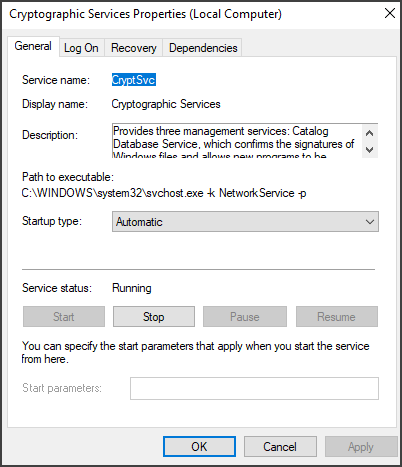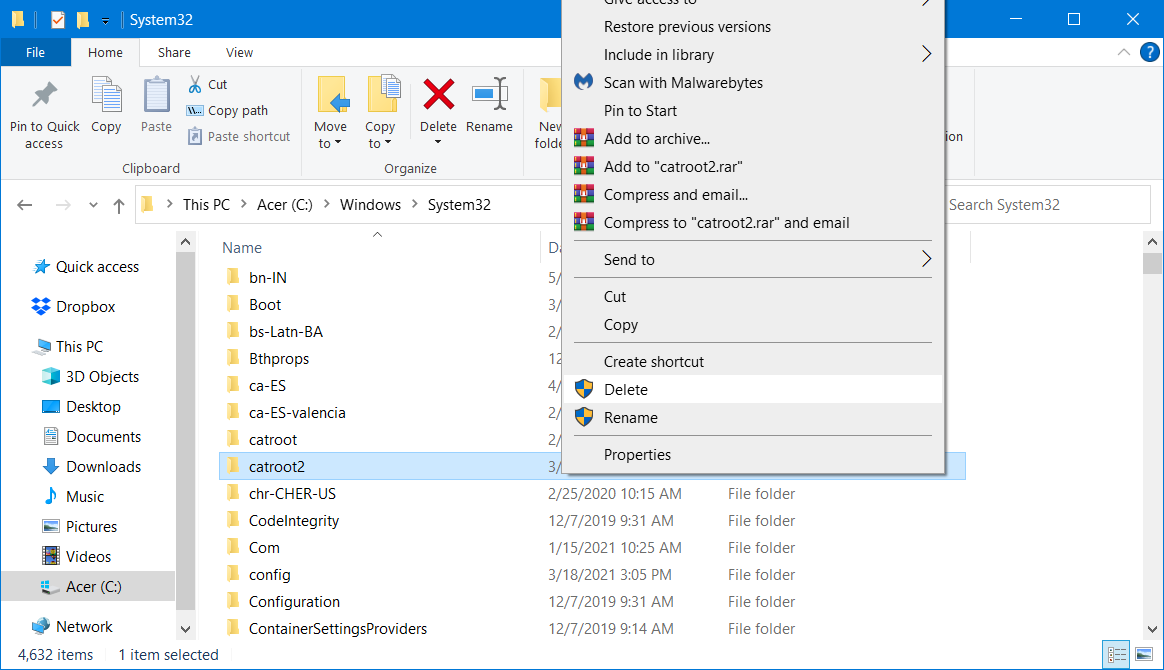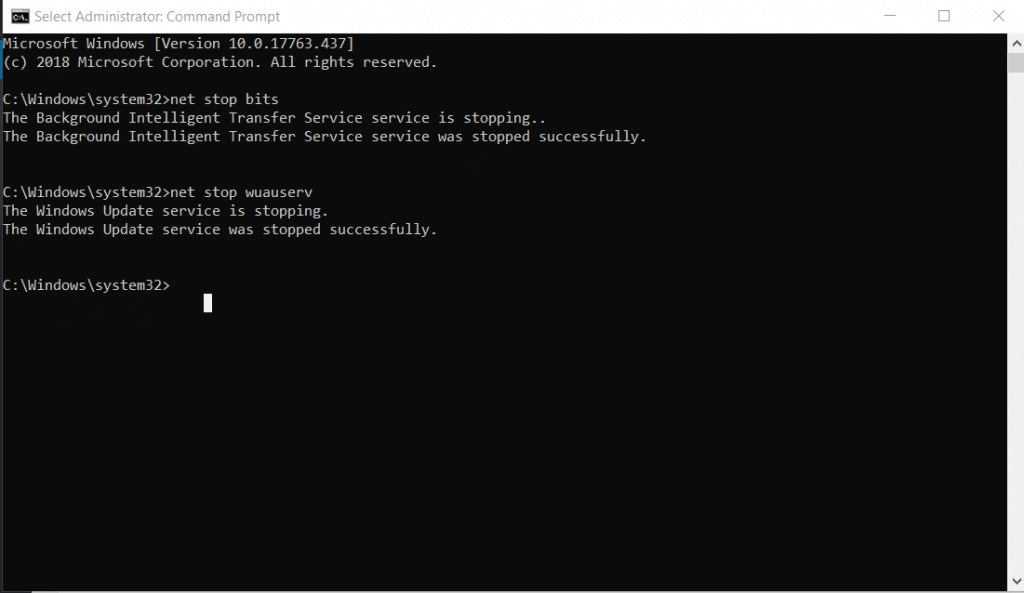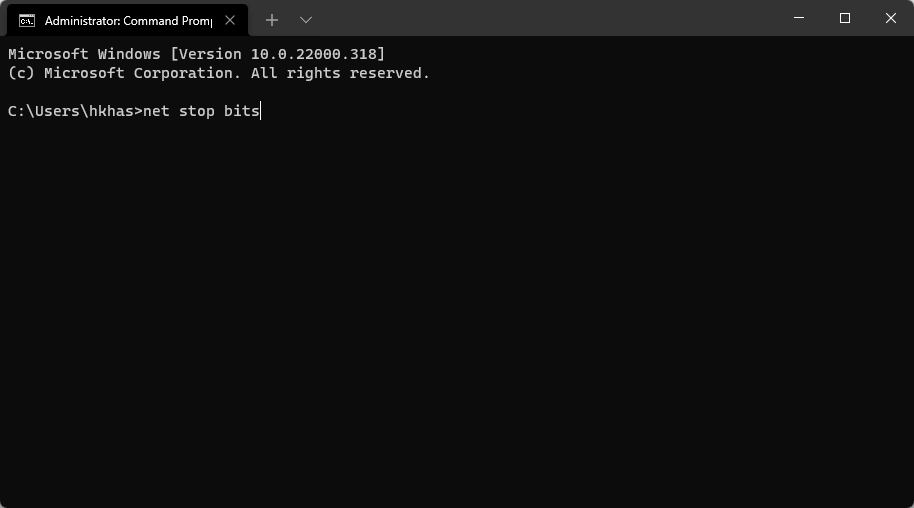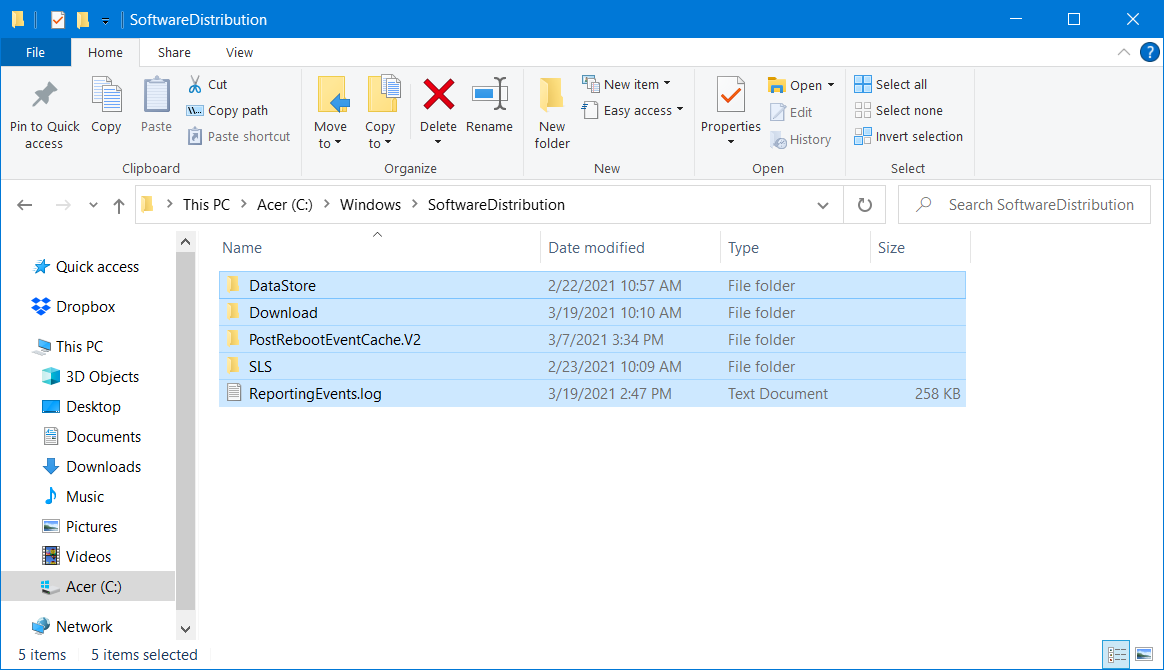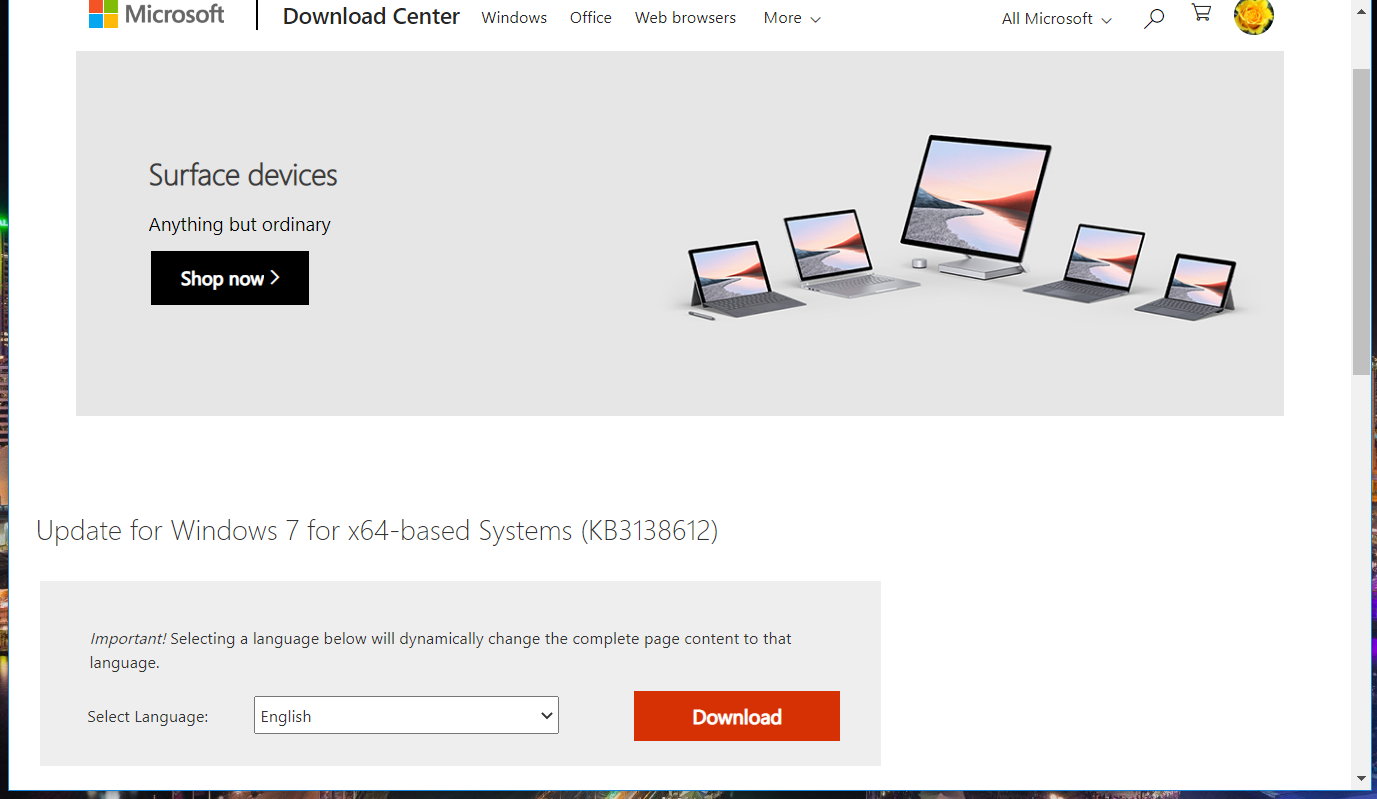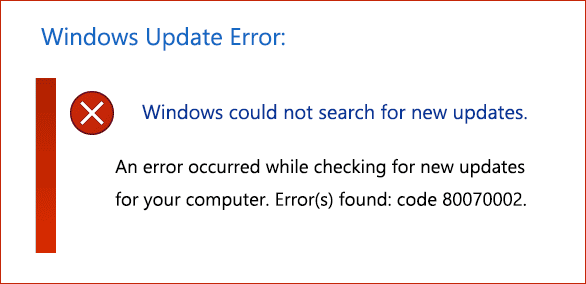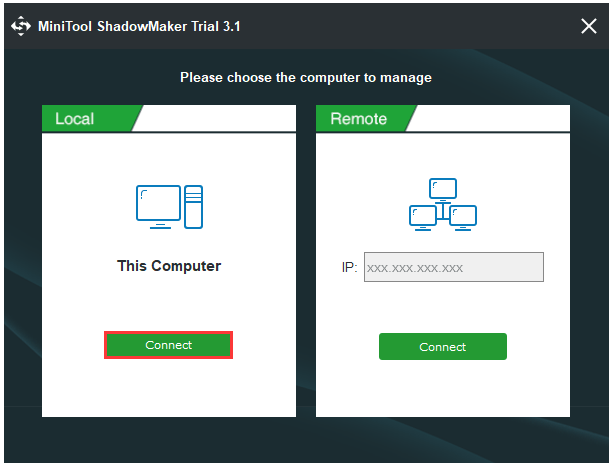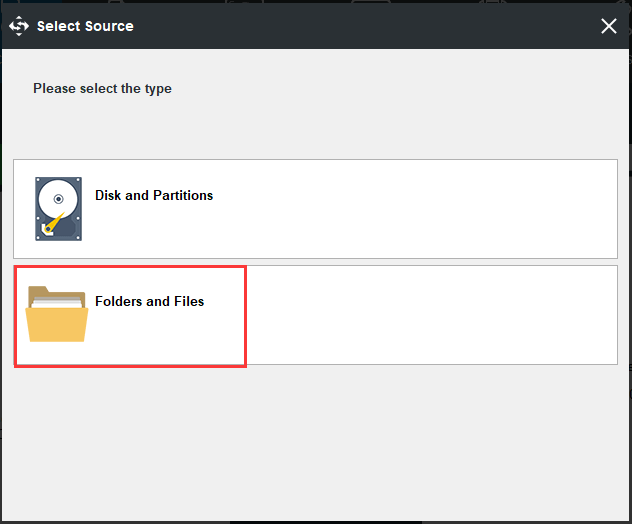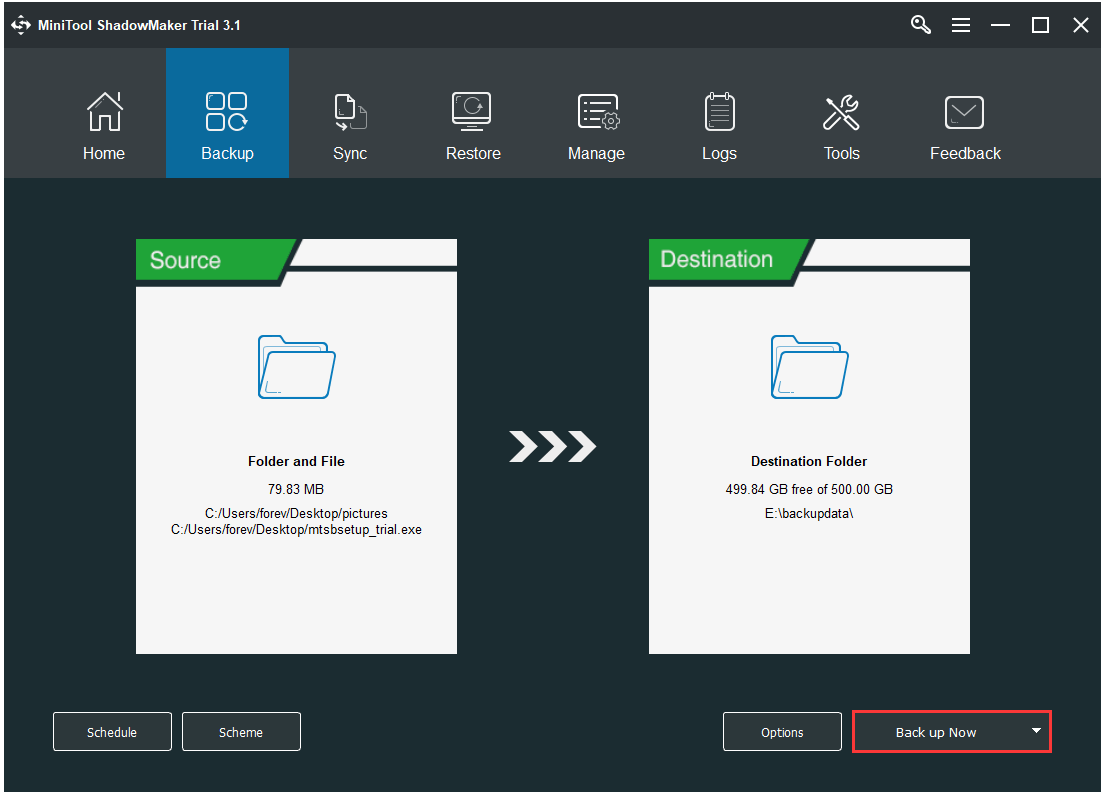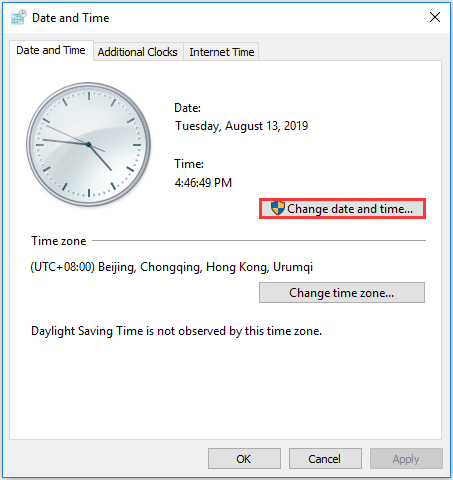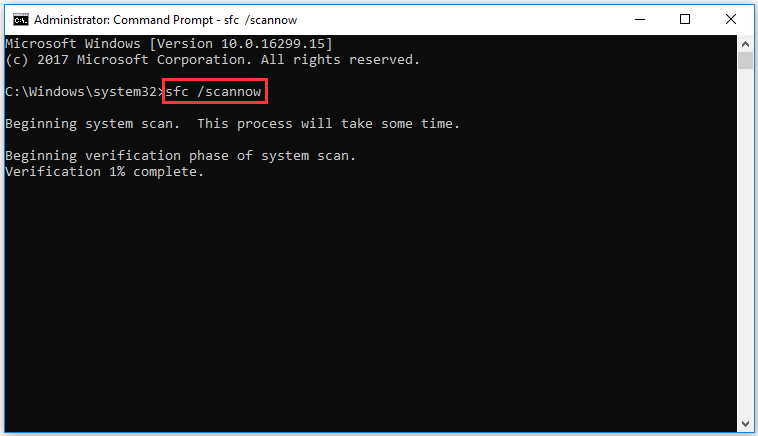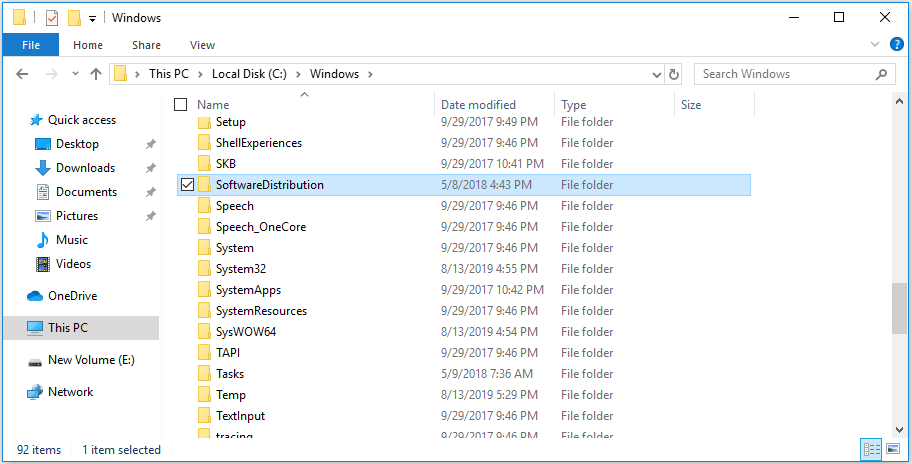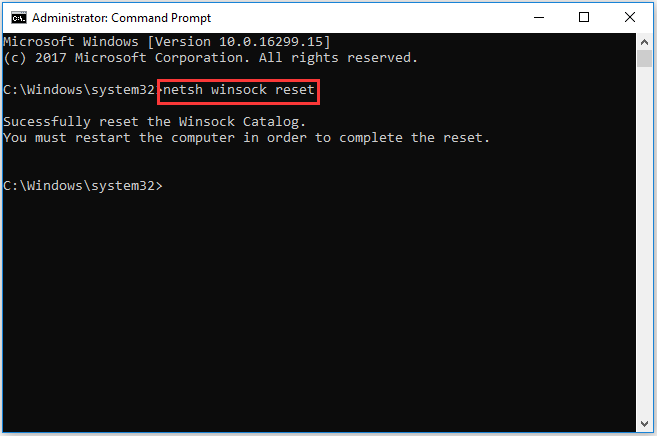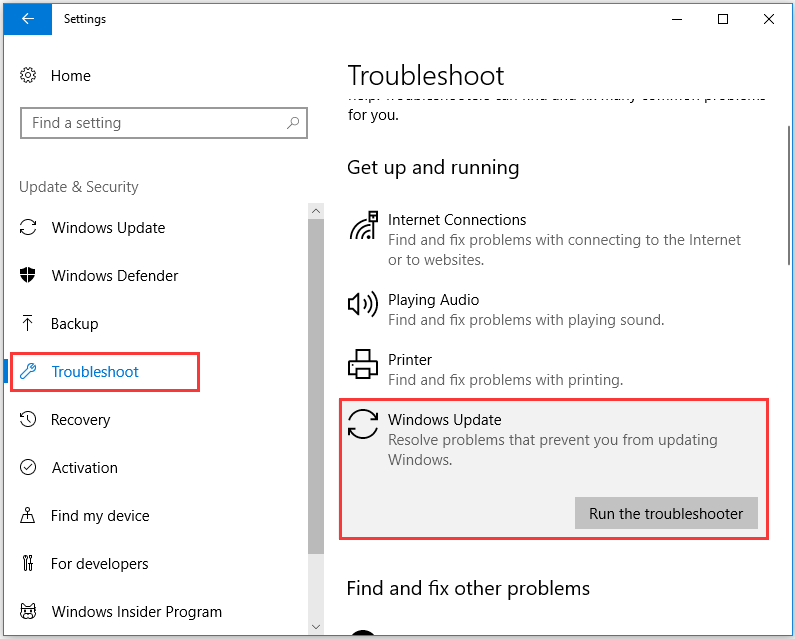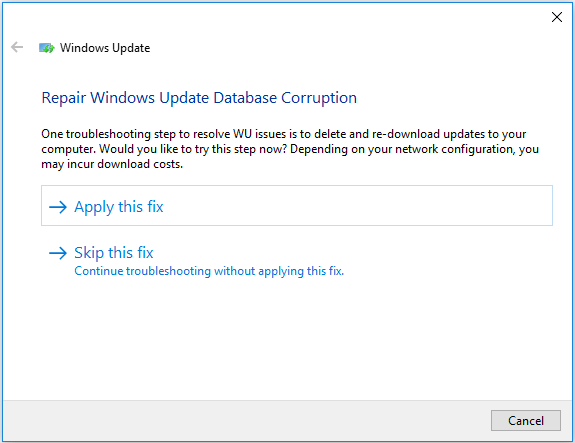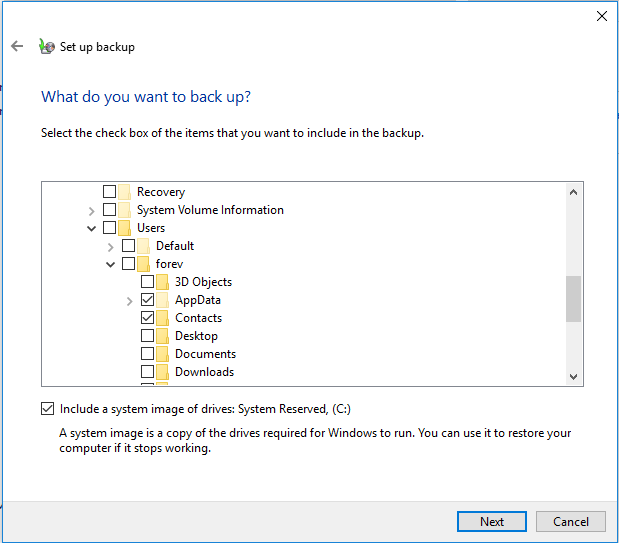Many Windows users have reported that they have seen an error message “Windows could not search for new updates“. This error usually occurs when they try to update their operating system with Windows Update.
This is an annoying issue. The error stops you from installing new updates and put your computer at risk. And you are probably thinking how you can do to get rid of this error.
But don’t worry! It is possible to fix this error. Here are a three fixes you can try:
Method 1: Reset Winsock Catalog
The update error you have seen may result from some corruption issues in Winsock Catalog (an important part of Windows network software). You can try resetting it to see if it resolves the problem. To do so:
1) Click the Start button. Then type “cmd“.
2) When you see Command Prompt appear in the list of results, right click it and select Run as administrator.
3) Type “netsh winsock reset” and press Enter on your keyboard.
4) Wait for the process to complete.
5) Close the Command Prompt window and restart your computer. Then check to see if you can update your system normally.
Method 2: Run System File Checker
You may get the error because there are corrupted files on your computer. You can run System File Checker, which can scan and repair the corrupted issues. To run System File Checker:
1) Click the Start button. Then type “cmd“.
2) When you see Command Prompt appear in the list of results, right click it and select Run as administrator.
3) Type “sfc /scannow” and press Enter on your keyboard.
4) Wait for the scan to complete.
5) Close the Command Prompt window and restart your computer. Then open Windows Update and see if the error is fixed.
Method 3: Delete the contents of the SoftwareDistribution folder
The SoftwareDistribution folder is used to store temporary files required for installing Windows updates on your computer. There may be faulty files in this folder that stop Windows Update from searching for updates. You can try deleting the contents of this folder to see if it fixes Windows Update. To do so:
1) Click the Start button. Then type “cmd“.
2) Right click Command Prompt and select Run as administrator.
3) Type “net stop wuauserv” and press Enter on your keyboard. Then type “net stop bits” and press Enter.
4) Minimize the Command Prompt window.
5) Open File Explorer (on your keyboard, press the Windows logo key
6) Go to C:WindowsSoftwareDistribution.
7) Delete all the files in the SoftwareDistribution folder.

9) Type “net start wuauserv” and press Enter on your keyboard. Then type “net start bits” and press Enter.
10) Close the Command Prompt window and restart your computer. Then try running Windows Update and see if this resolves your problem.
110
110 people found this helpful
Содержание
- Причины и варианты устранения проблемы
- Способ 1: WindowsUpdateDiagnostic
- Способ 2: Установка пакета обновления
- Способ 3: Устранение вирусов
- Вопросы и ответы
Установка обновлений на компьютер позволяет не только сделать систему максимально соответствующей современным требованиям, но и залатать уязвимости, то есть повысить уровень защиты от вирусов и злоумышленников. Поэтому своевременная установка апдейтов от Microsoft – это очень важный элемент обеспечения производительности и работоспособности ОС. Но некоторые пользователи сталкиваются с такой неприятной ситуацией, когда система не может найти обновления или ищет их бесконечно долго. Посмотрим, как данная проблема решается на компьютерах с Виндовс 7.
Читайте также: Почему не устанавливаются обновления на Windows 7
Причины и варианты устранения проблемы
Особенно часто пользователи сталкиваются с тем, что поиск обновлений не заканчивается, после установки «чистой» версии Windows 7, которая ещё не содержит в себе никаких апдейтов.
Этот процесс может длиться бесконечно долго (иногда, к тому же, нагружая систему через процесс svchost.exe), а может завершиться ошибкой.
В этом случае нужно вручную инсталлировать необходимые обновления.
Но бывают и такие случаи, когда проблема вызвана определенными неполадками в системе или же вирусами. Тогда нужно произвести ряд дополнительных действий по её устранению. Наиболее известные способы нами рассмотрены ниже.
Способ 1: WindowsUpdateDiagnostic
Если вы не можете самостоятельно определить причину, почему система фактически не ищет апдейты, то в этом вам поможет специальная утилита от Microsoft – WindowsUpdateDiagnostic. Она сама определит и по возможности исправит неполадки.
Скачать WindowsUpdateDiagnostic
- Запустите загруженную утилиту. В открывшемся окошке будет список того, что именно нужно проверить. Выделите позицию «Центр обновления Windows» (или «Windows Update») и нажмите «Далее».
- Активируется процедура сканирования системы на предмет проблем с обновлением.
- После того как утилита WindowsUpdateDiagnostic обнаружит факторы, которые приводят к проблемам с поиском обновлений, она попытается их устранить и с большой долей вероятности ликвидирует неполадки.
Но бывают и такие ситуации, когда WindowsUpdateDiagnostic самостоятельно не может решить проблему, тем не менее выдавая её код. В этом случае нужно забить этот код в любую поисковую систему и посмотреть, что он означает. Возможно, после этого вам нужно будет проверить диск на ошибки или систему на предмет целостности файлов с последующим восстановлением.
Способ 2: Установка пакета обновления
Как уже говорилось выше, одной из причин, по которой не приходят обновления, является отсутствие определенных апдейтов. В этом случае требуется скачать и установить пакет KB3102810.
Скачать KB3102810 для 32-битной системы
Скачать KB3102810 для 64-битной системы
- Но перед установкой загруженного пакета KB3102810 требуется отключить службу «Центр обновления Windows». Для этого необходимо перейти в «Диспетчер служб». Щелкайте «Пуск» и выбирайте «Панель управления».
- Переходите по пункту «Система и безопасность».
- Откройте раздел «Администрирование».
- В списке системных утилит и инструментов найдите наименование «Службы» и переместитесь по нему.
- Запускается «Диспетчер служб». Отыщите в нем наименование «Центр обновления Windows». Если элементы в списке выстроены в алфавитном соответствии, то оно будет располагаться ближе к концу перечня. Выделите указанный элемент, а затем в левой части интерфейса «Диспетчера» щелкайте по надписи «Остановить».
- Будет выполнена процедура деактивации службы.
- Теперь служба деактивирована, о чем свидетельствует исчезновение статуса «Работает» напротив её названия.
- Далее можно переходить непосредственно к установке обновления KB3102810. Для этого кликайте двойным щелчком левой кнопки мыши по заранее загруженному файлу.
- Будет запущен автономный установщик Виндовс.
- Затем автоматически откроется диалоговое окно, в котором вы должны подтвердить намерение установить пакет KB3102810, нажав «Да».
- После этого произойдет установка необходимого обновления.
- После её окончания перезагрузите компьютер. Затем не забудьте заново включить службу «Центр обновления Windows». Для этого перейдите в «Диспетчер служб», выделите нужный элемент и нажмите «Запустить».
- Будет выполнен запуск службы.
- После её активации напротив наименования элемента должен отобразиться статус «Работает».
- Теперь проблема с поиском обновлений должна исчезнуть.
В некоторых случаях дополнительно может потребоваться установка обновлений KB3172605, KB3020369, KB3161608 и KB3138612. Их инсталляция выполняется по тому же алгоритму, что и KB3102810, а поэтому подробно останавливаться на её описании мы не будем.
Способ 3: Устранение вирусов
К проблеме с поиском обновлений может привести также вирусное заражение компьютера. Некоторые вирусы специально устраивают эту неполадку, чтобы у пользователя путем установки апдейтов не было возможности залатать уязвимости системы. Для проверки компьютера на наличие вредоносного кода необходимо использовать специальные утилиты, а не штатный антивирус. Например, можно использовать Dr.Web CureIt. Эта программа не требует установки, а поэтому может выполнять главную свою функцию даже на зараженных системах. Но все-таки для того, чтобы повысить вероятность обнаружения вируса, мы советуем запускать проверку через LiveCD/USB или выполнять её с другого компьютера.
Как только утилита обнаружит вирус, она тут же сообщит вам об этом через свое рабочее окно. Останется только следовать тем советам, которые в нем отображаются. В некоторых случаях даже после удаления вредоносного кода проблема с поиском обновлений остается. Это может говорить о том, что вирусная программа нарушила целостность системных файлов. Тогда вам нужно выполнить проверку при помощи встроенной в Виндовс утилиты sfc.
Урок: Проверка ПК на вирусы
В подавляющем большинстве случаев проблема с поиском обновлений вызвана, как бы странно это ни казалось, отсутствием необходимых апдейтов в системе. В этом случае достаточно просто обновиться вручную, инсталлировав недостающие пакеты. Но бывают случаи, когда данную неполадку вызывают различные сбои или вирусы. Тогда вам на помощь придет, соответственно, специализированная утилита от Microsoft и антивирусные программы.
Многие пользователи Windows сообщают, что видели сообщение об ошибке « Windows не смогла найти новые обновления «. Эта ошибка обычно возникает, когда они пытаются обновить свою операционную систему с помощью Центра обновления Windows.
Это досадная проблема. Ошибка мешает вам устанавливать новые обновления и подвергает риску ваш компьютер. И вы, наверное, думаете, как можно избавиться от этой ошибки.
Но не волнуйтесь! Исправить эту ошибку возможно. Вот три исправления, которые вы можете попробовать:
Метод 1: сбросить каталог Winsock
Ошибка обновления, которую вы видели, может быть результатом некоторых проблем с повреждением в каталоге Winsock (важная часть сетевого программного обеспечения Windows). Вы можете попробовать сбросить его, чтобы увидеть, решит ли он проблему. Для этого:
1) Щелкните значок Начало кнопка. Затем введите « cmd ‘.
2) Когда ты видишь Командная строка появится в списке результатов, щелкните его правой кнопкой мыши и выберите Запустить от имени администратора .
3) Тип ‘ сброс WinSock Netsh »И нажмите Войти на клавиатуре.
4) Подождите, пока процесс завершится.
5) Закройте окно командной строки и перезагрузите компьютер. Затем проверьте, можете ли вы обновить свою систему в обычном режиме.
Метод 2: запустить проверку системных файлов
Вы можете получить сообщение об ошибке, потому что на вашем компьютере есть поврежденные файлы. Вы можете запустить средство проверки системных файлов, которое может сканировать и устранять поврежденные проблемы. Чтобы запустить проверку системных файлов:
1) Щелкните значок Начало кнопка. Затем введите « cmd ‘.
2) Когда ты видишь Командная строка появится в списке результатов, щелкните его правой кнопкой мыши и выберите Запустить от имени администратора .
3) Тип ‘ sfc / scannow »И нажмите Войти на клавиатуре.
4) Подождите, пока сканирование завершится.
5) Закройте окно командной строки и перезагрузите компьютер. Затем откройте Центр обновления Windows и посмотрите, исправлена ли ошибка.
Метод 3: удалите содержимое папки SoftwareDistribution
Папка SoftwareDistribution используется для хранения временных файлов, необходимых для установки обновлений Windows на ваш компьютер. В этой папке могут быть поврежденные файлы, которые мешают Центру обновления Windows искать обновления. Вы можете попробовать удалить содержимое этой папки, чтобы увидеть, исправляет ли он Центр обновления Windows. Для этого:
1) Щелкните значок Начало кнопка. Затем введите « cmd ‘.
2) Щелкните правой кнопкой мыши Командная строка и выберите Запустить от имени администратора .
3) Тип ‘ чистая остановка wuauserv »И нажмите Войти на клавиатуре. Затем введите « чистые стоповые биты »И нажмите Войти .
4) Сверните окно командной строки.
5) открыто Проводник (на клавиатуре нажмите Windows logo key 
6) Идти к C: Windows SoftwareDistribution .
7) Удалите все файлы в Программное обеспечение папка.

9) Тип ‘ чистый старт wuauserv »И нажмите Войти на клавиатуре. Затем введите « чистые стартовые биты »И нажмите Войти .
10) Закройте окно командной строки и перезагрузите компьютер. Затем попробуйте запустить Центр обновления Windows и посмотрите, решит ли это вашу проблему.
This error code can be solved with ease using our guide
by Matthew Adams
Matthew is a freelancer who has produced a variety of articles on various topics related to technology. His main focus is the Windows OS and all the things… read more
Updated on December 9, 2022
Reviewed by
Vlad Turiceanu
Passionate about technology, Windows, and everything that has a power button, he spent most of his time developing new skills and learning more about the tech world. Coming… read more
- The Windows could not search for new updates 80072EFE error can appear due to various reasons, including malware.
- Sometimes anti-malware software might fix this error for users of Windows 7 and 10.
- In addition, some users have confirmed a specific update package can fix this error message.
- Clearing certain system folders might also fix the Windows could not search for new updates 80072efd error.
XINSTALL BY CLICKING THE DOWNLOAD FILE
This software will repair common computer errors, protect you from file loss, malware, hardware failure and optimize your PC for maximum performance. Fix PC issues and remove viruses now in 3 easy steps:
- Download Restoro PC Repair Tool that comes with Patented Technologies (patent available here).
- Click Start Scan to find Windows issues that could be causing PC problems.
- Click Repair All to fix issues affecting your computer’s security and performance
- Restoro has been downloaded by 0 readers this month.
The 80072EFE error can arise in Windows 7 and 10 when some users try to update those platforms.
The Windows 7 update error 80072efe issue says Windows could not search for new updates. Consequently, Windows doesn’t update when that error occurs.
What causes the code 80072EFE error in Windows 7?
According to the users, this issue might appear after a clean install of Windows 7 because the support has ended in January 2020.
On the other hand, the error can be caused by your internet connection problems so you better check this factor as well.
The Windows could not search for new updates error message can be also found in the following versions:
- Windows could not search for new updates 80072efe Windows 7 and 8
- Windows could not search for new updates 80072efe server 2012
- Windows could not search for new updates 80072f8f
- Windows could not search for new updates 80244o2f
- Windows could not search for new updates 80072efd
What does the Windows Error Code 80072efe mean?
Microsoft Windows 7 update error 80072efe means that there is a connection interruption when downloading the Windows Update.
When your PC fails to connect with the Windows servers, you will not be able to download the update and get the Windows 7 update error 80072efe.
Apart from failed communication with the servers, there are a few other common reasons that could trigger this error code.
- The Windows Update database is corrupted.
- The update wasn’t installed correctly earlier.
- Antivirus software is configured to block the Windows Update service.
- The Background Intelligent Transfer Service (BITS) service does not receive a content link header.
- There are some issues in the registry files.
- An important system file related to Windows Update is missing on your PC.
How do I fix the Windows 7 update error 80072efe?
- What causes the code 80072EFE error in Windows 7?
- What does the Windows Error Code 80072efe mean?
- How do I fix the Windows 7 update error 80072efe?
- 1. Run a malware scan
- 2. Run the Windows Update troubleshooter
- 3. Run the Network Adapter troubleshooter
- 4. Delete the catroot2 folder for Windows Update
- 5. Clear the SoftwareDistribution folder
- 6. Manually install the KB3138612 update (Windows 7 fix)
- 7. Disable third-party firewall and antivirus software
- How do I fix Windows 7 not updating?
1. Run a malware scan
The first step is to determine if the issue is caused by viruses, intrusive apps, or other malicious attacks. We recommend you run a full PC scan with an antivirus with a high detection rate, such as ESET Antivirus.
ESET Antivirus has a strong firewall and network inspector to ensure you always have a safe connection. It uses multi-layered protection which means it has multiple ways of detecting all sorts of threats.
To run a scan, you just have to open the main window, click on the Computer scan button in the sidebar, then select Scan your computer. Wait for the process to complete and let the antivirus remove all threats found.
Restart your PC and see if the issue is solved.
Some PC issues are hard to tackle, especially when it comes to corrupted repositories or missing Windows files. If you are having troubles fixing an error, your system may be partially broken.
We recommend installing Restoro, a tool that will scan your machine and identify what the fault is.
Click here to download and start repairing.
Other notable features of ESET Antivirus include:
- Network and smart devices security
- Protection against malware, ransomware, and phishing
- Banking and online payment protection
This is a subscription-based antivirus, but you can use the 30-day free trial to try it out first.
On top of that, if you need a full PC scan as soon as possible, you should know that offers a free, one-time full PC scan.

ESET Antivirus
Make sure all your devices are secure and your online activity is private with malware, ransomware, and anti-phishing protection!
2. Run the Windows Update troubleshooter
- Open the Start menu.
- Type troubleshoot and open Troubleshoot settings.
- Click Additional troubleshooters.
- Select Windows Update and click Run the troubleshooter to open it.
- Then go through the troubleshooter’s suggested fixes.
After the troubleshooter is finished, check if the Windows could not search for new updates 80072efd error is still there.
If you want to go through a dull in-depth scan of your PC, we recommend using a third-party tool specialized in Windows repair and troubleshooting.
Restoro is a complex Windows system repair solution that scans your PC for various issues and fixes all critical system files and registry errors, as well as the damage left by viruses (not antivirus software). With a few clicks, the program frees up space on your disk and restores all compromised Windows settings to their default value.
Here’s how you can perform this action:
- Download and install Restoro.
- Launch Restoro.
- Wait for it to find any system stability issues and possible malware infections.
- Press Start Repair.
- Restart your PC for all the changes to take effect.
Restoro’s technology replaces severely damaged Windows system files with clean, up-to-date ones from its secure online database. You can allow it to perform this action without harming your user data.
This the ideal all-in-one tool for fixing Windows errors, PC crashes, or registry issues. It can boost the performance of your device and make it more secure within a few minutes.
⇒ Get Restoro
Disclaimer: This program needs to be upgraded from the free version in order to perform some specific actions.
3. Run the Network Adapter troubleshooter
- Open the Start menu.
- Type troubleshoot and open Troubleshoot settings.
- Select Additional troubleshooters.
- Scroll down and expand Network Adapter.
- Click on the Run the troubleshooter button.
The Network Adapter troubleshooter might also help some users resolve the 80072efe Windows 7 update error.
- Failed to Determine Source Edition Type: 5 Ways to Fix It
- Windows Update Error 80200053: 4 Quick Fixes
- Windows Update Error 0x80073701 [SOLVED]
- Windows Update Error 0x80070424: 7 Simple Solutions to Apply
4. Delete the catroot2 folder for Windows Update
- Press the Windows + R keys to launch Run dialogue.
- Execute the below command and press Enter:
services.msc - Double-click Cryptographic Services.
- Press the Stop button.
- Click Apply and OK to exit the window.
- Open File Explorer.
- Navigate to this folder path in File Explorer:
C:WindowsSystem32 - Right-click the catroot2 folder and select Delete.
- Open the Cryptographic Services Properties window again.
- Click Start to restart that service, and press the Apply button.
- Click OK to close the window.
NOTE
Note: You can only delete the catroot2 folder with an admin user account.
5. Clear the SoftwareDistribution folder
- Open the Start menu.
- Type command prompt and open it as an administrator.
- Execute this command to stop the Windows Update service and press Enter:
net stop wuauserv - Also, type in this command and press Enter:
net stop bits - Open File Explorer.
- Open this folder:
C:WindowsSoftwareDistribution - Hold the Ctrl key to select all content within the SoftwareDistribution folder.
- Press the Delete button on your keyboard.
- Open the Command Prompt as an administrator again.
- Restart Windows Update by inputting this command and pressing Enter:
net start wuauserv - To restart the BITS service, press the Enter key after inputting this command:
net start bits
After doing that, Windows Update services will be restarted and the Windows could not search for new updates 80072efe message should be gone.
6. Manually install the KB3138612 update (Windows 7 fix)
- Open the Windows Update Client for Windows 7 page in a web browser.
- Then click the Download the package link there for your Windows 7 platform.
- Click the Download button to save the KB3138612 update to your PC.
- Open the folder you downloaded the KB3138612 update to.
- Install the KB3138612 standalone installer file.
This is a quick and easy workaround, but it should help you fix the Windows 7 update error 80072efe with ease.
7. Disable third-party firewall and antivirus software
It’s also recommended to disable any third-party firewalls installed before trying to update Windows.
Zone Alarm, McAfee, AVG, and Panda firewalls are known to generate issues for Windows updates. So, have a look through the settings for any installed firewall to disable it.
How do I fix Windows 7 not updating?
- Check your internet connection.
- Make sure that the Windows Update service is running.
- Run the Windows Update troubleshooter.
- Disable the Firewall.
- Ensure the storage space is sufficient.
- Run SFC Scan and DISM command to fix corrupt or missing system files.
Users have confirmed some of the above fixes can resolve the Windows 7 Update error 80072efe.
If you have fixed the same issue with different solutions you’re welcome to share them in the comments below.
Still having issues? Fix them with this tool:
SPONSORED
If the advices above haven’t solved your issue, your PC may experience deeper Windows problems. We recommend downloading this PC Repair tool (rated Great on TrustPilot.com) to easily address them. After installation, simply click the Start Scan button and then press on Repair All.
Newsletter
Содержание
- Способы устранения ошибки
- Способ 1: Включение служб
- Способ 2: Редактирование реестра
- Вопросы и ответы
При получении обновления системы на компьютерах у некоторых пользователей отображается ошибка 0x80070002, которая не позволяет успешно завершить апдейт. Давайте разберемся в её причинах и способах устранения на ПК с Windows 7.
Читайте также:
Как исправить ошибку 0x80070005 в Windows 7
Исправление ошибки 0x80004005 в Windows 7
Способы устранения ошибки
Изучаемая нами ошибка может возникнуть не только при обычном апдейте, но также и при обновлении до Windows 7 или при попытке восстановления системы.
Прежде чем перейти к специфическим вариантам решения проблемы, проверьте систему на предмет нарушения целостности системных файлов с их последующим восстановлением при необходимости.
Урок: Проверка целостности системных файлов в Windows 7
Если утилита при проверке не обнаружила неполадок, тогда переходите к способам, описанным ниже.
Способ 1: Включение служб
Ошибка 0x80070002 может возникнуть по причине того, что на компьютере отключены службы, отвечающие за установку обновлений. Прежде всего, это касается следующих служб:
- «Центр обновления…»;
- «Журнал событий…»;
- BITS.
Необходимо проверить, запущены ли они, и в случае необходимости активировать.
- Кликните «Пуск» и откройте «Панель управления».
- Перейдите в «Система и безопасность».
- Щелкните «Администрирование».
- В открывшемся перечне кликните по элементу «Службы».
- Произойдет запуск интерфейса «Диспетчера служб». Для более удобного поиска элементов щелкните по наименованию поля «Имя», тем самым построив перечень в алфавитной последовательности.
- Найдите наименование элемента «Центр обновления…». Обратите внимание на статус этой службы в столбце «Состояние». Если там пусто и не установлен параметр «Работает», щелкните по названию элемента.
- В открывшемся окне в поле «Тип запуска» выберите вариант «Автоматически». Далее нажмите «Применить» и «OK».
- Затем после возвращения в главное окно «Диспетчера» выделите элемент «Центр обновления…» и щелкните «Запустить».
- После этого выполните аналогичную операцию по активации службы «Журнал событий…», обязательно не только включив её, но и установив автоматический тип запуска.
- Затем ту же процедуру проделайте и со службой BITS.
- После того как вы удостоверились, что все вышеуказанные службы активированы, закрывайте «Диспетчер». Теперь ошибки 0x80070002 наблюдаться больше не должно.
Читайте также: Описание основных служб в Windows 7
Способ 2: Редактирование реестра
Если предыдущий метод не помог решить проблему с ошибкой 0x80070002, можно попытаться с ней справиться путем редактирования реестра.
- Наберите Win+R и в открывшееся окно введите выражение:
regeditЩелкните «OK».
- Откроется окно «Редактора реестра». Щелкните в левой его части по наименованию куста «HKEY_LOCAL_MACHINE», а затем перейдите в раздел «SOFTWARE».
- Далее щелкните по названию папки «Microsoft».
- Затем последовательно перейдите в каталоги «Windows» и «CurrentVersion».
- Далее щелкните по названию папки «WindowsUpdate» и выделите наименование каталога «OSUpgrade».
- Теперь переместитесь в правую часть окна и щелкните там правой кнопкой мышки по пустому пространству. В открывшемся меню последовательно переместитесь по пунктам «Создать» и «Параметр DWORD…».
- Присвойте созданному параметру имя «AllowOSUpgrade». Для этого просто впишите данное наименование (без кавычек) в поле для присвоения названия.
- Далее щелкните по наименованию нового параметра.
- В открывшемся окне в блоке «Система исчисления» выберите с помощью радиокнопки вариант «Шестнадцатеричная». В единственное поле впишите значение «1» без кавычек и кликните «OK».
- Теперь закрывайте окно «Редактора» и перезагружайте компьютер. После перезапуска системы ошибка 0x80070002 должна исчезнуть.
Существует несколько причин возникновения ошибки 0x80070002 на компьютерах с Виндовс 7. В большинстве случаев эта проблема решается либо включением необходимых служб, либо путем редактирования системного реестра.
Еще статьи по данной теме:
Помогла ли Вам статья?
Содержание
- 1 Причины появления ошибки 0x80070002
- 2 Как исправить ошибку 0x80070002 – простые способы
- 3 Устраняем ошибку 0x80070002 – более сложные способы
- 4 Альтернативные способы устранения ошибки 0x80070002
Иногда в процессе обновления или установки операционной системы возникает ошибка 0x80070002, свидетельствующая о сбое, некорректно установленной дате или другой проблеме. Существует несколько алгоритмов решения этой проблемы.
Прежде чем приступить к решению проблему, нужно узнать причину, которая привела к ее возникновению. Причин появления ошибки 0x80070002 в Windows 7 может быть несколько:
- случайный системный сбой;
- неверно установленные время и дата;
- повреждение некоторых файлов обновлений операционной системы во время скачивания и сохранения (или же они были повреждены изначально);
- деятельность вредоносного программного обеспечения;
- нарушение корректности и целостности системного реестра;
- попытка установить операционную систему не на тот раздел, который был установлен в качестве активного.
Как исправить ошибку 0x80070002 – простые способы
Первое, что нужно сделать – перезагрузить компьютер. Вполне возможно, что возникновение ошибки было простой случайностью и после перезагрузки компьютера она исчезнет. Далее следует проверить дату, время и часовой пояс, изменив их в случае необходимости.
Если это не помогло, следует проверить работу службы автоматического обновления. Нажав на кнопку «Пуск», нужно ввести services.msc и нажать ввод. Появится перечень служб, в котором нужно найти «Центр обновления Windows», затем остановить эту службу.
Затем нужно найти папку SoftwareDistribution и переименовать ее в SoftwareDistributionOLD, после чего вновь запустить остановленную ранее службу.
Устраняем ошибку 0x80070002 – более сложные способы
Если ничего из вышеперечисленного не помогло, можно попробовать воспользоваться программой Fixit, предназначенной специально для решения проблем, возникающих при системных сбоях. Не лишним будет проверить компьютер на наличие нежелательного программного обеспечения, используя одну из надежных антивирусных программ. Также можно использовать одну из специальных утилит, чтобы проверить системный реестр на наличие ошибок и исправить их, если они будут обнаружены. Для лучшего результата можно попробовать отредактировать реестр вручную, сделав то, что не сможет сделать такая утилита.
Для этого нужно открыть ветку HKEY_LOCAL_MACHINESOFTWAREMicrosoftWindows и создать там новый параметр Dword с именем «AllowOSUpgrade».
Затем нужно дважды кликнуть на этот параметр и задать ему значение 1. После этого можно закрыть редактор реестра и перезапустить процесс, вызвавший ошибку, или просто перезагрузить компьютер.
Альтернативные способы устранения ошибки 0x80070002
Если ничего не помогло, следует перейти к альтернативным способам. Например, удалить установленные обновления. Чтобы сделать это, необходимо зайти в «Панель управления», найти там пункт «Программы и компоненты», открыть его, перейти на вкладку «Просмотр установленных обновлений» и удалить последние обновления, которые были установлены незадолго до того, как начала возникать ошибка 0x80070002.
Если и это не принесло должного результата, остается только два варианта. Первый – восстановление более раннего состояния системы с помощью точки восстановления. Но если эта функция была выключена и восстановление системы невозможно, придется прибегнуть к полной переустановке операционной системы.
- Распечатать
Оцените статью:
- 5
- 4
- 3
- 2
- 1
(11 голосов, среднее: 3.7 из 5)
Поделитесь с друзьями!
Некоторые пользователи в процессе установки или обновления своей операционной системы могут столкнуться с ошибкой 0x80070002. Последняя обычно появляется при сбое в установке обновлений, при инсталляции свежей версии ОС Виндовс, при установленных некорректно дате и времени на ПК пользователя и ряде других причин. В этом материале я расскажу, как исправить код ошибки 0x80070002 в Windows 7, поясню, каковы причины возникновения данной проблемы и намечу алгоритм её решения.
- Код ошибки 0x80070002 в Windows 7 – причины появления
- Как исправить ошибку 0x80070002 в Windows 7
- Заключение
Код ошибки 0x80070002 в Windows 7 – причины появления
Чтобы понять, как исправить ошибку 0x80070002 в Windows 7, необходимо выявить причины, которые приводят к возникновению данной дисфункции с кодом. Они следующие:
- Случайный сбой системы;
- Неверные дата и время на компьютере;
- Некоторые файлы обновлений ОС Виндовс повреждены;
- Нарушена целостность и корректность системного реестра;
- Злокачественная деятельность вирусных программ;
- Операционная система установлена не на активный раздел жёсткого диска.
При этом данная ошибка по своей проблематике сходна с аналогичными ошибками 0x80070003 и 0xe06d7363, а методики исправления данных ошибок обычно идентичны.
Как исправить ошибку 0x80070002 в Windows 7
После того, как мы обозначили причины данной проблемы, перейдём к непосредственному ответу на вопрос, как избавиться от ошибки с кодом 0x80070002 в Виндовс 7. Рекомендую выполнить следующее:
Затем нам необходимо переименовать папку для обновлений Виндовс. Перейдите в директорию Windows на жёстком диске, находим там директорию SoftwareDistribution, кликаем на ней правой клавишей мыши и выбираем «Переименовать». Переименовываем эту директорию, к примеру, в «SoftwareDistributionOLD» и подтверждаем изменения.
Потом опять идём в список служб с помощью упомянутой выше команды services.msc и находим там ранее остановленную службу «Центр обновления Windows». Дважды кликаем на ней, заходим в её свойства, где выбираем «Запустить». После этого вновь пробуем установить требуемые обновления.
- Попробуйте воспользоваться утилитой Fix it от Майкрософт, она предназначена для решения этой и подобных ей задач;
- Проверьте ваш ПК на вируса, подойдут такие инструменты как Dr.Web CureIt!, Malware Anti-Malware, Kaspersky Removal Tool и ряд других;
- Исправьте ошибки системного реестра. В этом пригодятся такие утилиты как CCleaner, Reg Organizer, RegCleaner и ряд других, это может помочь в вопросе, как пофиксить ошибку 0x80070002 в Виндовс 7;
- Сделайте раздел, на который установлена ОС, активным. Используйте для этого соответствующие программные инструменты, например, PartitionGuru. Установите и зайдите в данную программу, кликните правой клавишей на раздел, где вы установили новую ОС, и в появившемся меню выберите опцию «Mark Partition as Active».
Заключение
Выше мной была рассмотрена проблема в Windows 7 с кодом ошибки 0x80070002, обозначены список причин, вызывающих данную дисфункцию, и намечены варианты её решения. Статистически, наиболее эффективным методом исправления данной ситуации является переименование директории SoftwareDistribution, что позволит заново закачать нужные обновления и таким образом избегнуть данной ошибки. Если же данная проблема возникла во время установки ОС Виндовс, тогда проверьте статус раздела, на который вы установили вашу ОС – возможно, его необходимо сделать активным с помощью соответствующих программных средств.
Автор:
Обновлено: 21.11.2018
Многие пользователи Windows 7 неоднократно сталкивались с ошибкой под кодовым названием «0x80070002». Зачастую уведомление о возникновении данного сбоя возникает при проведении процесса обновления системы или же во время установки ОС. Дело в том, что данная операционная система постоянно совершенствуется, обновляется и улучшается. Соответственно, поставляемые разработчиком апдейты необходимо внедрять, что может производиться как автоматически, так и в ручном режиме. Вне зависимости от типа обновлений, существует вероятность возникновения подобного сбоя.
0x80070002 код ошибки в Windows 7, как исправить?
Содержание
- Причины сбоя
- Ошибка при выполнении или загрузке служб
- Простой способ устранения
- Перезапуск или полная остановка служб обновлений
- Полное удаление ранее установленных обновлений системы
- Удаляем и очищаем временные файлы для устранения ошибки
- Появление ошибки при инсталляции операционной системы
- Ошибка при работе мастера диагностики
- Видео — 0x80070002 код ошибки в Windows 7, как исправить?
Причины сбоя
Кроме того, появление данной неполадки может быть вызвано проведением таких работ как:
- Восстановление предыдущей версии ОС с точки сохранения.
- Работа предустановленного мастера по диагностике.
- Установка новых компонентнов.
- Обновление драйверов для внешнего и внутреннего аппаратного обеспечения.
- Некорректная деятельность антивирусного программного обеспечения.
Ошибка при выполнении или загрузке служб
Но стоит отметить, что наиболее распространенным процессом, при котором возникает код «0x80070002», является обновление системы. В таком случае причиной может служить недостаток или полное отсутствие некоторых документов и файлов, которые поставляются от официального разработчика.
Ошибка при выполнении или загрузке служб
Простой способ устранения
Самый легкий путь для избавления от неприятного сбоя — автоматическое исправление. Оно проводится при помощи стандартных утилит, которые проводят полную и всеобъемлющую диагностику, после чего в автоматическом режиме, без действий пользователя, решают возникшую проблему.
Чтобы запустить автоматизированное исправление, необходимо загрузить с официального сайта технической поддержки для Вашей ОС специальное приложение. Загрузив файл, его нужно запустить, а все остальное за пользователя выполнит сама система.
Перезапуск или полная остановка служб обновлений
Остановка служб обновлений
Одним из способов решения ошибки «0x80070002», которая возникает во время обновления ОС, является прекращение деятельности специальной службы обновлений или ее перезапуск. Для этого пользователю необходимо:
- Перейти в приложение «Панель управления». Для этого нужно открыть пользовательский рабочий стол и правой кнопкой мыши нажать на «Пуск». Перед юзером отобразится выпадающее меню, в списке которого требуется выбрать «Панель управления».
Переходим в «Панель управления»
- В запущенном окне активировать вкладку «Администрирование».
Открываем вкладку «Администрирование»
- Теперь пользователь должен зайти в подраздел «Службы».
Заходим в подраздел «Службы»
- В появившемся списке необходимо найти «Центр обновлений Windows», нажать на него правой кнопкой мышки и кликнуть «Обновить». При необходимости остановки работы данной службы потребуется нажать «Остановить».
Запускаем обновление нажав на «Центр обновлений Windows»
Примечание! Если параметр «Обновление», применяемый для вышеупомянутой службы, не помог полностью решить возникшую перед юзером проблему, то рекомендуется переходить к остановке работы приложения.
Полное удаление ранее установленных обновлений системы
Данный вариант поможет быстро решить возникшую ошибку с кодом «0x80070002». Чтобы осуществить правильное удаление, юзеру необходимо:
- Открыть «Панель управления» в любой удобный для пользователя способ или воспользовавшись вышеприведенным алгоритмом.
- Перейти в подраздел «Программы и компоненты».
Переходим в подраздел «Программы и компоненты»
- В отобразившемся перед юзером окне выбрать «Просмотр установленных обновлений».
Выбираем «Просмотр установленных обновлений»
- Теперь пользователю предоставится информация о всех установленных и загруженных апдейтах, которые можно смело удалять, предварительно выделив их.
Удаляем обновления выделяя и нажимая кнопку Delete клавиатуре
Удаляем и очищаем временные файлы для устранения ошибки
Подобные действия помогут не только избавиться от самого сбоя, но также предотвратить его появление в будущем. Для этого:
- Открываем «Проводник» при помощи правого клика по иконке «Пуск» на Вашем рабочем столе.
Открываем «Проводник»
- Совершаем двойное нажатие левой кнопки мыши на диске «С».
Совершаем двойное нажатие левой кнопки мыши на диске «С»
- Переходим в системную папку «Windows».
Переходим в системную папку «Windows»
- Находим и открываем в списке «SoftwareDistribution».
Находим и открываем в списке «SoftwareDistribution»
- Заходим в «DataStore».
Заходим в «DataStore»
- Выделяем и безвозвратно удаляем все временные файлы, находящиеся в данной папке.
Выделяем и безвозвратно удаляем все временные файлы
Появление ошибки при инсталляции операционной системы
Нередко данная ошибка возникает перед пользователем на этапе установки ОС. Зачастую это происходит по той причине, что отсутствуют некоторые файлы на самом загрузочном диске, или они повреждены. Также причиной может быть использование заведомо некачественного образа ОС. Исправить это можно следующим образом:
- Поменять диск, флешку или любой другой носитель, который используется для переустановки.
- Провести повторную установку.
- Перезаписать имеющийся образ на носитель при медленной скорости.
- Перед началом инсталляции можно запустить проверку системы, воспользовавшись услугами мастера диагностики.
Запускаем проверку системы
Ошибка при работе мастера диагностики
Для быстрого решения этой проблемы можно воспользоваться так называемым «Чистым запуском». Этот термин подразумевает под собой загрузку операционной системы с применением минимально необходимого набора драйверов и системных программ. Для его запуска необходимо открыть процесс «Выполнить», что можно произвести комбинированным нажатием клавиш «Win» и «R». В появившемся окне пользователю нужно вписать «msconfig» и во вкладке «Общие» поставить отметку на варианте «Диагностический запуск».
Видео — 0x80070002 код ошибки в Windows 7, как исправить?
Рекомендуем похожие статьи
When trying updating Windows, you may encounter the error Windows could not search for new updates with the error code 0x80070002. Do you know how to fix the error 0x80070002? This post shows you 7 solutions and introduces MiniTool software to protect data when errors happen.
What Is Error 0x80070002?
The error code 0x8007000 is one of the common issues of computer users may meet. It often occurs when you are trying to upgrade Windows. If you encounter the error 0x80070002, you will receive the following message:
Windows could not search for new updates. An error occurred while checking for new updates for your computer. Error(s) found: code 80070002. Windows Update encountered an unknown error.
As shown in the following picture:
In addition, the error Windows could not search for new updates may come with other error code, such as code 80244001, code 80244022, etc. But all of these error codes indicate the same Windows update problem.
The error 0x80070002 Windows 10 may result from some files in the updates missing or Windows Update database on the computer inconsistent with the database instructions in the update.
Here, no matter what the error code is and what the reason is, we will show you how to fix the error 0x80070002 Windows could not search for new updates with 7 solutions. If you have the same trouble, try them.
What to Do Before Fixing 0x80070002?
When encountering the issue 0x80070002, what you need do is to keep your data safe since any problems of Windows may give rise to data loss.
In addition, before fixing the error 0x8007002, you also need to protect your data firstly since some mistaken operation during the fixing process may lead to data loss, too. Thus, keeping data safe is essential before fixing the error 0x80070002.
Hence, to keep data safe, the professional backup software – MiniTool ShadowMaker, is strongly recommended.
MiniTool ShadowMaker enables you to back up files and folders with ease. And it can also enable you to back up disks, partition, and the operating system.
So, with so many powerful features, just download MiniTool ShadowMaker Trial from the following button or choose to purchase an advanced one to continue.
Free Download
Now, we will show you how to back up files with the step-by-step guide.
Step 1: Install and launch MiniTool ShadowMaker
- Download MiniTool ShadowMaker.
- Launch it.
- Click Keep Trial to continue.
- Click Connect in This Computer to continue.
Step 2: Select backup source
- After entering its main interface, go to the Backup page.
- Click Source module.
- In the pop-up window, choose Folders and Files to select the files you want to back up.
Step 3: Select backup destination
- Click Destination module to continue.
- Choose a destination path to save the backup files. Here are five paths available. It is recommended to choose an external hard drive.
Step 4: Start to backup
After selecting backup source and destination, you can click Back up Now to start to perform the file backup task.
When you kept your data safe, it is time to fix the error code 0x80070002 Windows 10.
MiniTool ShadowMaker is a great and user-friendly program which can effectively protect my data. No longer worry about data loss!Click to Tweet
Solution 1. Check the Date and Time Settings
Now, we will show you the first solution to Windows update error 0x80070002. To fix the error 0x80070002, you can check the date and time settings. You may think it is unbelievable to fix the error 0x80070002, but it does work for many Windows users.
So we will demonstrate you how to fix error 0x80070002 by checking the date and time settings.
For Windows 7/8 users, they can directly open the Date and Time feature at the bottom of taskbar and choose Change date and time to continue.
For Windows 10 users, open Control Panel firstly, then choose Date and Time. In the pop-up window, choose Change date and time… to continue.
When all process is finished, you can reboot your computer and run Windows Update again to check whether the issue Windows could not search for new updates is solved.
If this solution doesn’t work for you, try the following methods.
Solution 2. Disable Security Software Temporarily
In general, Windows security software can protect your computer from the virus attack. But in some cases, the Windows security software may prevent from Windows update. Thus, in order to solve the error 0x80070002, you can try disabling security software temporarily.
If you have installed the third-party security software, you just right-click the icon of the antivirus software at the bottom of the taskbar, and then click the option that refers to disabling the security software temporarily.
If you are a Windows 10 user, you also need to disable Windows Defender and Windows Firewall.
When you have disabled the security software, reboot your computer and check whether the error code 0x80070002 is solved.
Solution 3. Run System File Checker
Now, we will show you the third solution to fix the Windows 10 update error 0x8007002. To fix this Windows Update error, you can run System File Checker to check whether there are broken system files and fix them because these broken system files may lead to the error 0x80070002.
We will show you how to run System File Checker with the step-by-step guide.
Step 1: Open System File Checker
- Type Command Prompt in the search bar of Windows 10.
- Select the best-matched one and choose Run as administrator.
Step 2: Type the command
- In the pop-up window, type the command sfc /scannow and hit Enter to continue.
- Please do not close the window until you see the message Verification 100% complete.
When the process is finished, you can reboot your computer and run Windows update again to check whether the Windows 10 update error 0x80070002 is solved.
Solution 4. Delete SoftwareDistribution Folder
Now, we will show you the fourth method to solve the error 0x8007002 Windows 10. You can try deleting the SoftwareDistribution folder that saves all Windows update files.
So if some files on this folder are corrupted, you may encounter the issue 0x80070002 when updating Windows.
Here, we will show you the detailed steps.
Step 1: Locate SoftwareDistribution Folder
- Open File Explorer.
- Open C drive where Windows is installed.
- Click Windows folder.
- Find SoftwareDistribution folder.
Step 2: Delete SoftwareDistribution folder
Right-click this folder and choose Delete to continue.
Tip: If you don’t want to delete it, you can also choose to rename it as SoftwareDistributorOld.
When you have finished all steps, you need to restart your computer and run Windows update again, and then try checking whether the issue Windows could not search for new updates is solved.
If this solution is not effective, you need to continue based on the next solution.
Solution 5. Restart Windows Update Service
If you encounter the Windows update error Windows could not search for new updates, you can try to restart Windows Update service to solve it.
Then we will show you the detailed operation steps in the following section.
Step 1: Open Command Prompt
- Type Command Prompt in the search bar of Windows 10.
- In the popup window, choose the best-matched one. Then right-click it to choose the Run as administrator.
Step 2: Type commands to continue
In the command line window, type the following commands to continue. And please remember hitting Enter after each command.
- net stop wuauserv
- net stop cryptSvc
- net stop bits
- net stop msiserver
- ren C:WindowsSoftwareDistribution SoftwareDistribution.old
- ren C:WindowsSystem32catroot2 catroot2.old
- net start wuauserv
- net start cryptSvc
- net start bits
- net start msiserver
When you have finished all steps, you can restart your computer and run Windows Update again to check whether the issue Windows could not search for new updates with error code 0x80070002 is fixed.
Solution 6. Reset Winsock Catalog
Here, we will introduce the sixth solution to the error 0x80070002. You can reset Winsock Catalog because some corrupted files of Winsock Catalog may also give rise to this Windows update errors.
So in order to solve the issue 0x80070002, you can try to reset Winsock Catalog. So you can go on based on the following content.
Step 1: Open Command Prompt
To reset Winsock Catalog, you also need to open the Command Prompt window. So for the detailed steps, you can refer to the solutions listed above.
Step 2: Type the command
- In the pop-up window, type the command netsh winsock reset.
- Hit Enter to continue.
When the process is finished, you must reboot your computer to take effect. After that, you can run Windows Update again to check whether the issue Windows 10 won’t update error is solved.
Solution 7. Run Windows Update Troubleshooter
Here, we will show you another solution to fix the Windows update error 0x8007002. You can use the Windows Update Troubleshooter which is useful because it can help you to find out the cause of the issue Windows could not search for new updates and bring it up to you.
Therefore, we will show you how to run Windows Update Troubleshooter and fix the error 0x80070002. You can refer to the step-by-step guide.
Step 1: Open Windows Update Troubleshooter
- Press Windows key and I key together to open Settings.
- Then go to Troubleshoot tab and choose Windows Update.
Step 2: Run Windows Update Troubleshooter
- Click Run the troubleshooter to continue.
- Then the Windows Update Troubleshooter will start detecting problems. It may take some time.
- Choose either Apply this fix or Skip this fix.
Then Windows Update Troubleshooter will continue detecting and fixing the problem. When the whole process is finished, you are required to reboot your computer to take effect and run Windows Update again and check whether the issue Windows could not search for new updater with error code 0x80070002 is solved.
All in all, this post has introduced 7 solutions to the error 0x80070002. And if you are troubled by the same problem, try these solutions. In addition, when encountering this Windows update error or other problems, back up data immediately so as to avoid data loss.
I am looking for solutions to solve the Windows update error 0x80070002. This article provides full solutions and successfully helps me out.Click to Tweet
Encounter 0x80070002 When Backing up Files
Besides the Windows Update error 0x80070002, you may also encounter the error code 0x80070002 when backing up files using Backup and Restore (Windows 7). The Windows 10 backup error 0x80070002 also comes with the error message that the system cannot find the file specified.
The backup error 0x80070002 may occur when you back up a library that contains custom folder that under your user profile. If the Windows Backup tries to back up files LocalLow, Contacts and Search folders, you may also encounter the Windows 10 backup error 0x80070002.
So, in the following section, we will show you how to fix the error Windows backup error 0x80070002.
Solution 1. Move Library Folder from User Profile Path
In order to fix the Windows 10 backup error, you can choose to move library folder from the user profile path to a location outside the user profile path.
Now, here is the tutorial.
- Click Start, and then click your user name.
- Right-click the folder you want to move and choose Cut.
- On the navigation pane, expand Computer, locate the place where you want to store the folder, and the past the folder in that location.
- Copy the folder you want to move to the new location.
- Click Start, click your user name, right-click any empty area in the folder and then click Paste shortcut.
After all steps are finished, restart the Windows backup and check whether the Windows 10 backup error 0x80070002 is solved.
Solution 2. Exclude Folder to Backup
In order to fix Windows 10 backup error 0x80070002, you can also choose to exclude the folders from the files to back up in Backup setting.
Now, here is the tutorial.
- Open Control Panel.
- Choose Backup and Restore (Windows 7).
- Then click Set up Backup on the right panel to continue.
- Then click Next.
- In the next window, check the option Let me choose.
- Expand Data Files, expand <your user name> Libraries, and expand Additional location.
- Then uncheck the option AppData folder, Contacts, and Searches.
- Expand Computer, expand your system drive, expand Users folder, and expand your user name.
- Then check the option AppData folder, Contacts, and Searches. Then Click Next.
After that, save the changes and begin to back up. Then check the Windows 10 backup error 0x80070002 is solved.
Solution 3. Utilize Another File Backup Software
In order to fix the Windows 10 backup error 0x80070002, you can utilize another file sync software. Thus, as mentioned in the above part, the professional backup software – MiniTool ShadowMaker is strongly recommended.
It enables you to back up files with ease. So, you can download it and have a try.
Free Download
For the detailed operation instruction on file backup, you can check the post: How to Backup Files on Windows 10? Try These Top 4 Ways.
With this file backup software, you will no longer come across the Windows 10 backup error 0x80070002.
Bottom Line
To sum up, this post has introduced what the 0x8007002 is and how to solve the Windows update problem Windows could not search for new updates with 7 different solutions. If you have the same problem, try these methods.
And if you have any better solution to the Windows 10 update error 0x80070002, you can share it on the comment zone.
If you have any problem with MiniTool ShadowMaker when using it, please contact us via the email [email protected] and we will reply to you as quickly as possible.
0x80070002 FAQ
What is error code 0x80070002?
The error code 0x80070002 is one of Windows update errors, and it often occurs when you are trying to update Windows. The error code 0x80070002 may be caused by the missed update files or the inconsistent Windows update database.
How do I fix Windows error 0x80070002?
- Check the data and time settings.
- Disable security software temporarily.
- Run System File Checker.
- Delete SoftwareDistribution folder.
- Restart Windows Update service.
- Reset Winsock catalog.
- Run Windows update troubleshooter.
How do I open Safe Mode in Windows 10?
- Open Windows Settings and choose Update & Security.
- Go to the Recovery tab and click Restart Now under Advanced startup section.
- Click Troubleshoot > Advanced options > Startup Settings.
- Click Restart.
- Press 4 or F4 to enter safe mode.
You can also refer to the post How to Start Windows 10 in Safe Mode (While Booting) [6 Ways] to know more way to boot computer into safe mode.
How do I fix potential Windows Update database error detected?
When trying updating Windows, you may encounter the error Windows could not search for new updates with the error code 0x80070002. Do you know how to fix the error 0x80070002? This post shows you 7 solutions and introduces MiniTool software to protect data when errors happen.
What Is Error 0x80070002?
The error code 0x8007000 is one of the common issues of computer users may meet. It often occurs when you are trying to upgrade Windows. If you encounter the error 0x80070002, you will receive the following message:
Windows could not search for new updates. An error occurred while checking for new updates for your computer. Error(s) found: code 80070002. Windows Update encountered an unknown error.
As shown in the following picture:
In addition, the error Windows could not search for new updates may come with other error code, such as code 80244001, code 80244022, etc. But all of these error codes indicate the same Windows update problem.
The error 0x80070002 Windows 10 may result from some files in the updates missing or Windows Update database on the computer inconsistent with the database instructions in the update.
Here, no matter what the error code is and what the reason is, we will show you how to fix the error 0x80070002 Windows could not search for new updates with 7 solutions. If you have the same trouble, try them.
What to Do Before Fixing 0x80070002?
When encountering the issue 0x80070002, what you need do is to keep your data safe since any problems of Windows may give rise to data loss.
In addition, before fixing the error 0x8007002, you also need to protect your data firstly since some mistaken operation during the fixing process may lead to data loss, too. Thus, keeping data safe is essential before fixing the error 0x80070002.
Hence, to keep data safe, the professional backup software – MiniTool ShadowMaker, is strongly recommended.
MiniTool ShadowMaker enables you to back up files and folders with ease. And it can also enable you to back up disks, partition, and the operating system.
So, with so many powerful features, just download MiniTool ShadowMaker Trial from the following button or choose to purchase an advanced one to continue.
Free Download
Now, we will show you how to back up files with the step-by-step guide.
Step 1: Install and launch MiniTool ShadowMaker
- Download MiniTool ShadowMaker.
- Launch it.
- Click Keep Trial to continue.
- Click Connect in This Computer to continue.
Step 2: Select backup source
- After entering its main interface, go to the Backup page.
- Click Source module.
- In the pop-up window, choose Folders and Files to select the files you want to back up.
Step 3: Select backup destination
- Click Destination module to continue.
- Choose a destination path to save the backup files. Here are five paths available. It is recommended to choose an external hard drive.
Step 4: Start to backup
After selecting backup source and destination, you can click Back up Now to start to perform the file backup task.
When you kept your data safe, it is time to fix the error code 0x80070002 Windows 10.
MiniTool ShadowMaker is a great and user-friendly program which can effectively protect my data. No longer worry about data loss!Click to Tweet
Solution 1. Check the Date and Time Settings
Now, we will show you the first solution to Windows update error 0x80070002. To fix the error 0x80070002, you can check the date and time settings. You may think it is unbelievable to fix the error 0x80070002, but it does work for many Windows users.
So we will demonstrate you how to fix error 0x80070002 by checking the date and time settings.
For Windows 7/8 users, they can directly open the Date and Time feature at the bottom of taskbar and choose Change date and time to continue.
For Windows 10 users, open Control Panel firstly, then choose Date and Time. In the pop-up window, choose Change date and time… to continue.
When all process is finished, you can reboot your computer and run Windows Update again to check whether the issue Windows could not search for new updates is solved.
If this solution doesn’t work for you, try the following methods.
Solution 2. Disable Security Software Temporarily
In general, Windows security software can protect your computer from the virus attack. But in some cases, the Windows security software may prevent from Windows update. Thus, in order to solve the error 0x80070002, you can try disabling security software temporarily.
If you have installed the third-party security software, you just right-click the icon of the antivirus software at the bottom of the taskbar, and then click the option that refers to disabling the security software temporarily.
If you are a Windows 10 user, you also need to disable Windows Defender and Windows Firewall.
When you have disabled the security software, reboot your computer and check whether the error code 0x80070002 is solved.
Solution 3. Run System File Checker
Now, we will show you the third solution to fix the Windows 10 update error 0x8007002. To fix this Windows Update error, you can run System File Checker to check whether there are broken system files and fix them because these broken system files may lead to the error 0x80070002.
We will show you how to run System File Checker with the step-by-step guide.
Step 1: Open System File Checker
- Type Command Prompt in the search bar of Windows 10.
- Select the best-matched one and choose Run as administrator.
Step 2: Type the command
- In the pop-up window, type the command sfc /scannow and hit Enter to continue.
- Please do not close the window until you see the message Verification 100% complete.
When the process is finished, you can reboot your computer and run Windows update again to check whether the Windows 10 update error 0x80070002 is solved.
Solution 4. Delete SoftwareDistribution Folder
Now, we will show you the fourth method to solve the error 0x8007002 Windows 10. You can try deleting the SoftwareDistribution folder that saves all Windows update files.
So if some files on this folder are corrupted, you may encounter the issue 0x80070002 when updating Windows.
Here, we will show you the detailed steps.
Step 1: Locate SoftwareDistribution Folder
- Open File Explorer.
- Open C drive where Windows is installed.
- Click Windows folder.
- Find SoftwareDistribution folder.
Step 2: Delete SoftwareDistribution folder
Right-click this folder and choose Delete to continue.
Tip: If you don’t want to delete it, you can also choose to rename it as SoftwareDistributorOld.
When you have finished all steps, you need to restart your computer and run Windows update again, and then try checking whether the issue Windows could not search for new updates is solved.
If this solution is not effective, you need to continue based on the next solution.
Solution 5. Restart Windows Update Service
If you encounter the Windows update error Windows could not search for new updates, you can try to restart Windows Update service to solve it.
Then we will show you the detailed operation steps in the following section.
Step 1: Open Command Prompt
- Type Command Prompt in the search bar of Windows 10.
- In the popup window, choose the best-matched one. Then right-click it to choose the Run as administrator.
Step 2: Type commands to continue
In the command line window, type the following commands to continue. And please remember hitting Enter after each command.
- net stop wuauserv
- net stop cryptSvc
- net stop bits
- net stop msiserver
- ren C:WindowsSoftwareDistribution SoftwareDistribution.old
- ren C:WindowsSystem32catroot2 catroot2.old
- net start wuauserv
- net start cryptSvc
- net start bits
- net start msiserver
When you have finished all steps, you can restart your computer and run Windows Update again to check whether the issue Windows could not search for new updates with error code 0x80070002 is fixed.
Solution 6. Reset Winsock Catalog
Here, we will introduce the sixth solution to the error 0x80070002. You can reset Winsock Catalog because some corrupted files of Winsock Catalog may also give rise to this Windows update errors.
So in order to solve the issue 0x80070002, you can try to reset Winsock Catalog. So you can go on based on the following content.
Step 1: Open Command Prompt
To reset Winsock Catalog, you also need to open the Command Prompt window. So for the detailed steps, you can refer to the solutions listed above.
Step 2: Type the command
- In the pop-up window, type the command netsh winsock reset.
- Hit Enter to continue.
When the process is finished, you must reboot your computer to take effect. After that, you can run Windows Update again to check whether the issue Windows 10 won’t update error is solved.
Solution 7. Run Windows Update Troubleshooter
Here, we will show you another solution to fix the Windows update error 0x8007002. You can use the Windows Update Troubleshooter which is useful because it can help you to find out the cause of the issue Windows could not search for new updates and bring it up to you.
Therefore, we will show you how to run Windows Update Troubleshooter and fix the error 0x80070002. You can refer to the step-by-step guide.
Step 1: Open Windows Update Troubleshooter
- Press Windows key and I key together to open Settings.
- Then go to Troubleshoot tab and choose Windows Update.
Step 2: Run Windows Update Troubleshooter
- Click Run the troubleshooter to continue.
- Then the Windows Update Troubleshooter will start detecting problems. It may take some time.
- Choose either Apply this fix or Skip this fix.
Then Windows Update Troubleshooter will continue detecting and fixing the problem. When the whole process is finished, you are required to reboot your computer to take effect and run Windows Update again and check whether the issue Windows could not search for new updater with error code 0x80070002 is solved.
All in all, this post has introduced 7 solutions to the error 0x80070002. And if you are troubled by the same problem, try these solutions. In addition, when encountering this Windows update error or other problems, back up data immediately so as to avoid data loss.
I am looking for solutions to solve the Windows update error 0x80070002. This article provides full solutions and successfully helps me out.Click to Tweet
Encounter 0x80070002 When Backing up Files
Besides the Windows Update error 0x80070002, you may also encounter the error code 0x80070002 when backing up files using Backup and Restore (Windows 7). The Windows 10 backup error 0x80070002 also comes with the error message that the system cannot find the file specified.
The backup error 0x80070002 may occur when you back up a library that contains custom folder that under your user profile. If the Windows Backup tries to back up files LocalLow, Contacts and Search folders, you may also encounter the Windows 10 backup error 0x80070002.
So, in the following section, we will show you how to fix the error Windows backup error 0x80070002.
Solution 1. Move Library Folder from User Profile Path
In order to fix the Windows 10 backup error, you can choose to move library folder from the user profile path to a location outside the user profile path.
Now, here is the tutorial.
- Click Start, and then click your user name.
- Right-click the folder you want to move and choose Cut.
- On the navigation pane, expand Computer, locate the place where you want to store the folder, and the past the folder in that location.
- Copy the folder you want to move to the new location.
- Click Start, click your user name, right-click any empty area in the folder and then click Paste shortcut.
After all steps are finished, restart the Windows backup and check whether the Windows 10 backup error 0x80070002 is solved.
Solution 2. Exclude Folder to Backup
In order to fix Windows 10 backup error 0x80070002, you can also choose to exclude the folders from the files to back up in Backup setting.
Now, here is the tutorial.
- Open Control Panel.
- Choose Backup and Restore (Windows 7).
- Then click Set up Backup on the right panel to continue.
- Then click Next.
- In the next window, check the option Let me choose.
- Expand Data Files, expand <your user name> Libraries, and expand Additional location.
- Then uncheck the option AppData folder, Contacts, and Searches.
- Expand Computer, expand your system drive, expand Users folder, and expand your user name.
- Then check the option AppData folder, Contacts, and Searches. Then Click Next.
After that, save the changes and begin to back up. Then check the Windows 10 backup error 0x80070002 is solved.
Solution 3. Utilize Another File Backup Software
In order to fix the Windows 10 backup error 0x80070002, you can utilize another file sync software. Thus, as mentioned in the above part, the professional backup software – MiniTool ShadowMaker is strongly recommended.
It enables you to back up files with ease. So, you can download it and have a try.
Free Download
For the detailed operation instruction on file backup, you can check the post: How to Backup Files on Windows 10? Try These Top 4 Ways.
With this file backup software, you will no longer come across the Windows 10 backup error 0x80070002.
Bottom Line
To sum up, this post has introduced what the 0x8007002 is and how to solve the Windows update problem Windows could not search for new updates with 7 different solutions. If you have the same problem, try these methods.
And if you have any better solution to the Windows 10 update error 0x80070002, you can share it on the comment zone.
If you have any problem with MiniTool ShadowMaker when using it, please contact us via the email [email protected] and we will reply to you as quickly as possible.
0x80070002 FAQ
What is error code 0x80070002?
The error code 0x80070002 is one of Windows update errors, and it often occurs when you are trying to update Windows. The error code 0x80070002 may be caused by the missed update files or the inconsistent Windows update database.
How do I fix Windows error 0x80070002?
- Check the data and time settings.
- Disable security software temporarily.
- Run System File Checker.
- Delete SoftwareDistribution folder.
- Restart Windows Update service.
- Reset Winsock catalog.
- Run Windows update troubleshooter.
How do I open Safe Mode in Windows 10?
- Open Windows Settings and choose Update & Security.
- Go to the Recovery tab and click Restart Now under Advanced startup section.
- Click Troubleshoot > Advanced options > Startup Settings.
- Click Restart.
- Press 4 or F4 to enter safe mode.
You can also refer to the post How to Start Windows 10 in Safe Mode (While Booting) [6 Ways] to know more way to boot computer into safe mode.
How do I fix potential Windows Update database error detected?
Всё меняется и совершенствуется, и операционная система (ОС) Windows не исключение. Ежедневно появляются обновления, позволяющие ускорить работу и улучшить интерфейс, однако порой при их установке происходит сбой. Но это не единственная причина возникновения ошибки 0x80070002. Рассмотрим основные вопросы, связанные с её появлением, и методы исправления.
Ошибка 0x80070002 указывает на сбой в системе Windows, который мог произойти в следующих случаях:
- При обновлении системы.
- При установке Windows.
- При восстановлении ОС.
- Во время работы мастера диагностики.
- В других случаях. Это может быть смена поставщика безопасности, смена буквы диска, пропуск файлов при резервном копировании, неправильное копирование и перенос файлов, сбой реплики различных служб, восстановление из полной резервной копии, наличие вирусов, неправильная работа антивирусных программ, ошибки загрузки служб, выполнения команд, после обновления различных программ и драйверов, сбои при операциях объединения массива в шлюзе Forefront, импорт параметров, запуск приложений, установка компонентов, сбой активации в различных вариациях, неправильное срабатывание при запуске консоли, работа диспетчера задач и т. д.
Все причины появления ошибки с кодом 0x80070002, которых более 5 тыс., привести невозможно. Они могут возникать в разных версиях Windows, при разных действиях пользователя.
Чаше всего ошибка возникает во время обновления Windows. В результате появляется системное окошко с сообщением о неполадке.
Кстати, во время сбоя может выскочить ошибка 0x80070003, практически ничем не отличающаяся от 0x80070002.
Сбой при обновлении Windows
Непредвиденный сбой может произойти из-за отсутствия в пакете обновления, получаемом с сервера Microsoft, некоторых файлов.
Порой ошибка 0x80070002 выскакивает даже в том случае, когда инсталляционный пакет полностью загружен на компьютер и файлы извлечены.
Как исправить
Ошибку с кодом 0x80070002 удаётся исправить как в автоматическом, так и в ручном режиме. Рассмотрим основные способы. Для всех версий Windows используется один и тот же подход, но есть некоторые нюансы. Примеры с демонстрацией изображений приводятся для Windows 8.1. Отличия, если они есть, для других версий ОС поясняются.
Обратите внимание! Все действия должны выполняться в режиме администратора. Начиная с Windows 8 этот режим скрыт, поэтому его необходимо включить. Для этого наберите на клавиатуре комбинацию Win+R, введите lusrmgr.msc и нажмите Enter, после чего последовательно выберите «Пользователи -> Администратор -> Свойства», снимите отметку с чекбокса отключения учётной записи администратора, сохраните настройки и перезапустите компьютер. После запуска выберите режим администратора. В Windows XP административная учётная запись при установке системы включена изначально.
Автоматическое исправление
Самым простым способом устранения ошибки с кодом 0x80070002 является использование утилит, позволяющих проводить диагностику и автоматически устранять ошибки службы обновления Windows, встроенной в операционную систему.
Скачайте и затем запустите подходящую для вашей версии ОС утилиту со страницы службы поддержки https://support.microsoft.com/ru-ru/kb/910336. Здесь есть решения для всех версий Windows начиная с XP, но для последней, десятой, такое программное обеспечение пока не разработано. Запущенная утилита исправит все погрешности и устранит ошибку 0x80070002.
Остановка или перезапуск службы обновления Windows
- Зайдите в «Панель управления». Для этого кликните правой кнопкой мыши на пиктограмме с изображением окон в левой нижней части экрана рабочего стола и затем выберите соответствующий пункт из контекстного меню.
Также открыть «Панель управления» можно через строку поиска: коснитесь правого верхнего или нижнего угла экрана рабочего стола, выберите «Поиск». Введите в текстовое поле «Панель управления» без кавычек и нажмите Enter. На открывшейся вкладке кликните по соответствующей пиктограмме.
Открытие панели управления - В окне «Панель управления» выберите вкладку «Администрирование».
Открытие параметров администрирования - На вкладке администрирования выберите пункт «Службы», кликнув по нему два раза левой кнопкой мыши.
Открытие перечня служб Windows - В открывшемся окне вы увидите перечень всех системных служб Windows. Кликните правой кнопкой мыши на «Центр обновления Windows» и выберите «Обновить» или «Перезапустить».
Неважно, какой из пунктов вы выберите вначале. Если первый вариант не решил проблему, то переходите ко второму, выполнив ту же последовательность действий.
Остановка или перезапуск службы обновления Windows - Для Windows XP все действия выполняются несколько иначе. Нажмите последовательно «Пуск -> Панель управления -> Администрирование -> Службы», после чего остановите или перезапустите службу автоматического обновления Windows.
Удаление установленных обновлений
- Зайдите в «Панель управления». Как это сделать, уже было рассмотрено выше. Выберите вкладку «Программы и компоненты».
Открытие окна управления программами - В окне управления программами с левой стороны выберите пункт «Просмотр установленных обновлений».
Открытие для просмотра и выбора всех установленных обновлений - Отметьте и удалите все установленные обновления.
Удаление установленных обновлений Windows - В Windows XP выберите «Пуск -> Панель управления -> Установка и удаление программ и компонентов Windows» и отметьте вверху чекбокс «Показать обновления», после чего удалите их.
Удаление временных файлов
- Необходимо удалить файлы из системной папки SoftwareDistribution. Откройте проводник Windows. Делается это по аналогии с открытием панели управления, только выбирается пункт «Проводник».
Открытие проводника - Кликните двойным щелчком левой кнопки мыши на диске с установленной Windows.
Открыть перечень разделов жёсткого диска также можно с помощью клика мышкой по пиктограмме с изображением компьютера, находящейся на рабочем столе ОС. Таким способом добраться до разделов можно в любой версии Windows.
Открытие раздела с установленной Windows - Выберите папку под названием Windows.
Открытие системной папки Windows раздела жесткого диска с установленной ОС - Откройте SoftwareDistribution, в которой находятся программные папки.
Открытие распределительной программной папки - Кликните два раза левой кнопкой мыши на папке «Хранилище данных» (DataStore).
Открытие папки с временными файлами обновления - Удалите все файлы, являющиеся временными файлами обновления, из этой папки.
Удаление временных файлов обновления из хранилища - Для Windows XP весь процесс ещё проще. Или щёлкните, как указывалось выше, на пиктограмме с изображением компьютера, или выберите «Пуск -> Мой компьютер». Дальше всё аналогично.
Использование утилиты DISM
Этот способ предусматривает использование встроенной утилиты DISM.exe и действует для версий Windows 8, 8.1, 10:
- откройте командную строку в режиме администратора;
- введите команду DISM.exe /Online /Cleanup-image /Restorehealth с пробелом перед каждым слешем и нажмите Enter.
Обратите внимание! Этот вариант может не сработать, если повреждена служба обновления Windows. В этом случае вместо предыдущей команды введите DISM.exe /Online /Cleanup-Image /RestoreHealth /Source:C:RepairSourceWindows /LimitAccess, где вместо C:RepairSourceWindows пропишите путь к диску с установочным дистрибутивом Windows или к восстанавливающей флешке, после чего нажмите Enter. Следом введите завершающую команду sfc /scannow и нажмите Enter. Операция восстановления длится около 15 минут.
Проверка готовности системы к обновлению
Этот способ действует для версий Windows 7, Vista и предусматривает использование специальных утилит:
- Загрузите с сайта https://support.microsoft.com/ru-ru/kb/947821#bookmark-manual%20fix на компьютер предусмотренную для вашей версии утилиту и запустите её установку.
Установка утилиты проверки готовности системы к обновлению - После установки утилита запустится автоматически и исправит доступные ей погрешности службы обновления Windows. Займёт процесс порядка 15 минут. После этого закройте программу и переустановите пакет обновления, с которым произошёл сбой.
Эффективный способ исправления ошибки с кодом 0x80070002 при обновлении Windows (видео)
Возникновение ошибки с кодом 0x80070002 при установке Windows
Сбой установки может происходить из-за отсутствия или повреждения файлов на загрузочном диске или флешке, а также некачественного установочного образа диска.
Как исправить
- По возможности замените загрузочный диск или флешку и установите систему снова.
- Скачайте установочный образ диска повторно и вновь попытайтесь произвести установку.
- Перепишите установочный образ Windows на медленной скорости на загрузочный диск или флешку и установите ОС.
- Перед установкой с образа проверьте систему с помощью мастера диагностики.
Ошибка при восстановлении Windows
Сбой восстановления происходит в том случае, когда система не находит во время этого процесса нужных файлов.
Как исправить
- Запустите восстановление с загрузочного диска, выбрав на начальном этапе не установку, а восстановление системы. После того как система будет восстановлена, можно повторно произвести восстановление до выбранной ранее точки.
- Проверьте систему с помощью мастера диагностики.
Сбой работы мастера диагностики и устранения неполадок Windows
Такой сбой может произойти при повреждении системных компонентов, драйверов или программ.
Мастер используется во всех ОС начиная с XP, за исключением Windows 10. Запускается утилита прямо со страницы технической поддержки https://support.microsoft.com/ru-ru/mats/windows_file_and_folder_diag, после чего начинается поиск неполадок, возникающих при очистке корзины, переименовании, перемещении, копировании или удалении файлов, и их исправление.
Также можно запустить во всех ОС, кроме XP, встроенный мастер устранения неполадок. Для этого зайдите в «Панель управления» и выберите пункт «Устранение неполадок», для Windows7 это «Диагностика неполадок». На открывшейся вкладке при переходе последовательно по пунктам меню можно провести диагностику и исправить нарушения в работе программ, оборудования, системы и безопасности, а также сети (windows diagnostics system networking).
Как исправить
Если произошёл сбой во время работы мастера диагностики и устранения неполадок и выскочило окошко с кодом ошибки 0х80070002, то выполните «чистую» загрузку Windows, после чего проверьте компоненты на наличие повреждений.
«Чистая» загрузка
При «чистой» загрузке происходит запуск системы с минимально необходимым набором драйверов и программ. Это делается для исключения конфликтов, возникающих после установки, обновления или запуска программ в Windows. Рассмотрим на примере Windows 8.
- Переместите курсор мыши в правый верхний край рабочего стола для открытия правой панели меню. Здесь выберите вкладку «Поиск».
Открытие бокового меню и выбор вкладки поиска - Введите в строке поиска команду msconfig и нажмите Enter.
Ввод команды msconfig - В открывшемся окне двойным щелчком мыши откройте утилиту msconfig.
Открытие утилиты msconfig.exe - Выберите в меню пункт «Службы», отметьте чекбокс «Не отображать службы Майкрософт» и нажмите «Отключить все».
Отключение системных служб Windows - Перейдите к пункту меню «Автозагрузка» и кликните по ссылке «Открыть диспетчер задач».
Открытие диспетчера задач Windows - В открывшемся окне будет перечень программ, запускающихся автоматически вместе с Windows. Активируйте каждую из них левым щелчком мыши и затем отключите.
Отключение автозапуска программ - После закрытия диспетчера задач закройте окно конфигурации системы и перезапустите компьютер в режиме администратора.
Сохранение настроек - Можно ещё проще отключить системные службы и автозагрузку. Для этого в настройках конфигурации в меню «Общие» отметьте вариант «Выборочный запуск», снимите галочки с пунктов загрузки системных служб и элементов автозагрузки, нажмите «ОК» и перезагрузите компьютер в режиме администратора.
Выбор варианта выборочного запуска Windows - Для Windows XP, 7 и Vista действия аналогичны. Отличие лишь в том, что для открытия окна с настройками конфигурации достаточно выбрать «Пуск -> Выполнить», ввести msconfig и нажать «ОК».
Открытие утилиты msconfig.exe - В дальнейшем, чтобы отключить режим «чистой» загрузки, нужно будет в окне конфигурации в меню «Общие» выбрать вариант обычного запуска и нажать «ОК».
Проверка компонентов
После выбора «чистой» загрузки системы и её запуска в режиме администратора нужно проверить целостность компонентов Windows.
- Кликните правой кнопкой мыши на главном меню с изображением окон и из контекстного меню выберите «Командная строка (администратор)».
Открытие командной строки в административном режиме - В открывшемся окне в командной строке введите sfc /scannow и нажмите Enter. При этом запустится сканирование системы.
Запуск сканирования системы - Сканирование продлится не менее 15 минут. О том, на какой стадии оно находится, будет видно по индикатору.
Процесс сканирования - После окончания сканирования будет выдано сообщение о результатах. При этом утилита постарается исправить обнаруженные недостатки.
Если утилите не удастся устранить обнаруженные повреждения системных файлов, то их необходимо будет заменить на рабочие версии вручную. Все кэшированные копии повреждённых файлов по окончании сканирования будут находиться в папке C:WindowsSystem32dllcache, где C — диск с установленной ОС. Найти неповреждённые файлы для замены можно на загрузочном диске Windows или в интернете.
В других версиях Windows для открытия командной строки последовательно нажмите «Пуск -> Все программы -> Стандартные -> Командная строка». После этого введите sfc /scannow, как было указано выше.
Возникновение ошибки с кодом 0x80070002 в других случаях
Мы рассмотрели основные причины возникновения ошибки. В остальных же случаях, происходящих не так часто, можно воспользоваться восстановлением системы до более раннего состояния, для чего в панели управления выберите пункт «Восстановление».
В Windows XP для восстановления необходимо нажать «Пуск -> Все программы -> Стандартные -> Служебные -> Восстановление системы».
Если же восстановление не помогло, то воспользуйтесь встроенным в Windows мастером устранения неполадок или утилитой с сайта Майкрософт.
Ошибка с кодом 0x80070002 может свидетельствовать о различных неполадках в системе, большинство из которых вы с лёгкостью устраните, следуя инструкциям. Система стабилизируется и начнёт работать без сбоёв и задержек. Удачи!
- Распечатать
Оцените статью:
- 5
- 4
- 3
- 2
- 1
(49 голосов, среднее: 4 из 5)
Поделитесь с друзьями!
Вы когда-нибудь получали сообщение об ошибке, в котором говорится: ошибка 0x80070002 Ну, это смущает, мы не можем найти приложение на вашем компьютере? Давайте быстро разберемся, почему возникает эта ошибка и как ее исправить прямо сейчас!
Поддержание самой последней версии вашей операционной системы имеет первостепенное значение. Microsoft регулярно выпускает новые обновления для Windows 11/10 для устранения ошибок, добавления новых функций и дальнейшего повышения производительности операционной системы.
Эти обновления могут либо помочь вашему компьютеру работать лучше и стабильнее, либо устранить критические бреши в системе безопасности и уменьшить опасность использования против него эксплойтов.
Что вызывает ошибку Windows 0x80070002?
Ошибка 0x80070002 Windows 11 Update обычно вызывается:
- Поврежденные приложения
- Проблемы с обновлениями Windows — некоторые файлы отсутствуют, несмотря на то, что обновление было загружено и извлечено должным образом. Вы можете заметить красный знак X рядом с ошибкой Центра обновления Windows.
- Это сообщение об ошибке может появиться на вашем экране, если в системе недостаточно свободного места для загрузки обновления.
Как исправить ошибку установки — 0x80070002 в Windows 11?
Это ошибка обновления, и она не позволит вам устанавливать обновления. Когда возникает эта проблема, вы, скорее всего, получите сообщение Windows, которое не может завершить запрошенные изменения на вашем экране.
Также сообщалось об ошибке Windows Sandbox 0x80070002, и в случае ее возникновения единственным вариантом является восстановление системных файлов или переустановка обновления, вызвавшего проблему.
Это может быть серьезной проблемой и привести к тому, что Центр обновления Windows перестанет работать в Windows, но есть несколько решений, которые наверняка помогут вам решить эту проблему.
Как я могу исправить ошибку Центра обновления Windows 0x80070002?
1. Остановите службу Центра обновления Windows.
- Нажмите Windows клавишу, затем введите services и откройте первый результат.
- Здесь найдите службу Центра обновления Windows, щелкните ее правой кнопкой мыши и выберите «Стоп».
2. Удалите временные файлы обновлений в папке распространения программного обеспечения.
- Откройте проводник, а затем диск C, на котором установлена Windows.
- Нажмите на папку Windows, затем откройте папку «Распространение программного обеспечения».
- Щелкните папку DataStore, чтобы открыть ее.
- Удалите все в папке DataStore, выделив содержимое, щелкнув правой кнопкой мыши и выбрав Удалить. Как только вы закончите, 0x80070002 система не может найти указанный файл, ошибка будет исправлена.
3. Перезапустите службу Центра обновления Windows.
- Нажмите Windows кнопку клавиатуры, затем введите services и получите доступ к верхнему результату.
- Найдите службу Центра обновления Windows, щелкните ее правой кнопкой мыши и выберите «Перезагрузить». Вот и все!
4. Проверьте обновления, установленные на компьютере
- Нажмите Windows, затем введите control и выберите Панель управления.
- Нажмите «Программы», а затем «Программы и компоненты».
- Наконец, выберите параметр «Просмотреть установленные обновления» и удалите последнее обновление, если вам это нужно, щелкнув его, а затем кнопку «Удалить».
5. Используйте DISM или инструмент готовности к обновлению системы.
Если проблема с ошибкой 0x80070002 сохраняется даже после выполнения описанных выше шагов 1–4, используйте средство DISM или средство обслуживания образов развертывания и управления ими.
Вы также можете использовать инструмент готовности к обновлению системы, чтобы исправить ошибки повреждения Центра обновления Windows.
Теперь, если перечисленные выше быстрые решения не помогли устранить проблему, воспользуйтесь следующими способами.
6. Запустите средство устранения неполадок приложения
- Чтобы исправить ошибку DISM 0x80070002, нажмите, Windows затем введите control и выберите верхний результат.
- Перейдите в верхний правый угол и измените параметр «Просмотр по» на «Крупные значки».
- Щелкните Устранение неполадок.
- Нажмите «Просмотреть все» на левой панели.
- Выберите «Приложения Магазина Windows», затем нажмите «Далее» и следуйте инструкциям на экране, чтобы запустить средство устранения неполадок.
7. Выполните чистую загрузку
Выполнение чистой загрузки для вашего компьютера уменьшает конфликты, связанные с программным обеспечением, которые могут выявить основные причины проблемы с медленной загрузкой игры.
Эти конфликты могут быть вызваны приложениями и службами, которые запускаются и работают в фоновом режиме при обычном запуске Windows.
Как выполнить чистую загрузку
Чтобы успешно выполнить чистую загрузку в Windows 10, вы должны войти в систему как администратор, а затем выполните следующие действия:
- Нажмите Windows, затем введите msconfig и выберите «Конфигурация системы».
- Найдите вкладку «Службы» и выберите «Скрыть все службы Microsoft».
- Нажмите «Отключить все», затем «Применить» и «ОК», затем перезагрузите компьютер.
У вас будет чистая загрузочная среда после тщательного выполнения всех этих шагов, после чего вы можете попробовать и проверить, сохраняется ли ошибка 0x80070002.
8. Временно отключите антивирусную программу безопасности.
Вы можете удалить стороннее программное обеспечение на своих компьютерах, например, средство для очистки компьютера или антивирус.
Для антивируса временно отключите его, потому что он нужен для защиты вашего компьютера от угроз безопасности. Сразу после исправления ошибки 0x80070002 снова включите антивирус или выберите другой, который не будет мешать вашим процессам Windows.
9. Отключить прокси-соединение
- Нажмите Windows, затем введите «Свойства обозревателя» и получите доступ к верхнему результату.
- Нажмите «Подключения», а затем «Настройки локальной сети».
- Затем снимите флажок Использовать прокси-сервер для вашей локальной сети.
- Нажмите «ОК». Вот и все!
10. Войдите с локальной учетной записью
- Нажмите Windows, затем введите управление учетными записями и выберите верхний результат.
- Нажмите «Войти с локальной учетной записью».
- Следуйте инструкциям мастера, затем снова войдите в систему.
Надеюсь, это поможет исправить ошибку 0x80070002 на вашем компьютере, так как большинство пользователей говорят, что это исправило для них проблему.
11. Запустите сканирование SFC (проверка системных файлов)
- Нажмите Windows, затем введите cmd и выберите параметр «Запуск от имени администратора».
- Здесь введите следующую команду и нажмите Enter. Дождитесь окончания процесса и все! Ваши файлы DLL, а также системные файлы будут исправлены:
sfc /scannow
Почему мой Центр обновления Windows отключен?
Были сообщения о том, что антивирусное программное обеспечение вызывает проблемы совместимости с различными продуктами. Это происходит, когда антивирусное программное обеспечение на вашем компьютере считает, что приложение имеет уровень угрозы, которого на самом деле нет.
Отключение антивирусного программного обеспечения — это первый шаг, который вы должны сделать, чтобы определить, решает ли это проблему. В этом случае мы предлагаем вам подумать об удалении антивирусной программы и дать шанс другому лучшему антивирусному программному обеспечению.
Служба Windows Update может стать еще одним фактором, способствовавшим возникновению проблемы. Это может быть связано с тем, что служба обновления запускается неправильно или в папке Центра обновления Windows содержится поврежденный файл.
Если вы перезапустите компоненты Центра обновления Windows, как описано в первом решении этой статьи, но выберете вариант «Перезапустить», а не «Остановить», в большинстве случаев вы сможете очень быстро устранить эти проблемы.
Мы надеемся, что пять быстрых шагов или другие шесть решений помогли вам исправить ошибку 0x80070002 на вашем компьютере. Дайте нам знать в разделе комментариев.

В этой инструкции — подробно о возможных способах исправить ошибку 0x80070002 во всех последних версиях Windows, один из которых, надеюсь, подойдет и в вашей ситуации.
Основные причины и способы исправления ошибки 0x80070002 при скачивании обновлений Windows 11 и Windows 10
Сначала о способах исправления ошибки при установке обновлений в Windows 11 и Windows 10 актуальных версий. Для более старых версий системы можно использовать как эти методы, так и другие рекомендации из следующего раздела инструкции, а если ошибка возникает не при установке обновления, обратите внимание на последний раздел статьи.
Чаще всего ошибка 0x80070002 бывает связана с проблемами доступа к серверам Майкрософт при скачивании обновлений, либо повреждениями целостности скачиваемых файлов, это может быть вызвано:
- Временным отключением доступа в Интернет, потерей соединения в процессе скачивания обновления (когда оно уже началось).
- Блокировкой доступа к серверам Майкрософт, например, при использовании сторонних программ для отключения служб телеметрии Windows.
- Использованием сервисов VPN и прокси.
- Иногда — сторонними антивирусами и файрволлами, установленными на компьютере.
- Редко — проблемы с оперативной памятью или жестким диском компьютера.
Первоочередные, способы исправления ошибки, которые следует попробовать, прежде чем приступать к последующим методам:
- Простая перезагрузка компьютера, отключение VPN и антивируса (при наличии, встроенного антивируса это не касается), повторное скачивание обновления.
- Загрузка проблемного обновления вручную с официального каталога обновлений Windows: зайдите на сайт https://www.catalog.update.microsoft.com/home.aspx и используйте поиск, чтобы найти обновление, при скачивании которого возникла ошибка — для этого введите его номер KB в поле поиска. Скачайте обновление для вашей версии Windows и запустите его установку.
Если указанные два варианта не решили проблему, попробуйте следующие шаги:
- Закройте «Параметры», если они открыты.
- Запустите командную строку от имени администратора, для этого можно начать вводить «Командная строка» в поиске на панели задач, нажать правой кнопкой мыши по найденному результату и выбрать пункт «Запуск от имени администратора».
- По порядку введите следующие команды, нажимая Enter после каждой:
net stop cryptSvc net stop bits net stop msiserver ren C:WindowsSystem32catroot2 catroot2.old ren C:WindowsSoftwareDistribution SoftwareDistribution.old net start wuauserv net start cryptSvc net start bits net start msiserver
- Закройте командную строку и снова зайдите в Центр обновлений Windows, чтобы повторить поиск и скачивание обновлений, с большой вероятностью ошибка 0x80070002 больше не появится.
Обычно, при отсутствии каких-либо серьёзных проблем с доступом к Интернету и серверам обновлений, оперативной памятью, жесткими дисками и SSD, этот способ помогает исправить ошибку. В крайнем случае можно попробовать использовать дополнительные способы из статьи Как исправить ошибки Центра обновлений Windows.
Ошибка 0x80070002 при обновлении Windows или установке Windows 10 поверх Windows 7 (8)
Первый из возможных случаев — сообщение об ошибке при обновлении Windows 10 (8), а также в случаях, когда вы обновляете уже установленную Windows 7 до 10 (т.е. запускаете установку 10-ки внутри Windows 7).
Прежде всего, проверьте, запущены ли службы Центр обновления Windows (Windows Update), Фоновая интеллектуальная служба передачи (BITS) и Журнал событий Windows.
Для этого выполните следующие действия:
- Нажмите клавиши Win+R на клавиатуре, введите services.msc затем нажмите Enter.
- Откроется список служб. Найдите в списке указанные выше службы и проверьте, чтобы они были включены. Тип запуска для всех служб, кроме «Центр обновления Windows» — «Автоматически» (если установлено «Отключена», то дважды нажмите по службе и установите нужные тип запуска). Если служба остановлена (нет отметки «Выполняется»), нажмите по ней правой кнопкой мыши и выберите «Запустить».
Если указанные службы были отключены, то после их запуска проверьте, была ли исправлена ошибка 0x80070002. Если же они уже были включены, то следует попробовать следующие действия:
- В списке служб найдите «Центр обновления Windows», нажмите по службе правой кнопкой мыши и выберите пункт «Остановить».
- Зайдите в папку C: Windows SoftwareDistribution DataStore и удалите содержимое этой папки.
- Нажмите клавиши Win+R на клавиатуре, введите cleanmgr и нажмите Enter. В открывшемся окне очистки дисков (если будет предложено выбрать диск, выберите системный) нажмите «Очистить системные файлы».
- Отметьте файлы обновлений Windows, а в случае с обновление вашей текущей системы до новой версии — файлы установки Windows и нажмите Ок. Дождитесь завершения очистки.
- Снова запустите службу «Центр обновления Windows».
Проверьте, была ли исправлена проблема.
Дополнительные возможные действия при появлении проблемы при обновлении системы:
- Если в Windows 10 вы использовали программы для отключения слежки, то они могут вызывать ошибку, блокируя необходимые серверы в файле hosts и брандмауэре Windows.
- В Панель управления — Дата и время убедитесь, что установлены правильные дата и время, а также часовой пояс.
- В Windows 7 и 8, если ошибка возникает при обновлении до Windows 10 можно попробовать создать параметр DWORD32 с именем AllowOSUpgrade в разделе реестра HKEY_LOCAL_MACHINE SOFTWARE Microsoft Windows CurrentVersion WindowsUpdate OSUpgrade (сам раздел тоже может отсутствовать, создайте его при необходимости), задать ему значение 1 и перезагрузить компьютер.
- Проверьте, не включены ли прокси-серверы. Сделать это можно в панель управления — свойства браузера — вкладка «Подключения» — кнопка «Настройка сети» (все отметки обычно должны быть сняты, включая «Автоматическое определение параметров»).
- Попробуйте использовать встроенные средства устранения неполадок, см. Устранение неполадок Windows 10 (в предыдущих системах есть аналогичный раздел в панели управления).
- Проверьте, появляется ли ошибка, если использовать чистую загрузку Windows (если нет, то дело может быть в сторонних программах и службах).
Также может быть полезным: Не устанавливаются обновления Windows 10, Исправление ошибок Центра обновлений Windows.
Ошибка 0x80070002 также может возникать в других случаях, например, при устранении неполадок, при запуске или установке (обновлении) приложений магазина Windows 10, в некоторых случаях — при запуске и попытке автоматического восстановления системы (чаще — Windows 7).
Возможные варианты действий:
- Выполнить проверку целостности системных файлов Windows. Если ошибка возникает при запуске и автоматическом устранении неполадок, то попробуйте зайти в безопасный режим с поддержкой сети и выполнить то же самое.
- Если у вас используются приложения для «отключения слежки» Windows 10, попробуйте отключить сделанные ими изменения в файле hosts и брандмауэре Windows.
- Для приложений используйте встроенное устранение неполадок Windows 10 (для магазина и приложений отдельно, также убедитесь, что включены службы, перечисленные в первом разделе этой инструкции).
- Если проблема возникла недавно, попробуйте использовать точки восстановления системы (инструкция для Windows 10, но в предыдущих системах точно так же).
- Если ошибка возникает при установке Windows 8 или Windows 10 с флешки или диска, при этом на этапе установке подключен Интернет, попробуйте выполнить установку без интернета.
- Как и в предыдущем разделе, убедитесь, что не включены прокси-серверы, а дата, время и часовой пояс установлены правильно.
Пожалуй, это все способы исправить ошибку 0x80070002, которые я могу предложить на настоящий момент времени. Если у вас отличающаяся ситуация, изложите подробно в комментариях, как именно и после чего появилась ошибка, постараюсь помочь.
NOTE: This is a
cross-post from the SuperUser StackExchange site. Apparently, because I’m a new user of this forum, I do not have permission yet to post links, so have removed all links I have included in the original post. I’ve identified the removed links in
bold, italics, and underlined below.
I’ve recently started experiencing some issues with a couple of workstations on my network getting the above-mentioned errors
when trying to check for and download updates for Windows 7 (x64). Sometimes I get the 8024402F error, and sometimes I get the 80072EFE error. I’ve attempted to resolve the problem myself through liberal
use of Google-fu, but I’ve been unable to find anything yet that will allow these computers to check for updates.
Other workstations including my own do not seem to be experiencing any problems checking for, downloading, or installing updates.
The affected workstations do not appear to have any other network/Internet-related issues, as far as I can tell. The problem only seems to be with checking for Windows updates. All of the workstations on the network have the same basic configuration when it
comes to AV software scanning and security.
For now, I’m just working on one of the (apparently) three computers on my network that are having the problem because it’s
a computer that isn’t actively in use for production at the moment.
TROUBLESHOOTING SO FAR
In my research, the most common cause reported for these errors is some sort of virus or rootkit infection. Many articles point to the detection
tool provided by Kaspersky Labs (Anti-rootkit utility TDSSKiller) as the best solution as it seems to resolve most problems. Other malware detection tools to try include MalwareBytes, Spybot
Search & Destroy, Microsoft’s own Safety Scanner malware detection tool, etc. I’ve run several different variants, including our internal antivirus
solution, ESET Endpoint Antivirus in an effort to ensure there is no infection, and all of them come up clean.
Per the «Windows Update Error Code 80244019» thread in the Microsoft
Community forums for a different Windows Update error (link removed), I also checked the status of Data Execution Prevention on the
affected workstation to ensure that it was set to Turn on DEP for Essential Windows Programs and Services only (which
it was).
The next step was to try to reset the Windows Update components. I followed all of the instructions listed in the Microsoft
article, «How do I reset Windows Update components«, and even created a batch file to run through all of the steps automatically in case it worked so I could run it on the other
affected workstations.
Per a recommendation from another System Administrator with whom I’ve been discussing the issue, I even reset TCP/IP on the
workstation in case there was a problem there that was causing the interruption. For this, I followed the instructions in the Microsoft article «How to reset TCP/IP by using the NetShell utility«,
but I still continue to receive one of the above-listed errors when I attempt to check for new updates after rebooting.
One user suggested that the issue could possibly be with the firewall blocking communication, so I went to my SonicWALL configuration settings and
added all of the following URI’s to the «Allowed Domains»
list (whitelist) for the firewall’s content filter. For reference, here are the URI’s I added. (I know there’s some «overlap» in these, but I pulled the list from the following TechNet forum thread, «Windows
update IP addresses range and subnet mask for Windows Server 2008.«.)
- windowsupdate.microsoft.com
- *.windowsupdate.microsoft.com
- *.update.microsoft.com
- *.windowsupdate.com
- download.windowsupdate.com
- download.microsoft.com
- *.download.windowsupdate.com
- wustat.windows.com
- ntservicepack.microsoft.com
- stats.microsoft.com
I went ahead and ran the System File Checker utility (sfc /scannow). It did find
some corrupted files (looking through the CBS.log file, I only found one file listed: diskmgt.CHM — a compiled HTML file for the Windows Help system), so I rebooted and tried again, but I’m still getting
the 80072EFE error.
I manually downloaded the January 2018 «Security Monthly Quality Rollup» update directly
from Microsoft’s catalog site and ran the .msu file on the workstation I’ve been working on. Everything appeared to have installed correctly, so I rebooted and tried to check for updates again. Unfortunately,
I got the 8024402F error again.
I was searching around the catalog for other updates that might be
useful and ran across the «Microsoft .NET Framework 4.7.1» and «Cumulative Security Update for Internet Explorer 11»
updates, so I went ahead and downloaded those separately and attempted to install them as well. The .NET Framework update reported that it was already installed, so I just installed the IE update. It didn’t require a reboot, so I went ahead and tried to update
again, but got the same error. I rebooted and tried again, just in case, but still get the 8024402F error.
In an attempt to provide as much detail as possible, here are the results from the WindowsUpdate.log file
from my most recent attempt to update one of the problem systems:
2018-01-17 13:38:24:765 836 1668 AU Triggering AU detection through DetectNow API
2018-01-17 13:38:24:765 836 1668 AU Triggering Online detection (interactive)
2018-01-17 13:38:24:765 836 136c AU #############
2018-01-17 13:38:24:765 836 136c AU ## START ## AU: Search for updates
2018-01-17 13:38:24:765 836 136c AU #########
2018-01-17 13:38:24:765 836 136c AU <<## SUBMITTED ## AU: Search for updates [CallId = {351E19E7-2512-433F-9FDC-5766DCEC2CD9}]
2018-01-17 13:38:24:765 836 844 Agent *************
2018-01-17 13:38:24:765 836 844 Agent ** START ** Agent: Finding updates [CallerId = AutomaticUpdates]
2018-01-17 13:38:24:765 836 844 Agent *********
2018-01-17 13:38:24:765 836 844 Agent * Online = Yes; Ignore download priority = No
2018-01-17 13:38:24:765 836 844 Agent * Criteria = "IsInstalled=0 and DeploymentAction='Installation' or IsPresent=1 and DeploymentAction='Uninstallation' or IsInstalled=1 and DeploymentAction='Installation' and RebootRequired=1 or IsInstalled=0 and DeploymentAction='Uninstallation' and RebootRequired=1"
2018-01-17 13:38:24:765 836 844 Agent * ServiceID = {9482F4B4-E343-43B6-B170-9A65BC822C77} Windows Update
2018-01-17 13:38:24:765 836 844 Agent * Search Scope = {Machine}
2018-01-17 13:38:24:827 836 844 Misc Validating signature for C:windowsSoftwareDistributionWuRedir9482F4B4-E343-43B6-B170-9A65BC822C77wuredir.cab with dwProvFlags 0x00000080:
2018-01-17 13:38:24:827 836 844 Misc Microsoft signed: NA
2018-01-17 13:38:24:827 836 844 Misc Validating signature for C:windowsSoftwareDistributionWuRedir9482F4B4-E343-43B6-B170-9A65BC822C77TMP9559.tmp with dwProvFlags 0x00000080:
2018-01-17 13:38:24:827 836 844 Misc Microsoft signed: NA
2018-01-17 13:38:24:827 836 844 Misc Validating signature for C:windowsSoftwareDistributionWuRedir9482F4B4-E343-43B6-B170-9A65BC822C77v6-win7sp1-wuredir.cab with dwProvFlags 0x00000080:
2018-01-17 13:38:24:843 836 844 Misc Microsoft signed: NA
2018-01-17 13:38:28:244 836 844 Misc Validating signature for C:windowsSoftwareDistributionWuRedir9482F4B4-E343-43B6-B170-9A65BC822C77v6-win7sp1-wuredir.cab with dwProvFlags 0x00000080:
2018-01-17 13:38:28:244 836 844 Misc Microsoft signed: NA
2018-01-17 13:38:28:260 836 844 Misc Validating signature for C:windowsSoftwareDistributionWuRedir9482F4B4-E343-43B6-B170-9A65BC822C77wuredir.cab with dwProvFlags 0x00000080:
2018-01-17 13:38:28:275 836 844 Misc Microsoft signed: NA
2018-01-17 13:38:28:275 836 844 Misc Validating signature for C:windowsSoftwareDistributionWuRedir9482F4B4-E343-43B6-B170-9A65BC822C77TMPA2D2.tmp with dwProvFlags 0x00000080:
2018-01-17 13:38:28:275 836 844 Misc Microsoft signed: NA
2018-01-17 13:38:28:275 836 844 Misc Validating signature for C:windowsSoftwareDistributionWuRedir9482F4B4-E343-43B6-B170-9A65BC822C77wuredir.cab with dwProvFlags 0x00000080:
2018-01-17 13:38:28:291 836 844 Misc Microsoft signed: NA
2018-01-17 13:38:28:291 836 844 Misc Validating signature for C:windowsSoftwareDistributionWuRedir9482F4B4-E343-43B6-B170-9A65BC822C77TMPA2E3.tmp with dwProvFlags 0x00000080:
2018-01-17 13:38:28:306 836 844 Misc Microsoft signed: NA
2018-01-17 13:38:28:306 836 844 Agent Downloading new auth cab for service 7971f918-a847-4430-9279-4a52d1efe18d at http://ds.download.windowsupdate.com/v11/2/microsoftupdate/redir/v6-muauth.cab
2018-01-17 13:38:32:831 836 844 Misc WARNING: Send failed with hr = 80072efe.
2018-01-17 13:38:32:831 836 844 Misc WARNING: SendRequest failed with hr = 80072efe. Proxy List used: <(null)> Bypass List used : <(null)> Auth Schemes used : <>
2018-01-17 13:38:32:831 836 844 Misc WARNING: WinHttp: SendRequestUsingProxy failed for <http://ds.download.windowsupdate.com/v11/2/microsoftupdate/redir/v6-muauth.cab>. error 0x80072efe
2018-01-17 13:38:32:831 836 844 Misc WARNING: WinHttp: SendRequestToServerForFileInformation MakeRequest failed. error 0x80072efe
2018-01-17 13:38:32:831 836 844 Misc WARNING: WinHttp: SendRequestToServerForFileInformation failed with 0x80072efe
2018-01-17 13:38:32:831 836 844 Misc WARNING: WinHttp: ShouldFileBeDownloaded failed with 0x80072efe
2018-01-17 13:38:32:831 836 844 Misc WARNING: DownloadFileInternal failed for http://ds.download.windowsupdate.com/v11/2/microsoftupdate/redir/v6-muauth.cab: error 0x80072efe
2018-01-17 13:38:32:831 836 844 Agent WARNING: Failed to download auth cab for service 7971f918-a847-4430-9279-4a52d1efe18d from http://ds.download.windowsupdate.com/v11/2/microsoftupdate/redir/v6-muauth.cab, hr=0X80072EFE
2018-01-17 13:38:32:831 836 844 Agent FATAL: Caller Default Service Recovery failed to opt in to service 7971f918-a847-4430-9279-4a52d1efe18d, hr=0X80072EFE
2018-01-17 13:38:32:831 836 844 Setup Checking for agent SelfUpdate
2018-01-17 13:38:32:831 836 844 Setup Client version: Core: 7.6.7601.23806 Aux: 7.6.7601.23806
2018-01-17 13:38:32:831 836 844 Misc Validating signature for C:windowsSoftwareDistributionWuRedir9482F4B4-E343-43B6-B170-9A65BC822C77wuredir.cab with dwProvFlags 0x00000080:
2018-01-17 13:38:32:846 836 844 Misc Microsoft signed: NA
2018-01-17 13:38:32:862 836 844 Misc Validating signature for C:windowsSoftwareDistributionWuRedir9482F4B4-E343-43B6-B170-9A65BC822C77TMPB4AF.tmp with dwProvFlags 0x00000080:
2018-01-17 13:38:32:862 836 844 Misc Microsoft signed: NA
2018-01-17 13:38:32:862 836 844 Misc Validating signature for C:windowsSoftwareDistributionWuRedir9482F4B4-E343-43B6-B170-9A65BC822C77v6-win7sp1-wuredir.cab with dwProvFlags 0x00000080:
2018-01-17 13:38:32:862 836 844 Misc Microsoft signed: NA
2018-01-17 13:38:36:263 836 844 Misc Validating signature for C:windowsSoftwareDistributionWuRedir9482F4B4-E343-43B6-B170-9A65BC822C77v6-win7sp1-wuredir.cab with dwProvFlags 0x00000080:
2018-01-17 13:38:36:278 836 844 Misc Microsoft signed: NA
2018-01-17 13:38:36:278 836 844 Misc Validating signature for C:windowsSoftwareDistributionWuRedir9482F4B4-E343-43B6-B170-9A65BC822C77wuredir.cab with dwProvFlags 0x00000080:
2018-01-17 13:38:36:278 836 844 Misc Microsoft signed: NA
2018-01-17 13:38:36:278 836 844 Misc Validating signature for C:windowsSoftwareDistributionWuRedir9482F4B4-E343-43B6-B170-9A65BC822C77TMPC218.tmp with dwProvFlags 0x00000080:
2018-01-17 13:38:36:294 836 844 Misc Microsoft signed: NA
2018-01-17 13:38:36:294 836 844 Misc Validating signature for C:windowsSoftwareDistributionWuRedir9482F4B4-E343-43B6-B170-9A65BC822C77wuredir.cab with dwProvFlags 0x00000080:
2018-01-17 13:38:36:294 836 844 Misc Microsoft signed: NA
2018-01-17 13:38:36:294 836 844 Misc Validating signature for C:windowsSoftwareDistributionWuRedir9482F4B4-E343-43B6-B170-9A65BC822C77TMPC229.tmp with dwProvFlags 0x00000080:
2018-01-17 13:38:36:309 836 844 Misc Microsoft signed: NA
2018-01-17 13:38:40:007 836 844 Misc Validating signature for C:windowsSoftwareDistributionSelfUpdatewuident.cab with dwProvFlags 0x00000080:
2018-01-17 13:38:40:022 836 844 Misc Microsoft signed: NA
2018-01-17 13:38:40:022 836 844 Misc Validating signature for C:windowsSoftwareDistributionSelfUpdateTMPD0BA.tmp with dwProvFlags 0x00000080:
2018-01-17 13:38:40:038 836 844 Misc Microsoft signed: NA
2018-01-17 13:38:40:038 836 844 Misc Validating signature for C:windowsSoftwareDistributionSelfUpdatewsus3setup.cab with dwProvFlags 0x00000080:
2018-01-17 13:38:40:038 836 844 Misc Microsoft signed: NA
2018-01-17 13:38:44:578 836 844 Misc Validating signature for C:windowsSoftwareDistributionSelfUpdatewsus3setup.cab with dwProvFlags 0x00000080:
2018-01-17 13:38:44:593 836 844 Misc Microsoft signed: NA
2018-01-17 13:38:44:625 836 844 Setup Determining whether a new setup handler needs to be downloaded
2018-01-17 13:38:44:625 836 844 Setup SelfUpdate handler is not found. It will be downloaded
2018-01-17 13:38:44:625 836 844 Setup Evaluating applicability of setup package "WUClient-SelfUpdate-ActiveX~31bf3856ad364e35~amd64~~7.6.7600.320"
2018-01-17 13:38:44:625 836 844 Setup Setup package "WUClient-SelfUpdate-ActiveX~31bf3856ad364e35~amd64~~7.6.7600.320" is already installed.
2018-01-17 13:38:44:640 836 844 Setup Evaluating applicability of setup package "WUClient-SelfUpdate-Aux-TopLevel~31bf3856ad364e35~amd64~~7.6.7600.320"
2018-01-17 13:38:44:656 836 844 Setup Setup package "WUClient-SelfUpdate-Aux-TopLevel~31bf3856ad364e35~amd64~~7.6.7600.320" is already installed.
2018-01-17 13:38:44:656 836 844 Setup Evaluating applicability of setup package "WUClient-SelfUpdate-Core-TopLevel~31bf3856ad364e35~amd64~~7.6.7600.320"
2018-01-17 13:38:44:687 836 844 Setup Setup package "WUClient-SelfUpdate-Core-TopLevel~31bf3856ad364e35~amd64~~7.6.7600.320" is already installed.
2018-01-17 13:38:44:687 836 844 Setup SelfUpdate check completed. SelfUpdate is NOT required.
2018-01-17 13:38:44:921 836 844 Misc Validating signature for C:windowsSoftwareDistributionWuRedir9482F4B4-E343-43B6-B170-9A65BC822C77wuredir.cab with dwProvFlags 0x00000080:
2018-01-17 13:38:44:921 836 844 Misc Microsoft signed: NA
2018-01-17 13:38:44:937 836 844 Misc Validating signature for C:windowsSoftwareDistributionWuRedir9482F4B4-E343-43B6-B170-9A65BC822C77TMPE3DD.tmp with dwProvFlags 0x00000080:
2018-01-17 13:38:44:937 836 844 Misc Microsoft signed: NA
2018-01-17 13:38:44:937 836 844 Misc Validating signature for C:windowsSoftwareDistributionWuRedir9482F4B4-E343-43B6-B170-9A65BC822C77v6-win7sp1-wuredir.cab with dwProvFlags 0x00000080:
2018-01-17 13:38:44:937 836 844 Misc Microsoft signed: NA
2018-01-17 13:38:58:462 836 844 Misc Validating signature for C:windowsSoftwareDistributionWuRedir9482F4B4-E343-43B6-B170-9A65BC822C77v6-win7sp1-wuredir.cab with dwProvFlags 0x00000080:
2018-01-17 13:38:58:478 836 844 Misc Microsoft signed: NA
2018-01-17 13:38:58:478 836 844 Misc Validating signature for C:windowsSoftwareDistributionWuRedir9482F4B4-E343-43B6-B170-9A65BC822C77wuredir.cab with dwProvFlags 0x00000080:
2018-01-17 13:38:58:493 836 844 Misc Microsoft signed: NA
2018-01-17 13:38:58:493 836 844 Misc Validating signature for C:windowsSoftwareDistributionWuRedir9482F4B4-E343-43B6-B170-9A65BC822C77TMP18E2.tmp with dwProvFlags 0x00000080:
2018-01-17 13:38:58:493 836 844 Misc Microsoft signed: NA
2018-01-17 13:38:58:493 836 844 Misc Validating signature for C:windowsSoftwareDistributionWuRedir9482F4B4-E343-43B6-B170-9A65BC822C77wuredir.cab with dwProvFlags 0x00000080:
2018-01-17 13:38:58:509 836 844 Misc Microsoft signed: NA
2018-01-17 13:38:58:509 836 844 Misc Validating signature for C:windowsSoftwareDistributionWuRedir9482F4B4-E343-43B6-B170-9A65BC822C77TMP18F3.tmp with dwProvFlags 0x00000080:
2018-01-17 13:38:58:509 836 844 Misc Microsoft signed: NA
2018-01-17 13:38:58:509 836 844 PT +++++++++++ PT: Synchronizing server updates +++++++++++
2018-01-17 13:38:58:509 836 844 PT + ServiceId = {9482F4B4-E343-43B6-B170-9A65BC822C77}, Server URL = https://fe2.update.microsoft.com/v6/ClientWebService/client.asmx
2018-01-17 13:39:07:183 836 844 Misc WARNING: WinHttp: WinHttpQueryHeaders(WINHTTP_QUERY_CONTENT_TYPE) for X-CCC failed. error 0x80072f76
2018-01-17 13:39:07:183 836 844 PT WARNING: ECP: DownloadCabFile: failed to get CDN Country for error reporting, hr = 0X80072F76
2018-01-17 13:39:11:520 836 844 Misc WARNING: Send failed with hr = 80072efe.
2018-01-17 13:39:11:520 836 844 Misc WARNING: SendRequest failed with hr = 80072efe. Proxy List used: <(null)> Bypass List used : <(null)> Auth Schemes used : <>
2018-01-17 13:39:11:520 836 844 Misc WARNING: WinHttp: SendRequestUsingProxy failed for <http://download.windowsupdate.com/d/msdownload/update/others/2014/09/14135010_99b8c18f12abf1898a7a14340ae8aeb14d617b69.cab>. error 0x80072efe
2018-01-17 13:39:11:520 836 844 Misc WARNING: WinHttp: SendRequestToServerForFileInformation MakeRequest failed. error 0x80072efe
2018-01-17 13:39:11:520 836 844 Misc WARNING: WinHttp: SendRequestToServerForFileInformation failed with 0x80072efe
2018-01-17 13:39:11:520 836 844 Misc WARNING: WinHttp: ShouldFileBeDownloaded failed with 0x80072efe
2018-01-17 13:39:11:520 836 844 PT WARNING: ECP: DownloadCabFile: failed to get CDN Provider for error reporting, hr = 0X80070006
2018-01-17 13:39:11:520 836 844 PT WARNING: ECP: DownloadCabFile: failed to get CDN Country for error reporting, hr = 0X80070006
2018-01-17 13:39:11:520 836 844 PT WARNING: ECP: Failed to download cab file from http://download.windowsupdate.com/d/msdownload/update/others/2014/09/14135010_99b8c18f12abf1898a7a14340ae8aeb14d617b69.cab with error 0x80072efe
2018-01-17 13:39:11:520 836 844 PT WARNING: ECP: This roundtrip contained some optimized updates which failed. New Update count = 1, Old Count = 60
2018-01-17 13:39:11:598 836 844 PT WARNING: Sync of Updates: 0x8024402f
2018-01-17 13:39:11:598 836 844 PT WARNING: SyncServerUpdatesInternal failed: 0x8024402f
2018-01-17 13:39:11:598 836 844 Agent * WARNING: Failed to synchronize, error = 0x8024402F
2018-01-17 13:39:11:598 836 844 Agent * WARNING: Exit code = 0x8024402F
2018-01-17 13:39:11:598 836 844 Agent *********
2018-01-17 13:39:11:598 836 844 Agent ** END ** Agent: Finding updates [CallerId = AutomaticUpdates]
2018-01-17 13:39:11:598 836 844 Agent *************
2018-01-17 13:39:11:598 836 844 Agent WARNING: WU client failed Searching for update with error 0x8024402f
2018-01-17 13:39:11:598 836 a60 AU >>## RESUMED ## AU: Search for updates [CallId = {351E19E7-2512-433F-9FDC-5766DCEC2CD9}]
2018-01-17 13:39:11:598 836 a60 AU # WARNING: Search callback failed, result = 0x8024402F
2018-01-17 13:39:11:598 836 a60 AU # WARNING: Failed to find updates with error code 8024402F
2018-01-17 13:39:11:598 836 a60 AU #########
2018-01-17 13:39:11:598 836 a60 AU ## END ## AU: Search for updates [CallId = {351E19E7-2512-433F-9FDC-5766DCEC2CD9}]
2018-01-17 13:39:11:598 836 a60 AU #############
2018-01-17 13:39:11:598 836 a60 AU Successfully wrote event for AU health state:0
2018-01-17 13:39:11:598 836 a60 AU Successfully wrote event for AU health state:0
2018-01-17 13:39:16:606 836 844 Report REPORT EVENT: {1FF41EAC-73DF-49E2-8846-58D75AF34788} 2018-01-17 13:39:11:598-0600 1 148 101 {00000000-0000-0000-0000-000000000000} 0 8024402f AutomaticUpdates Failure Software Synchronization Windows Update Client failed to detect with error 0x8024402f.
2018-01-17 13:39:16:621 836 844 Report CWERReporter::HandleEvents - WER report upload completed with status 0x8
2018-01-17 13:39:16:621 836 844 Report WER Report sent: 7.6.7601.23806 0x8024402f(0x80072efe) 0000000-0000-0000-0000-000000000000 Scan 0 0 AutomaticUpdates {9482F4B4-E343-43B6-B170-9A65BC822C77} 0
I haven’t been able to find any other
useful articles or forum threads at this point, and both I and the other System Administrator I’ve been working with have run out of ideas. Has anyone else run into and resolved this stubborn problem? Any suggestions would be greatly appreciated.