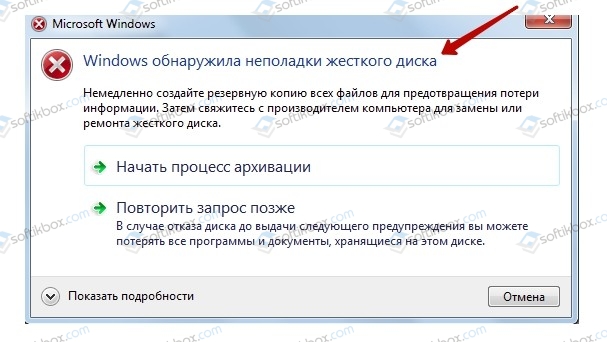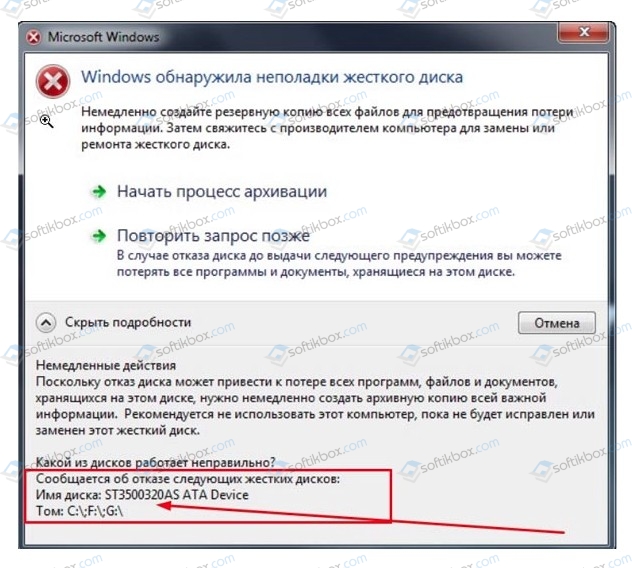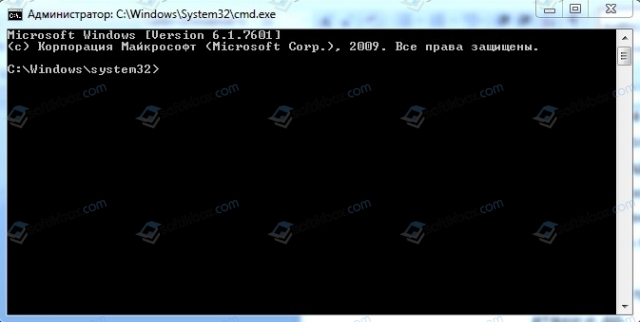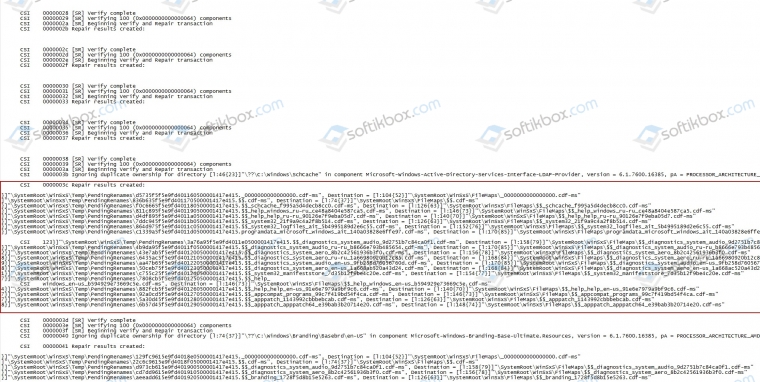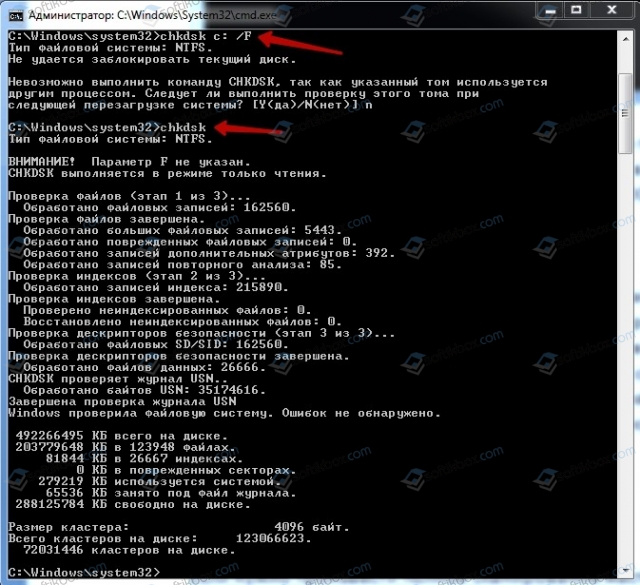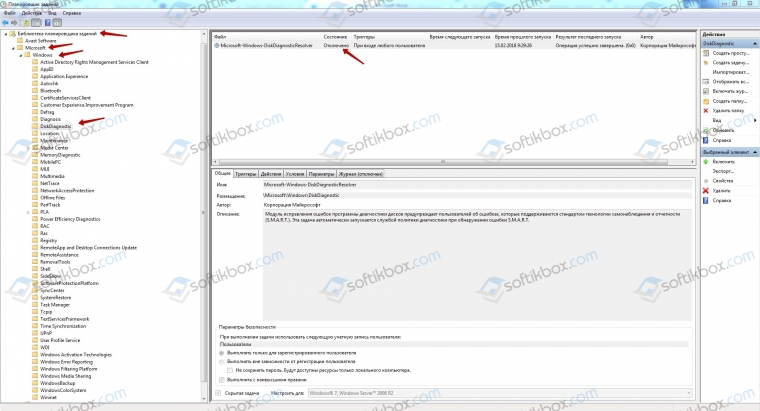Жесткие диски одна из самых уязвимых деталей, которые выходят из строя первыми среди прочих компонентов компьютера. Вообще их срок службы в среднем оценивается до 5 лет, но это среднее значение. У кого то он может полететь через 3 года, а у других будет работать и спустя 10 лет. Но это предисловие, вернемся ближе к делу.
Windows обнаружила неполадки жесткого диска. Немедленно создайте резервную копию всех файлов для предотвращения потери информации. Затем свяжитесь с производителем компьютера для замены или ремонта жесткого диска.
Такое уведомление могут получать пользователи при загрузке рабочего стола Windows. По мнению самой операционной системы, ваш жесткий может в скором времени полностью накрыться, и поэтому рекомендует вам сохранить в первую очередь важные для вас файлы. Честно сказать бывают разные причины появления такого сообщения, иногда действительно жесткому приходит конец, но иногда бывает такой компьютер работает еще годами без проблем.
Во всяком случае, рекомендую сохранить нужные вам файлы на другой носитель или в облачное хранилище, что бы быть уверенным, что если и придет конец диску, то вам не о чем волноваться, так как вы заранее сохранили все что нужно. А теперь рассмотрим подробнее, как избавиться от этого уведомления.
[ads1]
Для начала перейдем в «Панель управления», и нажимаем на значок «Администрирование».
Далее переходим в раздел «Планировщик заданий».
В планировщике переходим Библиотека планировщика заданий->Microsoft->Windows->DiskDiagnostic.
Выбираем параметр «Microsoft-Windows-DiskDiagnosticResolver» и кликаем правой клавишей мыши, где в контекстном меню выбираем «Отключить» или вовсе «Удалить».
После выполненных действий перезагружаем Windows и смотрим на результат. Теперь при загрузке операционной системы сообщение не будет высвечиваться и надоедать каждый раз. Всего доброго).
Кнопка «Наверх»
82 запросов. 0,306 секунд.
16.11.2017 Накопители (HDD, SDD, Flash) Ошибки и неисправности Задать вопросНаписать пост
Причины возникновения неисправности
Есть несколько причин появления неисправности:
- Если компьютер новый, то может быть брак жесткого накопителя.
- Повреждены файлы операционной системы.
- Срок службы жесткого устройства подходит к концу.
- Наличие вируса в системе.
Средний срок эксплуатации жесткого диска составляет 5 лет, но некоторые прекращают свою работу раньше.
Как решить проблему
В первую очередь необходимо сохранить все свои данные на другой носитель. Но нельзя перемещать файлы на другой локальный диск, так как винчестер начинает сыпаться, и вся информация постепенно повреждается. После копирования нужно отформатировать устройство. Рассмотрим, как правильно переместить данные без потерь:
Как отключить сообщение
Отключить сообщение о неполадках жесткого устройства достаточно просто. Для того чтобы отключить окно ошибки следует включить редактор групповых политик. Чтобы это сделать нужно нажать Win+R. Далее следует написать: gpedit.msc.
Таким образом откроется редактор локальной групповой политики. Дальше при помощи конфигурации компьютера нужно открыть диагностику диска.
Чтобы перейти в эту папку нужно пройти следующий путь:
- Конфигурация компьютера.
- Административные шаблоны.
- Система.
- Диагностика.
- Диагностика диска.
В этой папке можно найти два нужных параметра. Нужно нажать два раза на первый параметр вследствие чего должно появиться следующее окно, где необходимо выставить значение отключить и ок.
После отключения первого параметра, нужно в таком же порядке отключить второй. После того как два параметра перешли в отключенный режим можно перезагрузить компьютер.
В результате проведения такой процедуры окно неполадки винчестера не будет появляться.
Но делать это не рекомендуется. Ведь если не решить проблему, то в скором времени компьютер может вовсе не включиться. Например, после перезагрузки экран станет черного цвета и в таком случае уже не получится восстановить информацию. Придется приобрести новый накопитель. Причем в компьютере сделать это очень просто: нужно достать винчестер из системного блока и купить точно такой же. А вот если придется заменить винчестер в ноутбуке, то нужно будет отнести его в сервисный центр. Естественно на это понадобится больше расходов.
В любом случае при обнаружении неполадок жесткого диска его при возможности стоит заменить на новый. Ведь через какое-то время проблемы появятся вновь. Или может случится резкий выход из строя винчестера в результате которого не получится восстановить нужные файлы.
Reader Interactions
Содержание
- Убираем предупреждение о неполадках диска
- Способ 1: Проверка диска
- Способ 2: Отключение отображения ошибки
- Заключение
- Вопросы и ответы
Жесткие диски имеют свойство приходить в негодность из-за повышенной нагрузки, некачественного исполнения или по другим, в том числе и не зависящим от пользователя причинам. В некоторых случаях операционная система может сообщить нам о возникших неполадках с помощью окна с предупреждением. Сегодня мы поговорим о том, как исправить такую ошибку.
Убираем предупреждение о неполадках диска
Решить проблему с появляющимся системным предупреждением можно двумя способами. Смысл первого заключается в проверке и исправлении ошибок, а второго – в отключении самой функции вывода этого окна.
При появлении данной ошибки в первую очередь необходимо выполнить резервное копирование всех важных данных на исправный носитель – другой «хард» или флешку. Это обязательное условие, так как при проверке и других манипуляциях диск может «умереть» окончательно, забрав с собой всю информацию.
Читайте также: Программы для резервного копирования
Способ 1: Проверка диска
В операционную систему Windows встроена утилита для проверки установленных дисков на наличие ошибок. С ее помощью также можно и восстановить проблемные сектора, если они возникли по программным причинам («софтовые бэды»). В том же случае, если имеют место физические повреждения поверхности или неисправность контроллера, то данные действия не приведут к желаемому результату.
- Для начала определим, с каким «хардом» или разделом случилась беда. Сделать это можно, кликнув по кнопке возле слов «Показать подробности». Нужная нам информация находится в самом низу.
- Открываем папку «Компьютер», кликаем ПКМ по проблемному диску и выбираем пункт «Свойства».
- Переходим на вкладку «Сервис» и в блоке с названием «Проверка диска» нажимаем кнопку, указанную на скриншоте.
- Ставим все флажки и жмем «Запуск».
- Если данный «хард» в настоящее время используется, то система выдаст соответствующее предупреждение, а также предложение выполнить проверку при загрузке. Соглашаемся, нажав «Расписание проверки диска».
- Повторяем вышеуказанные действия для всех разделов, которые мы определили в пункте 1.
- Перезагружаем машину и ждем окончания процесса.
Если после окончания работы утилиты предупреждение продолжает появляться, то переходим к следующему способу.
Способ 2: Отключение отображения ошибки
Перед тем как отключать данную функцию, необходимо убедиться в том, что система ошиблась, а с «хардом» на самом деле все в порядке. Для этого можно воспользоваться специальными программами – CrystalDiskInfo или HDD Health.
Подробнее:
Как пользоваться CrystalDiskInfo
Как проверить жесткий диск на работоспособность
- Переходим к «Планировщику заданий» с помощью строки «Выполнить» (Windows + R) и команды
taskschd.msc - Открываем по очереди разделы «Microsoft» и «Windows», кликаем по папке «DiskDiagnostic» и выбираем задачу «Microsoft-Windows-DiskDiagnosticResolver».
- В правом блоке нажимаем на пункт «Отключить» и перезагружаем компьютер.
Этими действиями мы запретили системе показывать окно с обсуждаемой сегодня ошибкой.
Заключение
С жесткими дисками, а точнее, с информацией, записанной на них, нужно быть предельно внимательным и осторожным. Всегда делайте резервные копии важных файлов или храните их в облаке. Если же проблема вас настигла, то эта статья поможет ее решить, в противном же случае придется купить новый «хард».
Еще статьи по данной теме:
Помогла ли Вам статья?
Сегодня мы рассмотрим причины и методы исправления ошибки «Windows обнаружила неполадки жесткого диска», приводящей к критическим неполадкам с системой.
Содержание:
- Возможные причины ошибки.
- Как исправить ошибку «Windows обнаружила неполадки жесткого диска»?
- Проверка диска chkdsk.
- Оценка состояния носителя.
- Проверка и исправление системных файлов.
- Как убрать сообщение об ошибке «Windows обнаружила неполадки жесткого диска»?
- Что делать, если в результате ошибки были утеряны файлы?
Ошибка «Windows обнаружила неполадки жесткого диска» является достаточно серьезным сигналом, который свидетельствует о неполадках в работе системы или жесткого диска. Данная ошибка может возникать с некоторой периодичностью, что значительно снижает удобство использования компьютером. Помимо этого, после ошибки может возникать «мертвое» зависание ПК, синий экран или другие проблемы.
Если пользователь хотя бы раз увидел подобную ошибку, следует немедленно обезопасить себя и произвести резервное копирование всей важной информации на другой носитель. Если под рукой ничего не оказалось, следует загрузить резервные копии в любой облачный сервис. Такие меры предосторожности обусловлены тем, что появление ошибки говорит о возможной поломке жесткого диска.
Возможные причины ошибки
Ошибка «Windows обнаружила неполадки жесткого диска» может быть вызвана целым списком причин, в который входят:
- Физические поломки HDD или SSD.
- Логические проблемы с файловой системой, разделами, загрузочной записью.
- Проблемы с реестром операционной системы.
- Действие вредоносного вирусного ПО.
- Неправильный «разгон» компонентов компьютера.
- Неисправность компонентов.
- Перегруженность системы требовательными программами и другими утилитами.
- Проблемы с системными файлами, отвечающими за работу жесткого диска.
Как исправить ошибку «Windows обнаружила неполадки жесткого диска»?
Вне зависимости от причины возникновения ошибки, следует обязательно сделать резервные копии важной информации, после чего можно приступать к различным манипуляциям, способных решить проблему.
Не перезагружайте компьютер при возникновении ошибки, поскольку возможно система не сможет запуститься в следующий раз! Стоит отметить, что в некоторых случаях ошибка может возникать при сильном износе или неисправности жесткого диска. В таком случае ошибку можно исправить лишь с помощью замены накопителя на новый.
Проверка диска chkdsk
Поскольку ошибка может быть вызвана проблемным жестким диском, первым делом следует проверить диск встроенной утилитой для проверки дисков chkdsk.
Для ёё активации необходимо:
Шаг 1. Нажать правой кнопкой мыши по «Пуск» и выбрать пункт «Windows PowerShell (администратор)» или «Командная строка (администратор)».
Шаг 2. В открывшемся окне следует ввести команду «chkdsk C: /f» и Enter (вместо диска C может быть любой другой. Если установлен один диск, разбитый на логические разделы, следует провести проверку для всех отдельных разделов). В некоторых случаях система попросит подтвердить действие буквой Y.
После выполнения данных действий система автоматически проверит диск и попробует исправить его проблемы.
Более детально узнать про команду chkdsk можно в статье «Команда CHKDSK».
Оценка состояния носителя
Чтобы исключить проблему с накопителем следует воспользоваться утилитами для оценки состояния накопителя. Для этого следует получить и самостоятельно проанализировать показания SMART. Проверка и получение показаний, зачастую, выполняются при помощи сторонних программ.
Одной из самых популярных является утилита для проверки дисков Victoria. В статье «Как протестировать и исправить жесткий диск используя бесплатную программу Victoria» Вы сможете найти детальное описание работы программы, а также способы исправления ошибок, удаления плохих секторов и других манипуляций, которые позволят вернуть накопителю работоспособность.
Проверка и исправление системных файлов
Возможно причина ошибки кроется в системных файлах, неправильная работы которых вызывает проблемы.
Что проверить и исправить это, следует также открыть командную строку, подобно первому способу, и ввести команду «sfc /scannow».
Проверка системных файлов может занимать значительное время. Результат станет доступен после проверки, поэтому рекомендуем внимательно ознакомиться с текстом, который выдаст утилита sfc. Если в тексте проверки будет обнаружено, что программа не может восстановить некоторые файлы, это может говорить о серьезных логических неполадках или поражении системы.
Пример сообщения после проверки, при котором системные файлы работают корректно:
Если присутствует сообщение, о невозможности исправления, в таком случае лучшим выходом станет переустановка операционной системы.
Как убрать сообщение об ошибке «Windows обнаружила неполадки жесткого диска»?
Если причиной ошибки стал выходящий из строя жесткий диск с плохими показателями SMART, избавиться от ошибки можно, но стоит понимать, что такое действие не является исправлением проблемы, а просто маскирует её.
Также следует помнить, что диск с замаскированным сообщением об ошибке может выйти из строя в любую минуту, поэтому рекомендуем не хранить на таком носителе важную информацию или сделать резервные копии данных.
Для отключения сообщения об ошибке следует:
Шаг 1. Нажимаем правой кнопкой мыши по «Пуск», выбираем пункт «Выполнить», в открывшемся окне вводим команду «gpedit.msc» и нажимаем «Ок».
Шаг 2. Переходим по пути: «Конфигурация компьютера», «Административные шаблоны», «Система», «Диагностика», «Диагностика диска». В последнем каталоге следует найти раздел «Диагностика диска. Настроить пользовательский текст оповещения» и дважды кликнуть по нему.
Шаг 3. В открывшемся окне выбираем «Отключено» и подтверждаем действие кнопкой «Применить».
После этого уведомление больше не будет демонстрироваться системой.
Что делать, если в результате ошибки были утеряны файлы?
Проблемы с жестким диском являются частой причиной утери ценной информации, которая храниться на компьютере, поэтому к любым сообщениям с ошибками винчестера следует относиться со всей серьезностью. Мы настоятельно рекомендуем создавать резервные копии важных файлов при любых подозрениях неисправности накопителя. Странные звуки, заторможенная работа, ошибки, «мертвые зависания» при копировании или считывании информации – все это лишь небольшая часть симптомов, свидетельствующих о скорой поломке.
Если в ходе работы Вы заметили, что некоторые важные данные исчезли или не сохранились, рекомендуем воспользоваться специальной утилитой для восстановления данных с проблемных жестких дисков RS Partition Recovery.
Данная программа сможет вернуть все возможные для восстановления данные даже в самых трудных случаях. Для быстрой работы RS Partition Recovery не требуется мощных ресурсов компьютера, поэтому программа отлично справляется с восстановлением любых файлов даже на офисных системах и слабых нетбуках. Отметим, что RS Partition Recovery сможет вернуть данные после форматирования, случайного удаления, проблем с физическим или программным состоянием накопителя, уничтожения вирусами и т.д.
Помимо этого, RS Partition Recovery превосходно подходит для восстановления файлов с флешек, HDD и SSD жестких дисков, карт памяти и любых других носителей. Это позволяет получить максимально широкий спектр применения для самых различных ситуаций.
Часто задаваемые вопросы
Ошибка «Windows обнаружила неполадки жесткого диска» может возникать из-за физических проблем с диском, логических проблем, проблем с реестром Windows, действий вирусов, слишком большого количества требовательных программ, проблем с системными файлами или неправильного разгона компонентов компьютера.
Проверить и исправить ошибки на жестком диске можно выполнив в командной строке команду chkdsk /f /r
Воспользуйтесь программой RS Partition Recovery. Программа позволяет восстанавливать данные, утерянные после случайного удаления файлов, форматирования накопителя и во многих других случаях. А встроенный мастер восстановления файлов позволяет восстановить файлов в несколько кликов мышки.
Ни в коем случае нельзя, поскольку система может не загрузится в следующий раз. Настоятельно рекомендуется исправить ошибку «Windows обнаружила неполадки жесткого диска» используя инструкцию на нашем сайте.
Запустите командную строку или среду Windows PowerShell от имени администратора и выполните команду «sfc /scannow».
Если на экране возникает «Windows обнаружила неполадки жесткого диска», требуется немедленное участие пользователя. Ошибки HDD могут быть фатальными, а потеря информации неизбежна, если проигнорировать такое оповещение. К категории подобных неполадок относят серьезные сбои винчестера, описанные в статье. Причем они не зависят от версии Виндовс, и одинаково присущи даже таким версиям ОС, как 8.1. или 10.
Содержание:
- Что делать, если Windows обнаружила неполадки жесткого диска
- Как понять, что происходит — причины сбоя
- Что делать — можно ли исправить программную ошибку сбоя накопителя
- Как убрать сообщение о неполадках
Что делать, если Windows обнаружила неполадки жесткого диска
Итак, на экране в один прекрасный день появляется следующее уведомление:
Предлагаемый ОС процесс архивации не всегда помогает в этой ситуации. Он может быть прерван, операция не завершится и данные будут утрачены. Кроме того, архивация требует немалое пространство на диске, которого попросту может не хватить.
Еще пример ошибки, связанной с конкретными томами.
При каких обстоятельствах возникает эта ошибка? Когда Виндовс не получает доступа к жесткому диску и не может прочитать информацию.
Важно! Иногда такое сообщение возникает при работе с внешним накопителем. Пользователи склонны извлекать накопитель или флеш-диск, не дождавшись окончания копирования. Процесс копирования прекращается не сразу после исчезновения соответствующего сообщения. Рекомендуется извлекать внешний жесткий диск штатными способами.
Когда нет доступа к винчестеру, система сигнализирует, что обнаружена серьезная ошибка, которая может привести к последствиям:
- замедление программ;
- отключение запущенных процессов;
- аварийная остановка винчестера;
- общий сбой операционной системы (повреждены системные файлы);
- зависание компьютера и невозможность повторного запуска штатными способами;
- внезапная потеря данных на одном из логических томов либо на hdd.
К счастью, не всегда ошибки накопителя неустранимы в домашних условиях. Их можно исправить встроенными средствами ОС либо сторонними инструментами. Но только, если ошибки связаны с программным обеспечением, а не вызваны механической деформацией содержимого винчестера.
Важно! Опытные пользователи всегда хранят важные файлы на стороннем носителе, например, флеш-накопителе,как раз для таких ситуаций.
Как понять, что происходит — причины сбоя
Операционная система Windows стала уже притчей во языцех из-за многочисленных сбоев. Они случаются не только на ПК, но и на ноутбуке, планшете. Интересно, что большая часть ошибок возникает по причинам, которые не связаны напрямую с источником. В нашем случае — с жестким диском. Сообщение «Windows обнаружила неполадки жесткого диска» вызывают такие случаи:
- нехватка оперативной памяти;
- недостаточный размер файла подкачки;
- изменения реестра;
- запуск трудоемкой для ресурсов программы;
- из-за вирусов;
- несанкционированные действия пользователя.
Эти причины, не связанные напрямую с жестким диском, найти трудно, поскольку ОС не подсказывает пользователю, в каком направлении искать. Что касается hdd, тут сбои разделяют на три больших раздела:
- Механическое повреждение поверхности или целостности устройства (например, после удара, падения).
- Логическое повреждение секторов (как вариант — из-за внезапного отключения питания).
- Причины в программном обеспечении — повреждены загрузочные секторы из-за вирусной атаки и др.
Ошибки первых двух разделов являются самыми серьезными. Вероятный исход –потеря массивов данных и замена жесткого диска на новый. Ошибки программного обеспечения и не связанные напрямую с винчестером можно исправить средствами Windows.
Что делать — можно ли исправить программную ошибку сбоя накопителя
Условие — накопитель доступен:
- Вводим команду cmd в командной строке. Утилита высветится в поиске.
- Правой кнопкой мышки выбираем запуск от имени администратора.
- Переходим в меню, вводим команду sfc /scannow, нажимаем Ввод. Если будут обнаружены поврежденные системные файлы, они заменятся копиями.
4. Началось сканирование, где проверка указана в процентах (может занять 5-10 минут).
5. Дожидаемся финального сообщения.
6. Открываем указанный файл cbs.log, ищем причины ошибок, как показано на скрине. Как видно, они связаны с какими-то файлами в папке с временными файлами. То есть ошибка жесткого диска не фатальная, устранена с помощью ОС и даже не понадобилась перезагрузка.
Еще одна известная программа chkdsk, пришедшая к нам из далекой-далекой галактики DOS. Запуск аналогичен cmd. Если мы хотим, чтобы в процессе сканирования винчестера автоматически исправлялись обнаруженные системные ошибки, добавляем параметр /F. Итак, запускаем: chkdsk с: /F. С современной файловой системой NTFS утилита не дружит, поэтому сразу предлагает перегрузить компьютер и запустить сканирование после загрузки. Соглашаемся, ставим Y. Если хотим только проверить диск без исправлений, запускаем без параметра. Высветятся этапы сканирования и результат.
Обратите внимание! Утилита chkdsk считается устаревшей и не всегда корректно исправляет ошибки. Надо пользоваться ею с осторожностью.
Поиск логического сбоя (в простонародье — битый сектор) осуществляется сторонними программами, например, семейства Acronis, Victoria, HDD Regenerator и др. Надо понимать, что при «лечении» ячейки памяти все данные в ней будут уничтожены. Поэтому надо заранее выполнить задачу архивации.
Условие — винчестер недоступен для операций
Диск умер, ОС не загружается, а если начальная загрузка происходит, диск не откликается. Единственный выход: восстановление в сервисном центре, хотя гарантии никто не даст. Еще решение — заменить диск на новый.
Как убрать сообщение о неполадках
Если раздражает уведомление, его можно отключить.
Внимание! Делаете это на свой страх и риск, ведь сообщение возникает не просто так. Простым отключением проблема не решается, а усугубляется. Советуем сделать архивацию диска в любом случае.
Для Windows 7, 8 уведомление отключается следующим способом:
- Заходим в «Панель управления».
- Выбираем вкладку «Администрирование».
- Затем вкладка «Планировщик заданий».
- Библиотека планировщика.
- Переходим по пути: Microsoft->Windows->DiskDiagnostic, устанавливаем параметр «Отключить».
В некоторых случаях такой шаг оправдан, так как виндовс иногда выдает сообщение об ошибке диска, когда этого сбоя нет и в помине. Однако лучше перестраховаться, сделав диагностику диска.
Итак, мы описали решение проблемы, если windows обнаружила неполадки жесткого диска. Достаточным профилактическим средством, чтобы выявить сбои, являются современные служебные инструменты типа дефрагментаторов, сканирования (чистки) реестра, доктора hdd. Жесткий диск нуждается в простейшем обслуживании со стороны пользователя. Это можно делать как встроенными средствами Windows, так и сторонними специальными утилитами.
В этой записи только о том, как отключить уведомление “Windows обнаружила неполадки жесткого диска”. Если на поврежденном жестком диске у вас находится важная информация, то вам стоит поскорей перенести ее на исправный носитель, чтобы избежать ее потери. После чего, поврежденный диск можно использовать для записи временных файлов, например, фильмов, сериалов и т.д.
Чтобы уведомление о неполадке больше не появлялось, а через несколько таких предупреждений это реально надоедает, в Планировщике задач нужно отключить задачу, которая запускает диагностику жесткого диска. Для этого нужно:
- Вызвать окно Выполнить нажатием сочетания клавиш Win + R
- В нем ввести команду
control schedtasksи нажать ОК - Далее проследовать в каталог:
Библиотека планировщика задач → Microsoft → Windows → DiskDiagnostic - Кликнуть правой кнопкой по задаче Microsoft-Windows-DiskDiagnosticResolver и выбрать “Отключить”.
Заодно там же можно отключить задачу, которая запускает сборщик информации о состоянии жестких дисков: Microsoft-Windows-DiskDiagnosticDataCollector
Вот и все. После этого Windows больше не будет сообщать о проблемах связанных с жестким диском.
Ряд пользователей операционной системы Windows может столкнуться с системным сообщением «Windows обнаружила неполадки жесткого диска». При пропуске данного сообщения оно появляется вновь, причём частота его появления раз за разом возрастает. В этом статье я расскажу, как исправить данную ошибку, каковы причины и симптоматика данной проблемы, и как её убрать.
Содержание
- Что означает данное сообщение
- Причины проблемы
- Как исправить ошибку при которой Виндовс обнаружила неполадки в HHD диске
- Заключение
Что означает данное сообщение
Основным атрибутом дисфункции является упомянутое выше сообщение, а также предложение системы немедленно начать процесс архивации имеющихся данных. Данная проблема фиксируется практически на всех современных операционных системах семейства Виндовс, начиная с Windows XP и заканчивая Windows 10.
При этом данное сообщение обычно появляется не единожды, а раз за разом, вынуждая пользователя начать думать об ошибке Windows при которой были обнаружены неполадки жесткого диска.
Обычно указанное сообщение является лакмусом появления серьёзных проблем на жёстком диске, таких как:
- Жёсткий диск «сыпется» и скоро вовсе прекратит работать;
- Информация на жёстком диске скоро будет утеряна безвозвратно;
- Системные файлы на таком диске серьёзно повреждены, и скоро система вовсе перестанет загружаться;
- Компьютер будет тормозить и зависать, загружаться очень долго, и скоро перестанет отвечать на команды пользователя.
Причины проблемы
Прежде чем, мы будем рассматривать решение ошибки «Windows обнаружила неполадки жесткого диска», необходимо определиться с причинами данной дисфункции. Они следующие:
- Плохие (повреждённые) сектора на жёстком диске. Какие-либо ошибки (механические или логические) могут вызываться появления плохих секторов (bad sectors) на жёстком диске, данные с которых часто теряются или бывают серьёзно повреждены. Если ваш винчестер «сыпется» (например, от старости) то таких «проблемных» секторов будет становиться всё больше;
- Системные ошибки (ошибки реестра, повреждение целостности системных файлов и так далее). Обычно указанные ошибки ведут к различным дисфункциям в работе операционной системы, в том числе и к появлению рассматриваемого мной сообщения;
- Вирусная атака. Злокачественная деятельность вирусных программ может вызывать различные проблемы в работе ОС, в том числе и ошибку и описываемую ошибку;
- Некорректные действия пользователя в работе с ОС также могут выступать фактором появления рассматриваемой проблемы.
Ошибка Виндовс
Как исправить ошибку при которой Виндовс обнаружила неполадки в HHD диске
Для исправления ошибки рекомендуем выполнить следующее:
- Для начала я бы рекомендовал скопировать все важные данные на другой жёсткий диск (или флешку). Если винчестер «сыпется», то вы будете постепенно терять данные (возможно важные) с винчестера. Потому первым делом необходимо позаботиться об их сохранении;
- Проверьте систему на вируса. Скачайте и установите надёжное антивирусное ПО (Dr.Web CureIt!, Malwarebytes Anti-Malware и др.), и с его помощью поищите зловреды в вашей ОС;
- Проверьте целостность системных файлов с помощью утилиты sfc (аббревиатура от «system file checker» – программа проверки целостности системных файлов). Запустите командную строку от имени администратора, введите там sfc/ scannow, нажмите ввод и дождитесь окончания проверки, это может существенно помочь в устранении ошибки;
- Используйте возможности утилиты chkdsk для проверки диска на битые сектора. Вновь запустите командную строку от имени администратора (нажмите на кнопку Пуск, в строке поиска введите cmd, на появившийся вверху одноимённый результат нажмите правой клавишей мыши и выберите в появившемся меню «Запуск от имени администратора). В командной строке наберите chkdks c: /f /r (вместо «с» при необходимости установите другую букву проблемного диска), нажмите на Enter и дождитесь окончания процесса;
Использование командной строки
Если проблемы наблюдаются на диске «с», и он у вас системный, тогда утилита chkdsk предложите провести проверку при следующем запуске системы. Согласитесь с предложением нажав на «Y», перезагрузите систему, и подождите, пока утилита проверит ваш диск на наличие ошибок.
- Проведите тест поверхности жёсткого диска. Среди различных программ, рекомендуемых для данных целей, я бы выделил бесплатное приложение MiniTool Partition Wizard (также можно упомянуть о других альтернативах, например MHDD или HDAT2). Загрузите, установите и запустите указанное приложение, нажмите правой клавишей мыши на проблемный диск (обычно это системный С:), и выберите опцию «Surface Test» (Тест поверхности диска). Затем кликните на «Start now» (начать сейчас). Программа проведёт анализ поверхности винчестера, чем больше там будет ошибок, тем больше «красных» блоков вы увидите в графическом окне программы.
Что до уже упомянутой MHDD, то также можно воспользоваться её функционалом, проведя ею анализ поверхности диска в режиме REMAP.
Также вы можете отключить появление самого проблемного сообщения «Windows обнаружила неполадки жесткого диска» через изменение соответствующего параметра системного реестра. Для этого будет достаточно выполнить действия, указанные в этом ролике:
При этом я бы советовал не спешить отключать данное сообщение, так как оно является важным индикатором работоспособности вашего жёсткого диска и операционной системы в целом;
- Проверьте целостность реестра вашей ОС с помощью специальных утилит уровня CCleaner, RegCleaner и аналогов;
- Позаботьтесь об охлаждении вашего жёсткого диска. В ряде случаев появление плохих секторов было вызвано перегревом винчестера. Используйте специальные охладительные подставки со встроенной в них системой охлаждения, это позволит избежать перегрева жёсткого диска.
Заключение
Наиболее частой причиной возникновения ошибки «Windows обнаружила неполадки жесткого диска» является осыпание жёсткого диска, с постепенным выходом последнего из строя. В этом случае рекомендуется первым делом сделать копию (бекап) нужных файлов на данном диске (некоторые делают копию в виде образа всего жёсткого диска), а уже потом весь провести комплекс действий, описанных мной выше. Если же проблемы с диском имеют случайный характер, тогда действие системных утилит chkdsk и sfc позволит восстановить работоспособность вашего винчестера, гарантировав его стабильную работу в будущем.
Опубликовано 18 января 2017 Обновлено 16 мая 2021