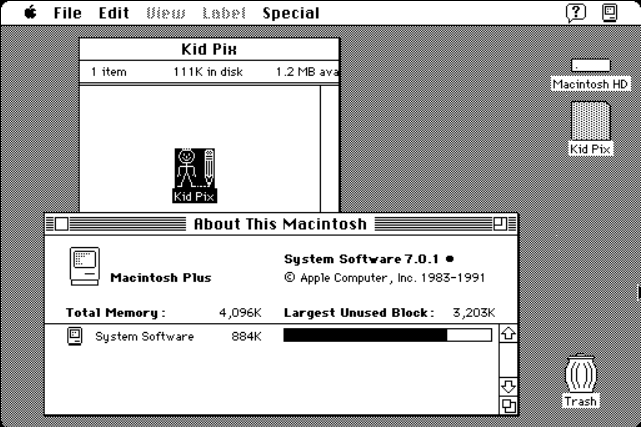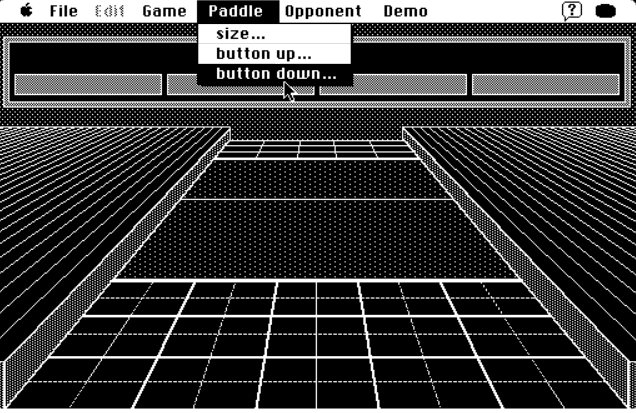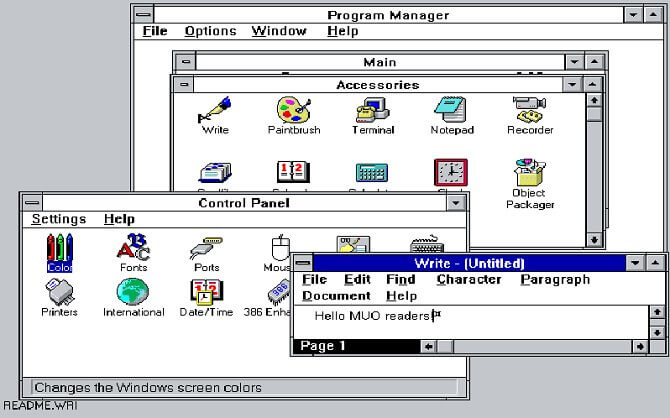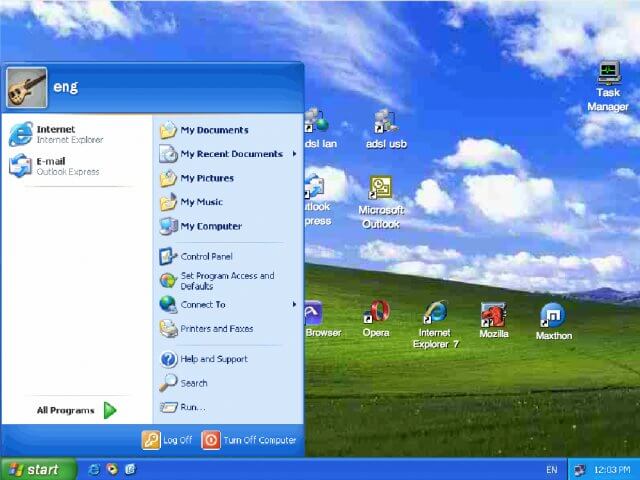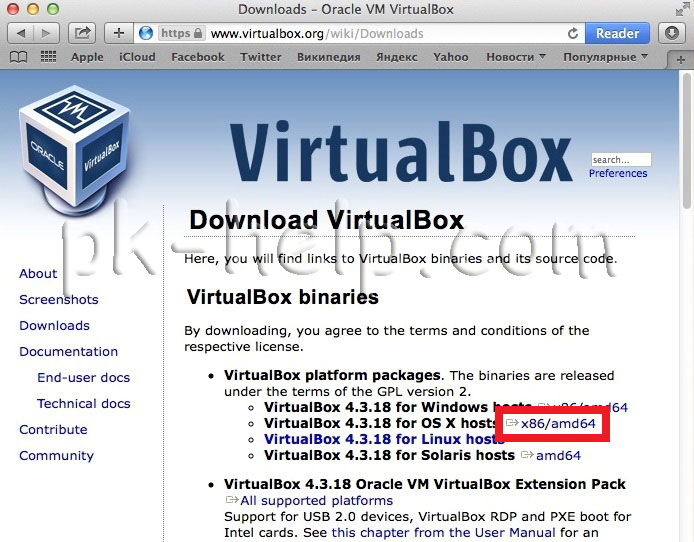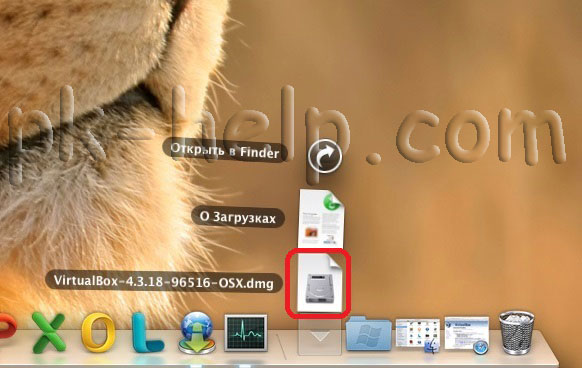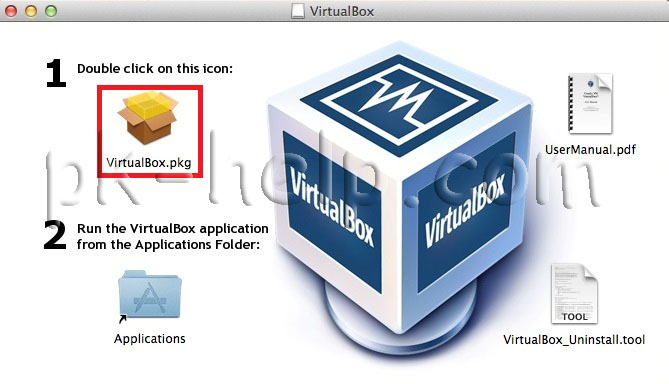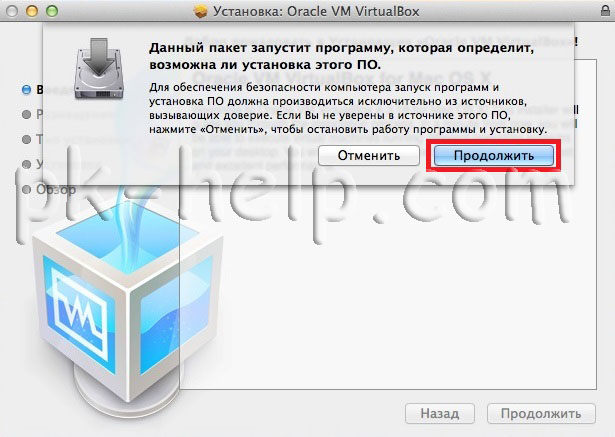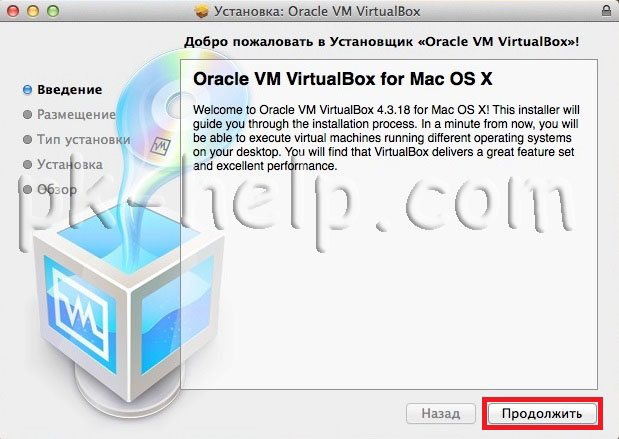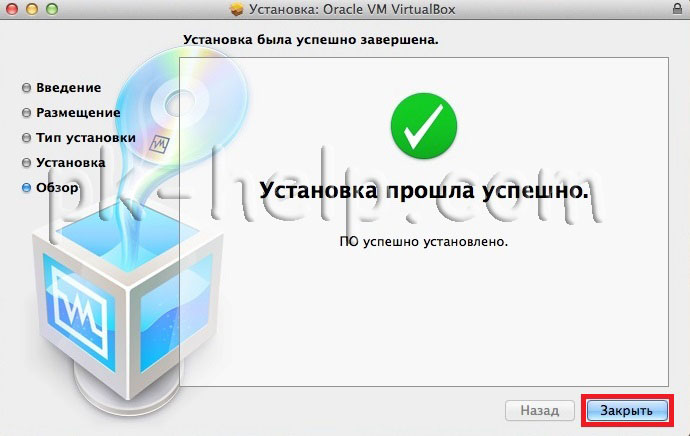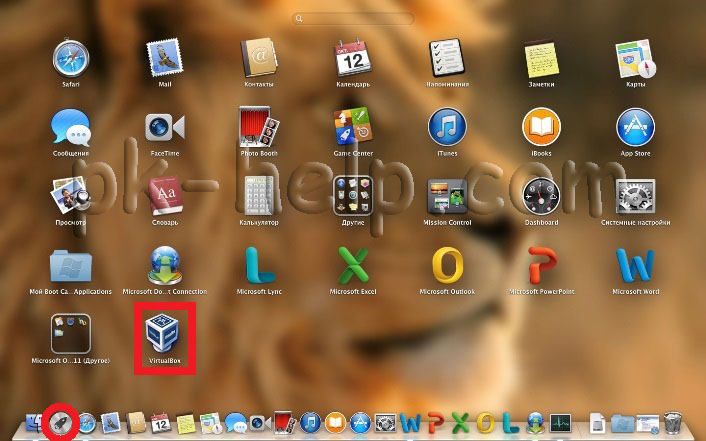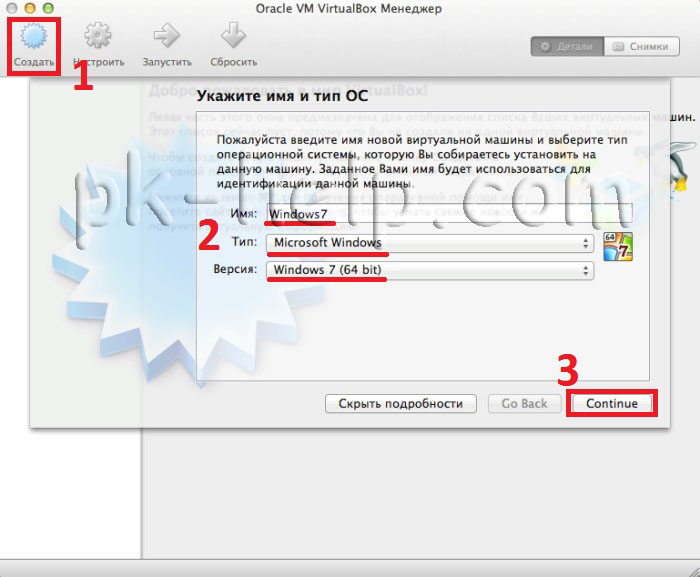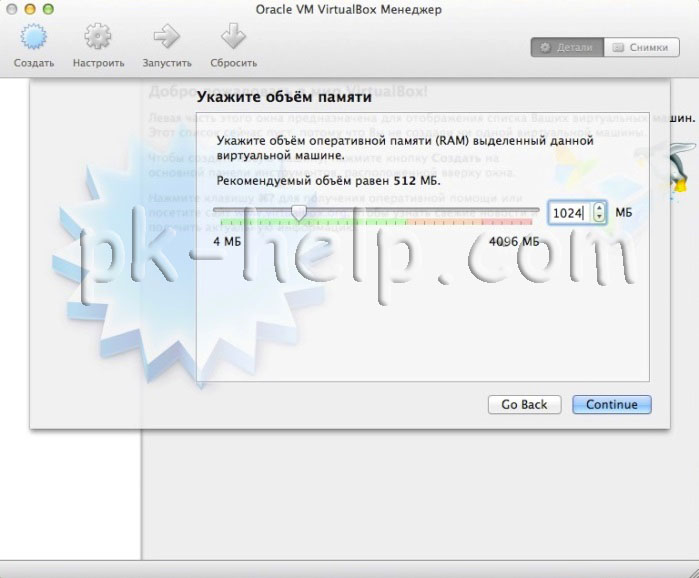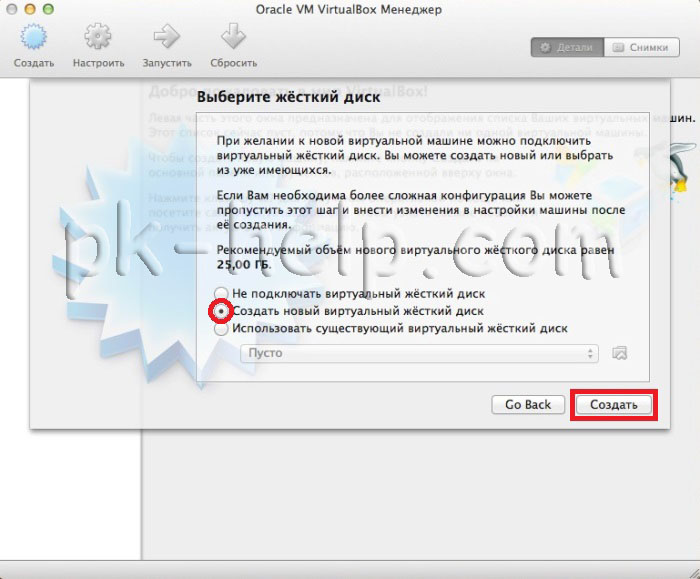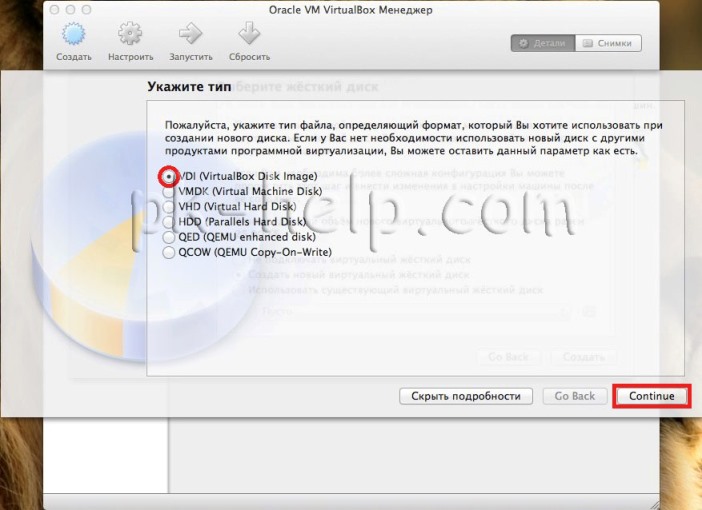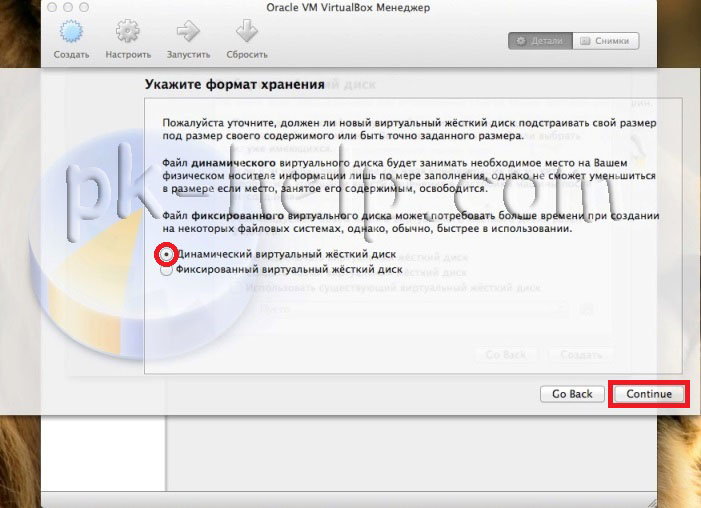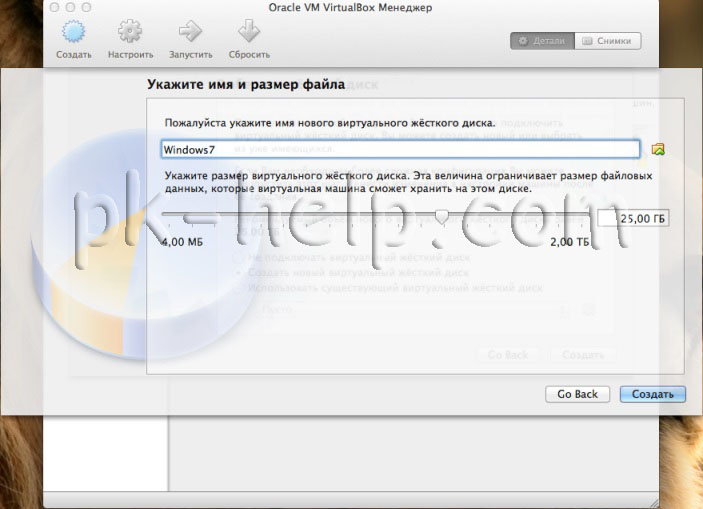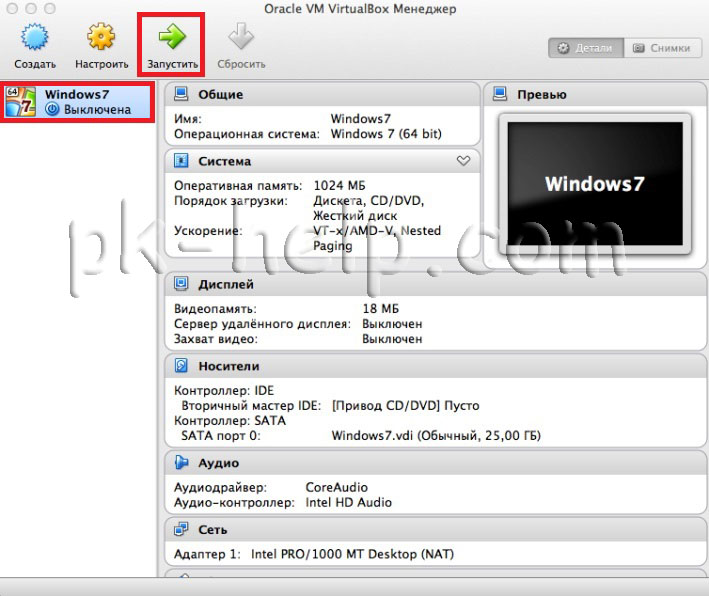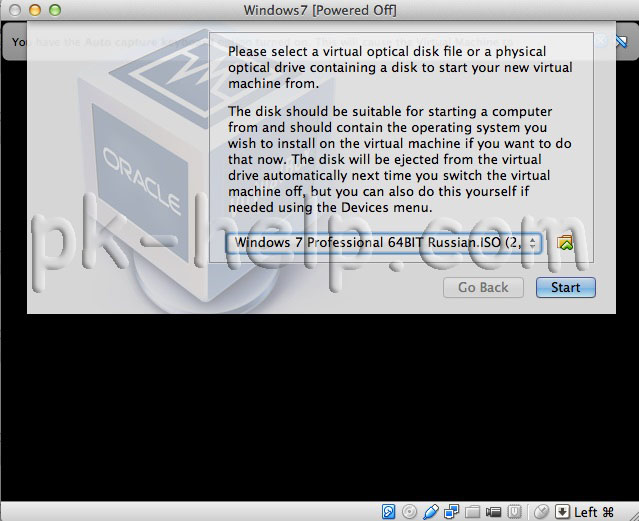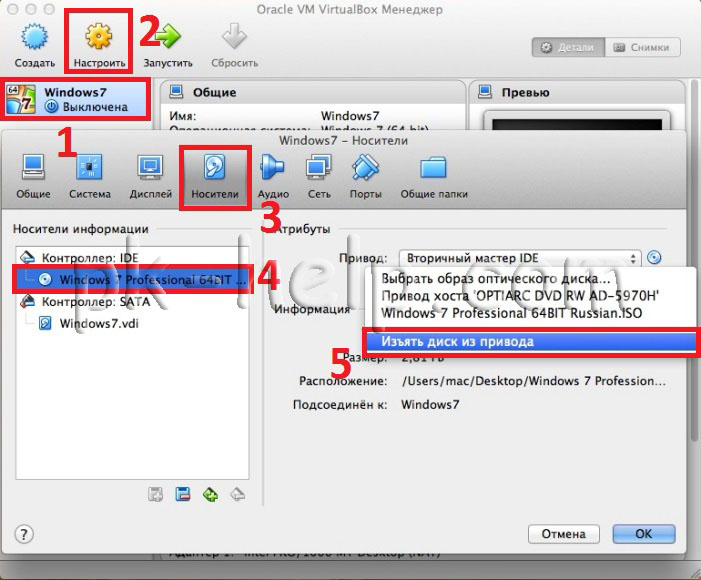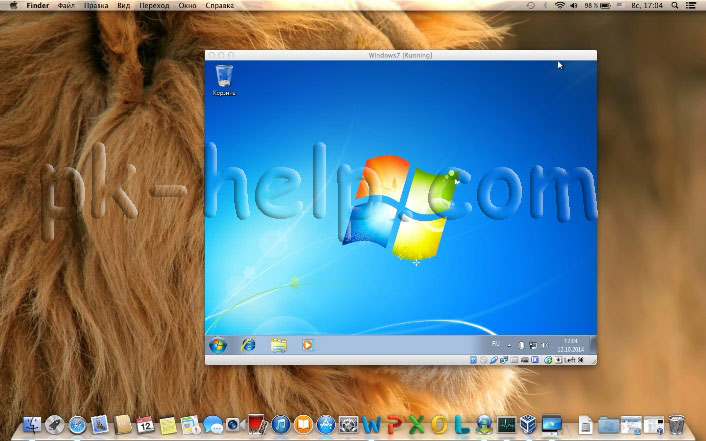Муниципальное общеобразовательное учреждение «Гимназия г. Надыма»
Сравнение распространенных операционных систем
Выполнил: Вавилин Михаил,
ученик 10 класса
Руководитель: Вагнер О.Ю.,
учитель информатики и ИКТ
Надым 2011
Содержание.
1. Введение………………………………………………………………………………………….2
2. Обзор литературы………………………………………………………………………………..3
3. Практические данные……………………………………………………………………………6
4. Выводы…………………………………………………………………………………………….9
5.Список литературы………………………………………………………………………………10
Введение.
Среди всех компьютерных программ, с которыми работают пользователи ПК, особое место занимают операционные системы. От выбора ОС зависит производительность Вашей работы, степень защиты данных, необходимые аппаратные средства и т.д. Однако, выбор операционной системы также зависит от технических характеристик (конфигурации) компьютера. Чем более современнее операционная система, тем она не только предоставляет больше возможностей и более наглядна, но также тем больше она предъявляет требований к компьютеру (тактовая частота процессора, оперативная и дисковая память, наличие и разрядность дополнительных карт и устройств).
ОС осуществляет загрузку в оперативную память всех программ, передает им управление в начале их работы, выполняет различные действия по запросу выполняемых программ и освобождает занимаемую программами оперативную память при их завершении.
Таким образом, выбор операционной системы очень важен, так как от этого выбора будет зависеть вся дальнейшая работа ПК: производительность, степень защищенности данных и т.д.
Но вы не можете просто прийти в магазин и купить то, что вам понравилось. Для того, чтобы сделать этот выбор вам, для начала, нужно ознакомиться с системными требованиями данного продукта, а затем подобрать тот, который вам больше подходит.
Поэтому целью нашей работы стало представление и сравнение с разных сторон наиболее распространенных операционных систем.
Задачи:
- Рассмотреть системные требования распространенных операционных систем.
- Ознакомиться с выбором большинства пользователей.
- Проанализировать современные ОС и выявить их недостатки и достоинства.
Объект работы: операционные системы.
Предмет исследования: сравнительный анализ некоторых современных операционных систем.
Обзор литературы.
Операционная система, ОС (англ. operating system) — базовый комплекс компьютерных программ своего рода, передатчик между компьютерным железом и остальными программами. ОС принимает на себя сигналы-команды, которые посылают другие программы, и «переводит» их на понятный машине язык. ОС управляет всеми подключенными к компьютеру устройствами, обеспечивая доступ к ним другим программам.
ОС позволяет абстрагироваться от деталей реализации аппаратного обеспечения, предоставляя разработчикам программного обеспечения минимально необходимый набор функций. С точки зрения обывателей, обычных пользователей компьютерной техники, ОС включает в себя и программы пользовательского интерфейса. Основные функции (простейшие ОС):
- Загрузка приложений в оперативную память и их выполнение;
- Стандартизованный доступ к периферийным устройствам (устройства ввода-вывода);
- Управление оперативной памятью (распределение между процессами, виртуальная память);
- Управление доступом к данным на энергонезависимых носителях (таких как Жёсткий диск, Компакт-диск и т. д.), как правило, с помощью файловой системы;
- Пользовательский интерфейс;
- Сетевые операции, поддержка стека протоколов
Каждая ОС состоит как минимум из 3-х обязательных частей.
Первая – ядро, командный интерпретатор, «переводчик» с программного языка на «железный», язык машинных кодов.
Вторая – специализированные программы для управления различными устройствами, входящими в состав компьютера. Такие программы называются драйверами. Сюда же относятся так называемые «системные библиотеки», используемые как самой операционной системой, так и входящими в ее состав программами.
Третья часть – удобная оболочка, с которой общается пользователь – интерфейс. Это своего рода красивая обертка, в которую упаковано скучное и не интересное для пользователя ядро. Сравнение с упаковкой удачно еще и потому, что именно на нее обращают внимание при выборе ОС, — о ядре же, главной части ОС, вспоминают уже потом.
Самые распространенные на сегодняшний день операционные системы – это все операционные системы компании Microsoft, Linux и Mac OS.
Особое внимание на ОС Windows я заострять не буду, так как практически любой, кто пользуется компьютером, наверняка использует в качестве своей настольной операционной системы Windows. Поэтому сразу перейдем к системным требованиям данного продукта.
- Microsoft Windows XP
Для быстрой и стабильной работы ваш компьютер должен обладать процессором Pentium-II, частота процессора от 500 МГц, свободным дисковым пространством не менее 2 Гбайт и, соответственно, устройством для чтения дисков.
- Microsoft Windows Vista
Если вы остановили свой выбор на Vista, то система вашего компьютера должна быть не слабее данных системных требований: процессор с тактовой частотой не менее 800 МГц, 512 Мб оперативной памяти, 32 Мб видео памяти, графическая плата с поддержкой DirectX 9, устройство для чтения DVD и не менее 15 Гб свободного места на жестком диске.
- Microsoft Windows Seven
Для работы этой системы вам необходим процессор с частотой не менее 1 ГГц, 1 Гб оперативной памяти или выше, более 16 Гб свободного места на жестком диске, устройство для чтения DVD и графическая карта совместимая с DirectX 9.
Далее следует ОС Linux, но перед тем как перейти к ее системным требованиям немного о том, что это за продукт.
7 сентября 1991 года финский студент Линус Торвальдс выложил в сети исходный код того, что впоследствии развилось в операционную систему Linux («Линукс»). Самое принципиальное отличие Linux от Mac OS X и Windows заключается в том, что Linux – это свободное ПО, которое распространяется под лицензией GPL. В отличие от коммерческих систем, таких как Microsoft Windows или Mac OS, Linux не имеет географического центра разработки. Нет и организации, которая владела бы этой системой; нет даже единого координационного центра. Программы для Linux — результат работы тысяч проектов. Некоторые из этих проектов централизованы, некоторые сосредоточены в фирмах. Многие проекты объединяют хакеров со всего света, которые знакомы только по переписке. Создать свой проект или присоединиться к уже существующему может любой и, в случае успеха, результаты работы станут известны миллионам пользователей. Пользователи принимают участие в тестировании свободных программ, общаются с разработчиками напрямую, что позволяет быстро находить и исправлять ошибки и реализовывать новые возможности.
Если вы решили установить Linux на ваш компьютер, то вам понадобится процессор с частотой 33МГц, 8 Мб оперативной памяти и 120 Мб дискового пространства.
Последней в списке самых распространенных операционных систем является ОС Mac OS. Самое важное — Mac OS X устанавливается только на компьютеры Мacintosh производства фирмы Apple. Кроме того, в отличие от открытой Linux, Mac OS X является проприетарным обеспечением, т.е. имеется запрет на свободное распространение, внесение изменений и т. д. Первая Mac OS появилась в 1984 году, что значительно раньше появления Windows. Компания Apple хотела, чтобы Макинтош представлялся как компьютер «для всех остальных». Сам термин «Mac OS» в действительности не существовал до тех пор, пока не был официально использован в середине 1990-х годов. С тех пор термин применяется ко всем версиям операционных систем Макинтоша как удобный способ выделения их в контексте других операционных систем. Mac OS устанавливается только на компьютеры Мacintosh производства фирмы Apple. Эти компьютеры имеют в отличие от привычных нам ПК закрытую архитектуру, то есть сами компьютеры собирает только Apple.
Практические данные.
Сравнение операционных систем это трудоемкий процесс. Результат работы отражен в таблице (таблица №1).
Все операционные системы (Windows XP, Windows Vista, Windows Seven, Linux, Mac OS) были оценены по нескольким параметрам:
- безопасность,
- интерфейс,
- нагрузка на систему,
- цена.
Таблица 1
|
Windows XP |
Windows Vista |
Windows Seven |
Linux |
Mac OS |
|
|
Безопасность |
•Без установки обновлений и патчей — самая беззащитная система для доступа в интернет. •Самая лакомая цель для множества вирусов и других вредоносных программ в последние несколько и в ближайшие пару лет. •Требуется установка Service Pack 2 и сторонних антивирусов и фаэрволлов, а также множества обновлений и патчей для безопасного использования в сети. |
•Улучшает безопасность Windows XP с помощью дополнительных программ, но остается главной целью для вредоносных программ. •Встроенный firewall не Обеспечивает понятных настроек для исходящих соединений, так что требуется установка более простого стороннего решения. |
•Как и предыдущие версии Windows нуждается в постоянном обновлении. •Встроенные системы безопасности стали заметно лучше по сравнению с предидущими версиями Windows, но все равно не обойтись без сторонних приложений. |
•Linux более безопасная система, чем Windows. Например, Ubuntu , по — умолчанию, даже не создает администраторский аккаунт, который является непременной целью для вредоносных программ. •В сердце Unix — более строгая система, что ведет к меньшему количеству дыр в безопасности по сравнению с архитектурой Windows. •Маленькая распространенность Linux приводит к тому, что хакеры меньше обращают на нее внимание, чем на Windows. |
•Четкое разделение системных и пользовательских файлов для максимальной безопасности. •Mac OS — сертифицированная Unix-система со всей ее надежностью и безопасностью. •Возможность загрузки макинтоша в режиме внешнего диска помогает при восстановлении системы, но может стать причиной утечки ценной информации, так как в данном случае игнорируются права доступа к файлам пользователей. |
|
Интерфейс |
•Отсутствие единства интерфейса. Нет четких правил, как должны выглядеть элементы управления в разных приложениях — все отдано в руки разработчиков приложений. •Отсутствие нормальных эффектов при переключении между окнами и их сворачивании. Те, что есть — хочется отключить уже через 5 минут. •Устаревший механизм поиска файлов. Улучшить можно только сторонними приложениями, например — Google Desktop Search. |
•Перегруженный интерфейс . Измененные положения не которых элементов в Панели управления. •Эффекты полупрозрачности, анимации позволяют легче ориентироваться в работе и переключении между программами. •Быстрый поиск файлов по всей системе. •Возможность использования Gadgets в боковой панели на рабочем столе. |
•Довольно приятный интерфейс, не вызывающий раздражения. •Возможность просмотра окон в 3D, красивые и удобные панели упрощают пользование компьютером. •Очень быстрый поиск помогает лучше ориентироваться в огромной библиотеке файлов. •Возможность использования Gadgets в боковой панели на рабочем столе. |
•Интерфейсы Gnome и KDE похожи на интерфейсы Mac OS и Windows соответственно. •Встроенная возможность использования нескольких виртуальных рабочих столов. •Возможность включения графического ускорения присутствует, но требует отдельного настраивания. |
•Интерфейс четкий, неперегруженный и логичный. Настолько хорош, что его пытаются воссоздать на других операционных системах с помощью тем оформления и специальных программ. •Полупрозрачность и эффекты анимации очень органичны и помогают ориентироваться в системе. •Наличие виртуальных рабочих столов с возможностью перетаскивания окон между столами. •Возможность использования виджетов. •Мгновенный поиск уже при наборе ищет файлы и их содержимое по всей системе и в локальной сети, поддерживает логические операции и арифметические вычисления. |
|
Нагрузка на систему |
•Прекрасно работает на не слишком быстрых процессорах и при небольшом объеме оперативной памяти. •XP останется предпочтительным выбором для многих пользователей еще как минимум ближайшие пару лет. |
•Требует больше оперативной памяти и места на диске, но работает медленнее Windows XP на одинаковом компьютере. •Высокие системные требования. |
•Достаточно большие системные требования осложняю работу данной ОС на старых процессорах. •Отличная скорость работы. |
•Отлично работает даже на очень старых компьютерах из-за незначительных системных требований. •Поддержка нового оборудования зачастую отстает , потому что производители аппаратных средств в первую очередь ориентируются на Windows и Mac OS. |
•Производительность на высоте, потому что программное обеспечение очень хорошо оптимизировано под конкретную платформу. •Apple не выпускает медленных компьютеров — во всех из них мощный процессор Intel Core 2 Duo и как минимум 1Гб оперативной памяти. |
|
Цена |
5000-7000 руб. |
6000-10000 руб. |
3000-12000 руб. |
Бесплатно |
Входит в стоимость ноутбука. |
Выводы
- Microsoft Windows XP
Скорее всего, вы хорошо знакомы с этой системой. Если вас все устраивает, то нет необходимости менять свои привычки. Пять лет обновлений сделали Windows XP настолько безопасной, насколько она вообще может быть, но все же уступающей по этому параметру и Vista, и Seven и Linux, и Mac OS X. Небольшие требования к ресурсам делают эту систему самой подходящей для компьютерных игр, пока DirectX 10 не захватит мир. Она не требовательна и удовлетворяет всем основным потребностям пользователя, но Microsoft постепенно вытесняет ее с рынка, освобождая место для более поздних своих продуктов..
- Microsoft Windows Vista
Вам придется получить Windows Vista, если вы покупаете новый компьютер. Интерфейс Windows Vista более живой по сравнению с таковым у XP, что позволит вам более удобно общаться системой в течение ежедневных рутин. В Windows Vista присутствуют некоторые новые полезные инструменты и она безопаснее для работы в сети. Однако это не стоит цены обновления ПО и потери в производительности.
Windows Vista скажу откровенно — не удалась, сейчас она считается даже «неполноценной» операционной системой, а своеобразным побочным продуктом, переходом от XP к Seven.
- Windows Seven
На момент выхода Windows 7 самой популярной операционной системой являлась Windows ХР. Однако со времени ее выпуска прошло более восьми лет, и за это время появилось множество новых устройств и технологий, для работы которых необходима поддержка операционной системы. После появления Windows Seven и обновления у пользователей оборудования, данная система стала неплохой заменой Windows XP, перепрыгнув Windows Vista.Windows Seven очень успешный продукт, который понравится многим пользователям, но она требовательна к системным ресурсам вашего компьютера.
- Linux
Если вам надоело беспокоиться о сохранности своих данных на компьютере и бороться с бесчисленным множеством вредоносных программ, вы можете легко попробовать Linux. Вдруг он удовлетворит ваши запросы. Просто найдите загрузочный диск. Богатейшие возможности настройки делают Linux дистрибутивы идеальным вариантом для пользователей… со знанием Linux (программистов). Для обычных же пользователей, кто хочет просто работать за компьютером — система все еще остается недостаточно дружелюбной.
- Apple Mac OS X
Mac OS можно назвать лучшей операционной системой, но у нее есть один огромный минус – чтобы стать счастливым ее обладателем, вам придется купить ноутбук фирмы Apple, а это не дешевое удовольствие. Если компьютеры Apple укладываются в ваш бюджет, то Macintosh — замечательный выбор. Вы получите мощный инструмент с самой функциональной и дружелюбной ОС на сегодняшний день
Таким образом, на сегодняшний день, самым оптимальным вариантом остается операционная система Windows XP.
Список литературы.
- Информатика. Базовый курс/Симонович С.В. и др. – Спб.: издательство «Питер», 2000.
- Борисов М.В. Основы информатики и вычислительной техники./М.В. Борисова – Ростов н/Д: Феникс, 2006
- Информатика: «Энциклопедический словарь для начинающих» / Сост. Д.А.Поспелов. – М.: Педагогика-Пресс, 1994
- http://aleksandrservis.ucoz.ru/
If you are a Windows user but love Mac OS X “Mavericks” interface, here is something interesting for you!
Today we are going to share a new OS X Mavericks transformation pack which can be used in Windows XP, Vista, Windows 7, Windows 8 and Windows 8.1 without any problem. So now Windows users can also enjoy Mac OS X “Mavericks” UI in their operating system.
“Mavericks Transformation Pack” is a new customization pack for Windows created by “windowsx” which transforms Windows XP, Vista, Windows 7, Windows 8 and Windows 8.1 into Mac OS X Mavericks interface and makes your Windows look-like “Mavericks”.
This new skin pack installs Mac OS X Mavericks theme, icons, login screen, sound schemes, mouse cursors, wallpapers, dock utility and a few 3rd party utilities to provide Mac OS X functionality in Windows.
Features List:
- Seamless installation and uninstallation giving users safe transformation
- Easily configurable in single click with intelligent Metro UI design
- Designed for all editions of Windows XP, Vista, 7, 8 and 8.1 including Server Editions
- Genuine OS X Mavericks / iOS 7 system resources
- Smart system files updating with auto-repair functionality
- Windows Update friendly
- UxStyle memory patching
- Lion Frame UI including Aero/Mac features for Windows XP and non-Aero system
- OS X Mavericks / iOS 7 themes, wallpapers, user pictures and login screen
- OS X Dock emulation with pre-configured docklets optimized for stability/performance
- Dashboard and Spaces with shortcut keys configured
- Launchpad access from Desktop corners and Dock configured
You can download it using following link:
Download Link
After downloading, extract the ZIP file and you’ll get a .ex_ file. Rename .ex_ extension to .exe and then run the file to install the transformation pack.
NOTE: Please create a system restore point before installing this skin pack so that you can restore default Windows look in case you don’t like the new look or face any problem. Also check following tutorial if you want to uninstall this transformation pack in future:
How to Remove or Uninstall 3rd Party Transformation Packs in Windows?
You are here: Home » Themes and Wallpapers » Download Mac OS X “Mavericks” Transformation Pack for Windows
Современные операционные системы очень технологичны — они сами справляются с большинством проблем, о которых вы даже не догадываетесь, и образуют громаднейшую экосистему, в которой пользователь чувствует себя комфортно и беззаботно. Но какими были операционные системы 10, 20 или даже 30 лет назад? Чтобы это узнать, не обязательно устанавливать виртуальную машину. Современные веб-технологии позволяют частично эмулировать ОС так, что от вас уже ничего не потребуется — достаточно открыть нужный сайт.
Представляем вашему вниманию подборку из девяти классических операционных систем, которые можно запустить в браузере.
Macintosh Classic
Ещё в далёком 1984 году компания Apple выпустила свой первый персональный компьютер — Macintosh. Именно он послужил началом мировой линейки компьютеров Maс. Macintosh Classic стал первым массово продаваемым компьютером с графическим интерфейсом.
Эмулятор ОС Macintosh работает под управлением System 7.0.1 с тремя ранними приложениями: MacPaint, MacDraw и Kid Pix.
Попробовать здесь
Macintosh Plus
Спустя 2 года после выхода первого компьютера Macintosh Apple представила его продолжение: Macintosh Plus.
На его ценнике красовалось число $2600. Современные цены Apple меркнут на фоне такой стоимости. Компьютер был снабжён 1 МБ ОЗУ, но поддерживал до 4 МБ. К нему можно было подключить до 7 периферийных устройств, и на борту был установлен привод для флоппи-дисков на 800 КБ.
В те годы большинство игр были свободно доступными. На этом эмуляторе установлены Risk, Cannon Fodder и Shufflepuck.
Попробовать здесь
Mac OS X 10.7
Mac OS X 10.7 или же Max OS X Lion — самая молодая ОС в этом списке. Пользователи увидели её только в июле 2011 года.
Как и предыдущие системы, она показала много новинок. К примеру, в Mac OS X 10.7 впервые можно было заметить AirDrop и Лаунчер приложений. Это была первая система Mac, которая поставлялась с emoji-шрифтом и FaceTime.
В этой ОС в последний раз можно увидеть некоторые приложения, например Fornt Row, iSync и QuickTime Streaming Server.
К сожалению, из-за некоторых особенностей эмуляция Max OS Lion более ограничена, чем другие системы в этом списке. Эмулятор в большей степени работает на CSS, поэтому в этой ОС можно будет полазить только на рабочем столе, в меню и просмотреть некоторую системную информацию.
Попробовать здесь
AmigaOS 1.2
Операционную систему AmigaOS версии 1.2 впервые увидели на компьютере Commodore Amiga 500. Этот компьютер был самым продаваемым из линейки Amiga. Его продемонстрировали на выставке CES в 1987 году, после чего уже весной он начал расходиться по всему миру.
Несмотря на то, что Amiga 500 позиционировался как многозадачный компьютер домашнего пользования, в истории он запомнился именно как игровой ПК. Не зря во всём мире были на слуху такие игры как The Secret of Monkey Island, Lemmings, Elite и Sensible Soccer.
У этого компьютера были следующие характеристики:
- разрешение экрана от 320×200 до 640×400;
- 32-цветный экран;
- 512 КБ ОЗУ.
На данном эмуляторе установлены первые игры Amiga: Boing, Robocity, Juggler, Dots, Boxes, Lines и Speech.
Попробовать здесь
PC DOS 5
Пока Apple и Commodore боролись за место на рынке со своими линейками Mac и Amiga, IBM решило тоже внести свою лепту в эту область, чтобы дополнить свой ассортимент ПК.
Первые продажи компьютеров IBM приходятся на 1981 год. Однако этот эмулятор работает с PC DOS 5 1986 года — это обновление IBM PC XT 286.
У этого компьютера было 640 КБ оперативной памяти, 20 МБ жёсткого диска. Процессор работал на тактовой частоте в 6 МГц.
Непосредственно операционная система PC DOS 5 была выпущена только в 1991 году и стала самым крупным обновлением DOS в истории.
В этом эмуляторе есть три классические игры, которые наверняка вызовут приступ ностальгии: Wolfenstein 3D, оригинальная Civilization и Monkey Island.
Попробовать здесь
Windows 1.01
Эта версия Windows вышла в ноябре 1985 года. Именно она стала первой ОС в свободном доступе. Кроме того, это была первая система Билла Гейтса. К слову, это всё происходило ещё до того, как появилась глобальная сеть Интернет.
По существу эта ОС была графической оболочкой для MS-DOS. Windows 1.01 запускалась непосредственно в MS-DOS как программа. В ней (и в эмуляторе) были доступны приложения Calculator, Calendar, Clipboard Viewer, Clock, Notepad, Paint, Reversi, Cardfile, Terminal и Write.
«Под капотом» у Windows 1.01 были собственные драйверы для видео-карты, мыши, клавиатуры, принтера и последовательного порта. Цветность ОС зависела от графического адаптера, поэтому есть не только цветной, но и чёрно-белый эмулятор Windows 1.01.
Попробовать здесь
Windows 3.1
В апреле 1992 на полках магазинов появилась Windows 3.1. Она пришла на замену тогдашнеей Windows 3.0.
Несмотря на почти идентичное название, в этой ОС был представлен ряд улучшений. Явным изменением стали шрифты TrueType. Они использовались в интерфейсе самой ОС, что превратило её в мощный ресурс издательской индустрии. На тот момент было доступно три шрифта: Arial, Courier New и Times New Roman.
Естественно, изменения коснулись не только шрифтов. В Windows 3.1 появились такие вещи как drag-and-drop, поддержка мыши в MS-DOS и Менеджер программ. Теоретический максимум оперативной памяти был 4 ГБ, что по тем меркам было невообразимо. На практике это было всего 256 МБ.
В будущем на замену Windows 3.1 пришла Windows 95, но поддержка первой продолжалась аж до 2008 года.
В этом эмуляторе есть несколько классических игр, таких как Minesweeper и Solitaire, некоторые программы, например Write, Paintbrush, и даже доступ к Панели Управления.
Попробовать здесь
Windows 95
Вышедшая в августе 1995 года операционная система Windows 95 безусловно стала ключевой для того десятилетия.
Именно она заложила базовые концепции, которые можно заметить в её современных потомках. Это, конечно, меню Пуск и Панель задач — именно они стали дебютными особенностями этой системы. Их можно заметить во всех последующих версиях Windows, кроме Windows 8, где кнопка Пуск была убрана. Windows 95 является результатом объединения продукции MS-DOS и Windows, ранее развивавшихся раздельно.
Эмулятор работает под управлением Windows 95 OSR2. В этой версии не было поддержки USB, и она плохо работала на процессорах Pentium. В эмуляторе можно включить полноэкранный режим и включить/отключить управление мышью. К сожалению, так как он работает в браузере, изменения в системе сохраняться не будут.
Попробовать здесь
Windows XP
И завершает сегодняшнюю подборку, как вишенка на торте, всем известная Widnows XP. Вышедшая в 2001 году, она заняла 29 % рынка операционных систем, став второй самой популярной ОС (на первом месте Windows 7). По заверениям веб-аналитиков из Net Applications, на момент 2007 года Windows XP занимала 76,1 % используемых ОС.
Официальная поддержка последнего релиза этой ОС завершилась 8 апреля 2014 года.
Данный эмулятор работает на Total Emulator, небольшом сайте, на котором вы с лёгкостью сможете переключаться между версиями Windows ME, 98, 2000, XP и Vista.
Попробовать здесь
Многим людям, привыкшим работать с Windows, довольно сложно перейти на новую операционную систему после покупки компьютера от Apple. Кроме нестандартного управления и множества функциональных отличий их не устраивает также и то, что количество программ, игр и различных утилит, разрабатываемых для macOS, существенно меньше. По этой причине некоторые пользователи устанавливают Windows на Mac.
Можно ли поставить Windows на компьютеры от Apple
Как правило, вопрос о возможности установки Windows на компьютер Mac появляется в первые несколько дней после его приобретения. Мало кто интересуется этим вопросом до покупки. Но привычки, оставшиеся со времён использования Windows, и ощутимый дефицит программного обеспечения вынуждают задуматься о возможности использования более привычной и знакомой операционной системы.
К счастью, такая возможность есть. Владельцы компьютеров Apple могут установить практически любую ОС Windows, причём без помощи квалифицированных специалистов.
Операционная система Windows не заменяет установленную macOS, она является дополнительной независимой программой.
Как поставить ОС от Microsoft на Mac
Для установки Windows на устройства Mac чаще всего используют утилиту Boot Camp, программы для виртуализации применяются реже. Но прежде нужно выбрать подходящую версию ОС и сделать апгрейд macOS, если требуется. Многие пользователи не придают вопросу выбора большого значения, чем создают себе дополнительные трудности как на этапе установки дополнительной ОС, так и после него.
На компьютере от Apple операционная система Windows работает как независимая программа
Например, Windows 10 нельзя ставить на компьютеры Mac, выпущенные до 2012 года. Это связано с более высокими системными требованиями и другими особенностями программы. Если не следовать этому правилу, вы просто потеряете время. Приведём список компьютеров Mac, которые поддерживают Windows 10:
- весь модельный ряд MacBook Pro, который появился после середины 2012 года, включая 13 и 15-дюймовые версии;
- две модели MacBook с диагональю монитора 12 дюймов, продававшиеся в начале 2015 и 2016 годов;
- все модели MacBook Air с диагоналями в 11 и 13 дюймов, попавшие на рынок после середины 2012 года;
- Mac Pro, выпущенный в конце 2013 года;
- Mac mini 2012 и 2014 годов, включая модель Mac mini Server, появившуюся в конце 2012 года;
- все модели iMac начиная с версии конца 2012 года.
Что касается более ранних версий Windows, то их можно ставить и на компьютеры Mac, выпущенные до 2012 года, но тут также есть некоторые ограничения. Приведём небольшой список операционных систем, поддерживаемых устройствами Apple, с указанием подходящей версии программы Boot Camp:
- Windows 7 Home Premium, Professional или Ultimate (Boot Camp 4 или 1);
- Windows Vista Home Basic, Home Premium, Business или Ultimate, пакет обновления 1 или более поздней версии (Boot Camp 3);
- Windows XP Home Edition или Professional с пакетом обновления 2 или 3 (Boot Camp 3).
Прежде чем покупать операционную систему, убедитесь, что она подходит для вашего компьютера.
Многие пользователи из России и стран постсоветского пространства предпочитают скачивать нелицензионные операционные системы вместо того, чтобы покупать оригинальные загрузочные диски. Это является грубейшим нарушением закона об авторском праве.
Что потребуется для установки Windows на Mac
С точки зрения требований для установки, все релизы ОС Windows можно разделить на три категории:
- Windows 7 и более ранние версии.
- Windows 8.
- Windows 10.
Требования для первой категории:
- лицензионный установочный CD или DVD-диск, флешка или виртуальный образ ISO с ОС Windows XP, Vista или Windows 7;
- ноутбук или ПК от Apple, поддерживающий выбранную ОС;
- подключение к интернету;
- не менее 35 Гб свободного пространства на жёстком диске в случае первичной установки дополнительной ОС. Если вам нужно обновить версию программы, необходимо около 40 Гб;
- не меньше 2 Гб оперативной памяти;
- для успешной инсталляции и нормальной работы версий XP и Vista потребуется рабочая Mac OS X v10.5 Leopard или Mac OS X v10.10 Yosemite. Подойдут и сборки, выпущенные в период между релизами этих версий;
- для установки Windows 7 подойдёт любая ОС от Apple, выпущенная после сборки Mac OS X v10.5 Yosemite. Понадобится также внешний накопитель данных (флешка или компакт-диск) вместимостью больше 16 Гб. Он нужен для драйверов, загруженных с официального сайта компании Apple. Для других версий Windows USB-накопитель или диск не требуются.
Для установки Windows 7 подойдёт большинство современных компьютеров Apple, например, две модели MacBook с диагональю 12 дюймов, появившиеся в продаже в 2015–16 годах
Внешний накопитель должен поддерживать способ хранения и передачи данных в формате FAT (MS-DOS).
Требования ко второй категории (Windows 8):
- оригинальный образ нужной версии ОС (флешка, DVD-диск или образ ISO);
- подключение к интернету;
- не меньше 40 Гб свободного пространства;
- один из компьютеров Mac с техническими характеристиками, соответствующими системным требованиям восьмой версии Windows;
- установленная Mac OS X подходящей версии.
Если все требования выполнены, утилита Boot Camp автоматически установит дополнительное ПО для адаптации Windows 8 к техническим особенностям вашего Mac.
Чтобы узнать версию своей операционной системы, необходимо зайти в меню (кнопка с логотипом компании Apple в нижнем левом углу клавиатуры) и выбрать пункт «Об этом Mac».
Версию macOS можно узнать из меню «Об этом Mac», которое доступно при нажатии кнопки с логотипом Apple на клавиатуре
Требования для третьей категории аналогичные, кроме одного условия: версия используемой ОС должна быть Mac OS X Yosemite или выше.
Установка с помощью Boot Camp
Из-за различий между разными ОС Windows опишем инструкцию по установке к каждой категории отдельно.
Windows 7 или более ранние версии
Для установки Windows XP, Vista или Windows 7 на компьютер Apple необходимо:
- Подключить внешний накопитель данных и не извлекать его до полного завершения установки.
- Создать виртуальный образ загрузочного диска. Для этого можно использовать такие программы, как Daemon Tools или Nero Burning Rom. Образ потребуется для работы с программой Boot Camp.
Образ загрузочного диска Windows можно создать с помощью программы Nero Express
- Запустить программу Boot Camp. Её можно найти в папке «Утилиты». Если вы не можете найти нужную папку, воспользуйтесь поиском.
- Появится инсталлятор, где необходимо поставить галочку напротив пункта «Создать установочный диск Windows 7». После этого нажимаем кнопку «Продолжить».
В появившемся окне ставим галочку напротив пункта «Создать установочный диск Windows 7»
- Вставляем диск с новой ОС или монтируем образ в виртуальный дисковод и снова нажимаем «Продолжить».
- Через несколько секунд появится сообщение о возможности загрузки соответствующего программного обеспечения с официального сайта компании Apple. Подтверждаем действие. Утилита Boot Camp автоматически загрузит необходимое ПО. Если этого не произойдёт, нужно скачать архив с драйверами самостоятельно, выбрав на официальном сайте модель компьютера Mac и версию Windows.
Подтверждаем загрузку последнего ПО поддержки Windows с сайта Apple
- После загрузки дополнительного ПО его нужно распаковать на внешнем накопителе (USB-флешке). Система предложит скопировать файлы с заменой, подтвердите это действие.
- Ещё раз заходим в Boot Camp и выбираем пункт «Установить Windows».
- Программа предложит разделить выделенную на дополнительную ОС память на диски, после чего перезагрузится и начнёт установку.
Задаём необходимый размер виртуального диска для ОС Windows
Дальнейшие действия нужно выполнять, основываясь на подсказках программы установщика.
Видео: ставим Windows 7 на Mac в качестве второй ОС
Windows 8
Поставить Windows 8 проще и быстрее, чем более ранние версии операционных систем:
- Запустите Mac в стандартном режиме.
- Убедитесь в том, что Mac OS X и Boot Camp не нуждаются в обновлении и соответствуют устанавливаемой ОС.
- Установите диск или флешку с оригинальной ОС.
Запускаем программу Boot Camp и следуем её указаниям на каждом шаге установки
- Запустите Boot Camp.
- Следуйте сообщениям программы-инсталлятора, а после завершения процесса перезагрузите Mac.
Boot Camp самостоятельно установит необходимое ПО и драйверы. Внешний USB-накопитель не нужен. Это касается и последнего релиза компании Microsoft — Windows 10. Достаточно только поставить загрузочный диск или флешку, запустить «Ассистент Boot Camp», разделить дисковое пространство и следовать инструкциям.
Видео: как установить Windows 8 на Mac в качестве второй ОС через BootCamp
Особенности установки ОС Windows с помощью флешки
По сути, процесс инсталляции дополнительной ОС с помощью флешки такой же, как в случае с DVD-диском, единственное отличие — необходимо заранее подготовить USB-накопитель, чтобы он превратился в загрузочный. Если просто записать образ на USB-накопитель, ничего не получится, нужна дополнительная программа под названием UltraISO или подобные ей.
Для того чтобы установить Windows с флешки, нужно сделать её загрузочной
Эта программа условно бесплатная — имеется тестовый период, которого вполне достаточно для установки Windows с флешки. Приведём краткую инструкцию по подготовке USB-накопителя для установки ОС от Microsoft:
- Скачиваем программу UltraISO с официального сайта и устанавливаем её.
- Запускаем, нажимаем в верхнем левом углу на выпадающее меню и выбираем папку с виртуальным образом ОС Windows.
- Программа автоматически создаст загрузочный USB-накопитель.
Для создания загрузочной флешки в программе UltraISO необходимо выбрать образ диска и записать его на USB-накопитель
Вы можете купить операционную систему, уже записанную на USB-носитель. В этом случае никаких дополнительных действий предпринимать не нужно.
Используя вышеописанные инструкции, вы сможете установить ОС Windows в роли дополнительной и, что важно, самостоятельной программы. Перед каждым запуском компьютера у вас будет выбор, какую из установленных операционных систем использовать.
Виртуализация ОС Windows на Mac
Кроме установки через Boot Camp существует и другой метод использовать Windows на компьютерах Apple — виртуализация. Он отличается тем, что операционная система от Microsoft устанавливается и используется как приложение, запущенное непосредственно в macOS. В этом случае она больше похожа на обычную программу, открывающуюся в небольшом окне, чем на полноценную операционную систему.
При установке в режиме виртуализации ОС Windows больше напоминает обычное приложение
На данный момент самыми популярными программами для виртуализации являются:
- Oracle VM VirtualBox, распространяющаяся бесплатно;
- Parallels Desktop, стоимость которой составляет 3 990 рублей;
- VMware Fusion с ценником в 5 153 рубля.
Разница в стоимости продиктована исключительно ценовой политикой компаний-разработчиков, поскольку все программы работают одинаково хорошо. Единственное отличие бесплатной программы для виртуализации от платных аналогов — её нельзя использовать вместе с Boot Camp.
Установка программ для виртуализации практически идентична, поэтому в качестве примера рассмотрим инсталляцию только одной из них — Parallels Desktop:
- Готовим виртуальный диск с ОС Windows. Его можно скачать с официального сайта Microsoft, сделать виртуальный образ из лицензионного диска или загрузочной USB-флешки.
- Устанавливаем Parallels Desktop.
- Создаём новую виртуальную машину (комбинация клавиш Command + N).
- Запускаем программу и нажимаем кнопку Install Windows or another OS from a DVD or image file.
- Программа выполнит установку, после чего компьютер перезагрузится.
Для установки виртуальной машины с Windows выбираем пункт Install Windows or another OS from a DVD or image file
При запуске программы перед вами будет открываться окно с Windows, которое можно разворачивать в полноэкранный режим (full-screen).
Видео: как установить Windows XP на VirtualBox
Комбинированное использование Boot Camp и виртуализации
Некоторые пользователи пошли ещё дальше, разработав механизм комбинированного использования возможностей Boot Camp и виртуализации. Таким образом они решили проблему чрезмерного потребления ресурсов компьютера при двух одновременно запущенных ОС.
Чтобы добиться правильной работы приведённой схемы, нужно выполнить следующие действия:
- Установить Windows на компьютер с использованием Boot Camp.
- Инсталлировать одну из программ для виртуализации (кроме Oracle VM VirtualBox).
- При создании новой виртуальной машины поставить галочку перед пунктом «Использовать Windows через Boot Camp».
Плюсы и минусы использования Boot Camp и виртуализации
Программа Boot Camp была создана разработчиками из Apple с целью предоставить пользователям возможность менять операционные системы по желанию. Более того, созданы базы данных в виде драйверов и дополнительного ПО, призванные максимально упростить процесс адаптации Windows к вычислительной технике от Apple. Именно по этой причине Boot Camp так популярна среди владельцев MacBook различных модификаций.
Преимущества использования Boot Camp:
- пользователи, привыкшие работать с Windows, могут использовать обе системы;
- с помощью Boot Camp легко восполнить дефицит программ, наблюдающийся в операционной системе macOS;
- установка двух ОС параллельно позволяет использовать технические возможности Mac на все 100%.
Если на компьютере Mac установлена одна из версий Windows, при запуске можно выбрать, в какой операционной системе работать
Что касается недостатков, то он лишь один: не все версии Windows поддерживаются компьютерами Mac.
Если же говорить о преимуществах виртуализации Windows на Mac, то можно выделить следующие пункты:
- возможность использовать ОС Windows, не выходя из macOS;
- быстрая работа с документами и программами.
Недостатки виртуализации:
- две операционные системы, запущенные одновременно, потребляют намного больше системных ресурсов;
- некоторые программы в Windows могут работать некорректно. Аналогичная ситуация с настройками разрешения экрана.
Благодаря таким утилитам, как Boot Camp, и программам виртуализации пользователи получили возможность работать на привычных операционных системах Windows, используя при этом высокоэффективные и качественные компьютеры Mac. Это отличный пример того, как две некогда враждующие гигантские IT-корпорации идут навстречу друг другу ради интересов своих клиентов.
- Автор: Роман Манчул
- Распечатать
Оцените статью:
- 5
- 4
- 3
- 2
- 1
(10 голосов, среднее: 3 из 5)
Поделитесь с друзьями!
Иногда хочется поностальгировать, запустить старый компьютер с Windows 95 или Macintosh Classic, но устанавливать виртуальные машины бывает долго и трудно. Поэтому некоторые люди создали сайты и мало весящие приложения, чтобы можно было легко и быстро запустить старую операционную систему и насладится ею.
Virtual x86
Эмуляторы в браузере
На этом сайте собраны эмуляторы разных ОС, включая Arch Linux, ReactOS, Windows 2000, Windows 98, Windows 95, Windows 3.1, Windows 1.01, MS-DOS 6.22, FreeDOS, OpenBSD, 9front, Android-x86, KolibriOS и Oberon. Рядом с названиями операционных систем написана информация об эмуляторах. В зависимости от системы, указаны либо факты, например «загрузка занимает 15 секунд», либо представленные возможности, хотя интернет в эмуляторах Windows 2000 и Windows 98 не работает, несмотря на описание. Также, если у вас есть образ диска, вы сами можете запустить эмуляцию ОС, которой нет на сайте.
💻 Посетить сайт
Windows 1.01
Эмулятор в браузере
После обновления страницы эмулятор стирает все созданные файлы, и сбрасывает внесенные в систему изменения. Для работы доступны блокнот, калькулятор, календарь, картотека Windows, часы, Paint, игра Reversi, терминал и приложение Write. Можно также переключаться между дисками, менять вид отображения файлов, отсортировать их и выделить только программы, менять названия файлов, удалять их, копировать и смотреть свойства. Также есть возможность создавать свои директории и редактировать их.
💻 Посетить сайт
Windows 3.1
Эмулятор в браузере
В этом эмуляторе можно посмотреть системные файлы, настроить формат даты и чувствительность мышки, изменить цветную схему ОС, фон и другие элементы, хотя язык поменять нельзя. Поскольку это эмулятор, принтер работать не будет, но зато можно посмотреть консоль. Из приложений доступны калькулятор, Paintbrush, NotePad, блокнот, календарь, часы, Writer и еще несколько. Всего две игры: Solitaire, то есть пасьянс, и знакомый сапер. Никакого выхода в интернет, но внесенные изменения сохранятся, даже если перезагрузить сайт или компьютер.
💻 Посетить сайт
Windows 95
Эмулятор в браузере
Это эмулятор Windows 95 с версией OSR2. Запуск эмулятора может занять время, поэтому стоит набраться терпения. После запуска можно изменит обои и настройки системы, например звук. Создать папки и файлы, написать что-то в WordPad или нарисовать в Paint и сохранить это на некоторый срок, поскольку данные не стираются даже после закрытия браузера. Можно запустить проигрыватель музыки, Notepad, калькулятор, таблицу символов или отсканировать диск. Доступно четыре игры: FreeCell, Hearts, Minesweeper и Solitaire. Выйти в интернет вряд ли получится.
💻 Посетить сайт
Windows 95 от felixrieseberg
Приложение весом 316 МБ для Windows и macOS
Быстро запустить Windows 95 можно и через маленькое приложение, которое можно скачать на Windows, macOS и Linux. В отличие от сайта, здесь намного больше возможностей. Кроме создания папок с файлами и изменением рабочего стола c настройками системы, здесь много заранее установленных приложений. Все они работают, есть возможность выйти в интернет и использовать другие системы, а также поиграть в несколько игр, включая Doom, Wolfenstein 3D, Funpack 3D и A10 Tank Killer. Конечно же, все изменения сохранятся, но после перезапуска машины все сотрется. К сожалению, эмулятор также любит зависать, так что периодически придется его перезапускать.
💻 Скачать программу с GitHub
Windows XP
Эмулятор в браузере
Этот сайт имитирует Windows XP и создавался для подшучивания. При заходе появляется инструкция от создателей сайта, что нужно сделать, чтобы разыграть друга. Можно также запустить заставку 3D-труб или вызвать экран смерти. Конечно, здесь есть Internet Explorer, но в нем нельзя искать, только просмотреть уже загруженные страницы, например страницу «Википедии» про кубик Рубика или онлайн-редактор HTML. Можно посмотреть «Пуск», поиграть в классические игры Tetris и Minesweeper, послушать музыку в Winamp или залезть в Norton Commander. Ничего более интересного сделать не получится.
💻 Посетить сайт
Classic Macintosh
Эмулятор в браузере
Это имитация классического Macintosh 1984 года, работающего под управлением System 7.0.1 с MacPaint, MacDraw и Kid Pix. Кроме них можно залезть в папки и найти там доступные для использования калькулятор, Note Pad, пазл, пощупать разные контрольные панели и изменить настройки: карту, память, клавиатуру, мышку и другие. Некоторые панели недоступны, например сеть и мониторы. К сожалению, все результаты ваших действий не сохраняются, а значит, если вы нарисуете картинку, то после обновления страницы она исчезнет навсегда.
💻 Посетить сайт
Macintosh Plus
Эмулятор в браузере
В этом эмуляторе уже побольше возможностей. Кроме MacDraw и MacPaint можно поработать в Microsoft Excel и Word. Есть симулятор космического полета Orion, можно поиграть в Risk, Cannon Fodder и Shufflepuck. Некоторые приложения нельзя открыть по причине нехватки памяти, и, как в предыдущем эмуляторе, есть контрольные панели, некоторые из них недоступны. Созданные файлы и изменения сбросятся при перезагрузке страницы.
💻 Посетить сайт
Mac OS 7
Эмулятор в браузере
Некоторые программы в этой симуляции не работают, например Apple Video Player, EZChat, Netscape, а также нельзя открывать некоторые файлы, потому что создавшая их программа не может быть найдена. На сайте можно залезть в системные файлы ОС, использовать лежащие там установочные файлы, запустить и поработать в Adobe Photoshop 3.0 или Kid Pix, посмотреть HyperCard. Также можно использовать Microsoft Word, ClarisWorks, FileMaker и поиграть в кучу игр, среди которых есть Civilization, Escape Velocity, Battle Chess, Apeiron, SimCity, Risk, Marathon, Warcraft, StarBound и The Secret of Monkey Island. И, конечно же, можно создавать свои папки и файлы и изменять внешний вид иконок и папок. Создатели сайта также постарались и дали возможность переносить свои файлы прямо в симуляцию и сохранять их на какое-то время в папке Saved, инструкция на английском появляется прямо при запуске виртуального компьютера.
💻 Посетить сайт
Mac OS 8
Эмулятор в браузере
Эмулятор выше и этот созданы одним и тем же человеком, поэтому возможности одинаковы. Netscape все еще не работает, некоторые файлы и приложения не открываются, такие же программы и возможности взаимодействия с ОС, включая папку Downloads, куда сохраняются все перемещенные с вашего компьютера файлы, и папку Saved, где сохраняются файлы даже после закрытия сайта. Советы и заметки от разработчика прилагаются.
💻 Посетить сайт
Mac OS 8 от felixrieseberg
Приложение весом 240 МБ для Windows и 250 МБ для macOS
Еще один эмулятор от felixrieseberg, доступный на Windows, macOS и Linux. Приложение эмулирует Macintosh Quadra 900 1991 года с процессором Motorola, как заявляет разработчик. Тут заранее установлено несколько приложений, например Adobe Photoshop 3.0.5, но также много пробных версий. Еще есть два видео, которые можно посмотреть и 6 игр, но только одна не является демо-версией. Потратив немного времени, можно получить доступ к интернету. И этот эмулятор работает намного лучше, чем прошлый.
💻 Скачать программу с GitHub
Mac OS X 10.7.2
Эмулятор в браузере
После ввода пароля для входа в аккаунт, мы увидим версию Finder, кто создал этот сайт, информацию про версию Mac и какие характеристики у компьютера. К сожалению, эта эмуляция сильно ограничена, поэтому получится только полазить по рабочему столу, переместить или закрыть окна, рассмотреть меню и изучить некоторую системную информацию. При попытке запустить любое приложение вылетает ошибка.
💻 Посетить сайт
Atari ST
Эмулятор в браузере
В данном эмуляторе можно посмотреть информацию о системе, запустить терминал, изменить настройки в контрольной панели, посмотреть файлы в дисках А, В и С, просматривать файлы, смотреть информацию о них и создавать папки. Больше ничего интересного сделать не получится, даже открыть корзину.
💻 Посетить сайт
OS/2 1.0
Эмулятор в браузере
Возможности ОС очень ограничены. Главное меню состоит из Getting Started, Running Programs и Managing Information. В разделе Running Programs вы узнаете о многозадачности и о том, как использовать Program Selector. Вы также увидите пример Help function. А в Managing Information можно узнать о десяти часто используемых командах и попрактиковаться в шести из них, например создавать директории, копировать файлы, просматривать список файлов.
💻 Посетить сайт
PC DOS 5
Эмулятор в браузере
Это ОС без графического интерфейса, все управление происходит через ввод команд, список которых можно найти с помощью команды help. Все команды работают, с системой можно баловаться сколько угодно, но все внесенные изменения сотрутся после перезагрузки страницы. Есть возможность поиграть в Wolfenstein 3D, Civilization и демо-версию Monkey Island, инструкция по их запуску находится в правой части сайта.
💻 Посетить сайт
- Стандартные курсоры в Windows надоели — нашла 15 альтернатив. Рассказываю, как их установить
- Windows 7 мертва. Как стала лучшей и почему осталась такой до сих пор
- Эта скрытая опция Windows ощутимо ускоряет компьютер. Даже очень старый
- Как изменить значок пустой и полной корзины в Windows. Хоть на мемы
- 10 функций macOS Ventura, которые нужно попробовать сразу после установки
Компьютеры всем известной компании Apple весьма многофункциональны и имеют широкий выбор специально разработанного программного обеспечения. Но иногда бывает, что пользователь Mac или iMac желает установить уже столь привычную для себя операционную систему Windows. Иногда OS Windows может понадобиться для установки некоторых программ, чтобы можно было играть в любимые игры, а подходящей альтернативы под Мак нет.
Установить OS возможно самостоятельно. Сделать это можно несколькими методами, например, через утилиту или с помощью флешки. Рассмотрим на примере приложений, от компании Apple, которые называются Bootcamp, Parallels Desktop и Virtual Box.
Подготовка и установка Bootcamp
Данный вариант позволяет произвести установку дополнительной OS на Mac и iMac в отдельно созданный раздел на жёстком диске. Выбрать в какую систему загрузиться можно во время включения. Плюс этой утилиты в том, что установив через неё программу, для Windows будут доступны все ресурсы вашего ПК, это позволит использовать производительность Мак по максимуму. Компьютер с лёгкостью будет тянуть самые современные игры, и выполнять сложные задачи.
Перед установкой дополнительной OS, учитывайте то, что она займёт на жёстком диске много места. Убедитесь, что на нём есть нужные гигабайты. В среднем может понадобиться около 30 Gb.
Перед тем как начать установку операционной системы на iMac или Mac, проверьте и подготовьте программу Boot camp. Для начала убедитесь, что на ней установлены все обновления от Apple. Для этого нужно сделать следующие действия:
- Программа Bootcamp имеет страницу поддержки. Перейдите на неё, чтобы выяснить присутствуют ли обновления.
- Приложение можно обновить самостоятельно, зайдя в меню Apple и открыв раздел «Обновление ПО» (Software Update).
- После того, как все будет готово, обязательно создайте резервную копию данных.
Во время запуска утилиты у вас будет возможность выбрать место, на котором будет установлена OS Windows. Перед началом запуска софта следует закрыть все открытые приложения и программы.
После того, как утилита и флешки для копирования информации готовы, можно приступать к первым действиям:
- Для установки Windows 7 зайдите в меню своего Мак, откройте пункт «Программы» и через него перейдите по следующим подпунктам: «Служебные программы» и «Ассистент Boot camp». Жмите кнопку Продолжить.
- В следующем окне поставьте галочки напротив пунктов «Загрузить последнее ПО» и «Установить Windows».
- Дальше, в открывшемся окне программа предложит сделать копию ПО поддержки Виндовс на DVD, CD или сохранить ПО на внешний диск. Поставьте галочку напротив подходящего вам действия.
- После окончания загрузки драйверов на флешку определитесь с объёмом жёсткого диска, который выделите для Windows. Для нормальной работы программы выберите хотя бы 20 Гб.
После копирования всех файлов iMac автоматически начнёт перезагрузку. Далее, для отображения менеджера загрузки нажмите и удерживайте клавишу Alt. На Мак откроется меню диска, обозначьте раздел с названием операционной системы. После этого последует запуск OS и настройка параметров.
Для установки Windows 8 нужно действовать точно так же. Только в окне «Выбор действий» следует установить галочки напротив пунктов «Загрузить последнее ПО» и «Создать диск для установки Windows 7 или новое».
Установка Windows на Мак, а точнее, настройка программы, начинается с выбора языка. Сразу выбирайте правильный язык, иначе придётся совершать все действия заново. Выбрав в этом окне все параметры, жмите кнопку Далее, которая находится в нижнем правом углу.
Для установки операционной системы Windows на Мак внимательно следуйте всем указанным инструкциям. Во время процесса не перезагружайте и не выключайте компьютер. Прерывать процедуру каким-либо образом нельзя.
После того как iMac второй раз перезагрузится, можно начинать установку нужных драйверов. Для этого загрузите их обратно из флешки, установите и запустите программу инсталляции.
Самый простой и доступный способ установки Windows на Mac, это использовать программу Boot Camp. Boot Camp- это специальное приложение от компании Apple для установки WindowsXP/ Windows7, путем разбития жесткого диска на 2 раздела, по одному для каждой системы. Переход из одной системы в другую возможен только посредством перезагрузки компьютера.
Для того, что бы установить Windows на ваш Mac, вам потребуется:
1 MacBook Rro/ MacBook Air/ IMac с установленной операционной системой Mac OS;
2 USB носитель (флешка (не менее 4 Gb) или внешний жесткий диск)/ DVD диск ( с USB носителя (флешки или внешнего жесткого диска) перенесите всю информацию, поскольку в дальнейшем все что находится на носителе будет удалено после форматирования);
3 Диск с операционной системой Windows7 или его ISO образ ;
4 Эта статья и около часа свободного времени.
Внимание!!! Если вы собираетесь устанавливать Windows с помощью USB флешки на Mac конца 2013 года и свежее (на них используются все порты USB 3.0) вам необходимо использовать флешку USB 3.0. Иначе при утсановке Windows у вас будут не активны USB порты и беспроводная клавиатура.
Включите свой Mac и установите последние обновления. Для этого нажмите на яблоко (левый, верхний угол) и выберите «Обновление ПО».
После того как вы установили все обновление приступаем к следующему шагу, запустите Boot Camp. Для этого нажмите на поиск (значок лупы в правом верхнем углу) и впишите там «Boot Camp», среди найденного нажмите на «Ассистент Boot Camp«.
В открывшемся окне Ассистент Boot Camp, прочитайте, информацию и нажмите «Продолжить».
В следующем окне необходимо выбрать настройки для установки Windows7, точнее, каким образом вы будете устанавливать.
Установка на Mac Windows7 с помощью диска |
Установка на Mac Windows7 с помощью USB флешки/ внешнего жесткого диска |
| Если у вас есть DVD диск с операционной системой Windows7, необходимо выбрать два последних пункта, а именно- Загрузить последнее ПО поддержки Windows от Apple (загружает драйвера для Windows7)и Установить Windows7 (позволяет определить размер тома куда будет установлен Windows7 и при перезагрузке выполняется загрузка с DVD).
После этого необходимо выбрать куда сохранить скачанные драйвера, можно выбрать CD/ DVD диск, либо USB носитель. В данном примере драйвера будут сохранены на USB флешку, поэтому я выбираю «Сохранить копию на внешнем диске» Оставляем по умолчанию имя папки WindowsSupport в ней будут сохранены все драйвера и выбираем носитель на котором будут сохранены все файлы (в данным примере это USB флешка). Затем вводите учетные данные администратора компьютера и нажимаете «Добавить Helper». После этого будет запущен процесс скачивания драйверов. |
Если у вас на компьютере есть ISO образ, в этом случае необходимо оставить все галочки. В частности для MacBook Air этот способ очень удобен, поскольку в нем нет DVD привода и установка с USB флешки/ USB жесткого диска будет более разумна.
Кнопкой «Выбрать» указываем путь к ISO образу Windows7. Затем появится предупреждающее окно, о том, что ваш диск/ USB устройство будет отформатировано и с него будет удалена вся информация. После этого USB носитель будет отформатирован и на него будет скопированы установочные файлы и драйвера. |
Следующим шагом необходимо указать объем дискового пространства под Windows7, для этого достаточно переместить палзунок и определить размер раздела под операционную систему Windows и нажать «Установить».
После этого компьютер/ ноутбук перегрузиться и при загрузке начнется процесс установки Windows7 (он ничем не отличается от установки на любой другой компьютер).
Единственное, что бы я хотел добавить, что при выборе тома на который будет установлена операционная система, будьте предельно осторожны, не удалите существующие разделы. Просто отформатируйте раздел BOOTCAMP и запустите установку Windows7.
После установки Windows7 зайдите на USB носитель, в нем вы увидите папку WindowSupport (в ней находятся драйвера для Windows7), запустите файл setup.exe.
В открывшемся окне нажмите «Далее».
В следующем окне читаете Лицензионное соглашение, принимаете его и нажимаете «Далее».
После этого вам будет предложено дополнительно установить Apple Software Update, можете оставить галочку и нажать «Установить».
После этого начнется процесс установки всех драйверов, он не требует вашего участия, просто по окончании появиться окно о завершении установки. Нажимаете кнопку «Завершить».
Затем будет окно о необходимости перезагрузить компьютер, нажимаем «Да».
После перезагрузки у вас будет полностью готовая к работе Windows7.
Напомню вам, что Mac OS, в таком варианте установки, осталась (на вашем устройстве две системы Mac OS и Windows7). По умолчанию у вас всегда будет загружаться Windows7, но если вы решите загрузиться под Mac OS для этого вам понадобиться перезагрузить компьютер/ ноутбук и при загрузке удерживать кнопку «Alt». После чего вам будет предложено под какой операционной системой загрузить ваш компьютер/ ноутбук.
Если вы хотите, что бы по умолчанию загружалась МАК ОС рекомендую прочитать статью — Выбор загрузки по умолчанию (Windows или MAC OS) на iMAC/ MACBOOK PRO/ AIR.
Если вы хотите одновременно работать и в Windows и в MAC рекомендую прочитать статью Установка и одновременная работа Windows XP, Windows 7, Windows 8, Windows 10 на MAC OS X (MacBook Rro/ MacBook Air/ IMac).
Если вы хотите удалить Windows с MAC OS, рекомендую прочитать статью — Как удалить Windows c MAC.
Видео установки Windows 7/ Windows 8 на Macbook PRO, AIR, iMac.
Я очень надеюсь, моя статья помогла Вам! Просьба поделиться ссылкой с друзьями:
Установка Windows через Bootcamp с помощью флешки
Установку можно проводить как при помощи диска с операционной системой, так и через USB-накопитель. Чтобы загрузить программу с флешки на Мак, нужно сначала её скачать. Если речь идёт о Windows 8, то версия этой системы должна быть в формате iso.
Этот вариант установки на Mac и iMac, от предыдущего особо ничем не отличается. Перед началом действий следует так же проверить bootcamp на обновления и сохранить все необходимые данные. Следующая инструкция поможет выполнить задачу:
- Вставьте флеш-накопитель в USB разъем. Откройте программу «Дисковая Утилита».
- Кликните в левой части на флешку и в соседней таблице вместо «Текущая» выберите «Раздел 1».
- Установите формат MS-DOS (FAT) и кликните кнопку Параметры….
- В появившемся меню выберите «Основная загрузочная запись» и подтвердите действие, нажав кнопки ОК и Применить.
- Далее, жмите «Раздел диска» и освобождаем на нём место для дополнительной операционной системы.
- Запустите вкладку «Ассистент Boot Camp».
- Поставив галочки напротив предлагаемых действий, нажимаем Продолжить.
- Копируем данные с системы Мак. Появившийся треугольник жёлтого цвета означает, что система запрашивает пароль на новую операционную систему — введите его.
- После того как выберите диск для установки, система сама перезагрузится. В это время удерживайте клавишу Alt для появления окна параметров новой операционной системы. После установки настроек, новая программа готова к использованию.
Но бывает, что когда установочным носителем является флешка, утилита требует вставить диск с программой и отказывается продолжать действия загрузки софта на iMac. В этом случае можно скачать драйвер Daemon Tools Lite iMac. С его помощью монтируем iso-образ Windows, он послужит виртуальным приводом и тогда Bootcamp без проблем завершит процесс установки нашей OS.
Что понадобится (накопитель, образ и т.д.)
Существуют следующие требования:
- Флешка. Желательно наличие накопителя на 16 гигабайт. Однако, если планируется установка Windows 7, то можно обойтись и 4 гигабайтами.
- Свободное место на диске. При установке Windows 10 на Mac необходимо, не менее 64 свободных гигабайтов, а рекомендуется — 128 гигабайт. Для 95% пользователей это делает оправданной установку только на жесткий диск.
- Mac, выпущенный не позднее 2007 года. Если планируете инсталлировать «десятку», то нужен компьютер, изготовленный не позднее 2012 года.
- Скачанный образ Виндовс. Загрузить его можно с официального сайта.
- Софт для установки. Boot Camp, а в случае с виртуализацией: Parallels Desktop, VMware Fusion или Oracle VM VirtualBox.
Установка Windows на Mac и iMac через Parallels Desktop
Кроме Boot Camp существует ещё несколько вариантов установки дополнительной операционной системы. Например, можно воспользоваться программой Parallels Desktop, которая является виртуальной машиной по установке Windows. Вы сможете запускать программы Windows без перезагрузки ПК.
Выполнить установку можно следуя инструкции ниже:
- Для создания новой виртуальной машины запустите программу Parallels Desktop и откройте меню File, далее нажимаем New….
- Всплывёт окошко, в нём кликаем на ярлык Install Windows or another OS from DVD or image file, и продолжаем наши действия.
- Далее, следует указать источник инсталляции. Это можно сделать вручную, перетащив нужную иконку в определённое место или дождавшись, когда Parallels Desktop сделает это автоматически.
- После нажимаем Продолжить и вводим ключ операционной системы Windows.
- В следующей таблице, появившейся на экране вашего Мак, укажите галочкой как использовать операционную систему.
- Определите название и месторасположение виртуальной машины. Если нужно, то произведите сразу все необходимые вам настройки.
- Когда вы нажмёте кнопку Продолжить, автоматически начнётся процесс инсталляции OS. По завершении перезагрузите систему.
Особенность Parallels Desktop — высокая производительность программы. Скачать бесплатную ознакомительную версию, либо купить программу Parallels Desktop вы можете по ссылке ниже:
Для начала нужно создать виртуальную машину: 8 шагов
Шаг 1. Скачайте и установите VirtualBox.
Шаг 2. Запустите VirtualBox, перейдите в пункт «Машина» в строке меню и выберите возможность «Создать».
Шаг 3. Выберите название для виртуальной машины в поле «Имя», расположение в поле «Папка машины», Microsoft Windows в поле «Тип», а также Windows 10 (64-bit) в поле «Версия».
Шаг 4. Определите объем оперативной памяти, который сможет использовать операционной системы. 2048 МБ для несложных задач будет достаточно.
Шаг 5. Выберите вариант «Создать новый виртуальный жесткий диск» и нажмите «Создать».
Шаг 6. Укажите формат файла виртуальной машины. Если никогда не делали подобного, оставляйте VDI.
Шаг 7. Определитесь с типом определения размера диска под виртуальную машину.
Можно задать фиксированный или выбрать динамический вариант. Во втором случае виртуальная машина сможет увеличиваться настолько сильно, насколько это будет нужно, но не будет уменьшаться даже после очистки данных.
Шаг 8. Укажите объем виртуального жесткого диска, который будет использовать Windows 10.
Для 64-битной Windows 10 будет достаточно 32 ГБ. Это значение при использовании динамического размера виртуальной машины можно будет увеличить в будущем.
Теперь у вас есть виртуальная машина c жестким диском, на который получится установить Windows 10. Пока операционная система не установлена, смысла в этом немного. Но и это не так сложно.
Устанавливаем Windows с помощью VirtualBox
VirtualBox — одна из популярных программ виртуализации. С её помощью на вашем ПК будут с лёгкостью работать сразу две операционные системы. Установить дополнительную ОС через VirtualBox довольно просто.
Для начала введите в систему поиска запрос VirtualBox, зайдите на официальный сайт и скачайте программу. По завершению установки кликните по значку программы и выберите пункт «Создать». После этого можно приступать к установке Windows.
- В открывшейся таблице укажите, какую операционку хотите добавить.
- Далее, установите с помощью ползунка размер предоставляемой оперативной памяти, лучше не меньше 1024 Mb. Если памяти имеется больше чем 2000 Mb, то можно поделить её на две равные части.
- В следующем окне пометьте галочкой «Создать новый виртуальный жёсткий диск».
- Теперь программа попросит указать тип файла, который будет определять формат, используемый для создания нового диска. В указанном списке выберите первый тип «VDI (VirtualBox Disc Image)».
- Выбираем «Фиксированный виртуальный диск» и ползунком определяем его объём.
- Далее, в меню слева появится значок добавленной системы. Нажимаем Запустить и ждём открытия окна «Параметры настроек Windows». После завершения всех настроек новая операционка готова к использованию.
Иногда бывает, что после установки дополнительной операционной системы, на iMac появляются проблемы со звуком или воспроизведением видео. Для решения этой проблемы нужно установить на Мак все драйвера, которые предварительно были сохранены на дополнительный накопитель информации (диск или флешку).
После всех проведённых действий установка Windows на Mac полностью окончена. Перезапустите программу и всё обязательно заработает.
Устанавливаем Windows 10 на виртуальную машину: 5 шагов
Шаг 1. Перейдите на страницу загрузки Windows 10 на официальном сайте Microsoft и . Установочный файл 64-битной русской версии весит около 5 ГБ.
Шаг 2. Откройте VirtualBox, выделите новую виртуальную машину, которую только что создали и нажмите «Настроить».
Шаг 3. Перейдите в раздел «Носители» и выделите носитель оптических дисков.
Шаг 4. Нажмите на значок оптического диска в правой части окна, кликните на вариант «Выбрать файл» диска, найдите установочный образ Windows 10 и нажмите «Открыть».
Шаг 5. Выделите виртуальную машину и нажмите кнопку «Запустить».
Шаг 6. VirtualBox предложит использовать оптический диск для запуска. Соглашайтесь и устанавливайте Windows 10 привычным образом.
После окончания установки Windows 10 вы сможете использовать ее почти так же, как на отдельном компьютере. Тем не менее, она будет доступна на вашей основной рабочей машине.
Что такое Boot Camp?
Утилита Эпл, позволяющая установить Виндовс. После, при запуске компьютера, пользователь выбирает, какую систему загружать — macOS или Windows. Все внешнее оборудование будет нормально работать под любой ОС. Ей предоставляются все имеющиеся ресурсы компьютера. Программа бесплатная и входит в состав макОС — достаточно в разделе «Программы» перейти в блок «Утилиты» и там найти «Ассистент Boot Camp».
Как установить Windows на Mac с помощью Boot Camp?
Действовать надо по следующему алгоритму:
- После запуска Бут Кемп на начальном окне отметьте галочками «Создать диск установки …» и «Установить Windows …», после чего клик на «Продолжить».
- Появится окно выбора местоположения образа Windows — укажите корректный путь. Чуть ниже указывается USB-накопитель, на который будет выполняться запись.
- В следующем окне укажите, сколько места выделяется на диске под новую ОС. Необходимо передвигать ползунок или активировать опцию «Разделить на ровные …». После клик на «Установить».
- Компьютер перегрузится и после возникнет окно выбора загружаемого устройства. Нужно кликнуть на флешке со скопированным образом Windows. Выгода Boot Camp заключается и в том, что все необходимые драйвера под оборудование сразу копируются на накопитель — в дальнейшем настройка не потребуется.
- Стартует процесс установки Виндовс. Единственный нюанс — при выборе раздела логично выбрать тот, который обозначен как «BOOTCAMP». Однако, установщик запротестует такому шагу. Поэтому тот раздел нужно отформатировать — опция находится чуть ниже основного блока.
- При первом запуске Windows на Mac должна автоматически запуститься BootCamp. Она займется автоматической установкой драйверов и дополнительно ПО. Необходимо только подтверждать выполняемые действия. Если утилита не запустится, то откройте флешку и в корневой папке запустите исполняемый файл «setup.exe».
Существует довольно много узконаправленных приложений рассчитанных только для ОС Windows, так что, если вы разом решили перейти на MAC OS X это может с лету не получиться (особенно это касается офисных задач). В связи с этим у обладателей Mac’ов появляется вопрос «как установить windows на mac?». В одной из своих предыдущих статей я подробно описал весь процесс установки Как установить Windows7/ Windows 8 на MacBook Rro/ MacBook Air/ IMac и даже дополнил его видео, но этот способ подразумевает выбор между загрузками ОС. Что же делать тем, кто хочет одновременно работать и в Windows и MAC OS X. О том, как это сделать пойдет речь в этой статье.
Итак, наша цель установить Windows (Windows XP, Windows 7, Windows 8, Windows 10) на MAC OS X (MacBook Rro/ MacBook Air/ IMac) для одновременной работы двух операционных систем.
Первое с чем необходимо определиться- а хватит ли ресурсов у вашего MAC- а, для одновременной работы двух операционных систем?! На мой взгляд, для выполнения не сложных задач, хватит 4 Гб оперативной памяти и двухъядерного процессора. Это вовсе не означает, если у вас меньше ресурсов на MAC устройстве ничего не запуститься — запуститься, но будет довольно медленно работать. На мой взгляд для одновременной комфортной работы на двух операционных системах необходимо 8 Гб оперативной памяти, процессор i5 и выше и SSD диск 128 Гб и больше.
С ресурсами MacBook Rro/ MacBook Air/ IMac разобрались, далее необходимо выбрать с помощью какого программного обеспечения выполнить задуманное. К счастью таких программ довольно много, но всех их рассматривать не вижу смысла, остановлюсь на одной из них. На мой взгляд, наиболее удобной, с огромными возможностями и что главное абсолютно бесплатной — VirtualBox. Первое что необходимо сделать скачать программу на MAC OS X.
Скачать бесплатную программу для установки Windows на OS X — VirtualBox.
После того как вы скачали программу на MacBook Rro/ MacBook Air/ IMac, запустите ее, найдя в загрузках.
После этого запустите установку VirtualBox.
Для продолжения установки нажмите «Продолжить».
Читаете приветственное сообщение и нажимаете «Продолжить».
Читаете информационное сообщение и нажимаете «Установить».
После непродолжительной установки появится окно о успешной установки программы.
Далее необходимо запустить программу, для этого откройте «Launchpad» в панели «Dock» и выберите «VirtualBox».
Для того, что бы создать виртуальную машину, на которую в дальнейшем будет установлена Windows, нажмите кнопку «Создать». В поле Имя укажите имя виртуальной машины (это имя будет в списке всех виртуальных машин), далее выберите какую операционную систему будете устанавливать — Windows и версию- Windows XP, Windows 7, Windows 8, Windows 10 (x32 или x64).
После этого выберите объем оперативной памяти выделяемой для Windows. Рекомендую указывать 1024 МБ или больше (эту настройку можно изменить в дальнейшем).
Далее выберите «Создать новый виртуальный диск».
Поскольку использовать виртуальную машину я буду только в программе VirtualBox, поэтому выберу тип файла для нового диска- VDI.
После этого можете задать формат хранения данных, если вы не знаете какой размер диска необходим в Windows, выберите — «Динамический виртуальный жесткий диск» (размер диска увеличивается при его заполнении), если вы хотите задать точный размер без дальнейшего его увеличения выберите «Фиксированный виртуальный жесткий диск».
Далее необходимо указать размер диска выделяемого для Windows.
На этом создание виртуальной машины можно считать оконченной, теперь на эту виртуальную машину необходимо установить операционную систему. Для этого выберите из списка виртуальную машину (в данном примере в списке только одна виртуальная машина- Windows7) и нажмите кнопку «Запустить».
Далее необходимо указать DWD привод, в котором находится диск с Windows или путь к ISO образу операционной системы и нажмите «Start».
После этого запуститься процесс установки Windows.
По окончании установки выключите виртуальную машину (выключите Windows) зайдет в ее настройки, для этого нажмите кнопку «Настроить» выберите вкладку «Носители», далее выберите виртуальный носитель и нажмите «Изъять диск из дисковода». Это необходимо для того, что бы виртуальная машина не загружалась при каждом включении с образа диска.
На этом установку Windows на MAC OS X можно считать оконченной.
Вы получили полноценную операционную систему Windows на MacBook Rro/ MacBook Air/ IMac, теперь вы можете параллельно работать в двух операционных системах. Как вы можете понять развернуть можно несколько операционных систем (Windows XP, Windows 7, Windows 8, Windows 10) и не только Windows…