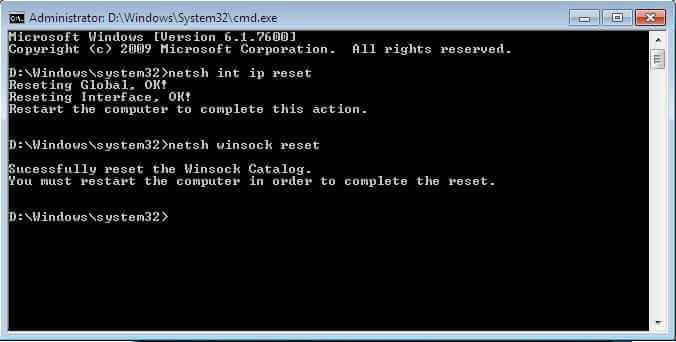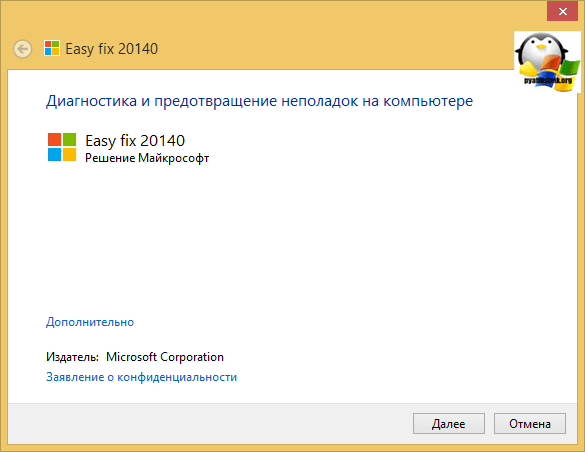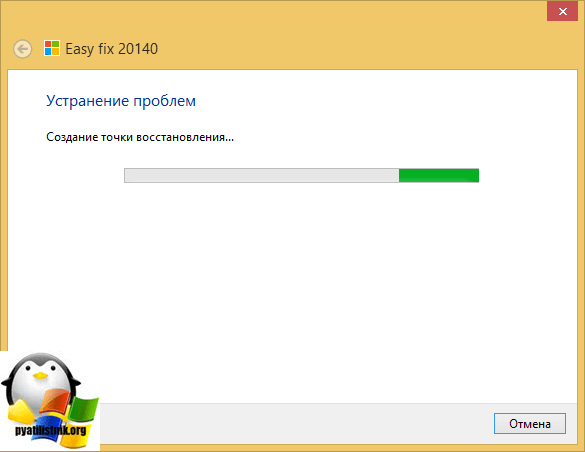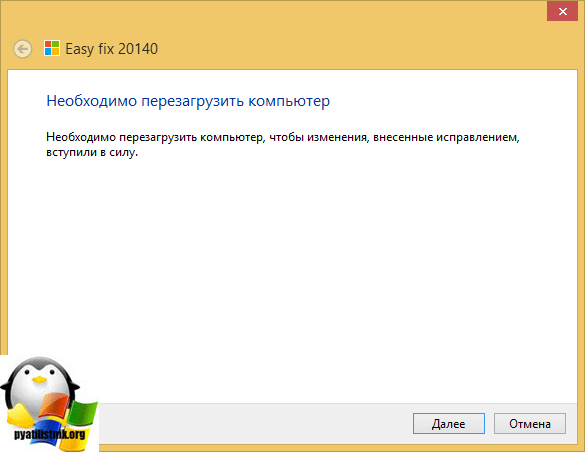Microsoft Windows XP Professional Microsoft Windows XP Home Edition Windows Server 2008 Datacenter without Hyper-V Windows Server 2008 Enterprise without Hyper-V Windows Server 2008 for Itanium-Based Systems Windows Server 2008 R2 Datacenter Windows Server 2008 R2 Enterprise Windows Server 2008 R2 Standard Windows Server 2008 Service Pack 2 Windows Server 2008 Standard without Hyper-V Windows Server 2008 Datacenter Windows Server 2008 Enterprise Windows Server 2008 Standard Windows Vista Enterprise 64-bit Edition Windows Vista Home Basic 64-bit Edition Windows Vista Home Premium 64-bit Edition Windows Vista Ultimate 64-bit Edition Windows Vista Business Windows Vista Enterprise Windows Vista Home Basic Windows Vista Starter Windows Vista Ultimate Windows 7 Enterprise Windows 7 Home Premium Windows 7 Professional Windows 7 Ultimate Windows 7 Home Basic Windows 8 Enterprise Windows 8 Pro Windows 8 Windows 8.1 Enterprise Windows 8.1 Pro Windows 8.1 Еще…Меньше
Аннотация
Если не удается подключиться к Интернету, можно сбросить параметры протокола TCP/IP. Данная статья описывает два способа сброса настроек TCP/IP. Чтобы автоматически сбросить настройки TCP/IP, перейдите к разделу Простое исправление. Чтобы сбросить настройки TCP/IP вручную, перейдите к разделу Самостоятельное решение проблемы.
Простое исправление
Чтобы сбросить TCP/IP автоматически, нажмите кнопку Скачать. В диалоговом окне Скачивание файла нажмите кнопку Выполнить или Открыть и следуйте инструкциям мастера простого исправления.
-
Возможно, мастер доступен только на английском языке. При этом автоматическое исправление подходит для любых языковых версий Windows.
-
Если вы работаете не на том компьютере, на котором возникла проблема, решение «Простое исправление» можно сохранить на устройстве флэш-памяти или компакт-диске, а затем запустить на нужном компьютере.
Windows 8.1, Windows 8, Windows RT, Windows 7, Windows Server 2012 R2, Windows Server 2012, Windows Server 2008 R2
Windows Vista, Windows XP, Windows Server 2008 или Windows Server 2003
Чтобы сбросить параметры протокола TCP/IP вручную, выполните указанные ниже действия.
Примечание. Чтобы выполнить инструкции ниже, необходимо войти в систему по учетной записи администратора.
Windows 8 и Windows 8.1
-
На начальном экране введите команду CMD. В результатах поиска щелкните правой кнопкой мыши пункт Командная строка и выберите команду Запуск от имени администратора.
-
Введите в командной строке следующую команду и нажмите клавишу ВВОД:netsh int ip reset c:resetlog.txt Примечание. Если вы не хотите указывать путь к каталогу с файлом журнала, выполните следующую команду:netsh int ip reset
-
Перезагрузите компьютер.
Windows 7 и Windows Vista
-
Чтобы открыть командную строку, нажмите кнопку Пуск, а затем в поле Найти программы и файлы введите CMD.
-
В списке Программы щелкните правой кнопкой мыши файл CMD.exe и выберите команду Запуск от имени администратора.
-
В окне Контроль учетных записей нажмите кнопку Да.
-
Введите в командной строке следующую команду и нажмите клавишу ВВОД:netsh int ip reset c:resetlog.txt Примечание. Если вы не хотите указывать путь к каталогу с файлом журнала, выполните следующую команду:netsh int ip reset resetlog.txt
-
Перезагрузите компьютер.
Windows XP
-
Чтобы открыть командную строку, нажмите кнопку Пуск, а затем щелкните Выполнить. Введите в поле Открыть следующую команду и нажмите клавишу ВВОД:
cmd
-
Введите в командной строке следующую команду и нажмите клавишу ВВОД:netsh int ip reset c:resetlog.txt Примечание. Если вы не хотите указывать путь к каталогу с файлом журнала, выполните следующую команду:
netsh int ip reset resetlog.txt
-
Перезагрузите компьютер.
Запуск команды reset перезаписывает следующие разделы реестра, которые используются протоколом TCP/IP:
SYSTEMCurrentControlSetServicesTcpipParameters
SYSTEMCurrentControlSetServicesDHCPParameters
Это то же самое, что удалить и вновь установить протокол TCP/IP. Для успешного выполнения команды вручную необходимо указать имя файла журнала, в который будут записываться действия, выполняемые программой netsh. (В ранее упомянутых в этом разделе процедурах, выполняемых вручную, этот файл называется «resetlog.txt».)
Дополнительная информация
Проблема устранена? Проверьте, устранена ли проблема. Если проблема устранена, можно пропустить дальнейшую информацию из этой статьи. Если же нет, обратитесь в службу технической поддержки.
Ниже представлен пример файла журнала, созданного по результатам выполнения команды netsh для сброса настроек протокола TCP/IP. Содержимое файла журнала может отличаться в зависимости от конфигурации компьютера. Если исходная конфигурация разделов реестра, касающихся протокола TCP/IP, не изменялась, журнал может остаться пустым. reset SYSTEMCurrentControlSetServicesDhcpParametersOptions15RegLocation
old REG_MULTI_SZ =
SYSTEMCurrentControlSetServicesTcpipParametersInterfaces?DhcpDomain
SYSTEMCurrentControlSetServicesTcpIpParametersDhcpDomain
added SYSTEMCurrentControlSetServicesNetbtParametersInterfacesTcpip_{2DDD011E-B1B6-4886-87AC-B4E72693D10C}NetbiosOptions
added SYSTEMCurrentControlSetServicesNetbtParametersInterfacesTcpip_{BAA9D128-54BB-43F6-8922-313D537BE03E}NetbiosOptions
reset SYSTEMCurrentControlSetServicesNetbtParametersInterfacesTcpip_{BD2859BA-B26A-4E2B-A3FE-3D246F90A81A}NameServerList
old REG_MULTI_SZ =
10.1.1.2
deleted SYSTEMCurrentControlSetServicesNetbtParametersEnableLmhosts
added SYSTEMCurrentControlSetServicesTcpipParametersInterfaces{2DDD011E-B1B6-4886-87AC-B4E72693D10C}AddressType
added SYSTEMCurrentControlSetServicesTcpipParametersInterfaces{2DDD011E-B1B6-4886-87AC-B4E72693D10C}DefaultGatewayMetric
added SYSTEMCurrentControlSetServicesTcpipParametersInterfaces{2DDD011E-B1B6-4886-87AC-B4E72693D10C}DisableDynamicUpdate
deleted SYSTEMCurrentControlSetServicesTcpipParametersInterfaces{2DDD011E-B1B6-4886-87AC-B4E72693D10C}DontAddDefaultGateway
reset SYSTEMCurrentControlSetServicesTcpipParametersInterfaces{2DDD011E-B1B6-4886-87AC-B4E72693D10C}EnableDhcp
old REG_DWORD = 0
added SYSTEMCurrentControlSetServicesTcpipParametersInterfaces{2DDD011E-B1B6-4886-87AC-B4E72693D10C}NameServer
added SYSTEMCurrentControlSetServicesTcpipParametersInterfaces{2DDD011E-B1B6-4886-87AC-B4E72693D10C}RawIpAllowedProtocols
added SYSTEMCurrentControlSetServicesTcpipParametersInterfaces{2DDD011E-B1B6-4886-87AC-B4E72693D10C}TcpAllowedPorts
added SYSTEMCurrentControlSetServicesTcpipParametersInterfaces{2DDD011E-B1B6-4886-87AC-B4E72693D10C}UdpAllowedPorts
added SYSTEMCurrentControlSetServicesTcpipParametersInterfaces{5B3675C3-6EB9-4936-B991-04DA31024C4E}DisableDynamicUpdate
reset SYSTEMCurrentControlSetServicesTcpipParametersInterfaces{5B3675C3-6EB9-4936-B991-04DA31024C4E}EnableDhcp
old REG_DWORD = 0
reset SYSTEMCurrentControlSetServicesTcpipParametersInterfaces{5B3675C3-6EB9-4936-B991-04DA31024C4E}IpAddress
old REG_MULTI_SZ =
12.12.12.12
deleted SYSTEMCurrentControlSetServicesTcpipParametersInterfaces{5B3675C3-6EB9-4936-B991-04DA31024C4E}IpAutoconfigurationAddress
deleted SYSTEMCurrentControlSetServicesTcpipParametersInterfaces{5B3675C3-6EB9-4936-B991-04DA31024C4E}IpAutoconfigurationMask
deleted SYSTEMCurrentControlSetServicesTcpipParametersInterfaces{5B3675C3-6EB9-4936-B991-04DA31024C4E}IpAutoconfigurationSeed
reset SYSTEMCurrentControlSetServicesTcpipParametersInterfaces{5B3675C3-6EB9-4936-B991-04DA31024C4E}RawIpAllowedProtocols
old REG_MULTI_SZ =
0
reset SYSTEMCurrentControlSetServicesTcpipParametersInterfaces{5B3675C3-6EB9-4936-B991-04DA31024C4E}SubnetMask
old REG_MULTI_SZ =
255.255.255.0
reset SYSTEMCurrentControlSetServicesTcpipParametersInterfaces{5B3675C3-6EB9-4936-B991-04DA31024C4E}TcpAllowedPorts
old REG_MULTI_SZ =
0
reset SYSTEMCurrentControlSetServicesTcpipParametersInterfaces{5B3675C3-6EB9-4936-B991-04DA31024C4E}UdpAllowedPorts
old REG_MULTI_SZ =
0
added SYSTEMCurrentControlSetServicesTcpipParametersInterfaces{BAA9D128-54BB-43F6-8922-313D537BE03E}AddressType
added SYSTEMCurrentControlSetServicesTcpipParametersInterfaces{BAA9D128-54BB-43F6-8922-313D537BE03E}DefaultGatewayMetric
added SYSTEMCurrentControlSetServicesTcpipParametersInterfaces{BAA9D128-54BB-43F6-8922-313D537BE03E}DisableDynamicUpdate
deleted SYSTEMCurrentControlSetServicesTcpipParametersInterfaces{BAA9D128-54BB-43F6-8922-313D537BE03E}DontAddDefaultGateway
reset SYSTEMCurrentControlSetServicesTcpipParametersInterfaces{BAA9D128-54BB-43F6-8922-313D537BE03E}EnableDhcp
old REG_DWORD = 0
added SYSTEMCurrentControlSetServicesTcpipParametersInterfaces{BAA9D128-54BB-43F6-8922-313D537BE03E}NameServer
added SYSTEMCurrentControlSetServicesTcpipParametersInterfaces{BAA9D128-54BB-43F6-8922-313D537BE03E}RawIpAllowedProtocols
added SYSTEMCurrentControlSetServicesTcpipParametersInterfaces{BAA9D128-54BB-43F6-8922-313D537BE03E}TcpAllowedPorts
added SYSTEMCurrentControlSetServicesTcpipParametersInterfaces{BAA9D128-54BB-43F6-8922-313D537BE03E}UdpAllowedPorts
reset SYSTEMCurrentControlSetServicesTcpipParametersInterfaces{BD2859BA-B26A-4E2B-A3FE-3D246F90A81A}DefaultGateway
old REG_MULTI_SZ =
10.1.1.2
reset SYSTEMCurrentControlSetServicesTcpipParametersInterfaces{BD2859BA-B26A-4E2B-A3FE-3D246F90A81A}DefaultGatewayMetric
old REG_MULTI_SZ =
0
added SYSTEMCurrentControlSetServicesTcpipParametersInterfaces{BD2859BA-B26A-4E2B-A3FE-3D246F90A81A}DisableDynamicUpdate
reset SYSTEMCurrentControlSetServicesTcpipParametersInterfaces{BD2859BA-B26A-4E2B-A3FE-3D246F90A81A}EnableDhcp
old REG_DWORD = 0
reset SYSTEMCurrentControlSetServicesTcpipParametersInterfaces{BD2859BA-B26A-4E2B-A3FE-3D246F90A81A}IpAddress
old REG_MULTI_SZ =
10.1.1.1
deleted SYSTEMCurrentControlSetServicesTcpipParametersInterfaces{BD2859BA-B26A-4E2B-A3FE-3D246F90A81A}IpAutoconfigurationAddress
deleted SYSTEMCurrentControlSetServicesTcpipParametersInterfaces{BD2859BA-B26A-4E2B-A3FE-3D246F90A81A}IpAutoconfigurationMask
deleted SYSTEMCurrentControlSetServicesTcpipParametersInterfaces{BD2859BA-B26A-4E2B-A3FE-3D246F90A81A}IpAutoconfigurationSeed
reset SYSTEMCurrentControlSetServicesTcpipParametersInterfaces{BD2859BA-B26A-4E2B-A3FE-3D246F90A81A}NameServer
old REG_SZ = 10.1.1.2,10.1.1.3
reset SYSTEMCurrentControlSetServicesTcpipParametersInterfaces{BD2859BA-B26A-4E2B-A3FE-3D246F90A81A}RawIpAllowedProtocols
old REG_MULTI_SZ =
0
reset SYSTEMCurrentControlSetServicesTcpipParametersInterfaces{BD2859BA-B26A-4E2B-A3FE-3D246F90A81A}SubnetMask
old REG_MULTI_SZ =
255.255.255.0
reset SYSTEMCurrentControlSetServicesTcpipParametersInterfaces{BD2859BA-B26A-4E2B-A3FE-3D246F90A81A}TcpAllowedPorts
old REG_MULTI_SZ =
0
reset SYSTEMCurrentControlSetServicesTcpipParametersInterfaces{BD2859BA-B26A-4E2B-A3FE-3D246F90A81A}UdpAllowedPorts
old REG_MULTI_SZ =
0
deleted SYSTEMCurrentControlSetServicesTcpipParametersDontAddDefaultGatewayDefault
deleted SYSTEMCurrentControlSetServicesTcpipParametersEnableIcmpRedirect
deleted SYSTEMCurrentControlSetServicesTcpipParametersEnableSecurityFilters
deleted SYSTEMCurrentControlSetServicesTcpipParametersSearchList
deleted SYSTEMCurrentControlSetServicesTcpipParametersUseDomainNameDevolution
<completed>Примечание. В Windows Server 2003 с пакетом обновления 1 можно восстановить WinSock с помощью команды netsh winsock reset.
Для получения дополнительной информации щелкните приведенные ниже номера статей базы знаний Майкрософт:
314067 Как устранить проблемы, связанные с подключением по протоколу TCP/IP, в Windows XP
811259 Как проверить целостность конфигурации Winsock2 и восстановить ее при повреждении в Windows Server 2003, Windows XP и Windows Vista
314053 Параметры конфигурации TCP/IP и NBT для Windows XP
Нужна дополнительная помощь?
WinITPro.ru / Windows 7 / Сброс настроек протокола TCP/IP в Windows 7/Windows 2008


Достаточно часто в случае поражения вашего компьютера вирусами или другими системными сбоями, могут наблюдаться непонятные проблемы с сетевыми приложениями, начиная с того, что могут просто не отображаться Web-станицы и заканчивая невозможностью подключиться к сети. Поэтому в таких случаях бывает целесообразно выполнить полный сброс параметров протокола TCP/IP в Windows 7 или Windows 2008, в результате можно вернуть все сетевые настройки и состояние библиотеки WinSock в первоначальные «чистые» настройки, т.е. фактически это переустановка TCP/IP. Сбросить настройки TCP/IP можно следующим образом:
- Запустите командную строку cmd с правами администратора («Run As Administrator»)
- Затем последовательно выполните следующие команды.
ipconfig /flushdns nbtstat -R nbtstat -RR netsh int reset all netsh int ip reset netsh winsock reset
- Затем выполните следующую команду, отключающую TCP автотюнинг
netsh interface tcp set global autotuninglevel=disabled
- Перезагрузите компьютер
Are you having Windows network connectivity issues with software such as email clients and web browsers? Sometimes, these issues stem from a corrupt network configuration. The netsh winsock reset command will set important network settings to their defaults, often fixing these network problems!
In this article, you will learn how to reset the Winsock catalog which is a database of network settings, where incorrect configurations and malware affect your network connectivity. Read on to learn practical tips on fixing your network connection and what this cryptic Winsock term is all about!
Prerequisites
This article will be a tutorial. If you plan on following along step-by-step, use any supported version of Windows along with local administrative rights.
What is Winsock?
Based on the Berkeley UNIX Sockets interface, Winsock is an application programming interface (API) that orchestrates different network protocols communication between applications, such as a web browser, and actual network devices.
Included below is a great diagram to demonstrate where exactly the Winsock wsock32.dll library sits in the Windows networking stack.

Besides acting as an API, Winsock stores its settings in a database known as the Winsock catalog. In Windows 10 the catalog stores both namespace providers, providing a map between Winsock and a service such as DNS, and base service providers which provides detail on network protocols, such as TCP/IP.
Why “Resetting” Winsock is Necessary
Sometimes the Winsock catalog contains incorrect entries or becomes corrupt. Performing a Winsock reset via the netsh winsock reset in the Windows command prompt will set the Winsock catalog and associated registry settings to their defaults. The relevant registry settings are located in the below path.
HKEY_LOCAL_MACHINESYSTEMCurrentControlSetServicesWinSock2ParametersProtocol_Catalog9Why would you want to perform Winsock reset after all?
- Malware or adware that uses Winsock to get in between the user and the internet.
- A network device is incorrectly installed or removed.
- Registry or file system issues corrupt the Winsock catalog.
A real-life example of Winsock malware is HackTool.Win32.Proxifier.A, from the Trend Micro Threat Encyclopedia. Don’t worry, this won’t download any malware!
Prior to Windows Server 2012 and Windows Vista, incorrect settings and malware often existed as Layered Service Providers (LSP) in the Winsock catalog, as described in further detail later in the article. In recent versions of Windows, LSPs were deprecated with functionality moved into the Windows filtering platform.
Winsock problems do not crop up as often anymore, but they still can! Learn to fix incorrectly installed network devices or corrupted Winsock catalogs by reading on.
How to Reset Winsock with netsh winsock reset
Resetting Winsock is best done through the Windows command-line tool netsh. The netsh command displays and modifies the running computer’s network configuration, along with resetting the Winsock catalog.
When performing any Winsock change, you should first save a before and after snapshot of the changed settings, as shown in the below steps.
- Open a Command Prompt as an administrator.
2. Copy and run the command shown below to save the results of the Winsock catalog to the file C:winsock-before.txt prior to resetting the Winsock catalog.
The command below assumes you are in the C: directory, otherwise the file will save to the directory your command prompt is currently in.
netsh winsock show catalog > winsock-before.txtAn example of the saved Winsock catalog is shown below. Yours will look similar to this, reflecting your network devices and entries.

3. Next, reset the Winsock catalog by running the following command.

netsh winsock reset command.Upon performing the reset command, the
Protocol_Catalog9registry entry is saved to:HKEY_LOCAL_MACHINESYSTEMCurrentControlSetServicesWinSock2ParametersProtocol_Catalog_Before_Reset. These entries are binary encoded, so it is much easier to read in plaintext.
4. Now take another snapshot of the Winsock Catalog again to document the changes just made.
netsh winsock show catalog > winsock-after.txt5. Restart the computer to complete the network reset.
Not all network issues can be solved using the netsh winsock reset command, and in those cases, the netsh int ip reset command comes in handy! Read on to learn when and where to use this command.
Reset TCP/IP Settings with netsh int ip reset
The Winsock catalog is not the only set of network settings that can cause problems. As mentioned earlier, malware and incorrect settings often existed as Winsock LSPs, which are not as prevalent anymore due to their deprecation in newer versions of Windows.
More commonly, network issues exist with TCP/IP configurations. If you have any of the following network problems, then read on to learn how to reset your TCP/IP settings.
- DNS lookup issues, provided that DNS is configured correctly.
- DHCP IP address assignment problems, perhaps
ipconfig /renewis not working correctly.
- Limited or no connectivity in your web browser or email client.
In the same local administrator command-prompt, follow the below steps to reset your TCP/IP settings.
- Before resetting your IP settings, run the following command to see a snapshot of your current IP settings. In case the reset fails, it is helpful to have a record of your prior network settings.

2. Run the following command in the command prompt to reset your IP settings.
To save the output of the reset command, redirect the output to a file using a command such as:
netsh int ip reset > log.txt.
When you reset the TCP/IP settings using the netsh int ip reset command, the following registry settings are overwritten.
SYSTEMCurrentControlSetServicesTcpipParameters
SYSTEMCurrentControlSetServicesDHCPParameters
3. Verify your network settings with the ipconfig /all command again, such as IP addresses, default gateways, and DNS settings.
Further Reading & Next Steps
Networking is a complicated topic with many potential issues, but two additional resources that may help are linked below.
- Fix Wi-Fi connection issues in Windows
- Fix network connection issues in Windows 10
Although not all networking issues may be resolved by performing a netsh winsock reset or netsh int ip reset command, both commands provide a great starting point!
На чтение 5 мин. Просмотров 6.8k. Опубликовано 25.06.2019
Содержание
- Восстановите сетевые проблемы Windows с помощью этой команды
- Когда делать сброс Winsock
- Что делает Netsh Winsock Reset?
- Netsh Winsock Сброс направления
- Как часто вы можете это сделать?
Восстановите сетевые проблемы Windows с помощью этой команды
Вы можете сбросить Winsock, если у вас проблемы с сетью на вашем компьютере с Windows. Все, что вам нужно сделать, это запустить простую команду командной строки, чтобы вернуть каталог Winsock к его настройкам по умолчанию.
Winsock (Windows Socket) – это термин, используемый Windows для описания данных на компьютере, которые программы используют для доступа к сети. Чтобы программа работала в сети, она должна использовать Windows Socket.
Netsh Winsock reset – это распространенный шаг устранения неполадок для сетевых проблем. Для большинства людей сброс Winsock не должен вызывать каких-либо дополнительных проблем, но прежде чем перейти к этапам netsh Reset Winsock, давайте сначала посмотрим, когда и почему вы это сделаете, и что на самом деле произойдет, когда вы выполните команду.
Эти инструкции по сбросу Winsock применимы к Windows 10, Windows 8, Windows 7, Windows Vista и Windows XP.
Когда делать сброс Winsock
Самая распространенная причина сброса Winsock в Windows – это когда вы не можете получить доступ к веб-сайтам, на которые вы могли заходить раньше. Ваше интернет-соединение может показаться полностью стабильным – Wi-Fi работает сильно или кабель подключен – но вы не можете просматривать любые веб-страницы.
Сброс Winsock также может быть полезен, если у вас возникают проблемы с интернет-соединением в следующих ситуациях:
- После удаления вредоносных программ
- Вы видите всплывающие ошибки, связанные с сетью
- Есть проблемы с поиском DNS
- Вы только что удалили программное обеспечение, связанное с сетью, такое как брандмауэр или VPN
- Вы видите ошибки «ограничено или нет подключения»
- Выпуск и обновление IP-адреса не восстанавливали подключение
- Интернет работает на других устройствах в той же сети, но не на вашем ПК с Windows
Что делает Netsh Winsock Reset?
Почему сброс Winsock работает? При таком количестве разных способов, как сеть может перестать работать должным образом, что делает простую команду сброса WinSock от netsh? Вы запускаете его один раз, и вдруг Chrome или Firefox снова работают!
Короче говоря, сброс Winsock отменит конфигурации, сделанные в каталоге Winsock в Windows. Изменения могут быть сделаны сетевыми программами, такими как веб-браузер или программа VPN.
Сброс Winsock возвращает файл DLL wsock32 к настройкам по умолчанию. Когда Winsock перезагружен, программы, которые его использовали и в котором были обнаружены сетевые ошибки – например, ваш веб-браузер или почтовый клиент – с самого начала начали подключаться к трафику TCP/IP.
Другими словами, если DLL каким-то образом деформирована, то ее сброс на чистую версию также сбросит то, как эти сетевые программы достигают Интернета, и вы снова получите доступ.
Таким образом, если вредоносное ПО, сбой в работе Windows, программное обеспечение и т. Д. Захватывает этот механизм, он может нарушить доступ к Интернету. Поскольку это работает с помощью многоуровневой техники для размещения различных поставщиков (так называемых Layered Service Providers или LSP) друг над другом, чем больше у вас есть, тем больше вероятность возникновения проблемы. происходят.
Сброс Winsock удаляет все слои этих пользовательских провайдеров и возвращает каталог Winsock в состояние по умолчанию. Из-за этого важно понимать, что сброс netsh Winsock нарушит функциональность некоторых программ, поэтому вам может понадобиться перенастроить некоторые из ваших программ, чтобы они снова работали нормально после сброса.
Опытные пользователи могут запустить netsh winsock show в командной строке перед сбросом каталога Winsock, чтобы увидеть, какие LSP установлены.
Netsh Winsock Сброс направления
Все, что вам нужно для запуска этой команды netsh, – это командная строка, которая доступна в Windows 10 и Windows XP.
Команда netsh работает в Windows XP, только если установленный пакет обновлений версии 2 или 3. Узнайте, какой пакет обновлений вы установили, если вы не уверены, и загрузите Windows XP SP2 или SP3, если это необходимо.
-
Откройте командную строку с повышенными правами.
-
Введите эту команду и нажмите Enter :
netsh winsock reset
Команда должна вернуть сообщение, подобное следующему:
Успешно выполните сброс каталога Winsock.
Вы должны перезагрузить компьютер, чтобы завершить сброс.
Если после запуска команды вы видите другое сообщение, проверьте Диспетчер устройств на наличие отключенных сетевых адаптеров и включите их. Также установите все отсутствующие сетевые драйверы.
-
Перезагрузите компьютер.
Если Windows не работает должным образом, и вы не можете нормально перезапустить через пользовательский интерфейс, другой вариант – использовать команду shutdown/r.
-
После перезапуска убедитесь, что проблема исчезла.
Как часто вы можете это сделать?
Вероятно, нет ничего плохого в том, чтобы запускать команду сброса Winsock так часто, как вам нужно, но это не нормально делать это чаще, чем несколько раз на протяжении всей жизни вашего компьютера. Необходимость делать это чаще, чем это, указывает на основную проблему, которую необходимо решить.
Обратите особое внимание на то, какое программное обеспечение вы устанавливаете и когда у вас возникают сетевые ошибки. Знание того, когда вы столкнетесь с проблемой, очень поможет в выяснении причины.
Также очень важно, чтобы на вашем компьютере постоянно работала антивирусная программа для выявления инфекций, которые могут вызывать ошибки, связанные с Winsock.
Если ничего не помогает, полная переустановка системы должна помочь, если вам больше некуда обратиться за исправлением проблемы с сетью. Однако переустановка Windows, безусловно, должна быть последним шагом.
Обновлено 06.05.2016

Запустите командную строку cmd с правами администратора («Run As Administrator»)
Затем последовательно выполните следующие команды.
ipconfig /flushdns
сброс настроек tcp ip
сброс настроек протокола tcp ip производится старой доброй утилитой netsh. Утилита очень богата функционалом, советую брать ее на вооружение. И так приступаем.
nbtstat -R
nbtstat -RR
netsh int reset all
netsh int ip reset
netsh winsock reset
Как сбросить настроеки протокола TCP-IP в Windows 7-Windows Server 2008R2
Затем выполните следующую команду, отключающую TCP автотюнинг
netsh interface tcp set global autotuninglevel=disabled
Перезагрузите компьютер
Для ленивых есть фикс от MS, скачиваете устанавливаете, перезагружаетесь. Скачать тут. Сам фикс из себя представляет msi пакет, который так же делает сброс настроек tcp ip. Весит он буквально копейки, всего 120 кб. Запускаете его, вам покажут что это fix 20140, жмем далее.
Данный fix создаст точку восстановления системы, чтобы в случае какого то глюка вы всегда могли быстро откатиться до момента установки.
После того как данная утилита отработает, следует произвести перезагрузку системы.
Материал сайта Pyatilistnik.org
Май 6, 2016 10:50
Содержание
- Способ 1: Использование средства устранения неполадок
- Способ 2: Ручной сброс сетевых настроек
- Способ 3: Изменение сетевого расположения
- Способ 4: Проверка протоколов в параметрах адаптера
- Вопросы и ответы
Способ 1: Использование средства устранения неполадок
Ранее пользователям Windows 7 была доступна утилита EasyFix, предназначенная для решения самых разных компьютерных проблем в автоматическом режиме. Сейчас ее функциональность полностью встроена в стандартное средство решения проблем. Оно самостоятельно сбросит сетевые протоколы, если при подключении к сети возникли проблемы. В случае, когда трудности отсутствуют и вы хотите сбросить параметры по другим причинам, используйте Способ 2.
- Откройте «Пуск» и через панель справа перейдите в «Панель управления».
- Щелкните по плитке «Устранение неполадок». Если не удается найти ее из-за отличий в отображении параметров при сравнении со следующим изображением, поменяйте строку «Просмотр», которая находится справа вверху, на значение «Крупные значки».
- Среди всех доступных средств отыщите раздел «Сеть и Интернет», под которым выберите вариант «Подключение к Интернету».
- Появится окно диагностики и предотвращения неполадок, где сразу же можно перейти к следующему шагу.
- Нажмите по первому варианту — «Устранение неполадок подключения к Интернету».

Ожидайте окончания сканирования — обычно это не занимает много времени. На экране появится информация о том, какие действия были выполнены и какое влияние это оказало на доступ к сети. При отображении дополнительной информации с инструкциями выполните их, завершая тем самым процесс устранения неполадок.
Способ 2: Ручной сброс сетевых настроек
Для ручного сброса сетевых параметров операционной системы понадобится знать всего несколько консольных команд и вводить их по очереди, по запросу перезагружая компьютер.
- Найдите «Командную строку» любым удобным образом, например через меню «Пуск».
- Обязательно запустите ее от имени администратора, чтобы не появилось уведомление о недостаточном уровне прав при выполнении команд.
- Введите команду
netsh winsock resetи подтвердите ее нажатием клавиши Enter. - Появится сообщение о том, что сброс каталога выполнен успешно, после чего отправьте компьютер на перезагрузку, применив тем самым изменения после сброса.
- Если этого недостаточно, понадобится ввести команду
netsh int ip reset c:resetlog.txt, отвечающую за сброс глобального IP и IP интерфейса. - Для обоих параметров должно отобразиться состояние «ОК» — теперь следует снова перезагрузить компьютер.
- Описанные только что команды затрагивают все сетевые зоны кроме DNS, поэтому понадобится написать еще одну команду —
ipconfig /flushdns, чтобы обнулить и эти настройки. - В этом случае дождитесь уведомления об успешном проведении операции, а ПК можно не перезагружать.


Способ 3: Изменение сетевого расположения
В определенных случаях сброс сетевых настроек подразумевает изменение сетевого расположения. При этом действии происходит установка новых параметров, которые и могут быть нужными пользователю. Есть быстрый вариант смены настроек, на выполнение которого не уйдет много времени.
- Снова откройте «Пуск» и вызовите «Панель управления».
- На этот раз нажмите по «Центр управления сетями и общим доступом».
- Под значком «Сеть» будет строка «Домашняя сеть», «Общедоступная сеть» или «Рабочая сеть», по которой и кликните.
- В окне «Настройка сетевого расположения» выберите новый вариант для сети, ознакомившись с описаниями каждого.
- Начнется подключение, а закрыть окно можно только после уведомления об успешной смене расположения.


Способ 4: Проверка протоколов в параметрах адаптера
В качестве последнего рабочего метода советуем ознакомиться с изменением параметров сетевого адаптера. Он не подразумевает полный сброс сетевых настроек, но позволит вернуть TCP/IP и DNS-сервер в состояние по умолчанию, если пользователем были внесены какие-либо изменения.
- В том же меню «Центр управления сетями и общим доступом» нажмите по строке слева «Изменение параметров адаптера».
- Щелкните по используемому адаптеру правой кнопкой мыши и через контекстное меню перейдите в «Свойства».
- Там найдите пункт «Протокол Интернета версии 4», выделите его и кликните по кнопке «Свойства».
- Установите автоматическое получение настроек для IP-адреса и DNS-серверов, затем примените настройки.


Если администрированием сети, занимаетесь не вы, а другой специалист, например, в вашем офисе, вполне возможно, это он поменял параметры, поэтому возвращать их в исходное положение не стоит. Лучше проконсультируйтесь с системным администратором по поводу решения возникшей ситуации.
Еще статьи по данной теме:
Помогла ли Вам статья?
If the internet is not working on a Windows PC where everything related to networking is properly configured, the command netsh winsock reset might save your day. Furthermore, this command will also help you fix the Windows Sockets registry entries required for network connectivity are missing error that is shown when you run Windows network diagnostics.
Contents
- Understanding Winsock
- Why a Winsock reset is required
- How to reset the Winsock Catalog
- Conclusion
- Author
- Recent Posts
Surender Kumar has more than twelve years of experience in server and network administration. His fields of interest are Windows Servers, Active Directory, PowerShell, web servers, networking, Linux, virtualization, and penetration testing. He loves writing for his blog.
Latest posts by Surender Kumar (see all)
- Extending LVM space in Ubuntu — Thu, Feb 2 2023
- Backup in Proxmox VE — Thu, Jan 26 2023
- Snapshots in Proxmox VE — Wed, Jan 25 2023
If you already know about the netsh winsock reset command but still wonder what it actually does, this post will help you understand it.
Windows Sockets registry entries required for network connectivity are missing
Understanding Winsock
Winsock (Windows Sockets) is an API that defines how network applications in Windows can access network services, such as TCP/IP. Basically, Windows stores information related to Winsock in a database known as the Winsock Catalog. When this catalog becomes corrupt, you will start seeing weird network or internet connectivity problems. The following registry key holds the information about the Winsock catalog:
HKEY_LOCAL_MACHINESYSTEMCurrentControlSetServicesWinSock2ParametersProtocol_Catalog9
When you run the netsh winsock reset command, the existing Protocol_Catalog9 registry key is saved to Protocol_Catalog_Before_Reset and a new registry key is created with default parameters. The full path to the backup key is:
HKEY_LOCAL_MACHINESYSTEMCurrentControlSetServicesWinSock2ParametersProtocol_Catalog_Before_Reset
Viewing the registry keys related to the Winsock Catalog
Remember that the aforementioned registry keys hold the Winsock parameters in binary format, which is difficult to understand. Later in this guide, I will show you a way to export the Winsock Catalog parameters to a text file that you can easily read and understand.
Why a Winsock reset is required
Before actually resetting the Winsock Catalog, let’s first understand why you would need to do it. The Winsock Catalog could become corrupt for various reasons, such as:
Malware or adware infection—Cleaning up malware from a PC can corrupt the Winsock Catalog.
Incorrect network device installation or removal—When you install (or remove) a network device or VPN software incorrectly, it could lead to a corrupt Winsock Catalog.
Registry cleaning or optimization utility—Sometimes, a registry cleaner or optimization tool can mess up the registry, which in turn could cause the Winsock Catalog to become corrupt.
There may be other reasons in addition to these. No matter how the Winsock Catalog becomes corrupt, you need to reset it to fix the issue.
How to reset the Winsock Catalog
Now that you understand the Winsock Catalog and its importance in Windows, let’s discuss how to reset it. To reset the Winsock:
Launch an elevated command prompt or PowerShell console (run cmd or PowerShell as administrator).
[Optional] If you want to view the Winsock parameters, use the following command (as discussed earlier, the Winsock parameters are stored in the registry in binary format, which is hard to read and understand):
netsh winsock show catalog
Viewing the Winsock Catalog using the netsh command
This command displays all the parameters, and the command output can be overwhelming. So, you might want to store the output in a file using netsh winsock show catalog > d:winsock-before.txt command, as shown in the following screenshot:
Saving the Winsock Catalog parameters to a text file and reading them when needed
This command stores the output in a text file that you can read and even compare later on after the Winsock reset.
Now, use the following command to reset the Winsock catalog:
netsh winsock reset
Running the netsh winsock reset command to reset the Winsock Catalog in Windows
You need to restart your computer to complete the reset process.
To restart the computer, use the following PowerShell command:
restart-computer -force
When the PC reboots, your network problem should go away. If you still experience the problem, launch the elevated command prompt (or PowerShell) again, and follow the remaining steps.
If the problem persists, you might need to perform a TCP/IP reset on your PC. Note that this will completely remove the custom TCP/IP configurations from your network adapters. So, if you’re using a manually configured IP address, gateway, and DNS settings, you might want to run the following command:
netsh int ip show config > d:net_config.txt
Saving the current IP configuration for all network adapters to a text file using the netsh command
This command saves all the IP configurations to a text file that you can refer to later on to manually configure the network adapters after reset.
Now use the following command to reset the TCP/IP protocol stack on your PC:
netsh int ip reset
Resetting the TCP IP protocol stack using the netsh command
This command overwrites the following two registry keys:
HKEY_LOCAL_MACHINESYSTEMCurrentControlSetServicesTcpipParameters
HKEY_LOCAL_MACHINESYSTEMCurrentControlSetServicesDHCPParameters
These registry keys are used by the TCP/IP protocol stack; running the netsh int ip reset command is essentially equivalent to removing and reinstalling the TCP/IP stack. By the way, you could save the output of the reset command to a file using the netsh int ip reset > d:ip_reset_log.txt command.
Once this command is finished, you need to restart the computer and then reconfigure the TCP/IP settings for your network adapters. The backup of configuration settings comes in handy here if you don’t remember them. If you use a DHCP server, your PC will automatically obtain the dynamic IP configuration. If it still doesn’t pull the settings, use the ipconfig /renew command.
Conclusion
I hope this guide helps you fix the network or internet connectivity problems that are caused by a corrupt Winsock Catalog or a broken TCP/IP protocol stack.
36
36 people found this article helpful
How to Perform a Netsh Winsock Reset
Repair Windows network problems with the netsh Winsock reset command
What to Know
- Winsock (Windows Socket) is the term used by Windows to describe the data on your PC that programs use to access a network.
- Use Command Prompt to reset Winsock with the netsh winsock reset command.
- Execute that command if you’re having problems connecting to the web.
This article explains how to execute the Winsock reset command. The directions work in all versions of Windows.
How to Perform a Netsh Winsock Reset
You must be logged in as an administrator or know the Windows admin password.
-
Open the Command Prompt as an admin.
-
Type the following command and press Enter:
netsh winsock resetWhat should return is a message like the following:
Successfully reset the Winsock Catalog.You must restart the computer in order to complete the reset. -
Restart your computer. To do so from within Command Prompt, execute the shutdown /r command.
After restarting, open a website in Chrome or another browser to see if the problem has been resolved.
When to Perform a Winsock Reset
If you can’t view any web pages despite having a stable Wi-Fi connection, resetting Winsock could fix the problem. This procedure can be helpful if you’re having internet connection problems in these situations:
- After removing malware
- When you’re seeing network-related pop-up errors
- When there are DNS lookup issues
- When you’ve just uninstalled network-related software like a firewall program or VPN
- When you see ”limited or no connectivity” errors
- When releasing and renewing the IP address doesn’t restore connectivity
- When the internet works on other devices on the same network but not on your Windows PC
A netsh Winsock reset will break functionality in some programs, so you might end up having to reconfigure some of your software to make them work normally again.
Resetting Winsock will undo configurations made to the Winsock Catalog in Windows. Changes can be made by networking programs like web browsers, email clients, and VPN programs. A reset reverts the wsock32 DLL file back to its default setting, giving such software a fresh start at connecting to TCP/IP traffic.
How Often Can You Reset Winsock?
There’s nothing wrong with running the Winsock reset command as often as you need to, but you shouldn’t have to do it more than just a few times throughout the entire life of your computer. Resetting more frequently than that suggests an underlying problem that needs to be addressed.
Take special note of the software you’re installing and when you’re experiencing network errors. Knowing when your PC encounters a problem will help you figure out the cause. It’s also vital to keep an antivirus program running on your computer at all times to catch infections that could be causing Winsock related errors—there are lots of completely free antivirus programs we recommend for Windows users.
If all else fails, a full system reinstall should do the trick. However, a Windows reinstall should definitely be the last resort, as it will wipe all the files and software on your hard drive.
Thanks for letting us know!
Get the Latest Tech News Delivered Every Day
Subscribe