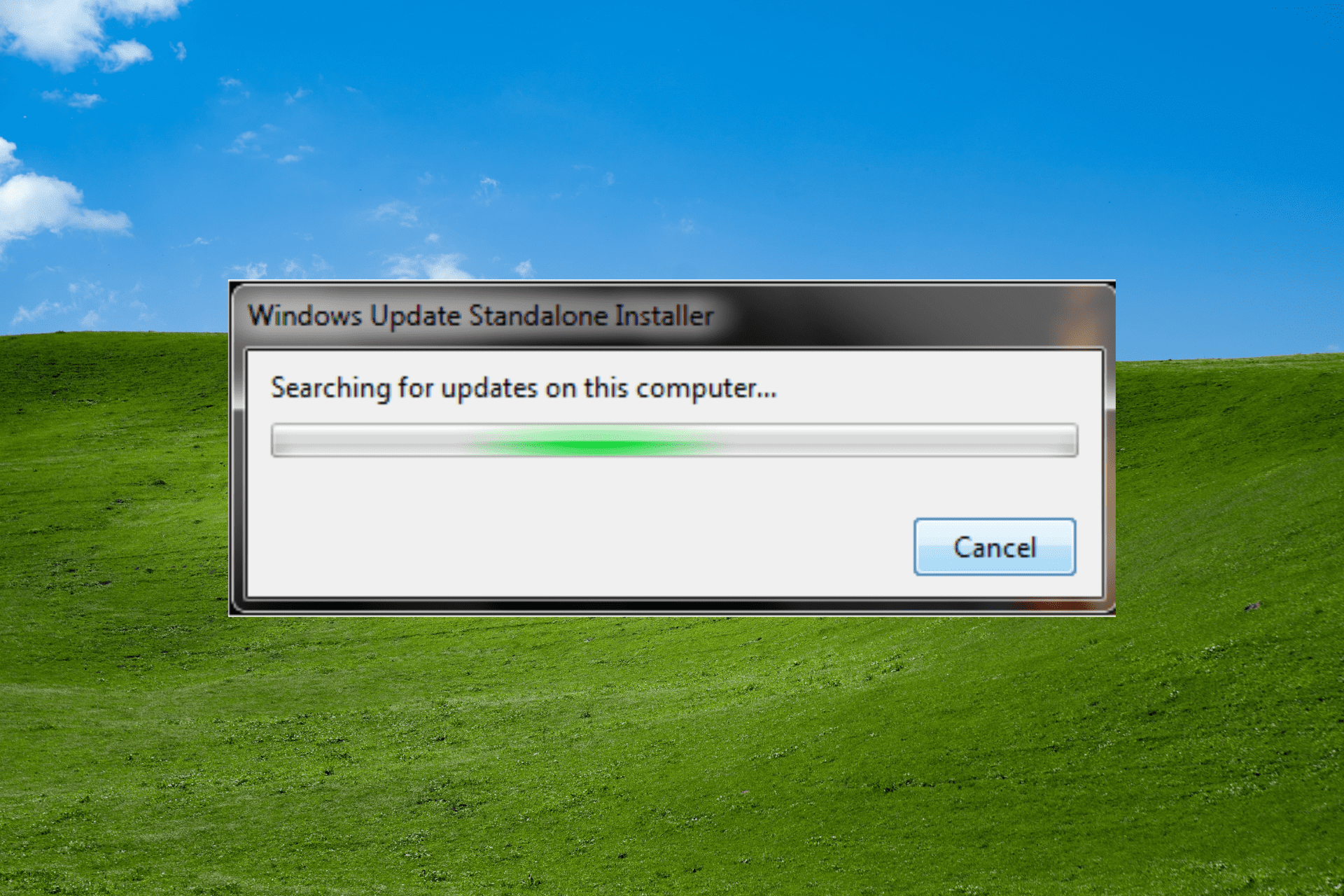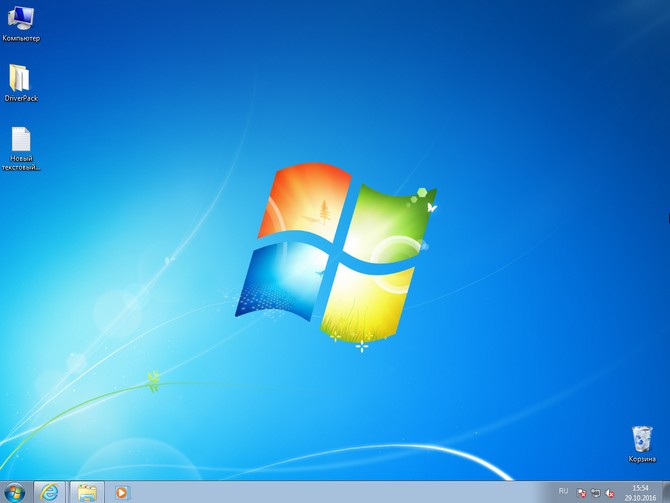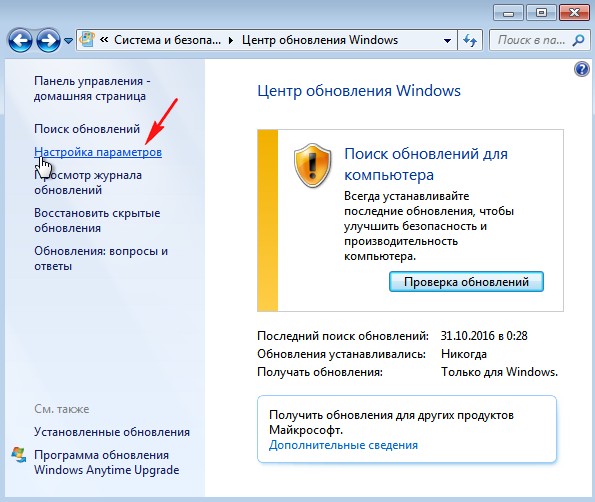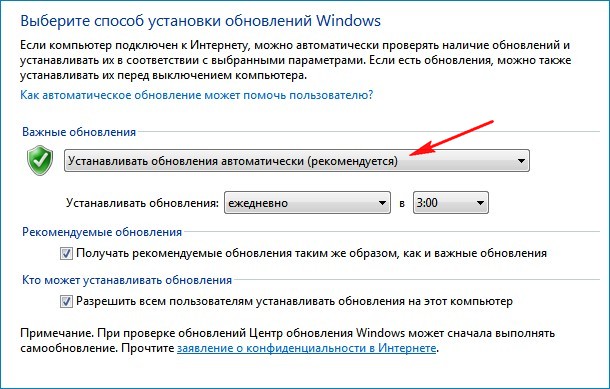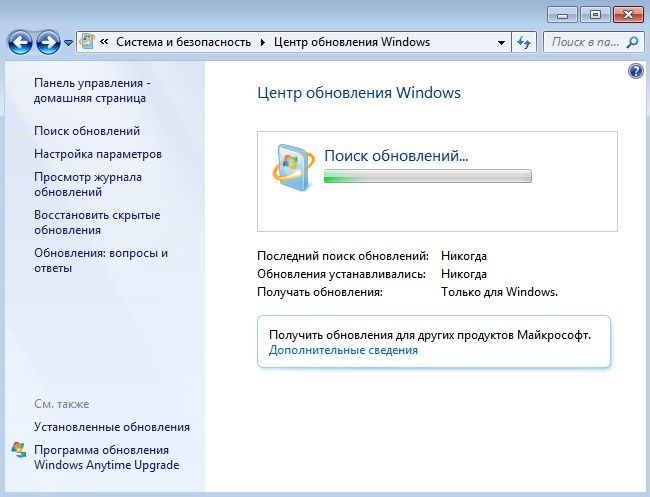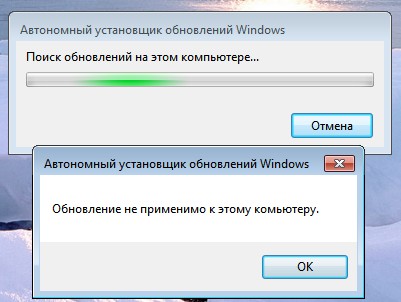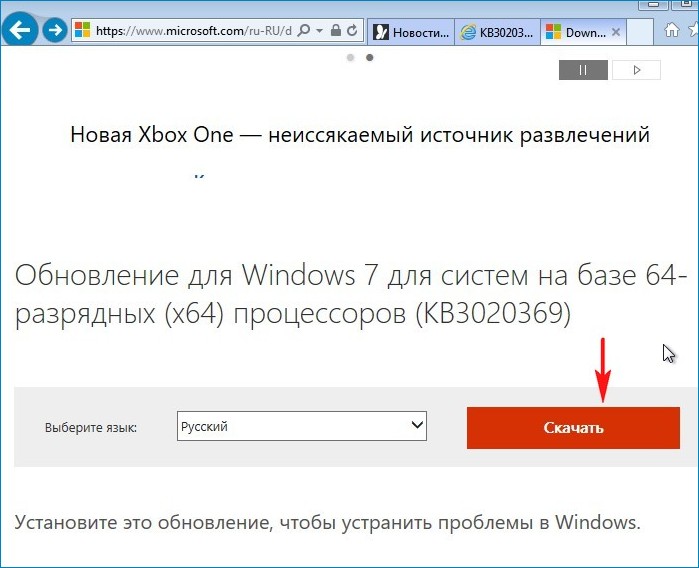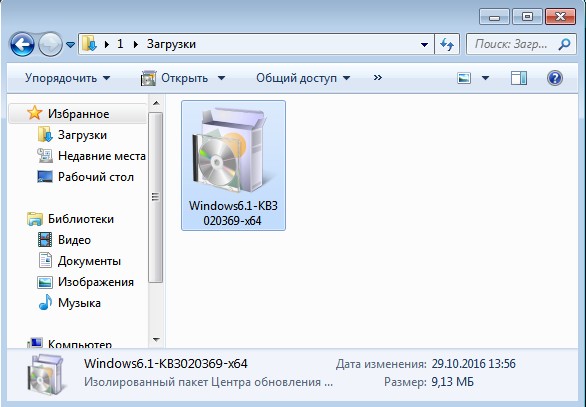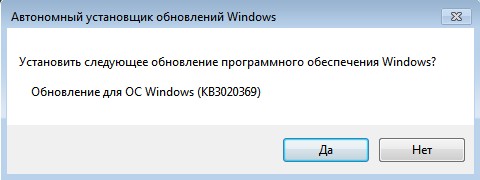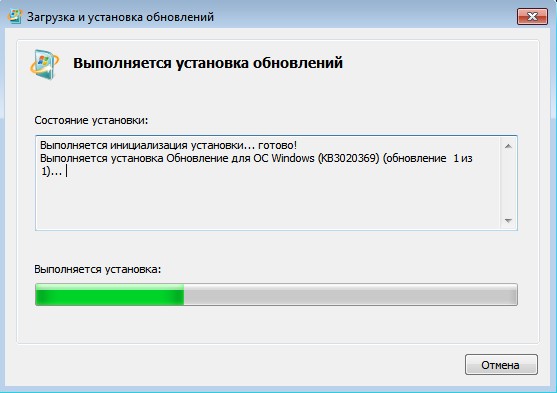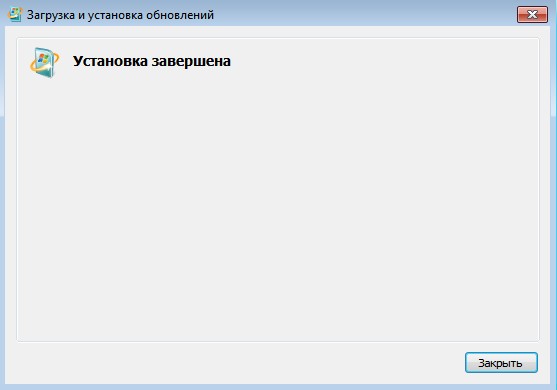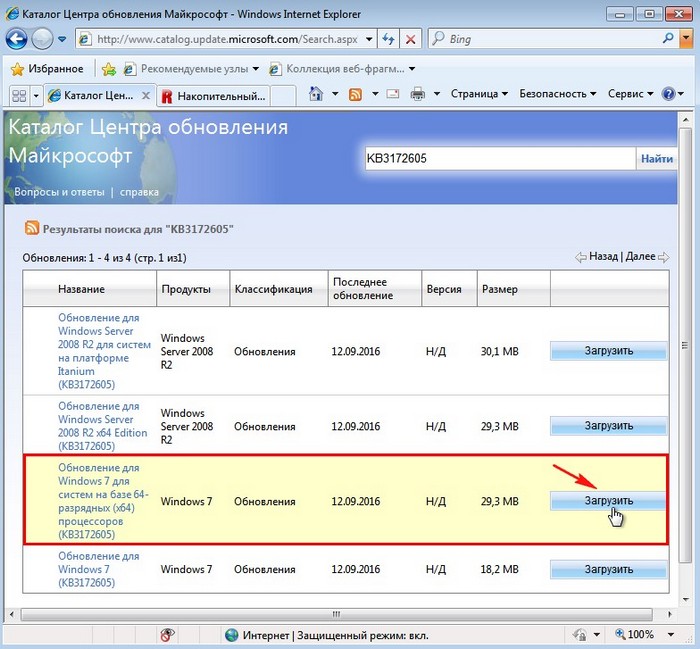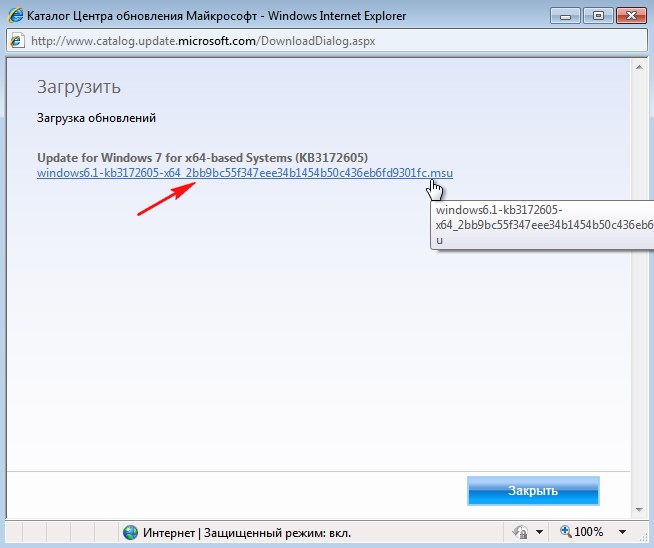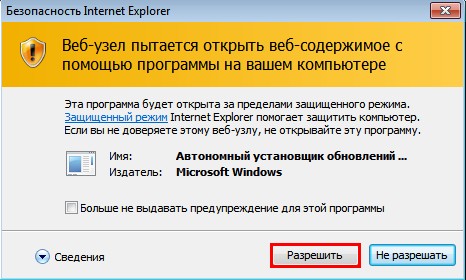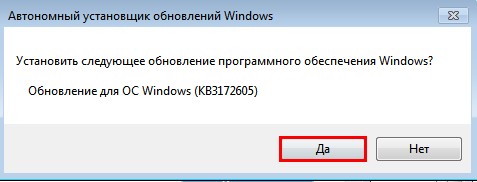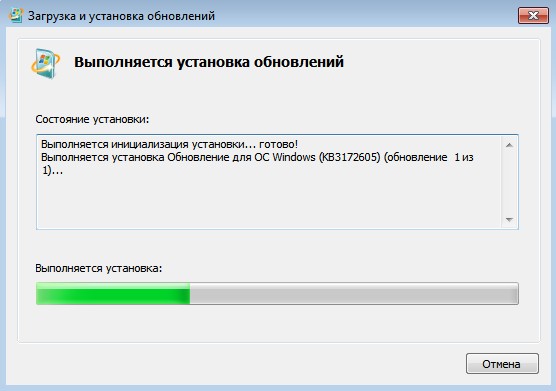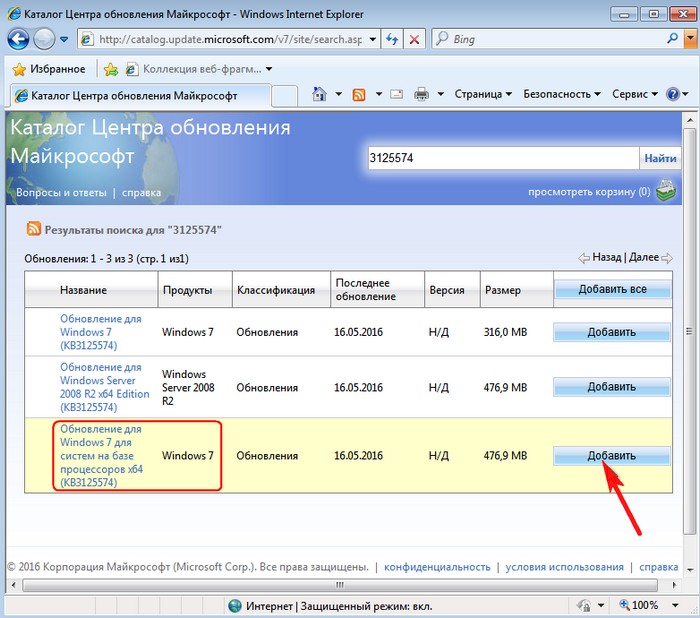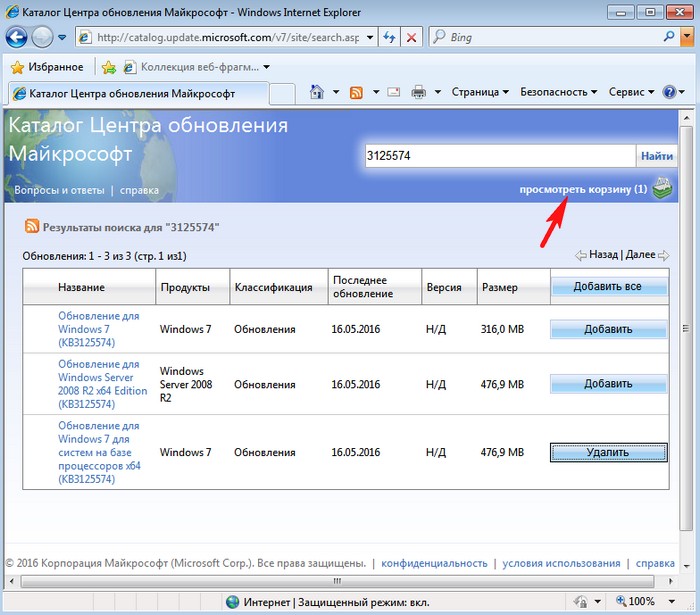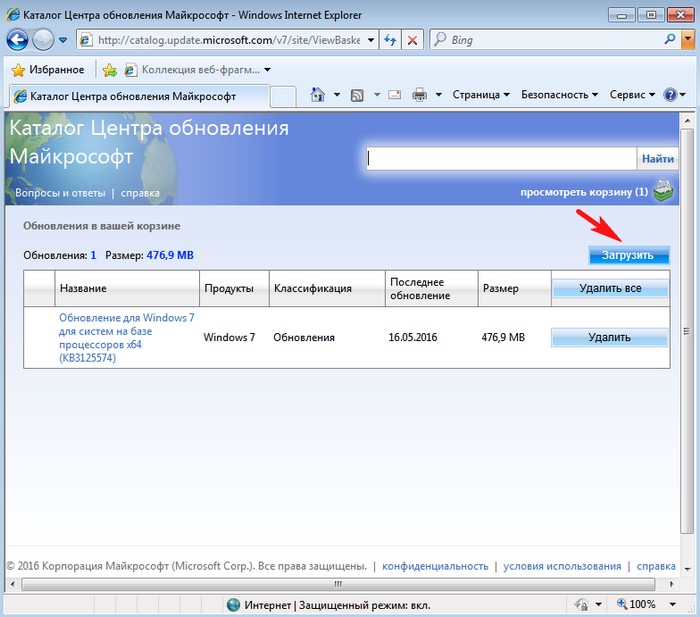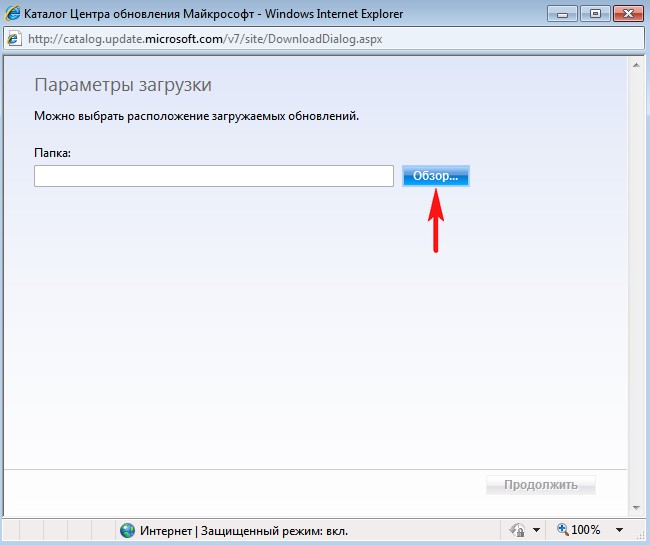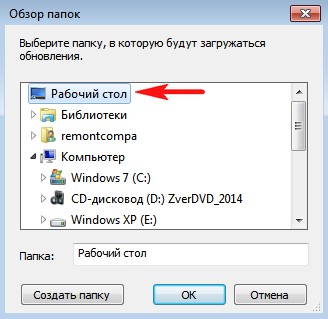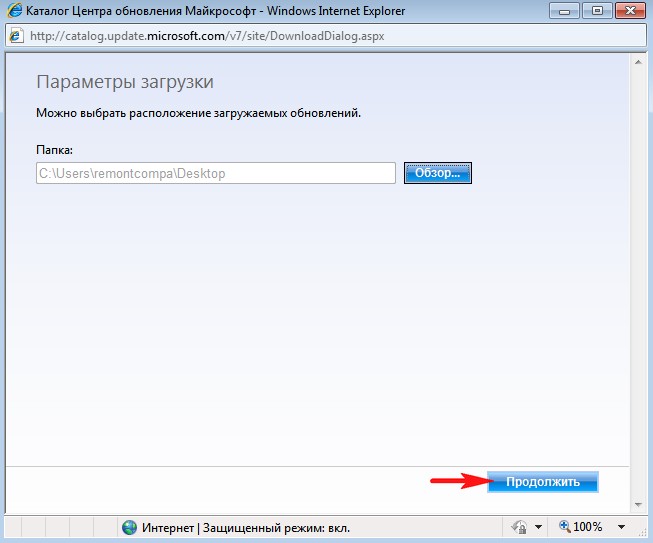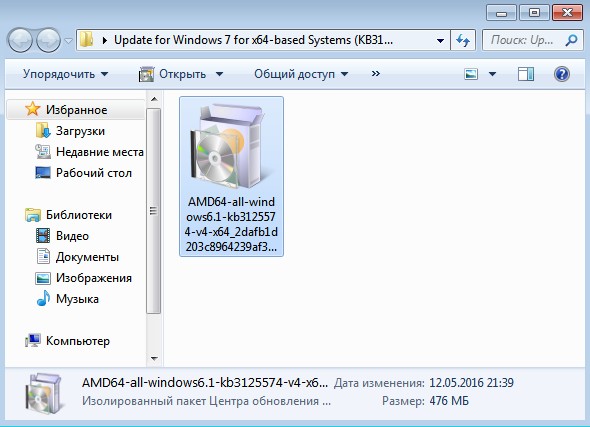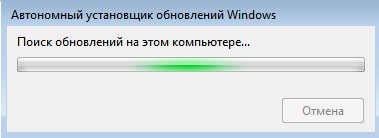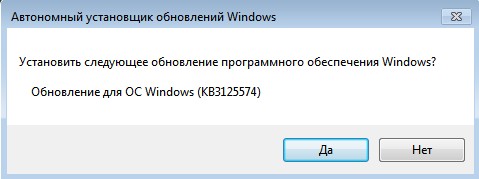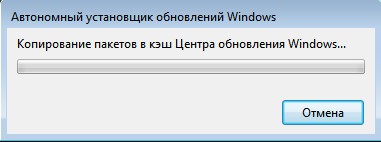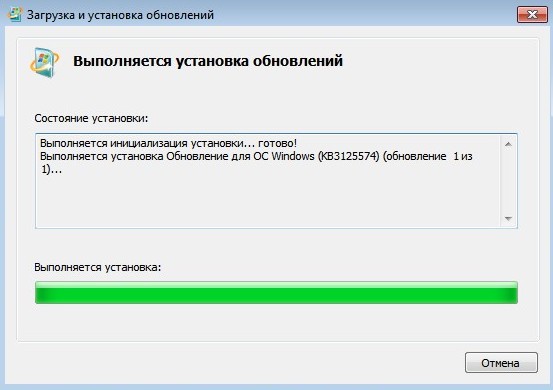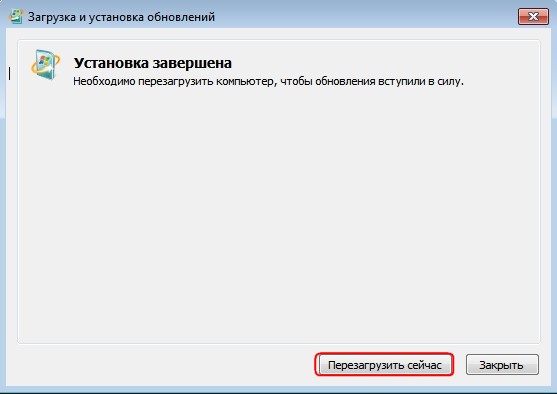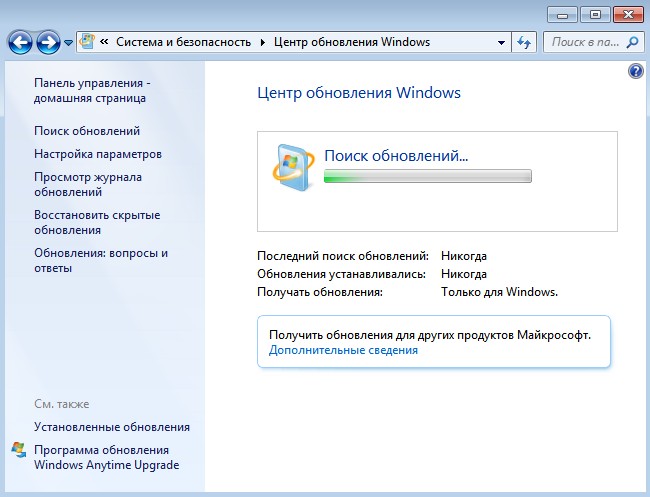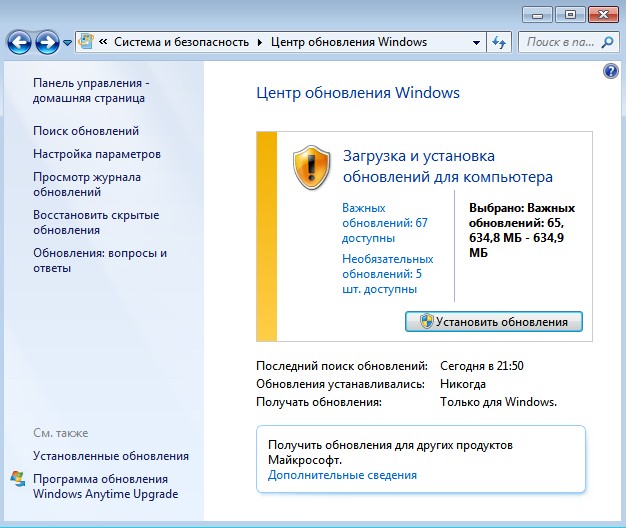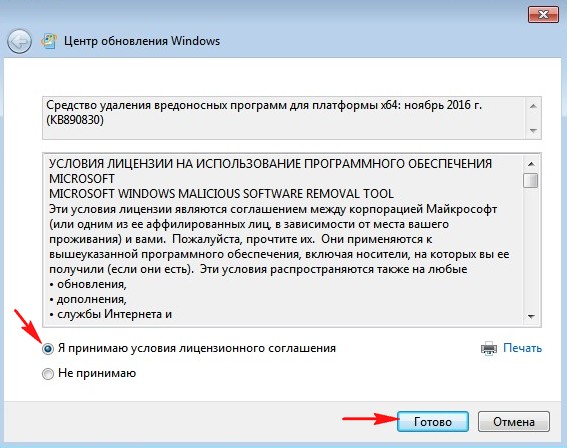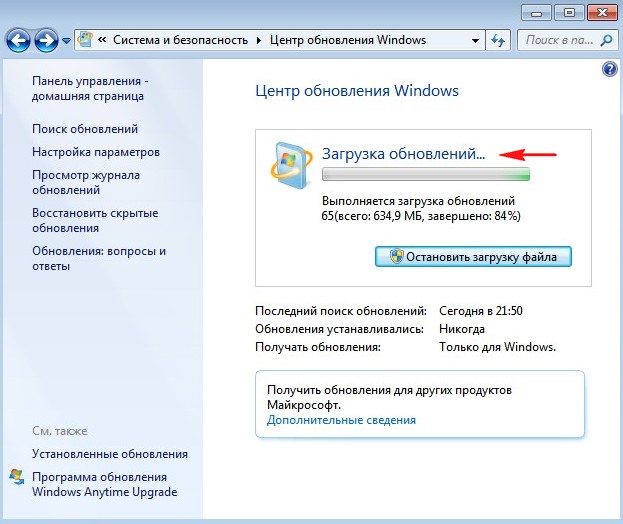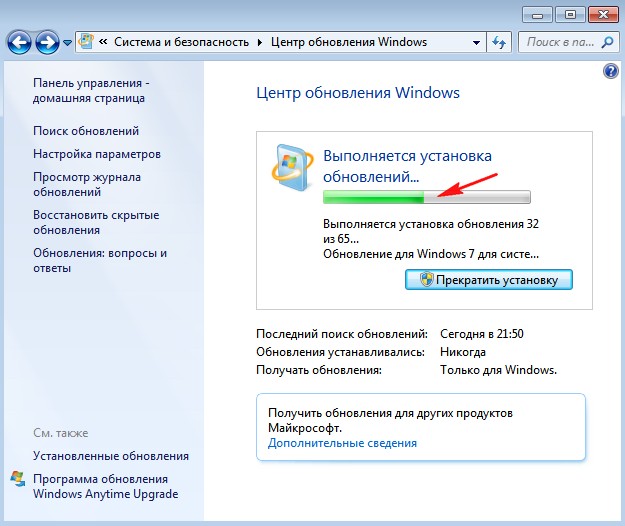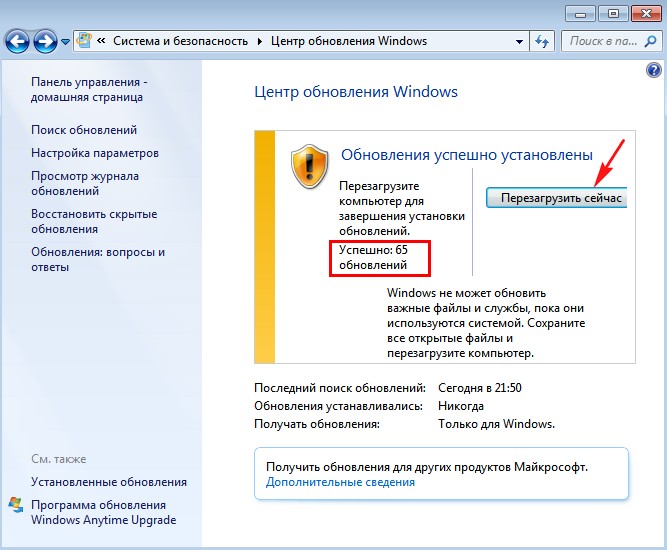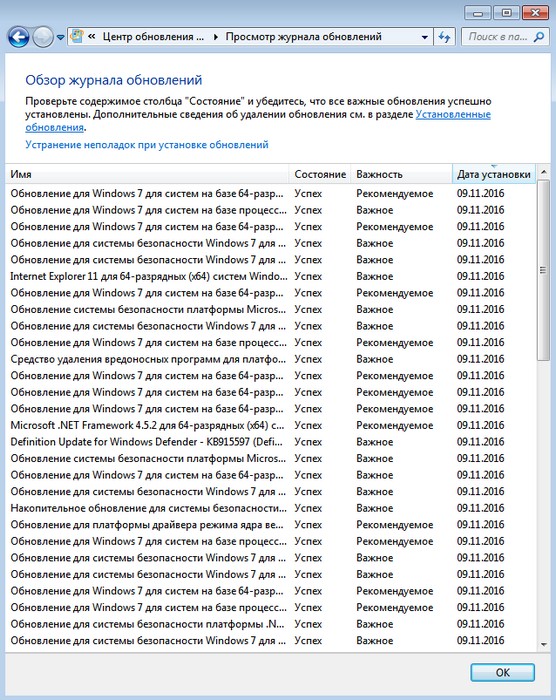Со времени выпуска Windows 7 в 2009 году были выпущены сотни обновлений для устаревшей ОС, и любой, кто выполнил чистую установку Windows 7, знает, насколько болезненным может быть процесс обновления.
В 2016 году Microsoft решила упаковать обновления за 5 лет (2011-2016) в одно обновление, называемое «convenience update» (хотя мы с вами можем просто назвать его Service Pack 2, потому что это именно то, что есть).
Эта статья покажет вам, как установить convenience update
1. Предпосылки
Перед установкой удобного обновления убедитесь, что:
Вы используете Windows 7 SP1
У вас есть как минимум 5 ГБ свободного места
KB3020369 установлен (ссылки для скачивания ниже)
- KB3020369 для систем x64
- KB3020369 для систем x32
2. Скачиваем
После выполнения предварительных условий вы можете загрузить удобное обновление по ссылкам ниже.
- Обновление для систем x64 (477 МБ)
- Обновление для систем x32 (316 МБ)
3. Устанавливаем
По завершении загрузки дважды щелкните файл и следуйте инструкциям на экране. Это большое обновление, поэтому процесс поиска и установки может занять некоторое время. Пожалуйста, будьте терпеливы.
Удачи!
P.S.
Установка обновления не повлияет на версию Windows, указанную в свойствах системы. Он останется в списке как Service Pack 1.
Microsoft® Windows® 7™ SP2 IE11 Original x86-x64 Rus 2DVD
| Название программы: Microsoft Windows 7 Ru x86/x64 SP2 Версия программы: 6.1.7601.17514 Service Pack 1 Сборка 7601 Адрес официального сайта: www.microsoft.com Язык интерфейса: Русский (Russia) Разрядность: 32/64 бит (x86/x64) Лечение: требуется, отсутствует Минимальные системные требования: Описание: оригинальные русские образы ОС «Windows® 7™ от Microsoft разных разрядностей (x86 и x64) с интегрированными накопительным обновлением KB3125574 (SP2) и Internet Explorer 11, больше никаких изменений не производилось. Сборка основана на официальных образах MICROSOFT MSDN: |
Интегрированы:
► Internet Explorer 11 ru final с необходимыми для него обновлениями;
► накопительный пакет обновления для Windows 7 с пакетом обновления 1 KB3125574 (условно называемым SP2) с необходимым обновлением .
В исходном оригинальном образе разблокированы все редакции и все обновлены.
Частично исправлена ошибка при установке, связанная с отсутствием драйверов на контроллеры дисков и usb3 порт.
Исправлена ошибка при установке системы на GPT диски.
Сборка предназначена для замены официальных оригинальных образов с сохранением всех функций и возможностей.
Состав образов
Накопительный пакет обновления для Windows 7 с пакетом обновления 1
В связи с тем, что Windows 7 система довольно старая, то после установки системы вам могут понадобиться современные драйверы, дополнения и плагины и конечно активатор или ключ активации. Подумайте об этом заранее. Всё это вы можете скачать на сайте в разных разделах.
http://ovgorskiy.ru/Page1.html
http://ovgorskiy.ru/Prog.html
Контрольные суммы:
Windows 7 SP2 IE11 Original x86 Rus.iso
MD5 E80D2970785AB75CEA334E7678222FD3
2,86 ГБ (3 075 801 088 байт)
———————————————————————————————
Windows 7 SP2 IE11 Original x64 Rus.iso
MD5 6F19F3F56755712083D914D0BF00E17C
3,86 ГБ (4 153 835 520 байт)
Скачать:
x86 (32 бит.) образ

x64 (64 бит.) образ

С уважением, OVGorskiy.
Windows 7 Service Pack 2 – Free Download & Install Guide
Everything you need to know about the roll up update
by Ivan Jenic
Passionate about all elements related to Windows and combined with his innate curiosity, Ivan has delved deep into understanding this operating system, with a specialization in drivers and… read more
Updated on January 18, 2023
Reviewed by
Alex Serban
After moving away from the corporate work-style, Alex has found rewards in a lifestyle of constant analysis, team coordination and pestering his colleagues. Holding an MCSA Windows Server… read more
- The Windows 7 Service Pack 2 is a roll up update that contains all the previous updates in one package.
- With it, you can install any update you have missed at once and only wait for future updates.
XINSTALL BY CLICKING THE DOWNLOAD FILE
This software will repair common computer errors, protect you from file loss, malware, hardware failure and optimize your PC for maximum performance. Fix PC issues and remove viruses now in 3 easy steps:
- Download Restoro PC Repair Tool that comes with Patented Technologies (patent available here).
- Click Start Scan to find Windows issues that could be causing PC problems.
- Click Repair All to fix issues affecting your computer’s security and performance
- Restoro has been downloaded by 0 readers this month.
The roll-up tool, Service Pack 2 for Windows 7, simultaneously installs all previously released updates for these systems.
The convenience rollup update contains all the patches from February 22, 2011 (the release date of Windows 7 Service Pack 1) to 12 April 2016.
When you download the tool, it will install all previous updates for Windows 7 or Windows 8.1, so you don’t have to install them one by one.
This update pack serves as a Service Pack 2 for Windows 7. It contains almost all previously released non-security updates for the system, released after Windows 7 SP1. The update is dubbed KB3020369.
You can check out the latest updates for Windows 7 from our constantly updated table:
| KB number | Release date | Notes |
|---|---|---|
| KB4530692 | December 10, 2019 | Security-only update |
| KB4530734 | December 10, 2019 | Monthly Rollup |
| KB4525251 | November 19, 2019 | Preview of Monthly Rollup |
| KB4525233 | November 12, 2019 | Security-only update |
| KB4525235 | November 12, 2019 | Monthly Rollup |
| KB4519972 | October 15, 2019 | Preview of Monthly Rollup |
| KB4520003 | October 8, 2019 | Security-only update |
| KB4519976 | October 8, 2019 | Monthly Rollup |
| KB4524157 | October 3, 2019 | Monthly Rollup |
| KB4516048 | September 24, 2019 | Preview of Monthly Rollup |
| KB4516048 | September 24, 2019 | Preview of Monthly Rollup |
| KB4516033 | September 10, 2019 | Security-only update |
| KB4516065 | September 10, 2019 | Monthly Rollup |
| KB4512514 | August 17, 2019 | Preview of Monthly Rollup |
| KB4512486 | August 13, 2019 | Security-only update |
| KB4512506 | August 13, 2019 | Monthly Rollup |
| KB4507437 | July 16, 2019 | Preview of Monthly Rollup |
| KB4507456 | July 9, 2019 | Security-only update |
| KB4507449 | July 9, 2019 | Monthly Rollup |
| KB4503277 | June 20, 2019 | Preview of Monthly Rollup |
| KB4503269 | June 11, 2019 | Security-only update |
| KB4503292 | June 11, 2019 | Monthly Rollup |
| KB4499178 | May 23, 2019 | Preview of Monthly Rollup |
| KB4499175 | May 14, 2019 | Security-only update |
| KB4499164 | May 14, 2019 | Monthly Rollup |
| KB4493453 | April 25, 2019 | Preview of Monthly Rollup |
| KB4493448 | April 9, 2019 | Security-only update |
| KB4493472 | April 9, 2019 | Monthly Rollup |
| KB4489892 | March 19, 2019 | Preview of Monthly Rollup |
| KB4489885 | March 12, 2019 | Security-only update |
| KB4489878 | March 12, 2019 | Monthly Rollup |
| KB4486565 | February 19, 2019 | Preview of Monthly Rollup |
| KB4486564 | February 12, 2019 | Security-only update |
Here’s what Microsoft said on releasing the rollup package for Windows 7 and Windows 8.1:
“This convenience rollup package, available to download from Microsoft Catalog, contains all the security and non-security fixes released since the release of Windows 7 SP1 that are suitable for general distribution, up through April 2016.
Install this one update, and then you only need new updates released after April 2016.
And since this update can be injected into Windows 7 SP1 media, it’s fully supported to mount a Windows 7 SP1 image (WIM file), then inject this update into it. See https://technet.microsoft.com/en-us/library/dd744559(v=ws.10).aspx for the details of how to do this.
This convenience update is completely optional; it doesn’t have to be installed and won’t even be offered via Windows Update — you can choose whether or not you want to use it.
We hope that you find this convenience rollup package useful. This same convenience rollup also applies to Windows Server 2008 R2.”
What is Windows monthly quality rollup?
Besides showing us this ‘convenience rollup tool,’ Microsoft also introduced the idea of monthly rollups.
Monthly rollups are released at the end of each month and will contain all non-security updates for Windows 7 or Windows 8.1 released during that month.
Some PC issues are hard to tackle, especially when it comes to corrupted repositories or missing Windows files. If you are having troubles fixing an error, your system may be partially broken.
We recommend installing Restoro, a tool that will scan your machine and identify what the fault is.
Click here to download and start repairing.
Monthly rollups are offered to users through Windows Update, WSUS, SCCM, and Windows Update Catalog.
- How to Get the Windows 7 Photo Viewer on Windows 10
- Windows 7 Update Error Codes: Common Issues & Fixes
Another way of forcing people to upgrade to Windows 10?
We’ve reached the point where every Microsoft action related to Windows 7 or 8.1 is recognized as another attempt to force people to upgrade to Windows 10.
While it does not necessarily have to be true in this case, some facts point out the opposite.
With the convenience rollup tool, Microsoft will install absolutely every previously released update to Windows 7 or 8.1, including updates designed to push to Windows 10 upgrade!
As users have no control over which updates are installed and have to install everything, avoiding these updates is impossible.
We’re sure this wasn’t Microsoft’s primary goal when releasing KB3020369, as the main purpose is to deliver missed updates and save people’s time and effort.
On the other hand, Microsoft is aware that the new tool installs Windows 10-related updates, and it surely doesn’t mind that.
Also, Microsoft will end the extended support for Windows 7 on January 14, 2020, so it does seem that the company is somehow forcing people to upgrade to Windows 10.
What do you think, is the new rollup tool just a way for people to keep their systems updated, or another Microsoft’s well-camouflaged effort to force people to upgrade to Windows 10? Tell us in the comments.
Below are the Windows 7 Service Pack 2 (SP2) download links for 64 bit and 32 bit PCs:
- KB3020369 for Windows 7 64-bit
- KB3020369 for Windows 7 32-bit
Windows 7 End of Support
Important Note: Microsoft will officially end mainstream Windows 7 support on January 14, 2020. In other words, your Windows 7 PC will no longer receive software and security updates.
Your device will function normally, but the risk of getting infected with malware increases exponentially. However, if you still want to use Windows 7 after January 2020, open this guide to learn how you can keep using the OS indefinitely.
On the other hand, business users running Windows 7 Enterprise and Windows 7 Pro can benefit from Extended Security Updates until January 2023. To learn more about Windows 7’s ESU, you can check out this in-depth guide.
Newsletter
The following article is about Windows 7 Service Pack 2 download and steps on how to integrates into Windows 7 service packs one iso.

Whenever users perform a clean installation of Windows 7 operating system on their machine, even the installation media they’re using already merged with SP1, it takes lots of time (ages I guess) to download and install all the essentials security fixes and updates. The primary reason why lots of users avoid installation of Win 7 SP 1, especially when the users have genuine Windows 7 installation media.
CHECK OUT HOW TO INSTALL WINDOWS 11 ON PC | LAPTOP BEFORE ANYONE ELSE.
When users perform a clean installation of Windows 7 using genuine installation media, the system starts downloading all the security updates and fixes released by Microsoft after 2011. It’s because Windows 7 was first launched in the same year. If you don’t know about the release date of Windows 7, then it is February 22, 2011
By doing this, the operating system not only consumes lots of data in GBs, but you have to make various system reboots to update the system.
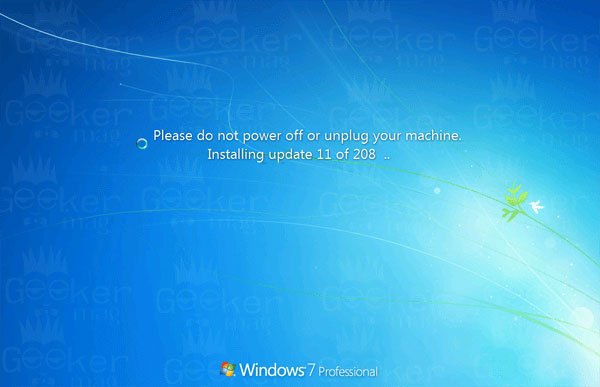
This is an annoying issue and Windows 7 users looking for an update from Microsoft in the form of Windows 7 Service Packs 2 so that they can install it on a single go.
To deal with this situation, the software giant comes up with a solution named as Convenience Rollup Package for Windows 7 SP1, the latest service pack for windows 7, and people also called it Windows 7 SP 2
What is Convenience Rollup Package for Windows 7 SP1?
It is a service pack 2 for Windows 7 which has all the critical security fixes and updates for core components required for the proper functioning of the Windows OS. This is the update released by Microsoft after Windows 7 SP1.
The Convenience Rollup update package for Windows 7 is a cumulative update which means after you install this update, there is no need to download and install all the pending updates released up to 2018. The update is released by Microsoft under the ID name KB3125574. It acts as a Windows 7 Standalone update
The Window Service Pack 2 has all the essential updates which Microsoft has released after 2011.
The Convenience Rollup update (ID – KB3125574) is optional for those users running up to date Windows 7 operating system on their machine. Since all the critical security updates and fixes are already installed on the computer via Windows Update, and you don’t need to install them again.
Minimum Requirement to Get Windows 7 SP2 Download
To get convenience rollup update (KB3125574) users are required to install service stack update 2015 (KB3020369) for Windows 7 on your machine.
Download Convenience Rollup update (Win 7 SP2)
Windows 7 users can easily download convenience rollup update (KB3125573) on their machines from Windows Update Catalog.
To grab the update, you’re required to launch any web browser (Recommended – Edge and Internet Explorer) and open this link in the browser (Download Windows 7 Convenience rollup).
On this page, you will find three different links to download convenience roll-up update. You can click on the download button to grab one that meets your system requirements.
In case, you need direct links to download Windows 7 convenience rollup update; then I also managed to get those for you. Following are the direct download links:
- Convenience Rollup Package (Windows 7 Service Pack 2 Download 32-Bit)
- Convenience Rollup Package (Windows 7 Service Pack 2 Download 64-Bit)
Also, if you want to the direct links to download Windows 7 KB3020369 update, the following are links:
- KB3020369 for Windows 7 64-bit
- KB3020369 for Windows 7 32-bit
Once you have installed Convenience Rollup Package update a.k.a Windows 7 SP2 after performing clean installation of Windows 7, then you don’t have to install security updates and fixes which company provided after the day Windows 7 SP1 update was released.
That’s it!
Also, if you want to merge Windows 7 Convenience rollup into Windows 7 SP1 iso image; then you can also do that. These steps will help you in creating following iso images:
- Windows 7 Service Pack 2 Download 64-bit iso
- Windows 7 service pack 2 download 32-bit iso
Merge Windows 7 Convenience Rollup update into SP1 ISO
The users can install the CR update directly after installing the Windows Services Pack 2 and KB3020369, still interested users can re-create installation media and integrate Windows 7 Convenience Rollup into SP1 ISO for future purposes. Here is what you need to do:
1. Firstly, create a new folder and copy the Windows 7 SP1 setup media files into it. It can be like C:ISOWin7SP1
2. Launch Elevated Command Prompt. Learn how to do that.
3. In the CMD terminal, you need to copy and paste the following command:
Dism /Get-WIMInfo /WimFile:C:ISOWin7SP1sourcesinstall.wim
4. Now you need to mount the offline Windows image. For that, you need to execute the following command:
Dism /Mount-WIM /WimFile:C:ISOWin7SP1sourcesinstall.wim /Name:”Windows 7 Professional” /MountDir:C:ISOunpacked
Once you run the above command, it will mount the Win 7 SP1 edition files to the folder named as C:ISOunpacked.
Make sure the following folder must exist on the system or correct the path.
5. Now you need to integrate KB3020369 update for Windows 7. For that, you need to type the following command:
For KB3020369 update for Windows 7 64-bit
Dism /Image:C:ISOunpacked /Add-Package /PackagePath:C:packagesWindows6.1-KB3020369-x64.msu
For KB3020369 update for Windows 7 32-bit
Dism /Image:C:ISOunpacked /Add-Package /PackagePath:C:packagesWindows6.1-KB3020369-x86.msu
Note: If required, then you can also correct the file names and paths. I’m using the file names and paths just like on my system.
6. To integrate KB3125574 package into Windows 7 ISO image, then you need to execute following commands:
For 32-bit Windows 7 Service Pack 1, run the following command:
Dism /Image:C:ISOunpacked /Add-Package /PackagePath:C:packageswindows6.1-kb3125574-v4-x86_ba1ff5537312561795cc04db0b02fbb0a74b2cbd.msu
For 64-bit Windows 7 Service Pack 1, run the following command:
Dism /Image:C:ISOunpacked /Add-Package /PackagePath:C:packageswindows6.1-kb3125574-v4-x64_2dafb1d203c8964239af3048b5dd4b1264cd93b9.msu
Note: If required, then you can also correct the file names and paths. I’m using the file names and paths just like on my system.
7. Once done with integration, you need to execute the final command to apply the changes and unmount the WIN7 iso image. Here is the command you need to run:
Dism /Unmount-WIM /MountDir:C:ISOunpacked /Commit
You’re done.
Note: In the above tutorial, used Windows 7 Professional edition to create an iso image of Windows 7 SP2 for pro edition. Using the same steps, you can also create iso for other editions like:
- Windows 7 Home Premium Download Service Pack 2 iso
- Windows 7 Professional Download Service pack 2 iso
- Windows 7 Enterprise Download Service Pack 2 bit iso
In case, you’re expecting Service Pack 3 download for Windows 7, then we would like to tell that you that it’s impossible because Microsoft has officially announced that they will no longer release updates.
Frequently Asked Questions
- Question – How many service packs for Windows 7
- Answer – Officially, the company has released a single service package Called Windows 7 Service Pack One on February 22, 2011. Later, they rolled out Convenience rollup” for Windows 7 a.k.a Windows 7 Service Pack Two in May 2016. This single package combines all previously released updates from the release of SP1 to April 2016
- Question – What is the latest SP for Windows 7
- Answer – Convenience rollup for Windows 7 a.k.a Windows 7 Service Pack Two is the unofficial service pack available for Windows 7.
- Question – Is there a Service Pack 2 for Windows 7 64 bit?
- Answer – Yes, but Microsoft call it call it Convenience rollup, instead of Service Pack 2.
- Question – What is the difference between Windows 7 Service Pack 1 and 2?
- Answer – Windows 7 Service Pack 1 contains Security and Performance updates to protect your operating system till 2011 from the date of release. On the other hand, Windows 7 Service Pack 2 contains all the security and performance updates till April 2016.
- Question – Is there a Windows 7 SP3 Download Available?
- Answer – There is no Service Pack 3 for Windows 7. In case, if the company ever plans to release it, then we will update it.
That’s all about this blog post, if you have further queries, then don’t hesitate to contact us via comment.
Please do not hesitate to Contact me on Twitter if you want assistance with issue related to Windows 11, Windows 10, and Edge browser. I will try my best to assist you ASAP. (Follow me first and then PM your issue on Twitter)
Buy us a coffee if you find information shared in this blog post useful. Mention ‘Coffee’ in Subject. So that I can thank you

#1
Отправлено 20 Сентябрь 2016 — 22:59
Обычная ситуация, с которой многие сталкиваются после переустановки Windows 7 или сброса ноутбука с предустановленной семёркой на заводские настройки — последующее скачивание и установка всех выпущенных обновлений Windows 7, которая может занять действительно много времени, не давать выключить компьютер, когда это нужно и потрепать нервы.Однако, есть способ однократно скачать все обновления (почти все) для Windows 7 в виде одного файла и установить все их сразу в течение получаса — Convenience Rollup Update for Windows 7 SP1 от Microsoft. О том, как использовать эту возможность — пошагово в данной инструкции.
Подготовка к установке
Прежде чем приступить непосредственно к установке всех обновлений, зайдите в меню «Пуск», кликните правой кнопкой мыши по пункту «Компьютер» и выберите «Свойства» в контекстном меню. Убедитесь, что у вас установлен Service Pack 1 (SP1) Если нет — его требуется установить отдельно. Также обратите внимание на разрядность вашей системы: 32-бит (x86) или 64-бит (x64).
Если SP1 установлен, то перейдите на страницу https://support.microsoft.com/ru-ru/kb/3020369 и загрузите с нее «Обновление стека обслуживания от апреля 2015 для Windows 7 и Windows Sever 2008 R2». Ссылки на загрузку 32-битных и 64-битных версий находятся ближе к концу страницы в разделе «Как получить это обновление».
После установки обновления стека обслуживания, можно приступать к установке сразу всех обновлений Windows 7. Пакет обновлений Windows 7 Convenience Rollup доступен для загрузки на сайте каталога центра обновления Майкрософт под номером KB3125574: http://catalog.update.microsoft.com/v7/site/Search.aspx?q=3125574
Тут следует иметь в виду, что открыть эту страницу в работоспособном виде можно только в Internet Explorer (причем последних версий, то есть если вы будете открывать ее в IE, предустановленном в Windows 7, вам сначала будет предложено обновить браузер, а затем — включить надстройку для работы с каталогом обновлений).
На случай, если по какой-то причине загрузка из каталога обновлений затруднена, ниже — прямые ссылки на загрузку (в теории, адреса могут поменяться — если вдруг перестанет работать, прошу оповестить меня в комментариях):
- Для Windows 7 x64
- Для Windows 7 x86 (32-бит)
После загрузки обновления (представляет собой один единственный файл автономного установщика обновлений), запустите его и просто дождитесь окончания установки (в зависимости от производительности компьютера процесс может занять разное время, но в любом случае — значительно меньше, чем скачивание и установка обновлений по одному).
В завершение останется только перезагрузить компьютер и подождать, когда пройдет настройка обновлений при выключении и включении, которая также занимает не слишком продолжительное время.
Примечание: данным способом устанавливаются обновления Windows 7, выпущенные до середины мая 2016 года (тут стоит отметить, что не совсем все — некоторые из обновлений, список есть на странице https://support.microsoft.com/en-us/kb/3125574, Майкрософт по некоторым соображениям не включала в пакет) — последующие обновления все также будут загружаться через Центр обновления.
-
0
- Наверх
Привет друзья! Видя, что современные пользователи не хотят отказываться от когда-то очень популярной Windows 7, Майкрософт пошла всем нам навстречу и ещё летом выпустила накопительный пакет обновлений «Rollup Update», который сразу получил неофициальное название Service Pack 2, так как содержит в себе все обновления операционной системы в период с 2011 — 2016 год. Зачем нужен этот пакет со всеми обновлениями.
Все мы знаем, что если установить Windows 7 на какой-либо компьютер заново, то сразу после инсталляции система начнёт скачивать и устанавливать обновления, процесс установки которых не происходит незаметно для пользователя, а сопровождается целой чередой перезагрузок, а иногда и зависаний компьютера, поэтому накопительный пакет обновлений «Rollup Update» выглядит очень удобным для использования, при желании его даже можно интегрировать в дистрибутив Windows 7, но я, как и наш читатель, тоже заметил, что после установки данного накопительного пакета у меня абсолютно переставал работать Центр обновления Windows. Проверял я всё несколько дней на различном компьютерном железе, да так ничего и не добился. Решение нашёл наш читатель под ником Viktor и теперь после установки накопительного пакета «Rollup Update» — Центр обновления Windows прекрасно работает и обновления скачиваются. Спасибо Viktor!
В сегодняшней статье я покажу вам, как после установки Windows 7 установить все обновления сразу из накопительного пакета обновлений «Rollup Update» (KB3125574).
Итак, мы с вами только что установили Windows 7.
Идём в «Центр обновления Windows» и жмём на кнопку «Настройка параметров»
Выбираем «Устанавливать обновления автоматически (рекомендуется)»
Открываем браузер Internet Explorer, переходим по ссылке и скачиваем обновление KB3020369, а затем KB3172605, именно эти обновления нужно установить в первую очередь, этим самым мы гарантируем себе удачную установку накопительного пакета обновлений, без установки этого обновления вы получите при инсталляции «Rollup Update» ошибку — «Обновление не применимо к этому компьютеру»
для 64-битной системы скачиваем здесь (у меня установлена Windows 7 64-бит, поэтому я выберу его)
https://www.microsoft.com/ru-RU/download/details.aspx?id=46817
для 32-битной системы скачиваем здесь
https://www.microsoft.com/ru-RU/download/details.aspx?id=46827
Жмём «Скачать»
Запускаем установку обновления.
«Да»
Выполняется установка обновлений.
Обновление KB3020369 установлено.
«Закрыть»
Скачиваем по ссылке и устанавливаем обновление KB3172605
http://www.catalog.update.microsoft.com/Search.aspx?q=KB3172605
«Загрузить»
Жмём на ссылку.
«Открыть»
Обновление скачивается нам на компьютер.
«Разрешить»
«Да»
Обновление KB3172605 устанавливается.
Обновление установлено. Жмём на кнопку «Перезагрузить сейчас»
Происходит настройка обновлений.
Загружается Windows 7.
Вот теперь скачиваем накопительный пакет обновлений «Rollup Update» (KB3125574) по ссылке
http://www.catalog.update.microsoft.com/Search.aspx?q=KB3125574
Щёлкаем левой мышью на сообщении и разрешаем браузеру установить надстройку.
Установить надстройку для всех пользователей данного компьютера.
Я выбираю обновление KB3125574 для Windows 64-бит и жму «Добавить»
«Просмотреть корзину»
Видим в корзине наш накопительный пакет размером 476,9 Мб и жмём «Загрузить»
«Обзор»
Выбираю для загрузки «Рабочий стол» и жму
«ОК»
«Продолжить»
Накопительный пакет обновлений «Rollup Update» скачивается мне на рабочий стол.
Идём на рабочий стол и заходим в папку Update for Windows 7 for x64-based Systems (KB3125574).
Запускаем установку накопительного обновления.
Установить следующее обновление программного обеспечения Windows?
«Да»
Выполняется установка обновлений
Обновление установлено. Жмём на кнопку «Перезагрузить»
После перезагрузка происходит настройка обновлений.
После перезагрузки идём в Центр обновлений Windows 7 и смотрим журнал обновлений.
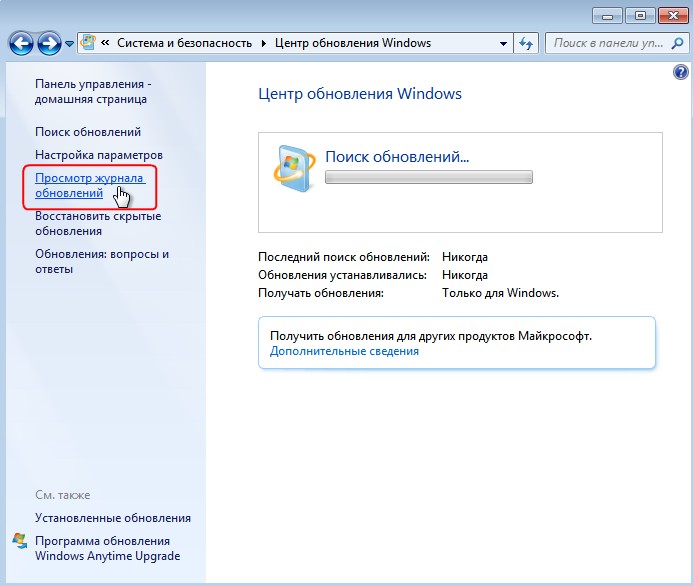
Видим установленные нами обновления: KB3020369, KB3172605 и KB3125574.
В Центре обновлений Windows 7 идёт поиск обновлений.
Через пару минут обновления найдены и система предлагает их скачать и установить.
Жмём на кнопку «Установить обновления»
Принимаем условия лицензионного соглашения и жмём «Готово»
Начинается загрузка обновлений.
Выполняется установка обновлений.
Обновления успешно установлены. Для завершения установки обновлений перезагружаем компьютер.
Настройка обновлений.
После загрузки Windows 7, видим, что все обновления успешно установлены.
Смотрим Журнал обновлений
и видим, что все существующие на сегодняшний день обновления установлены в нашу операционную систему.
Статьи по этой теме:
1. Как после установки Windows 7 установить все обновления сразу
2. Как на Windows 7 установить все обновления при полном отсутствии интернета
3. Как после установки Windows 7 накатить все обновления сразу с помощью накопительного пакета обновлений (Rollup Update), а также ежемесячного накопительного пакета (Monthly Rollup)