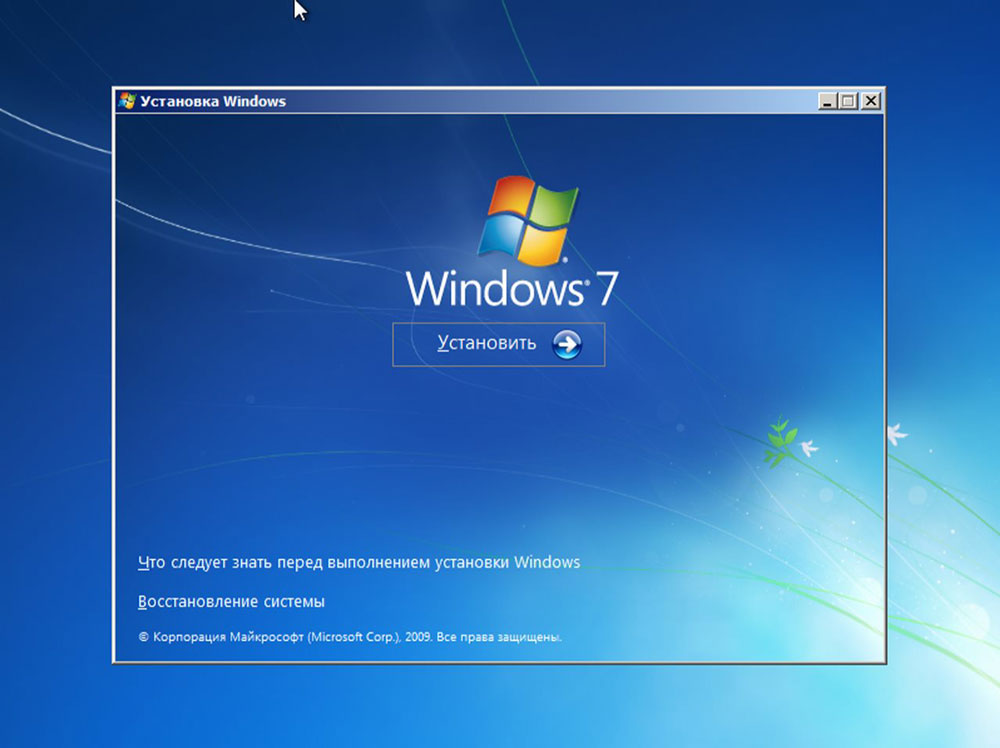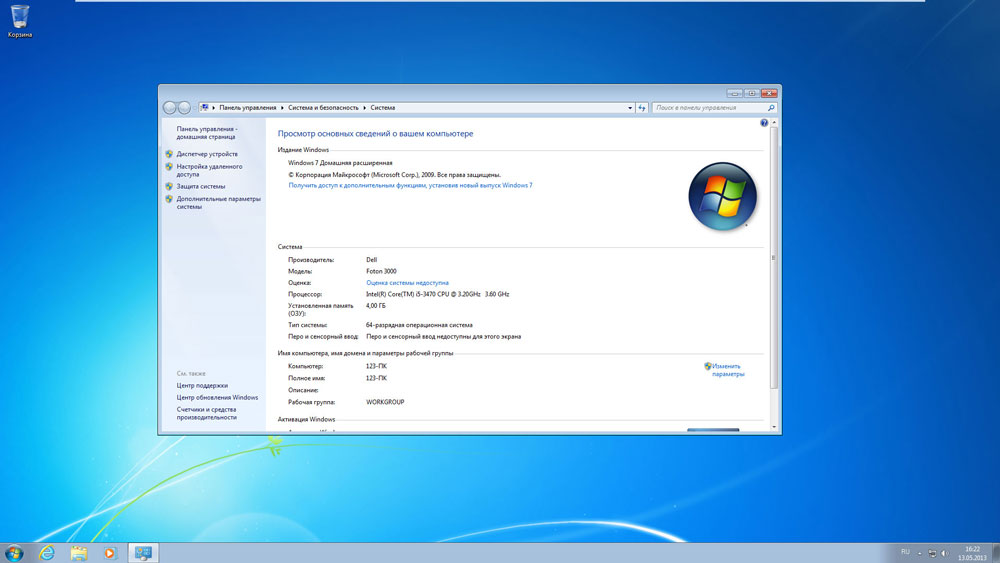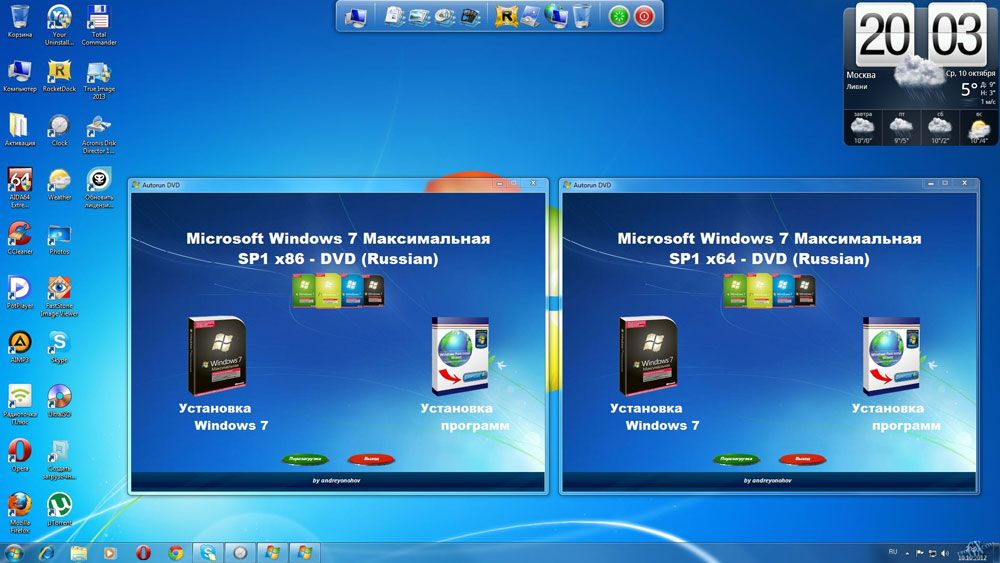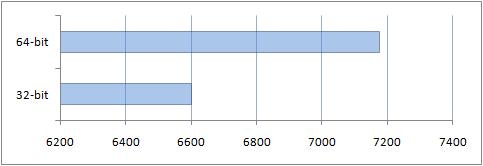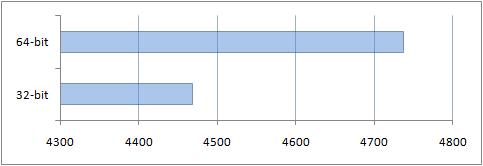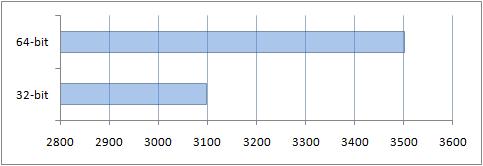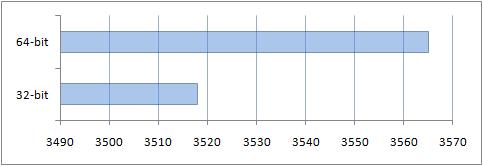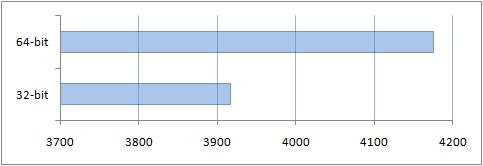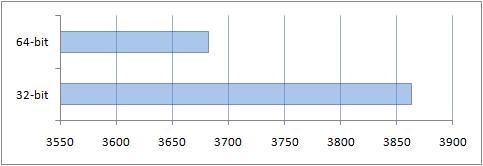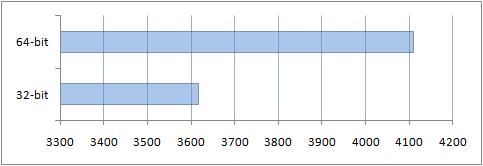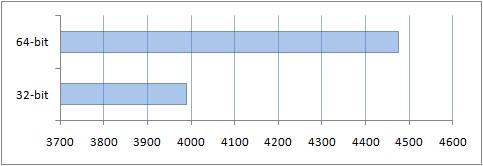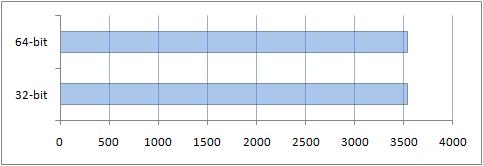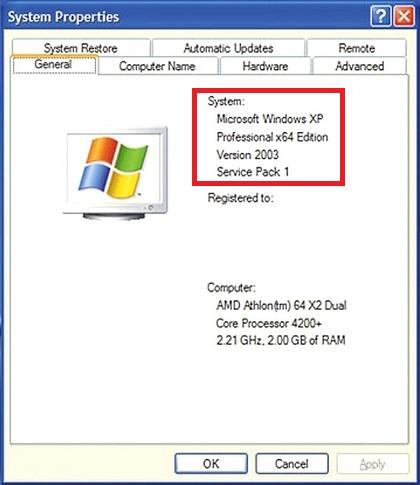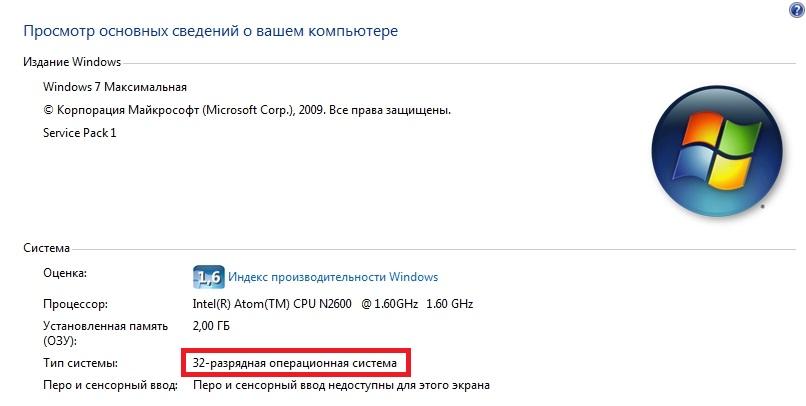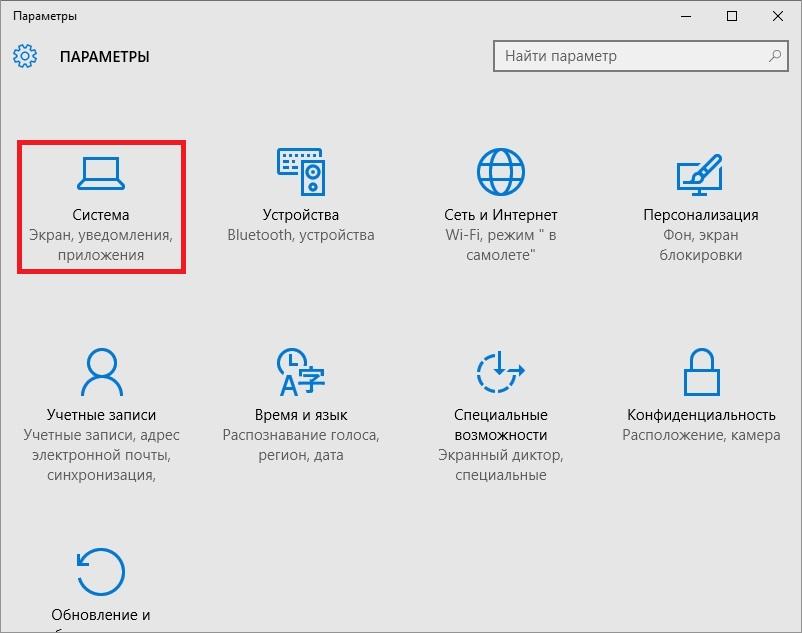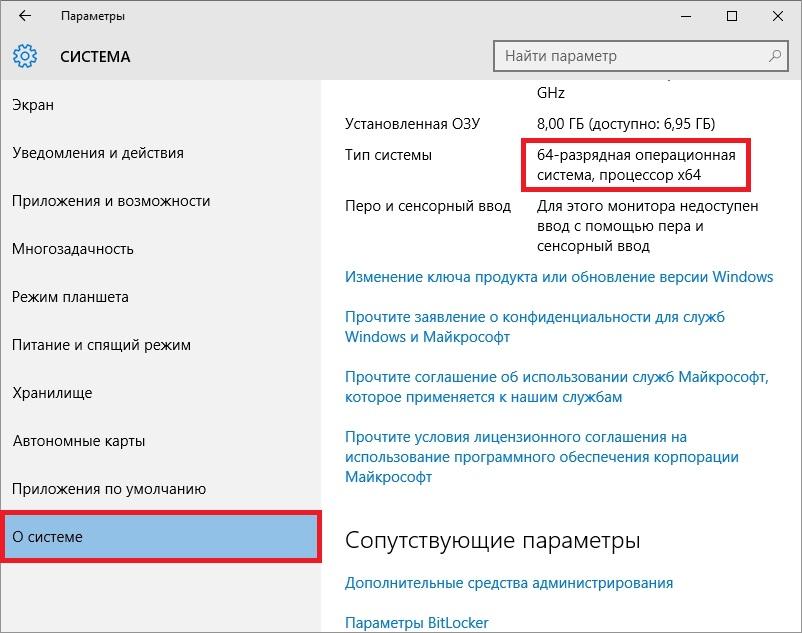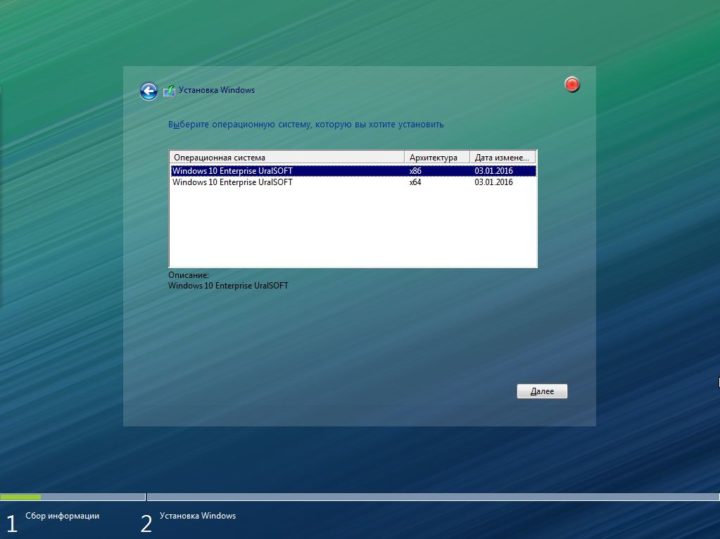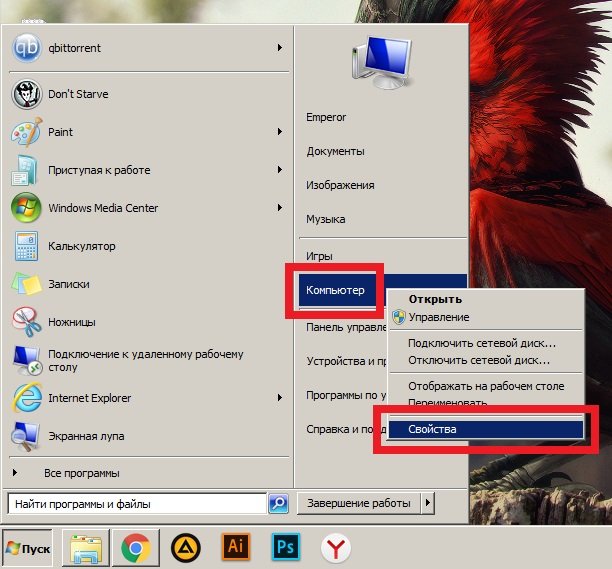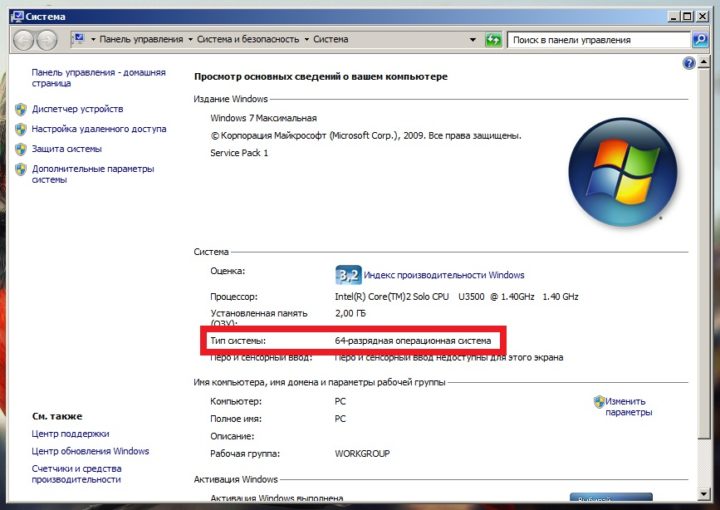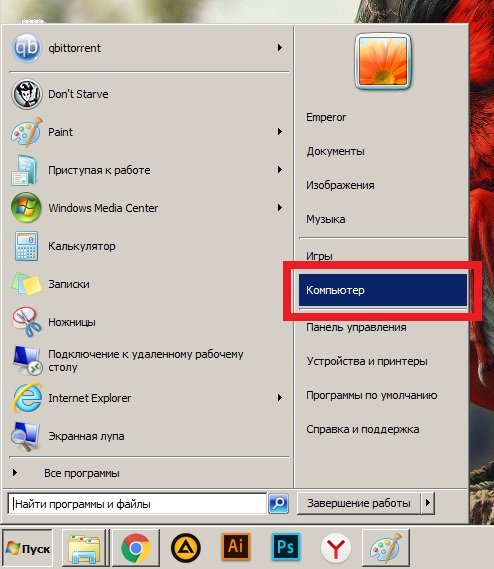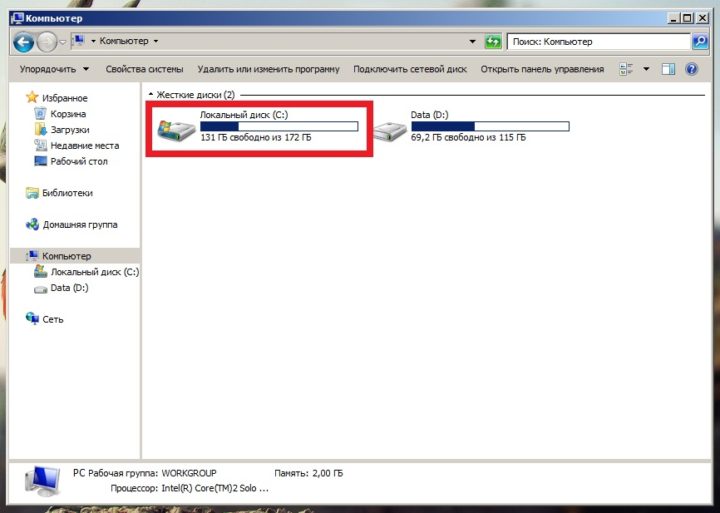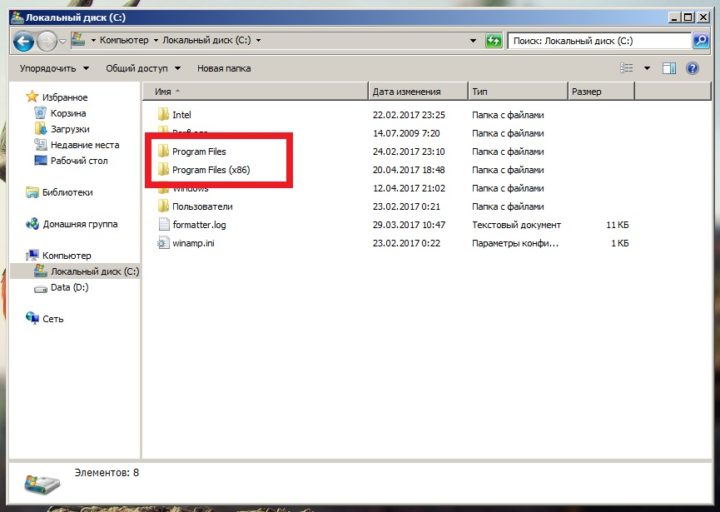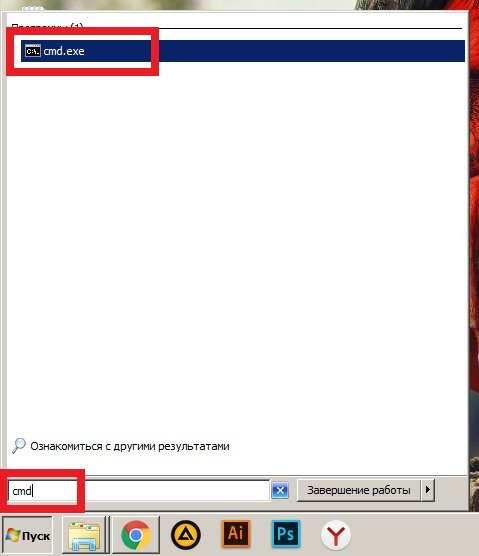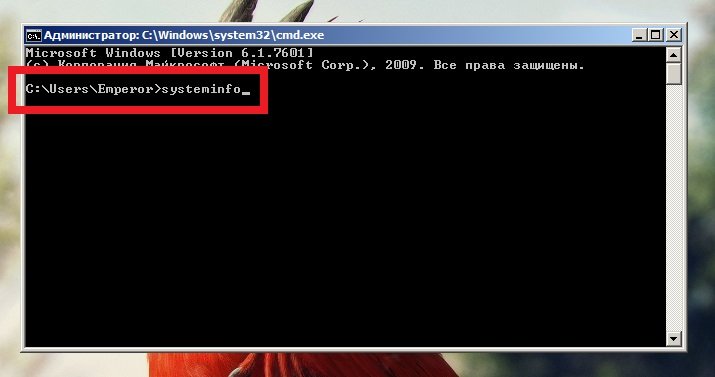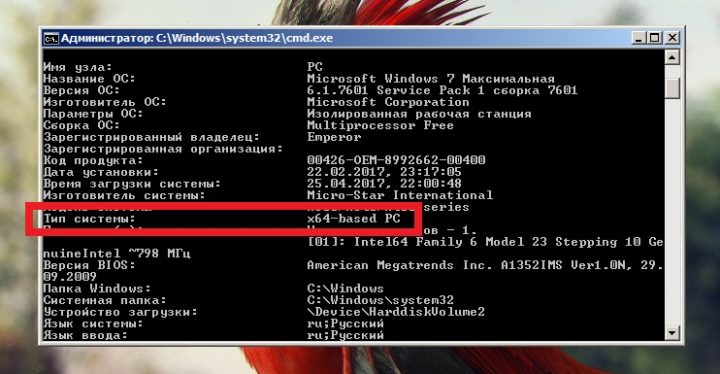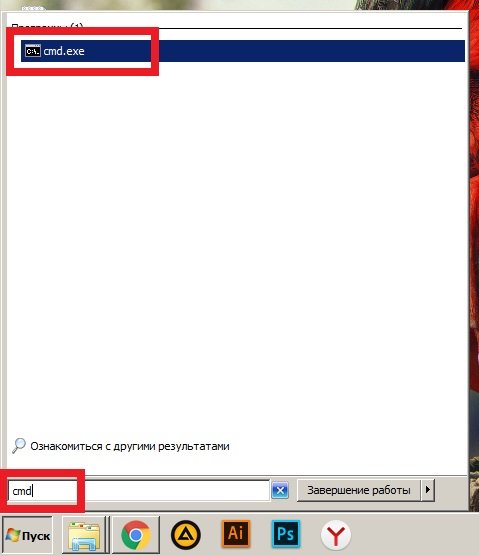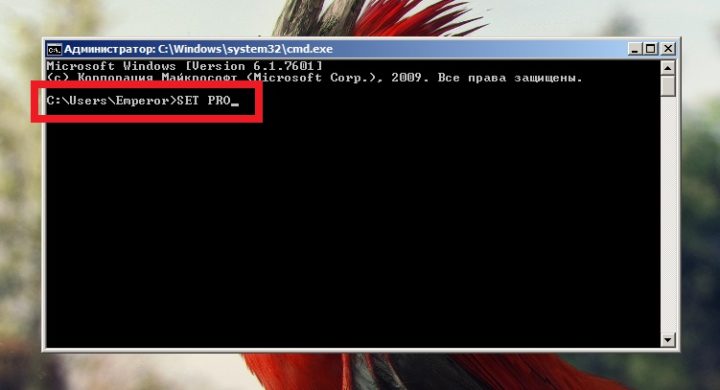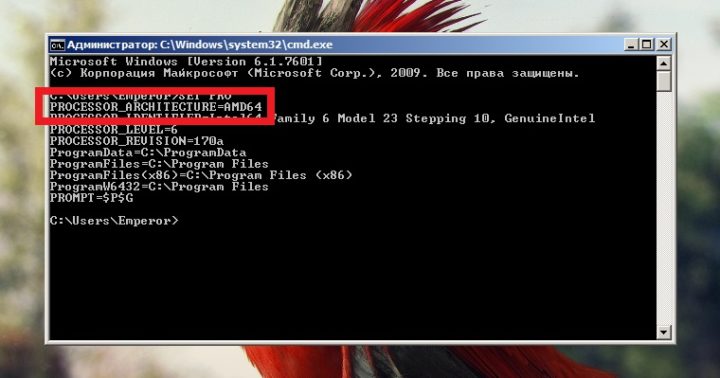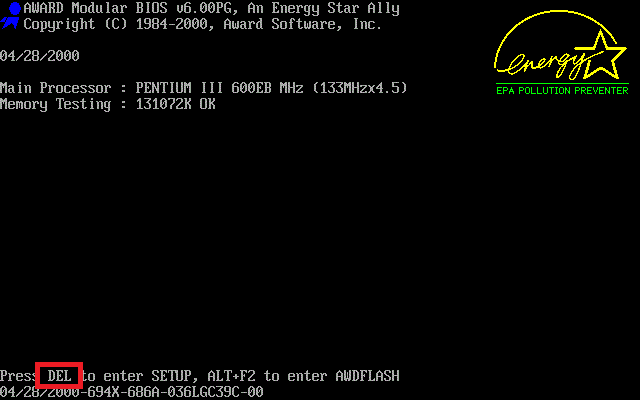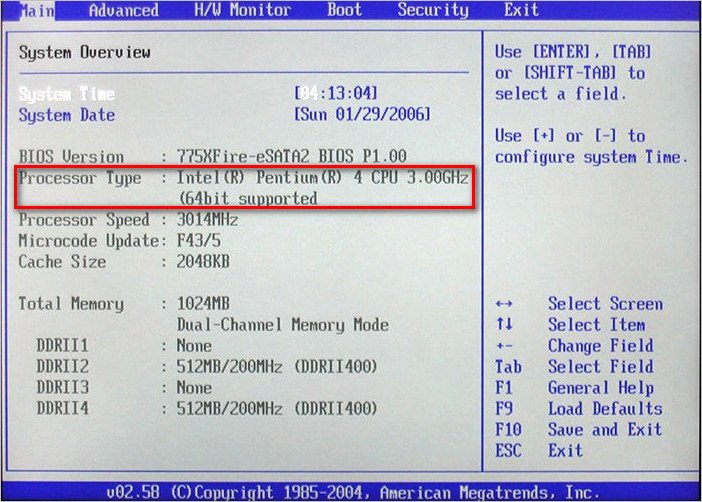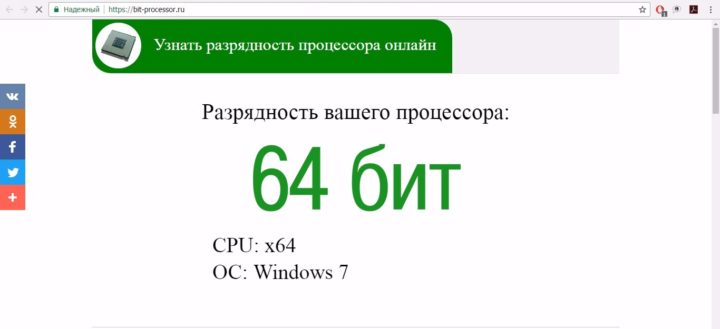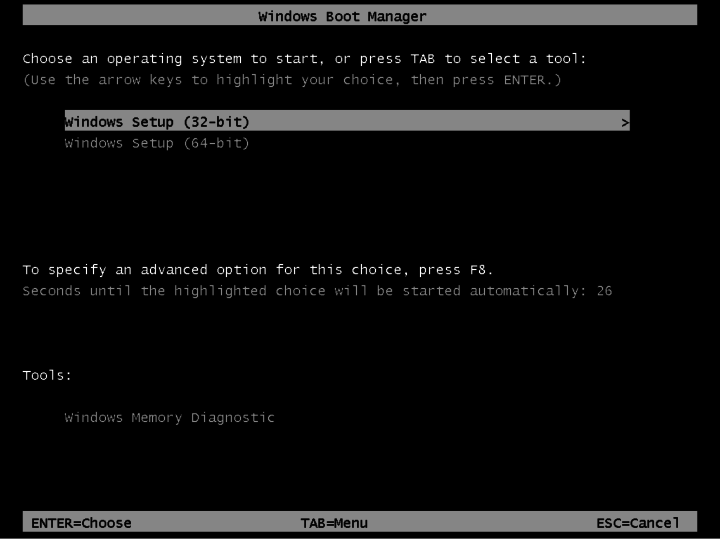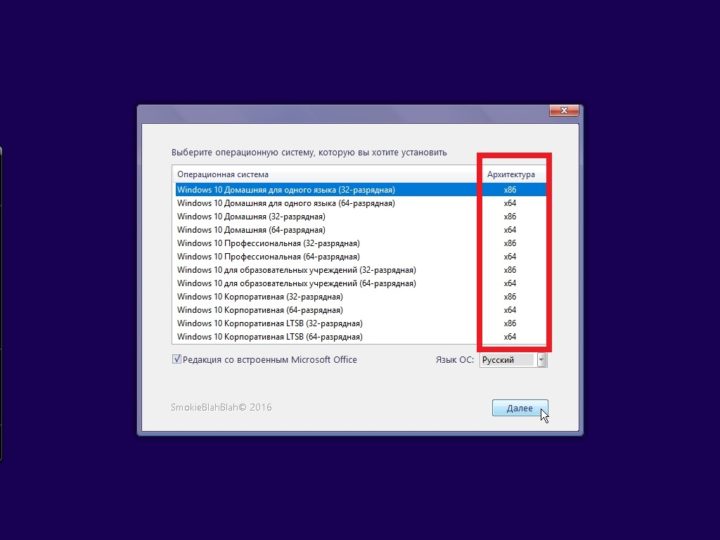29 марта 2010, понедельник
04:07
3070 Ti дешевле 60 тр в Ситилинке
Ищем PHP-программиста для апгрейда конфы
MSI 3060 Ti Ventus OC дешевле 40 тр
-19% на 13900KF — цены рухнули
Выбираем игровой ноут: на что смотреть, на чем сэкономить
3060 дешевле 30тр в Ситилинке
Оглавление
- Вступление
- Тестовая конфигурация
- Инструментарий и методика тестирования
- Результаты тестов: сравнение производительности
- Avatar
- Batman: Arkham Asylum
- Borderlands
- Call of Duty: Modern Warfare 2
- Colin McRae: DIRT 2
- Crysis Warhead (ambush)
- Dragon Age: Origins
- Fallout 3: Broken Steel
- Far Cry 2 (ranch small)
- Left 4 Dead 2
- Lost Planet: Colonies (area1)
- Need for Speed: SHIFT
- Prototype
- Race Driver: GRID
- Resident Evil 5 (scene 1)
- Risen
- S.T.A.L.K.E.R.: Call of Pripyat (SunShafts)
- World in Conflict: Soviet Assault
- Заключение
- Процессор: Intel Core i7 920 (Bloomfield, D0, L3 8 Мб), 1.18 В, Turbo Boost — on, Hyper Threading — off — 2660 @ 4000 МГц
- Материнская плата: GigaByte GA-EX58-UD5, BIOS F5
- Система охлаждения CPU: Cooler Master V8 (~1100 об/мин)
- Оперативная память: 3 x 2048 Мбайт DDR3 Corsair TR3X6G1600C7 (Spec: 1528 МГц / 8-8-8-20-1t / 1.5 В) , X.M.P. — off
- Дисковая подсистема: SATA-II 500 Гбайт, WD 5000KS, 7200 об/мин, 16 Мбайт
- Блок питания: Thermaltake Toughpower 1200 Ватт (штатный вентилятор: 140-мм на вдув)
- Корпус: открытый тестовый стенд
- Монитор: 24″ BenQ V2400W (Wide LCD, 1920×1200 / 60 Гц)
- Radeon HD 5850 1024 Мбайт — 725/725/4000 МГц (HIS)
- GeForce GTX 285 1024 Mбайт — 648/1476/2480 МГц (GigaByte)
- Операционнные системы: Windows 7 build 7600 RTM x86 и х64
- Драйверы видеокарт: GeForce 196.34 и ATI Catalyst 10.3
- Batman: Arkham Asylum
- Colin McRae: DIRT 2
- Crysis Warhead (ambush)
- Far Cry 2 (ranch small)
- Lost Planet: Colonies (area1)
- Resident Evil 5 (scene 1)
- S.T.A.L.K.E.R.: Call of Pripyat (SunShafts)
- World in Conflict: Soviet Assault
- Left 4 Dead 2
- Avatar
- Borderlands
- Call of Duty: Modern Warfare 2
- Dragon Age: Origins
- Fallout 3: Broken Steel
- Grand Theft Auto 4
- Need for Speed: SHIFT
- Prototype
- Race Driver: GRID
- Risen
- Sacred 2: Ice & Blood
Вступление
В ноябре 2009 года мы опубликовали обзор «Игры против Microsoft — какую ОС предпочесть? Сравнение x86 Windows 7, Vista и XP», вызвавший много положительных отзывов у наших читателей. В ходе обсуждения поступило много просьб сравнить Windows 7 х86 и Windows 7 х64, что мы и сделаем сегодня.
Тестовая конфигурация
Тесты проводились на следующем стенде:
Видеокарты:
Программное обеспечение:
рекомендации
3070 Gigabyte Gaming за 50 тр с началом
MSI 3050 за 25 тр в Ситилинке
3080 дешевле 70 тр — цены снова пошли вниз
3070 Gainward Phantom дешевле 50 тр
13700K дешевле 40 тр в Регарде
16 видов <b>4070 Ti</b> в Ситилинке — все до 100 тр
3060 Gigabyte Gaming за 30 тр с началом
13600K дешевле 30 тр в Регарде
4080 почти за 100тр — дешевле чем по курсу 60
12900K за 40тр с началом в Ситилинке
RTX 4090 за 140 тр в Регарде
Компьютеры от 10 тр в Ситилинке
3060 Ti Gigabyte за 42 тр в Регарде
3070 дешевле 50 тр в Ситилинке
Инструментарий и методика тестирования
Для тестирования мы подобрали две приблизительно равные видеокарты — GeForce GTX 285 1024 Мбайт и Radeon HD 5850 1024 Мбайт. В этот раз мультипроцессорные графические связки не тестировались, так как они находятся у незначительного числа пользователей.
Тесты проводились в разрешении 1680х1050, так как в 1280х1024 нередки случаи, когда видеокарты простаивают, а в 1920х1080 нагрузка на них заметно выше, чем в 1680х1050.
В следующих играх использовались средства измерения быстродействия (бенчмарк):
Игра, в которой производительность замерялась путем загрузки демо сцен:
В данных играх производительность измерялась с помощью утилиты FRAPS v3.0.3 build 10809:
Во всех играх замерялись минимальные и средние значения FPS.
В тестах, в которых отсутствовала возможность замера минимального FPS, это значение измерялось утилитой FRAPS.
VSync при проведении тестов был отключен.
Чтобы избежать ошибок и минимизировать погрешности измерений, все тесты производились по три раза. При вычислении среднего FPS за итоговый результат бралось среднеарифметическое значение результатов всех прогонов. В качестве минимального FPS выбиралось минимальное значение показателя по результатам трех прогонов.
Забегая вперед, отметим, что тестирование не выявило никаких сенсационных результатов. Поэтому мы воздержались от комментариев к играм — наши читатели сами во всем прекрасно разберутся.
Оценитe материал
рейтинг: 4.5
из 5
голосов: 277
Лента материалов раздела
Интересные материалы
Возможно вас заинтересует
Система Windows 7 неизменно пользуется спросом у большинства пользователей. Почему? Она проверена временем и опытом, считается одной из наиболее удобных и гармоничных версий по наполнению. Как правило, не всем нравится новая восьмая версия, кто-то попросту привык к семёрке, не хочет её обновлять. Что касается десятой версии ПО, она окружена спорами и сплетнями, ведь одни считают её лучшим продуктом от Microsoft, другие пользователи упорно находят её недостатки.
Какая Windows 7 работает быстрее?
Но тех, кто решил установить «семёрку», интересует один вопрос — какая Windows 7 самая быстрая? Однозначно ответить на этот вопрос не получится — всё зависит от того, откуда вы загружаете программное обеспечение, какой набор возможностей вам требуется, насколько у вас мощный компьютер.
Давайте разберёмся, чем отличаются разные виды Windows 7, какая будет самой быстрой на ПК, и зачем знать о различии между x64 и x86.
С какого источника вы устанавливаете систему
От этого напрямую зависит, насколько быстро и надёжно функционирует программное обеспечение. Почему? Существует два вида продуктов — лицензионные и любительские или пиратские сборки. В первом случае, чтобы получить лицензионную сборку, вы или покупаете её либо достаёте из надёжных источников. Оригинальная Windows содержит только добавленные создателями элементы, минимум ошибок.
Есть другие сборки, любительские — это, по сути, такая же сборка, но со сторонними элементами. Они представляют собой, например, дополнительные функции, которых нет в чистом ПО, или сторонние файлы, способные навредить компьютеру.
Если вы будете скачивать первую попавшуюся сборку, рискуете получить архив с массой ошибок. Соответственно, это отобразится на безопасности ваших данных, скорости выполнения задач.
Советуем устанавливать оригинальные сборки — купите вы её или получите на установочной флешке от знакомого, остаётся вашим личным делом. Но повторимся, сторонние сборки, скачанные из ненадёжных источников, содержат ошибки самого обеспечения, дополненные другими проблемами и неполадками, не отличаются более высокой скоростью работы.
Какие есть виды Windows 7
Каждая система, выпускаемая Microsoft, поставляется в разных вариантах:
- Базовая;
- Домашняя обычная и расширенная;
- Профессиональная;
- Корпоративная;
- Максимальная.
Базовая версия сразу отпадает для установки из-за своей ограниченности — к примеру, в ней вы даже фон рабочего стола не сможете изменить. Она, скорее, создана для ознакомления, проверки компьютера.
Чем отличаются простая домашняя и расширенная версии? Простая домашняя версия станет лучшим вариантом для нетребовательных пользователей, в ней есть поддержка только до 8 ГБ оперативной памяти, нет поддержки домена, удалённого рабочего стола, можно только присоединиться к локальной группе. В расширенной версии доступно управление такой группой, поддерживается память объёмом до 16 ГБ.
В базовой домашней системе нет Media Center, который поможет превратить компьютер в полноценный развлекательный центр. Поэтому чтобы получить больший функционал, стоит выбирать расширенную домашнюю версию.
Но не спешите останавливаться именно на ней — профессиональная сборка обладает полнейшим набором возможностей, их вполне хватит для обычного пользования. Намного увеличен объём доступной оперативной памяти — до 128 ГБ, можно поставить эмулятор устаревшего XP, подключиться к удалённому рабочему столу и многое другое.
Соответственно, Корпоративная версия пригодится для офисов и больших компаний, а Максимальная включает все возможные функции всех вышеперечисленных видов, но очень дорогая. Однако если вы максималист и не хотите выбирать между преимуществами разных вариантов — остановитесь на этом виде.
Так какая сборка Windows 7 самая быстрая? По правде, они имеют одинаковую скорость функционирования, а зависит всё от разрядности системы.
Что такое разрядность системы
Существуют 32 и 64-битные системы, это относится ко всем видам, кроме базового варианта Windows. Какая будет самой быстрой?
Как правило, 32-битные системы (они ещё обозначаются как x86) ставятся на ПК с оперативной памятью до 4 ГБ. Это обеспечение лучше воспринимается при средних характеристиках, работает быстро и эффективно.
Система 64-bit (x64) отличается немного высшей скоростью работы в некоторых приложениях, но для её корректного отображения требуется более четырёх гигабайт оперативной памяти. В случае, когда компьютер обладает такими данными, у него мощный процессор, x64 раскроет его потенциал по максимуму.
Если же компьютер слабее, имеет всего пару гигабайт оперативной памяти, лучше не утруждать его обеспечением x64 — поставьте 32-битную версию, которая будет соответствовать его «начинке».
Отметим, что хотя x64 считается более мощной, на практике это ПО показывает практически такую же скорость работы. Версия с меньшей разрядностью не хуже справляется с поставленными задачами.
Таблица – сравнение характеристик версий Windows 7
Сравнение версий удобнее проводить по таблице. Здесь приведены самые важные отличия.
| Начальная | Домашняя базовая | Домашняя расширенная | Pro | Макси-мальная | Корпора-тивная | |
| Максимальный объём памяти (32 бит) | 2 Гб | 4 Гб | 4 Гб | 4 Гб | 4 Гб | 4 Гб |
| Максимальный объём памяти (64 бит) | Нет | 8 Гб | 16 Гб | 192 Гб | 192 Гб | 192 Гб |
| 64-битная версия | Нет | В OEM-версии | Есть | Есть | Есть | Есть |
| Процессоров поддерживает | 1 | 1 | 1 | 2 | 2 | 2 |
| Центр восстановления | Нет | Нет | Нет | Есть | Есть | Есть |
| Домашняя группа | Присоеди-нение | Присоеди-нение | Есть | Есть | Есть | Есть |
| Мультимонитор | Нет | Есть | Есть | Есть | Есть | Есть |
| Windows Aero | Нет | Базовая тема | Есть | Есть | Есть | Есть |
| Фон рабочего стола | Не меняется | Меняется | Меняется | Меняется | Меняется | Меняется |
| Windows Media Center | Нет | Нет | Есть | Есть | Есть | Есть |
| Режим презентации | Нет | Нет | Нет | Есть | Есть | Есть |
| Windows XP Mode | Нет | Нет | Нет | Есть | Есть | Есть |
| Мультитач | Нет | Нет | Есть | Есть | Есть | Есть |
Как видите, младшие сборки имеют меньше возможностей. Поэтому при выборе нужно исходить из того, что именно вам понадобится в будущем и для каких целей будет использоваться компьютер.
Какая версия Windows 7 лучше
В младших сборках – Начальной и Домашней Базовой отключены многие функции. Но при этом они требуют и меньше ресурсов, а потому могут лучше работать на слабых компьютерах с 32-битным процессором или малым объёмом оперативной памяти. Это особенно актуально для некоторых ноутбуков. Для таких компьютеров это будет лучшая сборка Windows 7.
На компьютер, имеющий 64-битный процессор и объём оперативной памяти 4 Гб, вполне можно установить версию Professional. Она будет работать достаточно быстро, конечно, если не играть в «тяжёлые» игры.
Если памяти больше – 8 Гб или более, можно использовать и любые другие сборки, кроме Профессиональной – Максимальную и Корпоративную. Конечно, ничто не мешает установить и любую другую, но при этом вы лишитесь части возможностей.
Кроме того, старшие сборки, особенно Корпоративная, имеют даже излишний функционал для домашнего применения. Если вы не программист и не собираетесь строить большие сети, он вам никогда не потребуется. Поэтому во многих случаях вполне достаточно Профессиональной или Максимальной сборки. Они в рейтингах считаются самыми востребованными и до сих пор входят в ТОП популярных систем.
Поэтому ответом на вопрос, какая Windows 7 самая быстрая будет таким — та, которая соответствует объёму оперативной памяти и мощности процессора.
По сути, не существует никаких секретов производительности — все виды Windows 7 работают одинаково быстро. И, конечно, ещё раз советуем вам выбирать оригинальную сборку или проверенный архив от сторонних разработчиков, если вы загружаете «пиратское» ПО. В целом вышеприведённых знаний о различиях между разрядностью и видами обеспечения будет более чем достаточно для взвешенного выбора.
I suppose many of you are already using Windows 7 RC in a productive environment. Most IT pros, however, will probably only switch to Windows 7 once they can get their hands on Windows 7 RTM. The first question will be whether to install Windows 7 x86 or Windows 7 x64, i.e. the 32-bit or 64-bit edition. This will be the topic for my next four articles. For today, I’ll just share the experience I’ve had with Vista x64. The next three posts will focus on Windows 7.
Contents
- The 64-bit vs. 32-bit controversy
- Software compatibility
- Hardware compatibility
- What are your experiences?
- Author
- Recent Posts
Michael Pietroforte is the founder and editor in chief of 4sysops. He has more than 35 years of experience in IT management and system administration.

The 64-bit vs. 32-bit controversy
A decisive factor in my opinion on the 64-bit vs. 32-bit controversy was the outcome of the 4sysops poll. A whopping 66% of 2000 4sysops readers favored Vista x64 over Vista x86. The outcome of the poll finally convinced me that the time for 64-bit has come, not only for servers but also for desktops and laptops. The next notebook I bought came with Vista x64 already installed.
It has now been ten months since I started using the 64-bit version of Windows for daily work. The most interesting experience I have had is: I haven’t experienced much. Most of the time, I wasn’t really aware of the fact that I was using 64-bit.
Okay, I’ll admit that a few times, when I downloaded a tool, there was a 32-bit and a 64-bit version. I also recall that in the beginning I stumbled across a program or two that didn’t work at all on Vista x64, even though I haven’t had any problem using it on Vista x86. However, these were either old versions of applications which now officially support 64-bit, or they were free tools from the pre-Vista era that hadn’t been updated for ages. In the latter case, I always found a worthy 64-bit-capable replacement.
Software compatibility
As you all know by now, I am a fat PC (I can’t stop repeating myself with all of the web app hype these days). My laptop has two 320 GB hard drives, and I have two external drives with an additional total capacity of 2.2 TB. I should also mention that they are all maxed out. Since I am neither a movie nor music collector, most of the stuff on these disks is software. Of course, I only use a fraction of it for my daily work, but I mention this here to give you an idea of what a fat PC really is. I think, this really says something about the general application compatibility of 64-bit Windows. I mean, if I didn’t bump into major software compatibility problems, then it is quite likely that the average PC user won’t either.
Hardware compatibility
I am not that fat when it comes to hardware (even though my laptop weighs 4 kg). The number of devices and gadgets I use is within reasonable limits. I did have a problem with my old Epson scanner, as there is a Vista x86 device driver but none for 64-bit. I probably would have bought a new scanner if I had needed one often enough. After all, you can get these toys for less than a good dinner nowadays. But since I only need a scanner once a year, I kept my old Epson and used it within a virtual machine. I also had a problem with a Bluetooth headset. Vista x64 crashes the Bluetooth driver every now and then, which didn’t happen under Vista x86. However, that problem might have been specific to that headset. I tried a couple of newer headsets and they all worked flawlessly.
Once or twice, I had to disable Vista x64’s signed driver checking to install free tools that came with device drivers. One of those tools was OpenVPN. It is a bit annoying to have to reboot to disable signed driver checking, but since I only had to do it every now and then, it wasn’t a big a deal.
I have described all of the 64-bit-related issues that I had. I didn’t, however, write about the problems I didn’t have, because it is so difficult to describe something that didn’t happen. The main message of this article is that it is noteworthy that, even though I sit all day in front of my laptop doing all kinds of odd things with it, I have no real 64-bit adventures to tell you about. So from my personal experience, I would say that Windows x64 is ready for prime time.
What are your experiences?
Please check out the numerous comments in one of my previous articles for other views. You are also welcome to share your latest experiences in the comment section of this article.
Subscribe to 4sysops newsletter!
Okay, enough about practice. We are now ready for theory, which is the topic of my next post.
- Windows 7 x64 or Windows 7 x86? My experiences with Vista 64-bit
- Windows 7: 64-bit or 32-bit? Memory and performance
- Windows 7 64-bit vs. Windows 7 32-bit – Hardware and software compatibility
- Windows 7 x64 vs. Windows x86 – Reliability, security, and licensing
- Vista x64 contra Vista x86? Does 64-bit offer better performance than 32-bit?
- Vista x64 vs. Vista x86 – 32 bit or 64 bit Vista edition?
- Vista x64 vs. Vista x86? Is software compatibility still an issue?
- Vista x86 or Vista x64? What about hardware compatibility?
- Poll: Vista x86 or Vista x64? What is your choice?
- Poll results: Vista x86 vs. Vista x64
В этой статье поданы результаты сравнения производительности 32-битных (х86) и 64-битных (х86-64 или просто х64) версий Windows, а также даны рекомендации что же лучше установить на ваш ноутбук или компьютер. Также рассмотрен вопрос о целесообразности использования 4 Гб оперативной памяти.
Сравнение производительности 32- и 64-битной версий программ на соответствующей версии Windows
В этой части будет показано какой примерно прирост можно получить при переходе на 64-битную операционную систему, используя оптимизированные 64-битные версии программ на 64-битной системе.
Использовались такие программы:
- 7-Zip 4.65;
- PCMark Vantage.
1. Тестирование с помощью 7-Zip
7-Zip — это бесплатный архиватор, который существует в 32-битной и 64-битной версии и способен работать с многоядерными процессорами. Для тестирования производительности использовался встроенный в саму программу тест с размером словаря 32 Мб.
Вот результаты:
Тестирование с помощью 7-Zip
64-битная оптимизированная версия на 64-битной системе оказалась существенно быстрей за аналогичную 32-битную на 32-битной системе. Оптимизации, о которых говорилось в начале статьи, дают о себе знать.
2. Тестирование с помощью PCMark Vantage
Как и в случае с 7-Zip, PCMark Vantage есть в 32- и 64-битной версии. Поскольку, этот тестовый пакет несколько тестов, рассмотрим каждый из них по-отдельности.
Общий результат в PCMark Vantage
Производительность памяти в PCMark Vantage
Производительность при воспроизведении видео и ТВ в PCMark Vantage
Игровая производительность в PCMark Vantage
Производительность при воспроизведении музыки в PCMark Vantage
Производительность коммуникаций в PCMark Vantage
Производительность офисных программ в PCMark Vantage
Производительность винчестера в PCMark Vantage
В целом 64-битная версия PCMark Vantage на 64-битной Windows показывает большую производительность чем 32-битная. Это связано как с оптмизациями под 64-битную систему, так и с большим объемом оперативной памяти.
Теперь можно подвести итоги.
Выводы
- Для получения существенного прироста производительности в 64-битных версиях Windows XP, Windows Vista и Windows 7 необходимы оптимизированные 64-битные программы или игры. При работе с обычными программами или играм возможно даже уменьшение производительности.
- Лишь немногим программам или играм на данный момент необходимо больше 3 Гб оперативной памяти. Если вы работаете с программами, которым необходимо больше 3 Гб оперативной памяти, то установка 64-битной системы имеет смысл. Если вы не работаете с такого рода приложениями, то смысла устанавливать 64-битную Windows нет. Стоит также заметить, что 64-битные версии Windows за счет увеличения длинны указателей потребляют чуть больше оперативной памяти.
- Некоторые старые программы могут некорректно работать на 64-битной системе. Драйвера для 32-битных версий Windows зачастую отлажены лучше.
Какую именно версию Windows устанавливать на ноутбук решать вам. Надеюсь, этот материал вам поможет.
Перед тем, как сравнивать 32-битную и 64-битную редакции Windows следует понять, что представляют из себя эти редакции, и какого их значение. Сначала расскажем о процессорах. Многие, возможно слышали о существовании 32-битных и 64-битных процессоров. Рассмотрим, что же означают эти биты.
Наверное не стоит говорить о том, что процессор – это достаточно сложное устройство. Он состоит из множества разных блоков, среди которых и кэш-память, и разные уровни, и блоки выбора и декодирования команд, блоки предсказывающие переходы, разные типы вычислительных блоков. В некоторых современных процессорах также имеются контроллеры памяти, контроллер шины PCI-Express и графическое ядро. В этой статье для нас важны вычислительные блоки.
Процессор может иметь разные типы таких блоков. Одни производят вычисления с целыми числами, другие — операции с вещественными числами или числами с плавающей запятой. Кроме того существуют блоки для т.н. сложных инструкций. В качестве примера рассмотрим блоки выполняющие вычисления с целыми числами или ALU. Во время работы эти блоки где-то должны хранить промежуточные данные. Для этих временных хранилищ были созданы регистры. От обычной памяти и кеш памяти их отличают прежде всего минимальные задержки и очень высокая скорость работы. Так вот эти самые регистры и скрывают главное отличие т.н. 32-битных и 64-битных процессоров. Рассмотрим это более подробно.
Так называемые 32-битные процессоры имеют 8 регистров общего назначения, объем которых составляет 32 бита. А 64-битные процессоры имеют в двое больше таких регистров, а объем их составляет 64 бита. Вот это и есть основное различие между 32-битными и 64-битными процессорами. Стоит сказать о том, что почти все современные процессоры являются 64-битными.
А теперь расскажем о том, для чего на практике нужны эти регистры. Если сказать обобщенно, то процессор на 64-бит в нормальном 64-битном режиме сможет работать с 64-битными числами не используя какие-либо ухищрения, как например, разбивку одной сложной операции на две. Кроме того таким образом могут быть объединены 2 простые операции над 32-битными числами в 1 сложную. Тем не менее не каждую операцию можно объединить с другой, но и это не мало.
Важно: производительность можно увеличить лишь работая с 64-битным наборам инструкций х86-64. Также следует сказать о том, что помимо блока вычислений с целыми числами ALU, процессор также имеет блок вычислений чисел с плавающей точкой или FPU. В нем содержатся более объемные 80-битные регистры и используются инструкции х87. Помимо этого процессор имеет другие блоки и регистры. Например, SSE-регистры. Их длина составляет 128 бит.
Мы помним о том, что есть 64-битный режим работы. Но есть и другие. 64-битный процессор имеет поддержку и так называемого режима совместимости, в котором дополнительные восемь регистров выключаются и поведение 64-хбитного процессора становится таким же как 32-битного. Это требуется прежде всего для того, чтобы обеспечить совместимость системного ПО и программ, не умеющих работать с 64-битным процессором. Почему он собственно и назван режимом совместимости.
Для того, чтобы процессор мог нормально работать в 64-битном режиме, потребуется 64-битная ОС и соответствующие драйвера. Если установлена 32-битная ОС, то процессор будет работать в режиме совместимости и вести себя как 32-битный процессор.
Важно: некоторые читатели могут вполне справедливо спросить о том, как 32-битные программы смогут работать в 64-битной ОС. Эту проблему удалось решить вполне логично: система имеет 2 набора системных библиотек для 64-битных и 32-битных приложений.
Но у разрядности регистров есть и более актуальная проблема. Дело в том, что ограничено адресное пространство для памяти. А попросту говоря, процессор способен адресовать лишь 4 Гб адресного пространства. Так ведь ноутбук и имеет 4Гб оперативной памяти, и системе должно быть видно все эти 4Гб. Но помимо оперативной памяти, есть и память видеокарты, буферы разных устройств и BIOS может для этого же видеоядра выделить еще какую-то память. В результате память, которая была доступна пользователю уменьшится 2.5 — 3.5 Гб. И это ограничение не зависит от операционной системы. Перейдем к более детальному рассмотрению этой проблемы.
Тут нет ничего сложного. Регистры хранят как данные, так и указатели адресов. В 32-битном процессоре объем этого регистра составляет 32 бита. Вот откуда появилось это ограничение в 4 Гб или 232 байт.
Подводя итог всего изложенного выше, стоит сказать, что любая 32-битная ОС не может работать используя все 4 Гб ОЗУ по той причине, что большинству системных устройств для работы требуется часть адресного пространства, а оно ограничено 4Гб. Поэтому системе приходится отбирать его у оперативной памяти. Неиспользованная оперативная память может быть использована в качестве временного диска, для этого потребуется утилита RAM Disk.
Важно: для 32-битных ОС создан механизм, позволяющий использовать адресное пространство более 4Гб. Это т.н. PAE (Physical Address Extension), в этом случае ОС может адресовать до 64 Гб памяти. Эту технологию с самого начала разрабатывали для серверных систем. Для того, чтобы она могла нормально работать требуются соответствующие исправленные драйвера. Так как таких рабочих драйверов почти нет, то эта технология даже на серверных ОС по умолчанию отключена. В обычных редакциях ОС Windows она также была отключена по умолчанию. И по той же причине. Сегодня есть специалисты, которые научились ее включать, система может видеть всю оперативную память, которая доступна ей, но происходят ошибки в самых разных местах. А их диагностика не так проста. Поэтому если вы хотите использовать более 3 — 4 Гб ОЗУ, то вам нужно установить 64-битную ОС.
Как можно видеть, в 64-битном режиме работы имеются следующие преимущества и недостатки:
- 64-битная ОС работает со всем объемом ОЗУ;
- Некоторые из операций на 64-битном процессоре могут быть выполнены намного быстрее;
- Для 64-битных указателей требуется больше памяти, что делает объем занимаемой приложениями ОЗУ больше.
Как видите, не все так однозначно. Рассмотрим теперь как же это проявляется на практике.
Сначала расскажем о том какая методика тестирования использовалась.
Измерения были проведены на ноутбуке Asus N61Vn имеющим четырехьядерный процессор Intel Core 2 Quad Q9000, использовалась видеокарта nVidia GeForce GT 240M с 1 Гб выделенной памяти. Важно заметить, что ноутбук имел 4 Гб ОЗУ DDR3-1066. При сравнении были использованы 32- и 64-битные версии Windows Vista SP2 с установленными последними обновлениями. Драйвера имели одинаковые версии, что позволило нивелировать разницу в производительности между различными версиями. По указанным выше причинам 32-битная версия Windows имела приблизительно 3Гб доступной оперативной памяти, а 64-битная редакция — примерно 4 Гб.
Важно также заметить то, что этот тест был проведен на Windows XP и Windows 7 на ноутбуке Acer Timeline 3810T с одноядерным процессором Intel Core 2 Duo SU3500 и 4Гб оперативной памяти, у которого были более ограниченные возможности. Результаты и в этих случаях не изменились и были приблизительно такие же.
Сравнение производительности для удобства мы разделили на 2 части:
- 1. Сначала мы исследовали производительность обычных 32-битных программ на 32-битной и 64-битной версиях систем;
- 2. Затем мы измеряли скорости работы 32-битной и 64-битной версий программ на соответствующих редакциях Windows.
Тестирование производительности прикладных 32-битных программ
Цель этого тестирования — определить увеличение производительности при переходе с 32-битной на 64-битную версию системы Windows. Данное исследование является актуальным, так как сегодня у многих игр и программ отсутствуют специальные оптимизированные 64-битные версии. Важно отметить и то, что 32-битная система может работать с 3 Гб памяти, а 64-битная версия — с 4 Гб.
Сравнить производительность помогли следующие приложения:
- 3DMark03 3.6;
- 3DMark05 1.3;
- 3DMark06 1.1;
- PCMark05 1.2.
Эти приложения были выбраны, так как они достаточно точно отражают реальную производительность большей части программ и игр. Если бы в данном исследовании были использованы различные прикладные программы, то методика исследования стала бы намного сложней. А процент погрешности измерений был бы увеличен из-за худшего повторения того или иного теста и ограничения точности в средствах измерения.
1. Итоги сравнения производительности в 3DMark03
Приложения были настроены по умолчанию. Разрешение экрана 1024 х768:
2. Результаты сравнения производительности в 3DMark05
Приложения были настроены по умолчанию. Разрешение экрана 1024 х768:
3. Результаты сравнения производительности в 3DMark06
Приложения были настроены по умолчанию. Разрешение экрана 1280 х720:
4. Результаты сравнения производительности в PCMark05
В этом тесте были проведены отдельные дополнительные тесты. Ниже представлены результаты каждого.
Результат общего исследования в PCMark05
Производительность процессора с тестовым пакетом PCMark05
Производительность памяти в рамках теста PCMark05
Виден результат полученный благодаря дополнительному гигабайту ОЗУ у 64-битной системы.
Производительность графики в тесте PCMark05
Результаты производительности винчестера в PCMark05
Итоги сравнения производительности обычных приложений
Результаты полученные после проведения данного исследования оказались весьма ожидаемыми. Из-за того, что был использован режим совместимости у 64-битной ОС при работе с обычными 32-битным приложениями производительность оказалась меньше.
В результате этого сравнения производительности также было выявлено, что реальную пользу 4 гигабайта ОЗУ в этом наборе приложений не приносят. Здесь необходимо подчеркнуть, что в действительности для тяжелых приложений, к которым относятся графические редакторы, системы автоматизированного проектирования (CAD) и другие, объем ОЗУ очень важен. В них дополнительные гигабайты ОЗУ действительно полезны.
Сравнение производительности 32- и 64-битных программ
Цель данного исследования — измерить увеличение производительности во время использования оптимизированных 64-битных приложений на 64-битной ОС.
Для сравнения производительности были также использованы программы:
- Архиватор 7-Zip версии 4.65;
- Тестовый пакет PCMark Vantage.
1. Тестирование при помощи архиватора 7-Zip
Здесь он используется как тестовое приложение, так как он имеется и в 32-битной и в 64-битной версиях, он может работать с многоядерными процессорами, он способен достаточно сильно нагружать процессор, в нем имеется набор встроенных средств позволяющих тестировать производительность. Во время тестирования размер словаря насчитывал 32 Мб.
А теперь посмотрим на результаты:
Как можно видеть показатели архиватора 64-битной оптимизированной версии на 64-битной ОС были лучше в сравнении с аналогичной 32-битной версией на 32-битной системе. Этого и следовало ожидать. Оптимизации смогли себя показать.
2. Тестирование при помощи тестового пакета PCMark Vantage
Существует как 32-битная, так и 64-битная версии тестового пакета PCMark Vantage. В этом тестовом пакете имеются разные тесты. Рассмотрим каждый из них.
Общий результат в тестовом пакете PCMark Vantage
Производительность ОЗУ в PCMark Vantage
Скорость воспроизведения видео и TV в PCMark Vantage
Производительность для игр
Производительность воспроизведения музыкальных файлов в PCMark Vantage
Сравнение производительности коммуникаций в PCMark Vantage
Сравнение производительности в офисных программах
Сравнение производительности жесткого диска
Как и 7-Zip, в целом 64-битный тестовый пакет PCMark Vantage показал большую производительность чем 32-битный на 32-битной ОС. Здесь важным моментом оказались оптимизации под 64-битные процессоры, и больше объема доступной памяти: 4 Гб у 64-битной системы и 3 у ее 32-битной версии.
Итог сравнения производительности 32-битной версии Windows с 64-битной
Пришло время подвести итог данного теста:
- Наибольшее увеличение производительности в 64-битных версиях Windows XP, Vista, 7 наблюдалось в случае, когда были использованы оптимизированные 64-битные версии приложений и игр. Во время работы с обычными приложениями, без оптимизации под 64-битную версию производительность не увеличивается;
- Многие программы и игры не смогли показать заметного роста производительности когда был увеличен объем доступной ОЗУ больше 3 Гб. Исключением можно назвать сложные программы, которые позволяют работать с видео, изображениями, системы проектирования и прочие. В дальнейшем этих приложений будет больше. Для таких программ использовать 64-битную систему будет весьма обоснованно.
- Некоторые из приложений на 64-битной ОС показали нестабильную работу по разным причинам. Но этих приложений не так много.
В конце хочется отметить то, что вы сами выбираете версию Windows для своих нужд. И если это исследование смогло вам помочь, то мы будем только рады.
В этой статье я попытаюсь дать ответ на вопрос, какая Windows 7 лучше и на что надо обратить внимание при выборе. Но перед тем, как сравнивать между собою 2 вещи, необходимо определится, по какому критерию Вы их собираетесь сравнивать, иначе сравнение будет некорректно.
Обращаю Ваше внимание на то, что всё, что написано в данной статье, является сугубо моим личным мнением, которое исходит из личного опыта и не претендует на звание абсолютной истины.
Предположим, Вы зададите себе вопрос: «Какая машина лучше, КАМАЗ 65117 или Audi A4»? Естественно, сразу должен последовать встречный вопрос: «Лучше для чего?». Или «Лучше по какому критерию?». Очевидно, что по критерию комфортности и скорости Audi обойдёт КАМАЗ, но проиграет ему по критерию грузоподъёмности. С Windows 7 всё почти также Поэтому, я разобью эту статью на несколько частей.
Какая Windows 7 лучше, лицензионная или пиратская?
Какая версия (выпуск) Windows 7 лучше? (Начальная, Домашняя базовая, Домашняя расширённая, Профессиональная, Максимальная)
Windows 7 какой разрядности лучше, x86 или x64?
Какая сборка Windows 7 лучше?
Какая Windows 7 лучше, лицензионная или пиратская?
В общем случае, нет разницы, какую Windows 7 использовать, лицензионную или пиратскую. Количество функций (ровно как и глюков) будет одинаковое.
Правда, если речь идёт об использовании так называемых сборок Windows 7, которые сделаны народными умельцами, то вероятность ошибок в них резко увеличивается. Но «пиратскость» не имеет к этому никакого отношения. Просто те, кто делает эти «сборки», во-первых, могут обрезать или добавить лишнего, во-вторых, нет гарантий, что туда не внедрят какой-нибудь вирус или троян. Поэтому лучше и безопаснее использовать оригинальные, чистые дистрибутивы.
Вторым подвохом при использовании нелицензионных копий Windows 7 может быть необходимость в её взлома. Для этого в интернете распространены программы-активаторы неизвестного происхождения, многие из которых заражены вирусами. Поэтому, лучше использовать только проверенные активаторы, например, те, которые порекомендуют люди на форуме.
Какая версия (выпуск) Windows 7 лучше? (Начальная, Домашняя базовая, Домашняя расширённая, Профессиональная, Максимальная)
Кратко говоря Максимальная версия (Ultimate) — самая лучшая, но она же самая дорогая. К тому же, полезность тех функций, которые в ней присутствуют, можно поставить под сомнение (для среднестатистического домашнего пользователя). Более того, многие из этих функций при желании можно заменить сторонними приложениями. Так, шифрование данных можно заменить программами типа TrueCrypt, удалённый рабочий стол — программами типа Radmin или UltraVNC (есть бесплатная версия). И т.п.
А вот самая дешёвая версия — Начальная (Starter) — настолько ограничена, что существует только в 32-битном виде, к тому же, там даже нельзя сменить фон рабочего стола (однако, можно сменить изображение экрана входа в систему).
Логический вывод такой: если устанавливаете пиратскую версию, то можно ставить Максимальную Если покупаете, то обратите внимание на функциональность каждого выпуска. Среднестатистическому пользователю Домашней расширённой хватит с головой.
В народе гуляет заблуждение о том, что разные выпуски Windows 7 имеют разную производительность. Естественно, это не так. Все версии Windows 7 одной и той же разрядности имеют одинаковую скорость работы и могут запускать одинаковые программы. Единственный нюанс, который может иметь хоть какое-то отношение к производительности, это то, что в Начальной версии отсутствует поддержка интерфейса Windows Aero (в остальных редакциях он по умолчанию включён), и если Ваш компьютер слабоват, тогда, возможно, небольшой выигрыш в производительности можно получить, отключив его.
Windows 7 какой разрядности лучше, x86 или x64?
Помимо различных версий (выпусков), в Windows 7 есть ещё один параметр — разрядность. Все 32-битные (x86) операционные системы поддерживают до 4Гб оперативной памяти, поэтому если Ваш компьютер имеет 4Гб и больше, то необходимо устанавливать 64-битную версию (иначе в свойствах системы Вы увидите 4Гб или даже меньше). Кроме того, в 64-битной операционной системе производительность в некоторых приложениях может быть выше (на несколько процентов), но на практике это пока едва ли заметно.
Учтите, что не все процессоры поддерживают платформу x64, следовательно на них операционну систему можно ставить только 32-bit. Особенно это касается старых процессоров, да и некоторых новых, например нетбучных.
На любой процессор 64-bit можно поставить как операционную систему x86, так и x64.
Из вики:
Набор команд x86-64 в настоящее время поддерживается:
AMD — процессорами Z-серии (например, AMD Z-03), C-серии (например, AMD C-60), G-серии (например, AMD T56N), E-серии (например, AMD E-450), E1, E2, A4, A6, A8, A10, FX, Athlon 64, Athlon 64 FX, Athlon 64 X2, Athlon II, Phenom, Phenom II, Turion 64, Turion 64 X2, Turion II, Opteron, последними моделями Sempron;
Intel (с незначительными дополнениями) под названием «Intel 64» (ранее известные как «EM64T» и «IA-32e») в поздних моделях процессоров Pentium 4, а также в Pentium D, Pentium Extreme Edition, Celeron D, Celeron G-серии, Celeron B-серии, Pentium Dual-Core, Pentium T-серии, Pentium P-серии, Pentium G-серии, Pentium B-серии, Core 2 Duo, Core 2 Quad, Core 2 Extreme, Core i3, Core i5, Core i7, Atom и Xeon;
VIA — процессорами Nano, Eden, QuadCore.
В ближайшем будущем все настольные компьютеры и их операционные системы будут 64-битными, а пока будущее не наступило, то на старенькие компьютеры можно ставить и 32-битную версию, даже если процессор поддерживает архитектуру x64.
Раньше считалось, что в 64-битной Windows (XP, Vista) плохо работают некоторые программы, особенно игры и драйвера, которые писались только для 32-bit, но с появлением Windows 7 x64 ситуация значительно улучшилась и большинство 32-разрядных программ теперь отлично работают в 64-разрядной Windows 7. Однако, для некоторых программ (особенно старых, которые не обновляются) и драйверов проблема совместимости остаётся. Вот почему в общем случае на устаревший компьютер (где оперативной памяти меньше 4Гб), лучше поставить именно 32-битную Windows 7.
Но если компьютер очень уж старый (имеет слабый процессор и оперативной памяти меньше, чем 1Гб) то тогда в сторону Windows 7 можно даже не смотреть.
Как узнать разрядность Вашей Windows (XP, 7 или Vista), я уже писал здесь.
Какая сборка Windows 7 лучше?
У каждое разное мнение на этот счёт, но я своё уже изложил выше. Несмотря на то, что несколько моих знакомых уже пару лет как сидят на разных сборках Windows (без переустановки), я считаю, что если Вы уж решили устанавливать пиратскую версию, то однозначно надо ставить только из оригинального образа Microsoft. А сборки, типа Zver Edition, — это, в общем случае, зло, они красивы только внешне, а внутри там может таиться куча глюков. Хотя, повторюсь, я не отрицаю, что в природе существуют довольно удачные, стабильные поделки, которые красивы и внешне, и имеют удобный функционал, например, уже внедрённый Офис, Неро и т.п., но лично мне намного удобней самому установить все нужные программы.
Решать, конечно, Вам.
Содержание
- Что лучше установить на ноутбук: Windows x86 или x64?
- Сравнение производительности обычных 32-битных программ
- Что лучше Windows 32 или Windows 64
- Выясним в чем разница между 32-х и 64-х разрядной Windows
- Какая из ОС 32 и 64 битных версий лучше
- Определяем версию разрядности ОС в разных версиях Windows
- Определяем тип разрядности процессора
- Разберемся с версиями Windows при покупке
- Поддержка новых ОС для старых процессоров
- Подводим итог
- Видео по теме
- Какая версия Windows лучше, какую выбрать для установки на ноутбук (компьютер)
- Выбор версии ОС для ноутбука/ПК
- 👉 Если речь идет о ноутбуке
- Про выбор между ОС x86 и x64 (32/64-bit)
- Про версии Home, Pro, Enterprise, Education
- Про выбор между Windows XP÷11
- Windows XP
- Windows 7
- Windows 8
- Windows 10
- Windows 11
- 📌 Кстати!
Что лучше установить на ноутбук: Windows x86 или x64?
В этой статье поданы результаты сравнения производительности 32-битных (х86) и 64-битных (х86-64 или просто х64) версий Windows, а также даны рекомендации что же лучше установить на ваш ноутбук или компьютер. Также рассмотрен вопрос о целесообразности использования 4 Гб оперативной памяти.
Прежде чем приступать к непосредственному сравнению 32- и 64-битных версий Windows, стоит разобраться в чем отличие между 32- и 64-битными процессорами, операционными системами и программами. Начнем с процессора.
Современные процессоры состоят из большого числа блоков. Непосредственно целочисленными вычислениями занимаются блоки ALU. Естественно, что для хранения входных данных, промежуточных значений и результатов им нужна память. Этой памятью являются регистры. В 32-битных процессоров 8 регистров общего назначения размером в 32 бита. Отсюда и говорят, что процессор 32-битный. В 64-битных процессорах регистров общего назначения в два раза больше и они имеют размер 64-бита. Поэтому и говорят, что процессор 64-битный. Подавляющее большинство современных процессоров являются 64-битными.
На практике это значит, что 64-битный процессор в нормальном 64-битном режиме может работать с 64-битными числами. Что это дает? Это позволяет выполнять различные операции над 64-битными числами без различных ухищрений, а также объединять две простые операции над 32-битными числами в одну сложную, что на практике дает прирост производительности. Также 64-битные процессоры поддерживают режим совместимости. В этом случае они ведут себя как обычные 32-битные процессоры.
Важное замечание: прирост можно получить только при использовании 64-битного набора инструкций х86-64. Кроме блока целочисленных вычислений в процессоре есть еще и блок вычислений с плавающей точкой. Он имеет 80-битные регистры и использует свой набор инструкций х87. Он еще называется математическим сопроцессором. Многие приложения активно его используют. Смена типа операционной системы с 32- на 64-битную никак не повлияют на его работу.
Для того чтобы процессор работал в 64-битном режиме, необходима 64-битная операционная система. Если же установлена 32-битная ОС, то процессор будет работать в режиме совместимости.
С разрядностью регистров также связан максимальный объем памяти, с которой может работать процессор. Это связано с тем, что указатели адресов в памяти тоже могут храниться в регистрах. Если используется 32-битный процессор или 64-битный в режиме совместимости, то длинна адреса памяти ограничена 32 битами. Вот и получается, что адресное пространство ограничено примерно 4 Гб. Поскольку каждое устройство резервирует под себя определенный диапазон адресов, то получается, что система может работать не со всеми 4 Гб оперативной памяти, а с 2.75-3.25 Гб. Иными словами, 32-битные операционные системы могут работать с объемами оперативной памяти до 2.75-3.25 Гб. Существуют, конечно, различные способы обхода этого ограничения, но в настольных системах они не используются.
Ну вот с процессорами разобрались. А как же быть с запуском 32-битных программ в 64-битной системе? Для этого в операционной системе есть два набора системных библиотек: для 32- и для 64-битных приложений. Подобная схема применялась в Windows 95 для работы с 16- и 32-битными программами.
Вот и вся теория в очень упрощенном виде. Теперь перейдем к практической части.
Это тестирование условно можно разделить на две части:
Сравнение производительности обычных 32-битных программ
Для этой части тестирования использовались такие приложения:
1. Результаты тестирования в 3DMark03
Настройки по-умолчанию. Разрешение экрана 1024х768:
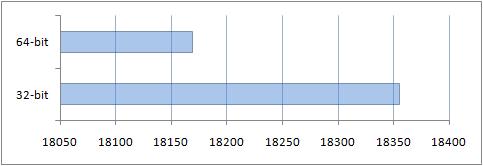
Результаты тестирования в 3DMark03
2. Результаты тестирования в 3DMark05
Настройки по-умолчанию. Разрешение экрана 1024х768:
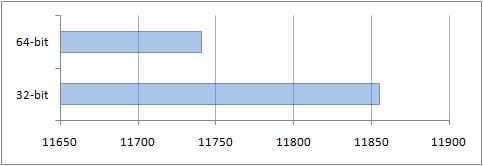
Результаты тестирования в 3DMark05
3. Результаты тестирования в 3DMark06
Настройки по-умолчанию. Разрешение экрана 1280х720:
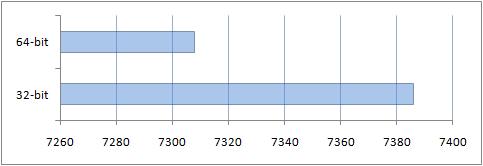
Результаты тестирования в 3DMark06
3. Результаты тестирования в PCMark05
Поскольку этот тест включает несколько отдельных тестов, то имеет смысл подать их по-отдельности.
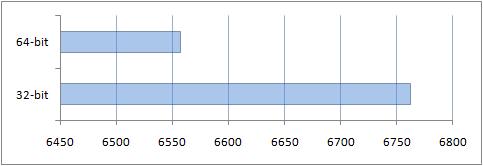
Общий результат в PCMark05
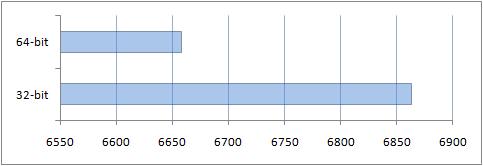
Производительность процессора в PCMark05
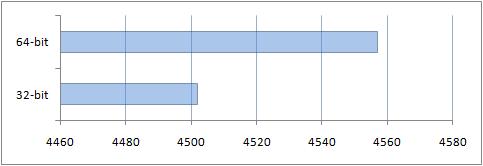
Производительность памяти в PCMark05
Дополнительный гигабайт оперативной памяти у 64-битной системы делает свое дело.
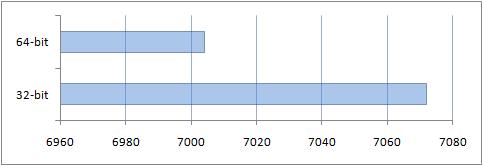
Производительность графики в PCMark05
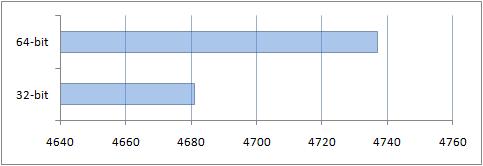
Производительность винчестера в PCMark05
Итоги этой части тестирования
Все вполне ожидаемо. 64-битная система в большинстве чуть медленней за счет использования режима совместимости с 32-битными программами. Дополнительный гигабайт памяти не спасает ситуацию. Перейдем ко второй части тестирования.
Источник
Что лучше Windows 32 или Windows 64
Купив новый ноутбук или собрав стационарный ПК без предустановленной операционной системы, многие задаются вопросом — какую версию Windows установить, 32-х или 64-х разрядную. Чтобы решить эту задачу мы подготовили материал, в котором объясним нашим читателям, в чем разница между 32-х и 64-х разрядными операционными системами Windows, и какая из них лучше. Кроме этого мы покажем на примерах, как определить разрядность Windows и в каких случаях нужно устанавливать 32-х или 64-х операционную систему.
Выясним в чем разница между 32-х и 64-х разрядной Windows
Сейчас существуют две процессорные архитектуры, которые используются в ОС Windows, а именно x86 и x64. Каждая из процессорных архитектур определяет длину типов данных и адресов, которые поддерживаются в операционной системе. То есть разница между 32-х и 64-х разрядной Windows кроется в объеме оперативной памяти, которую можно использовать в ОС. Например, в 32-х разрядной системе вы сможете использовать только 4 Гб ОЗУ, а в 64-х битной системе до 192 Гб ОЗУ.
В наше время практически все процессоры, выпускаемые компаниями AMD и Intel, поддерживают x86 и x64 архитектуру. Поэтому в большинстве случаев независимо от того какой битности версию Windows вы поставите, она будет работать, используя x86 и x64 инструкции современного процессора. Но если дело касается старого компьютера с процессом со старой архитектурой x86, в котором есть набор команд x64, то установить 64 битную ОС на нем получится, но имеет ли это смысл. Например, возьмем старый ноутбук Samsung R60, на котором установлен процессор с архитектурой x86 Intel Celeron 520 с набором команд EM64T.
Этот одноядерный чип имеет поддержку только 2 Гб оперативной памяти. Также он поддерживает x64 архитектуру, но нет никакого смысла ставить на ноутбук с этим чипом 64 разрядную ОС, так как она предназначена для x64 процессоров, которые поддерживают большой объем памяти.
На данный момент 32 разрядные версии Windows остаются достаточно популярными, так как еще есть очень много старых ПК, у которых объем ОЗУ не превышает 4 Гб. Кроме этого, на большую популярность повлияла ОС Windows XP. Если вспомнить выпуск XP в далеком 2001 году, то можно узнать, что она поставлялась только в 32 битной версии. А уже в 2005 году XP получила поддержку процессорной архитектуры x64 и вышла в 64 битной версии. С 2001 года XP оставалась самой популярной ОС в мире, поэтому драйверы и программы писались к ней только 32 битные.
Какая из ОС 32 и 64 битных версий лучше
Чтобы пользователь сделал правильный выбор, и в будущем ему бы не пришлось менять ОС, мы рассмотрим пример сборки стационарного компьютера с небольшим объемом оперативной памяти. Например, пользователь решил сэкономить на оперативной памяти и собрал систему на такой базе:
Из примера видно, что пользователь сэкономил на памяти для того, чтобы в будущем ее расширить. На такую систему можно установить как 32-х, так и 64-х разрядную Windows. Если вы установите на такую конфигурацию, например, Windows 7 32 битной версии, и вы в будущем захотите добавить в нее ОЗУ, то у вас возникнут с этим проблемы. Проблема будет заключена в том, что ваша Windows 7 просто не увидит добавленную оперативную память, а расширить ее на материнской плате ASRock FM2A88X PRO3+ можно до 16 Гб. В такой ситуации, чтобы система увидела всю ОЗУ, вам придется менять операционную систему с 32 битной на 64 битную. Поэтому ответить на вопрос, какая лучше ОС для этой конфигурации легко и это однозначно Windows 7 64 bit.
Определяем версию разрядности ОС в разных версиях Windows
Первой для примера мы возьмем ОС Windows XP. Чтобы определить ее разрядность первым делом нужно перейти в меню «Пуск» и перейти к свойствам компьютера, как это показано на изображении ниже.
На изображении видно, что установлена операционная система «Microsoft Windows XP Professional». Эта надпись означает, что систем 32 битная. Для 64 битной ОС, вы увидели бы надпись «Microsoft Windows XP Professional x64 Edition» как показано на изображении ниже.
Для определения разрядности в Windows 7 нам следует перейти так же, как и в предыдущем примере, к свойствам компьютера. Для этого зайдем в меню «Пуск» и перейдем к свойствам компьютера, как это показано на изображении ниже.
После этих действий появится окно, в котором можно узнать свойства системы.
В этом окне нас интересует надпись «Тип системы: 32-разрядная операционная система». Из этой надписи понятно, какая операционная система Windows 7 установлена на ПК.
Для определения разрядности в Windows 10 нужно перейти в меню «Пуск» на вкладку параметры.
В открывшихся параметрах нужно перейти в раздел «Система». В разделе «Система» нужно перейти к пункту «О системе».
Из рисунка выше видно, что в нашем случае установлена 64 битная операционная система.
Как видно из примера разрядность разных версий Windows определить достаточно легко. Если что-то не получилось, попробуйте изучить более подробную статью о том как узнать какая версия Windows установлена.
Определяем тип разрядности процессора
Чтобы определить тип процессора, нам понадобиться утилита CPU-Z. Утилита распространяется как установочный файл и как портативная версия. Загрузить утилиту можно с ее официального сайта www.cpuid.com. После загрузки запустим утилиту в системе на базе процессора AMD Trinity A6-5400K.
В текстовом блоке «Instructions» окна программы присутствует целая куча различных процессорных инструкций. Нам нужна инструкция «x86–x64». Эта инструкция означает, что в ПК с этим процессором можно установить как 32-х, так и 64-х битную версию Windows. Если мы откроем программу в конфигурации на базе процессора AMD Sempron 2600+, то мы не найдем инструкции x86–x64».
Из этого следует, что на него можно установить только 32 битные операционные системы.
Таким же образом, как показано в примере, можно проверить любой процессор на разрядность. Также хочется отметить, что CPU-Z работает на всех актуальных ОС от компании Microsoft.
Разберемся с версиями Windows при покупке
Если вы купите коробочную версию Windows 10, то с помощью установочного диска вы сможете установить на свой ПК как 32-х, так 64-х разрядную операционную систему. Но если вы приобретаете версию OEM, которая предназначена для сборщиков ПК, будьте внимательны.
Если вы возьмете 32 битную OEM версию ОС, то у вас не получится перейти с нее на 64 битную как в случае с коробочной версией. Также в интернет магазинах еще можно встретить в продаже различные версии Windows 7. Модель распространения коробочных и OEM изданий семерки такая же, как и у десятки.
Поддержка новых ОС для старых процессоров
Если у вас есть старенький компьютер на базе процессора Intel Pentium 4 и вы захотите перейти на новую ОС Windows 8 или 10, то у вас возникнут проблемы. Новые операционные системы от компании Microsoft не поддерживают древние процессоры. На этих компьютерах все еще стабильно работает Windows XP, но использовать эту ОС в наше время уже небезопасно. XP уже давно не получает обновлений и новый софт уже не поддерживает эту операционную систему.
Использование XP с доступом в Интернет довольно плохая затея, так как эта ОС является рассадником для различных вредоносных программ и вирусов. Единственным вариантом является использование Linux ОС, которые нетребовательны к ресурсам компьютера.
Одной из таких ОС является Lubuntu. ОС Lubuntu создана на базе Ubuntu, поэтому постоянно обновляется и имеет хорошую поддержку. Скачать образ Lubuntu для записи на диск можно на ее официальном сайте http://lubuntu.net. После записи на диск Lubuntu вы сможете смело стартовать с него. Lubuntu можно не устанавливать на ПК и запустить ее можно прямо с диска.
Это нужно для того, чтобы вы проверили функционал ОС, а также проверили Lubuntu на совместимость с вашим ЦПУ. Lubuntu, как и Windows распространяется в 32-х и 64-х разрядных версиях. Установив Lubuntu на свой старый ПК, вы продлите его жизненный цикл и лучше обезопасите себя от интернет угроз.
Подводим итог
Из вышеизложенного материла можно сделать вывод, что 32 разрядные операционные системы Windows в ближайшем будущем прекратят свое существование, а вот 64 разрядные ОС наоборот, будут работать на новых ПК еще не один год.
Если посмотреть на рынок процессоров и ОС в целом, то мы можем наблюдать, что даже мобильные ОС, такие как Android и iOS уже имеют 64 битную поддержку. Из этого также следует, что мобильные ОС в скором времени не будут распространяться в 32 битном виде. Надеемся, наша статья поможет вам выбрать лучший вариант ОС Windows, а также позволит вам определить, какой разрядности операционная система установлена в компьютере.
Видео по теме
Источник
Какая версия Windows лучше, какую выбрать для установки на ноутбук (компьютер)

Довольно много вопросов всегда вокруг выбора ОС Windows: а какая из них лучше, а какая быстрее, а что выбрать мне для моего старенького ноутбука, а для ПК, а вот одна ОС следит за тобой, а другая нет и т.д. 👀
В этой статье хочу выказать свое мнение насчет выбора ОС. Думаю, что тема будет весьма полезна для многих. Даже опытные пользователи часто меняют Windows и не могут остановиться на какой-то конкретной версии (что уж говорить о тех, кто не так хорошо знаком с ПК).
Также статья, наверное, найдет отклик и у тех, кто недавно купил компьютер/ноутбук и подыскивает себе оптимальную систему (так, чтобы все сносно работало, и не тормозило).
Пожалуй, пора начинать (а то вступление слишком уж громоздкое 👌).
Выбор версии ОС для ноутбука/ПК
👉 Если речь идет о ноутбуке
То в первую очередь необходимо зайти на официальный сайт производителя вашего устройства и посмотреть, для каких ОС Windows там есть драйвера (разумеется, для вашей модели устройства).
Т.к. если нет официальных драйверов на желаемую вами ОС — не исключено множество проблем в будущем: придется искать их у «народных» умельцев (а они стабильностью, в большинстве случаев, не отличаются), не исключены сбои и падения, часть функций может вообще не работать.
Например, на скрине ниже представлен официальный сайт DELL с разделом загрузки драйверов для модели ноутбука Inspiron 7572.
Просмотр доступных драйверов для ноутбука на сайте производителя
👉 Заметка!
Хочу добавить, что в некоторых случаях драйвера для ОС Windows 10 встают и работают на ОС Windows 7/8/11, а в некоторых — не встают. 👀
При хитрых способах установки (например, через импорт различных бэкапов) — могут вызвать серьезные ошибки, и придется переустанавливать ОС.
Про выбор между ОС x86 и x64 (32/64-bit)
Если на заре появления x64 систем — с ними было много проблем, то сейчас это все в прошлом. Для них так же, как и для x86 — выпущено тысячи программ и все нормально работает.
Основное отличие между этими системами (если отбросить все ненужное для рядового пользователя) — это количество поддерживаемой оперативной памяти.
Если у вас больше 3 ГБ ОЗУ — ставьте x64 систему. Дело в том, что x86 система не увидит и не будет использовать больше 3 ГБ ОЗУ (если у вас 8 ГБ, скажем, то 3 ГБ будут видны и будут использоваться, а 5 ГБ будут «лежать» мертвым грузом).
Если у вас 3 ГБ ОЗУ или меньше — установить x64 систему тоже можно, но я бы этого не рекомендовал. x86 система, как правило, менее требовательная, чем аналогичная x64. Поэтому, с целью повышения производительности, с таким объемом ОЗУ лучше выбрать x86.
О том, как узнать текущую ОС, ее разрядность, кол-во ОЗУ:
Как узнать свою ОС и процессор
Версия ОС, процессор, ОЗУ
Про версии Home, Pro, Enterprise, Education
Вот по большому счету для многих пользователей практически нет разницы, какую из этих версий выбрать (основная разница здесь для различных предприятий и компаний, где есть определенные проблемы с юридическим оформлением всего этого «дела», и необходимость использования удаленного доступа к корпоративным сетям, настройка различных системных политик и пр.).
Если касаться Windows 10 — то:
Про выбор между Windows XP÷11
Вообще, разумно выбирать ОС не только исходя из своих личных желаний, но и исходя из наличия официальных драйверов (как уже об этом сказал выше) и требований самой ОС. Нет смысла ставить на слабую машину современную Windows 10, и постоянно мучиться с тормозами и зависаниями.
Чуть ниже я приведу мин. тех. требования к каждой ОС, и выскажу свое краткое реноме по каждой из них 👌.
Windows XP
Легендарная ОС, занимавшая пальму первенства около 10 лет!
По сравнению со всеми ОС, бывшими до нее, она стала:
Пожалуй, эти два качества позволили ей стать одной из самых популярных ОС!
На сегодняшний день официальная поддержка этой ОС Microsoft прекратила, поэтому ставить ее на ПК я бы рекомендовал только в исключительных случаях:
Windows 7
До сих пор еще довольно востребованная ОС! Главным образом, из-за того, что:
Представьте, если раньше вы переустанавливали систему Windows XP — то у вас не работала сетевая карта т.к. не было на нее драйвера, а раз не работает карта — значит нет Интернета. Замкнутый круг — скачать драйвер не можете, т.к. не работает карта, а карте нужен драйвер. С Windows 7 вероятность такой проблемы ГОРАЗДО ниже!
В последнее время, должен отметить, Windows 7 стала терять свою популярность:
Но в целом, думаю, еще несколько лет она будет одним из основных продуктов Microsoft.
Windows 8
Эта система представила пользователям впервые новый вид оформления: при включении и загрузки ОС — перед вами представал не привычный рабочий стол, а плиточное меню (как на скрине ниже).
В целом, система весьма стабильна, производительна и надежна. По своим возможностям не уступает Windows 7 (причем, скорее превосходит: есть инструменты для восстановления, встроен антивирус/защитник, улучшена производительность).
Кстати, по моим личным тестам и наблюдениям — это ОС самая быстрая при ее установке на диск, при загрузке Windows и выключение ПК (хотя и выигрывает при загрузке всего несколько секунд, но тем не менее. ). Вкупе с SSD-диском система просто «летает».
Windows 10
Самая популярная (на текущий момент) ОС в линейке Windows. Обладает наилучшей стабильностью и надежностью (правда, на мой взгляд, все-таки уступает в производительности Windows 8).
Многие критикуют систему из-за того, что она «следит» за пользователями. Отчасти это правда. С другой стороны, ведь за пользователями «следят» и браузеры, и поисковые системы, и многие программы, и некоторые сайты в Интернете (я не слежу 😉).
Однако, сейчас в сети есть множество сборок систем с пред-настройками, где все лишнее отключено (в том числе и слежка). Думаю, этот минус — можно вычеркнуть.
Правда, я отмечал, что у Windows 10 есть проблемы при работе с дискретной и встроенной видеокартами — она не всегда может правильно переключать одну на другую (ссылка на статью об этом).
Поэтому, если у вас 2 видеокарты, и вы часто играете — я бы рекомендовал Windows 7, ну или поставить сразу 2 системы (по крайней мере, имейте ввиду, что в некоторых играх Windows 10 не переключит встроенный адаптер на дискретный, и могут начаться тормоза).
Также есть некоторые проблемы с поддержкой старых программ : работают не стабильно, вылетают. Если перейдете на эту систему, возможно, как выход — это использование виртуальной машины (либо гипервизора).
И еще один момент: в некоторых случаях Windows 10 очень сильно нагружает жесткий диск (официального ответа от Microsoft с чем это связано — пока нет). Особенно, это часто происходит во время загрузки Windows. О том, как частично снизить нагрузку 👉 можете узнать здесь.
В остальном же, эта система по праву считается лучшей, и ее первенство (на мой взгляд) уже не за горами (если только Microsoft не выпустит новую ОС 😉).
Windows 11
Новая ОС! (первые тестовые версии появились в июне 2022г.)
По «характеру» своей работы она мало чем отличается от Windows 10 (хотя определенно высказываться по ней пока сложно, т.к. идут постоянно обновления).
Есть неск. новых вещей (которых не было в 10-ке): интересный дизайн; наличие виджета новостей; «мощный» магазин приложений; упрощено взаимодействие с сенсорными устройствами; возможность запуска Android-приложений; HDR и прочее.
Установка Windows 11 завершена // Рабочий стол
📌 Кстати!
Понимаю, что заметка изначально была о ОС Windows, но не могу в ней не упомянуть о Linux. 😉
Дело в том, что некоторые дистрибутивы Linux были за последние неск. лет сильно доработаны и упрощены (для домашних нужд — пользоваться ими не сложнее, чем Windows).
Причем, дизайн ряда дистрибутивов (например, Deepin 👇) практически идентичен Windows. А учитывая, что требования к тех. характеристикам ПК ниже — то выбор одного из дистрибутивов Linux — может стать хорошей альтернативой (особенно для не очень мощного компьютера/ноутбука, на котором не планируются игры). Почему бы не попробовать? 😉
Меню ПУСК (его можно настроить) // Система Deepin
Статья поднимает провокационный вопрос, поэтому попрошу без лишней грубости в комментариях 👌.
Источник
Краткое содержание
Сравнение производительности 32-битных х86 и 64-битных х64 версий Windows, а также насколько нужны 4 Гб оперативной памяти.
Небольшая теоретическая часть по 32- и 64-битным вычислениям
Различные редакции Windows уже сравнивались на данном сайте в материале: Сравнение производительности Windows XP, Windows Vista и Windows 7. Что лучше установить?. Здесь же речь пойдет о сравнении 32-битных и 64-битных версий Windows.
Вполне естественно, что перед сравнением 32-bit и 64-bit редакций Windows, нужно сначала разобраться с вопросом что это вообще такое, что это вообще такое эти 32 или 64 бита, что они реально означают.
Начнем с процессора. Многие, наверное, краем уха слышали, что есть вот 32-битные процессоры, а есть 64-битные. Разберемся для начала что скрывается за этими битами.
Думаю, не нужно лишний раз напоминать, что процессоры являют собой черезвычайно сложные устройства. Они построены из огромного числа различных блоков. Это и кэш-память различных уровней, это и блоки выборки и декодирования команд, это и блоки предсказания переходов, это и несколько типов вычислительных блоков. Некоторые современные процессоры включают в себя контроллер памяти, контроллер шины PCI-Express и даже графическое ядро. В контектсте данной статьи нас интересуют блоки вычислительные блоки. О них сейчас и поговорим.
Таких блоков в процессоре может быть несколько типов. Одни занимаются вычислениями с целыми числами, другие занимаются операциями с вещественными числами или числами с плавающей запятой. Также есть блоки для так называемых сложных инструкций. Рассмотрим для примера блоки, которые занимаются целочисленными вычислениями или просто ALU. В процессе работы этим блокам надо где-то хранить промежуточные значения. Таким временным хранилищем выступают так называемые регистры. От обычной и кеш памяти они отличаются в первую очередь минимальными задержками и невероятно высокой скоростью работы. Именно в этих регистрах и кроется основное отличие так называемых 32-bit и 64-bit процессоров. Объясню этот момент поподробней.
В составе так называемых 32-битных процессоров присутствует 8 регистров общего назначения объемом в 32 бита. В так называемых 64-битных процессорах таких регистров общего назначения в два раза больше и, что самое главное, их объем составляет 64-бита. Вот это и является основным различием между 32-битными и 64-битными процессорами. К слову скажу, что практически все современные процессоры 64-битные.
Рассмотрим что же эти регистры дают на практике. Если говорить в общем, то 64-битный процессор в нормальном 64-битном режиме может работать с 64-битными числами без различных ухищрений вроде разбивки одной сложной операции на две. Также это позволяет объединять две простые операции над 32-битными числами в одну сложную. Далеко не все операции можно вот так объединить, но все же это лучше чем ничего.
Важное замечание: прирост производительности можно получить только при работе в рамках 64-битного набора инструкций х86-64. Также нужно отметить, что кроме блока целочисленных вычислений ALU, процессор содержит еще и блок вычислений с плавающей точкой или как его еще называют FPU. Он содержит более объемные 80-битные регистры и использует свой набор инструкций х87. Также в процессоре есть другие блоки и другие регистры. К таковым относятся, например, SSE-регистры. Они имеют длину в 128 бит.
Если вы внимательно читали предыдущие абзацы, то могли заметить, что там упоминался некий 64-битный режим работы. У внимательного читателя мог возникнуть вопрос: а разве есть и другие режимы? Да, 64-битный процессор также поддерживает так называемый режим совместимости. В этом режиме дополнительные 8 регистров просто отключаются и 64-битный процессор ведет себя полностью как 32-битный. Это нужно в первую очередь для совместимости системного программного обеспечения и программ, которые не умеют работать с 64-битным процессором. Вот поэтому его и назвали режимом совместимости.
Вполне естественно, что для работы процессора в нормальном 64-битном режиме, необходима 64-битная операционная система с соответствующими драйверами. Если стоит 32-битная операционная система, то процессор работает в режиме совместимости и ведет себя как обычный 32-битный процессор.
Важное замечание: у некоторых читателей может возникнуть вполне логичный вопрос о том, как 32-битные программы будут работать в 64-битной системе. Данная проблема была решена вполне логичным способом: в системе есть два набора системных библиотек для 32-битных и для 64-битных приложений. Вот и все.
С разрядностью регистров связана еще одна гораздо более насущная проблема. Она заключается в ограничении адресного пространства для памяти. Грубо говоря, процессор может адресовать всего 4 Гб адресного пространства. Казалось бы, что вот как раз в ноутбуке 4Гб оперативной памяти, система должна видеть все 4Гб. На практике не все так просто. Дело в том, что кроме оперативной памяти, есть еще и память видеокарты, есть буферы различных устройств, ну и BIOS может для того же видеоядра выделить еще часть памяти. В итоге доступная пользователю память уменьшается с 4Гб до 2.5-3.5 Гб. Здесь речь не идет о той или иной операционной системе, это принципиальное ограничение. Наверное, многие из вас, мои уважаемые читатели, с ним уже сталкивались. Рассмотрим эту проблему более детально.
Здесь на самом деле все просто. Дело в том, что в регистрах хранятся не только данные, но и так называемые указатели адресов. В случае с 32-битным процессором объем этого самого регистра ограничен 32 битами. Вот отсюда и ограничение в 4 Гб или 2 в 32 степени байт.
Резюмируя вышесказанное, хочу еще раз отметить, что любая 32-битная операционная система в принципе не может работать со всеми 4 Гб оперативной памяти в силу того, что многие системные устройства для своей работы требуют части адресного пространства, а оно ограничено 4Гб. Вот система и отбирает его за счет оперативной памяти. Неиспользованную оперативную память можно использовать как временный диск с помощью утилиты RAM Disk.
Важное замечание: здесь стоит отметить, что для 32-битных операционных систем есть механизм, который позволяет использовать больше 4Гб адресного пространства. Называется он PAE или Physical Address Extension в данном случае система может адресовать до 64 Гб памяти. Данная технология изначально разрабатывалась для серверных систем. Для нормальной работы она требует соответствующих исправленных драйверов. Поскольку таковых рабочих драйверов мало, то ее даже на серверных ОС по умолчанию отключают. На обычных редакциях Windows ее тоже отключили по умолчанию. Это сделано по тем же причинам. Сейчас же находятся так называемые «народные умельцы», которые ее включают, система действительно видит всю доступную оперативную память, но вот начинают появляться ошибки в самых неожиданных местах. Диагностировать такого рода ошибки очень сложно. Так что мой вам совет. Если нужно использовать больше 3-4 Гб оперативной памяти, то ставьте 64-битную операционную систему.
Как видите, 64-битный режим работы имеет такие плюсы и минусы:
- + 64-битная система может работать со всем объемом оперативной памяти;
- + некоторые операции на 64-битном процессоре выполняются существенно быстрее;
- — 64-битные указатели требуют больше памяти. Это увеличивает объем занимаемой приложениями оперативной памяти.
Как видите, не все так однозначно. Рассмотрим теперь как же это проявляется на практике.
Сравнение производительности 32-bit и 64-bit версий Windows
Сначала нужно сказать пару слов о методике тестирования.
Измерения проводились на ноутбуке Asus N61Vn с четырехьядерным процессором Intel Core 2 Quad Q9000, в качестве видеокарты применялась nVidia GeForce GT 240M с 1 Гб выделенной памяти. Важно отметить, что на ноутбуке было установлено 4 Гб оперативной памяти DDR3-1066. Сравнение проводилось с использованием 32- и 64-битных версий Windows Vista SP2 с последними обновлениями. Версии драйверов использовались одни и те же для нивелирования разницы в производительности между разными версиями. По описанным выше причинам на 32-битной Windows было доступно около 3Гб оперативной памяти, на 64-битной редакции Windows — около 4 Гб.
Важное замечание: данное тестирование также производилось на Windows XP и Windows 7 на более слабом ноутбуке Acer Timeline 3810T с одноядерным процессором Intel Core 2 Duo SU3500 и 4Гб оперативной памяти. Характер результатов и для этих случаев не изменился и остался примерно таким же.
Сравнение производительности можно разделить на две основные части:
- Исследование производительности обычных 32-битных программ на 32-битной и 64-битной редакции Windows;
- Измерение скорости работы 32-битной и 64-битной версии программ на соответствующей редакции Windows.
Исследование производительности прикладных 32-битных программ.
Целью данного тестирования является определение какой прирост производительности можно ожидать при переходе с 32-битной на 64-битную редакцию Windows. Актуальность данного исследования связана с тем, что на данный момент многие игры и программы не имеют специальных оптимизированных 64-битных версий. Здесь необходимо также напомнить, что 32-битная система работает с 3 Гб памяти, а 64-битная — с 4 Гб.
Для сравнения производительности использовались такие приложения:
- 3DMark03 3.6;
- 3DMark05 1.3;
- 3DMark06 1.1;
- PCMark05 1.2.
Такой набор приложений связан с тем, что они могут довольно точно отобразить реальную ситуацию с производительностью большинства программ и игр. Можно, конечно, взять много самых разных прикладных приложений, но тогда сильно бы усложнилась методика исследования. Также увеличилась бы погрешность измерений за счет худшей повторяемости того или иного теста и ограниченной точности средств измерения.
1. Результаты сравнения производительности в 3DMark03
Настройки приложения по умолчанию. Разрешение экрана 1024х768:
2. Результаты сравнения производительности в 3DMark05
Настройки установлены по умолчанию. Разрешение экрана 1024х768:
3. Результаты сравнения производительности в 3DMark06
Настройки как всегда по умолчанию. Разрешение экрана составляет 1280х720:
3. Результаты сравнения производительности в PCMark05
Данный тест включает несколько отдельных тестов. Вот результаты по-отдельности.
Общий результат в PCMark05
Производительность процессора в тестовом пакете PCMark05
Производительность памяти в тесте PCMark05
Дополнительный гигабайт оперативной памяти у 64-битной системы делает свое дело.
Производительность графики в тесте PCMark05
Производительность винчестера в PCMark05
Итоги сравнения производительности обычных приложений
Результаты исследования вполне ожидаемы. Из-за использования режима совместимости 64-битная система при работе с обычными 32-битным программами показала чуть меньшую производительность.
Данное сравнение производительности также показало, что реальной пользы от 4 гигабайт оперативной памяти в том наборе приложений нет. Тут важно заметить, что на самом деле в тяжелых приложениях вроде графических редакторов, систем автоматизированного проектирования (CAD) и прочих объем оперативной памяти играет ключевую роль. Там от дополнительных гигабайт оперативной памяти реальная польза действительно есть.
Сравнение производительности 32- и 64-битных версий программ
Целью данной части исследования является измерение прироста производительности при использовании оптимизированных 64-битных программ на 64-битной операционной системе.
Для сравнения производительности использовались такие приложения:
- Архиватор 7-Zip 4.65;
- Тестовый пакет PCMark Vantage.
1. Тестирование с помощью архиватора 7-Zip
О данном архиваторе уже было сказано в статье Подборка необходимых бесплатных программ. В данном материале он выступит в роли тестового приложения. Причиной такого выбора служит то, что он есть и в 32-битной и в 64-битной версии, способен работать с многоядерными процессорами, он довольно сильно нагружает процессор, а также он содержит встроенные средства для тестирования производительности. При тестировании размер словаря составлял 32 Мб.
Перейдем сразу к результатам:
Нетрудно заметить, что 64-битная оптимизированная версия архиватора на 64-битной системе показала себя гораздо лучше чем аналогичная 32-битная версия на 32-битной системе. Это вполне ожидаемый результат. Оптимизации дают о себе знать.
2. Тестирование с помощью тестового пакета PCMark Vantage
Тестовый пакет PCMark Vantage также представлен в 32- и 64-битной редакции. Данный тестовый пакет включает несколько тестов. Рассмотрим их по-отдельности.
Общий результат в тестовом пакете PCMark Vantage
Производительность оперативной памяти в PCMark Vantage
Скорость воспроизведения видео и TV в PCMark Vantage
Игровая производительность
Производительность воспроизведения музыки в PCMark Vantage
Сравнение производительности коммуникаций в PCMark Vantage
Сравнение производительности в офисных приложениях
Сравнение производительности жесткого диска
Как и в случае с 7-Zip, в общем 64-битная версия тестового пакета PCMark Vantage показывает более высокую производительность чем 32-битная версия на 32-битной системе. Здесь основной вклад внесли оптимизации под 64-битные процессоры, а также чуть больший объем доступной памяти: четыре гигабайта у 64-битной Windows против трех у 32-битной редакции Windows.
Подведем итоги исследования
Итоги сравнения производительности 32-битной и 64-битной редакций Windows
- Наибольший прирост производительности в 64-битных редакциях Windows XP, Windows Vista и Windows 7 возможен лишь при условии использования оптимизированных 64-битных версий программ и игр. При работе с обычными приложениями без оптимизации под 64-бита прирост производительности не наблюдается;
- Многие приложения и игры не показывают существенного увеличения производительности при увеличении объема доступной оперативной памяти больше 3 Гб. Исключение составляют сложные приложения для работы с изображениями, видео, системы проектирования и другие. Со временем число таких приложений будет увеличиваться. Для такого рода приложений использование 64-битной системы является более чем обоснованным.
- Некоторые приложения на 64-битной системе работают нестабильно в силу разных причин. К счастью, таких приложений все меньше и меньше.
В качестве заключения отмечу, что какую именно редакцию Windows устанавливать решать вам. Надеюсь, данное исследование вам помогло. Также не забываем и об Сравнение производительности Windows XP, Windows Vista и Windows 7. Что лучше установить?.
Все вопросы по целесообразности установки 32-бит или 64-бит версий Windows прошу излагать в этой теме форума: Windows 32-бит или 64-бит. Что лучше установить на ноутбук?.
Все замечания и предложения по самой статье вы можете высказать через данную контактную форму: отправить e-mail автору. Прошу заметить, что если у вас что-то не получается, то спрашивать стоит только на форуме. Подобного рода электронные письма будут проигнорированы.
С уважением, автор материала — . Публикация данного материала на других ресурсах разрешаются исключительно со ссылкой на источник и с указанием автора
Рубрика: Windows 7
Что значит x64 и x86 в чем разница
32-разрядные и 64-разрядные версии Windows эти цифры означают архитектуру процессора, чем выше разрядность тем больше оперативной памяти может использовать Ваша ОС, иногда 32 обозначают как x86, то есть в любом случае x64 более современная архитектура так как имеет 64 битную разрядность, а x86 архитектура имеет всего 32 битную разрядность.
Как узнать какая у меня разрядность системы?
В свойствах компьютера или при помощи программы Securable (_https://www.grc.com/securable.htm), также с помощью нее можно узнать поддерживает ли ваш процессор 64 разрядную операционную систему.
Какая разница и что это дает?
Шестидесяти четырех битная система может увидеть и работать с большем объемом памяти, 32 она же уже x86 устаревшая архитектура процессора работает лишь с 3 гигабайтами, до нее была 8, 16 битные системы, все мы наверно помним 8 битную Денди (не с очень то красивой графикой) и 16 битную Sega mega drive (по красочней чем на денди графикой), ну а потом уже Sony Playstation 32, тогда еще появилась Nintendo 64 но особой популярностью, 64 разрядность не пользовалась, так как на тот момент не писались в таком масштабе программы и драйвера под нее. Но на сегодняшней момент все изменилось, и производители стали активно разрабатывать приложения и драйвера, под эту систему, а почему именно сейчас?, а не тогда когда появилась Windows XP 64 не пользующаяся особой популярностью по причине отсутствия приложений и поддержки драйверов различными устройствами, а все потому что не было необходимости для обычного пользователя, так как нам хватало и той оперативной памяти с которой могла работать 32 разрядная ОС, это максимальных 3 Gb.
Так что пришло время, поднялись требования программ к ресурсам системы. Не цифры разрядности дают прирост производительности, а объем оперативной памяти и как программа может этот объем использовать, та как сама по себе разрядность не дает скорости, если вы установили себе 64 ОС и установили программу поддерживающую эту разрядность, сам факт этого не даст значительного прироста, а вот работа программы с вашей ОП уже может значительно ускорить работу программы, как это происходит, все дело в том что программы до этого использовали в качестве буфера, на виртуальном жестком диске, и обращение к этому дампу значительно медленнее чем обращение к оперативной памяти, сейчас же идея приложения заключается в использование места под дамп именно в оперативной памяти компьютера, тем самым уменьшить время на затраты при обращении к нему.
Вот я надеюсь хоть как то смог мало мальски для неопытных людей разобрать что к чему в этих цифрах. Так что можно подвести вывод, если вы офисный сотрудник и у вас кроме офисных программ больше ничего не установлено то вам вообще все равно что использовать, но лучше 32, так как у вас будет не так много папок Programm files ))), объясню все дело в в том что если вы установите себе 64 битную ОС то при установке приложений 32 битных вы получите вторую папку Programm files (x86) так как все программы хранятся отдельно по разрядности. По этому для офиса или использования в домашних условиях для не продвинутых пользователей и не геймеров я бы рекомендовал 32.
Если вы уже ПРОюзер и Игроман то 64 система это для вас, так как на сегодняшний момент играм требуется уже больше оперативной памяти чем 3 Гб, да и профессиональные программы как фотошоп или видео редакторы уже могут использовать в своих целях большой объем оперативной памяти.
Теги: windows
Поделись с друзьями:
Похожие статьи
комментариев 7 для записи 64 разрядная windows 7 или 32 бита, x64 и x86 в чем разница?
Разрядности процессоров и операционных систем
Обслуживание компьютера
Рано или поздно каждый пользователь сталкивается с вопросом о разрядности собственного процессора и операционной системы. Несмотря на то, что и то, и другое определяется довольно просто, вопрос выбора разрядности новой операционной системы является весьма запутанным и в первую очередь зависит от предъявляемых пользователем требований к своему компьютеру.
В чём разница между 32- и 64-битной разрядностью
Разрядность системы, также иногда называемая «битностью», вовсе не обязательно должна соответствовать разрядности процессора и на современных компьютерах имеет всего два основных вида: 32 и 64.
Разница между архитектурой и разрядностью
Несмотря на внешнюю схожесть значений 86 и 32, разница между ними большая.
86 — это архитектура процессора, которая правильно пишется как x86 и определяет набор микрокоманд процессора. Число 32 — это разрядность процессора, которую правильно писать как «32-битная». Она определяет ширину регистра процессора.
Как правило, архитектура x86 ориентирована на 32-битную разрядность, а архитектура x64 — на 64-битную. Однако это утверждение не всегда верно. Например, существуют 64-битные процессоры, основанные архитектуре x86 и 32-битные, основанные на третьей, совершенно иной архитектуре. Но всё же эти случаи являются большой редкостью и для себя можно запомнить, что x86 соответствует 32 бит, а x64 ориентирована на 64 бит.
Разница между x86 и x64
Как уже было сказано выше, архитектура процессора в основном определяет его разрядность, а разрядность определяет ширину регистра. От ширины регистра зависит количество данных, подлежащих единовременной обработке, и объём оперативной памяти, которую компьютер способен использовать. 32-битный регистр способен одновременно взаимодействовать с 2 32 адресами (покрывает 2 32 бита информационного потока, что равно 4 гигабайтам), а 64-битный — с 2 64 (покрывает предыдущий информационный поток в квадрате, который невозможно реализовать даже на самых мощных компьютерах).
Чтобы было понятней: ширина регистра — как пропускная способность перекрёстка, оперативная память — как количество машин, а процессор — регулировщик. Процессор с архитектурой x86 способен без проблем контролировать перекрёсток с пропускной способностью в 4 гигабайта — столько машин по нему можно запустить. Процессор с архитектурой x64 теоретически способен контролировать запредельно большой перекрёсток. На компьютерном же языке это значит, что такой процессор может обеспечивать корректную работу компьютеров не только своего, но и будущего поколения.
При установке Windows есть возможность выбора между x86 и x64
Таким образом, установка свыше 4 гигабайт оперативной памяти на компьютер с процессором x86 не приведёт к её практическому расширению.
Несмотря на крайне большую и невостребованную ширину регистра для 64-разрядных процессоров, создавать промежуточный этап между 32-битной и 64-битной разрядностью процессора практически бессмысленно. В общем-то между архитектурами x86 и x64 нет особой разницы в сложности реализации. Просто при разработке 32-битного реестра, до сих пор используемого большинством программ, объёмы оперативной памяти сверх 4 гигабайт казались невозможными, какими сейчас кажутся 2 64 .
Как выбрать разрядность системы
Продолжая вышеприведённую аллегорию, можно сказать, что разрядность операционной системы определяет то, какой перекрёсток будет создаваться.
Все процессоры с архитектурой x64 поддерживают 32-разрядную операционную систему, как и 64-разрядную, но процессоры с архитектурой x86 поддерживают только 32-разрядные системы.
В случае если у вас процессор с архитектурой x86, то выбора вы лишены. Если же у вас архитектура x64, стоит ставить 64-разрядную систему, даже если у вас нет 4 гигабайт оперативной памяти. Причина такого выбора проста: большинство новых программ и расширений выпускается исключительно под 64-битные системы, а 32-зарядные невольно вытесняются с рынка.
Фактически из существенных плюсов у 64-разрядных систем есть только два: поддержка сверх 4 гигабайт оперативной памяти и поддержка 64-разрядного операционного обеспечения. Все 32-разрядные программы также поддерживаются без каких-либо трудностей.
Да, положительных моментов мало, но минусов почти нет. Исключение только в том случае, если вы используете какое-либо очень старое оборудование, у которого нет 64-разрядной версии драйвера. Например, 32-битные драйверы, которые не станут на 64-разрядную систему.
Разница в производительности у систем разной разрядности — миф. Он возник по причине разных требований у операционных систем, но они носят исключительно условный характер. К тому же некоторые программы или игры имеют настройки, доступные только на x64, отчего и возникают в интернете сравнения производительности для различных игр. Если такие функции или настройки и имеются, то все они отключаемы и фактически никакой разницы нет.
Видео: различия между 32-битной и 64-битной системами Windows
Как узнать разрядность системы
Многие пользователи даже не подозревают, что уже давно пользуются 64-разрядной системой вместо 32-х. Проверяется это очень просто.
Проверка через «Свойства» компьютера
- Нажмите правой кнопкой мыши на иконке вашего компьютера, например, через меню «Пуск», и выберите «Свойства».
Нажмите правой кнопкой мыши на иконке вашего компьютера и выберите «Свойства»
В окне сведений о компьютере можно увидеть разрядность системы
Проверка через корневой каталог
- Зайдите в корневой каталог. Для этого нажмите на «Компьютер» левой кнопкой мыши.
Зайдите в корневой каталог через «Компьютер»
В окне «Компьютер» откройте диск с системой
По количеству папок Program Fiels можно определить разрядность системы
Проверка через командную строку
- Откройте меню «Пуск», введите cmd в строке поиска и откройте найденную программу.
Введите cmd в строке поиска и откройте найденную программу
Введите systeminfo в командную строку и нажмите Enter
В командной строке пролистайте вверх и найдите свой тип системы
Видео: как узнать разрядность системы Windows
Как узнать разрядность процессора
Перед тем как ставить 64-разрядную версию, стоит убедиться, что её установка возможна, и узнать архитектуру вашего процессора.
Разрядность процессора в командной строке
- Откройте меню «Пуск», введите cmd в строке поиска и откройте найденную программу.
Введите cmd в строке поиска и откройте командную строку
В командную строку введите SET PRO и нажмите Enter
С помощью команды PROCESSOR_ARCHTECTURE можно узнать архитектуру своего процессора
Узнать разрядность через BIOS
- В самом начале включения компьютера нажмите кнопку входа в BIOS. Чаще всего это Del или F8: о том, какая кнопка нужна, можно узнать из информации во время загрузки. При запуске системы можно увидеть кнопку, которую нужно нажать для входа в BIOS
В BIOS можно посмотреть архитектуру своего процессора
Узнать разрядность через интернет
Откройте любой браузер и введите «узнать разрядность онлайн». Появятся ссылки на множество сайтов, перейдите на любой из них. Сайт автоматически определит разрядность вашего процессора.
Сайт bit-processor может автоматически определить разрядность вашего процессора
Видео: как узнать разрядность процессора
Как установить 64-разрядную систему
Все лицензионные издания и большинство торрент-раздач по умолчанию включают в себя 64-разрядную версию операционной системы и необходимо будет лишь выбрать в начале установки, какой вариант хотите поставить.
В самом начале — перед запуском установки, — вы увидите выбор разрядности.
Выбор разрядности в самом начале установки значения не имеет
На этом этапе не имеет значения, что вы выберете. Это издержки вашего BIOS и все современные установщики обладают процедурой, позволяющей выбрать разрядность в процессе установки.
Если у вас установщик с двумя версиями, но на этом этапе выбор между разрядностью отсутствует — значит, у вас архитектура x86 и установка 64-разрядной версии невозможна.
После этого будет недолгая загрузка установщика, потом выбор региона и этап выбора разрядности системы.
Выбор архитектуры системы в конце установки определит разрядность устанавливаемой системы
Вот этот выбор и решит, какая версия будет установлена. Несмотря на то, что разница представлена в выборе между архитектурой, на самом деле выбирается разрядность системы. Выбираете x86 — устанавливается 32-разрядная система, выбираете x64 — устанавливается 64-разрядная.
Если выбрать версию вам не удаётся или выбор просто отсутствует, возможны только две причины: вы скачали образ установщика только с одной версией разрядности или у вас архитектура x86 и компьютер не поддерживает 64-разрядные системы.
Видео: как установить 64-битную систему на Windows 7
В последнее время 64-разрядные системы всё сильнее вытесняют своих конкурентов, а процессоры с архитектурой x86 преходят на мобильные устройства. Это очередной шаг навстречу к прогрессу и не стоит ему сопротивляться.
Компьютер на базе х86 что значит
Разрядность Windows: x64 или x32 (x86). Как её узнать?
Не многие знают, что в Windows есть такое понятие как разрядность — x32 (x86), x64. В этой короткой заметке мы объясним что это такое на пальцах. Тут нет ничего сложного и знать это нужно, потому что это важный момент.
Разрядность операционной системы – грубо и очень приближённо, это количество мельчайших единиц информации (бит), которое процессор способен обработать за один такт (герц). В современном мире существует два варианта разрядности: 32-бит или 64-бит. 32-битные системы называют также x86: это неверное обозначение, зато распространённое. Других вариантов практически нет – разве что доисторические 16-разрядные программы эпохи MS-DOS и Win98.
Чем отличаются Window 32 и 64 на практике? Не скоростью работы – это точно. Грубоватый пример – на задней оси грузовиков бывают и 2 шины, и 4. Наличие 4х шин не делает фуру быстрее или мощнее – но в некоторых случаях многоколёсная конфигурация удобнее: скажем, при перевозке особо тяжёлого груза. Так и с 64-битной версией Windows: быстрее система не станет, но…
Сзади у грузовика 4 колеса, по 2 шины на каждую сторону. Это как в случае с 64-битной ОС: иногда лучше, но точно не быстрее и не медленнее.
Но старые 32-битные Windows способны работать не более чем с 4 гигабайтами ОЗУ, а это мало для современных программ. Даже если физической памяти в компьютер установлено 8 или 16 Гб, ОС способна работать лишь с 3,5-3,8 гигабайтами из них, а остальной объём висит мёртвым грузом. Существуют нестандартные способы заставить «Винду» видеть более 4 гигов, но работают они через раз, да и то, скорее, для косметического эффекта.
64-битная версия Windows уверенно работает с любым объёмом ОЗУ (до 32ГБ).
Различия коротко и понятно:
- x64 — работает с оперативной памятью до 32ГБ. Может запускать 32 и 64-битные программы.
- x32 — работает с оперативной памятью до 4ГБ. Может запускать только 32-битные программы для которых доступно 3 ГБ оперативки.
Есть и другие различия. Но это уже «железные дела» и нам с вами их знать совсем не обязательно, потому что «Меньше знаешь — крепче спишь»…
Разрядность у программ и драйверов
Разрядность может иметь не только система, но и программы, и драйвера. Большинство программ создавалось именно под 32-битные операционки. 32-разрядные приложения отлично работают и в 64-битной среде. Наоборот – не работает никак: истинно 64-битные проги не способны запуститься в 32-разрядой Windows.
Как узнать какая разрядность у вашей Windows?
Если у вас возник такой вопрос, то скорее всего у вас 32-разрядная система — она более популярна и всегда ставиться по умолчанию. 64-разрядную систему как правило устанавливают осознанно и намеренно.
Понять какая разрядность у вашей ОС очень просто.
Windows 8, 10
Нажмите правой кнопкой на Пуск и выберите пункт «Система«. В появившемся окне будет написана разрядность.
Найдите иконку «Мой компьютер» кликните по ней правой кнопкой и выберите «Свойства«.
Windows XP
Пуск > Мой компьютер > Свойства > вкладка «Общие» > Смотрим в раздел Система: если написано 64-битная версия, или 64-bit Edition, 64-бит. Если этого нет но есть что-то вроде Service Pack 3, то 32-разрядная.
Стоит ли переходить на 64-разрядную систему?
Уже, стоооит! Исключения — это пожалуй офисные компьютеры со старыми процами и 1-3 гагами памяти на борту, где не нужны никакие навороты.
Минус: x64 имеет, пожалуй, единственный минуc, из-за которого можно подумать о переходе — не все производители выпустили драйвера для 64-разрядных систем. Но, на сегодня, абсолютно все популярные программы умеют работать с x64, также как и все современные драйвера. Поэтому в 95% случаев это не будет проблемой.
Плюсов куча: более быстрые программы, улучшенная производительность для многоядерных процессоров, поддержка большого объема оперативной памяти.
Технологии развиваются и если пару лет назад никто толком не знал о 64-разрядных системах, то сегодня технологии стремятся полностью перейти на них и это лишь вопрос времени.
Вердикт? В 90% случаев стоит переходить на x64!
x86 это 32 или 64 битная Windows? — История CPU
Всем доброго времени суток дорогие посетители блога айтишнега… У меня довольно часто интересуются — x86 это 32 или 64 битная Windows? Поддаваясь логике — можно предположить что x86 явно больше чем x64, но на практике оказывается что x86 равно x32… но тогда почему так пишут и кому надо ударить по голове, чтобы такой путаницы не было?

По голове надо настучать авторам, которые пишут в требованиях к компьютеру x86 и x64 в связке. Писать такое — грубая ошибка, но этим грешат все… x86 — это архитектура процессора, которая отлично себя чувствует и на 64 битных процессорах и на 32 битных! Маркировка x86 пошла от названия первого процессора от компании Intel i8086 и более новых моделей. Потом первые цифры менялись и сокращенно их объединяли x86 на конце модели — этакая линейка процессоров. Конечно же это было очень давно и процессоры маркируются совершенно по другому, но x86 прочно засела в документации и частенько вводит людей в путаницу… которые особо то не интересовались архитектурой процессоров и не вникали в историю их создания
x86 это 32 или 64 битная Windows?
x86 — это не разрядность, а архитектура… но как показала практика — x86 приравняли к 32 битной операционной системе. Если пренебречь всеми правилами, то можно сказать да, x86 равна 32 битной системе в большинстве случаев.
Правильный вариант обозначения выглядел бы примерно так для 32 разрядной операционной системы (OS_WINDOWS_x86_32bit) или так для 64 битной (OS_WINDOWS_x86_64bit), но у нас все поперепутали!
Тут еще нюанс в том, что 32 битные процессоры уже очень и очень продолжительное время были единственными на рынке, и они были архитектуры x86… а когда вышли 64 разрядные — их стали обозначать x64, а для 32 биток оставили все как есть!
x32 или x64 — Что лучше?
В плане производительности конечно же 64 разрядная операционная система имеет явное преимущество, а вот 32 разрядная ОС очень ужата в ресурсах оперативной памяти. 32 битка не может адресовать более 4 гигабайт оперативной памяти, но по факту она видит не более 3,25 гигабайт из четырех! Однако некоторые приложения могут не запуститься на 64 битной WIndows — что и является сдерживающим фактором перехода но новую ОС.
x86 это 32 или 64 битная Windows? — теперь вы можете сами ответить на этот вопрос… главное знать что и куда, а применить знания можно уже в конкретном случае — тут правильность вашего видения может оказаться ошибочным…
В чем разница между х86 и х64?
Многие пользователи часто задаются вопросами: «Какую систему мне ставить?», «В чем разница между х86 и х32?» и т. д. Давайте же разложим все по полочкам.
х86 — это архитектура процессора с одноимённым набором команд, впервые реализованная в процессорах компании Intel. Название образовано от двух цифр, которыми заканчивались названия процессоров Intel ранних моделей — 8086, 80186, 80286 (i286), 80386 (i386), 80486 (i486). Через какое-то время цифровые обозначения новых процессоров стали сменяться именами. Так публика узнала о Pentium и Celeron, но платформа x86 не изменялась вплоть до 2000-х годов, но об этом чуточку попозже.
В начале своего пути х86 архитектура, которая была впервые представлена на i8086, применялась на 16-разрядных процессорах (может хранить 2^16 уникальных значений), имела 16-битные инструкции и внутреннюю 16-битную шину, позже добавили еще внешнюю 8-разрядную шину данных. Дальше события развивались довольно просто — производители увеличивали скорость, количество транзисторов, набор команд и т. д., и так вплоть до выхода 80386(i386) — процессора, который на то время знаменовал собой революцию в мире процессоров x86. Это был первый 32-разрядный процессор, который мог использовать кэш-память, расположенную на внешнем чипе.
Вплоть до анонса AMD64 (аппаратная платформа) архитектура не сильно менялась.
После выхода AMD64 и Intel 64 х86 она подверглась серьезным изменениям.
Процессоры архитектуры поддерживают два режима работы: Long Mode («длинный» режим) и Legacy Mode («наследственный», режим совместимости с 32-битным x86).
Основные достоинства архитектуры x86-64:
- 64-битное адресное пространство;
- расширенный набор регистров;
- привычный для разработчиков набор команд;
- возможность запуска старых 32-битных приложений в 64-битной операционной системе;
- возможность использования 32-битных операционных систем.
«Что такое x32?»
Это 32-битная операционная система, которая ставится на 32-разрядные процессоры. Если брать в качестве примера ОС Microsoft, то первая x32 была Windows 95, которая в полной мере использовала возможности данного процессора и архитектуры (x86). Главным недостатком x32 является невозможность поддержки более чем 4 ГБ ОЗУ. Примечательно, что система в состоянии оперировать только 3 ГБ памяти и 1 ГБ просто проваливается.
Еще существует довольно распространённая ошибка: когда пишут совместимость программ, то указывают x86, подразумевая 32-битную платформу. Это не совсем корректно и только вводит в заблуждение. Лучше всего указывать x86_32bit или x86_64bit. Либо сокращать до интуитивно понятных x32 или x64.
что собой представляет x64?
x86_64bit — это 64-битная операционная система, которая ставится на 64-разрядные процессоры с архитектурой x86-64. «64-битный лейбл» звучит возбуждающе, но в практическом плане это всего лишь хитрый маркетинговый трюк, скрывающий не только достоинства, но и недостатки. В принципе, ее главным достоинством была и остаётся возможность воспринимать до 32 ГБ ОЗУ, что существенно увеличивает производительность. Еще одним плюсом данной ОС есть то, что под ней процессоры на архитектуре х86-64 (Celeron, Core 2, Core i3, Core i5, Core i7) задействуют весь потенциал кристалла. Это возможно благодаря режиму Long Mode. Недостатком же есть увеличение потребляемой оперативной памяти программами, например, тот же Apache на 32-бит потреблял 20 МБ ОЗУ, а уже на 64-бит ОС — приблизительно 50 МБ.
x86 или x64: Что это значит?
Наверняка многих эти обозначения заводят в тупик, и сегодня из него мы и будем выбираться.
На самом деле x86, x64 – всего лишь обозначения разрядности операционной системы, измеряемой в битах (32 и 64 бита соответственно). Есть, к слову, и 16 бит – но встретить процессоры, понимающие только эту разрядность уже довольно сложно. Для этого надо вернуться лет на 10 назад. В любом случае “познакомить” их с x86 или x64 системами не получится.
Для чего это всё ?
Всё это позволяет определить разрядность чисел с которыми процессор вашего ПК будет иметь дело. И по этой причине под x86 или x64 системы имеются свои версии программ, драйверов и тому подобного.
Более высокая разрядность (x64) позволяет, помимо прочих моментов, позволяет заметно повысить точность вычислений. Но такой нужды у рядового пользователя нет и единственный момент, ради которого ему стоит использовать 64-разрядную систему – если оперативной памяти в компьютере свыше 4-х гигабайт.
Дело в том, что 32-разрядные системы не “видят” более 4-х гигабайт оперативки.
Так что в итоге: x86 или x64 ?
Если у вас имеется 4 Gb оперативной памяти или меньше – 32-х битной (x86) системы вам будет достаточно. В ином случае используйте x64.
Видео с Samsung Galaxy SIII: Правда или вымысел?
Xbox 720: Дата выхода, слухи, расследования.
Оставьте первый комментарий
Оставить комментарий Отменить ответ
Для отправки комментария вам необходимо авторизоваться.
Copyright © 2020 | WordPress Theme by MH Themes
Как узнать разрядность операционной системы и процессора в Windows
Существует два вида процессоров: 32-битные и 64-битные. Эти цифры обозначают разрядность процессора. От того, какой процессор вы используете, будет зависеть, какой версией операционной системы пользоваться, как выбирать программы и игры, какое количество ОЗУ можно поставить на свой компьютер. Также можно встретить обозначение x86, которое часто ошибочно принимают за отдельную разрядность процессора. Но прежде всего определим, операционная система какого типа установлена на вашем компьютере.
Как узнать разрядность установленной Windows
Есть несколько способов, позволяющих узнать, сколько бит использует ваша операционная система Windows. Ищите значения x32 или x64, так как они являются основными показателями разрядности системы, а x86 может относиться как к одноядерной, так и к двухъядерной системе. Сначала рассмотрим самый простой и быстрый вариант.
Через свойства компьютера
- Откройте свойства вашего компьютера, кликнув правой кнопкой мыши по разделу «Мой компьютер» или «Этот компьютер» в «Проводнике».
Через сведения о системе
- Используя поисковую строку Windows, найдите приложение «Сведения о системе».
Различия и преимущества разного количества ядер
Итак, существует два вида процессоров: одноядерные (x32) и двухъядерные (x64). Иногда можно встретить обозначение x86 — это не отдельный вид процессоров, а обозначение архитектуры микропроцессора. Чаще всего цифра x86 свидетельствует о том, что процессор одноядерный, но она также может использоваться и для 64-битного процессора. Поэтому не стоит ориентироваться на неё, всегда ищите обозначение в формате x36 или x64.
Производительность и скорость работы, соответственно, выше у 64-битных процессоров, так как работают сразу два ядра, а не одно. Если вы используете 32-битный процессор, то можете установить на свой компьютер сколько угодно оперативной памяти (ОЗУ), но при этом система будет использовать только 4 ГБ из всей памяти. При наличии 64-битного процессора можно использовать до 32 ГБ оперативной памяти.
Требования для 64-разрядной системы
Главное преимущество процессоров x64 заключается в том, что они поддерживают программы, игры и операционные системы, написанные не только для 64-битных процессоров, но и для 32-битных. То есть, если у вас процессор x32, то вы можете установить только 32-битную операционную систему Windows, но не 64-битную.
Какая разрядность лучше
Из всего вышеописанного можно сделать вывод, что если вы выбираете между одним и двумя ядрами, то предпочтительнее второй вариант, так как большинство современных программ и игр требуют 64 бита. Не исключено, что в будущем от 32-битной системы полностью откажутся, так как её мощности мало на что хватает.
Как перейти на Windows 7 x64
Если вы хотите увеличить производительность системы и объёмы доступной оперативной памяти, а также расширить количество поддерживаемых приложений и игр, то необходимо перейти на 64-битную операционную систему. Сделать это можно единственным способом — стереть старую 32-битную систему и установить новую.
Учтите, что все файлы, находящиеся на компьютере, при выполнении этой операции будут безвозвратно утеряны, так что заранее скопируйте их на сторонний носитель, чтобы не потерять ничего важного. Итак, после того как вы начнёте установку новой операционной системы, вам будет предложено выбрать язык и подтвердить начало операции, а также выбрать версию системы. Выберите ту, которая имеет разряд x64, и пройдите процесс установки.
Почему не устанавливается 64-битная Windows
Если установка не удалась — значит, ваш процессор не поддерживает 64-битную систему и рассчитан только на x32. Выход из этой ситуации один — приобрести новый процессор, который будет соответствовать вашим требованиям.
Как определить разрядность процессора
Есть несколько способов, позволяющих определить, какое количество ядер содержит и использует процессор, установленный в вашем компьютере.
Через командную строку
- Используя поиск Windows, откройте командную строку.
Через свойства компьютера
- Откройте свойства компьютера, кликнув правой кнопкой мыши по разделу «Мой компьютер» или «Этот компьютер» в «Проводнике».
Через BIOS
Этот способ подойдёт для тех случаев, когда нет возможности войти в систему по какой-либо причине.
Итак, если у вас есть процессор 64x, то вы можете использовать операционную систему, игры и приложения как для 64x, так и для x32. Но наоборот делать нельзя: Windows не будет устанавливаться, а игры и приложения будут работать некорректно, перегружать компьютер или вовсе не станут запускаться. Поэтому стоит всегда использовать продукт, предназначенный для разрядности именно вашего процессора.
Как узнать разрядность системы, отличия 32, 64 и 86-битных версий Windows
При установке Windows у многих возникает вопрос, какую версию ставить — 32 или 64 бита? Рассмотрим отличия версии 32 и системы, какая из них лучше, можно ли изменить версию после установки.
Отличия 32 и 64 бит
Главное отличие 32 битной системы — она не поддерживает оперативную память больше 4 Гб. версии Windows поддерживают до 192 Гб оперативки. Тут есть несколько оговорок: не все материнские платы позволяют использовать такой большой объем оперативной памяти и на Home версиях Windows стоит ограничение в 16 Гб.
Иногда еще при установке ОС можно увидеть обозначения x64 и x86. x64 — это версии ОС, x86 — Все современные процессоры поддерживают обе архитектуры — x64 или x86.
Из минусов системы можно назвать более высокий расход оперативной памяти. Поэтому нет смысла ставить её на старые компьютеры. К тому же, она может просто не поддерживаться процессором.
Еще одно отличие — на 32 и 64 бита часто идут отдельные версии программ. Прирост производительности у версий программ до 20%. В то же время, при запуске приложений на системе наблюдается незначительное падение в скорости работы из-за подсистемы WoW64, которая эмулирует окружение.
Если у вас более-менее современный компьютер и оперативной памяти стоит 4 Гб или больше — смело ставьте версию. Если оперативной памяти менее 4 Гб и не планируется расширять — ставьте
Как определить версию Windows
Узнать, какая сейчас стоит версия ОС можно с помощью свойств компьютера.
Правой кнопкой нажмите на «Мой компьютер» и откройте его Свойства. На Windows XP информация об операционной системе будет на вкладке «Общее», на Windows 7, 8 и 10 окно выглядит немного по-другому, но информация о системе там есть.


Как определить поддержку процессором
Узнать, поддерживает ли процессор можно с помощью бесплатной программы Speccy https://www.piriform.com/speccy/download.
Откройте Speccy и посмотрите информацию о центральном процессоре.
В строке «Инструкции» найдите упоминание Например, если там встречается:
- Intel 64,
- x64,
Значит ваш процессор поддерживает команды. Даже некоторые процессоры с архитектурой x86 умеют понимать команды.
Еще один способ без установки программ — узнайте название своего процессора (например в Диспетчере устройств, его можно открыть нажав Win+R и введя команду devmgmt.msc) и поищите его спецификацию через поисковик: архитектуру и набор команд.
Как перейти с 32 на 64 битную ОС
Если вы обнаружили, что у вас стоит более 4 Гб оперативки или хотите расширить её, можно обновить систему. Для этого скачайте образ установки Windows и сделайте загрузочную флешку, или запустите установку через Daemon Tools.
Запустите установщик ОС и при выборе настроек установки, чтобы сохранить старые данные выбирайте пункты: