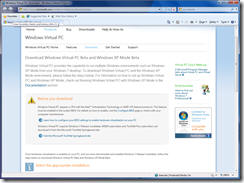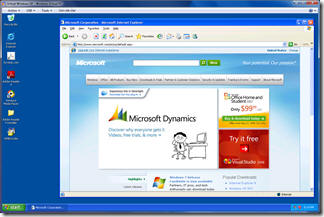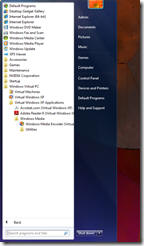Содержание
- Скачиваем и запускаем Windows XP Mode на Windows 7
- Шаг 1: Скачивание и установка Virtual PC
- Шаг 2: Скачивание и установка Windows XP Mode
- Шаг 3: Первый запуск
- Решение проблем с запуском Windows XP Mode
- Вопросы и ответы
Windows XP Mode является частью пакета виртуализации Virtual PC, разработанной компанией Microsoft. Данные средства позволяют запустить операционную систему Виндовс XP под управлением другой ОС. Сегодня мы детально расскажем о том, как скачать и запустить эти инструменты на «семерке».
Мы разделили весь процесс на этапы, чтобы было проще в нем разобраться. В каждом шаге мы рассмотрим отдельные действия, связанные с загрузкой, установкой и запуском компонентов. Давайте начнем с самого первого действия.
Шаг 1: Скачивание и установка Virtual PC
Как уже было сказано выше, Windows XP Mode входит в пакет Virtual PC, то есть, запускается через эту программу. Поэтому ее нужно скачать и установить первоочередно. Осуществляется это следующим образом:
Скачать Virtual PC
- Перейдите на страницу загрузки ПО, нажав по ссылке выше. В открывшейся вкладке выберите подходящий язык и кликните на «Скачать».
- Укажите нужную загрузку, отметив ее галочкой. Выбор выполняется, исходя из разрядности установленной на компьютере операционной системы. Перемещайтесь далее нажатием на «Next».
- Дождитесь окончания скачивания и запустите инсталлятор.
- Подтвердите установку необходимого обновления, кликнув на «Да».
- Ознакомьтесь и примите лицензионное соглашение.
- Во время инициализации данных не выключайте ПК.
Virtual PC был успешно поставлен на компьютер, через него и будет запускаться виртуальный образ нужной вам ОС, осталось только загрузить его.
Шаг 2: Скачивание и установка Windows XP Mode
Примерно по такому же принципу загружается и ставится на ПК Windows XP Mode. Все действия осуществляются через официальный сайт компании Microsoft:
Скачать Windows XP Mode
- На странице загрузки из всплывающего списка выберите удобный для работы язык.
- Кликните на кнопку «Скачать».
- Исполняемый файл скачается, и его можно будет запустить. Если процесс скачивания не начался, кликните на соответствующую ссылку для повторного запуска.
- Начнется извлечение всех новых файлов.
- Запустится программа установки Windows XP Mode. Переходите далее, кликнув на кнопку.
- Выберите любое удобное расположение, куда будут помещены файлы программного обеспечения. Лучше всего выбрать системный раздел используемого накопителя.
- Ожидайте завершения создания файла виртуального жесткого диска.
- Закройте окно инсталлятора, нажав на «Готово».

Шаг 3: Первый запуск
Теперь, когда все компоненты были успешно поставлены, можно переходить к работе в виртуальной ОС. Первый запуск и подготовка операционной системы осуществляется следующим образом:
- Откройте меню «Пуск» и запустите «Virtual Windows XP».
- Начнется инсталляция ОС, ознакомьтесь и примите лицензионное соглашение, а затем переходите к следующему шагу.
- Выберите место установки, задайте пароль для пользователя и щелкните на «Далее».
- Подтвердите или откажитесь от автоматического обновления Windows, отметив маркером соответствующий пункт.
- Нажмите на кнопку «Начать установку».
- Подождите, пока процесс закончится.
- Операционная система будет запущена автоматически сразу же после установки.

Теперь у вас на компьютере находится копия Windows XP, работа в которой осуществляется с помощью средства виртуализации от компании Microsoft.
Решение проблем с запуском Windows XP Mode
Иногда при попытке запустить Windows XP Mode на Virtual PC пользователи сталкиваются с различными ошибками. Чаще всего они связаны с работой с функцией HAV, за работу которой отвечает процессор. Давайте разберем возможные варианты решения этой неполадки.
Сначала мы рекомендуем проверить HAV, включен данный режим или нет. Осуществляется эта процедура через BIOS, однако сначала необходимо проверить, поддерживает ли процессор рассматриваемую функцию, а делается это так:
Загрузить средство обнаружения Microsoft виртуализации оборудования
- Перейдите на официальную страницу загрузки Hardware-Assisted Virtualization Detection Tool и нажмите на кнопку «Download».
- Отметьте галочкой файл с программой и щелкните на «Next».
- Ожидайте окончания скачивания и откройте файл проверки.
- Вы будете уведомлены, поддерживает ваш процессор Hardware-Assisted Virtualization или нет.

Если ЦП совместим с рассматриваемой функцией, включите ее через BIOS. Для начала выполните в него вход. Ознакомиться с инструкциями по выполнению этой задачи вы можете в другом нашем материале по следующей ссылке.
Подробнее: Как попасть в BIOS на компьютере
Теперь переместитесь во вкладку «Advanced» или «Processor», где активируйте параметр «Intel Virtualization Technology». Для процессора AMD параметр будет называться немного по-другому. Подробности в статье по ссылке ниже. Перед выходом не забудьте сохранить изменения.
Подробнее: Включаем виртуализацию в BIOS
В случае когда процессор несовместим с HAV, на помощь придет только установка специального обновления. Перейдите по указанной ниже ссылке, скачайте его и установите, а после чего проведите повторный запуск Virtual Windows PC.
Перейти к скачиванию обновления KB977206
Сегодня мы детально рассмотрели процесс скачивания и запуска Windows XP Mode для операционной системы Виндовс 7. Мы предложили вам пошаговые инструкции по проведению всех необходимых процессов и решений проблем с запуском. Вам остается только внимательно следовать им, и все обязательно получится.
Еще статьи по данной теме:
Помогла ли Вам статья?
Windows XP Mode это специально подготовленный дистрибутив для Microsoft Virtual PC, позволяющий запускать полноценную версию Windows XP в системе Windows 7. Программа может запускаться как обычное приложение и работать в отдельном окне. Это может пригодиться для решения проблем совместимости, в случае, если какие-нибудь важные программы, работавшие в WinXP, не работают в Windows 7.
В Windows XP Mode вы можете выполнять все операции, которые вы могли совершать в обычной системе. Можно работать с жесткими и компакт-дисками, использовать флеш-накопители, устанавливать приложения, работать с файлами, использовать офисные программы и многое другое. Поскольку программа создавалась для облегчения перехода на Windows 7, некоторые программы, сильно потребляющие ресурсы и активно использующие графический адаптер, например трехмерные игры, могут не работать.
После установки программ в виртуальной ОС, ссылки на них становятся доступны и в Windows 7, в меню Пуск→Windows Virtual PC→Приложения Windows XP Mode. При запуске ссылки на программу из меню будет автоматически запущена виртуальная ОС в невидимом режиме и выбранное приложение.
Для работы системы необходима установленная программа Microsoft Virtual PC, а также поддержка аппаратной виртуализации процессором. В пакете XP Mode находится ОС Windows XP Professional Service Pack 3.
Многие из нас с трудом отказываются от привычных программ и даже просто от особенностей операционной системы, на которой проработали несколько лет. Новая система на старую не похожа, да и далеко не все ПО запускается даже в режиме совместимости. Специально для таких конформистов придумали Microsoft XP mode, который можно запустить с помощью виртуальной машины.
Шаг 1. Проверьте версию Windows 7
Microsoft предлагает бесплатный режим Windows XP для версий Windows 7 Professional, Ultimate и Enterprise. Работая в нем можно продолжать использовать предыдущие версии приложений, которые больше не работают в Windows 7.
Сначала проверьте, какая у вас версия Windows 7. Для этого нажмите комбинацию клавиш [Win] + [Пауза] или щелкните правой кнопкой мыши на вкладке главного меню «Компьютер» и выберите «Свойства».
Если у вас установлена версия Home Basic (Домашняя) или Home Premium (Домашняя расширенная), вам придется немного потрудиться.
Шаг 2. Загрузите файлы для режима XP
Для начала вам будет нужна программа Windows Virtual PC для настройки виртуальной машины.
Затем загрузите собственно режим XP. Если вы используете Windows 7 в 64-разрядной версии, вам нужно будет скачать XP-mode из соответствующего источника загрузки от Microsoft.
На выходе будут доступны две загрузки: WindowsXPMode_en-en.exe — это полная версия Windows XP, включая медиаплеер и медиацентр. Второй файл — WindowsXPMode_N_en-en.exe, в котором Windows Media Center отсутствует.
Шаг 3. Установка и настройка режима XP
Сначала установите «Windows Virtual PC», она будет отображаться как «Обновление для Windows (KB958559)». После перезагрузки приложение Windows Virtual PC будет доступно для работы и вы можете настроить виртуальные системы.
Затем установите режим Windows XP и запустите его. Выполните соответствующие шаги, следуя подсказкам мастера установки. После этого вы можете использовать виртуальную Windows XP. Для этого откройте «Режим Windows XP» в меню «Пуск».
Режим XP в «домашних» версиях Windows 7
Если у вас не установлен один из вышеупомянутых вариантов Windows 7, вы все же сможете установить XP-mode. Главным условием будет наличие легального установочного компакт-диска или загруженного ISO-файла Windows XP.
Откройте Windows Virtual PC в меню «Пуск» и нажмите «Создать виртуальный компьютер» в верхней части строки меню. Затем следуйте инструкциям мастера установки.
После того, как вы настроили виртуальную машину, вставьте в дисковод компакт-диск Windows XP и запустите Virtual PC, дважды щелкнув файл «XP Mode.vmcx».
Теперь виртуальная машина должна запустить установку Windows XP, которую вам нужно будет выполнять шаг за шагом. Памяти 512 МБ должно быть достаточно для Windows XP.
Установка компонентов интеграции
Установленные компоненты интеграции улучшают взаимодействие между виртуальной машиной и физическим компьютером, а также между обеими операционными системами. Компоненты интеграции также отображают программы, которые вы устанавливаете на виртуальной машине в физической операционной системе в меню «Пуск».
Создайте пользователя с тем же именем и паролем, что и в вашей «реальной» системе.
Если вы не интегрированы в версию XP, установите SP3 с помощью Центра обновления Windows.
Затем в Windows Virtual PC выберите «Инструменты» и установите Компоненты интеграции.
Впоследствии Windows должна автоматически установить обновление KB961742.
Перезапустите Windows Virtual PC, нажмите «Инструменты» и «Активировать функции интеграции».
Если Windows Virtual Machine вам не понравилась, попробуйте бесплатный VMware Workstation Player или другую виртуальную машину.
Фото: pxhere.com, компании-производители
Читайте также:
- Как вернуть Windows 7 и Windows XP в исходное состояние без переустановки программ
- Как выполнить сброс Windows XP & 7 в случае проблем с ПО
Содержание
- Введение
- Что такое Windows XP Mode в Windows 7?
- Как включить/запустить Windows XP Mode в Windows 7 RC?
- Какие ограничения накладывает Windows XP Mode?
Введение
Завалили вопросами — «Что? Зачем? Как?» в новой «мегафишке» Windows 7 под названием Windows XP Mode. Постараюсь ответить коротко, а для особо любопытствующих – как в случае с постом об установке Windows 7 на нетбук – еще и видеообзор записал… Понимаю, что это выглядит навязчивой идеей, но что поделать – мне, как и моей супруге, вдруг стало довольно интересно писать видео для блога (дурной пример заразителен, наверное). Да и судя по статистике – видео оказалось вещью весьма востребованной, планирую далее дополнить свою отдельную подборку видеороликов на локальных UA-IX ресурсах для более удобного просмотра пользователями в Украине.
Эта небольшая часть технологии с общим названием Microsoft Enterprise Desktop Virtualization, MEDV, она же в простонародии «медвед» (не путать с известными персонажами околоИнтернетного фольклора 
Фактически же это все близко (вернее даже сказать – построено на том же принципе) к работе служб терминалов в Windows Server 2008, где пользователь вместо удаленного рабочего стола видит окна отдельных, выполняемых на сервере, приложений. Только в случае с MEDV/Windows XP Mode таким сервером выступает виртуальная ОС, в которую установлены специальные «а-ля терминальные» службы, а «терминальный клиент» находится на родительской ОС и в ее задачи входит также «поднимать» виртуальную ОС по запросу, если она еще не работает. Вот так вот все на самом деле просто, никакого мошенничества, только «магия ПО». 
Да, и еще – MDOP предлагает такой режим работы не только для Windows 7, но и для Windows Vista, а кроме того – утилиты централизованного управления образами, настройками виртуальных ОС и публикацией приложений, что очень даже полезно для сетей, где пусть даже 50 ПК будут использовать единый образ и настройки.
Как включить/запустить Windows XP Mode в Windows 7 RC?
Как в RC, так и в релизе (скорее всего) готовой «суперкнопки» гордым названием «влкючить Windows XP Mode» нет. Технология внешняя (опять же – пока) по отношению к самой Windows 7 (только профессиональных редакций, редакции типа Home/Starter не поддерживаются). Но не беда – на специальном сайте можно скачать новую версию Virtual PC для поддержки в Windows 7 режима Windows XP Mode и «готовый» образ (около 450МБ) «чистой» Windows XP, в которую установлены необходимые службы и драйвера. Для тех же, кто хочет создать свой виртуальный образ – на сайте присутствуют бета-версии обновлений для Vista/XP, установка которых в виртуальную ОС добавляет той поддержку режима Windows XP Mode. Качаем, устанавливаем – сначала вету Virtual PC для Windows 7, потом сам образ
В меню «Старт» в «Программах» появляется раздел Windows Virtual PC, а в нем – собственно пункт Virtual Windows XP. Это и есть линк на тот самый образ, который в 450МБ и устанавливается вторым 
Устанавливаем, что нам требуется – и в стартовом меню, в том же разделе Windows Virtual PC появляется раздел Virtual Windows XP Application со ссылками на эти виртуальные приложения. Закрываем виртуальную машину, запускаем требуемое приложение из стартового меню уже Windows 7 – и после небольшого ожидания (на видео можно оценить время старта виртуальной машины «в фоне» с последующим запуском требуемой ОС на ноутбуке HP 8510w) получаем приложение в режиме «настоящей» XP.
Какие ограничения накладывает Windows XP Mode?
Самое главное, это требование аппаратной поддержки виртуализации в процессорах. Инструкция по конфигурированию аппаратной виртуализации находится на той же странице (приведенной выше), что и загрузка самого Virtual PC. Хочу обратить отдельное внимание на тот факт, что часто для включения аппаратной виртуализации после собственно установок параметров BIOS требуется еще физическое выключение питания компьютера.
Details
Windows
XP Mode for Windows 7 makes it easy run many of your productivity programs that
run on Windows XP on Windows 7. It uses virtualization technology such as
Windows Virtual PC to provide a Virtual Windows XP environment for Windows
7.
Windows
XP Mode provides a 32-bit virtual Windows XP Professional Service Pack 3 (SP3)
environment. This download includes a virtual hard disk (.vhd file) with
Windows XP SP3 preinstalled. Client virtualization software, such as Windows
Virtual PC is required to use Windows XP Mode.
System Requirements
Supported Operating
System
Windows 7 Service Pack 1
Windows 7
Professional, Windows 7 Ultimate, or Windows 7 Enterprise.
· Hard
disk requirement: 2GB for installing
Windows XP Mode. Additional 15GB of hard disk space for the virtual Windows
environment.
Note: You can use Windows Virtual PC to run Windows
XP Mode on your computer. Windows Virtual PC requires processor capable of
hardware virtualization, with AMD-V™, Intel® VT or VIA® VT turned on in the
BIOS.
comment
Reviews
Reviewer:
VM User
—
—
December 19, 2022
Subject:
Windows 8.1
Will this work on windows 8.1?
Reviewer:
MGRRfan17
—
favoritefavoritefavoritefavoritefavorite —
December 3, 2022
Subject:
Nostalgic
Perfect OS, Just wish they let it live longer.
Reviewer:
Doki Fan Reklamy 2010
—
favoritefavoritefavoritefavoritefavorite —
September 25, 2022
Subject:
Run Windows 10
windows 10 visual pc a return of windows 7
Reviewer:
xl250r
—
favoritefavoritefavoritefavoritefavorite —
July 7, 2021
Subject:
Excellent
Runs perfect. Requires win 7 SP1.
Thanks!!!