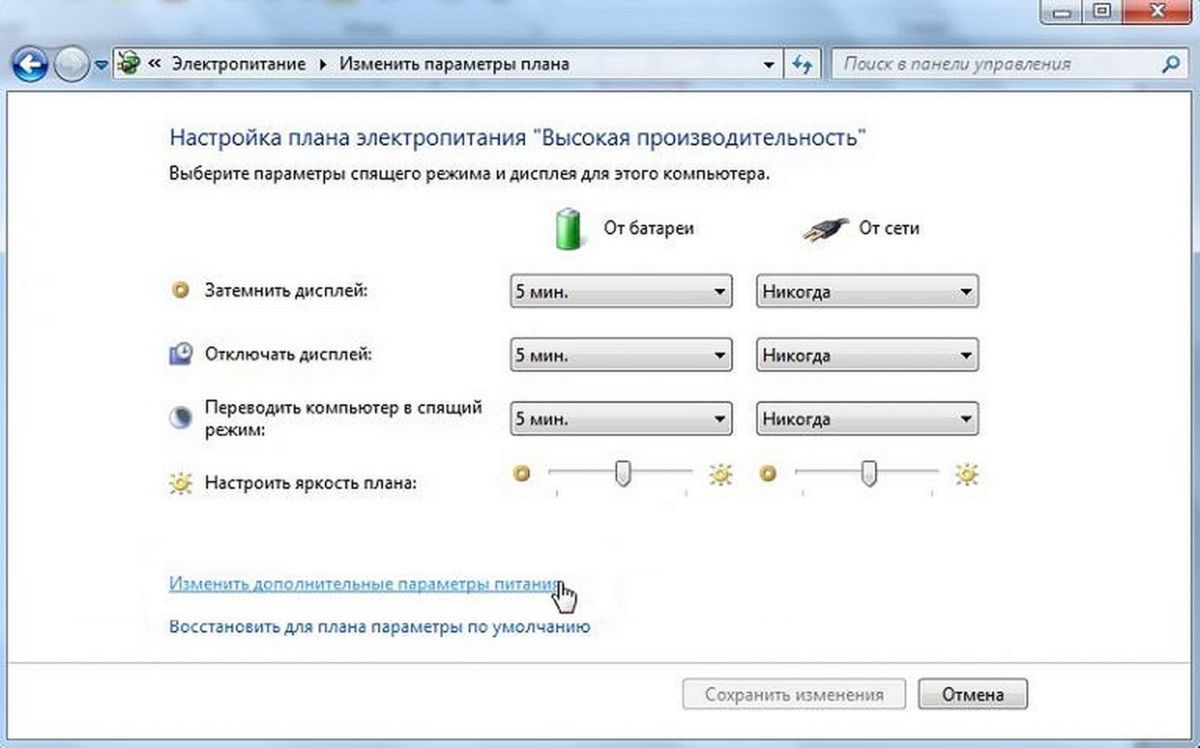Содержание
- 1 Регулирование яркости стандартными средствами Windows 7
- 2 Изменение параметров освещения экрана с помощью драйвера видеокарты
- 3 Пример регулировки подсветки ноутбука с помощью клавиши Fn
- 4 Ручная настройка подсветки монитора
- 5 Подводим итог
- 6 Видео по теме
Часто пользователи операционной системы Windows 7 сталкиваются с проблемой настройки яркости экрана. Чтобы исправить эту проблему, мы разберем все доступные способы настройки яркости дисплея в Windows 7. Регулирование подсветки экрана является довольно простым процессом, с которым справится даже начинающий пользователь. После ознакомления с материалом, вы сможете самостоятельно настроить яркость портативного или стационарного компьютера.
Регулирование яркости стандартными средствами Windows 7
Чтобы выставить яркость ноутбука или моноблока стандартными средствами семерки, первым делом следует перейти к Панели управления. Перейти к Панели управления можно через меню «Пуск» или набрать в программе «Выполнить» команду control
После запуска Панели управления необходимо перейти в раздел «Система и безопасность».
Далее переходим в раздел «Электропитание».
Теперь можно увеличить или уменьшить подсветку экрана. Для этого поставьте ползунок «Яркость экрана» в положение, которое соответствует вашим предпочтениям подсветки монитора.
Также вы можете зайти в настройки плана электропитания и выставить яркость, при которой портативный компьютер будет работать от батареи или от сети.
Изменение параметров освещения экрана с помощью драйвера видеокарты
Еще одним интересным способом изменения освещения дисплея является регулировка с помощью драйвера видеокарты. Для нашего примера будет рассматриваться driver от компании Nvidia. Чтобы открыть параметры драйвера видеокарты, нужно кликнуть правой кнопкой мыши на пустом месте Рабочего стола. Должно появиться контекстное меню.
В этом меню выберем пункт «Панель управления NVIDIA» (для другой видеокарты может быть по-другому), после чего откроется панель параметров драйвера видеокарты.
Теперь в этой панели нужно перейти к меню «Видео Регулировка параметров цвета для видео».
В меню регулировки цвета нужно перейти к графе «2. Как выполнить настройки цвета» и поставить переключатель «С настройками NVIDIA». Выбрав данные параметры, у вас появится возможность регулировки четырех свойств, среди которых яркость дисплея. Чтобы увеличить или уменьшить яркость дисплея, перетяните ползунок к плюсу или к минусу и вы увидите, как меняется подсветка экрана.
Такие программы, которые регулируют освещение экрана с помощью драйвера видеоадаптера, также есть у производителей видеокарт Intel и AMD.
Также в просторах сети вы можете найти множество программ, которые регулируют подсветку дисплея. Все подобные программы работают через обращение к драйверу видеоадаптера. То есть, по сути, они делают то, что вы можете сделать в панели управления видеокарты (в нашем случае Nvidia). Наиболее интересной из всех подобных программ является F.lux. Ее главной особенностью является автоматическая регулировка подсветки дисплея, которая зависит от времени суток.
Пример регулировки подсветки ноутбука с помощью клавиши Fn
Для примера будем использовать нетбук Lenovo s110 с операционной системой Windows 7.
Для регулировки подсветки в нем используется клавиша-модификатор Fn в сочетании с клавишами управления курсором ← и →. Чтобы увеличить подсветку ноутбука Lenovo s110, необходимо использовать комбинацию клавиш Fn + →. Для понижения подсветки нужно использовать комбинацию Fn + ←.

Как видите, увеличить или уменьшить параметры освещения экрана ноутбука с помощью клавиши «Fn», довольно просто. Использовать этот пример можно и на других ноутбуках, поскольку принципы использования клавиш-модификаторов у них одинаковые.
В частности, на ноутбуках SAMSUNG NP350 сочетания клавиш:
- для увеличения яркости — Fn + F3;
- для уменьшения — Fn + F2.
Ручная настройка подсветки монитора
У пользователей стационарных компьютеров параметры освещения экрана можно регулировать на самом дисплее. Для примера будем использовать монитор LG Flatron W1943SS. Чтобы отрегулировать освещение, необходимо перейти в его меню. Для этого на панели управления монитора нажмите клавишу MENU.
После этого нажмите клавишу AUTO/SET. Должно открыться окно регулировки яркости, в котором можно ее изменить.
Также хочется отметить, что настройки монитора не зависят от того, какая установлена ОС или driver. Они регулируются исключительно в мониторе. Каждый монитор от разного производителя имеет свои параметры ручной настройки. Узнать подробности регулировки параметров освещения экрана того или иного монитора можно в мануале, который комплектуется при продаже или может быть скачан в электронном виде на сайте производителя.
Подводим итог
В данном материале видно, что увеличить и уменьшить яркость дисплея в Windows 7, способен даже начинающий пользователь ПК. А мы надеемся, что наш материал поможет вам научиться менять яркость монитора компьютера.
Видео по теме
Содержание
- Уменьшаем яркость экрана на ноутбуке с Windows 7
- Способ 1: MyMonic
- Способ 2: Функциональные клавиши на клавиатуре
- Способ 3: Драйвер графического адаптера
- Способ 4: Меню «Электропитание»
- Способ 5: Калибровка цветов экрана
- Вопросы и ответы
Сейчас все еще многие пользователи по всему миру обладают ноутбуками под управлением операционной системы Windows 7. Они ежедневно сталкиваются с необходимостью выполнения различных задач, одна из которых заключается в понижении яркости экрана. Существует множество доступных методов осуществления этой цели. Каждый из таких способов будет подходящим в определенной ситуации, поэтому мы и рекомендуем ознакомиться со всеми ними по очереди.
В преимущественном большинстве моделей лэптопов поддерживается технология управления яркостью экрана с помощью встроенных в ОС средств. Дополнительно подобная опция встраивается в программное обеспечение графического адаптера и реализуема через сторонний софт. В рамках этого материала мы затронем все такие методы, детально разобрав их.
Способ 1: MyMonic
Вкратце расскажем о специальном стороннем программном обеспечении, основная функциональность которого и сосредоточена на управлении яркостью экрана. В качестве примера возьмем простое приложение под названием MyMonic.
Скачать MyMonic с официального сайта
- После скачивания и установки программы вы увидите, что на панели задач появился новый значок. Нажмите по нему левой кнопкой мыши, чтобы открыть меню MyMonic.
- Здесь находится три ползунка. Два из них, скорее всего, будут недоступны, поскольку предназначены именно для мониторов персональных компьютеров. Используйте третий, перемещая ползунок для изменения яркости.
- Вы можете в любой момент сбросить настройки до стандартных или открыть меню софта.
- В меню вас интересует только кнопка «Настройки программы».
- Здесь отметьте галочкой пункт «Запускать вместе с системой», если хотите, чтобы MyMonic включался автоматически, применяя заранее заданные настройки.

Сейчас на просторах интернета находится множество подобных приложений, распространяющиеся бесплатно. Вы без проблем сможете найти аналог MyMonic, если это решение вам не подходит. Еще отметим, что некоторое ПО для калибровки монитора тоже позволяет регулировать яркость.
Подробнее: Программы для калибровки монитора
Способ 2: Функциональные клавиши на клавиатуре
Во вторую очередь затронем функциональные клавиши, которые располагаются на клавиатуре и назначены на F1-F12. Обычно они обозначаются специальными пиктограммами, которые видно на изображении ниже. Дополнительно следует отметить, что иногда они выводятся на стрелки, то есть вам нужно зажать Fn + стрелка вниз, чтобы уменьшить яркость. Изучите свою клавиатуру, чтобы найти там эти клавиши. Если они по каким-то причинам не работают, потребуется скачать драйверы, воспользовавшись официальной страницей поддержки модели ноутбука на сайте производителя.
Способ 3: Драйвер графического адаптера
Сейчас во многих ноутбуках помимо встроенного графического адаптера присутствует и дискретный чип, значительно увеличивающий производительность в играх и особых программах. Разработчики такого оборудования выпускают и драйверы, в которых присутствует ряд полезных настроек, включая изменение яркости. Давайте рассмотрим выполнение этой операции на примере чипов от NVIDIA.
- Щелкните правой кнопкой мыши по свободному месту на рабочем столе и в открывшемся контекстом меню выберите вариант «Панель управления NVIDIA». Запустить это же окно можно через «Панель управления».
- В разделе «Регулировка параметров цвета рабочего стола» обратите внимание на ползунок «Яркость». Регулируйте его, чтобы настроить оптимальное для себя значение.

Примерно по тому же принципу осуществляется взаимодействие и с софтом от других производителей, включая встроенные графические адаптеры. Вам лишь нужно запустить персональную панель управления видеокартой и отыскать там необходимый пункт.
Способ 4: Меню «Электропитание»
Изменение яркости экрана путем конфигурации плана электропитания — самый популярный метод выполнения поставленной задачи. Осуществляется весь процесс довольно быстро, а от пользователя требуется только произвести несколько простых действий.
- Откройте «Пуск» и перейдите в «Панель управления».
- Здесь откройте пункт «Электропитание».
- Вы можете выбрать планы, чтобы настроить автоматическое изменение яркости в нужные моменты.
- Отметим, что внизу имеется отдельная кнопка, позволяющая регулировать текущую яркость. Перемещайте ползунок влево, чтобы уменьшить значение.
- Если вы хотите, чтобы яркость уменьшалась самостоятельно при переходе на план электропитания, потребуется дополнительно настроить это. Перейдите к конфигурации необходимого режима, щелкнув по специально отведенной надписи ЛКМ.
- Обратите внимание на пункт «Настроить яркость экрана». Здесь редактируются значения при работе от сети или батареи. Выберите оптимальные для себя настройки и сохраните изменения.
- Сделать это можно и через дополнительные параметры.
- Здесь вам нужен раздел «Экран».
- В нем присутствует два пункта, отвечающих за уровень яркости. Изменяйте проценты в соответствии со своими потребностями.

Этот вариант еще стоит рассмотреть тем юзерам, кто желает на разные случаи выставить определенные конфигурации. Как видите, доступные планы электропитания переключаются буквально с помощью одного нажатия. Это поможет без каких-либо проблем менять яркость и другие параметры, находящиеся в этом меню.
Способ 5: Калибровка цветов экрана
Не всегда высокая яркость относится непосредственно к всему экрану. Иногда только и так яркие элементы становятся еще ярче, что относится и к тем объектам, которые изначально должны быть черными. В таком случае потребуется калибровать цвет, поскольку приведенные выше методы окажутся неэффективными.
- Откройте меню «Пуск» и перейдите в «Панель управления».
- Здесь опуститесь вниз и нажмите ЛКМ по строке «Экран».
- Воспользуйтесь левой панелью, чтобы переместиться в раздел «Калибровка цветов».
- В открывшемся окне ознакомьтесь с описанием и переходите к следующему шагу.
- Изучите инструкции по настройке гаммы, чтобы подобрать правильную конфигурацию.
- Редактируйте видимость элементов путем перемещения специально отведенного ползунка.
- Пройдите остальные шаги, чтобы настроить и цветовой баланс RGB.

После внесения всех изменений вы сразу же заметите результат. Как видите, рассмотренный только что инструмент позволяет создать оптимальную калибровку цветов, чтобы они отображались максимально корректно.
Сегодня вы были ознакомлены с пятью методами уменьшения яркости экрана на лэптопе под управлением Windows 7. Выберите подходящий для себя, поочередно изучив каждый, а затем просто следуйте приведенным руководствам.
Загрузить PDF
Загрузить PDF
Из данной статьи вы узнаете, как увеличить или уменьшить яркость экрана ноутбука под управлением Windows 7. У большинства настольных компьютеров есть внешний монитор, яркость которого меняется с помощью встроенных кнопок или переключателя.
-
1
Щелкните по значку «Электропитание». Он выглядит как батарейка и находится в нижнем правом углу экрана.
- Возможно, сначала нужно щелкнуть по значку ▲ в нижнем правом углу экрана.
- Если вы не видите указанный значок в нижнем правом углу экрана, нажмите «Пуск» > «Панель управления».
-
2
Нажмите Настройка яркости экрана. Эта ссылка находится в нижней части всплывающего окна. Откроется меню «Электропитание».
- Если вы открыли Панель управления, нажмите «Параметры электропитания».
-
3
Передвиньте ползунок «Яркость экрана» влево или вправо. Он находится в нижней части окна. Если передвинуть ползунок влево, яркость экрана уменьшится, а если вправо – увеличится.
- Если ползунка «Яркость экрана» в нижней части окна «Параметры электропитания» нет, восстановите этот ползунок.
Реклама
-
1
Откройте меню «Пуск»
. Для этого щелкните по логотипу Windows в нижнем левом углу экрана.
-
2
В строке поиска меню «Пуск» введите диспетчер устройств. Запустится поиск программы «Диспетчер устройств».
-
3
Щелкните по значку Диспетчера устройств
. Он отобразится первым в результатах поиска в меню «Пуск». Откроется окно Диспетчера устройств.
-
4
Разверните раздел «Мониторы». Для этого щелкните по значку ► слева от раздела «Мониторы».
- Возможно, вам придется прокрутить страницу вниз, чтобы найти этот раздел.
-
5
Выберите свой монитор в разделе «Мониторы». Когда вы развернете раздел «Мониторы», вы увидите имя своего монитора; щелкните по нему, чтобы выбрать монитор.
-
6
Откройте меню Действие. Оно находится в верхней части окна Диспетчера устройств.
-
7
Нажмите Свойства. Эта опция находится в нижней части выпадающего меню «Действие». Откроются свойства монитора.
-
8
Щелкните по вкладке Драйвер. Она находится в верхней части окна «Свойства».
-
9
Щелкните по Удалить. Эта кнопка находится в нижнем левом углу окна.
-
10
Дождитесь, когда драйвер будет удален. На это уйдет немного времени. Затем содержимое окна Диспетчера устройств обновится, и вы обнаружите, что раздел «Монитор» исчез.
-
11
Щелкните по «Обновить конфигурацию оборудования». Это квадратная кнопка в виде компьютерного монитора в верхней части окна Диспетчера устройств. Удаленный драйвер будет заново установлен и обновлен.
-
12
Убедитесь, что монитор появился в списке. Когда Диспетчер устройств обновит конфигурацию оборудования, он автоматически переустановит драйвер монитора. Ползунок яркости, скорее всего, будет восстановлен.
-
13
Перезагрузите компьютер. Возможно, перезагружать компьютер не потребуется, чтобы изменения вступили в силу, но мы рекомендуем сделать это.
-
14
Попробуйте настроить яркость. Когда компьютер перезагрузится, нажмите «Электропитание» в системном лотке, чтобы найти восстановленные параметры яркости.
- Если ползунка яркости по-прежнему нет, ваша видеокарта не поддерживать его. В этом случае попробуйте обновить драйвер видеокарты или обновите систему до Windows 10.
Реклама
Советы
- Практически на всех ноутбуках есть клавиши для увеличения и уменьшения яркости. Они, как правило, находятся в верхней части клавиатуры. Возможно, вам придется зажать клавишу Fn, чтобы использовать их.
Реклама
Предупреждения
- Высокая яркость экрана приводит к тому, что аккумулятор ноутбука разряжается быстрее.
Реклама
Об этой статье
Эту страницу просматривали 24 509 раз.
Была ли эта статья полезной?
Содержание
- Методы регулировки яркости на ноутбуке
- Клавишами
- Иконкой в трее
- С рабочего стола
- Из панели управления
Регулировка яркости монитора – одна из полезных функций ноутбука для более комфортной работы. Разработчики ноутбуков, операционных систем, программного обеспечения предусматривают потребность в уменьшении или увеличении яркости экрана на ноутбуке и создают в своем продукте разные методы настройки яркости.
Лучшие мониторы рекомендуем покупать здесь
Рассмотрим несколько способов — как увеличить яркость на ноутбуке windows 7.
Методы регулировки яркости на ноутбуке
Несмотря на простоту совершения такого действия, как настройка яркости экрана, его возможно осуществить четырьмя известными способами.
Рекомендуем к прочтению: шифт на клаве где находится
Клавишами
Самый простой и практичный способ изменить насыщенность экрана — использование комбинации клавиш. Каждый производитель переносных компьютеров старается вынести основные функции в ряд горячих клавиш на клавиатуре.
Лучшие мониторы рекомендуем покупать здесь
Разные модели лэптопов имеют разные функциональные кнопки, но в своем большинстве распределяются так:
- Asus: «F7» – уменьшение яркости экрана, «F8» – увеличение яркости.
- Lenovo: «F6» – уменьшение, «F7» – увеличение.
- MSI: «F9» – уменьшение, «F10» – увеличение.
- DELL: «F8» – уменьшение, «F9» – увеличение.
Одного нажатия клавиши будет недостаточно, для того чтобы заставить заработать эту кнопку. Необходимо ее нажатие совместить с нажатием на Function («Fn»).
Иконкой в трее
Изменить контрастность и насыщенность возможно также через меню «Электропитание». Для этого отыскиваем на панели задач значок с изображением батареи и кликаем по нему правой кнопкой мыши. Следующим действием кликаем по гиперссылке «Настройка яркости экрана» (в windows 10 необходимо выбрать «электропитание»). Следом откроется окно с соответствующим разделом, где внизу окна будет располагаться ползунок с яркостью картинки на мониторе. Нажав на режим «Экономия энергии», ползунок автоматически станет на определенный процент яркости и включится энергосберегающий режим, который будет щадяще действовать на аккумулятор устройства.
Также здесь возможно настроить план электропитания, где необходимую яркость можно поставить на определенное время. После выполненных изменений не забываем их сохранить.
Лучшие мониторы рекомендуем покупать здесь
Существует еще один метод как изменить яркость экрана через иконку в трее. Находим уже знакомый значок аккумулятора и также кликаем по нему правой кнопкой мыши. В выпавшем контекстном меню выбираем второй пункт — центр мобильности Windows. В открывшемся окне, в первом «квадрате» находится регулятор яркости. Кроме этого здесь можно отрегулировать громкость, посмотреть состояние батареи, подключить/отключить внешний дисплей и проверить синхронизацию с другими устройствами.
Рекомендуем к прочтению: как уменьшить экран на ноутбуке
С рабочего стола
Еще один способ как увеличить яркость на ноутбуке windows 7, которым пользовался, наверное, каждый — через рабочий стол. Метод осуществляется следующим перечнем действий:
- Жмем правой кнопкой мыши на любом пустом месте рабочего стола.
- В выпавшем контекстном меню находим пункт «Разрешение экрана».
- Откроется меню из «Параметров», где возможно настроить дисплей».
- Находим регулятор светлости и выставляем на подходящий процент.
- Сохраняемся и выходим из параметров.
В контекстном меню рабочего стола существует еще один раздел, где можно добавить яркости дисплею — панель управления NVIDIA. Об этом отдельно подумал разработчик программного обеспечения для видеокарты.
Лучшие мониторы рекомендуем покупать здесь
Кликаем по этому разделу и ожидаем пока откроется окно драйверов. Оно будет грузиться немного дольше, но в нем и возможностей больше. Далее, слева в меню находим пункт под названием «Регулировка параметров цвета для видео» и жмем по нему. Справа откроется список, где во втором пункте ставим регулятор на строку «С настройками NVIDIA» и во вкладке «Цвет» регулируем насыщенность. После окончания процедуры нажимаем «применить».
Из панели управления
Увеличить или уменьшить яркость на ноутбуке возможно через панель управления. На самом деле этот вариант является полной аналогией способа регулирования светлости через «Электропитание», но в том случае, если в трее отсутствует значок аккумулятора.
Попасть в необходимый пункт параметров через «Панель управления», которая располагается в пусковом меню. Далее, среди перечня всех разделов выбираем «Электропитания» и выполняем инструкцию второго раздела нашей статьи.
Лучшие мониторы рекомендуем покупать здесь
Кроме всех вышеперечисленных способов существует еще несколько вариантов убрать или прибавить насыщенности картинке монитора. К примеру, существует специализированное ПО, которое предназначено не только для регуляции контраста и цветовой температуры, но еще и способно создавать скриншоты, менять разрешение экрана, запускать скринсейвер и многое другое. Назовем самые популярные программы: iBrightnessTray, RED Shift GUI, CareUEyes.
Смена контраста, насыщенности, цветовых данных в младших операционных системах Windows выполняется практически аналогично «семерке». Возможно, что изменено только название разделов в «Параметрах» системы.
Управлять яркостью дисплея не так сложно, однако не многие знают, где находятся нужные настройки. Откройте панель управления и перейдите в раздел «Система и безопасность». Далее перейдите в раздел «Электропитание».

Теперь вам нужно сохранить изменения в настройках с помощью нажатия на «Сохранить изменения».
Эти настройки подходят, однако, только для ноутбука, и не помогут вам, если у вас стационарный ПК. Пользователи, имеющие видеокарту AMD, могут изменить яркость экрана с помощью драйвера AMD Catalyst (64 Bit).
Если же на вашем компьютере установлена видеокарта nVidia, то настроить яркость вы можете через предустановленную программу nVidia Control Panel.
Фото: компании-производители
Настройка яркости монитора напрямую влияет на работу за компьютером. Неправильная установка параметров может отобразиться на вашем зрении. Поскольку вся визуализация происходит через монитор, его необходимо правильно настроить.
Существует несколько вариантов, как настроить яркость монитора. Самое главное – учитывать параметры частоты обновления экрана. Быстрая смена кадров минимизирует негативное влияние на зрение. Мигание можно заметить сразу же, отойдя на несколько шагов назад и посмотрев на экран.
Как уменьшить яркость экрана на Windows 7
Стандартные инструменты Windows позволяют быстро изменять настройки яркости экрана. Для Windows 7 выполните несколько простых действий:
- Панель управления
- Система и безопасность
- Электропитание
- Изменить параметры плана
Здесь вы увидите несколько параметров и в самом низу бегунки с настройкой яркости плана. Они поделены на яркость от батареи и от сети. Выберите необходимый уровень яркости. По желанию можно выставить затемнение дисплея, отключение и переход в спящий режим. После этого нажимаем «Сохранить изменения» и выходим.
7 способов изменить яркость на Windows 10
Пользователи данной операционной системы могут регулировать параметры экрана несколькими способами.
Параметры Windows
Изменение уровня яркости экрана происходит в несколько шагов:
- Правой кнопкой мыши вызовите меню на рабочем столе
- Переходим в – Параметры экрана
- Передвигаем ползунок вперед или назад, чтобы отрегулировать яркость
Внизу шкалы изменения яркости есть параметр – Ночной свет. Войдите в параметры. Здесь можно менять время установки ночного света. Эту функцию можно оставить, либо отключить. При переходе на ночное время, яркость монитора уменьшается. Уровень света устанавливается на шкале под названием – Цветовая температура ночью. Далее задаем параметры времени. Кроме этого, функция геолокации помогает определить время заката и рассвета.
Параметры схемы электропитания
Для начала работы вызываем меню «Электропитание». Сделать это можно через нажатие ПКМ на иконку батареи в нижней панели на рабочем столе или «Панель управления»:
- Панель управления
- Все элементы панели управления
- Электропитание
- Изменение параметров схемы
- Настроить яркость
Кроме этого, в разделе «Дополнительные параметры» выбор действий шире, что позволяет качественней настроить яркость.
Горячие клавиши
Большинство ноутбуков, особенно последнего поколения, имеют специальные кнопки для регулировки подсветки дисплея. Обычно они расположены рядом с клавишами изменения громкости. Самое распространённое расположение – стрелочки возле «R Shift» или диапазон клавиш от F1 до F12. Работает функция с помощью комбинации: Fn + кнопка Яркости («+» или «-».)
Индикатор батареи
Очень простой и быстрый способ изменить яркость экрана. В панели задач нужно нажать на иконку батареи и открыть всплывающее окно. Вы увидите кнопку регулировки. Поставьте бегунок на нужный уровень и закройте меню.
Центр действий
Изменяем параметры подсветки экрана в несколько шагов:
- На панели задач находим значок «Центр действий»
- Используем функцию «Развернуть»
- Находим иконку яркости и производим настройку касанием ЛКМ.
Центр мобильности
Открыть центр мобильности можно с помощью нажатия ПКМ на иконку батареи на панели быстрого запуска или через сочетание клавиш «Win» + «X». Выбираем пункт «Центр мобильности». С помощью ползунка устанавливаем яркость монитора.
Программы для настройки дисплея
Для регулировки яркости экрана существует множество программ. Например, вы можете воспользоваться одним из таких сервисов:
- iBrightnessTray
- Display-Tuner
- Display Resolution Manager
Особо выделим программу Brightness Slider. Она разработана специально для пользователей операционной системы Windows 10. Она очень проста в использовании. После установки, в панели задач отобразиться специальный значок, подобный тому, с помощью которого регулируется громкость на компьютере.
Для тех, кто профессионально занимается фотографией или видео, советуем использовать для настройки дисплея программу Adobe Gamma. Она сложна в освоении, но позволяет максимально качественно откалибровать изображение экрана.
Как изменить яркость экрана на стационарных мониторах
Настройка стационарных мониторов имеет небольшое преимущество в виде механических кнопок. Кнопки вызова меню монитора обычно располагаются внизу, сбоку или в задней части монитора. Используя эти кнопки, можно управлять параметрами яркости, не вызывая никаких функций внутри операционной системы Windows.
В меню настроек яркости заложено много параметров. Например:
- Яркость
- Контрастность
- Цвета
- Гамма
Для того, чтобы заложить качественное основание перед настройкой яркости монитор, нужно поработать над изображением экрана. Матрицы низкого качества искажают восприятие цветов. Чтобы отрегулировать качество изображения, используйте стандартный инструмент с цифрами.
Если вы отчетливо видите все цифры, значит экран настроен оптимально. Среднее качество покажет первые три цифры. Если вы видите только две и меньше, – значит необходимо регулировать качество картинки.
Контрастность тоже играет важную роль. Она отвечает за детализацию светлых участков. Установите контрастность на ноль и постепенно регулируйте. Например, если у вас на месте складок рубашки образуется светлое пятно, значит нужно понизить уровень до тех пор, пока складки станут детализированы.
Кроме этого, отрегулируйте гамму и оттенки серого. При настройке гаммы темные и светлые цвета исчезают, если смотреть в центр картинки. Оттенки серого не должны иметь примеси красного, зеленого или голубого цвета.
И наконец – яркость. В интернете есть масса картинок, специально созданных для настройки яркости. Цвета не должны сливаться с основным фоном. При этом детализация объектов должна быть четкой. Слишком высокая яркость будет сопровождаться преобладающим светлым оттенком.
Откройте панель управления и перейдите в раздел «Система и безопасность». Далее перейдите в раздел «Электропитание». В левом столбике нажмите на ссылку «Изменение параметров питания от батареи». В открывшемся окне вы сможете увеличить или уменьшить подсветку экрана с помощью ползунка.
Как настроить яркость экрана на компьютере?
Настройки яркости экрана можно найти в параметрах Windows 10. Заходим в «Пуск» => Параметры => Система => Экран =>в поле «Настройка уровня яркости» двигаем ползунок, тем самым увеличивая, или уменьшая яркость. В Windows 7 и 8 изменить яркость экрана можно через панель управления в электропитании.
Как настроить яркость экрана в Windows 10?
Изменение яркости экрана Windows 10 в приложении Параметры
- Откройте Параметры Windows, нажав сочетание клавиш Win + I , или нажмите на значок шестеренки в меню Пуск.
- Перейдите «Система» → «Дисплей».
- С права, отрегулируйте положение ползунка «Изменение яркости», чтобы установить желаемый уровень подсветки экрана.
Как увеличить яркость экрана на HP?
Чтобы воспользоваться клавишами на клавиатуре для настройки яркости экрана, нажмите клавишу Fn+ клавишу уменьшения уровня яркости экрана. Нажмите клавишу Fn + соответствующую клавишу увеличения уровня яркости.
Как настроить контрастность экрана в Windows 7?
Средство калибровки экрана Windows 7. Чтобы запустить средство калибровки экрана Windows 7, откройте меню Пуск, введите в поисковую строку dccw и нажмите Ввод. Руководствуясь подробными инструкциями средства калибровки можно настроить такие параметры, как контрастность, яркость, гамма, цветовой баланс.
Как увеличить яркость экрана монитора?
Для того чтобы увеличить яркость дисплея, нажмите «Пуск». Затем выберите раздел «Панель управления», потом «Система и безопасность». Дальше зайдите в раздел «Электропитание» и измените настройки яркости экрана, перемещая ползунок в то положение, которое нужно вам. Изменить яркость можно и другим способом.
Как отключить Автояркость на виндовс 10?
Откройте «Экран» (нажав левой клавишей мыши на плюс рядом) => откройте «Включить адаптивную регулировку яркости». Включите или выключите адаптивную яркость возле «От батареи» и «От сети». После чего нажмите «ОК» и закройте все окна.
Как настроить яркость экрана на ноутбуке ASUS?
Клавиши регулировки громкости являются функциональными. Это означает, что вам нужно также нажать клавишу Fn. Например, чтобы увеличить яркость экрана на ноутбуке Dell XPS (фото ниже), удерживайте клавишу Fn + F12. Чтобы увеличить яркость экрана на ноутбуке Asus, нужно нажать клавишу Fn + F6.
Как уменьшить яркость на ноутбуке с помощью клавиатуры?
Найдите на клавиатуре своего ноутбука клавишу с иконкой уменьшения яркости. Обычно этой клавишей является стрелка вниз. Нажимая на эту клавишу вместе с клавишей Fn, вы сможете снизить яркость на одну ступень. Зажав эти две клавиши на некоторое время, вы сможете уменьшить яркость ноутбука до минимальной.
Как увеличить яркость экрана на ноутбуке кнопками?
Зажмите клавишу FN и нажмите кнопку яркости на клавиатуре не отпуская FN. Дополнительные кнопки обычно обозначены картинками на кнопках.
Почему не регулируется яркость на Windows 10?
Откройте диспетчер устройств (devmgmt. msc) и в разделе Monitors (Мониторы) проверьте, что устройство Generic Pnp Monitor (Универсальный монитор PnP) включено. Если это не так, щелкните по нему ПКМ и включите его (Enable / Задействовать). Перезагрузите компьютер и проверьте возможность регулировки яркости.
Как изменить контрастность экрана на Windows 10?
Нажмите кнопку Пуск , а затем выберите Параметры > Специальные возможности > Высокая контрастность. Чтобы включить режим высокой контрастности, воспользуйтесь переключателем под пунктом Включить высокую контрастность.