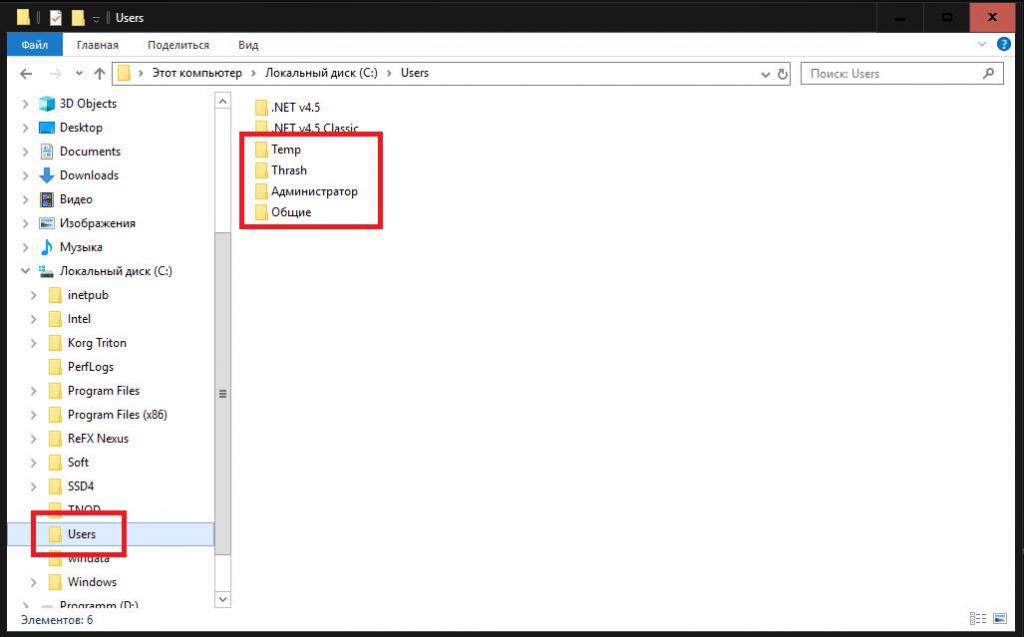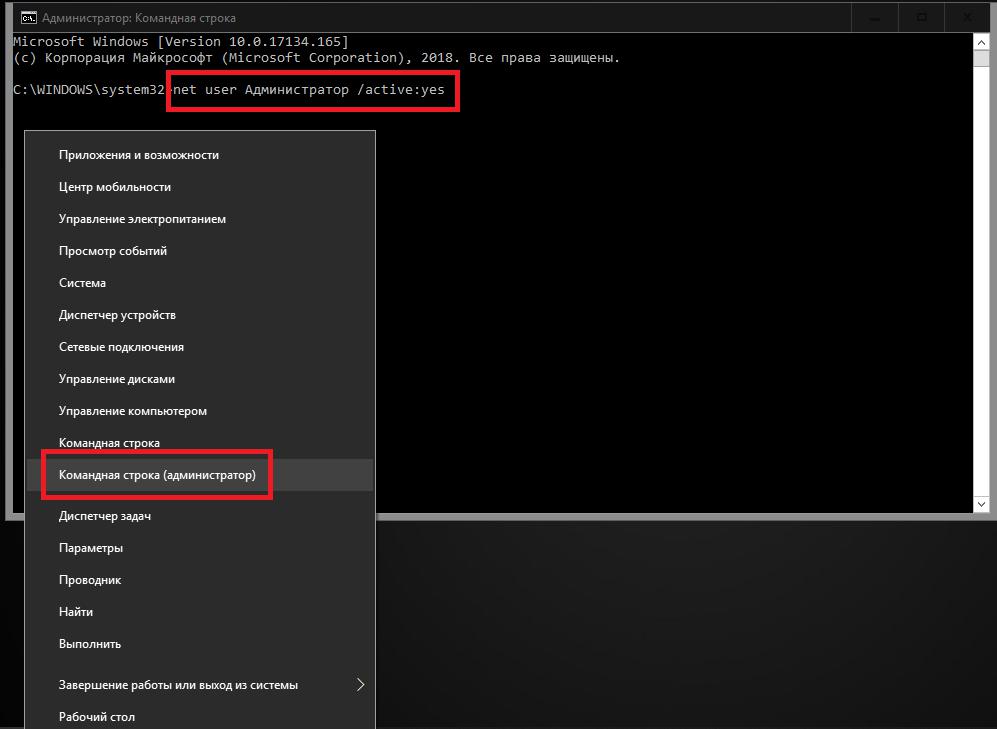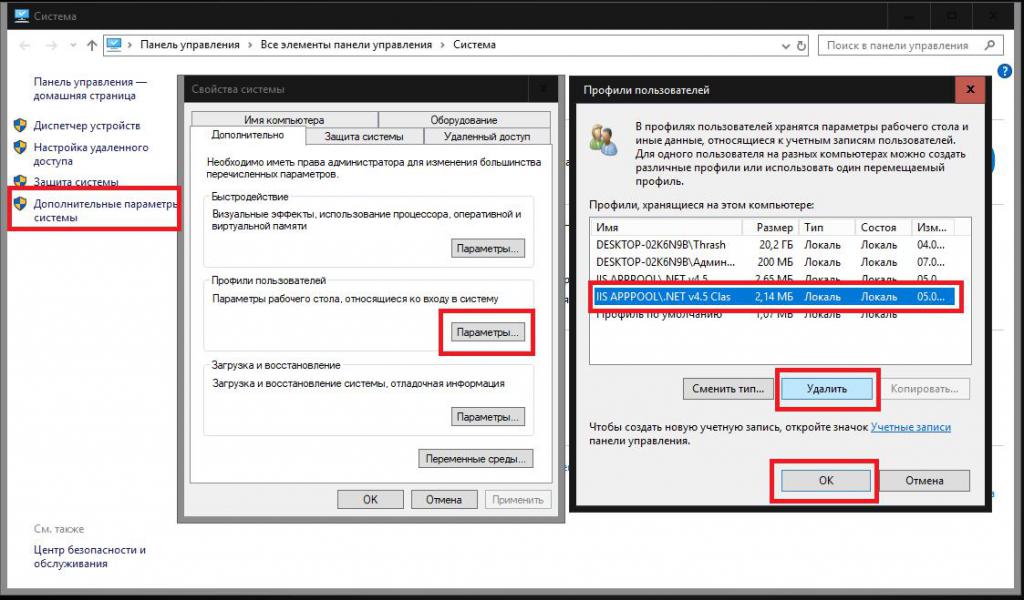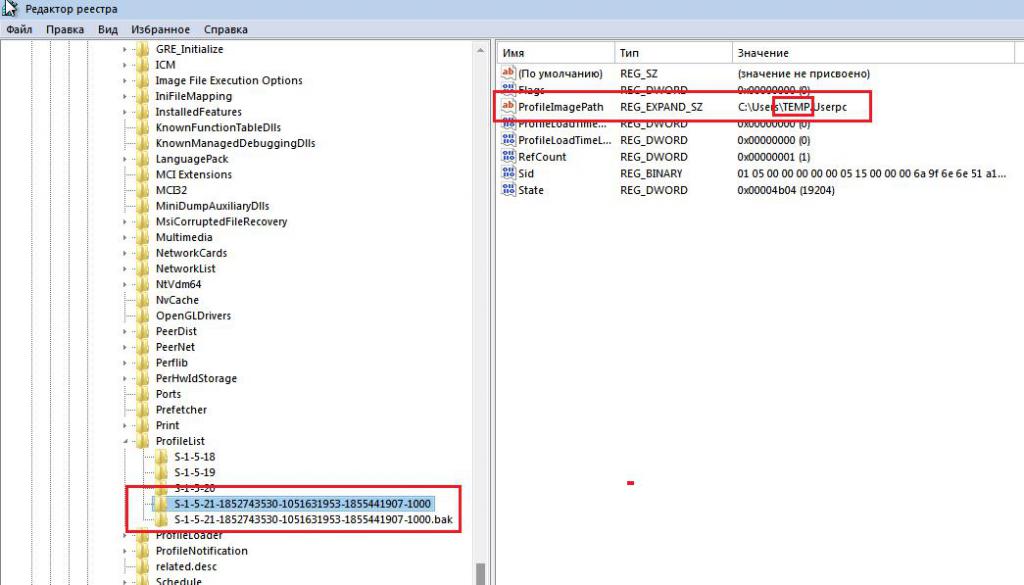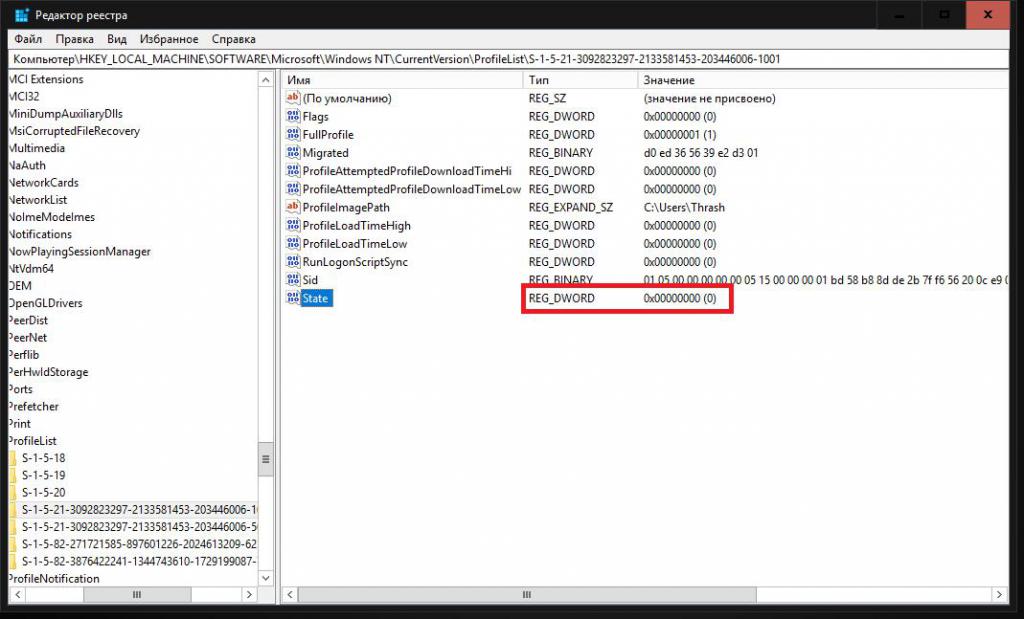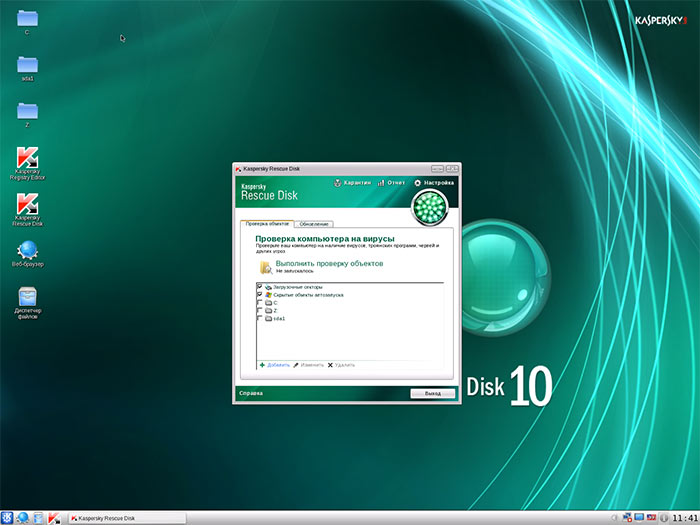Иногда у пользователей после загрузки Windows и входа в систему может появиться следующее сообщение: «Вход в систему выполнен с временным профилем». При этом все изменения на рабочем столе, в папке «Мои документы» и других персональных папках пропадают после перезагрузки.
Существует несколько решений (они описаны здесь: https://support.microsoft.com/ru-ru/kb/947215). Выберите один из вариантов:
Вам необходимо создать новую учетную запись и перенести в нее все данные из старой учетной записи, после чего старую удалить. Подробнее — здесь: http://windows.microsoft.com/en-us/windows/fix-corrupted-user-profile#1TC=windows-7
Для этого необходимо внести исправления в реестр.
Теперь войдите в систему и создайте новый профиль.
Варианты — «Вход в систему выполнен с временным профилем», или «Не удалось войти систему с выбранным профилем пользователя. Не удалось загрузить профиль.». То же самое можно делать при ошибке «Служба профилей пользователей препятствует входу в систему».
Некогда было редактировать, вся копипаста по проблеме из этих ваших технетов ниже. В большинстве случаев самый годный вариант первый — тут, как говорится, и овцы целы, и волки сыты, а пастух — сам виноват 😉
В некоторых случаях при считывании ОС Windows профиля пользователя могут возникать ошибки (например, если попытка входа выполняется в момент, когда антивирусная программа проверяет компьютер). Прежде чем пытаться применить указанные ниже способы, попробуйте перезагрузить компьютер и повторно выполнить вход, используя свою учетную запись. Если перезагрузка компьютера не решает эту проблему, воспользуйтесь указанными ниже способами.
Примечание . Для того чтобы исправить свой профиль пользователя или скопировать данные в новую учетную запись, необходимо войти в систему с учетной записью администратора. Прежде чем приступать к устранению проблемы, войдите в Windows с использованием другой учетной записи с правами администратора или перезагрузите компьютер в безопасном режиме, чтобы войти с использованием встроенной учетной записи администратора. Дополнительные сведения о запуске компьютера в безопасном режиме см. на следующем веб-сайте Майкрософт:
Чтобы исправить профиль учетной записи пользователя, выполните следующие действия.
Внимание ! В данный раздел, описание метода или задачи включены сведения об изменении параметров реестра. Однако их неправильное изменение может привести к возникновению серьезных проблем. Поэтому при выполнении этих действий рекомендуется строго соблюдать инструкции. Чтобы обеспечить дополнительную защиту, создайте резервную копию реестра. В этом случае при возникновении неполадок реестр можно будет восстановить. Дополнительные сведения о создании резервной копии и восстановлении реестра см. в следующей статье базы знаний Майкрософт:
Создайте новую учетную запись и скопируйте в нее данные из прежней учетной записи. Дополнительные сведения см. на следующем веб-сайте корпорации Майкрософт:
Дополнительная информация
Эта ошибка может возникнуть, если в групповой политике задан параметр «Запретить вход в систему с временными профилями».
Данная ошибка может произойти, если папка с профилем пользователя была удалена вручную. При удалении папки с профилем вручную идентификатор безопасности (SID) не удаляется из списка профилей в реестре.

При наличии идентификатора безопасности система Windows пытается загрузить профиль с помощью параметра ProfileImagePath, который указывает на отсутствующий путь, поэтому загрузить профиль невозможно.
Сведения журнала событий
Имя журнала: приложение
Источник: служба профилей пользователей Microsoft Windows
Дата: дата
Идентификатор события: 1515
Категория задачи: нет
Уровень: предупреждение
Ключевые слова: классический
Пользователь: пользователь
Компьютер: компьютер
Описание: в Windows создана резервная копия этого профиля пользователя. Во время следующего входа этот профиль будет использован автоматически.
Имя журнала: приложение
Источник: служба профилей пользователей Microsoft Windows
Дата: дата
Идентификатор события: 1511
Категория задачи: нет
Уровень: предупреждение
Ключевые слова: классический
Пользователь: пользователь
Компьютер: компьютер
Описание: не удается найти локальный профиль. Для входа используется временный профиль. После выхода из системы изменения, которые вы внесете в этот профиль, будут потеряны.
Имя журнала: приложение
Источник: служба профилей пользователей Microsoft Windows
Дата: дата
Идентификатор события: 1500
Категория задачи: нет
Уровень: ошибка
Ключевые слова: классический
Пользователь: пользователь
Компьютер: компьютер
Описание: не удается загрузить профиль, чтобы войти в систему. Проверьте подключение к сети и убедитесь, что она работает надлежащим образом.
СВЕДЕНИЯ — неизвестно
Имя журнала: приложение
Источник: Microsoft-Windows-Winlogon
Дата: дата
Событие: Код: 6004
Категория задачи: нет
Уровень: предупреждение
Ключевые слова: классический
Пользователь: Н/Д
Компьютер: компьютер
Описание: ошибка обработки критического события для подписчика уведомлений Winlogon Профили .
Номер статьи: 947215 — последний просмотр: 10/23/2014 13:34:00 — редакция: 14.0
- kbtshoot kberrmsg kbexpertisebeginner kbprb kbfixme kbmsifixme kbcip kbsmbportal KB947215
Источник
«Вход в систему выполнен с временным профилем»: как исправить?
Нечасто, конечно, но иногда бывают такие неприятные ситуации, когда при очередной перезагрузке компьютерной системы или при обычном включении стационарного терминала или ноутбука с установленной на них Windows на экране ни с того ни с сего появляется непонятное многим сообщение: «Вход в систему выполнен с временным профилем». Как исправить такую проблему, знают далеко не все пользователи, поскольку изменить какие-то параметры самой ОС или получить доступ к собственным файлам, каталогам или даже некоторых важным установленным программам становится абсолютно невозможным. Что означает такое уведомление, с чем может быть связано его появление и как вернуть все на круги своя? Попробуем разобраться.
Что означает сообщение о том, что вход в систему в Windows 7 выполнен с временным профилем?
Начнем с того, что появление такого сообщения в основном замечено именно за системами Windows седьмой модификации и выше. В старых ОС вроде Vista или ХР такие случаи крайне редки, хотя иногда тоже встречаются. Но о чем Windows пытается сообщить пользователю, выводя на экран уведомление о том, что вход в систему выполнен с временным профилем? А означает это только то, что основная регистрационная запись самого пользователя по каким-то причинам заблокирована, а вместо нее система самостоятельно создала «учетку» для входа. Это может быть последствием воздействия некоторых вредоносных кодов и вирусных апплетов. Однако нередко пользователи и сами могут довести Windows до такого состояния, удалив некоторые важные объекты из собственного пользовательского каталога, который находится в директории User на диске С (или в любом другом разделе, который является системным).
Каким образом профиль активируется самостоятельно?
Теперь несколько слов о том, каким именно образом происходит смена пользователя, после чего и появляется сообщение о том, что вход в систему выполнен с временным профилем. Если кто не знает, при передаче управления БИОСом загрузчику операционной системы на одной из первых стадий происходит сканирование системного реестра. Если в нем обнаруживается какое-то несоответствие или имеются настройки профиля, выставленные по умолчанию, в первую очередь система их либо исправляет, либо изменяет на временные параметры, либо использует то, что указано. Грубо говоря, пользователя в списке доступных регистраций для входа в систему при старте или перезагрузке нет. Вот и получается, что вместо привычного запуска сообщается, что вход в систему (в Windows 7) выполнен с временным профилем. Как исправить эту проблему?
По всей видимости, многие уже догадались, что решение лежит на поверхности. Необходимо либо переключиться на нужный профиль, либо подкорректировать ключи реестра. Кроме всего прочего, нужно четко осознавать, что создаваемая в процессе старта системы «учетка» и близко не имеет тех прав, которые предоставляются админу компьютера или даже стандартной регистрации юзера, которая создается обычным добавлением пользователя. Зато, несмотря на все такие ограничения, использование некоторых важных системных апплетов и инструментов все же оказывается возможным. В частности, это касается командной консоли, использование которой крайне необходимо на одной из первых стадий устранения возникшей проблемы. На этом остановимся несколько позже, а пока посмотрим, с какими именно трудностями может столкнуться юзер при старте ОС в таком неприглядном режиме.
Основные трудности использования временного профиля
Прежде чем переходить непосредственно к устранению неполадок, кратко остановимся на сложностях использования временных профилей.
Во-первых, вместо привычного «Рабочего стола» с ярлыками появляется совершенно пустое пространство. В качестве дополнительных элементов присутствуют только кнопка пуска, панель задач и системный трей.
Во-вторых, доступ к остальным пользовательским файлам, каталогам и программам заблокирован даже на уровне «Проводника». В-третьих, никакие настройки изменить и сохранить невозможно, поскольку вся такая информация немедленно удаляется при перезагрузке. В-четвертых, быстродействие системы существенно снижается, и даже выполнение простейших операций требует намного больше времени, чем в обычном режиме.
«Вход в систему выполнен с временным профилем. Доступ к файлам невозможен». Что делать в первую очередь?
Теперь давайте посмотрим, что можно предпринять для восстановления доступа и работоспособности самой операционной системы. Изначально предполагаем, что именно в последних версиях ОС, в частности в Windows 7, вход в систему выполнен с временным профилем. Как исправить ситуацию?
Первым делом необходимо выполнить несколько предварительных операций. Максимально приоритетным можно назвать включение скрытого профиля суперадминистратора, который по умолчанию встроен во все системы начиная с седьмой модификации (кстати, именно по причине ее отсутствия проблема входа в более ранних системах не встречается, а если и встречается, то простейшими методами не устраняется). Сначала следует вызвать командную строку, запустив ее от имени админа (хорошо хоть доступ к ней есть). В Windows 7 в консоли «Выполнить» сразу можно вписать команду cmd и установить флажок на пункте старта с правами администратора. В Windows 10 осуществить старт можно через меню ПКМ, нажав на кнопку пуска (также его можно вызвать через сочетание Win + X).
После этого нужно задать активацию, как показано на изображении выше, и перезагрузить систему. В окне входа при рестарте появится заветная «учетка» администратора, в которую и нужно войти (пароль в системе для суперадминистратора не устанавливается никогда). Сообщение о входе в систему «Выполнен с временным профилем» пока больше не появляется. Теперь нужно зайти через «Проводник» в каталог Users и из папки с названием временного пользователя скопировать все данные в любое другое место на жестком диске (это необходимо сделать только в том случае, если вы сохраняли при работе с временным профилем какие-то файлы или изменяли простейшие настройки).
Нюансы удаления временного профиля
Теперь, чтобы уведомление о том, что вход в систему выполнен с временным профилем (в Windows Server 2008 r2, например), больше не появлялось, необходимо вызвать «Свойства компьютера» (через меню ПКМ на значке или через раздел системы в «Панели управления»), перейти к дополнительным опциям, внизу нового окна нажать кнопку параметров, а затем удалить злополучный профиль, который является лишним (иногда в его названии может присутствовать Temp).
После этого переместите скопированные ранее файлы в свой пользовательский каталог в директории Users, а по окончании действий выполните полную перезагрузку ПК.
Устранение проблем через системный реестр: вариант первый
Но выше предложенный метод может не сработать, а Windows при рестарте снова сообщит, что вход в систему выполнен с временным профилем. В этом случае понадобится вызвать редактор реестра (regedit), после чего в ветке HKLM найти или переместиться к разделу ProfileList.
В списке профилей нужно выбрать тот раздел, для которого имеется два одинаковых названия, но для одного из них указано окончание .bak (такого раздела может и не быть, поэтому будьте внимательны). Заходите в раздел, название которого на .bak не закачивается, а для ключа ProfileImagePath меняете значение указанного пути, в котором, по всей видимости, будет присутствовать Temp, на путь к своей папке каталога Users.
После этого для ключей State и RefCount устанавливаете значения, равные нулю. Далее остается просто перезагрузить систему.
Редактирование реестра: вариант второй (если первый не сработал)
Если первый вариант должного эффекта не дал, а сообщение «Вход в систему выполнен с временным профилем» появилось снова, опять входите в реестр, удаляете раздел, который редактировался, аналогично меняете параметры в разделе с окончанием .bak, после чего сам раздел переименовываете, убрав .bak из названия. После этого, как и в прошлом варианте, следует рестарт системы.
Что делать, если проблема в вирусном воздействии?
Но предупреждение о том, что вход в систему выполнен с временным профилем, несмотря на выполненные действия, может появиться снова. Связано это может быть с наличием на компьютере активного вируса.
Чтобы не заниматься пустой тратой времени, воспользуйтесь загрузкой с загрузочного носителя с антивирусным апплетом Rescue Disk, например, от Касперского, произведите углубленную проверку компьютера, отметив все пункты в списке тестируемых компонентов, удалите угрозы и перезагрузите систему в штатном режиме. Если сообщение появится при перезагрузке после удаления вируса, подредактируйте ключи реестра или удалите ненужный профиль заново, как это было описано выше.
Краткие выводы и рекомендации
Подводя черту под всем вышеизложенным, остается дать рядовым пользователям несколько советов, которые помогут и устранить данную проблему, и избежать ее возникновения. Чтобы такая ситуация не появлялась, никогда и ни при каких условиях не удаляйте из собственного пользовательского каталога папки и файлы, если только вы точно не уверены в том, что такие действия не скажутся на состоянии системы. Для очистки от разного рода компьютерного мусора лучше используйте программы оптимизации вроде Advanced SystemCare или CCleaner. Также не избавляйтесь для очистки места на диске от всех контрольных точек восстановления. При помощи оптимизаторов можете удалить дубликаты файлов, которые могут храниться в пользовательских папках.
Что же касается устранения проблем, проще всего воспользоваться удалением ненужного профиля. Это самое простое решение. Применять редактирование реестра целесообразно только в тех случаях, когда удаление профиля результата не даст или такие действия системой будут запрещены.
Поддерживайте антивирусные базы в актуальном состоянии и своевременно обновляйте компоненты установленных штатных антивирусов. Это позволит предотвратить проникновение на компьютер большинство опасных угроз и исполняемых апплетов. Наконец, не переходите по заблокированным антивирусами ссылкам в интернете, а при установке какого-то программного обеспечения обращайте особое внимание на пункты инсталляции дополнительного (партнерского ПО), под которое вирусы как раз и могут маскироваться. Только в этом случае безопасность может гарантироваться практически со стопроцентной уверенностью.
Источник

При включении компьютера сообщение «вход в систему выполнен с временным профилем». Что значит и как исправить?
Исправляем ошибку при включении компьютера “Вход в систему выполнен с временным профилем”
Еще одной довольно частой и спонтанно появляющейся ошибкой при включении компьютера является сообщение с текстом “Вход в систему выполнен с временным профилем”. При этом на рабочем столе пропадают практически все имеющиеся там документы и файлы, в браузерах отсутствуют закладки. После перезагрузки ситуация повторяется.
В данной статье мы расскажем что означает данное сообщение, по каким причинам появляется и самое главное – как это исправить на примере операционной системы Windows 7. Хотя это работает и с другими ее версиями.
Что значит данное сообщение?
Сообщение “Вход в систему выполнен с временным профилем” появляется по причине отсутствия возможности загрузить ваш основной профиль. Связано это с повреждением или отсутствием каких -то важных системных файлов.
Повреждение файлов и данных, ответственных за загрузку вашего профиля, может вызвать вирусное воздействие, скачивание и установка программ сомнительного содержания, неудачное обновление системы.
Как исправить ошибку и вернуть профиль вместе с данными?
Для этого нужно подправить кое – какие данные в системном реестре.
Но для начала вам нужно узнать правильное имя вашего профиля. Чтобы это сделать заходите по пути C:\Пользователи.
Все имеющиеся на компьютере пользователи
Здесь отобразится полный перечень всех имеющихся пользователь. Чтобы найти своего нужно зайти в каждую папку, в ней зайти в папку “Рабочий стол”. Там, где будет все то, что было у вас на рабочем столе до появления временного профиля и будет папкой вашего профиля. Нужно запомнить ее имя, а лучше записать, потому что дальше оно вам пригодится.
Имя вашего пользователя, определенное по содержимому рабочего стола
Остальные названия папок тоже лучше записать.
Далее нажимаем на клавиатуре сочетание клавиш Windows + R для вызова окна “Выполнить”.
Комбинация кнопок “Win”+”R” на клавиатуре
В строке ввода пишем “regedit” без кавычек и жмем “Enter”.
Вход в редактор реестра
В появившемся редакторе реестра переходим по следующему пути:
HKEY_LOCAL_MACHINESOFTWAREMicrosoftWindows NTCurrentVersionProfileList
Здесь находите папку с длинным названием относительно других. Также возможно наличие такой же папки с расширением .bak. Если кликнуть на ту, которая без .bak, то в переменной ProfileImagePath должен быть указан профиль temp или что – то со словом temp.
Слово temp в значении переменной ProfileImagePath
Нажимаете на переменную ProfileImagePath два раза левой кнопкой мыши и вводите вместо имя профиля со словом “Temp” имя своего профиля.
Указание вместо temp имя вашего пользователя
Переменным «RefCount» и «State» двойным кликом присваиваете значения 0 (ноль).
Присваивание значения 0 переменной State
Перезагружаете компьютер, после чего он должен загрузится с вашим профилем и всем его содержимым, которое было в нем до появления сообщения “Вход в систему выполнен с временным профилем”.
Рабочий стол с содержимым вашего профиля
Лучшая благодарность автору — репост к себе на страничку:
|
0 / 0 / 0 Регистрация: 20.09.2021 Сообщений: 3 |
|
|
1 |
|
|
20.09.2021, 13:27. Показов 2792. Ответов 5
Добрый день. Как говориться — выручайте.) Просыпаюсь сегодня утром. включаю ноутбук, загружается windows, захожу в профиль, а рабочий стол загружается пустой (нет даже мой компьютер, осталась корзина, касперский и гуглхром), панель задач тоже без моих ярлыков, и справа высвечивается индикатор событий с текстом «вход в систему выполнен с профилем используемым по умолчанию…».
__________________
0 |
|
Модератор 15148 / 7736 / 726 Регистрация: 03.01.2012 Сообщений: 31,792 |
|
|
20.09.2021, 15:06 |
2 |
|
Bexta, Создайте новый профиль с админскими правами и !!скопируйте! в него из папки своего профиля всё !кроме скрытого системного файла ntuser.dat !
0 |
|
0 / 0 / 0 Регистрация: 20.09.2021 Сообщений: 3 |
|
|
20.09.2021, 16:23 [ТС] |
3 |
|
профиль новый создал с правами админа. Тот нерабочий профиль тоже кстати с правами админа был. Но как перенести данные с одного профиля в другой? кнопка копировать в windows7 не активна. Подскажите как это сделать, если не сложно. Может ссылкой можете поделиться? Добавлено через 34 секунды Добавлено через 12 минут
0 |
|
Модератор 15148 / 7736 / 726 Регистрация: 03.01.2012 Сообщений: 31,792 |
|
|
20.09.2021, 17:37 |
4 |
|
профиль новый создал с правами админа Войдите в новый профиль, из него откройте папку C:UsersИмя_Проблемной_Учётки, через Свойства папки сделайте показ скрытых файлов и разрешите показ защищённых системных файлов. Тогда вы увидите файл ntuser.dat. Это единственный файл, который не должен попасть в новый профиль (он там уже есть и ради него мы создавали новый профиль).
0 |
|
0 / 0 / 0 Регистрация: 20.09.2021 Сообщений: 3 |
|
|
20.09.2021, 18:14 [ТС] |
5 |
|
всё сделаю. один нюанс — подскажите как сделать «(кстати, дайте своей новой учётке права на папку старой и всё её содержимое) ?
0 |
|
Робот сгибальщик 831 / 456 / 95 Регистрация: 29.07.2020 Сообщений: 2,340 Записей в блоге: 7 |
|
|
20.09.2021, 22:07 |
6 |
|
дайте своей новой учётке права на папку старой и всё её содержимое Аналогично как здесь Смена прав пользователя в разделах NTFS, вместо диска D, как в примере, примени все действия к папке своего старого пользователя. C:Users*Петя*
0 |
Люди иногда сталкивались с ситуацией, когда в Windows нужно добавить нового пользователя, но при этом что автоматически загружался какой-нибуть пользователь по умолчанию, без окошка выбора пользователя. Или если машина в домене нужно сделать так чтоб пароль не спрашивало.
Автологон (автоматический вход) для компьютера не в домене
Нужно нажать Пуск -> Выполнить, далее набрать команду:
control userpasswords2
Потом можно будет убрать галочку: требовать ввод логина и пароля. Выбрать пользователя который нужен и ввести пароль, если он есть. На этом все, можно пробовать перезагружать машину и проверять.
Автологон для компьютера в домене:
Снова нажимаем Пуск -> Выполнить, и вводим команду:
regedit
В реестре, HKLMSoftwareMicrosoftWindows NTCurrentVersionWinlogon создать или изменить значения для:
- AutoAdminLogon(REG_SZ)=1
- DefaultUserName(REG_SZ)= <имя_пользователя>
- DefaultPassword(REG_SZ)= <пароль_пользователя>
- DefaultDomainName(REG_SZ)= <домен_пользовательской_учетной_записи>
При запуске система не будет спрашивать Ctrl + Alt + Del .
Содержание
- Отключение окна выбора пользователя и настройка автоматического входа в Windows 7
- Введение
- Об автоматическом входе в систему
- Необходимые условия
- Компьютеры, не входящие в домен
- Компьютеры, входящие в домен
- Выбор пользователя при автоматическом входе
- Как настроить автоматический вход в Windows 7 без пароля
- 1. Один беспарольный пользователь
- 2. Назначить одного из пользователей для автоматического входа
- 3. Редактирование реестра
- Заключение
- Автоматический вход в Windows 7
- Как настроить автоматический вход в Windows 7 без пароля
- Как войти в Windows 7 без пароля? Удаление и альтернативные способы
- Как настроить автоматический вход в систему Windows 7 с помощью команды «control userpasswords2»
- Как настроить автоматический вход в систему Windows 7 с помощью «Редактора реестра»
- Создаем параметр «DefaultPassword»
- Видео — Автоматический вход в систему на компьютере в домене
- Об операционных системах Windows
- Почему выбирают Windows?
- Характеристика самых популярных ОС Windows
- Windows XP
- Windows Vista
- Windows 7
- Windows 10
- Видео — Автоматический вход в Windows
- Настройка локального профиля пользователя по умолчанию при подготовке изображения Windows
- Сводка
- Настройка профиля пользователя по умолчанию
- Шаг 1. Настройка профиля пользователя по умолчанию
- Шаг 2. Создание файла Unattend.xml, который содержит параметр Copy Profile
- Шаг 3. Настройка профиля пользователя по умолчанию в Unattend.xml файле
- Что следует учитывать при использовании автоматизированных систем сборки и развертывания изображений
- Превратите профиль пользователя по умолчанию в профиль пользователя по умолчанию сети
- Превратите профиль пользователя по умолчанию в обязательный профиль пользователя
- Шаг 1. Подготовка обязательного расположения профиля
- Шаг 2. Скопируйте профиль пользователя по умолчанию в обязательное расположение профиля
- Шаг 3. Подготовка учетной записи пользователя
- По-прежнему нужна помощь
- Ресурсы
Отключение окна выбора пользователя и настройка автоматического входа в Windows 7
Введение
Экран выбора пользователя в Windows 7 может отображаться в нескольких случаях:
Третий пункт списка подробно рассматривается в статье После периода бездействия Windows 7 запрашивает пароль для продолжения работы. А в этой статье мы рассмотрим настройку автоматического входа в систему без выбора пользователя и ввода пароля.
Об автоматическом входе в систему
Автоматический вход в систему без ввода пароля удобен в том случае, если вы являетесь единственным пользователем компьютера, либо используете конкретную учетную запись значительно чаще, чем остальные. Настраивая автоматический вход в систему, необходимо понимать, что любой человек, включивший компьютер, беспрепятственно выполнит вход в систему и получит доступ ко всем файлам и параметрам используемой учетной записи. Настройка автоматического входа различается в зависимости от того, присоединен ли компьютер к домену.
Необходимые условия
Если в системе имеется всего одна активная учетная запись без пароля, она автоматически выполняет вход, поэтому дополнительная настройка не требуется. При наличии нескольких учетных записей автоматический вход в систему требует настройки, даже если ни одна из них не имеет пароля. Дополнительные «служебные» учетные записи могут добавляться в систему при установке различного программного обеспечения.
Для настройки автоматического входа в систему требуются права администратора. Процесс настройки практически не отличается от настройки в Windows XP или Windows Vista.
Компьютеры, не входящие в домен
Для компьютеров, не входящих в домен (например, домашних), настройку автоматического входа можно выполнить в графическом интерфейсе операционной системы.
(не работает в Windows XP)
Примечание. Если учетная запись не имеет пароля, оставьте поле Пароль пустым.
Настройка автоматического входа в систему завершена.
Автоматический вход в систему можно также настроить в системном реестре. Все необходимые параметры перечислены в таблице в следующем разделе статьи.
Компьютеры, входящие в домен
Для компьютеров, входящих в домен, необходимо указать имя домена по умолчанию, в который будет выполняться автоматический вход. В графическом интерфейсе операционной системы такой возможности нет, поэтому настройка автоматического входа выполняется в системном реестре.
| Параметр (имя) | Тип | Значение | Описание |
| AutoAdminLogon | Строковый (REG_SZ) | 1 | Автоматический вход в систему включен. |
| DefaultUserName | Строковый (REG_SZ) | Имя пользователя | Имя пользователя, для которого настраивается автоматический вход в систему. |
| DefaultPassword | Строковый (REG_SZ) | Пароль | Пароль пользователя, для которого настраивается автоматический вход в систему. |
| DefaultDomainName | Строковый (REG_SZ) | Имя домена | Имя домена, в который выполняется вход. |
Первые три параметра в таблице можно использовать для настройки автоматического входа в систему на компьютерах, не входящих в домен.
Примечание для Windows 8.x/10. При использовании учетной записи Microsoft в значении параметра DefaultUserName указывается имя пользователя в виде «MicrosoftAccountproverka@example.com», без кавычек.
Выбор пользователя при автоматическом входе
Если у Вас включен автоматический вход, но возникла необходимость войти под другой учетной записью, нажмите и удерживайте клавишу Shift при запуске Windows. Или нажмите Выйти из системы/Сменить пользователя в меню завершения работы и удерживайте клавишу Shift.
На смену пользователей при автоматическом входе также может влиять строковый параметр (REG_SZ) ForceAutoLogon в разделе реестра:
Источник
Как настроить автоматический вход в Windows 7 без пароля
В этой статье разберем, как сделать автоматический вход в Windows 7 без ввода пароля.
Вы должны понимать, что включение автоматического входа снижает безопасность системы, так как любой человек, имеющий физический доступ к компьютеру, получит доступ ко всей вашей информации.
Но, если вы являетесь единственным владельцем стационарного компьютера, то включение автоматического входа повысит удобство использования за счет ускорения загрузки операционной системы.
1. Один беспарольный пользователь
Можно оставить одного беспарольного пользователя в системе. Этот вариант кажется самым простым и часто используемым.
Для этого открываем меню Пуск на пункте Компьютер жмем правой мышкой и выбираем Управление
Это же окошко можно открыть нажав правую кнопку мышки на значке Компьютер на рабочем столе и так же выбрав Управление
В открывшемся окошке слева (в дереве консоли) переходим по пути Служебные программы > Локальные пользователи > Пользователи
Для отключения учетной записи дважды кликаете на ней левой кнопкой мышки и, в открывшемся окошке, ставите галочку «Отключить учетную запись». Жмете ОК
Таким образом выключаете все учетные записи, кроме вашей и HomeGroupUser$ (если есть).
HomeGroupUser$ — учетная запись используемая для доступа к ресурсам в Домашней группе. Если ее отключить вы не сможете получить доступ к директориям и файлам с общим доступом на других компьютерах в вашей домашней группы.
После этого необходимо сбросить пароль своей учетной записи. Нажимаете правой кнопкой мышки на свою учетную запись и выбираем Задать пароль
Выйдет предупреждение, в котором говорится, что для безопасности нужно будет заново авторизоваться в большинстве сервисов. Нажмите Продолжить.
Дальше нас предупредят, что мы так же потеряем доступ к зашифрованным файлам. Жмем ОК
Пароль сброшен и теперь вы будете автоматически входить в Windows без ввода пароля при включении компьютера.
2. Назначить одного из пользователей для автоматического входа
Запускаем компонент управления учетными записями пользователей.
Для этого нажмите сочетание клавиш Win+R (Win — клавиша с изображением флажка Windows на клавиатуре в нижнем ряду слева от клавиши Пробел). Откроется командная строка, в которую нужно ввести команду control userpasswords2 или netplwiz.
В открывшемся окошке «Учетные записи пользователей» выбираем пользователя, под которым нам нужно автоматически заходить в систему, и снимаем галочку Требовать ввод имени пользователя и пароля. Жмем ОК.
Теперь при включении компьютера вы автоматически будете входить в выбранного вами пользователя.
Для того, чтобы попасть в другого пользователя можно нажать на стрелочку справа от кнопки Завершение работы и выбрать Сменить пользователя или Выйти из системы
В этом случае у вас будет возможность выбрать любого пользователя.
Если вам необходимо сразу, при включении компьютера, зайти в другого пользователя, то при загрузке компьютера необходимо зажать клавишу Shift.
3. Редактирование реестра
Если первые два способа не сработали, пробуем третий.
Отрываем редактор реестра. Опять нажимаем Win+R и вводим regedit.
В редакторе реестра слева в дереве переходим по пути
1. Для активации автоматического входа в систему необходимо установить значение
Для изменение значения дважды кликаем по параметру (в нашем случае AutoAdminLogon) в поле Значение пишем 1 и жмем ОК
Значение параметра изменено.
2. Необходимо задать имя пользователя для автоматического входа DefaultUserName
Задаем имя пользователя для автоматического входа
3. Если у вас пользователь с паролем, необходимо задать этот пароль в параметре DefaultPassword. У меня пользователи без пароля, поэтому этого параметра нет.
Если у вас нет какого-либо параметра необходимо его создать.
Для этого на пустом месте жмем правой кнопкой мышки. Выбираем Создать > Строковый параметр
Все рассмотренные параметры строковые — Тип — REG_SZ
Заключение
Мы разобрали как сделать автоматический вход в систему с Windows 7. Это сильно повысит удобство пользования компьютером, в частности скорость загрузки, и так же сильно снизит уровень безопасности. Мне кажется это целесообразно использовать или на личных стационарных компьютерах или на компьютерах где нет важной информации и вы не сохраняете пароли в браузерах.
Источник
Автоматический вход в Windows 7
Автоматический вход в систему Windows 7 без ввода пароля позволяет сразу при старте ОС загрузиться в аккаунт, не логинясь и, не выполняя других лишних действий. Когда на компьютере установлен единственный аккаунт, активация данной опции немного, но облегчит использование Windows. Мы опишем 2 метода настройки входа, которые не зависят от домена компьютера. Автоматический вход в систему Windows 7 для компьютеров вне домена успешно работает так же, как и автоматический вход в систему Windows 7 для компьютеров находящихся в домене.
Как настроить автоматический вход в Windows 7 без пароля
Шаг 1. Открываем меню «Пуск» и вводим запрос «netplwiz».
Шаг 2. Открывается утилита по работе с аккаунтами, установленными на ПК. Кликаем по юзеру, которому хотим поставить виндат на автоматический вход в Windows 7.
Шаг 3. Теперь отключаем функцию, отмеченную на скриншоте ниже. Сохраняем результат – кликаем по кнопке «ОК».
Шаг 4. Проверяем результат – перезагружаем Виндовс.
Важно! Чтобы назначить одного из пользователей для автоматического входа, требуется выполнить аналогичную операцию с каждым аккаунтом в отдельности.
Как войти в Windows 7 без пароля? Удаление и альтернативные способы
Примечание! Чтобы вернуть все назад, просто поставьте галочку обратно и перезагрузите компьютер.
Если предыдущая инструкция не помогла справиться с проблемой, попробуйте альтернативные варианты.
Как настроить автоматический вход в систему Windows 7 с помощью команды «control userpasswords2»
Используем данный способ, когда при поиске утилиты netplwiz Виндовс ничего не находит.
Шаг 1. В меня «Пуск» ищем команду «Выполнить». Это известная программа для детальной настройки функций Windows, называемая также командной строкой.
Примечание! При использовании метода потребуются права администратора.
Шаг 2. Вбиваем «control userpasswords2» в текстовое поле программы «Выполнить».
Шаг 3. Следуем аналогично алгоритму, рассмотренному для «netplwiz».
Шаг 4. Перезагружаем систему.
Как настроить автоматический вход в систему Windows 7 с помощью «Редактора реестра»
Внимание! Здесь придется быть особенно осторожным, поскольку осуществляется работа с реестром. Ошибки в нем отрицательно сказываются на работоспособности системы.
Шаг 2. В поле для ввода вбиваем «regedit». Это программа для редактирования системного реестра.
Шаг 3. В левой части окна расположены папки реестра. Чтобы раскрыть папку, кликните по ней дважды, либо нажмите на «+». Открываем директорию «HKEY_LOCAL_MACHINE».
Шаг 4. Раскрываем папку «SOFTWARE».
Шаг 5. В ней ищем папку «Microsoft», а в ней уже «Windows NT».
Шаг 6. Остается лишь одна папка «CurrentVersion».
Шаг 7. Находим папку «Winlogon», в правой части окна настраиваем параметры в файлах.
Важно! Если в папке «Winlogon» нет файла «DefaultPassword», создаем его.
Создаем параметр «DefaultPassword»
Теперь будет происходить автоматическая загрузка, когда компьютер включен в домен. Даже если он выключен, настройки тоже будут работать.
Видео — Автоматический вход в систему на компьютере в домене
Об операционных системах Windows
ОС семейства Виндовс пользуются неизменной популярностью на протяжении двух десятилетий. Компания Майкрософт монополизировала рынок, выпустив удобные в использовании ОС. Мы рассмотрим наиболее удачные релизы Windows: речь пойдет об особенностях и недостатках каждой операционной системы.
Почему выбирают Windows?
Многие знают о минусах ОС:
Но что притягивает пользователей при выборе Windows в качестве главной программы своего компьютера:
Характеристика самых популярных ОС Windows
Windows XP
Windows Vista
Неудачная попытка сделать систему красивой. С визуальной составляющей у Vista все в порядке. А с безопасностью и оптимизацией – проблемы. Виста требует мощного оборудования, слабо настраивается под нужды пользователя и крайне редко устанавливается на ПК.
Windows 7
Если вы хотите более подробно узнать, какую Виндовс 7 лучше установить на компьютер, вы можете прочитать статью об этом в нашей новой статье.
Дата релиза – 2009 год. Взяла лучшие наработки от XP и визуальный стиль от Vista. Долгое время оставалась любимой системой большинства пользователей. Огромный выбор тем, настройка всех параметров, отличная оптимизация. ОС отличается легкостью, редкими сбоями и простым интерфейсом. В ней нет сложных запутанных функций как в той же Windows 10. По умолчанию устанавливается базовый пакет программ, от которых легко избавиться.
Windows 10
Последняя система Microsoft, объединяющая наработки из Windows 7 и провальной Windows 8. Интерфейс Metro, не пришедшийся по вкусу пользователям, был частично интегрирован в «десятку». Windows 10 – самая быстрая и надежная система семейства. Регулярные обновления, поддержка последних версий популярных программ, мощная оптимизация игр – главные качества ОС.
Видео — Автоматический вход в Windows
Понравилась статья?
Сохраните, чтобы не потерять!
Источник
Настройка локального профиля пользователя по умолчанию при подготовке изображения Windows
В этой статье описывается настройка параметров локального профиля пользователей по умолчанию при создании изображения в Windows 7.
Применяется к: Windows 7 Пакет обновления 1, Windows Server 2012 R2
Исходный номер КБ: 973289
Сводка
После развертывания изображения локальные параметры профилей пользователей по умолчанию применяются к всем новым пользователям, входивших на компьютер.
Чтобы настроить профиль пользователя по умолчанию или обязательный профиль пользователя, сначала необходимо настроить профиль пользователя по умолчанию. Затем профиль пользователя по умолчанию можно скопировать в соответствующую общую папку, чтобы сделать этот профиль пользователя либо профилем пользователя по умолчанию, либо обязательным профилем пользователя.
При настройке профиля пользователя по умолчанию, как описано в этой статье, он восстанавливает исходный профиль в формате, который подходит для использования несколькими пользователями. Это единственный поддерживаемый метод настройки профиля пользователя по умолчанию для Windows операционной системы. Если вы пытаетесь использовать другие методы для настройки профиля пользователя по умолчанию, это может привести к включению в новый профиль пользователя по умолчанию. Такая экстрасенсная информация может привести к серьезным проблемам с приложениями и стабильности системы.
В этой статье порядок настройки локальных профилей пользователей по умолчанию при подготовке изображений в этой статье переопубликовывает все ранее опубликованные процедуры.
Настройка профиля пользователя по умолчанию
Единственный поддерживаемый метод настройки профиля пользователя по умолчанию — это использование параметра Microsoft-Windows-Shell-SetupCopyProfile в файле Unattend.xml ответа. Файл Unattend.xml ответа передается средству подготовки системы (Sysprep.exe).
Шаг 1. Настройка профиля пользователя по умолчанию
Войдите в Windows с помощью встроенной учетной записи местного администратора.
Вы не можете использовать учетную запись домена для этого процесса.
Откройте панель управления учетной записью пользователей и удалите все добавленные учетные записи пользователей, за исключением учетной записи пользователя на уровне администратора, которую вы использовали для входа в Windows.
Настройка параметров, которые необходимо скопировать в профиле пользователя по умолчанию. Это включает параметры настольных компьютеров, избранное и параметры меню Пуск.
Настройка меню «Пуск» и панели задач ограничена в Windows 7.
Шаг 2. Создание файла Unattend.xml, который содержит параметр Copy Profile
Создайте Unattend.xml файл, содержащий параметр Copy Profile ( Microsoft-Windows-Shell-SetupCopyProfile ). С помощью этого параметра Скопируйте профиль, параметры пользователя, который в настоящее время вошел в систему, копируются в профиль пользователя по умолчанию. Этот параметр должен быть задан для true в проходе специализируются.
Windows System Image Manager (Windows SIM) создает и управляет Windows файлов ответов установки в графическом пользовательском интерфейсе (GUI).
Файлы ответов — это XML-файлы, которые используются во время Windows установки для настройки и настройки Windows установки.
Используйте средство Windows System Image Manager для создания Unattend.xml файла. Средство Windows System Image Manager включено в пакет автоматической установки Windows (Windows AIK). Получение AIK для операционной системы на одном из следующих веб-сайтов:
Дополнительные сведения о Windows AIK см. в пакет автоматической установки Windows (AIK). Инструкции по созданию файла ответов можно найти в справке, которая включена в Windows AIK. Дополнительные сведения о создании файла ответов см. в статью Работа с файлами ответов в Windows SIM-Windows.
Шаг 3. Настройка профиля пользователя по умолчанию в Unattend.xml файле
Откройте командную строку с повышенными привилегиями. Для этого нажмите кнопку Начните, введите cmd в поле Поиск, щелкните правой кнопкой мыши cmd в списке Программ, а затем нажмите кнопку Запустить в качестве администратора.
Если вам будет предложен пароль администратора или подтверждение, введите пароль или предоведите подтверждение.
В командной строке введите следующую команду, а затем нажмите клавишу ВВОД:
Sysprep.exe находится в %systemdrive%WindowsSystem32sysprep каталоге.
Чтобы подтвердить успешное заполнение команды CopyProfile, откройте %systemroot%pantherunattendgcsetupact.log файл.
Поиск строк, похожих на следующие (в проходе специализируются):
[оболочка без присмотра] CopyProfileDirectory c:UsersAdministrator успешно.
[оболочка без присмотра] CopyProfile удалось.
Эта строка подтверждает, удалось ли получить команду CopyProfile и какой профиль пользователя был скопирован в профиль пользователя по умолчанию.
Развертывание изображения. Дополнительные сведения об использовании Sysprep для захвата и развертывания изображения см. в технической справке Sysprep.
Что следует учитывать при использовании автоматизированных систем сборки и развертывания изображений
При использовании таких средств, как microsoft Deployment набор средств или System Center Configuration Manager, параметр CopyProfile не требуется при запуске команды Sysprep. Эти средства обычно заменяют или изменяют файл Unattend.xml после развертывания изображения на диске, но до первого запуска операционной системы после запуска команды Sysprep. Таким образом, Unattend.xml, используемый в процессе развертывания microsoft deployment набор средств или System Center Configuration Manager, должен содержать параметр CopyProfile.
Если параметр CopyProfile установлен верно при запуске установки из средства установки Windows 7 во время процесса сборки изображений, параметры профилей администратора могут быть непреднамеренно скопированы в профиль пользователя по умолчанию. Параметры профиля администратора обычно присутствуют в файле Install.wim на носителю установки.
Превратите профиль пользователя по умолчанию в профиль пользователя по умолчанию сети
Чтобы превратить профиль пользователя по умолчанию в профиль пользователя по умолчанию сети, выполните следующие действия:
Используйте учетную запись с административными учетными данными для входа на компьютер с настраиваемым профилем пользователя по умолчанию.
Используйте команду для подключения к общей папке Run NETLOGON контроллера домена. Например, путь напоминает следующее:
\ NETLOGON
Создайте новую папку в общей папке NETLOGON и назовем ее User.v2 по умолчанию.
Нажмите кнопку Начните, щелкните правой кнопкой мыши Компьютер, щелкните Свойства, а затем нажмите параметры advanced system.
В профиле пользователя нажмите кнопку Параметры. В диалоговом окне Профилей пользователей показан список профилей, хранимых на компьютере.
Выберите профиль по умолчанию и нажмите кнопку Copy To.
В соответствии с разрешенным использованием нажмите кнопку Изменить, введите имя Все, а затем нажмите кнопку ОК.
Нажмите кнопку ОК, чтобы начать копировать профиль.
Войдите с компьютера после завершения процесса копирования.
Превратите профиль пользователя по умолчанию в обязательный профиль пользователя
Вы можете настроить локальный профиль пользователя по умолчанию, чтобы стать обязательным профилем. При этом можно получить один центральный профиль, который используется всеми пользователями. Для этого необходимо подготовить обязательное расположение профиля, скопировать локальный профиль пользователя по умолчанию в обязательное расположение профиля, а затем настроить расположение профиля пользователя, чтобы указать на обязательный профиль.
Шаг 1. Подготовка обязательного расположения профиля
На центральном файловом сервере создайте новую папку или используйте существующую папку, используемую для роуминга профилей пользователей. Например, можно использовать профили имен папок:
Profiles
Если вы создаете новую папку, поделитесь этой папкой с помощью имени, подходящего для вашей организации.
Разрешения на общий доступ для общих папок, которые содержат профили пользователей в роуминге, должны включить разрешения полного управления для группы пользователей с проверкой подлинности. Разрешения на совместное использование папок, предназначенных для хранения обязательных профилей пользователей, должны включить разрешения на чтение для группы пользователей с проверкой подлинности и включить разрешения полного управления для группы администраторов.
Создание новой папки в папке, созданной или идентифицированной на шаге 1. Имя этой новой папки должно начинаться с логотипа учетной записи пользователя, если обязательный профиль пользователя для конкретного пользователя. Если обязательный профиль пользователя для более чем одного пользователя, назови его соответствующим образом. Например, в следующем домене имеется обязательный профиль, а имя папки начинается со слова обязательное:
Profilesmandatory
Завершите именовать папку, добавив .v2 после имени. Пример, используемый в шаге 3, имеет обязательное имя папки. Поэтому окончательное имя следующей папки для этого пользователя является обязательным.v2:
Profilesmandatory.v2
Шаг 2. Скопируйте профиль пользователя по умолчанию в обязательное расположение профиля
Войдите на компьютер с настраиваемым локальным профилем пользователя по умолчанию с помощью учетной записи с административными учетными данными.
Нажмите кнопку Начните, щелкните правой кнопкой мыши Компьютер, щелкните Свойства и нажмите кнопку Advanced System Параметры.
В профиле пользователя нажмите кнопку Параметры. В диалоговом окне Профилей пользователей показан список профилей, хранимых на компьютере.
Выберите профиль по умолчанию и нажмите кнопку Copy To.
В профиле Copy в текстовом окне введите сетевой путь пользовательской папки Windows по умолчанию, созданной в разделе Шаг 1: Подготовка обязательного раздела расположения профиля. Например, введите следующий путь:
\ Profilesmandatory.v2
В соответствии с разрешенным использованием нажмите кнопку Изменить, введите имя Все, а затем нажмите кнопку ОК.
Нажмите кнопку ОК, чтобы начать копировать профиль.
Войдите с компьютера после завершения процесса копирования.
На центральном файловом сервере найдите папку, созданную в разделе Шаг 1: Подготовка обязательного раздела расположения профиля.
Щелкните Упорядока, а затем щелкните параметры папки.
Щелкните вкладку Просмотр, щелкните, чтобы выбрать поле Показать скрытые файлы и папки, щелкните, чтобы очистить расширения hide для известных типов файлов, щелкните, чтобы очистить поле Скрыть защищенные файлы операционной системы, нажмите да, чтобы отклонять предупреждение, а затем нажмите кнопку ОК, чтобы применить изменения и закрыть диалоговое окно.
Найдите и щелкните правой кнопкой мыши NTUSER. DAT-файл, нажмите переименовать, изменить имя файла на NTUSER. MAN, а затем нажмите ВВОД.
Ранее можно было копировать профили с помощью элемента Панели управления системой. Теперь эта копия параметра профиля по умолчанию отключена, так как она может добавлять данные, которые сделали профиль непригодным для пользователей.
Шаг 3. Подготовка учетной записи пользователя
В качестве администратора домена откройте консоль управления пользователями и компьютерами Active Directory с компьютера Windows Server 2008 R2 или Windows Server 2008.
Щелкните правой кнопкой мыши учетную запись пользователя, к которой необходимо применить обязательный профиль пользователя, а затем нажмите кнопку Свойства.
Щелкните вкладку Profile, введите сетевой путь, созданный в шаге 1: Подготовка обязательного раздела расположения профиля в текстовом окне путь профиля. Однако в конце не добавляйте .v2. В нашем примере путь будет следующим:
\ Profilesmandatory
Нажмите кнопку ОК, а затем закроем консоль управления пользователями Active Directory и компьютерами. Теперь пользователь будет использовать настраиваемый обязательный профиль пользователя.
По-прежнему нужна помощь
Если эта статья не отвечает на ваш вопрос, задайте вопрос и задайте его другим членам сообщества в Microsoft Community.
Ресурсы
Если возникли проблемы с входом в профиль пользователя, см. на сайте:
Источник