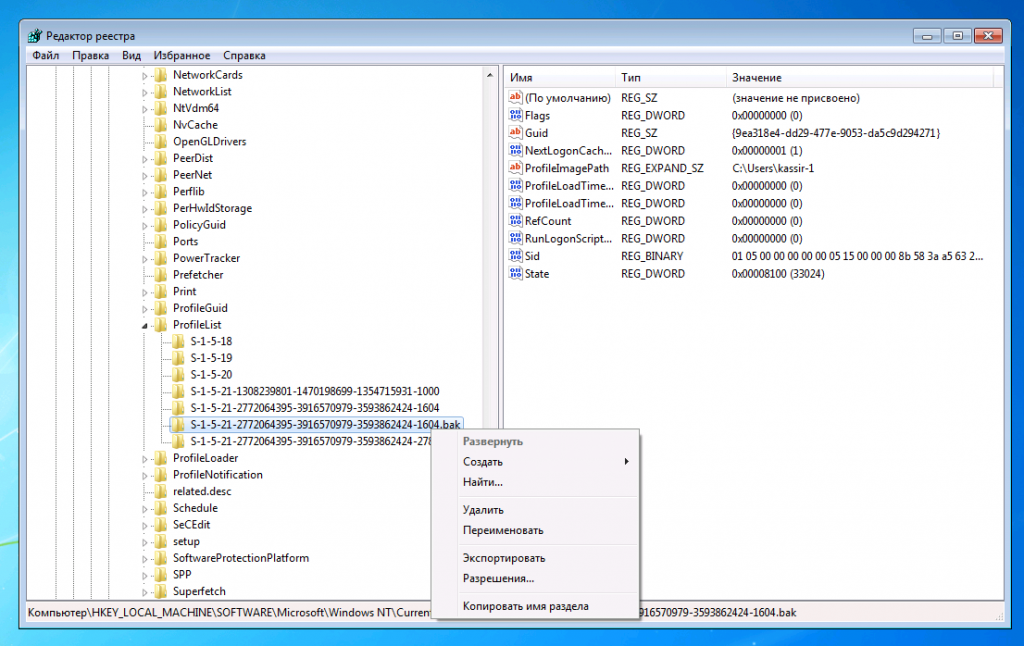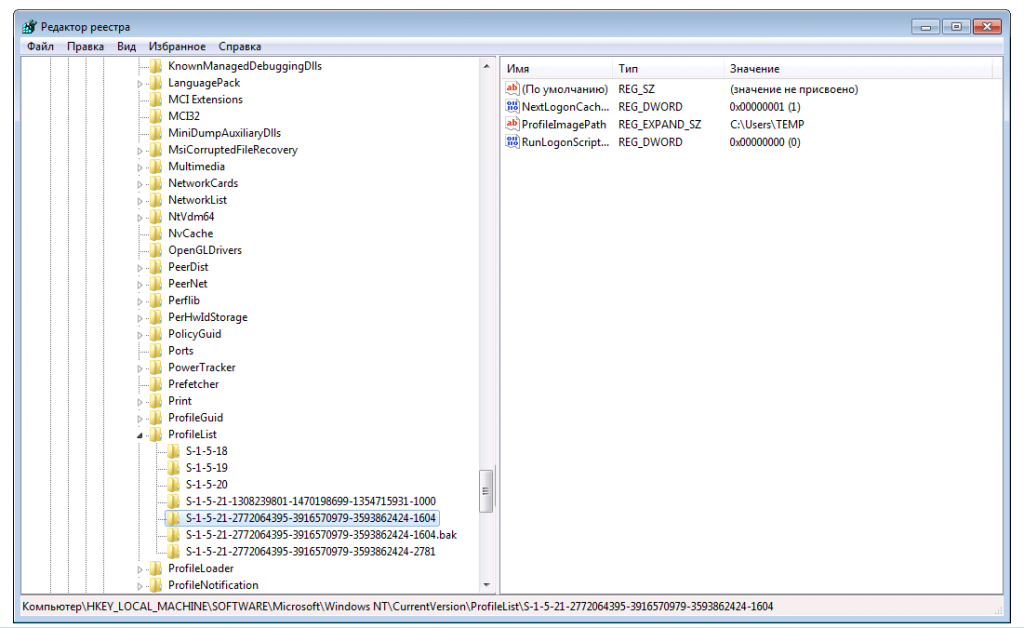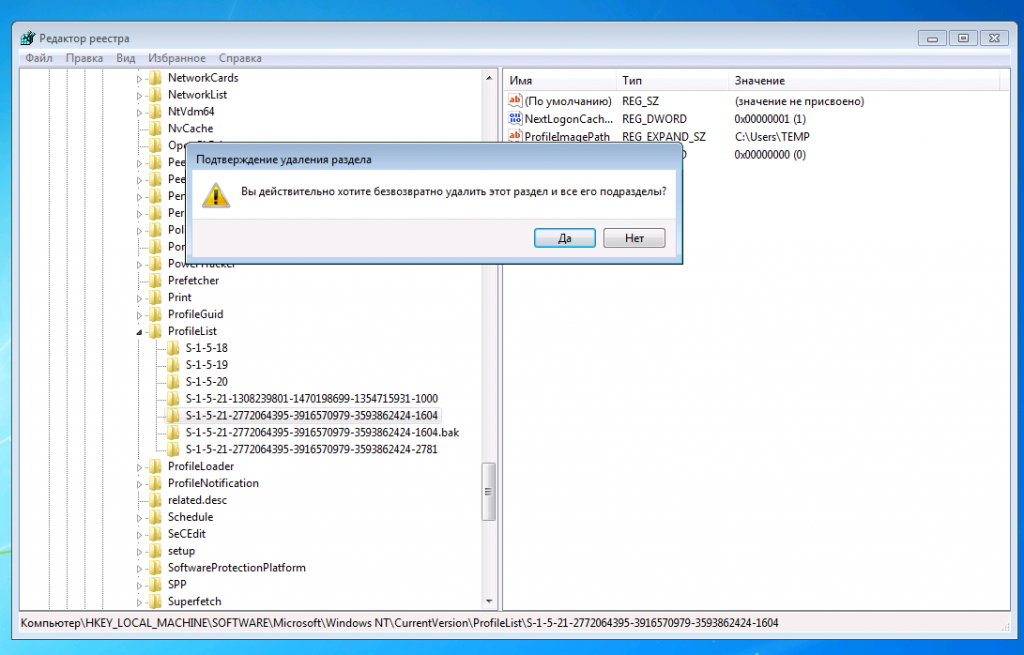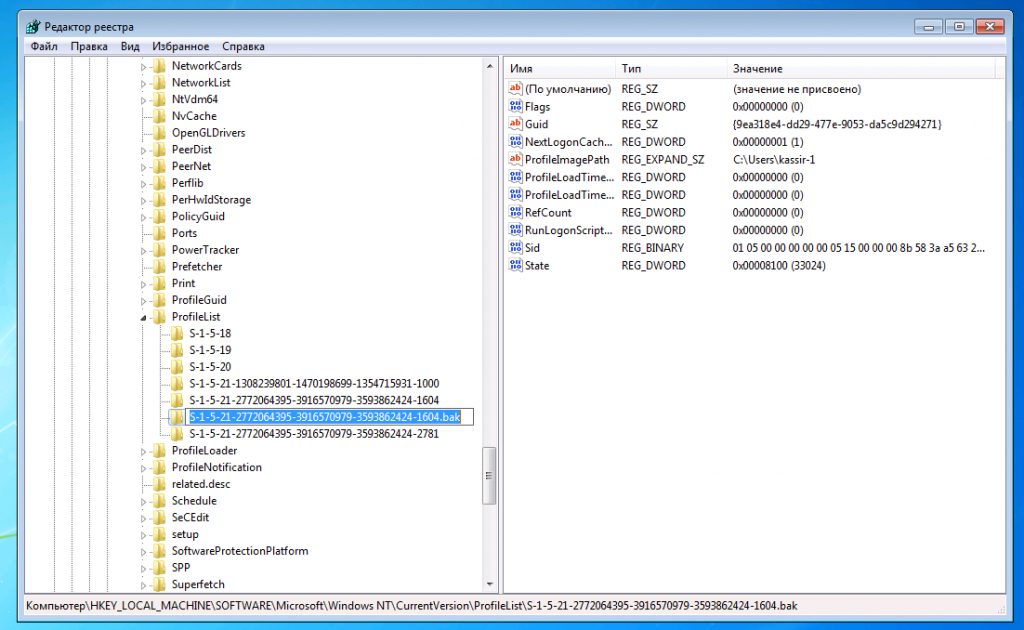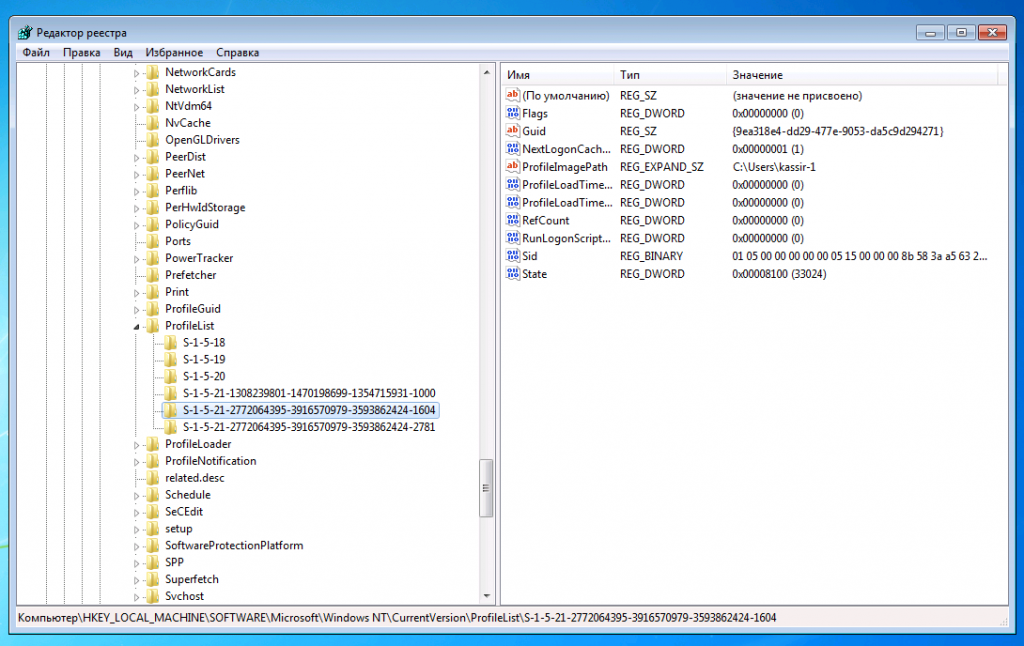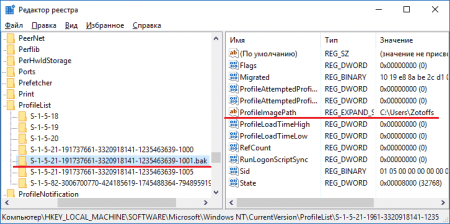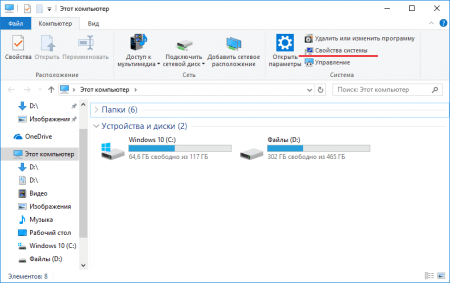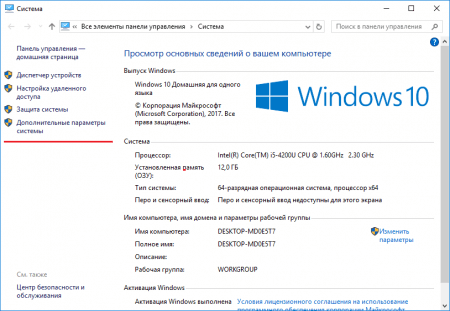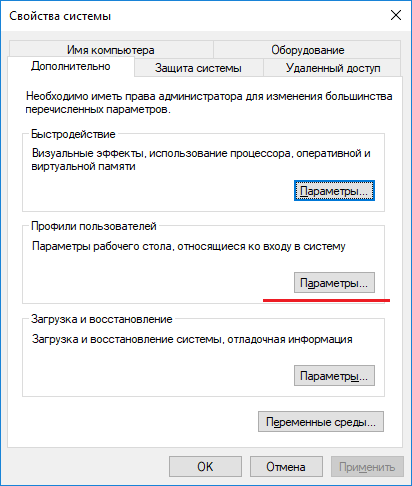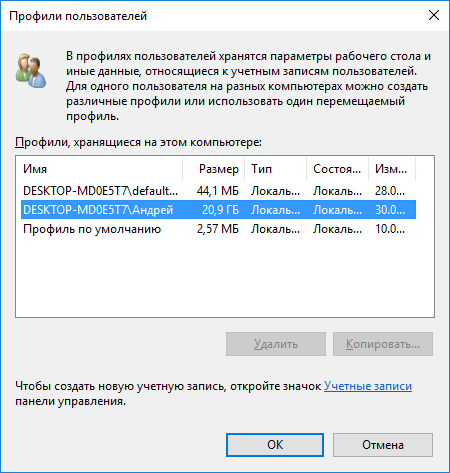В большинстве случаев, проблема возникает после изменения (переименования) или удаления папки профиля пользователя, однако это не единственная причина. Важно: если у вас проблема возникла именно из-за переименования папки пользователя (в проводнике), то верните ей первоначальное имя, а затем прочтите: Как переименовать папку пользователя Windows 10 (для предыдущих версия ОС то же самое).
Примечание: в этой инструкции приведены решения для рядового пользователя и домашнего компьютера с Windows 10 — Windows 7, не находящегося в домене. Если вы управляете учетными записями AD (Active Directory) в Windows Sever, то тут я деталей не знаю и экспериментировать не доводилось, но обратите внимание на сценарии входа в систему или просто удалите профиль на компьютере и снова зайдите в домен.
Как исправить временный профиль в Windows 10
Сначала об исправлении «Вы вошли в систему с временным профилем» в Windows 10 и 8, а в следующем разделе инструкции — отдельно по Windows 7 (хотя и описываемый здесь способ тоже должен работать). Также, при входе с временным профилем в Windows 10 вы можете видеть уведомления «Стандартное приложение сброшено. Приложение вызвало проблему с настройкой стандартного приложения для файлов, поэтому оно сброшено».
Прежде всего, для всех последующих действий потребуется иметь учетную запись администратора. Если до появления ошибки «Вы вошли с временным профилем» ваша учетная запись имела такие права, то имеет и сейчас, и можно продолжать.
Если же у вас была учетная запись простого пользователя, то выполнять действия придется либо под другой учеткой (администратора), либо зайти в безопасный режим с поддержкой командной строки, активировать скрытую учетную запись администратора, а затем из неё выполнять все действия.
- Запустите редактор реестра (нажмите клавиши Win+R, введите regedit и нажмите Enter)
- Раскройте раздел (слева) HKEY_LOCAL_MACHINE SOFTWARE Microsoft Windows NT CurrentVersion ProfileList и обратите внимание на наличие в нем подраздела с .bak в конце, выберите его.
- В правой части посмотрите на значение ProfileImagePath и проверьте, совпадает ли имя папки пользователя, указанное там с именем папки пользователя в C:Пользователи (C:Users).
Далее действия будут зависеть от того, что у вас получилось в пункте 3. Если имя папки не совпадает:
- Дважды кликните по значению ProfileImagePath и измените его так, чтобы в нем был правильный путь к папке.
- Если в разделах слева есть раздел точно с таким же именем, как текущий, но без .bak, кликните по нему правой кнопкой мыши и выберите «Удалить».
- Кликните правой кнопкой мыши по разделу с .bak на конце, выберите пункт «Переименовать» и уберите .bak.
- Закройте редактор реестра, перезагрузите компьютер и попробуйте зайти под тем профилем, где была ошибка.
Если путь к папке в ProfileImagePath верный:
- Если в левой части редактора реестра присутствует раздел с тем же именем (все цифры совпадают), что и раздел с .bak на конце, кликните по нему правой кнопкой мыши и выберите «Удалить». Подтвердите удаление.
- Кликните правой кнопкой мыши по разделу с .bak и также его удалите.
- Перезагрузите компьютер и попробуйте снова войти в поврежденную учетную запись — данные для нее в реестре должны будут создаться автоматически.
Далее способы, являющиеся удобными и быстрыми для исправления ошибки в 7-ке.
Исправление входа с временным профилем в Windows 7
По сути, это вариация способов, описанных выше, и, более того данный вариант должен сработать и для 10-ки, но опишу его отдельно:
- Войдите в систему под учетной записью администратора, отличающейся от той учетной записи, в которой есть проблема (например, под учеткой «Администратор» без пароля)
- Сохраните все данные из папки проблемного пользователя в другую папку (или переименуйте ее). Эта папка находится в C:Пользователи (Users) Имя_пользователя
- Запустите редактор реестра и перейдите к разделу HKEY_LOCAL_MACHINE SOFTWARE Microsoft Windows NT CurrentVersion ProfileList
- Удалите в нем подраздел, заканчивающийся на .bak
- Закройте редактор реестра, перезагрузите компьютер и зайдите под учетной записью, с которой была проблема.
В описанном способе снова будет создана папка пользователя и соответствующая запись в реестре Windows 7. Из папки, в которую вы ранее копировали данные пользователя, вы можете вернуть их во вновь созданную папку, чтобы они оказались на своих местах.
Если же вдруг способы, описанные выше, не смогли помочь — оставляйте комментарий с описанием ситуации, постараюсь помочь.

При включении компьютера сообщение «вход в систему выполнен с временным профилем». Что значит и как исправить?
Исправляем ошибку при включении компьютера “Вход в систему выполнен с временным профилем”
Еще одной довольно частой и спонтанно появляющейся ошибкой при включении компьютера является сообщение с текстом “Вход в систему выполнен с временным профилем”. При этом на рабочем столе пропадают практически все имеющиеся там документы и файлы, в браузерах отсутствуют закладки. После перезагрузки ситуация повторяется.
В данной статье мы расскажем что означает данное сообщение, по каким причинам появляется и самое главное – как это исправить на примере операционной системы Windows 7. Хотя это работает и с другими ее версиями.
Что значит данное сообщение?
Сообщение “Вход в систему выполнен с временным профилем” появляется по причине отсутствия возможности загрузить ваш основной профиль. Связано это с повреждением или отсутствием каких -то важных системных файлов.
Повреждение файлов и данных, ответственных за загрузку вашего профиля, может вызвать вирусное воздействие, скачивание и установка программ сомнительного содержания, неудачное обновление системы.
Как исправить ошибку и вернуть профиль вместе с данными?
Для этого нужно подправить кое – какие данные в системном реестре.
Но для начала вам нужно узнать правильное имя вашего профиля. Чтобы это сделать заходите по пути C:\Пользователи.
Все имеющиеся на компьютере пользователи
Здесь отобразится полный перечень всех имеющихся пользователь. Чтобы найти своего нужно зайти в каждую папку, в ней зайти в папку “Рабочий стол”. Там, где будет все то, что было у вас на рабочем столе до появления временного профиля и будет папкой вашего профиля. Нужно запомнить ее имя, а лучше записать, потому что дальше оно вам пригодится.
Имя вашего пользователя, определенное по содержимому рабочего стола
Остальные названия папок тоже лучше записать.
Далее нажимаем на клавиатуре сочетание клавиш Windows + R для вызова окна “Выполнить”.
Комбинация кнопок “Win”+”R” на клавиатуре
В строке ввода пишем “regedit” без кавычек и жмем “Enter”.
Вход в редактор реестра
В появившемся редакторе реестра переходим по следующему пути:
HKEY_LOCAL_MACHINESOFTWAREMicrosoftWindows NTCurrentVersionProfileList
Здесь находите папку с длинным названием относительно других. Также возможно наличие такой же папки с расширением .bak. Если кликнуть на ту, которая без .bak, то в переменной ProfileImagePath должен быть указан профиль temp или что – то со словом temp.
Слово temp в значении переменной ProfileImagePath
Нажимаете на переменную ProfileImagePath два раза левой кнопкой мыши и вводите вместо имя профиля со словом “Temp” имя своего профиля.
Указание вместо temp имя вашего пользователя
Переменным «RefCount» и «State» двойным кликом присваиваете значения 0 (ноль).
Присваивание значения 0 переменной State
Перезагружаете компьютер, после чего он должен загрузится с вашим профилем и всем его содержимым, которое было в нем до появления сообщения “Вход в систему выполнен с временным профилем”.
Рабочий стол с содержимым вашего профиля
Лучшая благодарность автору — репост к себе на страничку:
ОС Виндовс 7 содержит огромное количество различных функций, которые не известны обычных юзерам. Такие возможности служат для того, чтобы выполнить узконаправленные задачи. Такой функцией является активированный вход в систему под временным профилем. Он полезен, если есть необходимость на какой-то промежуток времени дать ваш ПК пользователю, который может совершить действия, наносящие ущерб компьютеру. Изменения, выполненные при активации временной учетной записи, не сохраняются.
Отключаем вход с временным профилем
Гораздо чаще пользователи сталкиваются с задачей, когда необходимо отключить временный профиль, а не провести его активацию. Это обусловлено тем, что в связи со всевозможными конфликтными ситуациями на системном уровне, багами, некорректной работой ПК и еще в ряде случаев, временный профиль имеет свойство активироваться в автоматическом режиме при каждом запуске. Выполнив загрузку с временным профилем, совершать привычные действия и работать нет возможности, а выключить его самопроизвольное включение у большинства юзеров не получается, так как запуск происходит без их вмешательства (автоматически).
Перейдем к способу исправления данной ситуации. Если при включение ПК в нижнем углу экрана справа возникает надпись «Вы вошли в систему с временны профилем», это значит, что каждое действие, совершенно на данном компьютере, не будет сохранено. Исключения составляют серьёзные изменения, которые будут внесены в работу ОС (они будут сохранены). Это значит, что изменять данные в реестре под временным профилем можно. Но для того чтобы устранить различные неполадки, необходим основной профиль.
Произведите запуск системы с правами администратора и выполните следующие шаги:
Урок: Как получить права администратора в Windows 7
- Перейдите по следующему адресу:
C:Пользователи (Users) Имя пользователя проблемного профиляВ данном примере имя проблемного профиля Drake, в вашем случае оно может быть другим.
- Данные из этой директории скопируйте в папку профиля администратора. При условии, что в этой папке слишком много файлов, которые будут очень долго копироваться, вы можете изменить имя папки.
- Необходимо открыть редактор базы данных. Осуществите совместное нажатие по клавишами «Win+R» и напишите
regedit. - В запущенном редакторе реестра переместитесь по адресу:
HKEY_LOCAL_MACHINESOFTWAREMicrosoftWindows NTCurrentVersionProfileList - Произведите удаления подраздела, который заканчивается на .bak, и перезапустите систему.
Выполнив все действия, которые были описаны выше, заходите под «вылеченный» профиль. Проблема будет исправлена. ОС Виндовс 7 в автоматическом режиме сгенерирует новую директорию для того, чтобы хранить данные пользователей, в которую можно занести всю нужную информацию, заблаговременно скопированную ранее.
Еще статьи по данной теме:
Помогла ли Вам статья?
Дорогие друзья, сегодня нашему обсуждению подлежит исправление входа с временного профиля в операционной системе Windows. Мы не будем рассказывать о том, как осуществляется этот вход: дело в том, что эта операция может произойти произвольно вследствие каких-либо системных ошибок. Но почему такой режим не подходит для работы? Или всё-таки с этим можно жить? Давайте разберём эти вопросы.
Итак, обсуждаемый профиль совершенно непригоден для нормальной работы за компьютером. Это связано с тем, что после каждого выключения устройства стираются все данные, которые были внесены в память. Например, если вы запустили ПК с временным профилем, а потом решили поработать и напечатать дипломную работу в программе Microsoft Word, затем сохранили его на рабочем столе, то при перезагрузке системы вы обнаружите, что никакой дипломной на вашем рабочем столе нет. Временный профиль удаляет все данные после выхода из системы: что было на компьютере после включения, то и останется там даже после записи десятков фильмов в любую директорию. Однако это правило не относится к изменениям в корне системы.
Теперь понятно, почему от этого профиля нужно избавиться. Для этого мы с вами рассмотрим различные способы для устранения этой неполадки. Можете начать пробовать с самого первого, постепенно переходя к последующим, если предыдущий не помогает вам.
Как убрать временный профиль в Windows 7 или 10
Первый способ
Итак, при запуске компьютера в правом нижнем углу появилось сообщение, что выполнен вход с временным профилем. Как это исправить? Выше было отмечено, что изменения не удаляются при внесении правок в реестр. Этим мы и воспользуемся для устранения проблемы. Приступим:
- Запустите администраторскую учётную запись, не оповещающую вас об использовании временного профиля.
- Перейдите по адресу C:UsersMaster, где Master является именем пользователя профиля, в котором возникает ошибка. Вместо Users также может выступать «Пользователи», а буква C может быть другой, так как это буква системного диска.
- Копируем все данные, которые имеются в запущенной папке в любую папку администраторской учётной записи. Если же данных очень много (процесс копирования занимает более двух часов), то можете просто сменить имя папки Master.
- Нажмите клавишу Win и букву R. В запущенном окне «Выполнить» напишите regedit и кликните по кнопке ОК.
- В открывшемся редакторе реестра слева выберите пункт HKEY_LOCAL_MACHINE, затем папку SOFTWARE, Microsoft, WindowsNT, CurrentVersion и, наконец, ProfileList.
- Здесь вам нужно будет опять слева посмотреть папки, которые в конце имеют расширение .bak. Например, если в директории ProfileList имеется папка S-1-5-21-2006497466-3171857984-2303527504-1003.bak, то эту папку нужно удалить полностью. Цифры взяты произвольно: у вас могут быть другие, нужно акцентировать внимание на расширении.
- Закрываем окно редактора реестра. Теперь можно перезагрузить компьютер и войти от имени профиля, в котором возникала ошибка входа с временным профилем Windows 7 или 10.
- Если всё пройдёт правильно, то система заново создаст папку для хранения файлов. Туда вы можете перенести ранее сохранённые папки на третьем пункте выше. Готово!
Второй способ
Что же делать, если нельзя зайти в учётку администратора? Тогда можно воспользоваться функцией скрытой учётной записи админа. Но прежде чем вы начнёте это делать, крайне рекомендуется сохранить все данные, как в третьем пункте предыдущего способа. Потом уже можно приступить к следующему:
- Запускаем командную строку от имени администратора.
- Пишем netuser администратор /active:yes и кликаем по клавише Enter.
- Теперь при перезагрузке системы вы сможете выбрать нужную учётную запись (админовскую).
- Повторите четвёртый и пятый пункты аналогично.
- Снова находим папку с расширением .bak, однако на этот раз мы пока не будем её удалять. Нажмите на неё левой кнопкой мыши один раз. Справа появится список файлов, вам нужно будет найти ProfileImagePath и посмотреть его параметры. Дальнейшие действия будут зависеть о того, что там будет. Рассмотрим эти случаи далее.
- Первый случай, когда в значении файла написано C:UsersMaster. Это как раз имя пользователя, где у нас имеется проблема. Тогда вам нужно будет в левом блоке найти папку с теми же цифрами (например, как было показано выше: S-1-5-21-2006497466-3171857984-2303527504-1003.bak), но без расширения .bak! То есть это будет папка S-1-5-21-2006497466-3171857984-2303527504-1003, которую мы благополучно удаляем. Перезагрузите компьютер и попробуйте выполнить вход в проблемную учётку. По идее система должна сама восстановить удалённые файлы. Если это не произошло, то не страшно, ведь мы до этого на всякий случай сделали их копию.
- Второй случай, когда в значении файла написано C:UsersPoleno. То есть имя пользователя не совпадает с тем, где вход выполнен с временным профилем Windows. Тогда мы кликаем по файлу ProfileImagePath два раза ЛКМ и меняем значение на C:UsersMaster. Ещё раз напоминаем, что вместо Master вы используете имя своего профиля. Жмём ОК. Теперь удаляем папку аналогично тому, как мы это делали в предыдущем пункте: тот же файл, но без .bak на конце.
После этого измените имя нашей папки, удалив .bak в конце. То есть S-1-5-21-2006497466-3171857984-2303527504-1003.bak превращается просто в S-1-5-21-2006497466-3171857984-2303527504-1003. Теперь можно перезагрузить компьютер или ноутбук и войти под проблемной учётной записью. Вы смогли исправить и убрать временный профиль.
Заключение
Уважаемые читатели, теперь вы знаете, что делать, когда в Windows выполнен вход с временным профилем. Конечно, исправить проблему не очень легко, но оно того стоит. Это лучше, чем сносить и заново ставить операционную систему, заблаговременно копируя все данные и информацию с компьютера на носитель (например, жёсткий диск). Не забываем делиться своим мнением, впечатлением и опытом в комментариях!

При этом гораздо чаще в интернете ищут, как выключить временный профиль Windows, чем как его включить. Связано это с тем, что в результате различных конфликтов на уровне системы, ошибок, неправильного использования компьютера и в других ситуациях временный профиль может включаться самостоятельно при каждой загрузке. Загружаясь под временным профилем, работать в привычном ритме практически невозможно, но отключить его автоматическую активацию многие пользователи не могут, поскольку она происходит самопроизвольно.
В данной статье подробно рассмотрено, как отключить временный профиль в Windows 7, 8 и 10 на домашней версии операционной системы.
Как отключить временный профиль в Windows 7
Способ, описанный в данном пункте, подойдет только для операционной системы Windows 7. При этом если он не сработает, можно попробовать воспользоваться способом для Windows 8 и Windows 10, который приведен ниже.
Если при загрузке компьютера в правом нижнем углу экрана появляется уведомление с надписью «Вы вошли в систему с временным профилем», это означает, что все проведенные на компьютере действия не сохранятся, за исключением внесения коренных изменений в работу системы. То есть, вносить правки в реестр с временного профиля возможно, но для устранения проблемы понадобится другая учетная запись. Запустите учетную запись администратора, которая не сообщает о входе с временным профилем, и выполните следующие действия:
- Пройдите по адресу:
{Системный диск}:Users (Пользователи){Имя Пользователя проблемного профиля}
- Скопируйте всю информацию из данной папки в любую другую папку профиля администратора. Если в данной папке находится много данных, копирование которых затянется надолго, можно просто переименовать папку;
- Далее нажмите на клавиатуре сочетание клавиш Windows+R и пропишите команду regedit;
- Запустится редактор реестра, в котором слева в меню необходимо пройти по адресу:
HKEY_LOCAL_MACHINESOFTWAREMicrosoftWindows NTCurrentVersionProfileList
- Проверьте какая из папок (разделов) по данному адресу имеет в конце приписку .bak. Когда такой раздел будет найден, удалите его;
- Далее закройте редактор реестра и выполните полную перезагрузку компьютера.
После выполнения всех описанных выше действий, можно заходить под профиль, «лечение» которого проводилось. Операционная система Windows автоматически создаст новую папку для хранения пользовательских данных, в которую после можно будет перенести всю необходимую заблаговременно скопированную информацию.
Как отключить временный профиль в Windows 10 или Windows 8
Ситуация в Windows 10 и Windows 8 с временными профилями примерно похожа на вариант от Windows 7. То есть, при загрузке компьютера пользователь получает в списке нотификаций сообщение, что вход в систему был произведен с временного профиля. Иногда ситуация усугубляется тем, что также появляется вторая ошибка, в которой написано «Стандартное приложение сброшено». Процесс устранения неисправности не сильно сложнее варианта, описанного выше для Windows 7.
Чтобы отключить автоматический запуск временного профиля при входе в Windows 10 и Windows 7, необходимо:
- Использовать учетную запись администратора. Если рассматриваемая проблема возникает в профиле администратора, можно продолжить ее использование, поскольку изменения, вносимые в реестр, будут сохранены. В ситуации, когда нет возможности запустить основной профиль администратора, можно использовать встроенную в Windows функцию «Скрытая учетная запись Администратора». Для ее активации:
- Запустите командную строку от имени администратора;
- Пропишите в открывшемся окне команду net user администратор /active:yes и нажмите Enter. Обратите внимание, если вы используете английскую версию операционной системы, вместо «Администратор» необходимо написать «Administrator»;
- После этого можно выйти из действующего профиля, и в списке пользователей появится тайная учетная запись Администратора.
- Когда ситуация с учетной записью будет решена, нажмите на клавиатуре Windows+R, чтобы вызвать строку «Выполнить» и запустить редактор реестра командой regedit;
- Далее необходимо в левой части раскрыть меню до раздела:
HKEY_LOCAL_MACHINE SOFTWARE Microsoft Windows NT CurrentVersion ProfileList
- В обозначенном разделе отыщите папку, которая заканчивается на .bak и выберите ее;
- Далее в правой части окна найдите объект с названием ProfileImagePath и обратите внимание на его значение. Далее необходимо действовать в зависимости от того, что вы там обнаружите.
Вариант А: В графе «Значение» написано C:Users (Пользователи){Имя пользователя}, и имя пользователя совпадает с тем, которое значится в C:Users (Пользователи), запущенным через проводник. В таком случае выполните следующие действия:
- В левой части окна имеется раздел с тем же именем, который был выбран выше, но без окончания .bak. Его необходимо выбрать, нажать на него правой кнопкой мыши и удалить.
- После этого можно перезагружать компьютер и заходить под проблемным профилем, а реестр автоматически пересоздаст удаленные файлы.
Вариант Б: В графе «Значение» имя пользователя не совпадает с именем пользователя папки в C:Users (Пользователи). В таком случае действовать необходимо следующим образом:
- Нажмите на файл ProfileImagePath дважды левой кнопкой мыши и измените в открывшемся окне его значение таким образом, чтобы оно совпадало с названием папки пользователя;
- Далее в левой части меню выберите раздел, который идентичен тому, в котором только что менялось значение, но не имеет .bat на конце, и удалите его;
- Когда раздел будет удален, вновь вернитесь к разделу с .bak (в котором менялось значение файла), и переименуйте этот раздел, убрав «.bak», то есть, сделав его название идентичным тому, который был только что удален;
- После этого перезагрузите компьютер и можно запускать профиль, с которым возникали проблемы.
Чаще всего временный профиль в Windows автоматически активируется из-за системной ошибки или вируса, который переименовывает папку пользователя. Необходимо помнить, что просто изменить ее название нельзя, и необходимо действовать строго по соответствующей инструкции для смены имени папки пользователя.
(417 голос., средний: 4,46 из 5)
Загрузка…
Здравствуйте! Сегодня в статье я хочу рассказать вам как исправить ошибку Windows «Вход в систему выполнен с временным профилем».
Данная инструкция универсальна, и устраняет ошибку входа во временный профиль под операционными системами Windows 7/8/10.
Для исправления возникшей ошибки нужно под учетной записью администратора запустить редактор реестра ( это можно сделать сочетанием клавиш +R, в окне вводим regedit и нажимаем клавишу Enter). Если текущая учетная запись ограничена в правах, то нужно перезайти в систему под учётной записью имеющего привилегии Локального администратора.
Далее, раскрываем раздел реестра HKEY_LOCAL_MACHINESOFTWAREMicrosoftWindows NTCurrentVersionProfileList и ищем подраздел с расширением .bak, выделяем раздел.
Смотрим в правой части, в значении строкового параметра ProfileImagePath. Путь должен совпадать с уникальным именем профиля пользователя и его папок. В моём случае профиль kassir-1 c путём к профилю C:Userskassir-1 . Определить так ли это можно перейдя в каталог где хранятся профили учётных записей пользователей (например, по умолчанию все профили учётных записей хранятся в C:Users).
Затем, в разделах слева проверьте наличие точно такого же профиля, но без разрешения .bak в конце. Выделите его, в правой части вы увидите путь к профилю, примерно такой же, как на скриншоте ниже, указывающий на папку, например C:UsersTEMP. Это и есть тот самый «пустой» временный профиль куда мы попали после попытки зайти под пользователем kassir-1. Как видно из скриншота ниже, временный профиль подменяет собой уникальный номер оригинального профиля.
Если всё так, то смело удаляйте раздел содержащий ProfileImagePath с папкой TEMP, а из оригинального профиля с точно такой же цифро-буквенной последовательностью, указывающий в вашу реальную папку с профилем нужно удалить из названия подраздела в конце кусочек содержащий .bak.
Сделать это можно выделив нужный раздел справа, и кликнув правой клавишей мыши по нему, выбрав пункт меню «Переименовать».
В итоге, у вас должно получиться так, как на скриншоте ниже:
После выполнения всех вышеперечисленных операций закройте окно редактора Regedit и перезагрузите ваш компьютер.
Всё, можно заходить в учётную запись с которой произошла ошибка. Проблема устранена. Вы увидите все ваши привычные документы, ярлыки и папки на привычных местах.
Если вам понравилась статья – поделитесь записью в соцсетях и подписывайтесь на обновления блога. Всем добра!

Иногда возникает необходимость удалить профиль. Если же создать его заново (в доменных сетях достаточно просто зайти на компьютер под своей доменной учетной записью), то можно столкнуться с такой неприятной вещью, как временный профиль. Временный профиль не сохраняет настроек, а значит каждая перезагрузка для него смерти подобна. Понятное дело, что работать под таким профилем невозможно.
В принципе, в таком случае помогает откат системы до ближайшей точки восстановления. Но проблему можно решить и без этого.
Сразу оговоримся, что, хотя больше шансов столкнуться с проблемой у корпоративных пользователей, домашних пользователей она может затронуть, например, при непредвиденном выключении компьютера или из-за сбоя файловой системы.
О временном профиле может говорить и ошибка Служба «Служба профилей пользователей» препятствует входу в систему. Невозможно загрузить профиль пользователя.
Исправим проблему без отката системы к более раннему состоянию. Способ подходит для Windows 7/8.1/10.
Для начала нажимаем Выполнить в меню Пуск и вводим regedit.
Внимание! Все операции с реестром нужно выполнять только тогда, когда Вы точно знаете что и как делать.
Это откроет редактор реестра Windows. Нам нужен раздел HKEY_LOCAL_MACHINESOFTWAREMicrosoftWindows NTCurrentVersionProfileList.
Здесь вы можете увидеть записи о пользователях системы. Как можно заметить, у одной из них присутствует расширение .bak.
Из-за сбоя или повторного создания профиля с тем же именем, Windows создал в реестре повторную запись о пользователе, а к старой (с правильными настройками) добавил .bak, чтобы та не использовалась.
Если щелкнуть по новой записи, то можно заметить, что данные хранятся в каталоге TEMP. Вот что является причиной обнуления настроек с каждой перезагрузкой.
Для того, чтобы вернуть всё как было, просто переименуем ветки реестра. Уберем .bak у правильной ветки и припишем его ко второй. Совсем удалять дублирующую ветку я бы не рекомендовал.
Теперь измените значение параметров RefCount и State на 0. Для этого щелкните двойным щелчком по соответствующему параметру и впишите нужно значение.
После перезагрузки к нам вернется обычный профиль.
Можно поступить и более радикально, если Вы не планируете пользоваться данной учетной записью (по крайней мере, в ближайшее время), но хотите избавить себя от неприятных сюрпризов на будущее. Я сейчас говорю об администраторах локальных сетей на основе Windows. Зайдите в Свойства системы и найдите там пункт Профили пользователей.
Удалите соответствующий профиль.
Аналогичного эффекта можно добиться, если зайти по адресу C:Пользователи (C:Users) и удалить папку профиля.
После чего зайдите в реестр и удалите записи о ненужном профиле.
- Remove From My Forums

Вход в систему выполнен с временным профилем
-
Вопрос
-
У меня периодически (несколько раз в неделю) появляется ошибка.
На компьютере одна ОС Windows 7 и 2 пользователя. И я не могу зайти в свой профиль. Я получаю это сообщение
Вход в систему выполнен с временным профилем.
Доступ к файлам невозможен, и файлы созданные с использованием этого профиля, будут удалены при выходе из системы.
Для исправления выйдите из системы и попытайтесь войти в систему позднее. См сведения в журнале событий …
——————————————————
Антивирус стоит от самой MS.
Нужно добавить, что когда у меня была Windows Vista, то часто бывали аналогичные проблемы. Хотя стояли и антивирусы Avast и NOD32.
Windows 7 я установил на отформатированный диск.
Ответы
-
У меня похожая ситуация
Комп находится в домене под управлением Windows Server 2003. После недели работы при аудентификации стал выводит сообшение:
Вход в систему выполнен с временным профилем.
После нескольких перезагрузок ситуация не изменилась. Потом решил удалить профиль в надежде что при входе он создаст новый (как это делает ХР). Но он не создает новый профиль и продолжает создовать временный пользователь. Не знаю что делать, копался копался
ничего не нашел. Может подскажите в чем дело и как это исправить.повреждение профиля пользователя вследствие удаления папки профиля самим пользователем или программой из-под командной строки или Проводника. Результат в сообщении ошибки говорится о том, что загрузить профиль невозможно, загружен временный профиль,
все настройки профиля при завершении сеанса не сохранятся. Решение в системном реестре Windows сохраняется информация о созданных пользовательских аккаунтах (именно поэтому возникает сообщение об ошибке), поэтому надо или удалить полностью учетную запись,
или восстановить ее. Для этого следует открыть ветку реестра HKEY_LOCAL_MACHINESOFTWAREMicrosoftWindows NTCurrentVersionProfileList и в ней найти SID-ключ, начинающийся с символов «S-1-5». Там найти нужный профиль (это будет понятно по параметру
ProfileImagePath — например он может содержать C:UsersAdministrator….) и удалить эту ветку!Теперь при входе, система создаст новый профиль!!!
ПС. сам попал в такую ситуацию, искал ответ долго — нашел — делюсь!)))
-
Предложено в качестве ответа
21 июня 2010 г. 4:32
-
Помечено в качестве ответа
Vinokurov Yuriy
25 июня 2010 г. 9:28
-
Предложено в качестве ответа
Запустив систему, любой пользователь может на экране обнаружить странное уведомление, говорящее о том, что вы вошли в систему с временным профилем. Оно появляется на Windows 7, 10 и 8. В седьмой версии системы сообщение будет дополнено такой строчкой: «Вы не можете получить доступ к своим файлам…». При отключении компьютера данные могут быть удалены. Страшное сообщение неправда ли? Проблемку устранить достаточно просто и сейчас мы разберемся, что к чему.
Основная причина появления временного профиля Windows – удалён каталог учетной записи пользователя, либо из-за смены его имени. Могут быть и другие причины, о которых мы можем не догадываться. Но будем надеяться, что советы из этой статьи вам помогут.
Пока разберемся с десяткой. На удивление, она изобилует различными багами, но с каждым обновлением их становится все меньше. Советы из этой статьи будут объяснены простым языком, причем для каждой системы отдельно.
При включении компьютера на Windows 10 справа внизу вы увидите уведомление, о котором я сказал выше и о сбросе стандартного приложения. Что же в этом случае необходимо сделать?
Если ваш компьютер не офисный и вы являетесь администратором, то читаем ниже вариант по исправлению ошибки. Иначе придётся создавать другую учетную запись администратора. При невозможности это сделать, зайдите в безопасный режим Windows и сделайте всё там.
Итак, в процессе работы нам понадобится реестр. Перед его редактированием обязательно делаем резервную копию. А теперь подробная инструкция:
- Запускаем реестр следующим образом: жмём комбинацию Win+R и вводим regedit;
- В открывшемся окошке слева открываем поочередно указанные разделы, пока не будем находиться в последнем: HKEY_LOCAL_MACHINESOFTWAREMicrosoftWindows NTCurrentVersionProfileList.
- Открываем конечный пункт и выбираем подраздел, где приписано «.bak». В правом окне находим параметр ProfileImagePath. Его значение является именем пользователя, а точнее – путём до каталога профиля.
- Убедитесь, что название учётки совпадает с той, которую вы указывали. Если есть отличие, то два раза нажмите по параметру и указываем правильный путь и название каталога учетной записи.
- Перезапускаем ПК.
Другие статьи: Включаем учетную запись «Гость» на Windows 10
Как быть, если в реестре путь до каталога учетной записи оказался правильным?
- При наличии в левой части окна раздела с таким же именем, но без расширения .bak, удаляем.
- Удалите раздел и с расширением .bak.
- Перезапускаем ПК.
Если методы не помогают, пробуйте сделать восстановление системы.
Временный профиль windows 7, как исправить
Высвечивается сообщение «Вы вошли в систему с временным профилем» на Windows 7. Возможно использовать инструкцию из первого способа для десятой винды. Но давайте разберем его еще раз:
- Заходим в системку под профилем администратора, либо в безопасном режиме;
- Открываем реестр и идём в раздел HKEY_LOCAL_MACHINESOFTWAREMicrosoftWindows NTCurrentVersionProfileList (тот же самый);
- Находим подраздел с расширением .bak и просто его удаляем, как делали это вначале. Перед этим не забудьте сделать бэкап реестра или этого раздела;
- Перезагружаем ПК и смотрим, каков результат входа в учетную запись.
После перезапуска компьютера в Windows создастся папка с правильным профилем пользователя и путем, сообщение о том, что вы вошли в систему с временным профилем должно исчезнуть.
Другие варианты удаления временного профиля
Если проблема до сих пор появляется, подумайте, по какой причине она могла возникнуть, возможно, недавно вы установили какую-то программку или сделали в системе некие изменения, повлекшие такую проблему. Если это так, удалите программу и исправьте изменения.
Зайдите от имени администратора и переместите все важные файлы на несистемный диск. Дальше переходим в «Компьютер». Выбираем «Свойства системы».
Полезное: Как перенести учетную запись на другой компьютер
В левой части окошка выбираем пункт «Дополнительные параметры системы».
На вкладке «Дополнительно» жмём по кнопке «Параметры» раздела «Профили пользователя».
Дальше выбираете свой профиль и удаляете его.
В чем суть? Вы удаляете профиль, но учетная запись никуда не денется. После перезагрузки всё должно вернуться на круги своя.
Наконец, как я говорил в начале статьи, вы можете вернуться по точке восстановления, то есть вернуть систему к тому моменту, когда всё было нормально, либо можно создать нового пользователя.
( 2 оценки, среднее 3 из 5 )
Некоторые нововведения в операционных системах Windows последнего поколения (имеется в виду «Виндовс 7» и выше) способны повергнуть в шок самого искушенного и готового ко всему пользователя. Они есть причина многочисленных багов и неисправностей системы, радикально меняющих представление о ее качестве.
Одним из таких багов является широко известная проблема входа в «Виндовс» с временным профилем, возникающая во время перезагрузки системы сразу после некорректного завершения ее работы. Что это значит? А значит это примерно следующее: при старте компьютера вы получаете от ОС сообщение о том, что вы вошли в Windows под временным профилем. А также о том, что вы не имеете доступа ко многим собственным файлам и папкам.
Более того, вас предупреждают о том, что все элементы файловой системы, созданные в процессе сеанса, будут немедленно уничтожены сразу после очередной перезагрузки компьютера. Ситуация, мягко говоря, неприятная.

Между прочим, аналогичная проблема возникает не только в «семерке». Но и в старых версиях операционной системы. Решается она примерно так же, за небольшими отличиями, определяемыми особенностями архитектуры и структурой реестра данных операционок.
Помимо вышеупомянутой неприятности с удалением файлов и папок, имеется еще несколько:
- Во-первых, загрузка с временным профилем происходит значительно медленнее, чем с обычным.
- Во-вторых, вместо привычной рабочей обстановки и уютно расставленных ярлычков на рабочем столе вас встретит аскетичная пустота экрана, точно такая, какая возникает сразу после инсталляции Windows.
- В-третьих, все настройки браузера будут недоступны: запомненные обозревателем пароли к сайтам, закладки любимых страниц и история посещений интернета.
Давайте вместе разберемся, как нам вернуть все к привычному виду. Итак, за дело!
Содержание
- Причины неполадки и самый простой способ ее исправления
- Работаем с реестром: способ первый
- Работаем с папкой Users: способ второй
Причины неполадки и самый простой способ ее исправления
Чем вызвана загрузка с временным профилем? Причин тому несколько, и все они укладываются в следующий перечень:
- Текущий рабочий профиль пользователя, закрепленный за ним ОС, может выйти из строя по причине атаки его вирусом, неисправности винчестера, системных сбоев самой ОС и некоторых других обстоятельств того же рода. Их можно отнести к программно-аппаратным.
- Пользователь мог самостоятельно удалить критически важные файлы из папки Users на системном разделе.
- Некая программа и процесс заблокировали доступ к ресурсам папки Users. И если такой процесс перехватывает управление ресурсами на старте компьютера, то загрузиться обычным образом, очевидно, не получится.
Существует несколько простых способов разрешить затруднение. Однако их простота не означает действенность. Во многих случаях их результативность ничтожна, и проблема как была, так и остается. Например, можно попробовать банально перезагрузить ПК. Иногда это помогает. Можно просмотреть глазами содержимое десктопа.
Если на рабочем столе обнаружится подозрительный файл, то он вполне может оказаться тем «зверем», что блокирует доступ к стандартному профилю.
Яркий пример такой программы – ammyy.exe. Такие файлы нужно просто удалять. Допустим, это нам не помогло, что делать дальше? Попробовать поработать с реестром Windows или папкой Users.
Работаем с реестром: способ первый
Лечим профиль так:
- Входим в винду под временным профилем (собственно говоря, ничего другого нам не остается).
- Активируем учетную запись администратора, воспользовавшись сервисом командной строки. Для этого запускаем окно консоли и вводим следующую команду: net user Администратор /active: yes.
- Перезапускаемся из временной учетной записи в учетную запись администратора через меню «Start» («Пуск») => «Log Off».
- Затем запускаем редактор реестра (для тех, кто не в курсе, реестр – это специальная база данных, хранящая сведения о настройках программ и конфигурации операционной системы). Для этого нажимаем клавиши «Win» + «R», и в открывшемся окошке вводим имя exe-файла программы-редактора реестра (regedit.exe). Вот так, как на рисунке ниже:
- Остается только перейти в раздел реестра под именем HKEY_LOCAL_MACHINESOFTWAREMicrosoftWindows NTCurrentVersionProfileList и подправить ключ ProfileImagePath. Точнее говоря, удалить его к чертовой бабушке.
- Перезагружаем компьютер.
По идее все должно получиться. Но если и это не помогло, тогда опробуем альтернативный метод.
Работаем с папкой Users: способ второй
Как и в предыдущем случае, нам понадобится активировать учетную запись администратора тем же способом, что и выше, а затем перейти в каталог Users системного раздела диска. Далее перейдите в подкаталог с временным профилем и скопируйте все важное оттуда куда-нибудь на диск.
После этого, используя сочетание клавиш «Win» + «Break», откройте окно системных настроек и перейдите по ссылке «Дополнительные параметры». Изображение ниже сориентирует вас в этом:






















 После этого измените имя нашей папки, удалив .bak в конце. То есть S-1-5-21-2006497466-3171857984-2303527504-1003.bak превращается просто в S-1-5-21-2006497466-3171857984-2303527504-1003. Теперь можно перезагрузить компьютер или ноутбук и войти под проблемной учётной записью. Вы смогли исправить и убрать временный профиль.
После этого измените имя нашей папки, удалив .bak в конце. То есть S-1-5-21-2006497466-3171857984-2303527504-1003.bak превращается просто в S-1-5-21-2006497466-3171857984-2303527504-1003. Теперь можно перезагрузить компьютер или ноутбук и войти под проблемной учётной записью. Вы смогли исправить и убрать временный профиль.