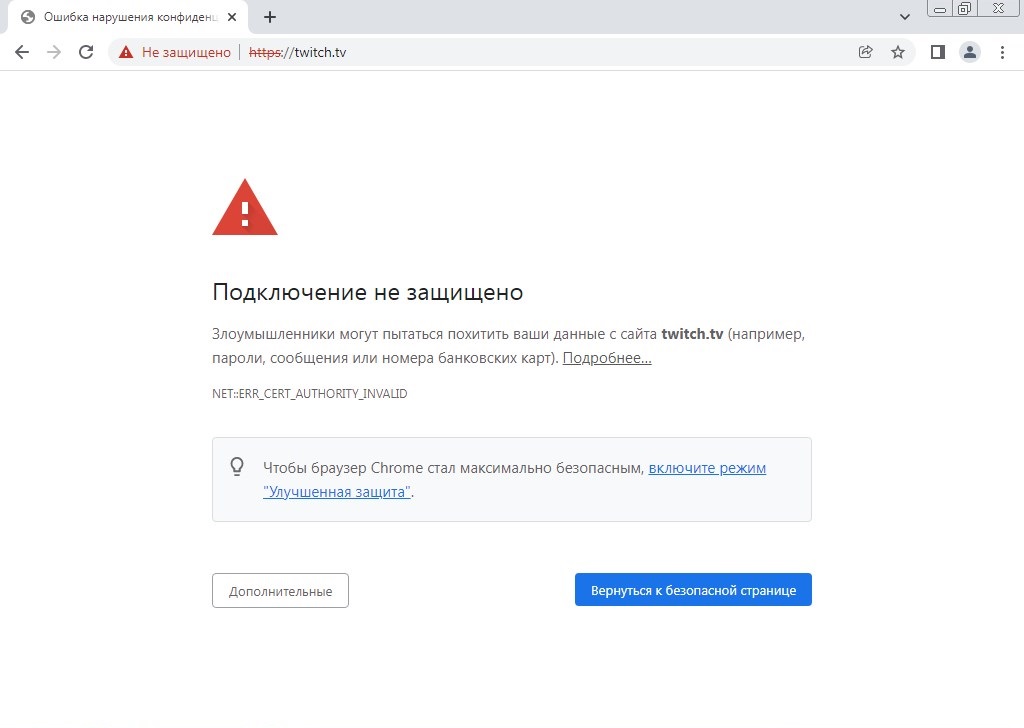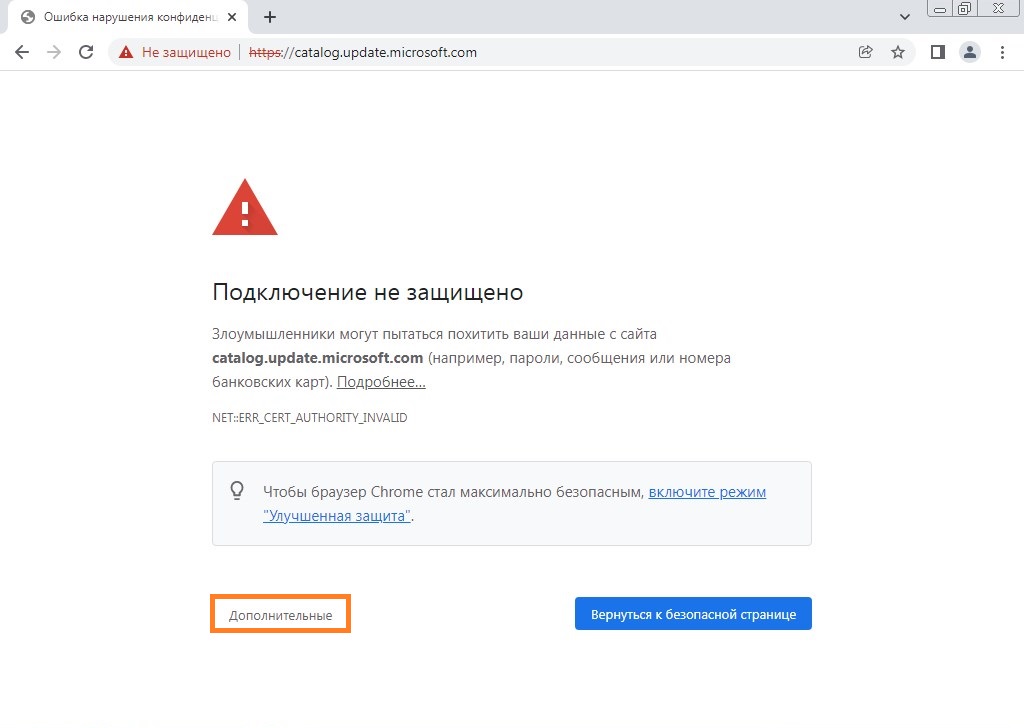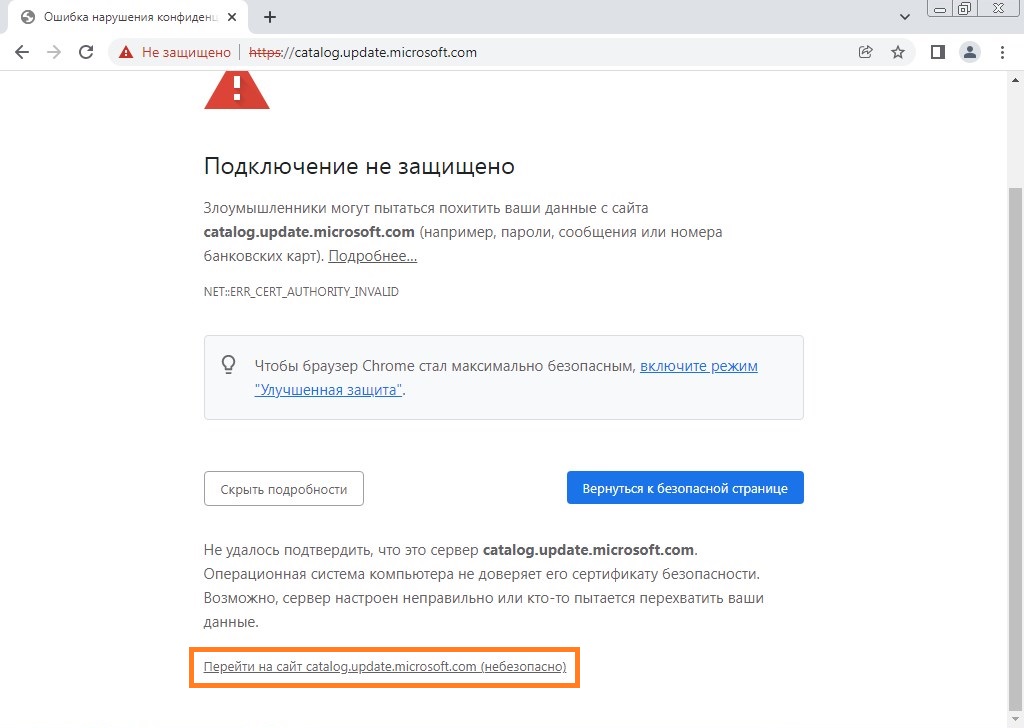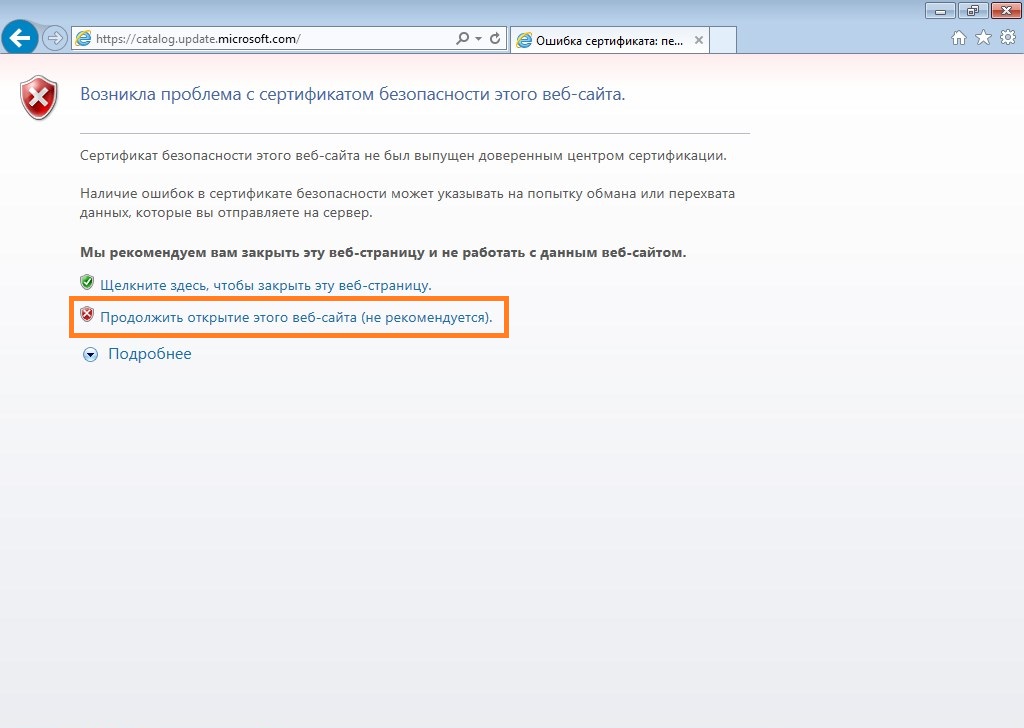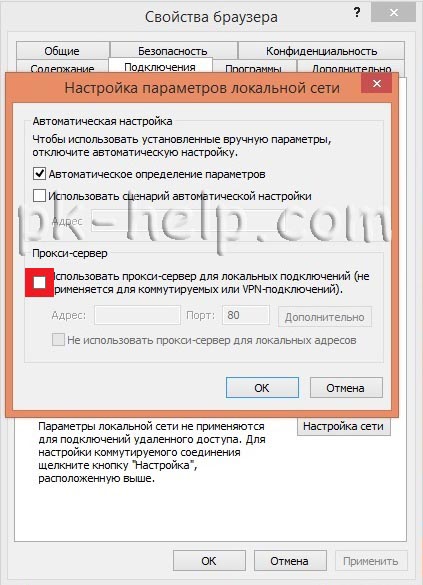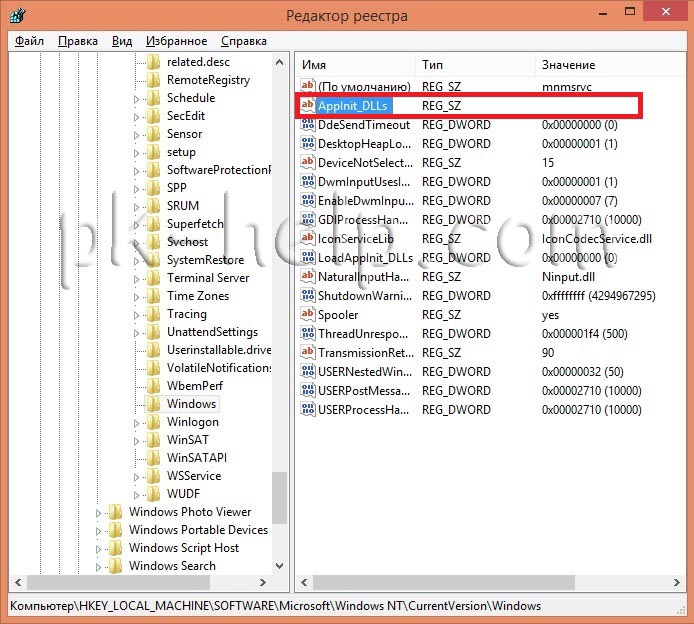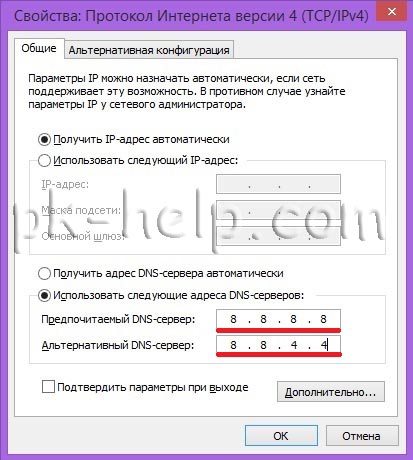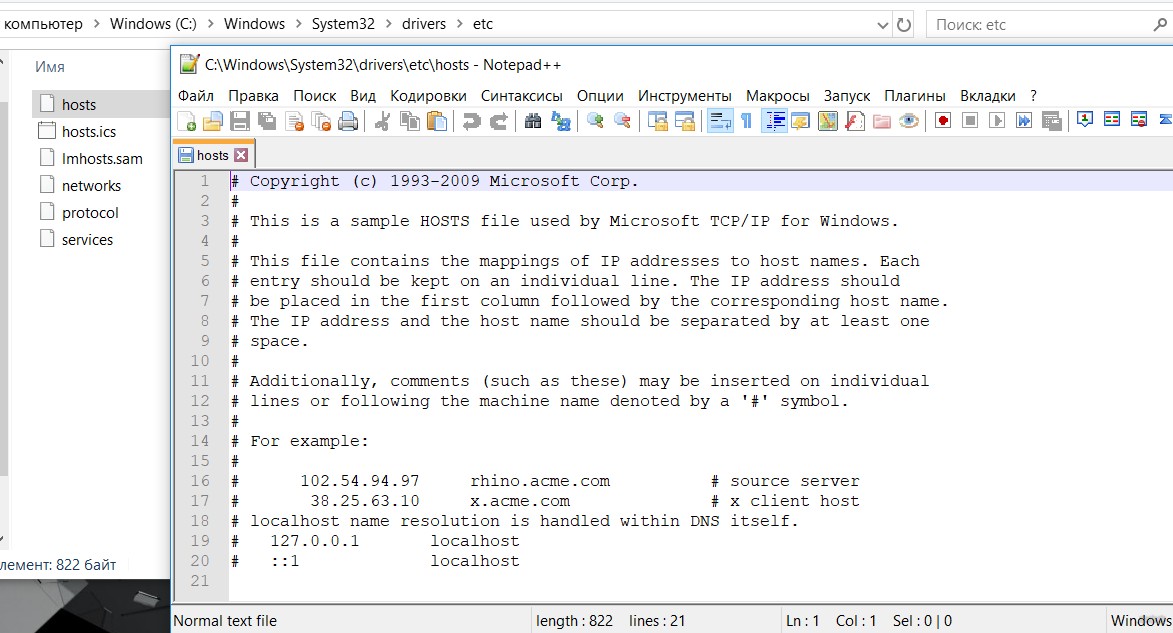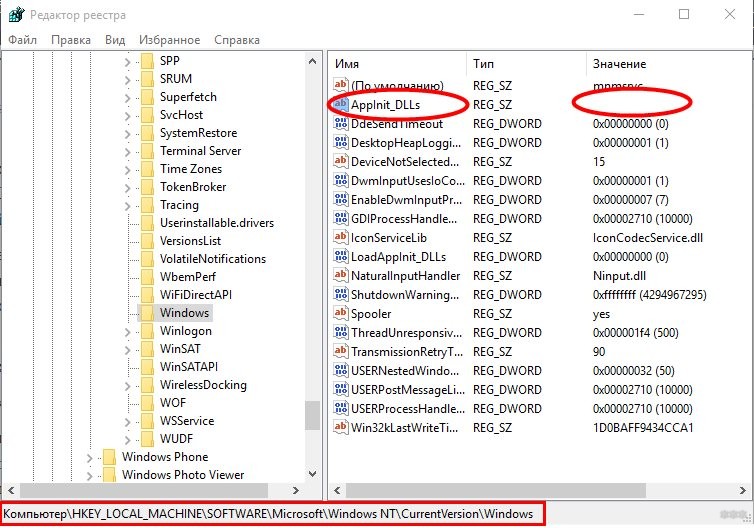В начале октября многие пользователи Windows 7 начали сталкиваться с проблемой, которая заключается в том, что некоторые сайты не открываются по соображениям безопасности. Ошибка касается не всех браузеров, но проявляется в большинстве.
Я расскажу, с чем это связано, а также продемонстрирую 4 способа исправить данную ошибку.
Причина появления проблем с сайтами в Windows 7
30 сентября истек срок корневого сертификата безопасности Let’s Encrypt в Windows 7, что привело к проблемам с открытием некоторых сайтов у пользователей этой ОС, а также старых версий Android и iOS. Встречается это и на компьютерах под управлением Linux, но для них пока известно только одно решение – установка приложения для подмены времени. То есть нужно поставить дату раньше 30 сентября.
Что касается мобильных операционных систем, то в этом случае ничего кроме обновления не поможет, поэтому пропустим детальное рассмотрение этого случая, а остановимся именно на Windows 7. Предлагаю начать с самых эффективных методов и закончить «Костылями».
Комьюнити теперь в Телеграм
Подпишитесь и будьте в курсе последних IT-новостей
Подписаться
Способ 1: Установка недостающих обновлений Windows 7
Сначала рекомендую проверить, установлены ли на компьютере обновления, связанные с этим самым сертификатом безопасности. Необходимо скачать два разных пакета, в общей сумме занимающих 500 Мб пространства. Займет это не так много времени, а осуществляется следующим образом:
-
Откройте каталог центра обновления Microsoft или просто введите в поисковике название обновления – KB3020369. Выберите версию для своей разрядности ОС и начните загрузку.
-
Если взаимодействие происходит с каталогом, появится новое окно, в котором нужно нажать по ссылке.
-
В некоторых браузерах содержимое отображается некорректно, поэтому предпочтительно открыть Internet Explorer и запустить загрузку оттуда.
-
Откройте полученный исполняемый файл и дожидайтесь завершения поиска обновлений. Если пакет KB3020369 уже установлен, вы получите соответствующее уведомление.
-
Точно так же найдите и загрузите KB3125574, установив версию, соответствующую вашей разрядности ОС.
Уточню, что не на всех компьютерах работает скачивание с каталога обновлений Microsoft, поэтому я не оставляю конкретных ссылок. Вы можете ввести название обновления в браузере или на сайте разработчика, чтобы открыть официальную страницу для загрузки пакета. В этом нет ничего сложного, главное – не использовать подозрительные сайты.
По завершении установки достаточно перезагрузить компьютер и проверить работоспособность ранее недоступных сайтов. На этот раз все должно открыться корректно.
Способ 2: Ручная установка корневого сертификата
Иногда проблема с открытием сайтов возникает и на компьютерах, где уже установлены упомянутые обновления. В таком случае понадобится вручную установить корневой сертификат. Если ранее вы не сталкивались с подобным действием, процесс может показаться сложным, но вам достаточно ознакомиться со следующей инструкцией, чтобы быстро справиться с поставленной задачей.
-
Откройте страницу https://letsencrypt.org/certificates/ и отыщите сертификат SRG Root X1 (RSA 4096, O = Internet Security Research Group, CN = ISRG Root X1). Используйте поиск по странице (Ctrl + F), вставив название в поле, чтобы быстрее отыскать необходимую строку.
-
Выберите формат DER и нажмите по ссылке для начала загрузки.
-
Ожидайте окончания скачивания сертификата и переходите к следующему шагу. Не забудьте, в какую именно папку вы его загрузили.
-
Откройте утилиту «Выполнить», используя сочетание клавиш Win + R, введите там mmc и нажмите Enter для перехода к оснастке.
-
В новом окне вызовите меню «Файл» и щелкните по строке «Добавить или удалить оснастку».
-
Выделите строку «Сертификаты» и нажмите «Добавить» для ее переноса на панель справа.
-
В появившемся меню оставьте значение по умолчанию и кликните по «Готово».
-
Выйдите из предыдущего окна, чтобы снова оказаться в корне консоли. Разверните «Сертификаты» и выберите папку «Доверенные корневые центры сертификации».
-
На панели справа щелкните ПКМ по папке «Сертификаты», наведите курсор на «Все задачи» и выберите пункт «Импорт».
-
Отобразится окно Мастера импорта, в котором сразу переходите к следующему шагу.
-
Напротив поля «Имя файла» нажмите «Обзор».
-
Отыщите тот самый файл Let’s encrypt, выбрав фильтр «Все файлы». Дважды щелкните по нему левой кнопкой мыши.
-
Отметьте маркером пункт «Поместить все сертификаты в следующее хранилище» и нажмите «Обзор».
-
Активируйте отображение физических хранилищ, разверните папку с доверенными центрами сертификации и укажите каталог «Локальный компьютер», если хотите установить сертификат для всех пользователей. Для текущей учетной записи выберите «Реестр».
-
Остается только нажать «Готово», завершив процесс импорта.
-
Вы будете уведомлены о его успешном завершении. Перезагрузите компьютер и откройте ранее недоступные сайты.
Способ 3: Переход на Mozilla Firefox
Пользователи заметили, что проблема с истечением срока корневых сертификатов безопасности не относится к браузеру Mozilla Firefox, и все сайты открываются корректно. Если вы не хотите устанавливать файлы самостоятельно или два описанных выше метода не принесли должного результата, скачайте этот веб-обозреватель, перенесите свои настройки и используйте его на постоянной основе или только в некоторых случаях.
Способ 4: Установка фейкового времени
В начале этой статьи я уже говорил о том, что подмена времени работает в Linux. В Windows 7 вы можете провернуть ту же операцию, переведя дату на 29 сентября или еще раньше. Используйте встроенные настройки или скачайте специальный софт, чтобы осуществить задуманное. Расписывать детально этот метод я не буду, поскольку он является своего рода «костылем» и подходит далеко не всем юзерам.
Хотя бы один из перечисленных методов должен помочь вам исправить ситуацию с открытием сайтов. В идеале – как можно быстрее обновиться на более новую версию Windows, поскольку со временем похожих проблем будет больше. Если же у вас нет такой возможности, остается лишь решать проблемы по мере их появления.
Интернет работает, а браузер не грузит страницы. Не заходит на сайты
В этой статье мы попробуем разобраться, по какой причине и почему браузер перестает загружать страницы и заходить на разные сайты. При том, что интернет продолжает нормально работать, судя по статусу подключения на панели уведомлений. В данном случае совершенно не важно, ПК у вас, или ноутбук. Установлена на нем Windows 10, Windows 8, или Windows 7. И даже не важно, как вы подключаетесь к интернету: по кабелю напрямую, или через Wi-Fi роутер.
Сообщение в браузере может отличатся. Когда вы увидели в браузере (Opera, Хром, Mozilla Firefox, Microsoft Edge) ошибку, что невозможно открыть сайт, не удается отобразить страницу, или отсутствует подключение к интернету, то первым делом обратите внимание на статус подключения к интернету. Иконка на панели уведомлений. Так же в описании ошибки может быть сообщение, что проблема с DNS. В таком случае можете смотреть решения в статье: не удалось обнаружить DNS-адрес.
Если там возле значка есть какой-то красный крестик, или желтый восклицательный знак, то браузер не грузит страницы из-за отсутствия подключения к интернету. И нужно решать эту проблему. Первым делом перезагружаем компьютер и роутер (если у вас подключение через него). Так же вам могут пригодится эти статьи:
- Без доступа к интернету в Windows 7
- «Подключение ограничено» в Windows 10
Когда интернет подключен и работает, то иконка должна быть такая:
Обычно, когда интернет есть но сайты не загружаются, то такие программы как Скайп не теряют соединение с интернетом. Обратите на это внимание. И если у вас интернет работает (статус подключения как на скриншоте выше), но не заходит на сайты через разные браузеры, то пробуйте применять рекомендации, о которых я напишу ниже в этой статье. И еще:
- Если у вас подключение через маршрутизатор, то проверьте загружаются ли сайты на других устройствах. Если нет, то перезагрузите маршрутизатор. Так же можно подключить интернет сразу к компьютеру и попробовать зайти на какой-то сайт. Возможно, эта проблема появилась по вине провайдера.
- В том случае, если проблема только на одном компьютере, то важно вспомнить, когда и после чего она появилась. Например, после установки какой-то программы.
- Перезагрузите компьютер и запустите диагностику сетей Windows. Нужно нажать на иконку подключения правой кнопкой мыши и выбрать «Диагностика неполадок». О результатах можете написать в комментариях.
- Попробуйте зайти на разные страницы. Возможно, проблема в каком-то одном конкретном сайте. Так же попробуйте разные браузеры.
Проблема понятна, переходим к решениям.
Если браузер не загружает страницы – первым делом меняем DNS
Это самое популярное и самое рабочее решение данной проблемы. Практически всегда, именно из-за проблем с DNS не загружаются сайты при работающем интернете. И в таких случаях с рекомендую прописывать DNS от Google. Это сделать совсем не сложно.
Нужно зайти в сетевые подключения. Сделайте это удобным для вас способом. Можно нажать сочетание клавиш Win + R, ввести команду ncpa.cpl и нажать Ok.
Правой кнопкой мыши нажмите на то подключение, через которое вы подключены к интернету и выберите «Свойства». В новом окне выделите «IP версии 4 (TCP/IPv4)» и нажмите на кнопку «Свойства».
Дальше просто прописываем DNS:
8.8.8.8
8.8.4.4
Как на скриншоте ниже.
Все должно заработать сразу. Если нет, то попробуйте еще перезагрузить компьютер.
Больше информации по этой теме в статье: 8.8.8.8 – что за адрес? Как заменит DNS на Google Public DNS.
ipconfig/flushdns – очистка кэша DNS
Запустите командную строку от имени администратора и выполните команду ipconfig/flushdns. Кэш DNS будет сброшен, и возможно проблема будет устранена.
Должно получится примерно вот так:
После этого желательно выполнить перезагрузку.
Как настройки прокси-сервера могут повлиять на загрузку страниц в браузере
Если какая-то программа, возможно даже вредоносная, или мы сами меняем настройки прокси-сервера, то это может стать причиной данной проблемы. Нужно проверить, чтобы в параметрах прокси-сервера не было никаких лишних настроек.
В панели управления найдите и откройте «Свойства образователя». Если у вас установлена Windows 10, то этот пункт будет называться «Свойства браузера». Можете в поиске набрать эту фразу, так быстрее будет.
На вкладке «Подключения» нажмите на кнопку «Настройка сети». Проверьте, чтобы настройки были как у меня на скриншоте ниже.
Более подробно об отключении прокси (в том числе в Windows 11) я писал в этой статье: как отключить прокси-сервер в Windows.
Если у вас там все нормально, то переходим к следующему решению.
Сброс сетевых настроек
В Windows 10 это можно сделать очень просто, через параметры. Подробнее в отдельной статье: сброс настроек сети в Windows 10. И если у вас Windows 11: сброс настроек сети в Windows 11.
В Windows 7, Windows 8 (да и в десятке) сбросить параметры сети можно отдельными командами, которые нужно по очереди выполнить в командной строке запущенной от имени администратора.
ipconfig /flushdns
ipconfig /registerdns
ipconfig /renew
ipconfig /release
Выполняем команды по очереди.
Не забудьте перезагрузить компьютер.
Установлен Avast?
Если на вашем компьютере установлен антивирус Avast, то большая вероятность того, что браузер не может загрузить сайты именно из-за него. В комментариях есть отзывы, что переустановка антивируса решает эту проблему.
Попробуйте сначала удалить Avast. Если интернет заработает, то сможете установить его обратно.
Сброс параметров брандмауэра
В комментариях автор под ником Mecha подсказал еще одно решение проблемы, которое ему помогло. Нужно сбросить параметры брандмауэра Windows. Показываю способ, который работает в Windows 11, 10, 8, 7:
- Нажмите сочетание клавиш Win + R, введите команду Control и нажмите Ok. Или откройте старую панель управления другим способом.
- Перейдите в раздел «Брандмауэр защитника Windows» (если у вас включены большие значки, то этот пункт находится в категории «Система и безопасность»). Слева нажмите на «Восстановить значения по умолчанию». В новом окне нажмите на соответствующую кнопку.
Ничего не помогло, есть еще варианты?
Проверьте свой компьютер на вирусы. Есть много хороших, бесплатных антивирусных утилит. Если у вас установлен антивирус, то запустите сканирование компьютера.
Так же можно попробовать временно отключить антивирус. Может это он сменил какие-то сетевые настройки, и странички в браузере перестали открываться.
Подумайте, может проблема появилась после установки, или удаления какой-то программы. Или смены каких-то параметров. Так вы сможете узнать хотя бы примерную причину этих неполадок.
Если еще что-то вспомню, или узнаю нового по этой проблема, то обязательно обновлю статью. Вы так же делитесь опытом в комментариях, пишите о рабочих решения. Можете оставлять свои вопросы.
Сегодня, находясь в гостях у мамы, вынула из шкафа свой старый ноутбук с Windows 7 и решила потратить время с пользой. Однако, не тут-то было. Перестали открываться почти все сайты, а система бубнит что-то о просроченном SSL сертификате.
Я уже было собралась переустанавливать Windows на более свежую, но лень взяла свое и пошла я рыться на просторы Рунета. Оказалось, что с 30 сентября 2021 года Microsoft перестала поддерживать корневые сертификаты ISRG Root X1 в Windows 7 и многие, так же как и я столкнулись с проблемой открытия сайтов по протоколу https с уведомлением об ошибке: “ваше подключение не защищено”. Информацию эту нашла достаточно быстро, видимо эта проблема достала не только меня!
Всем, что сумела отрыть в статьях, видео и официальной справке Microsoft, хочу сегодня поделиться со своими читателями, подписчиками и участниками группы во ВК “компьютерная грамотность для пенсионеров”. У кого,как не у нас, могут присутствовать раритеты с операционной системой Windows 7( у меня оказалась даже версия “Домашняя”).
Почему на Windows 7 перестали открываться сайты

Все дело в том, что разработчики компании Microsoft перестали осуществлять поддержку и обновления операционных систем Windows 7 и XP. И в последний день сентября истек срок корневого сертификата безопасности Let’s Encrypt. Эта проблема актуальна и для Андроид и IOS, а также для пользователей ОС Linux, только в последнем случае достаточно откатить дату ранее 30 сентября.
А в случае с мобильными ОС поможет только обновление. Мы опустим проблему мобильных операционок и Linux, поближе рассмотрим решение проблемы в Windows 7.
Что нужно сделать для решения проблемы
Давайте вместе пошагово пройдем путь обновления сертификата SSL.
1️⃣Для начала скачайте сертификат с сайта SSL-tools (если сайт не открывается с Яндекса или Google, попробуйте зайти с EDGE или Mozilla Firefox)и сохраните его в удобном для вас месте.

2️⃣ При помощи команды Win +R открываем системное окно и вставляем туда запрос certmgr.msc, нажимаем клавишу Enter или ОК.

3️⃣ В таблице выбираем “Доверенные корневые центры сертификации” (см. рисунок).

4️⃣Нажав правой кнопкой мышки, выбираем “Все задачи”, затем «Импорт«.

5️⃣ В открывшемся окне жмем “Далее”.

6️⃣ В следующей форме нажав на кнопку “Обзор”, находим сохраненный файл со скачанным сертификатом. (иногда случается так, что вы не видите на рабочем столе при обзоре нужный файл.

7️⃣Для этого внизу страницы выбора нужно поставить “Все файлы”.

8️⃣Следующим действием будет в открывшемся окне поставить галочку на “Поместить все сертификаты в следующее хранилище:” и выбрав “Доверенные корневые центры сертификации”, завершить установку, нажав кнопку “Далее”.
9️⃣Предпоследнее действие — нажать “Готово”и останется только перезагрузить компьютер, чтобы все изменения применились.
Вот и вся инструкция. Я думаю, что она будет понятна и полезна всем счастливым обладателям десктопов на Windows 7.
Особенности установки сертификата на 32-х битную ОС
Ну уж если и это не помогло, то есть еще один способ, который подойдет и для 32-битных Операционных систем:
- Скачайте на компьютер следующий архив https://cloud.mail.ru/public/SBKM/mFDb1Nq3x, распакуйте его в удобное место(я обычно извлекаю в текущую папку).

- Перейдите в распакованную папку «Скрипт для сертификатов«. Найдите и запустите файл «setup«.

- В открывшейся черной рамке в командной строке DOS выберите в скобках букву «Y» (Yes) и нажмите Enter.

После того как сертификаты загрузятся, кликните по любой кнопке и начнется перезагрузка компьютера и после нее все должно заработать.
Основные выводы
Любая проблема, возникающая с нашим ”железом” решаема, какая-то малой кровью (как сейчас),а что-то требует радикальных мер.В любом случае, не вешайте нос и не впадайте в панику. Всегда найдется человек, который на своем опыте прошел это испытание и с удовольствием поделится с вами решением возникшей задачи.
Главное поискать, ведь в интернете можно найти ответ на любой вопрос.
В сегодняшнем случае было несколько решений данной проблемы, но я намеренно выбрала на мой взгляд самую простую инструкцию ручной загрузки сертификатов, минуя центр обновления Майкрософт. Рекомендации с официального сайта всегда объемные и не всегда понятные простому пользователю. Да и путь таких обновлений не самый быстрый и не самый надежный.
А я с вами не прощаюсь, а говорю до свидания на страницах этого дневника или групп во ВКонтакте и Фейсбуке.
Буду рада, если кому-то помогла. Пишите в комментариях был ли у вас такой сбой и как вы с ним справились. Подписывайтесь на мой блог и Ютуб канал, где тоже можно найти полезный материал, озвученный без “понтов” доступным языком.
Windows 7
- 01.02.2022
- 4 820
- 0
- 06.02.2022
- 8
- 8
- 0
- Содержание статьи
- Описание проблемы
- Установка необходимых обновлений
- Решение возможных проблем
- Добавить комментарий
Описание проблемы
Некоторые пользователи компьютеров с Windows 7, или Windows Server 2008 R2, могли заметить, что многие сайты перестали открываться в их браузерах (к примеру, в Google Chrome), а если открываются, то не полностью — вместо до конца загруженной страницы, начинается бесконечная загрузка, или просто показывают ошибку безопасности.
Установка необходимых обновлений
Для устранения этой проблемы, необходимо скачать обновление KB3020369. Скачать его можно по одной из ссылок ниже:
Скачать обновление KB3020369 для версии Windows 7:
- Каталог Центра обновлений Microsoft (что делать, если не получается зайти, можно узнать ниже)
- Torrent раздача с обновлениями для Windows 7 (как скачать?)
Решение возможных проблем
Если же, вы не можете зайти на сайт Каталога Центра обновлений Windows, потому что получаете ошибку безопасности, то выполните описанные ниже действия.
Для Google Chrome достаточно просто нажать на кнопку «Дополнительные«.
После этого, выбрать пункт «Перейти на сайт catalog.update.microsoft.com«.
В Internet Explorer 11 нужно нажать на надпись «Продолжить открытие этого веб-сайта (не рекомендуется)«.
Если при попытке установить обновление, вы получаете сообщение следующего содержания:
Автономный установщик обновлений Windows
Установщик обнаружил ошибку: 0x80070422
Указанная служба не может быть запущена, поскольку она отключена или все связанные с ней устройства отключены.
То значит, у вас не запущена служба «Центра обновления Windows». О том, что делать, читайте в данном материале.
Довольно часто пользователи обращаться с проблемой невозможности зайти на сайты. Т.е. раньше все работало, а спустя некоторое время, ничего не работает- ни один сайт (или часть сайтов) не открываются в браузере. В этой статье опишу различные способы устранения проблем с открытием сайтов. Ниже описанные способы актуальны для — Windows XP, Windows 7, Windows 8.
Сайты могут не открываются из-за неверных настроек прокси сервера.
Одна из самых распространенных причин почему сайты могут не открываться- изменение настроек прокси сервера. В следствии кривых рук пользователя или работы вирусов, в браузере меняется (включается или изменяется) прокси сервер. Предлагаю более подробно рассмотреть ситуацию на всем знакомом браузере Internet Explorer. Запускаем браузер IE, для того что бы посмотреть настройки прокси необходимо нажать кнопку «Сервис» или сочетание клавиш <Alt> + <X>, выбрать «Свойства обозревателя«- вкладка «Подключения«- кнопка «Настройка сети«. Укажите, если вы используете, необходимый прокси сервер, если проблема на домашнем компьютере то эта настройка не должна быть включена, если стоит галочка использовать прокси сервер уберите ее (как на картинке ниже).
После этого рекомендую проверить компьютер/ ноутбук на вирусы.
Сайты не открываются из-за измененного файл HOSTS.
Вирусы на компьютеры способны на многое в частности изменить изменить записи в файле hosts. Вы можете без труда проверить так ли это, для этого рекомендую прочитать статью Файл hosts.
Сайты могут не открываются из-за проблем в реестре.
На моей практики встречалась ситуация когда из-за вирусов менялась одна ветка реестра и сайты не открывались, а точнее сказать часть сайтов открывались, часть нет. Для того чтобы исправить ситуацию нажмите «Пуск» в строке поиска введите regedit или нажмите сочетание клавиш <Win> + <R> и введите команду regedit нажмите клавишу Enter. Откроется редактор реестра, зайдите по пути HKEY_LOCAL_MACHINESOFTWAREMicrosoftWindows NTCurrentVersionWindows, справа обратите внимание на параметр Applnit_DLLs его значение должно быть пустым, если это не так удалите все что там написано, а еще лучше запомните путь, зайдите по нему и удалите файлы.
Считаю обязательным после этих шагов проверить ваш компьютер/ ноутбук антивирусной программой.
Сайты могут не открываются из-за проблемы с DNS.
Еще одна причина почему могут не открываться сайты это неправильный записи DNS. Вы можете указать вручную DNS, например- 8.8.8.8 и 8.8.8.4 — это адреса публичных (бесплатных) DNS серверов от компании Google. Для того что внести изменения рекомендую прочитать статью Настроить сеть на автоматическое получение IP адреса и DNS в Windows XP/ Windows7/ Windows 8. Только вместо автоматических DNS пропишите указные выше.
Сайты могу не открываться из-за устаревшего Wi-Fi контроллера.
Еще один способ при котором не открываются сайты — устаревший контролер Wi-Fi. Например, вы пользовались локальной сеть (сетевым кабелем) на ноутубке, а потом решили поставить Wi-Fi роутер и тут такой сюрприз- на всех устройствах интернет работает, все веб страницы открываются, а на ноутбуке или на планшете- нет. К Wi-Fi сети устройство подключено а сайты не открываются, после переключения на сетевой кабель все вновь работает. Скорее всего проблема связана с устаревшим Wi-Fi контролером на вашем устройстве. Для того что бы исправить ситуацию необходимо изменить Защиту беспроводного режима/ Параметры безопасности Wi-Fi сети на роутере, (например на WPA или WEP).
Если у вас в арсенале есть еще какие либо способы по борьбе с невозможностью открыть сайт, буду признателен если опишите их в комментарии.
Я очень надеюсь, моя статья помогла Вам! Просьба поделиться ссылкой с друзьями:
Если на компьютере с Windows у вас перестали открывать сайты в браузере, воспользуйтесь советами из этой статьи, которые помогут вам исправить эту проблему. Проблема может проявляться по-разному: в браузере могут не открываться все сайты или только некоторые, проблема может проявляться только в одном браузере или во всех. При этом другие программы (например, Skype или другие мессенджеры) работают нормально и интернет подключен. В любом случае скорее всего это проявляется, что при попытке открыть сайт страница долго грузится и затем появляется ошибка «Страница недоступна» (ERR_ TIMED_OUT, ERR_CONNECTION_ CLOSED, WEB Page Inaccessible). Все зависит от браузера, и причины по которой нет доступа к сайту.
- В Google Chrome ошибка может выглядеть так “Не удается подключиться к интернету”.
- В Mozilla Firefox — “Сервер не найден. Firefox не может найти сервер www.sitename.ru“
- В Internet Explorer — “Не удается отобразить эту страницу”.
Перечислим типовые проблемы, из-за которых на вашем компьютере могут не открываться некоторые сайты:
- Проблема с DNS серверов или записями;
- Некорректные сетевые настройки протокола TCP/IP на компьютере;
- Некорректные записи в файле hosts;
- Ваш компьютер может заражен вирусом;
- Неправильно настроен браузер или плагины;
- Ошибка в таблице маршрутизации;
- Неверный размер MTU.
- Проблема с DNS сервером или DNS записями
- Сброс параметров протокола TCP/IP
- Проверка файла hosts
- Проверка компьютера антивирусом
- Проблемы с браузером
- Очистка таблицы маршрутизации
- Проверка значение параметра MTU
- Доступ к сайту блокирует антивирус или межсетевой экран
- Проблема с SSL сертификатом у сайта
Содержание:
Проблема с DNS сервером или DNS записями
Частая причина, из-за которой могут не открываться сайты – неправильно настроенный DNS сервера или некорректные записи DNS. Попробуйте в качестве первичного DNS сервера вручную указать адреса публичных DNS серверов Google (8.8.8.8 и 8.8.8.4). Откройте Панель управления – Центр управления сетями и общим доступом -> Изменение параметров адаптера -> Выберите свойства сетевого адаптера, через который вы подключены к интернету -> Выберите IP версии 4 (TCP/IPv4) -> в разделе Предпочитаемый DNS сервер укажите 8.8.8.8. Сохраните изменения.
Также выполните сброс кэша DNS с помощью команды:
ipconfig /flushdns
Настройка протокола IP для Windows
Кэш сопоставителя DNS успешно очищен.
Сброс параметров протокола TCP/IP
Откройте командную строку с правами администратора и выполните команду:
netsh winsock reset
Сброс каталога Winsock выполнен успешно.
Перезагрузите компьютер, и попробуйте открыть сайты, которые у вас не открывались.
Проверка файла hosts
Некоторые вирусы вносят изменения в файл hosts, чтобы перенаправить трафик на поддельные сайты. Проверьте, нет ли в файле hosts лишних записей (по умолчанию в файлы hosts отсутствуют статические сопоставления между DNS именами и IP адресами).
Выполните команду:
Notepad C:WindowsSystem32driversetchosts
Если вы там увидите какие-то сторонние адреса сайтов, которые вы не можете открыть, то их нужно удалить и сохранить файл.
Проверка компьютера антивирусом
Проверьте ваш компьютер с помощью портабельного антивируса (Kaspersky Security Scan, Dr.Web CureIt, Microsoft Safety Scanner или Avira PC Cleaner).
Проблемы с браузером
Проверьте настройки прокси сервера в браузере (если вы подключены к Интернету напрямую, скорее всего нужно отключить использование прокси сервера в настройках браузера) , отключите лишние плагины и расширения. Попробуйте установить другой браузер (например, если у вас установлен Chrome – установите Firefox).
Проверьте систему на наличие подгружаемых модулей. Откройте редактор реестра и перейдите в ветку HKEY_LOCAL_MACHINESOFTWAREMicrosoftWindows NTCurrentVersionWindows. Найдите параметр Applnit_DLLs. Его значение должно быть пустым, если в нем указаны файлы – вручную удалите эти файлы с диска и очистите параметр реестра.
Очистка таблицы маршрутизации
Некоторые вирусы могут добавлять статически записи в таблицу маршрутизации. Сбросить все статические маршруту в таблице маршрутизации (кроме маршрутов по-умолчанию) можно командой:
route –f
После выполнения команды перезагрузите компьютер и попробуйте открыть сайт.
Проверка значение параметра MTU
Параметр MTU (Maximum Transmission Unit; максимальная единица передачи) означает максимальный размер пакета, который может быть передан по сети без фрагментации. При использовании неправильного размера MTU возможны проблемы с открытием некоторых сайтов в браузерах, сбои в работе VoIP-телефонии, проблема с приемом или передачей файлов по сети.
Проверьте текущее значение MTU в Windows и в настройках роутера. Уточните максимальный размер MTU у вашего интернет-провайдера. Скорее всего у вас используется значение MTU 1500, попробуйте сменить его на 1460, или 1420. Для 3G/4G USB модема лучше задать значение MTU = 1476.
Проверить текущий размер MTU в Windows можно с помощью команды
netsh interface ipv4 show subinterfaces
В моем примере на всех интерфейсах размер MTU 1500.
Доступ к сайту блокирует антивирус или межсетевой экран
Так же, очень часто антивирусы и брандмауэры блокируют сайты, которые находятся в их базе вредоносных сайтов. В таком случае, в браузере будет указано, что адрес заблокирован антивирусом. Если вы все же хотите зайти на сайт, то нужно отключить антивирус, или добавить адрес в исключения. Это не всегда безопасно. Сами браузеры так же могут блокировать вредоносные сайты.
Проблема с SSL сертификатом у сайта
В некоторых случаях подключение к HTTPS сайту может блокироваться системой или браузером из-за наличия некорректного, недоверенного или просроченного SSL сертификата. Попробуйте обновить корневые сертификаты на своем компьютере или добавить сертификат сайта в доверенные (небезопасно).
Привет! Каких мы уже только проблем, связанных с интернетом, на нашем WiFiGid’е не рассматривали. Иногда все не работает, иногда один сайт, а иногда не открываются некоторые сайты. Т.е. не все, не один – а сразу несколько. Решению этой беды я и хотел бы посвятить текущую статью.
Сказать коротко, почему так случилось – ни один экстрасенс вам не поможет. Причин много, и все нужно прорабатывать. Возможно, что в каком-то случае ни один из перечисленных способов исправления не поможет вам – придется экспериментировать самостоятельно вплоть до переустановки Windows. Но по большей части все методы проверены лично и основаны на личном опыте.
Если же у вас что-то особенное, хотите поделиться своим способом исправления или можете советом помочь другим людям – наши комментарии всегда открыты для вас.
Проблема актуальна и при прямом подключении по проводу или воздуху, так и через роутер.
Содержание
- Шаг 1 – Перезагружаемся
- Шаг 2 – Изучаем внимательнее
- Шаг 3 – Блокировки
- Шаг 4 – DNS
- Шаг 5 – Hosts
- Шаг 6 – Сброс сетевых
- Шаг 7 – Антивирусы
- Ошибки сайтов
- Другие версии
- Задать вопрос автору статьи
Шаг 1 – Перезагружаемся
Пожалуйста, без самовольства!!! Делаем строго в таком порядке:
- Выключаем роутер.
- Выключаем устройство, на котором есть проблемы с доступом (компьютер, ноутбук, телефон и т.д.)
- Включаем роутер.
- Включаем устройство.
Перезагрузка – один из лучших способов починить любую сетевую проблему. Но важно все сделать именно в таком порядке.
Шаг 2 – Изучаем внимательнее
А теперь самое время начать изучать проблему подробнее. Обычно с ошибкой открытия какого-то сайта идем подробная расшифровка в браузере. Обратите внимание на этот мелкий шрифт. Настоятельно рекомендую вбить полное название этой ошибки в поиске на нашем сайте – скорее всего попадете на расширенную инструкцию исправления любой проблемы. А возможно – и на дельные комментарии других пользователей по вашей проблеме.
Вспомните: может вы что-то устанавливали недавно или делали какие-то настройки? Пусть даже нелогичные? Это особенно актуально для случаев, когда сайт еще недавно открывался, но почему-то перестал быть доступен.
И главная рекомендация этого шага – попробуйте открыть сайт в другом браузере!
И читайте ошибку еще раз! Так для многих HTTPS сайтов с отсутствием сертификата браузер просто спрашивает разрешения на вход по кнопке Дополнительно, а не полностью блокирует его. Читайте, не бойтесь кликать по кнопкам с разъяснениями!
Шаг 3 – Блокировки
Смотрите, если у вас открываются некоторые сайты (например, Яндекс и Гугл), а Рутрекер не открывается – скорее речь идет о каких-то блокировках:
- Сайты мог забанить Роскомнадзор (преднамеренно или случайно) – при этом не обязательно, что провайдер выведет оповещение об этом. Они просто могут быть недоступны с общей ошибкой. Я такое сразу же проверяю через любой бесплатный прокси или VPN.
- Сайты банят антивирусы. Попробуйте отключить свой антивирус и повторить попытку. Настоятельно не рекомендую оставаться без защиты в интернете, но если уж так уверены в своем сайт – да почему бы и нет.
- Обрывы линий у провайдера – как бы это не было смешно, но в своем опыте сталкивался с обрывами линий провайдера так, что недоступной оставалась только половина сайтов. Другая же продолжала спокойно работать. Уж не знаю, как бы я это сам вычислял, но лучший метод – позвонить своему провайдеру для уточнения информации по доступности конкретных сайтов. В случае Ростелекома – у них отлично работает техподдержка по проблемам на линии, всегда подскажут и успокоят, а в случае чего наведут на верную мысль.
Шаг 4 – DNS
Иногда рушится DNS-сервер вашего провайдера, который вы можете использовать. Как итог – при обращении к нему по доменным именам сайтам, он не может отдать истинные IP серверов со всеми вытекающими. При этом под раздачу попадают не все сайты, а только некоторые. Лучший способ исправления – заменить DNS на свой.
Это особенно актуально, если на компьютере работают сторонние приложения вроде Skype, а вот сайты не открываются. Или на телефоне, подключенному к этой же точке доступа, все успешно работает, а на ноутбуке нет.
Показываю на примере Windows 10, для остальных систем все очень похоже:
- Щелкаем в трее правой кнопкой мыши по значку нашего вайфая или проводного соединения и выбираем «Параметры сети и интернет»:
- Настройка параметров адаптера:
- Выбираем свой подключенный сетевой адаптер. Щелкаем правой кнопкой по нему – Свойства. А далее как на рисунке:
Т.е. выставляем себе DNS-адреса 8.8.8.8 и 8.8.4.4 (принадлежат Google и работают как часы). После этого в большинстве случаев проблема разрешится.
Для профилактики в командной строке для очистки кэша DNS бонусом можно выполнить еще вот эту команду:
ipconfig /flushdns
Шаг 5 – Hosts
Для управления перенаправлениями DNS в Windows используется файл hosts. И иногда какие-то сторонние программы отправляют туда известные сайты. В своей практике здесь видел Яндекс, Гугл, Одноклассники, ВКонтакте и другие известные сайты. Итого вы пытаетесь открыть любимый сайт, а файл его переадресует в несуществующее место (в лучшем случае).
Просто откроем файл и проверим его содержание:
Путь: C:WindowsSystem32driversetchosts
Все строки должны быть в идеале закомментированы знаком #. И никаких ваших сайтов здесь быть не должно.
Шаг 6 – Сброс сетевых
И даже если перезагрузки не помогли, настоятельно рекомендую сделать тот же сброс, но программно. Для этого открываем командную строку и вписываем эту команду:
netsh winsock reset
После выполнения команды делаем перезагрузку системы. Ну чтобы наверняка закрепилось!
Шаг 7 – Антивирусы
Тут все не однозначно:
- Сначала пробуем отключить свой антивирус и открыть сайт – возможно их брандмауэр делает блокировку, поэтому сайты не загружаются.
- Если не помогает, рекомендую на всякий случай провериться своим антивирусом и сторонним портативным. Рекомендую – Dr.Web CureIt! Эта же утилитка, например, умеет исправлять файл hosts.
Ошибки сайтов
Некоторые сайты не открываются не по причине интернета, а из-за своих внутренних ошибок. Это случается из-за каких-то временных проблем на сервере. Как правило в браузере об этом пишется ошибки 4xx (например, 404) или 5xx (например, 500). С таким тоже ничего не поделать – остается верить и надеяться в скорое воскрешение ресурса силами святого сисадмина. А до этого момента вам самостоятельно с любыми шаманскими танцами не зайти на этот сайт.
Еще частая причина – слет SSL сертификата. Браузер в этом случае начинает вам что-то петь про безопасность сертификата. Обходится внимательным чтением ошибки и нажатием по ссылке небезопасного перехода.
Другие версии
Сюда войдут малопопулярные решения, которые рекомендую проверить в самую последнюю очередь:
- Проверяем ветку реестра HKEY_LOCAL_MACHINESOFTWAREMicrosoftWindows NTCurrentVersionWindows. Если здесь есть параметр Applnit_DLLs с любым значением – параметр сохраняем, но само значение чистим.
- Некоторым помогает изменение значения MTU в роутере. Для понимающих – обычно идет 1500, но можно попробовать и «мобильные» MTU – 1460 или 1420.
Вот и все. Если у вас остаются какие-то вопросы – пишите их в комментариях ниже. По свободному времени я или кто-то из нашей команды WiFiGid обязательно попробуют проработать ваш вопрос. В противном случае, возможно, кто-то из наших читателей смог уже решить эту проблему.
Вопрос от пользователя
Здравствуйте.
Подскажите, почему браузер может не загружать веб-странички при работающей сети Интернет?
Значок подключения активен (в трее), Skype работает, торрент качает, а Chrome ничего не открывает (проверял даже крупные сайты, вроде VK, OK, Yandex и пр.).
Здравствуйте.
И вам, и все остальным, у кого похожая проблема, я сначала порекомендую запустить несколько браузеров (Chrome, Edge и пр.) и в каждом из них попробовать открыть разные странички сайтов.
Кроме этого, если у вас дома стоит Wi-Fi роутер, и через него получает доступ к сети несколько устройств: попробуйте открыть веб-странички на ноутбуке, смартфоне, планшете и т.д. (подобные действия существенно помогут облегчить поиск причины…).
А теперь ближе к делу…
*
Содержание статьи
- 1 Что делать, если браузер не загружает веб-странички
- 1.1 👉 Первые рекомендации
- 1.2 Проверяем настройки (прокси) и плагины в браузере
- 1.3 Пробуем сменить DNS в настройках сетевого подключения
- 1.4 Очистка кэша DNS, сброс сетевых параметров
- 1.5 Восстановление файла HOSTS, проверка Windows на вирусное и рекламное ПО
→ Задать вопрос | дополнить
Что делать, если браузер не загружает веб-странички
👉 Первые рекомендации
Если странички не открываются ни на одном из устройств и ни в одном браузере, вполне возможно, что произошел обрыв канала у вашего Интернет-провайдера (либо сбились настройки роутера/маршрутизатора).
Попробуйте перезагрузить роутер и ПК/ноутбук, а после — проверьте еще раз работоспособность сети.
📌 Ремарка!
Как подключить и настроить роутер самостоятельно (с нуля)
Также не лишним будет уточнить у провайдера, нет ли у них обрыва, все ли в порядке и работает.
*
Кстати, обратите внимание на значок сетевого подключения: нет ли на нем красного крестика (пример ниже 👇).
Нет доступных подключений
Если подобный значок горит, рекомендую ознакомиться вот с этими статьями:
- Не работает интернет по сетевому кабелю (на значке сети «красный» крестик)
- Ноутбук не подключается к Wi-Fi, пишет: «не подключено, нет доступных подключений».
*
Кроме этого, попробуйте щелкнуть правой кнопкой мышки по сетевому значку и запустить диагностику.
В Windows 8/10 встроена достаточно неплохая внутренняя диагностика неполадок, способная решить (или хотя бы подсказать) множество причин неисправности.
Диагностика неполадок сети
В Windows 11 диагностику сети «убрали» подальше, 📌в параметры Windows, — см. на скрине ниже нужный раздел. 👇
Windows 11 — устранение неполадок
*
Проверяем настройки (прокси) и плагины в браузере
Второе, что обязательно порекомендую — проверить настройки и дополнения в браузере (особенно, если на других устройствах и другие браузеры открывают веб-странички).
Речь идет о таких плагинах, которые могут менять IP-адрес, сканировать сетевой трафик, блокировать рекламу и т.д. (это относится к прокси, к антивирусным дополнениям, да и на сами антивирусы обратите внимание).
Например, в Chrome достаточно зайти в настройки браузера (страничка chrome://settings/), раскрыть «Дополнительные», и найти раздел «Система».
Открыть настройки прокси-сервера
После чего проверьте и отключите все ненужные расширения на страничке chrome://extensions/ (кстати, временно бы порекомендовал отключить их все) и отмените введенные настройки прокси-серверов. Перезагрузите браузер и попробуйте вновь открыть странички.
Удалить ненужное расширение — Chrome
Кстати, на время тестирования отключите антивирус и брандмауэр. Нередко, когда излишняя забота о безопасности пользователя — превращается в проблемы для него…
Отключение антивируса Avast на 1 час
*
Пробуем сменить DNS в настройках сетевого подключения
Еще одна очень популярная причина подобной проблемы — это «отвалившиеся» DNS…
Как правило, по умолчанию используются DNS Интернет-провайдера, и никто их не меняет. Однако, если прописать DNS от Google (например) — то работа интернета у вас будет стабильнее (и, возможно, быстрее).
*
📌 В помощь!
Как сменить DNS в Windows одним кликом мышки (автоматически), и как выбрать наиболее быстрый публичный DNS-сервер: https://ocomp.info/kak-vyibrat-public-dns.html
*
Как это сделать вручную:
- нажать сочетание Win+R (чтобы появилось окно «Выполнить»), ввести команду ncpa.cpl и нажать OK. Должен открыться раздел 👉 панели управления: «Сетевые подключения»;
- в этом разделе откройте свойства того адаптера, через которое у вас осуществляется подключение к интернет (пример ниже 👇);
Свойства беспроводного подключения
- далее выберите строчку «IP версии 4…» и откройте ее свойства (пример ниже);
Свойства IP v4
- переключите ползунок в режим ручного введения DNS и пропишите: 8.8.8.8 и 8.8.4.4, как на скрине ниже 👇 (это DNS от Google, но можно выбрать и другие). Сохраните настройки и перезагрузите компьютер.
Использовать следующие адреса DNS
- после проделанной операции браузер должен начать отображать странички…
*
Очистка кэша DNS, сброс сетевых параметров
Для сброса сетевых параметров, необходимо открыть 👉 командную строку от имени администратора.
Как это сделать:
- нажать сочетание кнопок Ctrl+Shift+Esc (откроется диспетчер задач);
- далее выбрать пункт «Файл/запустить новую задачу»;
- использовать команду CMD;
- отметить галочкой, что задача должна быть от имени администратора;
- нажать OK. См. пример ниже. 👇
Запуск командной строки (CMD) от имени админа
В командной строке необходимо последовательно ввести несколько команд (после ввода каждой нажимать Enter!):
- ipconfig /flushdns
- ipconfig /registerdns
- ipconfig /renew
- ipconfig /release
Работа с командной строкой — сброс сетевых параметров
После чего перезагрузить ПК/ноутбук и проверить работоспособность браузера…
*
Восстановление файла HOSTS, проверка Windows на вирусное и рекламное ПО
В Windows есть один системный файл (прим.: его название hosts), изменив который, можно запретить открывать тот или иной сайт (причем, сразу для всех браузеров в системе). Добавлю, что можно не только изменить, но и перенаправлять пользователя с одного ресурса на другой…
Часто этот файл изменяют (в своих целях) вирусное и рекламное ПО. Чтобы его восстановить — рекомендую воспользоваться антивирусной утилитой AVZ (она не нуждается в установке, и сможет не только восстановить hosts, но и проверить на вирусы ваш ПК).
*
Чтобы восстановить системные параметры в AVZ:
- загрузите и распакуйте архив с антивирусной утилитой (ссылка на офиц. сайт);
- в меню файл выберите «Восстановление системы» (как на скрине ниже).
Восстановление системы с помощью AVZ
- далее отметьте галочками, что хотите восстановить и очистить: рекомендую отметить галочками те же пункты (как минимум), как на скрине ниже 👇. После нажмите кнопку «Выполнить».
Восстановление HOST, настроек IE и пр.
В дополнение к вышесказанному, не лишним будет проверить компьютер спец. утилитами, которые помогут удалить вредоносное ПО, невидимое классическими антивирусами. О том, как это сделать, можете узнать в статье, ссылка на которую приведена ниже.
*
👉 В помощь!
1) Как удалить вирусы с компьютера, если антивирус их не видит
2) 4 одноразовых антивируса для быстрой перепроверки компьютера (портативные версии!).
*
Дополнения в комментариях — приветствуются!
Всем удачи!
👣
Первая публикация: 07.05.2018
Корректировка: 07.01.2022


Полезный софт:
-
- Видео-Монтаж
Отличное ПО для создания своих первых видеороликов (все действия идут по шагам!).
Видео сделает даже новичок!
-
- Ускоритель компьютера
Программа для очистки Windows от «мусора» (удаляет временные файлы, ускоряет систему, оптимизирует реестр).

Симптомы неисправности
Условно проблему можно разделить на несколько возможных вариантов:
Интернет-соединение присутствует, стабильно работают приложения для общения в сети, облачные хранилища данных, торрент-клиенты и другие утилиты, использующие передачу данных через веб-соединение, но при этом ни один браузер не открывает ни одну страницу;
Имеется постоянное соединение с интернетом, программы, взаимодействующие с ним, работают правильно, веб-страницы доступны в одном или нескольких браузерах, но в то же время не открываются в других интернет-обозревателях (см. Какой браузер для Windows 10 лучше);
Браузеры работают в нормальном режиме, но не переходят на определённые сайты (например, веб-ресурсы разработчиков антивирусных программ, популярные поисковые сервисы или социальные сети).
Содержание:
- Почему не открываются сайты
- Изменение реестра, если не открываются сайты
- Поврежденные протоколы TSP/IP
- Ошибка DNS при не открытии сайтов
- Сайт не открывается из-за блокировки hosts
- Сайт не открывается с телефона
- Ошибки 403,105,101, 500, 502
Почему не открываются сайты
В большинстве случаев подобная неисправность возникает вследствие наличия на устройстве вредоносных программ, а именно по причине их вмешательства в работу браузеров и операционной системы. При этом устранение вирусов с помощью специальных утилит не всегда исправляет ситуацию, так как нежелательные изменения, мешающие нормальной работе, сохраняются (см. Как онлайн протестировать компьютер на вирусы).
Кроме этого, доступ к некоторым веб-ресурсам может намеренно или случайно блокироваться антивирусным приложением или встроенным в ОС межсетевым экраном (брандмауэром).
Если рассматривать ситуацию, когда на компьютерах, находящихся в офисе какой-либо организации, не загружаются некоторые сайты, то причиной может быть намеренная блокировка посредством использования прокси-сервера, а в некоторых случаях сетевого администрирования и специально разработанных для этих целей программ.
Что делать
На первом этапе диагностики и поиска решения проблемы следует исключить простые причины неисправности, а именно:
- отсутствие интернет-соединения;
- неоплаченный счёт за использование предоставленных услуг провайдером;
- неправильная настройка роутера или операционной системы (см. Как выбрать WiFi роутер);
- аппаратный конфликт между сетевым устройством и иным оборудованием.
Здесь не будут рассматриваться способы решения подобных ситуаций, так как все они подразумевают полное отсутствие интернет-соединения. Проблема, способы устранения которой приводятся в этой статье – это невозможность загружать только определённые или любые веб-страницы посредством одного либо сразу нескольких браузеров при условии наличия активного подключения к интернету.
Кроме этого, в начале решения проблемы следует убедиться, что устройство не заражено вирусами.
Изменение реестра, если не открываются сайты
Этот способ помогает решить проблему в 80% случаев. Для его реализации необходимо:
-
- зажать клавиши Win+R, вставить в строку появившегося окна regedit и нажать Enter;
-
- при возникновении уведомления подтвердить запуск редактора реестра, нажав клавишу «Да»;
- откроется окно программы, где в левой части проследовать по маршруту HKEY_LOCAL_MACHINE?SOFTWARE?Microsoft?Windows NT?CurrentVersion?Windows;
- после этого в правом разделе окна отобразятся параметрические данные, их типы и установленные значения, где необходимо найти строку с именем AppInit_DLLs и посмотреть на её значение;
- если какое-либо значение присутствует, вызвать на нём контекстное меню и нажать «Изменить значение»;
- в открывшемся окошке очистить соответствующую строку и нажать OK;
- далее следует снова перейти в левую часть окна программы, подняться в самый верх, пройти по маршруту HKEY_CURRENT_USER SOFTWARE?Microsoft?Windows NT?CurrentVersion?Windows, а затем снова проделать вышеописанные действия (в Windows 10 AppInit_DLLs в этой ветке реестра может отсутствовать);
в заключение требуется произвести перезагрузку компьютера.
Поврежденные протоколы TSP/IP
Ещё одним фактором, провоцирующим неправильную работу системы, является повреждение протоколов TSP/IP. Для устранения этой неисправности следует произвести сброс параметров сетевых протоколов передачи данных (см. Как сменить IP адрес компьютера).
Процесс сброса настроек TSP/IP:
- нажать Win+R;
- в появившемся окне выполнить netsh winsock reset и после этого netsh int ip reset;
- перезагрузить операционную систему.
- Не открываются по протоколу HTTPS или ошибка сертификата
- При переходе на защищённые сайты, которые используют протокол HTTPS, поддерживающий шифрование данных, может возникать ошибка сертификата безопасности.
Подобная ошибка возникает в 3-х случаях:
- веб-ресурс – потенциально опасный;
- дата и время на устройстве настроены неверно;
- сертификат безопасности, присвоенный веб-ресурсу, не занесён в базу браузера.
Для устранения проблемы первым делом необходимо проверить, что время и дата, установленные на устройстве, являются верными. В большинстве случаев именно это становится причиной возникновения ошибки сертификата.
Если параметры даты некорректные, используйте нижеприведённые инструкции в зависимости от версии ОС.
Для Windows 10:
- в трее кликнуть по значку, на котором отображается текущее время и дата;
- нажать «Параметры даты и времени»;
- активировать параметры «Установить время автоматически» и «Автоматическая установка часового пояса».
Для Windows версии 8/8.1:
- в трее кликнуть по значку, на котором отображается текущее время и дата;
- нажать «Изменение настроек даты и времени»;
- в открывшемся окошке перейти во вкладку «Время по интернету» и нажать кнопку «Изменить параметры»;
- в появившемся окошке кликнуть по кнопке «Обновить сейчас», а затем нажать OK.
Если после этого веб-ресурс продолжает выдавать ошибку, необходимо найти в адресной строке браузера значок, на котором изображён замочек, и кликнуть по нему. Появится информация о ресурсе, его владельце, а также другие данные. Сравните полученную информацию с той, которую вы знаете о сайте.
Если вы уверены, что ресурс является безопасным, нажмите на кнопку «Просмотр сертификатов», а затем «Установить сертификаты». После этого страница станет доступна.
Ошибка DNS при не открытии сайтов
Как правило, сопровождается надписью: «Не удается преобразовать DNS адрес сервера», которая отображается в окне интернет-обозревателя.
Существует несколько способов решения проблемы, рассмотрим каждый из них.
Очистка кэш DNS
Запускается встроенное в операционную систему приложение «Выполнить». Самый быстрый вариант – это нажать сочетание кнопок Win+R. Затем в строку программы необходимо ввести ipconfig /flushdns и нажать OK.
Ручной ввод сервера DNS
Инструкция:
- запустить встроенную службу «Выполнить» и ввести ncpa.cpl;
- выбрать актуальный способ подключения к сети и вызвать контекстное меню;
- активировать «Свойства»;
- найти «Протокол Интернета версии 4 (TCP/IPv4)» и совершить по нему двойной клик мыши;
- в новое возникшее окошко ввести адреса DNS-серверов от компаний Гугл и Яндекс – 8.8.4.4 и 77.88.8.8, а затем нажать OK.
Проверка работы DNS-клиента
Инструкция:
- Запустить службу «Выполнить» и активировать команду services.msc;
- в открывшемся окне в правой части найти строку «DNS-клиент» и кликнуть по ней два раза;
- убедиться, что служба выполняется, в противном случае нажать соответствующую кнопку.
Сайт не открывается из-за блокировки hosts
Hosts – файл, содержащий базу IP адресов и имён идентификационных областей. Этот текстовый файл, хранящийся в недрах ОС, активно используют вирусные программы, а также системные администраторы для блокировки доступа к определённым ресурсам.
Для того чтобы найти файл hosts, необходимо пройти по маршруту: Этот компьютер?Диск C?Windows?System32?Drivers?etc.
Открыть файл можно с помощью встроенного приложения «Блокнот».
Для ОС Windows файл hosts должен содержать только строки, указанные на изображении ниже.
Дополнительные строки, содержащиеся в файле, следует удалить, а затем сохранить изменения.
Если изменения не получается сохранить по причине отсутствия прав, можно воспользоваться следующей хитростью:
- скопируйте текст из текущего файла hosts, а затем переименуйте его (например, hosts.old):
- создайте новый текстовый документ через программу «Блокнот» и вставьте текст из буфера;
- удалите лишние строки и сохраните под именем hosts в папке, где находится старая версия файла.
Сайт не открывается с телефона
Для решения проблемы с телефоном в первую очередь стоит проверить гаджет на наличие вирусов.
Если после работы антивирусных приложений неисправность сохраняется, то самым простым решением будет сброс настроек телефона к заводским. Такой метод устраняет любые изменения, внесённые вредоносными программами в операционную систему.
Если по каким-либо причинам сброс настроек не может быть произведён, то следует проверить файл hosts (в ОС Android требуется с помощью файлового менеджера пройти по маршруту system?etc?hosts).
Ошибки 403,105,101, 500, 502
Для полноты картины будет полезно разобрать, что означают распространённые ошибки, отображающиеся в окне браузера.
| Код ошибки | Причины возникновения ошибки | Способ решения со стороны пользователя |
| 403 | Владелец сайта выставил на сервере некорректный индексный файл, поставил неверные права на папку, в которой располагается запрашиваемая страница, или страница находится в неправильной папке. | Ошибка со стороны владельца сайта, пользователь не может на неё повлиять. |
| 105 | Проблемы с DNS-сервером или службой, которая отвечает за взаимодействие с ним. | Смотреть раздел «Ошибка DNS», который изложен выше. |
| 101 | Из-за ограничений антивируса, настроек прокси-сервера или межсетевого экрана браузер не может перейти на иной протокол работы при подключении к веб-ресурсу. | Отключить службу защиты ОС и проверить в браузере состояние протоколов работы.
Проверить файл hosts на предмет изменения. |
| 500 | Некорректный синтаксис файла .htaccess либо существование в нём неподдерживаемых специальных команд. Иногда ошибка связана с неправильным обращением с CGI-скриптами. | Ошибка со стороны владельца сайта, пользователь не может на неё повлиять. |
| 502 | Проблемы, связанные с работой proxy-сервера, DNS-сервера либо hosting-сервера. | Удаление файлов cookies для этого сайта. Если не помогло – проблема со стороны сервера. |