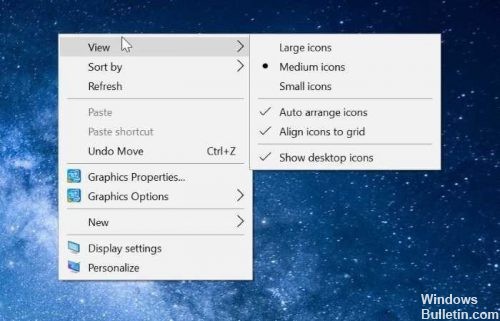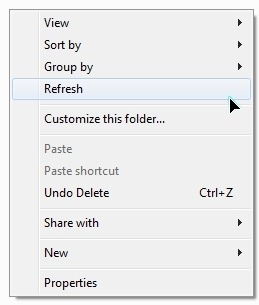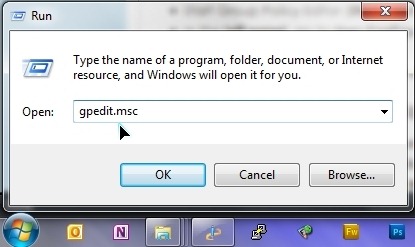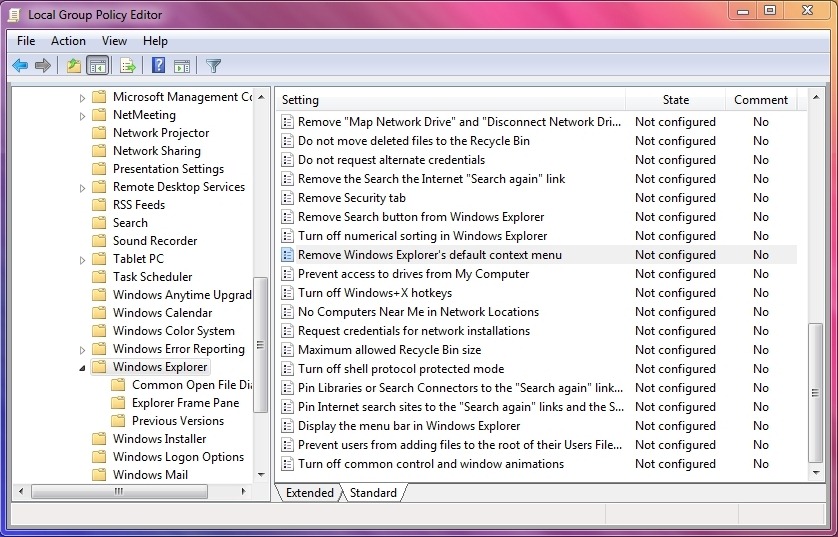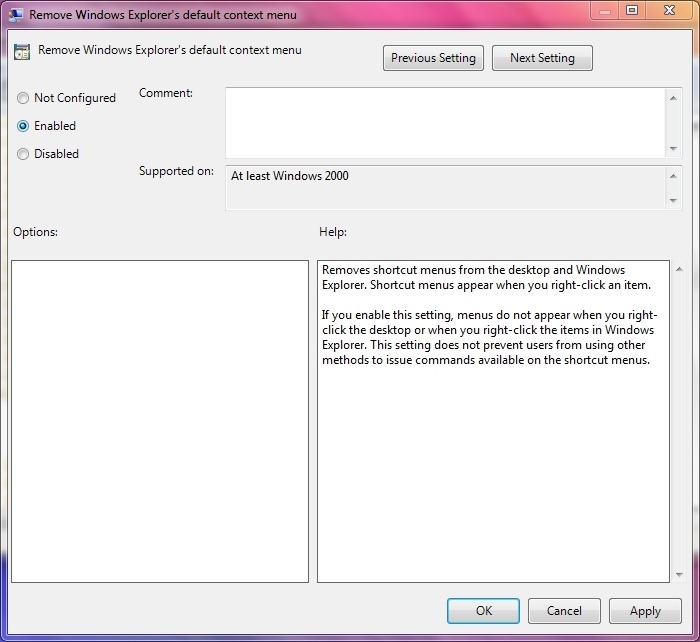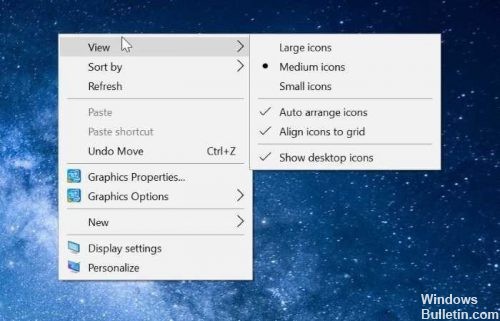Обновлено 2023 января: перестаньте получать сообщения об ошибках и замедлите работу вашей системы с помощью нашего инструмента оптимизации. Получить сейчас в эту ссылку
- Скачайте и установите инструмент для ремонта здесь.
- Пусть он просканирует ваш компьютер.
- Затем инструмент почини свой компьютер.
Щелчок правой кнопкой мыши является важной опцией, которая позволяет пользователю просматривать свойства, получать доступ к другим параметрам и переименовывать, копировать или удалять определенный файл или папку. Иногда вы можете избежать внесения изменений в файлы и папки рабочего стола и отключить функцию щелчка правой кнопкой мыши только для рабочего стола. Для людей, которые используют Windows XP в качестве своей операционной системы, это можно сделать, открыв реестр Windows XP и используя редактор реестра. После внесения необходимых изменений в параметры обозревателя ваш компьютер должен быть перезагружен для реализации этих изменений.
Зачем отключать правый клик?
Отключение правой кнопки мыши особенно полезно, если у вас есть компьютер с общим доступом и вы хотите запретить другим пользователям изменять существующий внешний вид или настройки рабочего стола. Это включает отображение настроек, изменение внешнего вида папок / значков и изменение тем рабочего стола.
Использование редактора групповой политики
Пользователи, включившие редактор групповой политики в свою версию Windows 8, могут запустить gpedit.msc, чтобы открыть его. Затем перейдите к Конфигурация пользователя> Шаблоны администрирования> Компоненты Windows> Проводник. Пользователи Windows 7 могут видеть, что проводник Windows упоминается вместо проводника.
Обновление за январь 2023 года:
Теперь вы можете предотвратить проблемы с ПК с помощью этого инструмента, например, защитить вас от потери файлов и вредоносных программ. Кроме того, это отличный способ оптимизировать ваш компьютер для достижения максимальной производительности. Программа с легкостью исправляет типичные ошибки, которые могут возникнуть в системах Windows — нет необходимости часами искать и устранять неполадки, если у вас под рукой есть идеальное решение:
- Шаг 1: Скачать PC Repair & Optimizer Tool (Windows 10, 8, 7, XP, Vista — Microsoft Gold Certified).
- Шаг 2: Нажмите «Начать сканирование”, Чтобы найти проблемы реестра Windows, которые могут вызывать проблемы с ПК.
- Шаг 3: Нажмите «Починить все», Чтобы исправить все проблемы.
На правой панели дважды щелкните Удалить по умолчанию. контекстное меню из проводника открыть окно настроек.
Этот параметр удаляет контекстные меню с рабочего стола и файлового менеджера. Контекстные меню появляются при щелчке правой кнопкой мыши по элементу. Если этот параметр включен, при щелчке правой кнопкой мыши по рабочему столу или элементам в проводнике файлов меню не отображается. Этот параметр не запрещает пользователям использовать другие методы для редактирования команд, доступных в контекстных меню.
Выберите Настроено> Применить. Закройте и перезагрузите компьютер.
Использование реестра
В реестре есть запись, которую можно добавить, чтобы отключить щелчок правой кнопкой мыши. Однако это работает только на рабочем столе и в проводнике и не влияет на программы, вы всегда можете щелкнуть правой кнопкой мыши на панели задач и щелкнуть правой кнопкой мыши программы на панели задач. Это, очевидно, не лучшее решение, но оно обеспечивает небольшую защиту рабочего стола вместо того, чтобы случайно что-то сделать в контекстном меню проводника.
1. Перейдите в Пуск -> Выполнить или нажмите Win + R и введите Regedit, затем нажмите Enter. Перейдите к следующему ключу в реестре:
HKLM Программное обеспечение Microsoft Windows Текущая версия Политики Исследуйте
2. Щелкните правой кнопкой мыши кнопку Explorer и выберите New -> DWORD value.
3. назовите его NoViewContextMenu и нажмите ОК. Затем дважды щелкните по имени и установите значение 1, затем нажмите OK. Чтобы сбросить его, просто сбросьте это значение на 0 или щелкните правой кнопкой мыши запись NoViewContextMenu и удалите ее. Вы должны выйти или перезапустить, чтобы любое из этих изменений вступило в силу.
https://superuser.com/questions/262995/how-to-disable-right-click-in-windows-xp-windows-7
Совет экспертов: Этот инструмент восстановления сканирует репозитории и заменяет поврежденные или отсутствующие файлы, если ни один из этих методов не сработал. Это хорошо работает в большинстве случаев, когда проблема связана с повреждением системы. Этот инструмент также оптимизирует вашу систему, чтобы максимизировать производительность. Его можно скачать по Щелчок Здесь
CCNA, веб-разработчик, ПК для устранения неполадок
Я компьютерный энтузиаст и практикующий ИТ-специалист. У меня за плечами многолетний опыт работы в области компьютерного программирования, устранения неисправностей и ремонта оборудования. Я специализируюсь на веб-разработке и дизайне баз данных. У меня также есть сертификат CCNA для проектирования сетей и устранения неполадок.
Сообщение Просмотров: 121
Как отключить правую кнопку
В операционной системе Windows существует возможность настроить кнопки мыши в соответствии со своими предпочтениями и возможностями. Включенная правая кнопка удобна прежде всего для левшей, но для людей, у которых «рабочей» рукой является правая, такие настройки крайне неудобны и непривычны. Чтобы отключить правую кнопку мыши, необходимо совершить несколько действий.

Инструкция
Из меню «Пуск» вызовите «Панель управления». В зависимости от настроек конкретного компьютера панель может быть доступна сразу или будет находиться в разделе «Настройки». В открывшемся окне перейдите в категорию «Принтеры и другое оборудование» и выберите значок «Мышь». Если «Панель управления» имеет классический вид, кликните по нужному значку сразу. Откроется новое диалоговое окно.
В окне «Свойства: Мышь» перейдите на вкладку «Кнопки мыши». В разделе «Конфигурация кнопок» снимите маркер с поля напротив строки «Обменять назначение кнопок». Новые настройки ступают в силу сразу же, поэтому следующие команды активируйте уже левой кнопкой мыши. Нажмите на кнопку «Применить» внизу окна и кнопку «ОК» (или значок Х), чтобы закрыть окно свойств.
Диалоговое окно «Свойства: Мышь» позволяет не только изменить назначение кнопок, но и настроить устройство для работы в оптимальном и комфортном для вас режиме. Если вы пользуетесь для открытия папок и запуска приложений двойным кликом, установите скорость выполнения двойного щелчка мыши, воспользовавшись ползунком на вкладке «Кнопки мыши».
Чтобы изменить вид курсора мыши, перейдите на вкладку «Указатели». С помощью выпадающего списка установите вид курсоров, который вам понравится. Во вкладке «Колесико» установите количество строк, на которое будет перемещаться страница при прокрутке колесика мыши. После настройки нажмите кнопку «Применить» и закройте окно.
Если вы хотите убрать двойной клик для вызова файлов и папок, откройте любую папку на своем компьютере. В верхней строке меню из раздела «Сервис» выберите пункт «Свойства папки». В открывшемся диалоговом окне перейдите на вкладку «Общие». В разделе «Щелчки мышью» установите маркер напротив сроки «Открывать одним щелчком, выделять указателем». Нажмите кнопку «Применить» и закройте окно свойств.
Войти на сайт
или
Забыли пароль?
Еще не зарегистрированы?
This site is protected by reCAPTCHA and the Google Privacy Policy and Terms of Service apply.
What is the least invasive way (read: least amount of modification to the OS; or least invasive software or utility) to disable the right-click ability of a pointing device in Windows XP and/or Windows 7?
Edit: apparently people are making silly assumptions and down-voting this question. To clarify on the backdrop — this is for a Kiosk-like setup, not for personal use.
asked Mar 27, 2011 at 6:06
DuckMaestroDuckMaestro
1,7475 gold badges17 silver badges27 bronze badges
3
I’m not sure if there is a simple way to do this across the whole OS (i.e. disable the button completely for every application) but you can at least disable the desktop/Explorer context menus.
-
Browse to this key in the registry:
HKEY_Current_UserSoftwareMicrosoftWindowsCurrentVersionPoliciesExplorer -
Change the value of NoViewContextMenu to 1.
If NoViewContextMenu doesn’t exist then you can create it. Right click in the right-hand pane, select New, then DWORD Value (on Windows XP) or DWORD (32-bit) Value (on Windows 7).
answered Mar 27, 2011 at 6:37
GaffGaff
18.3k15 gold badges56 silver badges68 bronze badges
1
I was looking for the same thing. I wanted to disable the right mouse button but I could not find a good software solution. I just physically removed the right mouse button from the circuitboard inside the mouse. It was the quickest and least invasive method I could find.
answered Nov 8, 2011 at 9:12
I’m not sure about least invasive, but a simple Autohotkey script set to load on startup can do it.
#NoTrayIcon
RButton::Return
You can also compile the script to a standalone executable so AHK does not have to be installed in the destination computer. Then it becomes a small, simple executable that you can run on startup to disable the right mouse button.
You would also need to restrict access to Task Manager, so they can’t just end the process.
answered Jul 15, 2012 at 19:08
BobBob
60k24 gold badges185 silver badges213 bronze badges
I have read a few articles about disabling the right-click mouse function. They all seem to involve somewhat convoluted settings changes that yield limited results — the disabling takes place only in certain folders and programs. One respondent on a post provided a link to a downloadable disable program, but the file seems to have been removed from the site.
I find it surprising and frustrating that this is not an optional setting in the Windows Control Panel.
Might it be simpler to somehow mechanically disable the right side of the mouse itself? Could the cover of the mouse be removed, and whatever contact or button that triggers the right-click menu be removed or blocked off?
answered Jul 15, 2012 at 18:41
What is the least invasive way (read: least amount of modification to the OS; or least invasive software or utility) to disable the right-click ability of a pointing device in Windows XP and/or Windows 7?
Edit: apparently people are making silly assumptions and down-voting this question. To clarify on the backdrop — this is for a Kiosk-like setup, not for personal use.
asked Mar 27, 2011 at 6:06
DuckMaestroDuckMaestro
1,7475 gold badges17 silver badges27 bronze badges
3
I’m not sure if there is a simple way to do this across the whole OS (i.e. disable the button completely for every application) but you can at least disable the desktop/Explorer context menus.
-
Browse to this key in the registry:
HKEY_Current_UserSoftwareMicrosoftWindowsCurrentVersionPoliciesExplorer -
Change the value of NoViewContextMenu to 1.
If NoViewContextMenu doesn’t exist then you can create it. Right click in the right-hand pane, select New, then DWORD Value (on Windows XP) or DWORD (32-bit) Value (on Windows 7).
answered Mar 27, 2011 at 6:37
GaffGaff
18.3k15 gold badges56 silver badges68 bronze badges
1
I was looking for the same thing. I wanted to disable the right mouse button but I could not find a good software solution. I just physically removed the right mouse button from the circuitboard inside the mouse. It was the quickest and least invasive method I could find.
answered Nov 8, 2011 at 9:12
I’m not sure about least invasive, but a simple Autohotkey script set to load on startup can do it.
#NoTrayIcon
RButton::Return
You can also compile the script to a standalone executable so AHK does not have to be installed in the destination computer. Then it becomes a small, simple executable that you can run on startup to disable the right mouse button.
You would also need to restrict access to Task Manager, so they can’t just end the process.
answered Jul 15, 2012 at 19:08
BobBob
60k24 gold badges185 silver badges213 bronze badges
I have read a few articles about disabling the right-click mouse function. They all seem to involve somewhat convoluted settings changes that yield limited results — the disabling takes place only in certain folders and programs. One respondent on a post provided a link to a downloadable disable program, but the file seems to have been removed from the site.
I find it surprising and frustrating that this is not an optional setting in the Windows Control Panel.
Might it be simpler to somehow mechanically disable the right side of the mouse itself? Could the cover of the mouse be removed, and whatever contact or button that triggers the right-click menu be removed or blocked off?
answered Jul 15, 2012 at 18:41
Отключить опцию правой кнопкой мыши (или контекстное меню) в Windows XP, Windows перспектива si Windows 7.
Если вы являетесь пользователем Administrator в операционной системе, которые доступны для большего числа людей и по каким-то причинам вы хотите ограничить доступ их щелкните правой кнопкой мыши для Desktop, Проводник Windows или инвалид когда да щелкните правой кнопкой мыши любой файл или папку. система, то вам необходимо выполнить несколько простых шагов, но должны следовать очень осторожно, потому что это влечет за собой изменения Редактор локальной групповой политики.
Отключение правой кнопкой мыши (контекстного меню) в Windows XP, Vista да Windows 7.
1. перейти к Начать > Run > пишем «gpedit.msc«Затем я нажимаю Enter.
2. в Редактор локальной групповой политики просмотреть слева в меню AdminСтратегические шаблоны> Windows Компоненты> Windows Explorer.
3. После выбора «Проводник Windows«Откроется список в левой части изображения, где мы должны найти и дважды щелкнуть»Удалить Windows ExplorerАвтора default Контекстное меню».
4. В открывшемся окне он выставляется как опция default Не задано«. Установите флажок «Включить», затем нажмите кнопку «Apply»И« ОК », чтобы сохранить изменение.
После нажатия кнопки OK Вы заметите, что когда вы делаете мышьКПК или кнопки от Сенсорная панель щелкните правой кнопкой мыши ничего не выйдет.
Если вы хотите, чтобы заблокировать доступ к правой кнопкой мыши и Taskbar si Start MenuТогда вы должны полюбить Редактор локальной групповой политики идти в «Конфигурация пользователя > Административные шаблоны > Start Menu и Taskbar»И дать Включите «Удалить доступ к контекстным меню для taskbar«А»Удалите перетаскивание и контекстные меню на Start Menu».
Эти опции доступны операционные системы Windows перспектива, Windows ХР да Windows 7.
Как записаться » Обращает на себя внимание » Отключение правой кнопкой мыши (контекстное меню) в Windows XP, Windows Прицел да Windows 7
Основатель и главный редактор Stealth Settings, с 2006 года по настоящее время. Опыт работы с операционными системами Linux (Особенно CentOS), Mac OS X, Windows XP> Windows 10 si WordPress (КМС).
- Remove From My Forums

отключение правого клика мыши
-
Вопрос
-
В общем существует техническая проблема. Существует компьютер с подведённым к нему тачскрином и клавиатурой, который должен работать в виде киоска. На нём настроен запуск только Chrome через регистр в полноэкранном
режиме и отключены через регистр клавиши shift, alt, win и пр. В клавиатуру встроен аналог мышки (ролик с двумя кнопками), который успешно работает, но необходимо отключить на нём правый клик мыши, иначе существует
возможность открытия по ссылке нового окна и соответственно ухода в открытое пространство интернета. Запуск через Chrome обязателен, иначе не срабатывают плагины и скриты с сайта (администрируемый не у нас). Программы переделывающие
нажатие на клавишу не предлагать, в киосковом режиме они не запускаются и работают со сбоями, т. е. достаточно нажать комбинацию клавиш и кнопка прекрасно срабатывает. Физическое вмешательство в виде отключения кнопок тоже не
предлагать. Можно ли отключить правый клик мыши на совсем по типу Scancodemap или как-то иначе средствами Windows? Устроит и полное отключение кнопок мыши.
Ответы
-
Тогда, раз Вам вообще мыша не нужна, то предлагаю зайти в диспетчер устройств, щелкнуть по драйверу мыши правой кнопкой и «отключить» драйвер.
Слава Україні!
-
Предложено в качестве ответа
17 июля 2014 г. 7:49
-
Помечено в качестве ответа
Dmitriy VereshchakMicrosoft contingent staff
18 июля 2014 г. 6:16
-
Предложено в качестве ответа
Содержание
- Как: Отключить щелчок правой кнопкой мыши на рабочем столе и в Проводнике Windows
- Зачем отключать правый клик?
- Использование редактора групповой политики
- Обновление за апрель 2021 года:
- Использование реестра
- Отключение акселерации мыши в Windows 10
- Отключаем акселерацию мыши в Windows 10
- Способ 1: Меню «Параметры»
- Способ 2: Редактор реестра
- Способ 3: Изменение параметров запуска игры
Как: Отключить щелчок правой кнопкой мыши на рабочем столе и в Проводнике Windows
Щелчок правой кнопкой мыши является важной опцией, которая позволяет пользователю просматривать свойства, получать доступ к другим параметрам и переименовывать, копировать или удалять определенный файл или папку. Иногда вы можете избежать внесения изменений в файлы и папки рабочего стола и отключить функцию щелчка правой кнопкой мыши только для рабочего стола. Для людей, которые используют Windows XP в качестве своей операционной системы, это можно сделать, открыв реестр Windows XP и используя редактор реестра. После внесения необходимых изменений в параметры обозревателя ваш компьютер должен быть перезагружен для реализации этих изменений.
Зачем отключать правый клик?
Отключение правой кнопки мыши особенно полезно, если у вас есть компьютер с общим доступом и вы хотите запретить другим пользователям изменять существующий внешний вид или настройки рабочего стола. Это включает отображение настроек, изменение внешнего вида папок / значков и изменение тем рабочего стола.
Использование редактора групповой политики
Пользователи, включившие редактор групповой политики в свою версию Windows 8, могут запустить gpedit.msc, чтобы открыть его. Затем перейдите к Конфигурация пользователя> Шаблоны администрирования> Компоненты Windows> Проводник. Пользователи Windows 7 могут видеть, что проводник Windows упоминается вместо проводника.
Обновление за апрель 2021 года:
Теперь мы рекомендуем использовать этот инструмент для вашей ошибки. Кроме того, этот инструмент исправляет распространенные компьютерные ошибки, защищает вас от потери файлов, вредоносных программ, сбоев оборудования и оптимизирует ваш компьютер для максимальной производительности. Вы можете быстро исправить проблемы с вашим ПК и предотвратить появление других программ с этим программным обеспечением:
- Шаг 1: Скачать PC Repair & Optimizer Tool (Windows 10, 8, 7, XP, Vista — Microsoft Gold Certified).
- Шаг 2: Нажмите «Начать сканирование”, Чтобы найти проблемы реестра Windows, которые могут вызывать проблемы с ПК.
- Шаг 3: Нажмите «Починить все», Чтобы исправить все проблемы.
На правой панели дважды щелкните Удалить по умолчанию. контекстное меню из проводника открыть окно настроек.
Этот параметр удаляет контекстные меню с рабочего стола и файлового менеджера. Контекстные меню появляются при щелчке правой кнопкой мыши по элементу. Если этот параметр включен, при щелчке правой кнопкой мыши по рабочему столу или элементам в проводнике файлов меню не отображается. Этот параметр не запрещает пользователям использовать другие методы для редактирования команд, доступных в контекстных меню.
Выберите Настроено> Применить. Закройте и перезагрузите компьютер.
Использование реестра
В реестре есть запись, которую можно добавить, чтобы отключить щелчок правой кнопкой мыши. Однако это работает только на рабочем столе и в проводнике и не влияет на программы, вы всегда можете щелкнуть правой кнопкой мыши на панели задач и щелкнуть правой кнопкой мыши программы на панели задач. Это, очевидно, не лучшее решение, но оно обеспечивает небольшую защиту рабочего стола вместо того, чтобы случайно что-то сделать в контекстном меню проводника.
1. Перейдите в Пуск -> Выполнить или нажмите Win + R и введите Regedit, затем нажмите Enter. Перейдите к следующему ключу в реестре:
HKLM Программное обеспечение Microsoft Windows Текущая версия Политики Исследуйте
2. Щелкните правой кнопкой мыши кнопку Explorer и выберите New -> DWORD value.
3. назовите его NoViewContextMenu и нажмите ОК. Затем дважды щелкните по имени и установите значение 1, затем нажмите OK. Чтобы сбросить его, просто сбросьте это значение на 0 или щелкните правой кнопкой мыши запись NoViewContextMenu и удалите ее. Вы должны выйти или перезапустить, чтобы любое из этих изменений вступило в силу.
CCNA, веб-разработчик, ПК для устранения неполадок
Я компьютерный энтузиаст и практикующий ИТ-специалист. У меня за плечами многолетний опыт работы в области компьютерного программирования, устранения неисправностей и ремонта оборудования. Я специализируюсь на веб-разработке и дизайне баз данных. У меня также есть сертификат CCNA для проектирования сетей и устранения неполадок.
Отключение акселерации мыши в Windows 10
Акселерация мыши — опция, отвечающая за ускорение перемещения курсора при резких или размашистых движениях девайсом. По умолчанию эта функция в операционной системе находится во включенном режиме, что может вызывать трудности у некоторых пользователей во время прохождения игр или взаимодействия с Windows 10. Поэтому мы предлагаем изучить доступные методы отключения этого параметра с целью оптимизации отклика указателя при передвижении мыши рукой. Сегодня мы рассмотрим три доступных варианта осуществления поставленной задачи.
Отключаем акселерацию мыши в Windows 10
Каждый возможный способ отключения акселерации мыши в Windows 10 имеет свои преимущества и недостатки, которые связаны с текущей конфигурацией ОС или особенностями ее поведения. Мы предлагаем изучить каждую представленную инструкцию, чтобы узнать, какая из них будет оптимальной в сложившейся ситуации. После этого уже можно будет переходить к ее реализации, пошагово выполняя каждое действие.
Способ 1: Меню «Параметры»
Первый и самый простой метод заключается в использовании раздела конфигурации в меню «Параметры». Здесь через графическое меню путем снятия галочки всего с одного пункта можно отключить акселерацию, что производится следующим образом:
- Запустите «Пуск» и перейдите в «Параметры».
Откройте категорию «Устройства».
Воспользуйтесь панелью слева, чтобы переместиться к пункту «Мышь».
Отобразится отдельное окно со свойствами. Здесь следует перейти на вкладку «Параметры указателя».
Снимите галочку с пункта «Включить повышенную точность установки указателя», а затем примените изменения, щелкнув по специально отведенной кнопке.
После внесения данных изменений скорость перемещения указателя может немного снизиться. С учетом этого сразу отредактируйте данный параметр, настроив оптимальное положение ползунка в этой же вкладке «Параметры указателя». Рекомендуется перезагрузить компьютер, чтобы убедиться в сохранении установленных ранее настроек.
Способ 2: Редактор реестра
Иногда устанавливаемые через «Параметры» настройки при создании нового сеанса операционной системы просто сбрасываются. Иногда это происходит и после запуска определенной игры, что в итоге приводит к повторной активации акселерации мыши. В таких ситуациях лучше обратиться к редактору реестра, чтобы самостоятельно внести правки в необходимые файлы.
- Уточним, что приведенные далее конфигурации рассчитаны на стандартный масштаб экрана 100%. При его пользовательском значении советуем вернуть состояние по умолчанию. Для этого в меню «Параметры» откройте раздел «Система».
Через левую панель переместитесь в «Дисплей».
Здесь в «Масштаб и разметка» установите значение «100% (рекомендуется)».
Теперь можно переходить непосредственно к редактированию реестра. Откройте утилиту «Выполнить», зажав горячую клавишу Win + R. В строке напишите regedit и нажмите на Enter.
Используйте адресную строку, чтобы быстро перейти по пути HKEY_CURRENT_USERControl PanelMouse .
Здесь найдите три параметра с названиями «MouseSensitivity», «SmoothMouseXCurve» и «SmoothMouseYCurve». Дважды щелкните левой кнопкой мыши по первому из них, чтобы перейти к изменению значения.
В «MouseSensitivity» рекомендуется установить стандартное значение скорости перемещения курсора. Значит, в строке «Значения» напишите 10 и сохраните изменения.
Откройте окно редактирования «SmoothMouseXCurve» и замените содержимое на приведенное ниже.
=hex:
00,00,00,00,00,00,00,00,
C0,CC,0C,00,00,00,00,00,
80,99,19,00,00,00,00,00,
40,66,26,00,00,00,00,00,
00,33,33,00,00,00,00,00
После этого откройте «SmoothMouseYCurve» и замените «Значение» на
=hex:
00,00,00,00,00,00,00,00,
00,00,38,00,00,00,00,00,
00,00,70,00,00,00,00,00,
00,00,A8,00,00,00,00,00,
00,00,E0,00,00,00,00,00
После применения всех изменений перейдите по пути HKEY_USERS.DEFAULTControl PanelMouse .
Отыщите параметр «MouseSpeed» и откройте его для изменения.
Установите значение 0 и нажмите на «ОК».
Значение параметров «MouseThreshold1» и «MouseThreshold2» тоже измените на 0 .
Теперь, когда все изменения были сохранены, никаких сбоев наблюдаться не должно. Однако учитывайте, что любая конфигурация, произведенная через редактор реестра, вступает в силу только после перезагрузки компьютера. Сделайте это, а уже потом переходите к взаимодействию с мышкой.
Способ 3: Изменение параметров запуска игры
Иногда акселерация мыши мешает только в определенных играх, поскольку делает перемещение курсора непредсказуемым. Некоторые пользователи попросту не желают вносить глобальные изменения в ОС или они по каким-либо причинам не сохраняются. В таком случае необходимо изменить параметры запуска или конфигурационный файл конкретного приложения. Давайте рассмотрим эту процедуру с играми от Valve (Counter-Strike, Dota 2, Half-Life) через официальный клиент.
- Запустите Steam и перейдите в личную библиотеку игр.
Здесь отыщите необходимую игру. Нажмите по ее значку правой кнопкой мыши и выберите пункт «Свойства».
В появившемся окне вас интересует кнопка «Установить параметры запуска».
Введите -noforcemparms -noforcemaccel и нажмите на «ОК».
Два этих параметра будут автоматически отключать акселерацию мыши при запуске игры и позволят оптимизировать отклик движений. Если Steam отсутствует, то произвести эту настройку для игр от Valve можно и через ярлык:
- Найдите значок игры и кликните по нему ПКМ. В появившемся контекстном меню выберите пункт «Свойства».
На вкладке «Ярлык» отыщите поле «Объект».
Сделайте отступ от последнего символа в конец строки вставьте -noforcemparms -noforcemaccel , применив после этого изменения.
К сожалению, для игр от других компаний такая настройка не работает, поэтому придется обращаться в меню параметров в самом приложении и отключать там акселерацию, если соответствующий пункт имеется. Дополнительно можно обратиться на форумы игры или задать вопрос разработчику, чтобы понять, какие изменения вносить в конфигурационные файлы для выполнения поставленной задачи.
Это были три доступных варианта отключения акселерации мыши в Виндовс 10. Каждый из них имеет свой алгоритм действий, который мы постарались максимально детально описать. Вам следует лишь определить оптимальный способ и произвести инструкцию, чтобы реализовать нужную конфигурацию.
каков наименее инвазивный способ (читай: наименьшее количество изменений в ОС; или наименее инвазивное программное обеспечение или утилита), чтобы отключить способность Правой Кнопкой Мыши указывающего устройства в Windows XP и/или Windows 7?
Edit: по-видимому, люди делают глупые предположения и голосуют за этот вопрос. Чтобы уточнить на заднем плане — это для киоска, а не для личного использования.
источник
Я не уверен, есть ли простой способ сделать это во всей ОС (т. е. полностью отключить кнопку для каждого приложения), но вы можете по крайней мере отключить контекстные меню рабочего стола/проводника.
-
перейдите к этому разделу реестра:
Раздел Реестра HKEY_CURRENT_USERПрограммное ОбеспечениеMicrosoftОкнаCurrentVersion РавноеПолитикаИсследователь -
изменить значение NoViewContextMenu 1.
Если NoViewContextMenu не существует, то вы можете создать его. Щелкните правой кнопкой мыши в правой области, выберите Создать, затем значение DWORD (в Windows XP) или значение DWORD (32-разрядное) (в Windows 7).
отвечен 3498DB 2011-03-27 06:37:47
источник
Я искал то же самое. Я хотел, чтобы отключить правую кнопку мыши, но я не мог найти хорошее программное решение. Я просто физически удалил правую кнопку мыши с монтажной платы внутри мыши. Это был самый быстрый и наименее инвазивный метод, который я мог найти.
отвечен rve 2011-11-08 09:12:49
источник
Я не уверен, о наименее инвазивных, но простой Autohotkey script набор для загрузки при запуске можете сделать это.
#NoTrayIcon
RButton::Return
вы можете скомпилировать скрипт к автономному исполняемому файлу, поэтому AHK не должен быть установлен на конечном компьютере. Затем он становится небольшой, простой исполняемый файл, который можно запустить при запуске, чтобы отключить правую кнопку мыши.
вам также нужно будет ограничить доступ к диспетчеру задач, чтобы они нельзя просто закончить процесс.
отвечен Bob 2012-07-15 19:08:35
источник
Я прочитал несколько статей об отключении функции правой кнопки мыши. Все они, кажется, включают в себя несколько запутанные изменения настроек, которые дают ограниченные результаты-отключение происходит только в определенных папках и программах. Один из респондентов в сообщении предоставил ссылку на загружаемую программу отключения, но файл, похоже, был удален с сайта.
Я считаю, это удивительно и неприятно, что это необязательный параметр управления Windows Панель.
может быть проще как-то механически отключить правую сторону самой мыши? Может ли крышка мыши быть удалена, и любой контакт или кнопка, вызывающая контекстное меню, будут удалены или заблокированы?
отвечен HeekBoop 2012-07-15 18:41:15
источник
Если вы планируете использовать компьютер не только для игр и развлечений, а в качестве обучающего помощника, например, для развития ребенка в школе, есть смысл спрятать некоторые возможности. Часто команды копировать, вставить и т.д., которые находятся в контекстном меню, не используются ребенком, т.е. их можно отключить.
Вам понадобится
- Изменение настроек указателя мыши.
Инструкция
Оцените статью!
Мы уже видели, как включить или отключить контекстное меню правой кнопкой мыши в Internet Explorer. В этом посте мы увидим, как включать или отключать контекстные меню, вызываемые правой кнопкой мыши в проводнике Windows или проводнике в Windows 8
Включить или отключить контекстное меню правой кнопкой мыши в Проводнике
Использование редактора групповой политики
Те пользователи, у которых есть редактор групповой политики, включенный в их версии Windows 8, могут запустить gpedit.msc , чтобы открыть его. затем перейдите к Конфигурации пользователя> Административные шаблоны> Компоненты Windows> Проводник. Пользователи Windows 7 могут видеть Windows Explorer упоминается вместо проводника.

На правой панели дважды щелкните контекстное меню Remove File Explorer по умолчанию, чтобы открыть его окно настроек.
Этот параметр удаляет контекстные меню с рабочего стола и из Проводника. Контекстные меню появляются при щелчке правой кнопкой мыши по элементу. Если этот параметр включен, меню не отображаются при щелчке правой кнопкой мыши на рабочем столе или при щелчке правой кнопкой мыши по элементам в проводнике. Этот параметр не запрещает пользователям использовать другие методы для выдачи команд, доступных в контекстных меню.
Выберите «Настроено»> «Применить». Выйдите и перезагрузите компьютер.
Использование редактора реестра
Вы также можете использовать редактор реестра, чтобы включить или отключить контекстное меню правой кнопкой мыши в проводнике Windows. Для этого запустите regedit и перейдите к следующей клавише:
HKEY_CURRENT_USER Software Microsoft Windows CurrentVersion Policies Explorer,

Щелкните правой кнопкой мыши на правой панели и создайте новое 32-битное значение DWORD и назовите его NoViewContextMenu . Если задать ему значение 1 , отключит контекстное меню в проводнике. Чтобы снова включить контекстное меню, присвойте ему значение 0 или удалите NoViewContextMenu.
Не забудьте сначала создать точку восстановления системы!