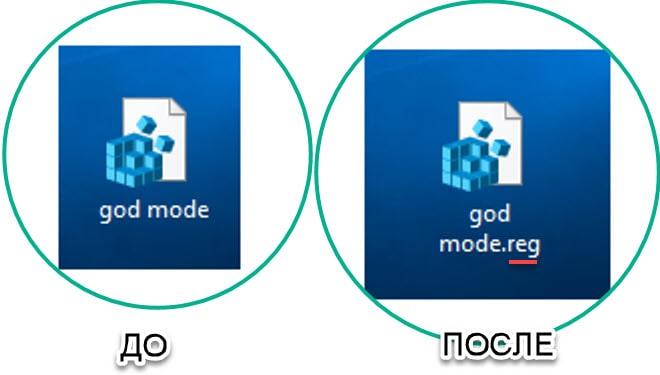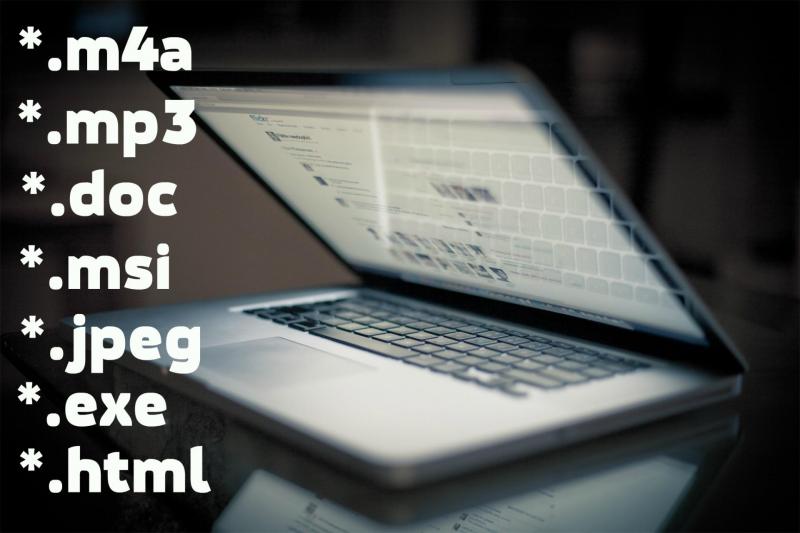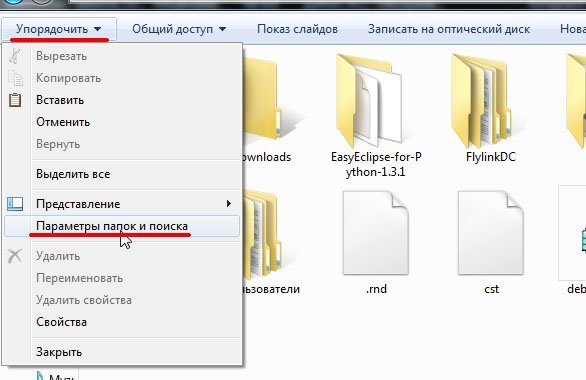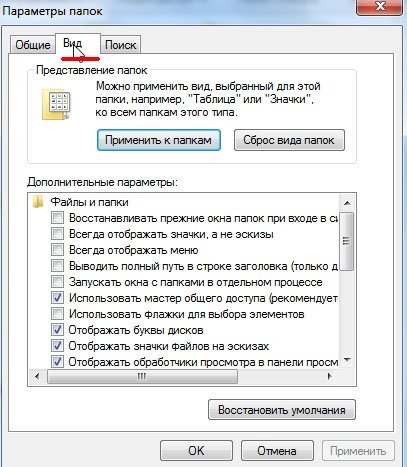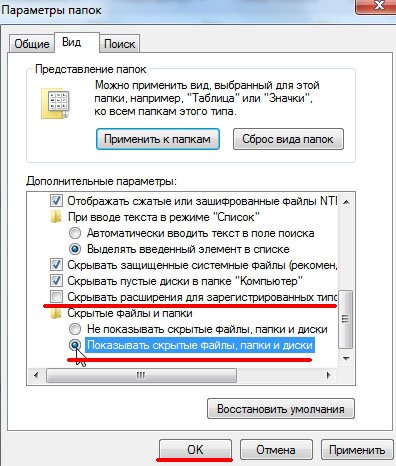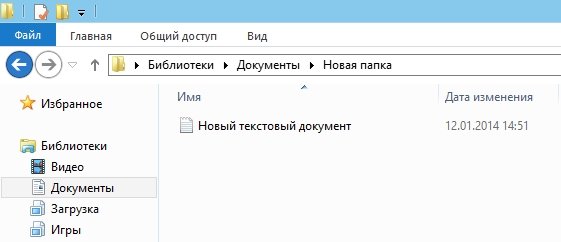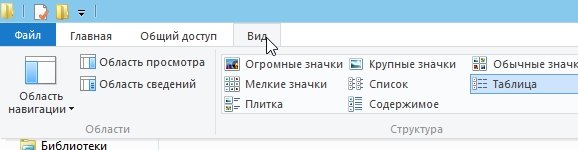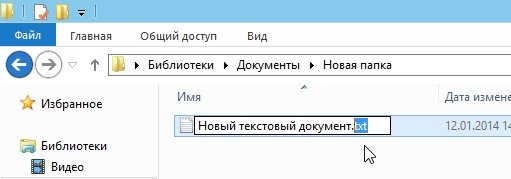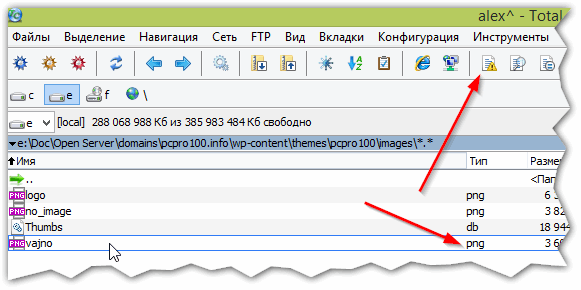Как зарегистрировать тип файла
Как правило, при двойном клике по файлу или выборе команды «Открыть» стандартного контекстного меню оболочки Windows, происходит автоматический запуск приложения, способного отображать или редактировать выбранный документ. Информация о соответствиях расширений файлов их типам, а типов — программам, хранится в реестре операционной системы. Обычно эта информация заносится в реестр при инсталляции программ. Если же этого не произошло, можно зарегистрировать тип файла вручную.

Вам понадобится
- — права на изменение реестра.
Инструкция
Запустите приложение «Редактор реестра». Кликните по кнопке «Пуск», которая находится в панели задач на рабочем столе. В отобразившемся меню выберите пункт «Выполнить». Откроется диалог «Запуск программы». В текстовое поле «Открыть» введите redegit. Нажмите кнопку OK.

Зарегистрируйте расширение файла и сопоставьте его с символическим идентификатором типа. В левой панели редактора реестра выделите корневой раздел с именем HKEY_CLASSES_ROOT. Создайте в нем ключ с названием, соответствующим расширению файлов регистрируемого типа. Для этого кликните по имени раздела правой кнопкой мыши или откройте меню «Правка». Далее выберите пункты «Создать» и «Раздел». Введите расширение, включая точку (например, .myapp) и нажмите Enter.
В левой панели выделите вновь созданный раздел. В правой панели дважды кликните по элементу с названием «(По умолчанию)». В появившемся диалоговом окне введите идентификатор регистрируемого типа файла. Он может быть любым, но должен быть уникальным. Имеет смысл давать простые и запоминающиеся названия типам файлов.

Зарегистрируйте тип файла. В разделе HKEY_CLASSES_ROOT создайте ключ с именем, соответствующем названию типа, введенному на втором шаге. Для создания ключа реестра произведите действия, аналогичные описанным ранее. В качестве параметра по умолчанию созданного раздела введите короткое описание, характеризующее информацию, которая хранится в файлах регистрируемого типа.

Назначьте иконку файлам регистрируемого типа. Создайте ключ с именем DefaultIcon в разделе, добавленном на третьем шаге. В качестве значения по умолчанию данного ключа введите путь к файлу иконки, исполняемому модулю или динамической библиотеке. В двух последних случаях после имени файла через запятую можно указать идентификатор ресурса изображения, содержащегося в модуле.

Определите приложение, открывающее файлы зарегистрированного типа. Добавьте ключ с именем shell в раздел типа файла. Добавьте в раздел shell ключ с именем open. Далее в open добавьте ключ command. Таким образом, в реестре должна быть создана ветвь вида HKEY_CLASSES_ROOTимя_типа_файлаshellopencommand.
Измените значение по умолчанию ключа command, введя в него команду запуска приложения, способного открывать файлы регистрируемого типа. Используйте заполнитель %1 для указания места подстановки имени открываемого файла в командную строку.

Определите приложение, редактирующее файлы зарегистрированного типа. Произведите действия, аналогичные тем, что были описаны в предыдущем шаге для создания ветви реестра HKEY_CLASSES_ROOTимя_типа_файлаshelleditcommand. В качестве значения по умолчанию ключа command введите команду редактирования файла. Заполнитель %1 также можно использовать.

Полезный совет
Если для отображения и редактирования документов используется одно и то же приложение с одними и теми же параметрами командной строки, можно не создавать раздел edit, пропустив действия шестого шага.
Войти на сайт
или
Забыли пароль?
Еще не зарегистрированы?
This site is protected by reCAPTCHA and the Google Privacy Policy and Terms of Service apply.
Содержание
- Изменение ассоциаций файлов
- Способ 1: File Association Fixer
- Способ 2: Unassoc
- Способ 3: Системные инструменты
- Заключение
- Вопросы и ответы
Различные документы, в зависимости от их типа, предназначены для открытия в определённых программах – по такому принципу происходит ассоциирование файлов в ОС семейства Виндовс, в том числе и семёрке. Если же приложений, подходящих для открытия документа, установлено несколько, может возникнуть путаница. Избежать этого можно посредством самостоятельного изменения ассоциаций файлов.
Изменение ассоциаций файлов
Добиться поставленной цели можно с помощью сторонних средств либо исключительно системными инструментами. Рассмотрим все возможные, а выбор подходящего оставим за пользователем.
Способ 1: File Association Fixer
Первое стороннее решение, которое хотим рассмотреть – приложение File Association Fixer.
Скачать File Association Fixer с официального сайта
- Утилита не требует установки, поэтому запускается вместе с открытием EXE-файла.
- Доступные типы документов отсортированы по латинскому алфавиту – открыть перечень можно нажатием на соответствующую ссылку в меню слева.
- Для примера будем менять ассоциацию фотографий JPEG – нужный тип находится под ссылкой «Fix Files (I-Z)». Далее кликаем по иконке требуемого файла.
- Получаем сообщение о том, что установленная ассоциация сброшена на состояние по умолчанию (это соответствует встроенному приложению «Просмотр фотографий»). Нажмите в сообщении «ОК» и перезагрузите компьютер.
Как видим, пользоваться File Association Fixer предельно просто. Тем не менее, у приложения есть недостатки – малое число поддерживаемых типов документов и отсутствие выбора пользователем предпочитаемой программы для ассоциации.
Способ 2: Unassoc
Второе стороннее решение, посредством которого можно решить поставленную сегодня задачу – приложение Unassoc.
Скачать Unassoc с официального сайта
- Как и упомянутая выше File Association Fixer, программа Unassoc работает в портативном режиме, не требуя установки.
- В главном окне слева находится список расширений файлов, для которых назначены ассоциации, а справа расположены элементы управления ассоциацией. С помощью списка выберите нужный документ, затем воспользуйтесь одной из двух кнопок:
- «Remove File Association (User)» – сброс пользовательской ассоциации на значение по умолчанию;
- «Delete File Type» – полный сброс системной ассоциации.
- Нажатие первой кнопки приведёт к появлению уведомления об успешном удалении – нажмите «ОК» и перезагрузите компьютер.
Второй вариант отобразит предупреждение – для продолжения работы выберите «Да».
Внимание! Второй вариант используйте на свой страх и риск!
- Закрывайте средство и перезагрузитесь.
Как видим, рассмотренная утилита представляет собой чуть более функциональное средство, чем File Association Fixer, но страдает от тех же недостатков.
Способ 3: Системные инструменты
Наконец, изменить ассоциации файлов можно без использования сторонних решений. Доступны два варианта системных средств: через пункт контекстного меню или «Панель управления».
Контекстное меню
Самый простой вариант – назначить подходящую программу из контекстного меню.
- Найдите документ типа, ассоциацию которого хотите изменить, выделите его и нажмите правую кнопку мыши. В меню воспользуйтесь пунктами «Открыть с помощью» – «Выбрать программу…».
- Далее есть два варианта действий. Первый – выбрать приложения из блоков «Рекомендуемые» или «Другие программы», для чего достаточно просто один раз кликнуть по иконке требуемого софта.
Второй вариант – воспользоваться кнопкой «Обзор»,
после чего откроется «Проводник», посредством которого нужно найти и выбрать исполняемый файл требуемой программы.
- По окончании манипуляции все файлы этого типа теперь будут открываться через выбранный вами софт.
«Панель управления»
Чуть более сложный, но и более надёжный вариант – использование «Панели управления».
- Откройте оснастку любым доступным методом, например, через пункт меню «Пуск».
- В «Панели управления» переключитесь на отображение крупных значков, затем перейдите к блоку «Программы по умолчанию».
- Нужный нам вариант называется «Сопоставление типов файлов или протоколов конкретным программам» – кликните по одноимённой ссылке.
- Подождите, пока система подгрузит список распознанных форматов, затем воспользуйтесь им для выбора нужного типа: выделите его, после чего нажмите «Изменить программу…».
- Дальнейшие действия аналогичны шагу 2 варианта с контекстным меню.
Системные средства предоставляют больше возможностей, нежели сторонние решения, однако пользоваться ими несколько сложнее.
Заключение
Таким образом, мы рассмотрели методы изменения ассоциаций файлов в Windows 7. Подводя итоги, напомним – подобные манипуляции с системой следует производить только при острой необходимости.
Еще статьи по данной теме:
Помогла ли Вам статья?
На чтение 4 мин Просмотров 2.1к. Опубликовано 24.09.2021 Обновлено 29.09.2021
Оглавление
- Как показать расширение файлов в Windows 10 и 8
- Включаем расширение файлов в Windows 7 и XP
- Итоги и советы
- Для чего это делается?
- Когда это может понадобиться?
Бывает такое, что расширения файлов в вашей версии Windows 10, 8, 7 или XP не отображаются. Это значит, что они у вас отключены в настройках операционной системы.
Как показать расширение файлов в Windows 10 и 8
Чтобы их включить, необходимо проделать следующее:
В десятке и Windows 8.1 отобразить расширение файлов можно еще одним, намного более простым способом через проводник:
- чтобы попасть в проводник, можно зайти в любую папку, нажать клавиши Win+E, зайти в “Этот компьютер” или кликнуть ПКМ по кнопке Пуск и выбрать пункт “Проводник”;
- далее переходим во вкладку “Вид”, находящуюся вверху слева;
- в открывшемся контекстном меню находим пункт “Расширения имен файлов”. Для активации, ставим в нем галочку.
Чтобы проверить, добавилось у вас расширение к названию файла или нет, просто перейдите к любому типу файла в системе. Он будет показан через точку после названия. Например, картинка.jpg или видео.avi.
Если вам надо скрыть расширение файла, то заходим обратно в Проводник ⇒ Вид ⇒ Снимаем галочку в пункте “Расширения имен файлов”.
Включаем расширение файлов в Windows 7 и XP
В Windows 7 и XP включить отображение расширений файлов можно так же через “Панель управления” и раздел “Параметры папок”.
Для Windows XP и 7 есть еще один простой способ:
- Открываем любую папку и в верхнем меню жмем кнопку “Сервис”.
- В всплывающем меню выбрать пункт Параметры папок Свойства папки
- Далее открыть вкладку “Вид”, найти строчку “Скрывать расширения для зарегистрированных типов файлов” и и снять галочку.
- Нажать Применить и Ок для внесения изменений.
Итоги и советы
Зарегистрированные типы файлов — это все типы файлов, которые известны вашей версии Windows. На незарегистрированные типы включение или отключение расширений не повлияет. Они отобразятся в том виде, в котором вы их скопировали себе на компьютер.
Для чего это делается?
Для нашей же с вами безопасности. Неопытные пользователи или дети могут случайно нажать и переименовать файл или удалить его расширение. А оно определяет ту утилиту или программу, с помощью которой будет открыт файл.
Если вы понимаете, зачем нужны расширения файлов, то их лучше оставлять видимыми. Так проще ориентироваться среди кучи различных данных.
Когда это может понадобиться?
Для примера. Когда я работаю над изображениями (в частности когда меняю их название), то показ расширения файлов отключаю, так как они мне мешают и замедляют работу. После окончания работы, я их обратно делаю видимыми. Благо это сделать в десятке очень просто.

Александр
В 1998 году — первое знакомство с компьютером. С 2002 года постоянно развиваюсь и изучаю компьютерные технологии и интернет. Сейчас военный пенсионер. Занимаюсь детьми, спортом и этим проектом.
Задать вопрос
( 1 оценка, среднее 5 из 5 )

В этой статье мы подробно расскажемь, как заставить Windows показывать расширения всех типов файлов, и в каком случае это может понадобиться.
Мы опишем два способа, первый подходит для «Windows 7», «Windows 8 (8.1)» и «Windows 10», а второй только для «Windows 8 (8.1)» и «Windows 10», но он более быстрый и самый удобный.
Расширение имени файла (сокращённо: расширение файла или расширение) — это идентификатор файла, представляющий собой последовательность буквенных символов и цифр, добавляемых к имени файла, и предназначенных для определения типа файла. Расширение помогает операционной системе определить тип данных, хранящихся в файле (текстовый документ, изображение, видеофайл и т.д.), и выбрать необходимое программное обеспечение для работы с ним. Это один из самых распространённых способов указать системе, какой файл используется в какой программной среде. В некоторых случаях файл сам является программой, о чем операционная система также узнает из расширения имени файла.
Если вы обычный пользователь «Windows», то для вас абсолютно не критично, видите вы расширение файла или нет. Система самостоятельно автоматически выберет программное обеспечение, подходящее для конкретного типа файла. Или предложит вам выбрать, какое из доступных установленных приложений вы предпочитаете использовать для указанного типа расширения файлов. Однако очень важно видеть расширение файла для идентификации типа файла, который вы пытаетесь открыть, с точки зрения безопасности вашей системы. Итак, в этой статье мы расскажем, как скрыть или показать расширения файлов и почему вы должны это сделать.
Расширение имени файла обычно отделяется от основного названия файла точкой. Длина расширения файлов составляет от двух до четырёх символов и может включать только буквы («.ai», «.pdf», «.docx») или сочетание букв и цифр («.mp3», «.m4v», «.m2ts»).
Поскольку операционная система «Windows» позволяет использовать в названии файла точки (все ограничения на количество точек в имени файла и их местоположение были сняты), то этим может воспользоваться злонамеренная программа. Например, реальное имя файла вредоносного программного обеспечения (вируса) может быть «realword.docx.exe». Но если у вас в параметрах «Windows» не стоит разрешение для отображения расширения имени файла, то вы увидите только «realword.docx». Вы легко можете принять его за текстовый документ в формате «Microsoft Word», в конечном итоге, нажмете на него, и позволите вредоносной программе заразить свой компьютер. С другой стороны, если у вас в операционной системе компьютера разрешено отображение расширения файлов, то вы увидите его полное имя – «realword.docx.exe». Это поможет вам определить, что перед вами фактически исполняемый файл и, по всей вероятности, этот файл вредоносный.
Для чего используются расширения файлов
Вы замечали, что различные типы файлов имеют разные расширения. Текстовые файлы имеют расширения «.doc», «.docx», «.txt», музыкальные файлы – «.mp3», «.wav», «.wma», видео файлы – «.avi», «.wmv», «.mkv» и другие. Самой главной функцией расширения файлов является возможность устанавливать соответствие каждого расширения с программой, которая может открывать и обрабатывать такие файлы. Расширения помогают операционной системе оперативно идентифицировать соответствующую программу, предназначенную для каждого конкретного файла, и автоматически запускать ее. Также, если вы видите расширение имени файла, то работа с ним будет более безопасной, и возможность открыть вредоносный файл, как упоминалось ранее, существенно снижается.
По умолчанию последние версии «Windows» не показывают расширения имени файлов, данная опция отключена, и расширения файлов скрыты. С одной стороны – это правильно, так как уменьшается длина названия файла, и отсутствуют разные непонятные символы в его имени. С другой стороны – неудобно, если возникнет необходимость изменить расширение файла, или просто его увидеть, ведь файлы с разными расширениями могут иметь одинаковую иконку, что затруднит их выбор. А также под известное расширение может спрятаться вредоносный файл. Поэтому лучше включить опцию для отображения расширения имени файлов в «Windows», чтобы иметь возможность идентифицировать их.
Показать расширения файлов
Как мы уже говорили, существует два способа доступа к этой настройке. Первый способ, подходящий для «Windows 7-10» – используя «Параметры Проводника» («Параметры папок»), а второй способ – через проводник файлов «Windows». В обоих случаях вы будете активировать опцию для отображения расширений файлов.
Способ 1: используйте раздел «Параметры Проводника» («Параметры папок»)
Нажмите кнопку «Пуск» на «Панели задач» в нижнем левом углу экрана и откройте главное меню. Опустите бегунок вниз до раздела «Служебные – Windows» и выберите в нем вкладку «Панель управления».
Для «Windows 7 и 8 (8.1)» также можно выбрать вкладку «Панель управления» дополнительно и в правой панели меню (она часто предустановлена по умолчанию).
В окне «Все элементы панели управления» выберите раздел «Параметры Проводника» для «Windows 10»,
и «Параметры папок» для «Windows 7, 8, 8.1» соответственно.
Существует еще один вариант получить доступ к окну «Параметры Проводника» («Параметры папок»). Выполните следующие действия:
-
для «Windows 8, 8.1 и 10» откройте окно «Проводника» файлов, в ленте главного меню во вкладке «Файл» выберите раздел «Параметры», и нажмите строку «Изменить параметры папок и поиска»;
-
для «Windows 7» откройте окно «Проводника» файлов используя сочетание клавиш «Windows + E», нажав и удерживая на клавиатуре кнопку «Alt» вызовите в «Проводнике» ленту меню, в которой выберите вкладку «Сервис», и нажмите раздел «Параметры папок».
В появившемся окне «Параметры проводника» («Параметры папок») выберите в ленте главного меню вкладку «Вид». В разделе «Дополнительные параметры» опустите бегунок вниз и уберите флажок в ячейке «Скрывать расширения для зарегистрированных типов файлов». Нажмите кнопки «Применить» и «ОК», чтобы сохранить внесенные изменения.
Теперь расширения имен файлов будут отображаться в названии каждого файла. Это изменение будет доступно для всех файлов на вашем компьютере.
Как видите, все довольно просто, и вам нет необходимости использовать какое-либо стороннее программное обеспечение для просмотра расширения файлов. Данная функция включена в стандартный набор инструментов «Windows» для работы с папками и файлами, и может быть активирована в любой момент по вашему желанию.
Способ 2: используйте возможности «Проводника» файлов «Windows»
В более новых версиях «Windows 8, 8.1 и 10» функция включения расширения файлов существенно упростилась. Используя сочетание клавиш «Windows + E» откройте «Проводник» файлов «Windows». В ленте главного меню выберите вкладку «Вид» и нажмите раздел «Показать или скрыть». Во всплывающем меню поставьте флажок в ячейке «Расширения имен файлов».
Теперь все расширения файлов будут отображены. Если вы захотите скрыть расширения файлов, тогда просто уберите флажок в этой ячейке.
Таким образом, используя два простых способа, вы сможете быстро и легко настроить отображение расширений имен файлов в операционной системе «Windows».
Изменить расширения файлов
Операционная система «Windows» позволяет изменять расширение имени файлов с одного формата на другой. Мы покажем, как это можно сделать, на примере текстового файла. Будьте внимательны, потому что, изменяя расширение файла, вы можете испортить его, и он окажется недоступным, если вы выберите неправильный формат файла. Файл будет испорчен, и вы потеряете всю информацию, хранящуюся в нем, навсегда.
Способ 1: используйте раздел «Свойства»
Для изменения расширения файла необходимо нажать на нем правой кнопкой мыши и выбрать во всплывающем меню раздел «Свойства».
В окне «Свойства» в поле названия файла замените расширение с «.txt» на «.doc» и нажмите кнопку «ОК» для сохранения внесенных изменений.
Во всплывающем сообщении нажмите кнопку «Да» для завершения процесса изменения расширения файла.
Теперь расширение текстового документа изменилось, и файл можно открыть в программе «Microsoft Word».
Способ 2: используйте раздел «Переименовать»
Нажмите правой кнопкой мыши на файле, расширение которого вы хотите изменить, и во всплывающем меню выберите раздел «Переименовать».
Введите новое расширение файла и нажмите на клавиатуре клавишу «Enter». Подтвердите свой выбор, нажав кнопку «Да» в предупредительном сообщении. Теперь изменение расширения файла завершено.
Способ 3: изменение расширения группы файлов
Может возникнуть ситуация, когда вам необходимо изменить расширение для целой группы файлов. Для этого вы можете воспользоваться следующим способом. В операционной системе «Windows 7, 8, 8.1» откройте папку, в которой хранятся файлы, расширение которых вы хотите изменить. Зажмите не клавиатуре клавишу «Shift» и нажмите правой кнопки мыши по любому пустому месту открытой папки, во всплывающем меню выберите раздел «Открыть окно команд»,
</>
<>или введите в поле пути файла запрос вызова командной строки <>«> для версии <>«>.</>
<>< src>
На экране откроется окно командной строки. Для изменения расширения файлов напишите следующую команду:
ren *.txt *.doc
Значение «ren» является сокращением от полного значения команды «rename» и задает команду переименовать файлы, значение «*.txt » обозначает, какие файлы необходимо выбрать для переименования (в нашем примере все файлы с расширением «.txt»), значение «*.doc» обозначает формат нового расширения, которое будет присвоено выбранным файлам (расширение «.doc»).
Все файлы в выбранной папке поменяли свое расширение с «.txt» на «.doc».
Также для изменения расширения группы файлов вы можете воспользоваться сторонним программным обеспечением, например «Bulk Rename Utility». Интерфейс программы интуитивно понятен, поэтому выполнить изменение расширения группы файлов для любого пользователя не составит особого труда.
В данной статье мы показали основные способы включения и изменения расширения файла в операционной системе «Windows», применяя которые, вы легко сможете выполнить эти процедуры.
Полную версию статьи со всеми дополнительными видео уроками читайте в нашем блоге…
Данный материал является частной записью члена сообщества Club.CNews.
Редакция CNews не несет ответственности за его содержание.
В этой статье мы рассмотрим способы восстановления или изменения ассоциации файлов в Windows. Ассоциация файла — это сопоставление типа файла с определенным приложением, с помощью которого данный файл запускается для выполнения действия.
Например, после клика по исполняемому файлу «EXE» запустится программа, после клика по файлу в формате «JPEG», файл откроется в программе, которая имеет сопоставление с данным типом файла.
Содержание:
- Изменение ассоциации файлов при помощи «открыть с помощью»
- Сопоставление типов файлов
- Восстановление ассоциации файлов в Kaspersky Cleaner
- Восстановление ассоциации файлов в AVZ
- Исправление ассоциации файлов в File Association Fixer
- Восстановление ассоциации в Windows при помощи файлов реестра
- Восстановление ассоциации файлов Windows 7
- Восстановление ассоциации файлов Windows 8 и Windows 8.1
- Восстановление ассоциации файлов Windows 10
- Восстановление ассоциации файлов в Windows 10 средством системы
- Выводы статьи
Иногда, на компьютере происходит нарушение ассоциации файлов, которые случаются из-за неправильного выбора пользователя, или в результате действия вредоносного программного обеспечения.
При неправильном выборе, пользователь не сможет открыть файл данного типа на своем компьютере, из-за того, что ошибочно выбранная программа, не поддерживает открытие файлов данного типа. Причем, бывают достаточно серьезные случаи, когда из-за неправильного соответствия типов файлов, парализуется работа на компьютере.
После клика по ярлыку не запускается программа для открытия файлов данного типа, вместо нее открывается другая, которая не может открыть нужный файл, или на компьютере вообще ничего не происходит.
Выход из этой ситуации: изменение ассоциации для файлов данного типа. Есть два варианта решения проблемы: изменение ассоциации для конкретного файла данного типа (подходит для обычных файлов), или сброс настроек ассоциации по умолчанию в Windows, с помощью программ или с помощью проведения изменений в реестре.
В первом случае, для восстановления правильной ассоциации, изменение затронет только файл данного типа. Во втором случае, будут изменены все ассоциации файлов по умолчанию, файловые ассоциации будут такими, как на только что установленной Windows.
Изменение ассоциации файлов при помощи «открыть с помощью»
Изменить ассоциацию файлов можно с помощью средств операционной системы. После клика по файлу, в контекстном меню выберите «Открыть с помощью», а затем в раскрывшемся списке нажмите на пункт «Выбрать другое приложение».
В открывшемся окне задается вопрос: «Каким образом вы хотите открыть этот файл?». Операционная система Windows предложит вам программы, подходящие по ее мнению для открытия файла данного типа. В Windows 7 эти окна выглядят немного по-другому.
Обратите внимание на то, что выбор системы не всегда бывает правильным. Поэтому, если вы не знаете, каким приложением следует открыть файл данного типа, снимите галку напротив пункта «Всегда использовать это приложение для открытия .*** файлов». Таким образом, опытным путем вы сможете подобрать подходящую программу. В следующий раз, активируйте этот пункт для того, чтобы автоматически открывать файл данного типа.
Вполне возможно, что в предложенном списке программ, не окажется подходящего варианта. Для поиска нужной программы, нажмите на ссылку «Еще приложения». Далее, в окне Проводника найдите на своем компьютере необходимую программу.
Сопоставление типов файлов
Этот способ я покажу на примере Windows 10 (в других версиях Windows подобный алгоритм действий). Войдите в меню «Пуск», далее «Все приложения», «Служебные», «Программы по умолчанию». В окне «Программы по умолчанию» перейдите по ссылке «Сопоставление типов файлов или протоколов с конкретными программами».
Далее в окне «Настройка сопоставлений», для восстановления правильной ассоциации, выделите нужный тип файла, а затем нажмите на кнопку «Изменить программу…».
В открывшемся окне зададут вопрос: «Как вы хотите теперь открывать этот файл?», выберите другое приложение.
Если нарушены ассоциации исполняемых файлов (exe-файлов), папок, ярлыков (lnk-файлов), файлов реестра (reg-файлов) и т. д., описанные выше способы не помогут. Восстановить ассоциации файлов по умолчанию в Windows можно с помощью специальных программ.
Восстановление ассоциации файлов в Kaspersky Cleaner
В бесплатной программе Kaspersky Cleaner присутствует раздел «Восстановление параметров системы». После открытия вкладки, выберите для исправления ассоциации файлов, посмотрите все параметры: «Важные проблемы», «Проблемы средней тяжести», «Незначительные проблемы», отметьте необходимые пункты, а затем запустите восстановление параметров системы.
Подробнее об использовании Kaspersky Cleaner читайте здесь.
Восстановление ассоциации файлов в AVZ
В антивирусной утилите AVZ можно восстановить ассоциации некоторых типов файлов.
Запустите программу AVZ, войдите в меню «Файл», выберите пункт контекстного меню «Восстановление системы». В окне «Восстановление настроек системы» поставьте галку напротив пункта «Восстановление параметров запуска .exe, .com, .pif файлов», а затем нажмите на кнопку «Выполнить отмеченные действия».
Исправление ассоциации файлов в File Association Fixer
Бесплатная программа File Association Fixer v2 исправляет ассоциации файлов в Windows 10, Windows 8.1, Windows 8, Windows 7 в 32-bit и 64-bit системах. Скачайте архив с программой на компьютер, а затем распакуйте архив. Запустите приложение File Association Fixer с файла соответствующего разрядности операционной системы, установленной на компьютере.
File Association Fixer скачать
После запуска программы File Association Fixer, в главном окне нажмите на ссылку «Fix Files». После этого откроется окно «Select the Association to Fix». Выберите нужные расширения файлов для восстановления параметров по умолчанию, а потом нажмите на кнопку «Fix Selected».
Другие бесплатные программы: Open With (на русском языке), Unassociate File Types, изменяют или восстанавливают ассоциации файлов в Windows 7 (с тех пор программы не обновлялись).
Восстановление ассоциации в Windows при помощи файлов реестра
Для восстановления в Windows файловых ассоциаций по умолчанию, можно воспользоваться готовыми файлами реестра. После запуска .reg файла и выполнения действия, распространенные файловые ассоциации будут исправлены.
Для запуска файлов реестра используйте следующий порядок действий:
- Распакуйте ZIP архив.
- Выделите нужный файл реестра.
- Запустите файл реестра от имени администратора (клик по файлу два раза левой кнопкой мыши, или после клика правой кнопкой мыши выбрать в контекстном меню «Слияние»).
- Перезагрузите компьютер.
Восстановление ассоциации файлов Windows 7
Скачайте ZIP архив на компьютер. В архиве найдете две папки: в одной папке один файл реестра для восстановления всех ассоциаций файлов в Windows 7, в другой папке находятся отдельные файлы реестра для восстановления отдельных ассоциаций.
Скачать восстановление ассоциации Windows 7
Восстановление ассоциации файлов Windows 8 и Windows 8.1
После скачивания и распаковки ZIP архива, в папке вы найдете отдельные файлы реестра для исправления ассоциации файлов в Windows 8.
Скачать восстановление ассоциации Windows 8
Восстановление ассоциации файлов Windows 10
Скачайте и распакуйте ZIP архив. Запустите из папки отдельные файлы реестра для восстановления ассоциации по умолчанию в Windows 10.
Скачать восстановление ассоциации Windows 10
Восстановление ассоциации файлов в Windows 10 средством системы
Если в операционной системе Windows 10 нарушена ассоциация файлов, то с помощью средства системы, можно легко исправить ассоциации файлов на значения по умолчанию.
Войдите в меню «Пуск», выберите «Параметры», далее перейдите в окно «Система», нажмите на раздел «Приложения по умолчанию», а затем выберите настройку «Сброс к рекомендованным значениям по умолчанию».
Для сброса сопоставления файловых ассоциаций, нажмите на кнопку «Сбросить».
В этом разделе также можно выбрать другие варианты: «Выбор стандартных приложений для типов файлов», «Выбор стандартных приложений для протоколов», «Задать значения по умолчанию по приложению».
Выводы статьи
С помощью разных способов можно восстановить или изменить ассоциации файлов в операционной системе Windows. Если файловые ассоциации нарушены, или выбраны неправильно, в Windows можно восстановить ассоциации файлов по умолчанию, или изменить ассоциации, выбрав соответствующее приложение.
Похожие публикации:
- Как изменить расширение файла в Windows
- Экранная лупа в Windows 10
- Как показать расширения файлов в Windows 7/8/10
- Как изменить букву диска в Windows
- Средство устранения неполадок Windows 10
Как зарегистрировать расширение файла в windows 7
На написание этой статьи меня подвигло одно небольшое происшествие: одна из женщин на работе обратилась ко мне с вопросом — у нее значок Вордовского файла отображался не как для этих файлов, а как для незарегистрированного типа. Попробовал зарегистрировать его, используя пункт контекстного меню «Открыть с помощью», но файл открылся, а значок не изменился. Был конец рабочего дня, поэтому я протормозил пару минут, пока не догадался посмотреть расширение файла.
Его не было 🙂 — это и не позволяло ассоциировать файл с приложением. Вот я и решил написать статью о регистрации расширений файлов. Что это дает? Вы можете двойным кликом открыть файл с помощью ассоциированного приложения, добавить на него дополнительные команды (например, печать, быстрый просмотр и т.п.). Для этого вовсе не обязательно лезть в реестр — можно все сделать с помощью того же меню «Открыть с помощью. » или проводника, но это не всегда удобно. Так, если вам надо сделать одну и ту же операцию, скажем, на десятке компьютеров, то гораздо проще написать reg-файл и установить его на всех машинах. Или вы распространяете программу, использующую ваш формат файлов, и чтобы ассоциировать файлы с программой на машинах пользователей автоматически надо использовать либо тот же reg-файл, либо править реестр из программы. Вот для этих случаев и нужна эта статья.
Файлы регистрируются в разделе HKEY_CLASSES_ROOT. Для примера зарегистрируем файл с расширением .diz — многие программы поставляются с файлом описания, имеющим такое расширение. Неплохо было бы при запуске его просматривать содержимое в текстовом редакторе, например, Блокноте. Создайте раздел с именем .diz, в параметр которого «По умолчанию» добавьте запись «DIZ-File» (без кавычек).
В разделе HKEY_CLASSES_ROOT создайте еще один раздел с именем, которое было в параметре «По умолчанию», т.е. DIZ-File. Задайте значение «По умолчанию» равное «Описание программы» и в этом же разделе создайте подразделы shell и DefaultIcon.
В подразделе shell создайте еще один подраздел Open, а в нем раздел command. Значение command «По умолчанию» должно быть «C:windowsnotepad.exe «%1″». В разделе DefaultIcon параметр «По умолчанию» задайте равным «C:windowsnotepad.exe,1». Получилось все несколько сумбурно и запутанно, но приведенный ниже reg-файл должен устранить все неясности
Теперь все стало несколько понятнее. Надеюсь, вы обратили внимание на то, что в пути файла вместо одного символа используется и кавычка задается как «. При открытии файла используется параметр %1 после полного имени файла Блокнота (кстати, путь к нему у вас может быть другим). Этот параметр передает выбранный файл в Блокнот. Если путь к файлу приложения содержит пробелы, то он должен быть заключен в кавычки.
Теперь добавим пункт на распечатывание этого файла. Покажу все на примере нашего reg-файла. Добавьте следующие строки в конец файла:
[HKEY_CLASSES_ROOTDIZ-Fileshellprint][HKEY_CLASSES_ROOTDIZ-Fileshellprintcommand]@=»C:windowsnotepad.exe /p «%1″»
Думаю, аналогия понятна. Теперь вы и сами можете добавить любой пункт меню к любому зарегистрированному типу файлов. Так, можно было бы добавить просмотр файлов diz в WordPad’e, Word’e или еще где-то. Возможности по редактированию контекстного меню файлов весьма обширные и я надеюсь, что мне удалось довольно понятно объяснить технологию добавления новых пунктов. Ну, а если что-то будет непонятно, пишите.
Источник
Регистрация расширений файлов с помощью реестра Windows
Размещено 15/11/2007

Файлы регистрируются в разделе hkey_classes_root. Для примера зарегистрируем файл с расширением .diz — многие программы поставляются с файлом описания, имеющим такое расширение. Неплохо было бы при запуске его просматривать содержимое в текстовом редакторе, например, Блокноте. Создайте раздел с именем .diz, в параметр которого «По умолчанию» добавьте запись «diz-file» (без кавычек).
В разделе hkey_classes_root создайте еще один раздел с именем, которое было в параметре «По умолчанию», т.е. diz-file. Задайте значение «По умолчанию» равное «Описание программы» и в этом же разделе создайте подразделы shell и defaulticon.
В подразделе shell создайте еще один подраздел open, а в нем раздел command. Значение command «По умолчанию» должно быть «c:windowsnotepad.exe «%1″». В разделе defaulticon параметр «По умолчанию» задайте равным «c:windowsnotepad.exe,1». Получилось все несколько сумбурно и запутанно, но приведенный ниже reg-файл должен устранить все неясности
Теперь все стало несколько понятнее. Надеюсь, вы обратили внимание на то, что в пути файла вместо одного символа используется и кавычка задается как «. При открытии файла используется параметр %1 после полного имени файла Блокнота (кстати, путь к нему у вас может быть другим). Этот параметр передает выбранный файл в Блокнот. Если путь к файлу приложения содержит пробелы, то он должен быть заключен в кавычки.
Теперь добавим пункт на распечатывание этого файла. Покажу все на примере нашего reg-файла. Добавьте следующие строки в конец файла:
Источник
Расширение файлов в Windows 7: как скрыть, отобразить, изменить
Расширение файлов в Windows 7: как скрыть, отобразить, изменить
Windows 7, как и предыдущие версии ОС Microsoft, не показывает расширения файлов, зарегистрированных в системе. Это удобно с визуальной точки зрения — имя получается более коротким. Однако когда возникает необходимость узнать тип данных и изменить его, пользователи часто начинают задаваться вопросом, как включить отображение расширения.
Что представляет собой расширение имени и как отобразить его
Расширение имени (тип файла) – это последовательность букв и цифр после точки в названии, необходимая для идентификации контента. Существуют файлы без расширения, но они, как правило, относятся к числу системных.
Тип можно узнать в свойствах файла. Для этого нужно выделить объект, кликнуть по нему правой кнопкой мыши (ПКМ) и выбрать в меню раздел «Свойства».
Далее следует смотреть на пункт «Тип файла». Если объектом является рисунок, система, скорее всего, покажет расширение .jpg.
Операционная система определяет, какая именно программа должна открывать тот или иной файл. Но если на компьютере установлены несколько приложений, способных работать с однотипным контентом, то пользователь может выбирать между ними.
Например, в Windows 7 по умолчанию картинки воспроизводит программа «Просмотр фотографий Windows». Но ту же функцию могут выполнять Paint, Photoshop и другой софт для работы с изображениями.
Существуют разные расширения и в рамках одного вида данных. Например, и .mp3, и .wav — типы аудио. Но первый из них воспроизводится практически всеми плеерами, а второй — лишь некоторыми. Поэтому прежде чем устанавливать программу для работы с файлом, необходимо поинтересоваться, с какими типами данных она совместима.
Зачем нужно менять расширение файла и можно ли сделать это программными средствами Windows
Такая потребность возникает довольно редко. Например, если пользователь скачал файл, который должен иметь архивное расширение (.rar), но вместо него указано .html. Соответственно, документ будет открываться в браузере, а не в WinRAR. Но так как на самом деле объект другого типа, при его запуске появится ошибка. Чтобы решить проблему, приходится менять расширение.
Возможна ситуация, когда придётся внести изменения в файлы типов .cfg и .ini (документы, описывающие параметры приложений). Для этого используют «Блокнот». Чтобы текстовое приложение оказалось способным открыть подобные объекты, нужно поменять их расширения на .txt.
Если пользователь хочет создать прикладные консольные утилиты, используя инструменты Windows, ему следует сам скрипт написать в «Блокноте» или подобной программе. Чтобы запускать текстовый документ как программу, нужно поменять его расширение на .bat. При необходимости внести коррективы — вновь на .txt.
Как настроить Windows 7 так, чтобы видеть расширение
Сделать расширение видимым можно для удобства — тогда пользователю не придётся постоянно заходить в «Свойства». Кроме того, показ типа файлов настраивается ради безопасности. Дело в том, что авторы вирусов часто используют уловку, рассчитанную на невнимательность пользователя.
Пример: из интернета скачан объект с названием File.avi. Расширение как у видеофайла. Но если система не настроена на показ типа, то в названии не должно быть .avi. При отображении расширения станет видно имя объекта полностью — File.avi.exe. Под видео замаскировано исполняемое приложение, которое и является вирусом.
Чтобы ликвидировать угрозу заражения ПК, лучше сделать расширение видимым. Последовательность действий такова:
- Через меню «Пуск» открыть «Панель управления».
Теперь расширение файла можно увидеть в названии. Чтобы его убрать, нужно поставить галочку обратно.
Как посмотреть, сменить расширение файла и скрыть его: видео
Как изменить расширение файла
Прежде всего пользователь должен понимать, что, установив другое расширение файла, он не изменит содержимое. Например, если вместо .pdf прописать .doc, то объект не станет документом для Microsoft Word. Конвертация выполняется через специальный софт.
Как включить отображение типа данных с помощью стандартного инструмента
Сначала нужно сделать расширение видимым по тому алгоритму, который был приведён выше. Далее следует действовать так:
- Выбрать файл и нажать F2.
- Прописать новое расширение. В этом примере изначально объект назывался File.ini. Теперь же — File.txt.
Как узнать расширение и поменять его через Total Commander
В отличие от предыдущего, этот метод не требует изменения настроек в «Параметрах папок». В качестве примера используется файл инициализации. Нужно:
- Выделить файл и нажать F2.
Как сделать расширение видимым и переименовать файл с помощью командной строки
Сначала нужно через комбинацию клавиш Win + R запустить инструмент «Выполнить», ввести в строку cmd и нажать OK.
Теперь следует перейти к той папке, где находится файл. Команда зависит от местоположения объекта.
- Если файл хранится на диске C, то вводится следующее: cd c:путь_к_файлу. В данном примере: cd c:Новая папка.
Теперь папка определена, можно установить новое расширение. Команда одинакова для обоих случаев: ren [имя_файла] [новое_имя_файла]. Например, ren Example.ini Example.txt.
Чтобы поменять расширение сразу нескольких файлов, находящихся в одной папке, нужно перейти к каталогу и ввести команду: ren [*.расширение] [*.новое расширение]. Например, ren *.ini *.txt.
Используя системные инструменты, пользователь может отобразить или удалить расширение имени файла. Также он способен поменять тип данных, однако содержимое объекта при этом останется прежним.
Источник

Например, один из самых популярных форматов музыки — это «mp3». По умолчанию в ОС Windows такие файлы открывает программа Windows Media Player. Если у такого файла расширение («mp3») поменять на «jpg» (формат картинки) — то этот музыкальный файл попытается открыть совсем другая программа в ОС и скорее всего выведет вам ошибку о том, что файл испорчен. Поэтому, расширение файла очень важная вещь.
В ОС Windows 7, 8, обычно, расширения файлов не отображаются. Вместо них пользователю предлагается определять типы файлов по значкам. В принципе, можно и по значкам, только когда нужно изменить расширение файла — то нужно сначала включить его отображение. Рассмотрим подобный вопрос далее…
Как включить отображение расширения
Windows 7
1) Заходим в проводник, сверху на панельке нажимаем по «упорядочить/параметры папок…». См. скриншот ниже.
Рис. 1 Параметры папок в Windows 7
2) Далее заходим в меню «вид» и крутим колесико мышки до конца.
Рис. 2 меню вид
3) В самом низу нас интересует два пункта:
«Скрывать расширения для зарегистрированных типов файлов» — снимите галочку с этого пункта. После этого у вас начнут отображаться все расширения файлов в Windows 7.
«Показывать скрытые файлы и папки» — рекомендуется так же включить, только осторожнее с системным диском: прежде чем удалить с него скрытые файлы — «семь раз отмерьте»…
Рис . 3 Показывать расширения у файлов.
Собственно, настройка в Windows 7 завершена.
Windows 8
1) Заходим в проводник в любую из папок. Как видно на примере ниже, есть текстовый файл, но расширение не отображается.
Рис. 4 Отображение файла в Windows 8
2) Переходим в меню «вид», панелька находиться сверху.
Рис. 5 Меню вид
3) Далее в меню «вид» нужно найти функцию «Расширения имен файлов». Вам нужно поставить напротив нее галочку. Обычно эта область находится слева, сверху.
Рис. 6 Ставим галочку, чтобы включить отображение расширения
4) Теперь отображение расширения включено, представляет собой «txt».
Рис. 6 Редактируем расширение…
Как изменить расширение у файла
1) В проводнике
Изменить расширение очень легко. Достаточно нажать по файлу правой кнопкой мыши, и выбрать во всплывшем контекстном меню команду переименовать. Затем после точки, в конце имени файла, заменить 2-3 символа на любые другие (см. рис. 6 чуть выше в статье).
2) В коммандерах
На мой взгляд для этих целей намного удобнее пользоваться каким-нибудь файловым менеджером (многие их называют коммандерами). Мне по душе использовать Total Commander.
Total Commander
Официальный сайт: http://wincmd.ru/
Одна из лучших программ в своем роде. Основное направление — замена проводнику для работы с файлами. Позволяет выполнять широкий спектр разнообразных задач: поиск файлов, редактирование, групповое переименование, работа с архивами и т.д. Рекомендую иметь на ПК подобную программу.
Так вот, в Total’e вы видите сразу и файл и его расширение (т.е. не нужно ничего заранее включать). Кстати, довольно легко включить сразу же отображение всех скрытых файлов (см. рис. 7 ниже: красная стрелка).
Рис. 7 Редактирование имени файла в Total Commander.
Кстати, в отличие от проводника Total не тормозит при просмотре большого количества файлов в папке. Например, откройте в проводнике папку в которой 1000 картинок: даже на современном и мощном ПК вы заметите притормаживания.
Не забывайте только о том, что неправильно указанное расширение может повлиять на открытие файла: программа может просто отказаться его запускать!
И еще одно: не меняйте расширения без надобности.
Удачной работы!
- Распечатать
Оцените статью:
- 5
- 4
- 3
- 2
- 1
(1 голос, среднее: 5 из 5)
Поделитесь с друзьями!