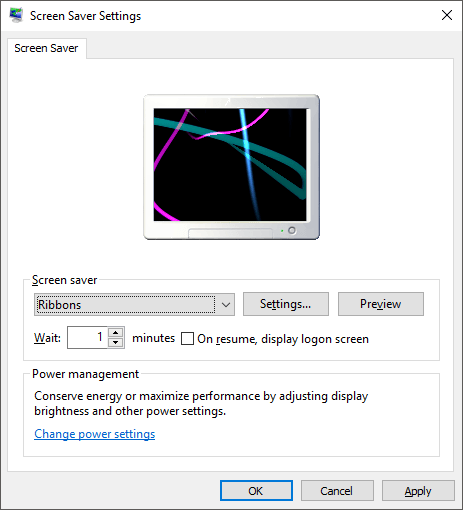Главная » Уроки и статьи » Windows
Экранная заставка (скринсейвер) – это такая функция или отдельная программа, которая срабатывает при простое компьютера через определенное заданное время. Например, если компьютер не используют 10 мин., то включается заставка. Скринсейвер придуман для того чтобы снизить непроизводительный износ оборудования и иногда электропотребление.
Интересно: для ЖК-мониторов экранная заставка может служить как эстетическая функция (для красоты=)), так как в ЖК-дисплеях почти нет износа (он заметен только если на экране изображение будет статично очень долгое время), в отличие от электронно-лучевых и плазменных экранов.
Инструкции по включению экранной заставки в Windows 7
1. Нажмите на пустом месте рабочего стола правой кнопкой мыши и выберите пункт «Персонализация» или через меню «Пуск/Панель управления/Оформление и персонализация/Персонализация».
2. В открывшемся окне нажмите на «Заставка» (выделено красным прямоугольником).
3. Теперь у вас открылось окно «Параметры экранной заставки». В нем есть три основных настройки:
- Выбор заставки
- Параметры заставки
- Интервал (через какое время после начала простоя компьютера включиться скринсейвер)
Также можно нажать кнопку «Просмотр» для предосмотра выбранной заставки. Еще можно поставить галочку «Начинать с экрана входа в систему», но я не советую, иногда чтобы ее снять, нужно немного покопаться в реестре.
4. И так, выбираете заставку и интервал ее включения и нажимаете «ОК».
Теперь, когда ваш компьютер будет находиться в простое некоторое время (задаете его в интервале), то включиться ваша заставка.
Вот пример моей заставки:
Это стандартная заставка «Объёмный текст».
Инструкции по отключению заставки в Windows 7
Отключить заставку очень просто. Вам нужно зайти в окно «Параметры экранной заставки» и в выпадающем списке выбора скринсейвера выбрать «Нет», затем нажмите «ОК» и готово.
Понравилось? Поделись с друзьями!
Дата: 12.09.2012
Автор/Переводчик: Linchak
У меня были проблемы с Windows 7, но я все еще регулярно использую его вместе с MacBook Pro. Одна новая проблема, которая возникла в последнее время, связана с хранителем экрана и параметрами питания. Я установил заставку на запуск через 10 минут, но ничего не произошло! Я также включил мой компьютер в режим сна через 1 час и выключил дисплей через 30 минут. По какой-то причине дисплей выключился через 30 минут, но компьютер никогда не спал!
Если у вас есть проблемы с тем, что ваш монитор не выключается или ваш компьютер не спит в установленные вами промежутки времени, это может быть вызвано рядом различных проблем. В этой статье я постараюсь рассказать вам обо всех различных методах, которые я пробовал, и, надеюсь, один из них подойдет вам.
Кроме того, обязательно ознакомьтесь с другими моими публикациями, Основным руководством по устранению проблем сна в Windows и Windows 7 не будет спать для других возможных исправлений.
Метод 1 — Отключите мышь / клавиатуру
Если у вас есть одна из этих модных USB или Bluetooth или беспроводных мышей / клавиатур, попробуйте отключить или отсоединить их и посмотреть, исчезнет ли проблема. Многие люди упоминали, что после отключения мыши проблема просто исчезла. Кажется, что некоторые мыши продолжают посылать сигналы на компьютер, даже когда он не используется, и поэтому не позволяют компьютеру спать. Очевидно, что это не идеальное решение, так как использование мыши с рабочим столом будет раздражать. Но для начала можно хотя бы выяснить, в этом ли проблема. Если это так, попробуйте способ 2.
Способ 2 — Обновление драйверов
Если вы используете 64-разрядную версию Windows 7, вам следует попытаться найти и загрузить правильные 64-разрядные драйверы для мыши или клавиатуры. Использование старых драйверов может вызвать эту проблему, поэтому рекомендуется обновить их самостоятельно, перейдя на веб-сайт производителя и загрузив их. Убедитесь, что драйверы для конкретной модели вашей клавиатуры / мыши.
Метод 3 — Отключите все USB-устройства
Что касается метода 1, вы должны попытаться отключить все USB-устройства и проверить наличие проблемы. Это включает в себя такие вещи, как USB-накопители, внешние жесткие диски или другое USB-оборудование. Некоторые люди отмечают наличие этой проблемы с MagicJack, который подключается через USB.
Метод 4 — Отключить функции Wake
Еще один способ решить эту проблему — предотвратить пробуждение компьютера оборудованием. Как правило, вы хотите, чтобы ваша мышь / клавиатура делали это, поэтому нет необходимости менять это, но другое оборудование может вызывать заставку и параметры питания, которые никогда не активируются.
Для этого нажмите «Пуск» и введите «Диспетчер устройств». Откройте Диспетчер устройств, затем щелкните правой кнопкой мыши на оборудовании, например сетевой карте, и выберите Свойства.
Затем нажмите на вкладку «Управление питанием» и снимите флажок «Разрешить этому устройству активировать компьютер».
Обратите внимание, что у вас не будет этой вкладки для всех элементов в диспетчере устройств, только для тех, которые действительно могут разбудить компьютер. Вы можете попробовать отключить элементы по одному и посмотреть, когда проблема исчезнет. Это может быть какое-то другое оборудование в вашей системе, из-за которого компьютер никогда не спит и не выключает дисплей.
Кроме того, вы можете выяснить, какое устройство выключило ваш компьютер последним, перейдя в командную строку и введя следующие команды:
powercfg / lastwake
powercfg / devicequery wake_armed
Метод 5 — Расширенные параметры питания
По умолчанию вы можете выбрать план электропитания в Windows 7 и установить там свои настройки электропитания. Однако есть также дополнительные параметры питания, которые вы можете установить, и иногда план и дополнительные параметры не совпадают. Расширенные настройки переопределят план электропитания, и поэтому у вас может быть что-то там установлено, но это не сработает из-за того, что установлено в дополнительных параметрах электропитания.
Нажмите Пуск и введите Параметры электропитания. Откроется диалоговое окно параметров питания. Нажмите Изменить параметры плана рядом с активным планом питания.
Теперь нажмите «Изменить дополнительные параметры питания» на следующем экране.
Наконец, здесь вы можете перейти в режим сна и отображения и убедиться, что значения здесь соответствуют значениям в вашем плане питания. Если они этого не делают, измените их, и, надеюсь, ваша проблема исчезнет.
Метод 6 — выключить и включить
Последнее, что вы можете попробовать, если у вас ничего не получится, — это выключить ноутбук или компьютер, вынуть аккумулятор или отсоединить компьютер, подождать около 5 минут, а затем попробуйте снова включить компьютер. Удивительно, как это может исправить некоторые проблемы с портами USB, которые могут вызвать проблемы с настройками питания на компьютере. Но вам действительно нужно вытащить аккумулятор или отключить компьютер, а не просто выключить его.
Если у вас все еще есть эта проблема в Windows 7, оставьте здесь комментарий с вашими настройками и дополнительной информацией, и мы постараемся помочь. Наслаждайтесь!
Содержание
- Долго висит заставка с логотипом винды при загрузке Win 7 после обновления BIOS
- Загрузка компьютера останавливается на логотипе Windows. Как это исправить
- Загрузка компьютера останавливается на логотипе Windows. Как это исправить
- Почему Windows зависает в начале загрузки
- Устраняем проблему
- Как отличить программный сбой от аппаратного
- Если проблему вызвал софт
- Что делать, если причина в железе или неизвестна
- Компьютер виснет при загрузке Windows 7
- Возможные причины и их решения
- Настройка реестра для выявления проблемы зависания
- Видео: Зависает windows 7 при запуске
- Работаем с настройками BIOS
- Сброс до заводских параметров
- Видео: Установка Windows 7 + разбираемся в BIOSe
- Устанавливаем новую версию Биос
- Долго висит заставка запуск windows 7
- Возможные причины и их решения
- Настройка реестра для выявления проблемы зависания
- Видео: Зависает windows 7 при запуске
- Работаем с настройками BIOS
- Сброс до заводских параметров
- Видео: Установка Windows 7 + разбираемся в BIOSe
- Устанавливаем новую версию Биос
- Настройки BIOS
- Сбрасываем настройки BIOS
- Отключаем загрузку через LAN и привод CD/DVD
- Отключаем режим AHCI
- Обновляем BIOS
- Нарушение целостности Windows
- Ошибки жесткого диска
- Некорректный драйвер контроллера HDD
- Ошибки оперативной памяти
Долго висит заставка с логотипом винды при загрузке Win 7 после обновления BIOS
Здравствуйте. Решил тут переставить винду и заодно перепрошить BIOS чтоб избавится от некоторых неприятных багов в нём. И после установки винды возникла неприятность со временем загрузки системы. Опишу попорядку.
Материнская плата gigabite GA-EX58-UD5. Собственно биос перепрошил на последний с сайта производителя и начал ставить систему на SSD.
1). Всего имеется 3 диска: 1 SSD и 2 HDD. Оба HDD отключил на время установки системы
2). Все диски (и dvd-rom) подключены по SATA2.
3). В BIOS поставил ACHI вместо IDE, он в IDE не до прошивки не после мой dvd-rom не видил, в прошлый раз делал загрузочную флешку, а сейчас подумал, да нафиг сдался этот IDE.
4). Поставил лицензионный Win 7 pro x64.
5). Тут началась проблемма. Заставка с логотипом винды висит 1-2 минуты прежде чем система загружается, это не нормально, поскольку раньше от нажатия кнопки запуска до рабочего стола проходило секунд 20-30, а сейчас всё грузится с той же скоростью, а логотип 1-2 минуты.
5). Поставил чипсет драйвер и все остальные.
6). Установил все обновления винды (сейчас центр обновлений пишет что Windows не требуется обновление).
7). Поставил все нужные мне проги. Всё бегает шустро, никаких зависаний или багов.
8). Проблема не решилась, логотип по прежнему висит 1-2 минуты.
9). msconfig поставил загрузку без GUI и лог загрузки (приведу ниже).
10). Во время загрузки без GUI за пару секунд доходит до надписи
Загружено: SystemRootsystem32driversCLASSPNP.SYS
а потом думает 1-2 минуты после чего я сразу попадаю на «Добро пожаловать» (которая как и всегда висит 1-2 секунды)
Может кто подсказать, что с этим можно сделать или хотя бы в какую сторону копать.
Помощь в написании контрольных, курсовых и дипломных работ здесь.
Источник
Загрузка компьютера останавливается на логотипе Windows. Как это исправить
Загрузка компьютера останавливается на логотипе Windows. Как это исправить
Появление на экране логотипа Windows отражает основной этап загрузки системы. В это время происходит инициализация ядра, запуск устройств Plug and Play, инициализация реестра и загрузка основной части драйверов. Почему на этой стадии происходит остановка и как восстановить нормальную работу Windows?
Почему Windows зависает в начале загрузки
Причинами неполадки бывает:
Замечено, что к подобному сбою часто приводит взлом активации Windows, внесение изменений в реестр с целью ускорить запуск компьютера, вирусное заражение, а также некорректное «лечение» системы от вируса. Не реже виновниками оказываются неисправный жесткий диск (дефекты поверхности, захватывающие начальные сектора), «битая» оперативная память и вышедшая из строя видеокарта (загрузка основного видеодрайвера должна завершиться, пока на экране висит логотип Windows). Бывает, что причинами становятся перегрев процессора и неудачные попытки разгона.
Устраняем проблему
Как отличить программный сбой от аппаратного
Поскольку причинами неполадки может быть и софт, и железо, на начальном этапе диагностики важно определиться, куда «копать».
На проблемы с софтом указывают:
О неисправности или нештатной работе оборудования говорят:
И примерно в 20% случаев четкую связь установить нельзя.
Если проблему вызвал софт
Зайдите в меню F8 и попытайтесь загрузить последнюю удачную конфигурацию системы. Если попытка не удалась, проверьте возможность входа в безопасный режим и, в случае удачи, восстановите Windows к сохраненной контрольной точке.
Если и безопасный режим недоступен, остается среда восстановления, загрузить которую можно с винчестера («Устранение неполадок компьютера» в меню F8 на Windows 7) или диска с дистрибутивом ОС (ссылка «Восстановление компьютера» на первом экране программы установки в Windows 7, 8 и 10). В среде восстановления также следует выбрать опцию «Восстановление системы к ранее сохраненному состоянию».
Что делать, если причина в железе или неизвестна
Для начала сбросьте BIOS на умолчания: зайдите в меню BIOS Setup и активируйте опцию «Load Setup Defaults» (другие названия — «Load Optimal Settings», «Load default configuration» и т. п.). Это снимет разгон и позволит запуститься устройствам, которые не могли это сделать из-за ошибки начальных настроек.
Если не помогло, удостоверьтесь, что компьютер не перегревается — очистите системный блок от пыли и проверьте качество установки кулеров процессора и видеокарты.
Если результата снова нет, по очереди отключайте устройства, которые могут быть неисправны:
В случае, когда осталось лишь основное, а проблемный узел не найден, пробуйте заменять устройства на заведомо исправные. Прежде всего — системный накопитель (можно заменить загрузочной флешкой), модули RAM и видеокарту.
Источник
Компьютер виснет при загрузке Windows 7
Многие пользователи ПК часто сталкиваются с проблемой, когда при загрузке windows 7 зависает на логотипе, т.е загрузка нормально идет до определенного места, после чего операционная система (ОС) впадает в «ступор» и приводится в «чувства» только после нажатия кнопки Reset.
Существует масса причин, которые приводят к этому явлению, среди которых можно выделить 5 наиболее часто встречающихся. Рассмотрим их более подробно.
Возможные причины и их решения
Необходимо воспользоваться современными антивирусными сканерами, которые помогут выявить и удалить с ПК вредоносное и шпионское ПО. Если антивирус не помог, то вручную завершите подозрительные процессы в реестре и в автозагрузке, после чего найдите и удалите все подозрительные файлы с жесткого диска.
Вышедший из строя кулер, старая термопаста, забитый пылью радиатор, способны остановить работу ПК в считанные минут. Когда система загрузится, нужно использовать одну из многочисленных утилит для проверки температурного режима центрального процессора, видеокарты, чипсета.
Если причина в перегреве, а охлаждение функционирует, но забито пылью, то необходимо сделать чистку ПК с использованием сжатого воздуха или пылесоса.
Среди неполадок оперативки чаще всего встречаются, перегрев и дефект, в следствие повреждения модуля памяти. К сожалению, последний тип проблемы можно выявить только при тестировании.
Рекомендация специалистов: при перегреве использовать специальные теплоотводы, которые значительно снижают риск выхода из строя ОЗУ. Если это не помогло – замените устройство. Заводской дефект модуля RAM может «всплыть на поверхность» даже после длительного использования памяти.
Чаще всего, случается это после установки на старую системную плату новых компонентов. В БИОСе может просто не быть о них информации. Решение в таком случае достаточно простое: изначально вернуться к заводским настройкам или обновить BIOS.
Иногда можно решить проблему зависания ПК при запуске, откатом до контрольной точки, которую создает система.
Для этого необходимо иметь загрузочный диск и выполнить несколько простых действий:
Далее можно перейти к процедуре восстановления системы с контрольной точки.
Настройка реестра для выявления проблемы зависания
Для того чтобы наверняка выявить, какой процесс приводит к остановке запуска ОС, следует произвести небольшую корректировку в записях реестра.
Сделать это можно, загрузившись с поддержкой командной строки, введя команду: regedit.exe.
В этом каталоге необходимо найти и открыть CurrentVersion, потом Policies и в заключении System;
В нем нужно найти файл Verbose Status. Откройте его и открывшейся вкладке поставьте значение равное 1; (По умолчанию стоит значение 0)
Важно! Следует знать, что искомого файла в реестре может и не быть. В таком случае его необходимо создать. Кликните по свободному месту в правой стороне окна, выберите пункт меню Создать, и после этого Параметр DWORD (32 бита). Присвойте созданному файлу название VerboseStatus со значением 1.
В итоге, при запуске ОС вы увидите загружаемые службы и процессы системы. На каком она застопорится – и является причиной всех бед.
Видео: Зависает windows 7 при запуске
Работаем с настройками BIOS
Процедура отключения часто помогает избавиться от зависания «машины» при загрузке: часто – но не всегда. Иногда решающую роль играют настройки БИОСа, изменения которых практически всегда приводят к зависанию ПК.
На что следует обратить внимание:
Панацея – сброс настроек до заводских параметров.
Отключение устройств
Предположим, по данным отчета система впала в «спячку» при загрузке драйвера CLASSPNP.SYS.
Для того чтобы выяснить, за работу какого устройства отвечает данный драйвер, можно попробовать поочередно отключать в BIOS компоненты ПК:
Обнаружив компонент, которое приводит к тому, что Widows 7 зависает на логотипе при загрузке, можно установить дискретное устройство в слот расширения на материнской плате.
Важно! В случае замены устройства, ПК может не загружать «операционку», выводя на экран монитора информацию об ошибке. Для устранения этого следует опять зайти в систему ввода-вывода, перейти на вкладку Halt On, и выбрать No Errors. На вкладке Halt On Errors нужно установить значение None. Теперь ПК будет загружаться даже при ошибке.
Сброс до заводских параметров
Сбросить параметры до «заводских» можно несколькими способами, наиболее распространенными из которых являются:
В первом случае, следует зайти в БИОС и выбрать опцию Load Fail-Safe Defaults. После чего, ответить утвердительно на вопрос о сбросе параметров и сохранить изменения. После автоматической перезагрузки, изменения вступят в силу.
Способ второй, самый простой:
Таким образом параметры будут установлены по умолчанию, т.е заводские.
Видео: Установка Windows 7 + разбираемся в BIOSe
Устанавливаем новую версию Биос
В некоторых случаях, BIOS не может оказать надлежащую поддержку всех компонентов компьютера из-за устаревшей версии прошивки.
Это приводит к их некорректной работе и торможению Windows 7 при запуске:
Важно! При процедуре обновления запрещается выключать питание ПК. Это может привести к выходу из строя материнской платы.
Описанные нами методы позволяют эффективно решить проблему зависания компьютера при запуске. Если вы считаете, что представленные выше способы вам не подходят, или работоспособность ПК не была восстановлена, то непременно обратитесь в сервисный центр, где решением проблемы займутся профессионалы.
Источник
Долго висит заставка запуск windows 7

Второе, что советуют это зайти в BIOS и сделать сброс на настройки по умолчанию. Чтобы попасть туда, смотрим что написано на стартовой картинке и видим что-то типа «Press DEL Setup BIOS». Оно то нам и нужно нажимаем пару раз на кнопку Delete и попадаем в таинственный мир «BIOS». Пробежимся по разделам и в самом последнем из них должен быть пункт «Load default BIOS» он то нам и нужен. Нажимаем на него перезагружаемся и если всё прошло успешно и Вы наконец увидели рабочий стол, поздравляю для Вас проблема решена.Для тех кому же не помогло идём дальше.
Третье, что нам предлагают, это проверить наш жёсткий диск на наличие битых секторов. Сделать это можно несколькими способами. У фирменных ноутбуков проверить HDD можно так сказать «не отходя от кассы». Для этого заходим в БИОС и в первом же разделе находим Self-test HDD. Нашли? Молодцы. Нажимаем на него и стартует проверка. Если нету такого, то берём любой внешний накопитель будь то оптический диск, внешний HDD, флеш-накопитель, записывает туда образ Live CD или же сами программы диагностики и делаем мультизагрузочную флешку (об этом можете почитать тут). Программ диагностики существует множество, самые известные MHDD и Victoria. Если находим битые сектора, то ищем под замену рабочий жесткий диск, если же битых нет и после выполнения обоих пунктов компьютер по прежнему не хочет работать переходим в следующий, четвертый способ.
Четвертый способ подразумевает опять же «поковырять» BIOS, но на этот раз не сбрасывать, а перепрошить. Как это сделать я писал в недавней статье, прочитать её можно здесь. Прошивку берём с сайта производителя. Как узнать производителя? Посмотреть на стартовой картинке или вбить в поиск модель вашей материнской платы (ноутбука). Сама процедура прошивки не займет много времени. От Вас потребуется, чтобы при прошивке не пропало питание. Поэтому желательно использовать ИБП. Прошивает, включаем компьютер, проверяем. Если всё теперь грузится как надо, то Вас поздравляю, если же нет, то предлагаю пройти в последний пункт.
Пятое, что можно проделать с Вашим компьютером — это проверить оперативную память. Поскольку при загрузке она играет огромную роль, т.к все системные файлы Windows копируются с жесткого диска к Вам на ОЗУ, и если какая-то проблема в ней, то система может зациклиться в ожидании отклика от оперативной памяти. Проверить ОЗУ можно программой под название memtest86. Образок её вы с легкостью найдёте в интернете. Пишем её на нашу мультизагрузочную флешку и пускаем проверку. Проверка эта проходит бесконечно количество кругов, поэтому после того как программа прошла 1 круг, а лучше 2 (узнать это можно по пункту Pass) и если пункт «Error» = 0, то оперативная память у вас «здоровая». Если пункт ошибок не равен нулю, значит косяк в оперативной памяти. Если планки две то отключая по очереди определяем битую, если одна то тогда придется либо купить новую, либо взять на время проверки у соседа.
Шестое, проверьте нет ли у Вас подключенных устройств, какой-нибудь флешки или мобильного телефона. Или может в приводе диск какой-то стоит. Не поленитесь! Проверьте! Лично у меня был случай, с ноутбуком как раз, который также подвисал при загрузке. Двое суток с ним возился и в конечном итоге решение оказалось до боли смешным. Причиной явилась подключенная usb-мышь. О которой я даже и подумать не мог. Просто случайно отключил, и проблема мигом решилась. Самое интересное, что подключив другую мышь, всё работало нормально. И для себя я сделал вывод, что первая мышка была косячно, хотя она и фирмовая A4Tech.
Седьмое (завершающее), проблема с материнской платой. Был лично у меня случай, когда у пользователя также подвисал компьютер. Тогда я всё перепробывал, всё что описал здесь, но ничего не помогало, тогда я разобрал полностью комп, благо это был обычный стационарный, а не какой-нибудь ноутбук. Достал материнскую плату, а там вздутый конденсатор в области чипсета.
Ну значится поменял я его, и о чудо Windows начал грузиться!
Подведём итоги. Если Вы проделали, всё что описано здесь и Вам это никак не помогло, то единственный выход — это обратиться в сервисный сервис, где Вам при помощи специального оборудования проведут диагностику. Конечно придётся за это заплатить денег, но зато в результате Вы получите полностью рабочий ноутбук. Удачи!
Многие пользователи ПК часто сталкиваются с проблемой, когда при загрузке windows 7 зависает на логотипе, т.е загрузка нормально идет до определенного места, после чего операционная система (ОС) впадает в «ступор» и приводится в «чувства» только после нажатия кнопки Reset.
Существует масса причин, которые приводят к этому явлению, среди которых можно выделить 5 наиболее часто встречающихся. Рассмотрим их более подробно.
Возможные причины и их решения
Необходимо воспользоваться современными антивирусными сканерами, которые помогут выявить и удалить с ПК вредоносное и шпионское ПО. Если антивирус не помог, то вручную завершите подозрительные процессы в реестре и в автозагрузке, после чего найдите и удалите все подозрительные файлы с жесткого диска.
Фото: завис Виндовс
Вышедший из строя кулер, старая термопаста, забитый пылью радиатор, способны остановить работу ПК в считанные минут. Когда система загрузится, нужно использовать одну из многочисленных утилит для проверки температурного режима центрального процессора, видеокарты, чипсета.
Фото: кулер на процессоре
Если причина в перегреве, а охлаждение функционирует, но забито пылью, то необходимо сделать чистку ПК с использованием сжатого воздуха или пылесоса.
Среди неполадок оперативки чаще всего встречаются, перегрев и дефект, в следствие повреждения модуля памяти. К сожалению, последний тип проблемы можно выявить только при тестировании.
Фото: тестируем температуру
Рекомендация специалистов: при перегреве использовать специальные теплоотводы, которые значительно снижают риск выхода из строя ОЗУ. Если это не помогло – замените устройство. Заводской дефект модуля RAM может «всплыть на поверхность» даже после длительного использования памяти.
Фото: винчестера для Пк
Чаще всего, случается это после установки на старую системную плату новых компонентов. В БИОСе может просто не быть о них информации. Решение в таком случае достаточно простое: изначально вернуться к заводским настройкам или обновить BIOS.
Иногда можно решить проблему зависания ПК при запуске, откатом до контрольной точки, которую создает система.
Что делать, не могу настроить роутер ZYXEL KEENETIC LITE 2? Ответ тут.
Для этого необходимо иметь загрузочный диск и выполнить несколько простых действий:
Далее можно перейти к процедуре восстановления системы с контрольной точки.
Настройка реестра для выявления проблемы зависания
Для того чтобы наверняка выявить, какой процесс приводит к остановке запуска ОС, следует произвести небольшую корректировку в записях реестра.
Сделать это можно, загрузившись с поддержкой командной строки, введя команду: regedit.exe.
В этом каталоге необходимо найти и открыть CurrentVersion, потом Policies и в заключении System;
В нем нужно найти файл Verbose Status. Откройте его и открывшейся вкладке поставьте значение равное 1; (По умолчанию стоит значение 0)
Важно! Следует знать, что искомого файла в реестре может и не быть. В таком случае его необходимо создать. Кликните по свободному месту в правой стороне окна, выберите пункт меню Создать, и после этого Параметр DWORD (32 бита). Присвойте созданному файлу название VerboseStatus со значением 1.
В итоге, при запуске ОС вы увидите загружаемые службы и процессы системы. На каком она застопорится – и является причиной всех бед.
Видео: Зависает windows 7 при запуске
Работаем с настройками BIOS
Процедура отключения часто помогает избавиться от зависания «машины» при загрузке: часто – но не всегда. Иногда решающую роль играют настройки БИОСа, изменения которых практически всегда приводят к зависанию ПК.
На что следует обратить внимание:
Панацея – сброс настроек до заводских параметров.
Отключение устройств
Предположим, по данным отчета система впала в «спячку» при загрузке драйвера CLASSPNP.SYS.
Для того чтобы выяснить, за работу какого устройства отвечает данный драйвер, можно попробовать поочередно отключать в BIOS компоненты ПК:
Фото: пункт меню Integrated Peripherals
Обнаружив компонент, которое приводит к тому, что Widows 7 зависает на логотипе при загрузке, можно установить дискретное устройство в слот расширения на материнской плате.
Важно! В случае замены устройства, ПК может не загружать «операционку», выводя на экран монитора информацию об ошибке. Для устранения этого следует опять зайти в систему ввода-вывода, перейти на вкладку Halt On, и выбрать No Errors. На вкладке Halt On Errors нужно установить значение None. Теперь ПК будет загружаться даже при ошибке.
Сброс до заводских параметров
Сбросить параметры до «заводских» можно несколькими способами, наиболее распространенными из которых являются:
В первом случае, следует зайти в БИОС и выбрать опцию Load Fail-Safe Defaults. После чего, ответить утвердительно на вопрос о сбросе параметров и сохранить изменения. После автоматической перезагрузки, изменения вступят в силу.
Фото: пункт меню Load Fail-Safe Defaults
Способ второй, самый простой:
Таким образом параметры будут установлены по умолчанию, т.е заводские.
Видео: Установка Windows 7 + разбираемся в BIOSe
Устанавливаем новую версию Биос
В некоторых случаях, BIOS не может оказать надлежащую поддержку всех компонентов компьютера из-за устаревшей версии прошивки.
Это приводит к их некорректной работе и торможению Windows 7 при запуске:
Фото: окно обновления БИОС
Важно! При процедуре обновления запрещается выключать питание ПК. Это может привести к выходу из строя материнской платы.
Забыли пароль от роутера tp link? Как восстановить, описано тут.
Как зайти в настройки роутера вай фай? Читать в статье.
Описанные нами методы позволяют эффективно решить проблему зависания компьютера при запуске. Если вы считаете, что представленные выше способы вам не подходят, или работоспособность ПК не была восстановлена, то непременно обратитесь в сервисный центр, где решением проблемы займутся профессионалы.
Причин зависания операционной системы Windows при загрузке может быть очень много, поэтому я хочу рассказать о тех, с которыми сталкивался лично и часто. В основном эти причины связаны с некорректной настрокой BIOS или работой устройств ввода вывода данных.
Речь пойдет именно о таком зависании запуска Windows, когда мы видим такую картинку:

Многие варианты неисправности можно исключить попыткой загрузить Windows PE с флешки. Если не загрузится, то проблема 100% в оборудовании и проверить в первую очередь нужно материнскую плату и подключенные устройства.
Если не знаете с чего начать проверку, то начните с BIOS. Потому-что это не сложно и не занимает так много врмени как другие проверки.
Настройки BIOS
Сбрасываем настройки BIOS
При загрузке компьютера нажимаем «Delete» и попадаем в настройки BIOS. В любой версии BIOS есть опция сброса BIOS в оптимальные настройки. Называться эта опции может по разному в зависимости от версии BIOS: Load Optimized Defaults, Restore Defaults или Load Setup Defaults.
Не забываем сохранить настройки — пункт Save & Exit Setup. Опять же в зависимости от BIOS может называться по-разному.
Отключаем загрузку через LAN и привод CD/DVD
В случае неисправности привода оптических дисков или сетевого интерфейчас так же может происходить зависание запуска Windows. Чтобы проверить этот вариант отключим возможность загрузки ОС с этих устройств в BIOS
Привод дисков можно отключить от материнской платы или в настройках БИОС.
Отключаем режим AHCI
Можно попробовать переключить режим работы SATA с AHCI на режим IDE.
В моей практике было такое что Windows отказывался загружаться после записи на HDD образа созданного Acronis. Windows загрузился без проблем только после переключения в BIOS режима работы SATA на IDE.
Обновляем BIOS
Если не помог сброс настроек, то можно также попробовать обновить BIOS.
Осторожно! Можно получить мертвую материнскую плату. Лучше этот вариант использовать как крайний, когда ничто другое не помогло.
Сам процесс обновления не занимает много времени.
Прочитать об этом можно здесь.
Нарушение целостности Windows
Нарушение работы Windows может произойти в следствии вирусной атаки или неумелых действий пользователя, в результате чего система не сможет найти и загрузить нужные файлы.
Можно попытаться устранить проблему при помощи средства запуска и восстановления Windows, либо переустановить Windows полностью. Но перед этим лучше проверить жесткий диск на наличие битых секторов, потому-что система может потерять доступ к файлам из-за ошибок жесткого диска.
Ошибки жесткого диска
Следует проверить жесткий диск на наличие битых секоров программой MHDD, Victoria или HDD Regenerator. Как пользоваться программой MHDD я описывал в этой статье. Программа Victoria очень похожа на MHDD, а интерфейс HDD Regenerator очень прост и не должен вызвать затруднений даже у начинающего.
Если программа не нашла битых секторов или нашла и устранила проблему, то перезагружаемся и проверяем.
Если есть битые сектора, но программе не удалось их устранить, то устанавливаем Windows на другой диск
Некорректный драйвер контроллера HDD
Windows может зависать при запуске в случае замены материнской платы без предварительной подготовки операционной системы.
В случае замены материнской платы необходимо подготовить операционную систему к переносу на новое железо при помощи SYSPREP. Или можно просто обновить драйвер контроллера IDE ATA/ATAPI до стандартный драйвера Windows. Затем выключить компьютер и произвести замену матплаты.
Ошибки оперативной памяти
Так как процесс загрузки Windows, да и любые другие процессы компьютера загружаются в оперативную память, то ее неисправность может повлечь зависание всей системы. Для проверки оперативной памяти воспользуемся программой Memtest86.
Memtest86 выполняет бесконечное количество циклов проверки памяти. Значение Pass показывает сколько циклов прошло. Двух циклов проверки вполне достаточно и если значение Errors = 0, то с оперативкой все впорядке.
Возможно вы знаете еще какие-то причины зависания Windows при загрузке, которые я не упомянул? Пишите комментарии.
Источник
Что такое экранная заставка в windows и как ее включить и изменить?
Приветствую вас, дорогие читатели.
Многие пользователи воспринимают скринсейвер, как очередной инструмент для украшения операционной системы. Но на самом деле эта функция также помогает скрывать информацию от «лишних глаз», когда вдруг вы отошли от компьютера. Сегодня экранная заставка может принимать самые разные формы, начиная от простых картинок, и заканчивая сложной анимацией. Сегодня я расскажу об основных аспектах этой части операционной системы.
Содержание статьи
Включение ( к содержанию ↑ )
Заставка представляет собой встроенную и установленную дополнительно программу, которая запускается спустя определенное время если за компьютером не было никаких действий. Она разрабатывалась, чтобы скрыть от пользователей запущенные файлы, а также для снижения энергопотребления. Конечно же более действенным способом являет выключение монитора, а еще лучше – всего устройства.
Итак, чтобы поставить активную картинку на компьютер или ноутбук, необходимо выполнить несколько движений:
На рабочем столе нажимаем ПКМ, а затем «Персонализация». Также сюда можно попасть через «Панель управления» и «Оформление».
Откроется окно, в котором выбираем «Заставка».
Появится меню «Параметры экранной заставки». Оно предлагает выбрать картинку, внести некоторые коррективы и выставить промежуток времени, через который функция будет запускаться.
Кроме того, здесь предусмотрен «Просмотр», который поможет сразу в полной мере познакомиться с тем или иным приложением.
После того, как вы окончательно определились, подтверждаем свои действия.
Теперь, когда ваше устройство будет включено, но не активно в течение выставленного времени, появится активная картинка, надпись, часы или еще что-то.
Выключение ( к содержанию ↑ )
Ранее подобная функция устанавливалась по умолчанию. Но вот начиная с Windows 7, она уже выключена. Правда все же некоторые пользователи встречаются с ситуацией, когда программа активна. Как убрать ее?
Все просто. Заходите все в то же меню и вместо определенной активной картинки выбираете «Нет». Подтверждаете действия.
Отсутствует ( к содержанию ↑ )
Иногда некоторые пользователи встречаются с ситуацией, когда экранная заставка не включается. Это может быть связано с несколькими факторами.
Одним из самых распространенных является использование неправильных драйверов для видеокарты. Или их полное отсутствие. Дело в том, что данный инструмент напрямую связывается с вышеуказанным встроенным устройством. А потому необходим «проводник». Для проверки зайдите в «Пуск», а затем в «Панель управления». Нас интересует «Диспетчер устройств». Именно здесь вы сможете найти нужную информацию. Она находится на вкладке «Видеоадаптеры».
Если вы точно уверены, что у вас установлено другое оборудование или же на значке виден восклицательный знак, значит нужно переустановить драйвера. Для этого на пиктограмме нажимаете правой кнопкой, а затем выбираете «Свойства». Переходите на соответствующую вкладку, где и будет «Обновить».
Стоит отметить, что в Windows 8 и даже в Windows 10 процедура точно такая же. Если по каким-то причинам ничего не меняется, попробуйте обратиться к официальной странице разработчика в Интернете.
Иногда все же бывает, что пользователи не знают, кто именно является производителем. В этом случае все в том же «Диспетчере устройств» отрываете подходящий элемент и отправляетесь на вкладку «Сведения». Выбираете из выпадающего списка «ИД оборудования». В нижнем окне появится несколько строк. Вам нужно выделить первую и скопировать ее. Далее просто отправляетесь в удобную поисковую службу и вставляете текст, сохраненный в буфере обмена. Скачиваете бесплатно подходящий пак, а затем устанавливаете его. Перезапускаете компьютер и проверяете.
Вместе с тем можно воспользоваться и специальной программой, которая самостоятельно находит отсутствующие или устаревшие драйвера, скачивает новые версии и устанавливает их. Впрочем, я уже писал об этом ранее. Детальную информацию можно просмотреть здесь Драйвер бустер для виндовс 10.
Еще один способ – воспользоваться «Центром обновлений». Подробно сможете найти данные, перейдя по ссылке.
Не запускается ( к содержанию ↑ )
Нередко пользователи встречаются с проблемой, когда изменить экранную заставку можно, но она не запускается. Такое чаще всего наблюдается в результате использования вышедшей из строя лазерной мыши. Чтобы убедиться, просто попробуйте сменить подключаемое устройство. Если в результате вам удалось успешно запустить активный рисунок – необходима замена манипулятора. В противном случае проверьте поверхность, на которой находится мышь.
Принудительный запуск ( к содержанию ↑ )
В некоторых ситуациях можно использовать этот инструмент в принудительном порядке. Как настроить работу функции в таком режиме?
Просто – заходим в «Проводник» и в верхней строке «Поиска» набираем «*.scr». В окне появятся все возможные заставки. Но как сделать так, чтобы нужная запускалась? Выбираете подходящую, нажимаете на ней ПКМ, и выбираете «Отправить на Рабочий стол». Тем самым в соответствующем месте появится ярлык.
Теперь вы можете его запускать в любую секунду. Кроме этого, вы имеете возможность назначить горячие клавиши. На ярлыке вызываете «Свойства». Далее найдите поле «Быстрый вызов» и нажимаете подходящую вам комбинацию. Подтвердите действия.
Стоит отметить, что сегодня пользователи могут устанавливать не только стандартные приложения, но и скачанные из Интернета. Причем заставка принимает абсолютно любой вид: часы, летающий объемный текст, цветущая сакура, набор фотографий и многое другое.
Что ж, кажется здесь мне удалось вместить все, что связано с данной темой. Даже разобрались, почему не работает нужный компонент.
Надеюсь, вам помогла статья решить задачу. Подписывайтесь и рассказывайте друзьям.
Источник
Почему не включается заставка в windows 7
Сообщения: 10
Благодарности: 0
okshef,
Точно! Стояла галочка!
Решиил попробовать снять галочку,
без прописания bcdboot %Windir% /l ru-Ru
Загрузочный экран появился. Спасибо большое!
P.S. Обновил шапку.
——-
Когда же выйдет 7Lite.
Последний раз редактировалось 7debuger, 02-02-2010 в 01:10 . Причина: Дополнение
| Конфигурация компьютера | |
| Материнская плата: Asus Z97-Pro | |
| HDD: Kingston SSD 240GB HyperX Savage, Seagate 3TB 7200RPM 64MB, Seagate 4TB 5900RPM 64MB, Seagate 4TB 5900RPM 64MB | |
| Блок питания: Thermaltake 650W 80Plus Bronze 2014 | |
| Монитор: Asus VX279 — 27″ | |
| Прочее: UPS-625watt ECM, Keyboard Genius KB-21, Mouse Aula Ghost Shark, Case Thermaltake Overseer RX-I, HP LaserJet 1020, HP DeskJet 3920C |
——-
Сообщение оказалось полезным? Поблагодарите автора, нажав кнопочку «Полезное сообщение» чуть ниже.
Источник
Что делать если компьютер не грузится дальше заставки ?
Обычно, в большинстве случаев, неисправности персонального компьютера (ПК) определяются ещё на этапе теста POST. Тем не менее, часто ПК «зависает» уже после прохождения POST и на экране появляется изображения логотипа производителя материнской платы (МП) или результатов сканирования оборудования и дальнейшая работа ПК останавливается.
Причин подобного поведения ПК может быть несколько. Рассмотрим их детальнее.
Не загружается компьютер дальше экрана материнской платы
Обычно результатом начальной загрузки ПК является индикация его основных параметров (типа процессора и количества установленной оперативной памяти) и подключённых периферийных устройств.
После этого происходит попытка загрузки программы из начальной области основного устройства внешней памяти. В качестве такового может быть встроенный жесткий диск, устройство для чтения компакт-дисков или DVD или какой-то из внешних накопителей (сетевой диск, внешнее хранилище, флэшка и т.д.) Этой программой обычно является загрузчик операционной системы.
В силу ряда причин загрузка на данном этапе может не произойти. Разберёмся, почему это происходит.
Причины
Основных причин в данном случае немного:
- сбой в настройках системы BIOS;
- проблемы с периферийными устройствами;
- повреждение главного загрузчика (Master Boot Record или MBR);
- неисправность МП.
Важно! Вероятность аппаратного конфликта основных комплектующих ПК (материнки, процессора, памяти, видеокарты и т.д.) вряд ли может быть причиной остановки загрузки, поскольку если есть проблемы в совместимости этих устройств, они будут выявлены уже на этапе POST.
В первом случае причина может состоять в неправильной конфигурации низкоуровневых параметров ПК: неправильного разгона, ошибочно указанного типа накопителя информации, неправильного места загрузки и т.д.
Современные МП могут иметь большое количество настроек, которые в некоторых случаях могут быть неправильно прописаны. И причина здесь не только в особо «одарённых» пользователях, меняющих настройки, не понимая их смысла. Иногда запись неправильной информации может происходить вследствие аппаратных сбоев и пользователь здесь совершенно не при чём.
Вторая причина является одной из самых распространённых. Обычно, подобное происходит при подключении нескольких устройств, несовместимых друг с другом, однако, не тестирующийся на этапе POST. При этом, подобные устройства могут занимать одинаковые адреса в памяти или использовать другие одинаковые ресурсы (например, вектора прерываний). Естественно, подобное может приводить к «зависаниям компьютера».
Третья причина заключается в том, что на основном, т.н. «активном» устройстве внешней памяти, отсутствует, либо повреждён самый первый блок информации, с которого начинается загрузка операционной системы.
Последняя причина самая неприятная, поскольку она, во-первых, трудно диагностируема без специальных средств, а, во-вторых, фактически это означает полную неработоспособность ПК, требующую замены одного из его основных компонентов – МП.
Решение проблемы
Рассмотрим, какие следует предпринять действия, чтобы исправить проблему «зависания» ПК на этапе загрузки.
Сбой в BIOS
Здесь всё относительно просто. Необходимо сбросить настройки в первоначальное состояние. Для этого следует войти в SETUP (нажав F2 или Del после прохождения POST) и выбрать в нём пункт Restore Default Settings. После чего перезагрузить ПК.
Конфликт периферии
Следует отключить все периферийные устройства и проделать несколько загрузок, подключая сначала одно устройство, затем два, три и так далее. Таким образом, легко найти тот компонент системы, который и даёт сбой, и заменить его.
Ошибка MBR
Здесь ничего не поделать, кроме как восстановить основной загрузчик. Это можно сделать, например, при помощи опции System Restore при загрузке с диска, содержащего ОС. Альтернативный вариант – воспользоваться какой-нибудь системной утилитой (например, ERD Commander), которая способна восстанавливать MBR.
Неисправность материнки
Самая неприятная причина имеет и самое неприятное решение – отнести МП в ремонт или заменить её на исправную. Самый дорогой, долгий и неприятный вариант, однако, по-другому решить эту проблему не получится.
Другие интересные статьи можете прочитать на нашем сайте WI-Tech.ru
Спасибо всем, кто дочитал до конца.
Не забывайте ставить лайк, подписываться на канал и делиться публикациями с друзьями.
Источник
Экранная заставка — движущееся изображение или рисунок, появляющееся на экране компьютера, когда мышь или клавиатура не используется в течение определенного периода времени. Этот совет покажет вам, как изменить заставку в Windows 7 на другую или вообще ее отключить.
Стандартные заставки находятся в C: Windows System32 и имеют такие названия:
- Bubbles.scr
- Mystify.scr
- PhotoScreensaver.scr (Фото)
- Ribbons.scr
- scrnsave.scr (Бланк)
- ssText3d.scr (3D текст)
Если заставка не работает, проверьте следующее:
- Настройки экранной заставки.
- Если используете фотографии (картинки), удалите все видео из выбранной папки.
- Вы скачали поврежденный файл.
- Файл заставки (.scr) не был установлен в C: Windows System32 папку.
Для расширения выбора можете скачать дополнительные заставки. Скачивайте только с проверенных ресурсов.
Как изменить заставку в Windows 7 начальная и базовая домашняя
1. Откройте «Панель управления» найдите и нажмите на опцию «Экран».
2. В открывшемся окне, слева нажмите на ссылку «Изменение заставки».
3. Перейдите к рекомендациям ниже под пунктом 3.
Меняем экранную заставку в Windows 7 домашняя расширенная, профессиональная, максимальная, корпоративная
1. Нажмите «Пуск» в строку поиска введите «персонализация» (как на картинке, без кавычек) и кликните из найденного списка на вводимую запись.
2. Перед Вами откроется окошко с многочисленными настройками. Нас интересует нижний блок, где располагаются 4 настройки персонализации. Здесь Вы можете поменять фон рабочего стола на Windows 7, цвет окна и панели задач, звуковую схему, и конечно же заставку.
Кликните на ссылку «Заставка», чтобы изменить её параметры. Если она уже установлена у вас, тогда под ссылкой серым текстом будет написано её название. Иначе вы увидите надпись «отсутствует».
3. После чего перед вами всплывёт окно «параметры экранной заставки». В блоке «заставка» выберите из предложенных вариантов заставок, затем нажмите на кнопку «просмотр» и вы увидите, как она будет отображаться на весь экран.
Примечание: Просто нажмите на клавишу клавиатуры или переместите мышь, чтобы остановить предварительный просмотр.
4. Далее настройте интервал времени отображения в минутах. Если вы не будете использовать ПК , (т.е. не нажимать клавиши и не шевелить мышью), то через заданный вами интервал времени появится заставка.
Некоторые предустановленные заставки Windows 7 имеют собственные настройки, которые вы можете открыть, нажав на кнопку «параметры». Для некоторых заставок настраиваемые параметры могут отсутствовать.
Например, если вы хотите сделать заставку из своих фотографий (картинок), то выберите в предложенном списке заставок «фотографии». Потом нажмите кнопку «параметры», где вы сможете настроить скорость показа слайдов и выбрать папку с фотографиями (картинками), нажав кнопку «обзор». Укажите папку с файлами и нажмите ОК. Если вы хотите, чтобы показ слайдов был в разноброс, то отметьте флажком, где написано «случайный порядок изображений» и нажмите сохранить. Установите тему на свою Windows 7, если есть желание улучшить внешний вид ОС.
5. После того как вы выбрали и настроили заставку, нажмите кнопочку «применить» и «ок».
6. Для того чтобы отключить заставку на Windows 7 из списка выберите «нет», нажмите «применить» и «ок», как показано на скриншоте ниже.
Как изменить заставку через реестр Windows 7
Помимо выше описанных способов, существует ручной метод изменения заставки через реестр.
1. Нажмите клавишу со значком Windows + R , в окне «выполнить» напечатайте regedit и нажмите Enter.
2. В окошке реестра найдите раздел, располагающийся по пути :
HKEY_CURRENT_USER Control Panel Desktop
3. В разделе Desktop найдите элемент SCRNSAVE.EXE кликните по нему дважды левой кнопкой и в открывшемся окошке изменения строкового параметра в поле «значение», введите полный путь к заставке и нажмите «ок».
Например С: Windows system32 Ribbons.scr
Важно! В имени названия заставки не должно быть пробелов. Если они имеются, то обязательно уберите их.
Если вы вдруг не нашли параметр SCRNSAVE.EXE , тогда создайте его. Кликните в правой части окна реестра на пустом месте и в меню «создать» нажмите «строковый параметр». Присвойте ему имя SCRNSAVE.EXE и нажмите на Enter. После чего проделайте действия, описанные выше (смотри пункт 3).
4. Чтобы задать время, спустя которое будет отображаться заставка в Windows 7, найдите параметр ScreenSaveTimeOut. Откройте его и задайте численное значение в секундах и нажмите «ок». Например, значение 600 равно 10 минутам.
Если параметра ScreenSaveTimeOut вы не обнаружили, тогда сделайте его по принципу создания параметра SCRNSAVE.EXE, описанного выше.
5. После проделанных действий закройте реестр, выждите время и проверьте результат.
Вот такими способами можно изменить заставку в Windows 7. Все методы, описанные выше используют стандартные возможности ОС без сторонних программ, и отличается от процесса изменения стартовой заставки на Windows 7, с которым рекомендую ознакомиться.
Вы можете пропустить чтение записи и оставить комментарий. Размещение ссылок запрещено.
Содержание
- Что такое экранная заставка в windows и как ее включить и изменить?
- Включение ( к содержанию ↑ )
- Выключение ( к содержанию ↑ )
- Отсутствует ( к содержанию ↑ )
- Не запускается ( к содержанию ↑ )
- Принудительный запуск ( к содержанию ↑ )
- Как включить или отключить экранную заставку в Windows 7?
- Инструкции по включению экранной заставки в Windows 7
- Инструкции по отключению заставки в Windows 7
- Экранная заставка (скринсейвер) в Windows 10
- Как открыть окно настроек экранной заставки
- Как включить или отключить заставку
- Стандартная настройка заставок
- Настройка экранных заставок в редакторе реестра
- Ленты
- Геометрический вальс
- Мыльные пузыри
- Объемный текст
- Прочие настройки заставок
- Настройки в редакторе локальной групповой политики
Что такое экранная заставка в windows и как ее включить и изменить?
Приветствую вас, дорогие читатели.
Многие пользователи воспринимают скринсейвер, как очередной инструмент для украшения операционной системы. Но на самом деле эта функция также помогает скрывать информацию от «лишних глаз», когда вдруг вы отошли от компьютера. Сегодня экранная заставка может принимать самые разные формы, начиная от простых картинок, и заканчивая сложной анимацией. Сегодня я расскажу об основных аспектах этой части операционной системы.
Содержание статьи
Включение ( к содержанию ↑ )
Заставка представляет собой встроенную и установленную дополнительно программу, которая запускается спустя определенное время если за компьютером не было никаких действий. Она разрабатывалась, чтобы скрыть от пользователей запущенные файлы, а также для снижения энергопотребления. Конечно же более действенным способом являет выключение монитора, а еще лучше – всего устройства.
Итак, чтобы поставить активную картинку на компьютер или ноутбук, необходимо выполнить несколько движений:
На рабочем столе нажимаем ПКМ, а затем «Персонализация». Также сюда можно попасть через «Панель управления» и «Оформление».
Откроется окно, в котором выбираем «Заставка».
Появится меню «Параметры экранной заставки». Оно предлагает выбрать картинку, внести некоторые коррективы и выставить промежуток времени, через который функция будет запускаться.
Кроме того, здесь предусмотрен «Просмотр», который поможет сразу в полной мере познакомиться с тем или иным приложением.
После того, как вы окончательно определились, подтверждаем свои действия.
Теперь, когда ваше устройство будет включено, но не активно в течение выставленного времени, появится активная картинка, надпись, часы или еще что-то.
Выключение ( к содержанию ↑ )
Ранее подобная функция устанавливалась по умолчанию. Но вот начиная с Windows 7, она уже выключена. Правда все же некоторые пользователи встречаются с ситуацией, когда программа активна. Как убрать ее?
Все просто. Заходите все в то же меню и вместо определенной активной картинки выбираете «Нет». Подтверждаете действия.
Отсутствует ( к содержанию ↑ )
Иногда некоторые пользователи встречаются с ситуацией, когда экранная заставка не включается. Это может быть связано с несколькими факторами.
Одним из самых распространенных является использование неправильных драйверов для видеокарты. Или их полное отсутствие. Дело в том, что данный инструмент напрямую связывается с вышеуказанным встроенным устройством. А потому необходим «проводник». Для проверки зайдите в «Пуск», а затем в «Панель управления». Нас интересует «Диспетчер устройств». Именно здесь вы сможете найти нужную информацию. Она находится на вкладке «Видеоадаптеры».
Если вы точно уверены, что у вас установлено другое оборудование или же на значке виден восклицательный знак, значит нужно переустановить драйвера. Для этого на пиктограмме нажимаете правой кнопкой, а затем выбираете «Свойства». Переходите на соответствующую вкладку, где и будет «Обновить».
Стоит отметить, что в Windows 8 и даже в Windows 10 процедура точно такая же. Если по каким-то причинам ничего не меняется, попробуйте обратиться к официальной странице разработчика в Интернете.
Иногда все же бывает, что пользователи не знают, кто именно является производителем. В этом случае все в том же «Диспетчере устройств» отрываете подходящий элемент и отправляетесь на вкладку «Сведения». Выбираете из выпадающего списка «ИД оборудования». В нижнем окне появится несколько строк. Вам нужно выделить первую и скопировать ее. Далее просто отправляетесь в удобную поисковую службу и вставляете текст, сохраненный в буфере обмена. Скачиваете бесплатно подходящий пак, а затем устанавливаете его. Перезапускаете компьютер и проверяете.
Вместе с тем можно воспользоваться и специальной программой, которая самостоятельно находит отсутствующие или устаревшие драйвера, скачивает новые версии и устанавливает их. Впрочем, я уже писал об этом ранее. Детальную информацию можно просмотреть здесь Драйвер бустер для виндовс 10.
Еще один способ – воспользоваться «Центром обновлений». Подробно сможете найти данные, перейдя по ссылке.
Не запускается ( к содержанию ↑ )
Нередко пользователи встречаются с проблемой, когда изменить экранную заставку можно, но она не запускается. Такое чаще всего наблюдается в результате использования вышедшей из строя лазерной мыши. Чтобы убедиться, просто попробуйте сменить подключаемое устройство. Если в результате вам удалось успешно запустить активный рисунок – необходима замена манипулятора. В противном случае проверьте поверхность, на которой находится мышь.
Принудительный запуск ( к содержанию ↑ )
В некоторых ситуациях можно использовать этот инструмент в принудительном порядке. Как настроить работу функции в таком режиме?
Просто – заходим в «Проводник» и в верхней строке «Поиска» набираем «*.scr». В окне появятся все возможные заставки. Но как сделать так, чтобы нужная запускалась? Выбираете подходящую, нажимаете на ней ПКМ, и выбираете «Отправить на Рабочий стол». Тем самым в соответствующем месте появится ярлык.
Теперь вы можете его запускать в любую секунду. Кроме этого, вы имеете возможность назначить горячие клавиши. На ярлыке вызываете «Свойства». Далее найдите поле «Быстрый вызов» и нажимаете подходящую вам комбинацию. Подтвердите действия.
Стоит отметить, что сегодня пользователи могут устанавливать не только стандартные приложения, но и скачанные из Интернета. Причем заставка принимает абсолютно любой вид: часы, летающий объемный текст, цветущая сакура, набор фотографий и многое другое.
Что ж, кажется здесь мне удалось вместить все, что связано с данной темой. Даже разобрались, почему не работает нужный компонент.
Надеюсь, вам помогла статья решить задачу. Подписывайтесь и рассказывайте друзьям.
Как включить или отключить экранную заставку в Windows 7?
Экранная заставка (скринсейвер) – это такая функция или отдельная программа, которая срабатывает при простое компьютера через определенное заданное время. Например, если компьютер не используют 10 мин., то включается заставка. Скринсейвер придуман для того чтобы снизить непроизводительный износ оборудования и иногда электропотребление.
Интересно : для ЖК-мониторов экранная заставка может служить как эстетическая функция (для красоты=)), так как в ЖК-дисплеях почти нет износа (он заметен только если на экране изображение будет статично очень долгое время), в отличие от электронно-лучевых и плазменных экранов.
Инструкции по включению экранной заставки в Windows 7
1. Нажмите на пустом месте рабочего стола правой кнопкой мыши и выберите пункт «Персонализация» или через меню «Пуск/Панель управления/Оформление и персонализация/Персонализация».
2. В открывшемся окне нажмите на «Заставка» (выделено красным прямоугольником).
3. Теперь у вас открылось окно «Параметры экранной заставки». В нем есть три основных настройки:
- Выбор заставки
- Параметры заставки
- Интервал (через какое время после начала простоя компьютера включиться скринсейвер)
Также можно нажать кнопку «Просмотр» для предосмотра выбранной заставки. Еще можно поставить галочку «Начинать с экрана входа в систему», но я не советую, иногда чтобы ее снять, нужно немного покопаться в реестре.
4. И так, выбираете заставку и интервал ее включения и нажимаете «ОК».
Теперь, когда ваш компьютер будет находиться в простое некоторое время (задаете его в интервале), то включиться ваша заставка.
Вот пример моей заставки:
Это стандартная заставка «Объёмный текст».
Инструкции по отключению заставки в Windows 7
Отключить заставку очень просто. Вам нужно зайти в окно «Параметры экранной заставки» и в выпадающем списке выбора скринсейвера выбрать «Нет», затем нажмите «ОК» и готово.
Дата: 12.09.2012 Автор/Переводчик: Linchak
Тогда вместо «Персонализация» будет «Свойства».
Экранная заставка (скринсейвер) в Windows 10
В данной статье показаны действия, с помощью которых можно включить и настроить экранную заставку (скринсейвер) в операционной системе Windows 10.
Экранная заставка — это динамичный рисунок или узор, который появляется на экране, если в течение указанного промежутка времени пользователь не выполняет действия с мышью или клавиатурой.
Экранные заставки изначально использовались для защиты мониторов от выгорания люминофоров во время простоя компьютера, в настоящее время эта проблема не актуальна и теперь экранные заставки главным образом используются для индивидуальной настройки компьютера или для усиления его безопасности с помощью паролей.
Как открыть окно настроек экранной заставки
Чтобы открыть окно «Параметры экранной заставки» щелкните правой кнопкой мыши в пустой области рабочего стола и в появившемся контекстном меню выберите пункт Персонализация
В открывшемся окне «Параметры» выберите вкладку Экран блокировки , затем прокрутите боковой скролбар вниз окна и нажмите на ссылку Параметры заставки
Также, для того чтобы открыть окно «Параметры экранной заставки» последовательно откройте:
Пуск ➯ Параметры ➯ Персонализация ➯ Экран блокировки ➯ Параметры заставки
Открыть окно настроек экранной заставки можно используя поиск. Для этого нажмите на значок поиска на панели задач или нажмите сочетание клавиш 
Еще открыть окно «Параметры экранной заставки» можно используя диалоговое окно «Выполнить», для этого нажмите сочетание клавиш 
В результате выполнения любого из выше указанных действий откроется окно «Параметры экранной заставки» которое показано на изображении ниже.
Как включить или отключить заставку
Для того чтобы включить экранную заставку, в выпадающем списке Заставка выберите любую имеющуюся заставку и нажмите кнопку OK.
Для того чтобы отключить экранную заставку, в выпадающем списке Заставка выберите (нет), после чего нажмите кнопку OK.
Также в диалоговом окне параметров экранных заставок можно просмотреть, как будет выглядеть заставка еще до того, как пройдет указанный промежуток времени, в течение которого пользователь не выполняет никаких действий. Для этого нажмите кнопку Просмотр .
Чтобы закончить просмотр экранной заставки просто подвигайте мышью или нажмите любую клавишу на клавиатуре.
Стандартная настройка заставок
У большинства стандартных экранных заставок отсутствует возможность настройки параметров. При нажатии на кнопку Параметры вместо открытия окна настроек заставки, появляется только информационное сообщение, которое говорит о том, что у выбранной экранной заставки нет настраиваемых параметров.
С помощью графического интерфейса можно настроить только две экранные заставки, это заставка «Объемный текст» и «Фотографии».
Ниже на изображении показано окно Параметры заставки «Объемный текст», в котором можно включить отображение текущего времени или изменить стандартный текст на свой, а также выбрать шрифт, изменить тип вращения и другие параметры.
Также на изображении ниже показано окно Параметры фотозаставки в котором можно выбрать из какой папки показывать фотографии или изображения, а также скорость показа слайдов или включить случайный порядок показа изображений.
Подробнее о том, как установить и настроить фотографии в качестве экранной заставкиможно прочитать в статье ➯ Как установить фотографии в качестве экранной заставки в Windows 10.
Настройка экранных заставок в редакторе реестра
Данный способ позволяет изменить различные настройки экранных заставок и предполагает изменение параметров в системном реестре Windows
Прежде чем вносить какие-либо изменения в реестр, настоятельно рекомендуется создать точку восстановления системы
Все стандартные экранные заставки можно настраивать с помощью редактора системного реестра. Рассмотрим настройки некоторых экранных заставок, включая и те, которые также можно настроить с помощью графического интерфейса.
Все настройки экранных заставок, которые можно изменить, используют параметры типа DWORD (32-бита).
Ленты
Для изменения настроек экранной заставки Ленты, создайте и примените файл реестра следующего содержания:
Windows Registry Editor Version 5.00
[HKEY_CURRENT_USER\SOFTWARE\Microsoft\Windows\CurrentVersion\Screensavers\Ribbons]
«CameraFOV»=dword:00000010
«RibbonWidth»=dword:3dfd2400
«NumRibbons»=dword:00000008
«Blur»=dword:00000001
«SpanMultiMon»=dword:00000001
- Значение параметра CameraFOV влияет на приближение камеры, чем больше значение параметра, тем ближе отображаются ленты.
- Параметр RibbonWidth определяет максимальную ширину летающих лент.
- Параметр NumRibbons отвечает за количество лент, которые летают по экрану.
- Параметр Blur влияет на след ленты. При установке значения равным 0, след от ленты исчезать не будет. При установке большего значение, ленты будут опираться друг на друга.
- Значения параметра SpanMultiMon влияет только на пользователей с несколькими мониторами. Установка параметру значения 1 позволяет заставке перемещаться между двумя мониторами.
- Параметр AllScreensSame используется для компьютеров с несколькими мониторами. Доступны только два значения для этого параметра. Если установить значение данного параметра равным 1, то на всех мониторах будет использоваться один и тот же конфигурационный файл, и будет отображаться идентичная заставка.
Результат внесения изменений в системный реестр, показан на скриншотах ниже.
Геометрический вальс
Для изменения настроек экранной заставки Геометрический вальс создайте и примените файл реестра следующего содержания:
Windows Registry Editor Version 5.00
[HKEY_CURRENT_USER\Software\Microsoft\Windows\CurrentVersion\Screensavers\Mystify]
«CameraFOV»=dword:00000002
«LineWidth»=dword:00000014
«NumLines»=dword:00000006
«SpanMultiMon»=dword:00000001
- Значение параметра CameraFOV влияет на приближение камеры, чем больше значение параметра, тем ближе отображаются ленты.
- Параметр LineWidth определяет максимальную ширину следа от линий.
- Параметр NumLines отвечает за количество линий, которые летают по экрану.
- Значения параметра SpanMultiMon влияет только на пользователей с несколькими мониторами. Установка параметру значения 1 позволяет заставке перемещаться между двумя мониторами.
Результат внесения изменений в системный реестр, показан на скриншотах ниже.
Мыльные пузыри
Для изменения настроек экранной заставки Мыльные пузыри создайте и примените файл реестра следующего содержания:
Windows Registry Editor Version 5.00
[HKEY_CURRENT_USER\Software\Microsoft\Windows\CurrentVersion\Screensavers\Bubbles]
«ShowShadows»=dword:00000001
«MaterialGlass»=dword:00000000
«ShowBubbles»=dword:00000001
«TurbulenceForce»=dword:499602da
«TurbulenceSpeed»=dword:00000008
«SpanMultiMon»=dword:00000001
«SphereDensity»=dword:4153a200
«TurbulenceNumOctaves»=dword:00000055
«Radius»=dword:42294180
- С помощью параметра ShowShadows можно указать, будет ли отображаться тень под пузырями. Если установить значение равным 0, тени не будет, а если указать значение равным 1 – то под пузырями будет отображаться тень.
- Параметр ShowBubbles определяет цвет экрана. Также для этого параметра доступны только два значения. Если установить значение равным 0, пузыри будут передвигаться по пустому экрану, а если значение будет равным 1, то при появлении заставки будет виден пользовательский рабочий стол.
- Параметр TurbulenceForce влияет на цвет пузырей, а при установке значения 0 цвет пузырей становится черным. Для установки нужного цвета, с этим параметром нужно экспериментировать. Например, для того чтобы все пузыри переливались разными цветами можно указать значение 499602da или 1234567898 в десятеричной системе исчисления.
- За среднюю скорость перемещения пузырей по экрану отвечает параметр TurbulenceSpeed . Значения параметра могут варьироваться от 0 до 10, то есть для установки минимальной скорости устанавливается значение 0, а для максимальной скорости — 10.
- Значения параметра SpanMultiMon влияет только на пользователей с несколькими мониторами. Установка параметру значения 1 позволяет заставке перемещаться между двумя мониторами.
- При помощи параметра SphereDensity можно указать точное количество пузырей, которые будут перемещаться по экрану. Для того чтобы подобрать определенное количество, нужно экспериментировать. Например, для того чтобы по экрану перемещались только 4 пузыря, укажите значение 3d278480 или 1026000000 в десятеричной системе исчисления. Максимальное значение в десятеричной системе исчисления – 2100000000.
- С помощью параметра TurbulenceNumOctaves можно указывать скорость изменения цвета пузыря. Для этого параметра доступны значения начиная с 1 до 255. Чем больше значение параметра, тем быстрее будет изменяться цвет пузыря. А, соответственно, если установить значение равным 1 цвета практически не будут изменяться.
- Параметр Radius отвечает за размер пузыря. Также как и с параметрами TurbulenceForce и SphereDensity для указания нужно размера нужно немного поэкспериментировать. Максимальное значение параметра — 435a6e80 или 1130000000 в десятеричной системе исчисления.
Результат внесения изменений в системный реестр, показан на скриншотах ниже.
Объемный текст
Для изменения настроек экранной заставки Объемный текст создайте и примените файл реестра следующего содержания:
Windows Registry Editor Version 5.00
[HKEY_CURRENT_USER\Software\Microsoft\Windows\CurrentVersion\Screensavers\ssText3d]
«AllScreensSame»=dword:00000000
«SurfaceType»=dword:00000002
«Specular»=dword:00000001
«SurfaceColor»=dword:0040ff00
«CustomEnvironment»=»»
«CustomTexture»=»»
«UseCustomColor»=dword:00000000
«UseCustomTexture»=dword:00000001
«UseCustomEnvironment»=dword:00000000
«MeshQuality»=dword:00000258
«Size»=dword:0000000a
«RotationSpeed»=dword:0000000a
«RotationStyle»=dword:00000001
«DisplayString»=»winnote.RU»
«DisplayTime»=dword:00000000
«FontWeight»=dword:000002bc
«FontItalic»=dword:010000ff
«FontFace»=»Times New Roman»
- Параметр AllScreensSame используется для компьютеров с несколькими мониторами. Доступны только два значения для этого параметра. Если установить значение данного параметра равным 1, то на всех мониторах будет использоваться один и тот же конфигурационный файл, и будет отображаться идентичная заставка.
- При помощи параметра SurfaceType можно выбирать стиль поверхности текста. Для того чтобы установить стиль «Сплошной цвет», значение параметра должно быть равным 00000000. Для того чтобы установить стиль «Рисунок текстуры», укажите значение равным 00000002, а для стиля «Отражение» — равным 00000001.
- Можно отображать световые блики при помощи параметра Specular . Доступны только два значения для этого параметра. Если установить значение данного параметра равным 1, то блики будут отображаться.
- С помощью параметра SurfaceColor можно указывать цвет отображаемого на экране текста. Например, если указать значение параметра равным 0040ff00, то будет отображаться текст ярко зеленого цвета.
- В строковом параметре CustomEnvironment указывается путь к картинке с отражением для стиля поверхности объемного текста в формате *.bmp.
- В строковом параметре CustomTexture указывается путь к картинке с текстурой для стиля поверхности объемного текста в формате *.bmp.
- Параметр UseCustomColor отвечает за то, установлен ли флажок Другой цвет. Доступны только два значения для этого параметра. Если установить значение данного параметра равным 1, то цвет берется из параметра SurfaceColor.
- Параметр UseCustomTexture отвечает за то, установлен ли флажок Выбрать текстуру. Доступны только два значения для этого параметра. Если установить значение данного параметра равным 1, то отражение берется из параметра CustomTexture.
- Параметр UseCustomEnvironment отвечает за то, установлен ли флажок Выбрать отражение. Доступны только два значения для этого параметра. Если установить значение данного параметра равным 1, то отражение берется из параметра CustomEnvironment.
- Уровень разрешения текста выбирается при помощи параметра MeshQuality . У этого параметра может быть 10 значений. А именно: 00000064, 000000c8, 0000012c, 00000190, 000001f4, 00000258, 000002bc, 00000320, 00000384 и 000003e8.
- Параметр Size отвечает за размер отображаемого текста. Доступны значения от 1 до 0a (10 в десятеричной системе исчисления).
- Параметр RotationSpeed отвечает за скорость вращения текста. Доступны значения от 1 до 14 (20 в десятеричной системе исчисления).
- При помощи параметра RotationStyle можно указывать тип вращения текста. Существует 5 типов вращения – Нет , Кручение , Качели , Волны и Перевороты . Для того чтобы указать тип вращения Нет , установите значение параметра равным 00000000. Для типа Кручение — 00000001, Качели — 00000002, Волны — 00000003, а для установки типа Перевороты , значение должно быть равным 00000004
- При помощи строкового параметра DisplayString можно задавать текст, который будет отображаться во время экранной заставки.
- Параметр DisplayTime отвечает за отображение текущего времени вместо текста. Доступны только два значения для этого параметра. Если установить значение данного параметра равным 1, то во время заставки будет отображаться текущее время.
- При помощи параметра FontWeight , можно указать будет ли начертание текста обычным или полужирным. Для того чтобы начертание текста было обычным, укажите значение равным 00000190, а в том случае, если нужно сделать текст с полужирным начертанием – укажите значение параметра 000002bc.
- Параметр FontItalic отвечает за курсивное начертание текста. Для того чтобы начертание текста было обычным – укажите значение равным 01000000, а для курсивного начертания — 010000ff.
- С помощью строкового параметра FontFace можно указать шрифт для отображаемого текста.
Результат внесения изменений в системный реестр, показан на скриншотах ниже.
Прочие настройки заставок
С помощью редактора системного реестра также можно полностью отключить заставку, выбрать указанную экранную заставку, а также запретить ее изменение, установит таймаут заставки, и указать парольную защиту.
При помощи этой настройки системного реестра можно запретить запуск заставок. Для этого создайте и примените файл реестра следующего содержания:
Windows Registry Editor Version 5.00
[HKEY_CURRENT_USER\Software\Policies\Microsoft\Windows\Control Panel\Desktop]
«ScreenSaveActive»=»0»
После применения файла реестра, в диалоговом окне «Параметры экранной заставки» раздел Заставка станет недоступен. В результате, вы не сможете изменять параметры заставки.
Запретить изменение заставки
При помощи этой настройки системного реестра можно запретить изменение заставок. Помимо этого, параметр запрещает использовать панель управления и персонализацию для добавления, настройки или изменения заставки на компьютере. При этом запуск заставки не запрещается.
Для этой настройки создайте и примените файл реестра следующего содержания:
Windows Registry Editor Version 5.00
После применения файла реестра, при попытке открыть окно «Параметры экранной заставки» любым из способов которые описаны в начале статьи, вы получите сообщение Системный администратор отключил возможность настройки экрана в панели управления.
Применение указанной заставки
При применении этого файла реестра, используется только та заставка, которая была указанна в файле реестра. Кроме того, в этом случае становится недоступным раскрывающийся список заставок в диалоговом окне Параметры экранной заставки в панелях управления персонализацией.
Для того чтобы файл реестра применился правильно, вам следует ввести имя файла заставки, включая расширение SCR . Если файл заставки находится не в каталоге %Systemroot%\System32, следует вводить полный путь к файлу.
Windows Registry Editor Version 5.00
[HKEY_CURRENT_USER\Software\Policies\Microsoft\Windows\Control Panel\Desktop]
«SCRNSAVE.EXE»=»C:\\Windows\\System32\\Mystify.scr»
При помощи системного реестра также можно определить время бездействия пользователя, по истечении которого запускается заставка. Для этого параметра можно задать значение времени бездействия в интервале от 1 секунды до 86400 секунд (24 часа). В следующем примере, задано время 60 минут:
Windows Registry Editor Version 5.00
[HKEY_CURRENT_USER\Software\Policies\Microsoft\Windows\Control Panel\Desktop]
«ScreenSaveTimeOut»=»3600»
Защита с помощью пароля
Также можно установить парольную защиту для экранной заставки. При использовании следующей настройки реестра, все заставки защищаются паролем.
Windows Registry Editor Version 5.00
[HKEY_CURRENT_USER\Software\Policies\Microsoft\Windows\Control Panel\Desktop]
«ScreenSaverIsSecure»=»1»
Также после применения файла реестра, в диалоговом окне «Параметры экранной заставки» нельзя снять флажок с опции Начинать с экрана входа в систему
Настройки в редакторе локальной групповой политики
Все указанные выше прочие настройки экранных заставок можно также изменить в редакторе локальной групповой политики.
Редактор локальной групповой политики доступен в Windows 10 редакций Pro, Enterprise, Education.
Откройте редактор локальной групповой политики, для этого нажмите сочетание клавиш 
В открывшемся окне редактора локальной групповой политики, разверните следующие элементы списка:
Конфигурация пользователя ➯ Административные шаблоны ➯ Панель управления ➯ Персонализация
В правой части окна находятся параметры политик, которые можно изменить. Для экранной заставки доступны следующие параметры:
- Включение
- Запретить изменение
- Защита с помощью пароля
- Тайм-аут
- Применение указанной заставки
Вот такими разными способами можно настраивать параметры экранных заставок в операционной системе Windows 10.
Привет.
У меня две проблемко.
Винда 10.
1) Не получается сделать Экранную заставку. Захожу в Параметры (команда control desk.cpl,,@screensaver). Устанавливаю, например, мыльные пузыри (но то же самое и с другими заставками). На маленьком экранчике они не отображаются, нажимаю Параметры- выскакивает «Настраиваемые параметры для этой заставки отсутствуют». Нажимаю «Применить» ничего не происходит, то бишь, происходит: на маленьком экранчике появляется скриншот экрана, но комп не переходит в режим заставки. Поставил на одну минуту. Через одну минуту появляется сплошной (но не голубой и не чёрный, а какой-то тёмный) экран, причём из этого режима можно выйти только с помощью Ctrl+Alt+Delete, а затем Esc, а на клавиши клавы нет реакции. В C:\ Windows\ System32\ есть файлы заставок .scr. Перезагруз ничего не даёт.
2) Есть ещё одна проблема, не знаю, или она связана с первой: Из сна комп возможно вывести только перезагрузом, а от клавы не просыпается. Короткое же нажатие на кнопку включения будит процессор (лампочки мигают, вентиляторы начинают шуметь), но экран остаётся чёрным. Причём, если отключаю насильственно комп (долгое нажатие на кнопку включения), жду минуту, потом включаю, то комп начинает загружаться, не доходит до винды и начинает пищать: пи-пи-пи. Перезагруз опять же помогает. Надо идти сдаваться технику или что то смогу под руководством сделать?
Заранее спасибо.
Сделал все пункты, кроме байос. Хотя и не помогло, но ценю быстроту и подробность. Одно дополнение: я дал неточную инфу: если я устанавливаю как заставку Фотографии, то ВСЁ работает (то есть и первая и вторая проблема отсутствует). Может, это направит вашу мысль…
Ну насчет мысли не знаю , а вы попробуйте сделать следующее: откройте проводник и перейдите в папку C:\ Windows\ System32\, далее в поиске проводника введите *.scr
В результатах поиска появятся все файлы заставок. Двойным щелчком левой кнопки мыши запустите по очереди заставки и напишите результат, то есть запускаются ли заставки?
Здесь однозначного ответа на решение данной проблемы нет, так как всё зависит или не зависит от конкретной конфигурации железа, настроек электропитания и драйверов. Но для устранения проблемы, вы можете попробовать несколько способов которые возможно помогут, но не факт.
1. Обновите драйверы видеокарты используя центр обновления Windows, после установки драйверов перезагрузите компьютер.
2. Или обновите драйверы видеокарты с официального веб-сайта производителя устройства, перезагрузите компьютер.
3. Выполните диагностику параметров электропитания, для этого откройте: Параметры Windows-Обновление и безопасность-Устранение неполадок-Питание-Запустить средство устранения неполадок.
4. Запустите командную строку от имени администратора и выполните команду: powercfg -devicequery wake_armed
Данная команда покажет список устройств, настроенные на вывод компьютера из спящего режима. Это могут быть: мышь, клавиатура и сетевой адаптер. Возможно какое-либо из этих устройств мешает (препятствует) выходу компьютера из спящего режима.
Теперь откройте диспетчер устройств, и далее выберите стрелку рядом с пунктом Клавиатуры, затем дважды щелкните по строке с названием используемой клавиатуры, в открывшемся окне выберите вкладку Управление электропитанием и далее снимите или установите флажок в пункте Разрешить устройству вывод компьютера из ждущего режима.
Проделайте данную операцию с другими устройствами, но не убирайте флажок Разрешить устройству вывод компьютера из ждущего режима для всех устройств сразу.
5. Ещё, на просторах интернета рекомендуют отключить быстрый запуск, как это сделать читайте в статье Как включить или отключить «Быстрый запуск» в Windows 10, не знаю поможет или нет?
6. И ещё как вариант, это изменение настроек питания в BIOS. Но здесь нужно быть осторожным и я не рекомендую туда лезть если нет никакого понимания, хотя всегда BIOS можно сбросить к настройкам по умолчанию.
Обычно настройки питания в BIOS расположены на вкладке Power, настройки в различных BIOS могут называться по разному, это могут быть ACPI S3, Wake on PME, ACPI 2.0 Support, попробуйте их включить\отключить (Enabled\Disabled).
Пока всё, возможно позже ещё что нибудь добавлю.
Это уже больше похоже на целую статью, а не на комментарий
Если какой-то из способов помог, то пожалуйста отпишитесь, возможно данная информация пригодится для других посетителей сайта.