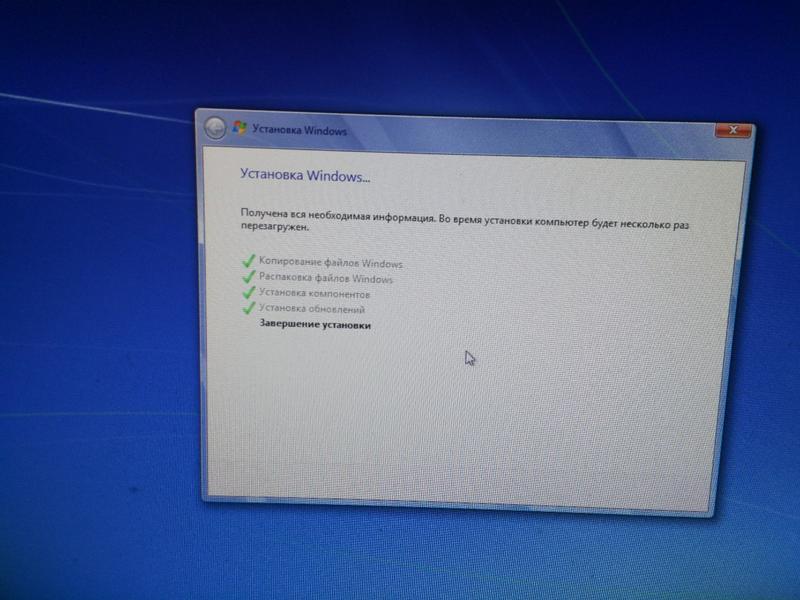Содержание
- Не работает мышка и клавиатура при установке windows 7
- Из-за чего не работает мышка и клавиатура
- Не работает мышка и клавиатура при установке Windows 7 решение
- Мое решение данной проблемы
- При установке Виндовс 7 не работают мышь и клавиатура — что делать
- Почему при установке Виндовс 7 не работают мышь и клавиатура
- Устранение проблемы с работой USB-клавиатуры и мыши через параметры BIOS
- Использование клавиатуры PS/2
- Что делать, если не работает мышка при установке Windows 7
- Как установить драйвера для USB 3.0
- Что делать, если перестали работать клавиатура и мышка на Windows 7 после установки ОС
- Не работает мышь windows
- Не работает мышь windows, курсор престал двигаться?
- Не работает мышь Windows — рекомендации по устранению неполадок.
- Настройки, проверка и обновление драйвера.
- Не работает мышь Windows — Курсор двигается сам по себе
- Проверка настроек мыши
- Настройки мыши
- Не работает мышь Windows — Западание кнопки мыши, перебои в работе
- Проблемы с мышью, сенсорной панелью и клавиатурой при работе в Windows
- Прежде всего проверьте оборудование
- Проверьте беспроводные подключения
- Проверьте устройство
- Попробуйте средство устранения неполадок Windows 7
- Драйверы средства устранения неполадок в оборудовании
- Обновите драйвер устройства с помощью Центра обновления Windows
- Самостоятельное скачивание и установка драйвера
- После установки Windows 7 не работает USB, клавиатура или мышь
- Содержание
- Установка Windows 7 не видит USB мышь и клавиатуру (решаем проблему настройками BIOS)
- Действие 1 – отключаем (Intel) xHCI Mode
- Действие 2 – переключаем режим USB Legacy Support
- Действие 3 – сбрасываем BIOS (если предыдущие действия не помогают)
- Создание нового тома
- Решение проблемы при использовании PS/2 клавиатуры и мыши
- Отключаем порты в диспетчере устройств
- Компьютер не видит загрузочную флешку и/или другие USB устройства при установке Windows 7
- Настройка электропитания
- Мастер установки Windows 7 не видит жесткий диск (SSD) или просит драйвера
- Ручная установка драйверов жесткого диска или SSD
Не работает мышка и клавиатура при установке windows 7
Так всем привет не давно столкнулся с такой ситуацией при установке Windows 7 на современный системник с материнской платой GIGABYTE GA-AB350M-DS3H V2, мышка и клавиатура перестали откликаться. В этой статье я расскажу, как решил эту проблему.
Из-за чего не работает мышка и клавиатура
Вероятнее всего версия Windows 7 которую я устанавливал является старой и в нем нету штанных драйверов для современной материнской платы. Когда же я устанавливал Windows 8.1 или Windows 10 таких проблем не было.
Вообще при покупке материнской платы стоит посмотреть есть ли драйвера для Windows 7 если нет, то желательно не ставить семерку потому что в ходе установки могут появиться разные проблемы.
В моем же случай материнская плата GIGABYTE GA-AB350M-DS3H V2 поддерживает семерку так что ищем выход из ситуации.
Не работает мышка и клавиатура при установке Windows 7 решение
Начнем, пожалуй, c советов из интернета, которые мне не помогли, но может вам помогут.
Мое решение данной проблемы
К сожалению выше перечисленные советы мне не помогли, но нужно было что-то делать у меня как раз была мышка с разъёмом PS/2 и с помощью него я смог установить Windows 7 но на этом проблемы не закончилась после запуска Windows ни одно USB гнездо не работало, а на компьютере не было dvd привода. Я решил запуститься с live диска(на удивление там все работало ) потом я скачал драйвера на системный раздел перезапустил компьютер установил драйвера и все заработало.
Надеюсь что-нибудь из вышеперечисленного вам поможет.
Источник
При установке Виндовс 7 не работают мышь и клавиатура — что делать
Бывают случаи, когда при установке Виндовс 7 не работает мышь и клавиатура. Нужно выяснить, из-за чего произошла проблема, как ее устранить. Это можно сделать самостоятельно или обратиться к мастеру, если пользователь не имеет опыта работы на операционной системе, или поломка серьезная. Проблема возникает как на персональном компьютере, так и на ноутбуке.
Почему при установке Виндовс 7 не работают мышь и клавиатура
Выделяют следующие проблемы, из-за которых не работают вспомогательные устройства на компьютере:
Установка мыши через BIOS
Windows 7 — достаточно устаревшая ОС. Если установить Windows 8 или 10, таких проблем возникать не должно.
Обратите внимание! Рекомендуется проверить совместимость материнки, если требуется, переустановить ее.
Устранение проблемы с работой USB-клавиатуры и мыши через параметры BIOS
Если дополнительные устройства в нерабочем состоянии, рекомендуется проверить настройки BIOS. Требуется зайти в системное меню, где можно управлять разделами. Если дополнительное меню не нашло ошибок, проблему ищут не в самих настройках компьютера, а во вспомогательном оборудовании.
Чтобы проверить параметры настройки, требуется войти в систему BIOS. Если пользователь не находит специальную кнопку, можно перейти по значку UEFI. Он должен располагаться в главном меню. После перехода выполняют следующие действия:
Важно! Если параметры клавиатуры и мыши в рабочем состоянии, напротив них должен загореться значок Enabled.
Иногда при установлении всех данных пользователи отмечают, что вспомогательные устройства все равно не работают. Причиной этому становится отсутствие перезагрузки компьютера. Это важный пункт, позволяющий переустановить все данные заново. Только так можно проверить, помогли ли все действия.
Использование клавиатуры PS/2
Это редкая проблема, из-за которой вспомогательные устройства не работают. В основном ошибка заключается в неправильных настройках BIOS, сбоях аппарата.
Важно! Перед изменением параметров требуется полностью отключаться от Сети. Если в момент проверки PS/2 система будет работать, могут возникнуть серьезные неполадки. Осторожная поверка доступна только при выключенном компьютере.
Если пользователь решил устранить проблему таким способом, выполняют следующие действия:
Обратите внимание! Бывают случаи, что при установке Виндовс не работает клавиатура или мышь даже при изменении вышеперечисленных настроек. В этом случае рекомендуется переустановка операционной системы на лицензированный Windows 7 или использовать ОС новых версий, например, Windows 8 или 10.
Проблема может заключаться в устаревшей сборке компьютера по отношению к драйверу, материнской плате, находящейся на компьютере. Только использование ОС последней версии поможет устранить проблему.
Что делать, если не работает мышка при установке Windows 7
Если после включения компьютера не работает USB-мышь на Windows 7, требуется своевременно решить проблему. Возможно, причина в устаревших драйверах, несоответствующих семерке. Требуется установка новых драйверов для нормальной последовательной работы устройства.
Обратите внимание! Все действия осуществляют с помощью тачпада, если проблема обнаружена на ноутбуке. При наличии ПК проверка затрудняется, так как на нем можно работать только с помощью мыши.
Как установить драйвера для USB 3.0
Если не работает мышка при установке Windows 7, может помочь обновление драйверов USB. Если на компьютере установлена операционная система Windows 7, требуется устанавливать драйвера последней версии. Иначе устройства будут не соответствовать, что приведет к сбою.
Чтобы установить драйвера, предварительно скачивают нужный файл с официального портала. Указывают, что требуется USB 3.0 Driver. Далее выполняют следующие действия.
Проверка компьютера и мыши через «Диспетчер устройств»
Важно! Чтобы драйвера подошли для компьютера и вспомогательного устройства, нужно указать модель ПК (ноутбука). Они должны соответствовать.
Что делать, если перестали работать клавиатура и мышка на Windows 7 после установки ОС
Если сбой работы произошел сразу после подключения устройства, осуществляют проверку компьютера по следующим этапам:
Идентичную проверку производят, если не работает клавиатура при установке Windows 7. Возможно, проблема заключается не в самих драйверах, а в операционной системе. Если она устарела, лучше установить новую версию.
Обратите внимание! Если мышь или клавиатура перестали функционировать через некоторое время после нормальной работы, произошла поломка.
Бывают случаи, когда не работают мышь и клавиатура на Windows 7. Проблема заключается не в дополнительных устройствах, а в драйверах, работе USB-порта, ОС компьютера. Не обязательно обращаться к мастеру, чтобы устранить проблему. Предварительно проверяется исправность всех систем. Если они в норме, рекомендуется обновить Windows до более поздней версии.
Источник
Не работает мышь windows
Сегодня век информационных технологий и практически в каждом доме, есть компьютер. Помощник, который в любой момент готов найти для нас нужную информацию. Обучить, дать работу, развлечь и многое другое. Наверняка у каждого была такая ситуация – не работает мышь windows. Что же делать в такой ситуации и можно ли решить её самостоятельно? Давайте разбираться вместе.
Не работает мышь windows, курсор престал двигаться?
Какие способы проверки нужно произвести в первую очередь:
Вы использовали способы проверки, указанные выше и обнаружили источник. Поздравляю, вы снова в работе. Если же вам не удалось добиться желаемого результата. Двигаемся дальше, чтобы обнаружить проблемный источник.
Не работает мышь Windows — рекомендации по устранению неполадок.
Обычно проверка по устранению неполадок, не занимает много времени. После завершения процесса, нужно обязательно перезагрузить ПК с помощью кнопки завершить.
Настройки, проверка и обновление драйвера.
При подключении устройства используется USB-порт и может происходить конфликт между двумя устройствами. Особенно часто это происходит, если система установлена давно.
Что же делать в сложившейся ситуации? Нам потребуется переустановить драйвер мышки, через мастера настроек и устранения неполадок в системе Windows.
Для проверки драйвера, необходимо открыть «диспетчер устройств».
Хочу обратить ваше внимание, если вы увидели «желтый восклицательный знак» это значит, что у вас не установлен драйвер. Проблема, которую ищем может быть, именно в этом
Если обновление не принесло ожидаемых результатов — можно удалить устройство (вместе с драйвером), а затем вновь его установить.
Не работает мышь Windows — Курсор двигается сам по себе
Чаще всего эта проблема возникает, когда вы пользуетесь мышкой, без специального коврика, а это значит, её сенсорная система засорилась и требует обработки. Почистить сенсор (который находится на обратной стороне мышки), можно с помощью мягкой ткани или ватной палочки, смоченной в спирте. В других случаях можно проверить:
Проверка настроек мыши
Практически все действия, которые нам предстоит сделать, нам уже знакомы.
В окне «Параметры указателя» начинаем корректировку и настраиваем все функции так как вам будет удобно работать.
Настройки мыши
Перемещения: это способ «Задать скорость движения указателя»: или изменить её. Чаще всего, именно скорость перемещения мыши, оказывает влияние на точность;
«Включить повышенную точность установки указателя»: напротив этого пункта нужно поставить или убрать галочку. Теперь нужно проверить состояние мышки, так как именно наличие галочки, может являться проблемой;
Видимость: «Отображать след указателя мыши»: при включении этой функции (с помощью галочки) можно наблюдать, как после курсора мышки остается след. Теперь у вас есть выбор, оценить использование этой функции и установить удобный для себя вариант.
Также мышка может зависать, если подключена к USB порту.
В этом случае на компьютере есть порт PS/2 на простом языке (провод в виде рогатки). Провод, который отвечает за соединение мыши и клавиатуры. В этом случае можно использовать переходник и подключить USB через него.
Не работает мышь Windows — Западание кнопки мыши, перебои в работе
Обычно эта проблема возникает у мышки, которая долгое время находится в применении. Одна из кнопок может западать и не реагировать, на ваши действия.
Если вы «мастер на все руки», то при помощи паяльного инструмента, быстро решите эту проблему. Из-за частого использования одной кнопки, она выходит из строя быстрей. Поэтому, их просто нужно поменять местами.
Иногда также потребуется заменить микро-кнопку, но её заранее нужно приобрести.
Источник
Проблемы с мышью, сенсорной панелью и клавиатурой при работе в Windows
Возникли проблемы с устройством? Убедитесь, что все правильно подключено, устройство имеет электроэнергию и правильно настроено.
Прежде всего проверьте оборудование
Отключите USB-кабели и немного подождите, пока Windows выгрузит драйвер устройства, а затем снова подключите устройство.
Попробуйте использовать другой USB-порт на компьютере.
Если вы используете USB-концентратор между устройством и компьютером, убедитесь, что у него есть электроэнергию. Если это не помогло, попробуйте удалить USB-концентратор и подключить устройство непосредственно к USB-порту на компьютере.
Убедитесь, что кабели устройства не повреждены.
Если какие-либо устройства питаются от аккумуляторов или батарей, проверьте, полностью ли заряжены аккумуляторы и свежие ли батареи используются.
Убедитесь, что dirtные ключи и датчики отсутствуют.
Проверьте беспроводные подключения
Посмотрите на нижнюю часть беспроводного устройства для кнопки «Сброс». Если нажать кнопку сброса, беспроводное соединение будет отключено, а затем повторно создано. Также может быть кнопка сброса в USB-ресивере устройства.
Для беспроводных устройств USB это может быть просто, как отключение беспроводного приемопередатчика USB, ожидание около 10 секунд, а затем подключается к USB-порту. После этого беспроводное соединение должно быть автоматически воссоздано.
Проверьте устройство
Если устройство совсем не работает (при подключении устройства не светятся индикаторы, курсор не перемещается или вообще не отображается на экране), подключите устройство к другому компьютеру и проверьте, работает ли оно на нем. Если устройство не работает и на другом компьютере, возможно, потребуется заменить его.
Примечание: Некоторые устройства не будут работать, если не установить для них необходимый драйвер. При проверке устройства на другом компьютере убедитесь, что вы установили правильный драйвер для устройства.
Попробуйте средство устранения неполадок Windows 7
Чтобы запустить средство устранения неполадок оборудования и устройств в Windows 7, выполните указанные ниже действия.
В поле поиска введите устранение неполадок, а затем выберите Устранение неполадок.
В разделе «Оборудование и звук» выберите Настройка устройства.
Драйверы средства устранения неполадок в оборудовании
Обновите драйвер устройства с помощью Центра обновления Windows
В поле поиска на панели задач введите проверить наличие обновлений, а затем выберите пункт Проверить наличие обновлений в списке результатов.
В разделе Центр обновления Windows нажмите Проверка наличия обновлений. С помощью центра обновления Windows вы узнаете, какие обновления вам нужны, или нет, а также были ли успешно установлены последние обновления.
Возможно, у вас нет обновлений драйверов.
Самостоятельное скачивание и установка драйвера
В списке категорий оборудования выберите устройство, для которого необходимо обновить драйвер, и дважды щелкните его.
Перейдите на вкладку Драйвер, нажмите Обновить драйвер и следуйте инструкциям.
Источник
После установки Windows 7 не работает USB, клавиатура или мышь
Установка Windows 7 — это сложный и многогранный процесс для неопытных пользователей, однако компетентные профессионалы осуществляют установку просто используя стандартные отлаженные действия для оптимизации процесса. Большинство пользователей после установки данной операционной системы на компьютере или ноутбуке сталкиваются с проблемой, что не работают клавиатура, мышь или USB разъем. Для того чтобы иметь возможность подключать к компьютеру различные дополнительные элементы, необходимо выполнить ряд действий.
Содержание









Установка Windows 7 не видит USB мышь и клавиатуру (решаем проблему настройками BIOS)
Если установка Windows 7 не видит мышь или другое устройства ввода, первое, что стоит сделать, это проверить USB порты, в которые вставлены эти периферийные устройства.
Порты синего цвета (USB 3.0) могут не поддерживаться мастером, и поэтому следует хотя бы на время установки переставить оборудование в порты серого цвета (USB 2.0).
В большинстве случаев проблема будет решена. Иначе по порядку проделайте следующие
действия в BIOS (далее в статье, эти действия будут расписаны с пошагово):
Делать сразу все три действия необязательно.
Проверяйте работоспособность мыши и клавиатуры после каждого шага, начиная
с первого. Для начала нужно зайти в BIOS. Подробнее, как войти в БИОС на различных устройствах (стационарных компьютерах или на разных марках ноутбуков) вы можете посмотреть в этой статье: как войти в BIOS. Перезагрузите ваш компьютер и на логотипе материнской платы войдите в «Setup Menu», нажав на клавишу F1 (F2, F12, Delete — в зависимости от BIOS). Теперь приступаем:
1.1.
Действие 1 – отключаем (Intel) xHCI Mode
Эту опцию вы можете найти во вкладке
«Advanced»в меню BIOS.

Рисунок 1. Устанавливаем режим Disabled для xHCI Mode.
Первое действие помогает в абсолютном большинстве случаев. Переходим к следующему заголовку, если:
Действие 2 – переключаем режим USB Legacy Support
В отличие от описанной выше, опция
«USB Legacy Support» доступна к редактированию на абсолютном большинстве систем. Находится она также преимущественно во вкладке «Advanced ». Нам нужно поменять режим этой функции на противоположный («Enabled» на «Disabled» или наоборот).

Рисунок 2. Меняем значение USB Legacy Support. Не забудьте сохранить изменения во вкладке «Exit», выбрав опцию «Exit Saving Changes», компьютер перезагрузится автоматически.
Проверяем наши устройства, запустив установку Windows снова. Если периферия все еще не работает, следует попробовать сбросить настройки материнской платы.
Действие 3 – сбрасываем BIOS (если предыдущие действия не помогают)
Чтобы вернуть BIOS к «заводским» настройкам, необходимо:
Эти шаги с большим шансом помогут решить вашу проблему с USB мышью и клавиатурой. В противном случае следует проверить периферию на предмет аппаратных сбоев на другом компьютере. Также попробуйте подключить другие устройства.
↑ Вернуть


Создание нового тома
Со временем в файловой системе устройства может образоваться битый сектор. Подобная проблема требует обновления раздела флешки. Пошаговая инструкция:

Удаление разделов флешки через Командную строку
Последующие действия нужно выполнять в стандартном файловом менеджере Windows с использованием инструментов форматирования:
Аналогичные манипуляции можно произвести с помощью других файловых менеджеров, например, Total Commander.
Внимание! Представленная инструкция применима для устранения некорректного отображения объема накопителя, исчисляемого в гигабайтах (ГБ).
Решение проблемы при использовании PS/2 клавиатуры и мыши
Сбои в этих устройствах возникают довольно редко и связаны в основном с BIOS и аппаратными сбоями. Перед выполнением следующих действий
обязательно отключите питание компьютера. Такая мера предосторожности связана с тем, что порты PS/2 крайне не рекомендуется трогать при работающей системе. Если вы используете стандартную PS/2 периферию, следует:
Если все вышеперечисленное не помогает, попробуйте использовать другую копию Windows 7. Отсутствие поддержки PS/2 устройств может быть связана с тем, что конкретная сборка не содержит, по сути, устаревших драйверов для этих устройств (могут быть вырезаны из конечного образа).
↑ Вернуть
Отключаем порты в диспетчере устройств
Здесь все очень просто. Кликаем ПКМ по *Мой компьютер* выбираем пункт свойства.
В открывшимся окне выбираем раздел *Диспетчер устройств*.
Перед нами древо всех устройств нашего пк. Находим и выбираем пункт *Контроллеры USB*. Выбирали этот раздел и через ПКМ отключаем все необходимые порты.
Стоит заметить, что данный способ не всегда работоспособен. Бывали случаи, когда отключись 2 порта из 4 или один.
Компьютер не видит загрузочную флешку и/или другие USB устройства при установке Windows 7
Решение такой проблемы в большинстве случаев достаточно простое. И перед тем как начинать углубляться в эту главу, необходимо выполнить следующие действия:
Если же установкаWindowsне видитUSBустройствавообще
, обратитесь к первой главе. В ней приведены некоторые общие действия, решающие самые распространенные сбои.


Настройка электропитания
На ноутбуках часто бывает, что при работе USB-контроллеры отключается при работе только от батареи. Но данную настройку можно выключить. Также иногда данная проблема почему-то появляется и на ПК, если опять же, блока питания не хватает для работы с большим количеством устройств.
Мастер установки Windows 7 не видит жесткий диск (SSD) или просит драйвера
Перед началом выполнения действий, влияющих на программную часть, нужно убедиться в работоспособности накопителей и правильности настроек компьютера. Обратите внимание. Следующие
действия актуальны и для SSD. Если в окне выбора диска для установки отсутствует нужный «винчестер» (жесткий диск), попробуйте сначала:
Разберем подробнеетретий пункт. Для этого необходимо:

Рисунок 3. Ставим значение IDE для строки Configure SATA as.
Теперь можно заново попробовать установку. Переходите к следующей главе, если:
Ручная установка драйверов жесткого диска или SSD
Переходить к этой главе рекомендуется после полного ознакомления с предыдущей. Это поможет исключить выполнение лишних действий. В большинстве случаев, установочный образ уже содержит в себе ПО для множества контроллеров накопителей (драйвера SATA). Однако если модель платы вашего компьютера/ноутбука достаточно свежая (или, наоборот, старая), драйвера могут попросту отсутствовать.
Поэтому нам надо самостоятельно «указать» их на этапе выбора системного диска. Следующая инструкция подробнее опишет этот процесс. Приступаем. ШАГ 1 – поиск необходимого программного обеспечения. Скачиваем драйвера с сайта производителя вашего ноутбука или материнской платы. В первую очередь ориентируемся на файлы, включающие одно или несколько примеров слов: INF, SATA, RAID, RST.
ШАГ 2 – распаковка и сброс на носитель с образом ОС. Разархивируем скачанный файл в отдельную папку → копируем ее в любое место на установочной флешке. Обратите внимание, что нужные нам драйвера не должны содержать исполняемые «. exe» файлы. Подойдут только распакованные (такие драйвера обычно включают в себя папки: amd, x64, а также множество . inf файлов). ШАГ 3 – указание нужного ПО в окне выбора диска. Вставляем флешку в компьютер → доходим до этапа выбора диска для установки. Здесь нужно найти кнопку «Загрузка» (или «Обзор») и кликнуть на нее.
Откроется проводник, в котором нужно указать необходимый драйвер.

Рисунок 4. Выбираем нужную папку с драйвером.
Жесткий диск (SSD) обнаружится, если выбраны подходящие драйвера. Теперь можно продолжить процесс, выбрав появившийся SSD диск.
Источник
Я установить копию Windows 7 на компьютер под управлением XP. Все идет хорошо, но на этапе» завершения установки » компьютер, кажется, замерзает — 3 точки больше не двигаются, мышь не двигается и т. д.
поиск в Интернете я нашел около 1,3 gazillion соответствующие результаты, предлагая:
- просто подождите, он разберется во времени X (от 30 минут до 12 часов, по-видимому, это зависит от текущей фазы Юпитера или что-то в этом роде).
- отключите все устройства USB и / или PCI / PCIe.
- отключите все устройства USB и / или PCI / PCIe и перезагрузитесь, чтобы перезапустить установку.
- установить на новый раздел.
- Reboot и попробовать все возможные комбинации настроек BIOS, во время молитвы и стоя на голове.
У каждого из этих результатов есть как 2 человека, для которых он работал, и бесконечность, для которой он не работал. С другой стороны, большая часть эти темы с 2009 года, поэтому я надеюсь, что, возможно, к настоящему времени есть какое-то известное решение. Что я могу сделать, чтобы решить эту проблему?
2 ответов
Если это новая установка на пустой, работоспособный раздел, то общая установка должна занять (много) меньше часа.
наряду с проверкой журналов (как предложил Moab), выполните проверки диска на целевом диске (включая проверки пустого пространства) и тесты памяти (как предложил Кайл). Замораживание курсора мыши часто указывает на ОЗУ (или видео ОЗУ).
Если вы начали установку из windows XP, попробуйте сделать это из загрузочного пресса.
также, возможно, проверьте / пересоздайте установочный носитель.
Если это не ваш компьютер, возможно, спросите пользователя, если их XP побежал нормально, прежде чем попасть туда. 🙂
Дубликаты не найдены
1. Отформатировать и переразбить диск.
2. Установить лицензионный Windows.
кроче чувак, я перед НГ купил ноут на 8 и всё было хорошо, до того момента как я не обновился до 8.1. и тоже хоть на кнопочку хоть через пуск выключение не происходит, ноут висит. тут есть 2 решения проблемы.
1. это разобраться с электропитанием. в панели управления
2. сделать кнопку выключения
Создание ярлыка управления питанием.
Добрый день! Почистил комп и поставил новую видяху (на дескретке был) . Компьютер после загрузке винды зависал, решил переустановить виду отформатировал диск и перед установкой выезжала такая надпись The system seems to lack either network cards or network drivers установка шла но зависала на завершение загрузки. Отключил сетевую карту через биос, надпись больше не появлялась, но все равно дальше завершения уст. Виндовс не грузится. Пробовал и с флешки и с оригинального диска винду. Пробовал и другой жесткий диск, пробовал вытаскивать одну плашку оперативки. Ситуация не меняется, помогите! Заранее спасибо за развернутый ответ.
Дополнено (1). Дальше не идет
Качай другую сборку. И желательно 10ку. Как ты хочешь что бы неактуальное ПО тебе нормально работало. У тебя случайно магнитофон не на бабинах еще?
1. Переткнуть флешку в другой разьем
2. Попробовать установить другой образ, может этот кривой какой-то
3. Попробовать установить на другой жесткий диск, естественно предварительно форматнув
4. Если жесткий диск разделен, то объединить, форматнуть и ставить.
p.s надеюсь при установке выбираешь полную установку?
Смотря какое железо. Озвучьте модель матери…
Возможно сборка кривая, или записали не правильно на носитель…
Содержание
- Не работает мышь windows
- Не работает мышь windows, курсор престал двигаться?
- Не работает мышь Windows — рекомендации по устранению неполадок.
- Настройки, проверка и обновление драйвера.
- Не работает мышь Windows — Курсор двигается сам по себе
- Проверка настроек мыши
- Настройки мыши
- Не работает мышь Windows — Западание кнопки мыши, перебои в работе
- При установке Виндовс 7 не работают мышь и клавиатура — что делать
- Почему при установке Виндовс 7 не работают мышь и клавиатура
- Устранение проблемы с работой USB-клавиатуры и мыши через параметры BIOS
- Использование клавиатуры PS/2
- Что делать, если не работает мышка при установке Windows 7
- Как установить драйвера для USB 3.0
- Что делать, если перестали работать клавиатура и мышка на Windows 7 после установки ОС
- Не работает мышка и клавиатура при установке windows 7
- Из-за чего не работает мышка и клавиатура
- Не работает мышка и клавиатура при установке Windows 7 решение
- Мое решение данной проблемы
Не работает мышь windows
Сегодня век информационных технологий и практически в каждом доме, есть компьютер. Помощник, который в любой момент готов найти для нас нужную информацию. Обучить, дать работу, развлечь и многое другое. Наверняка у каждого была такая ситуация – не работает мышь windows. Что же делать в такой ситуации и можно ли решить её самостоятельно? Давайте разбираться вместе.
Не работает мышь windows, курсор престал двигаться?
Какие способы проверки нужно произвести в первую очередь:
- перезагрузить пк
- осмотреть все подсоединения (провода, разъемы) на предмет перегибов, разрывов, поломок
- проверить работу USB порта, подсоедините другое устройство, если запустилось, значит все хорошо
- проверить, поменять батарейки (для беспроводных мышек)
Вы использовали способы проверки, указанные выше и обнаружили источник. Поздравляю, вы снова в работе. Если же вам не удалось добиться желаемого результата. Двигаемся дальше, чтобы обнаружить проблемный источник.
Не работает мышь Windows — рекомендации по устранению неполадок.
- Начинаем с окна выполнить, оно откроется, если мы одновременно нажмем клавиши (Win+R)
- в строку открыть: вписываем слово control с нажатием клавиши Enter попадаем в окно Панель управления
- С помощью кнопки TAB, она находится слева на клавиатуре и курсора или стрелочек «вверх-вниз», справа на клавиатуре. Наводим курсор на пункт «Оборудование и звук» нажимаем Enter и вот мы в разделе.
- В разделе «Оборудование и звук» мы будем повторять, уже знакомые нам действия. Нажимаем кнопку TAB, стрелочками выбираем пункт « Устройства и принтеры» жмём Enter и входим в окно.
- В «Устройствах и принтерах» находим пункт Мышь. Выбираем её уже знакомыми нам кнопками TAB + стрелки и одновременным нажатием на клавиши Shift+F10 появляется долгожданное окно свойств.
- В окне свойств, мы выбираем вкладку «устранение неполадок», нажимаем её и действуйте по инструкциям.
Обычно проверка по устранению неполадок, не занимает много времени. После завершения процесса, нужно обязательно перезагрузить ПК с помощью кнопки завершить.
Настройки, проверка и обновление драйвера.
При подключении устройства используется USB-порт и может происходить конфликт между двумя устройствами. Особенно часто это происходит, если система установлена давно.
Что же делать в сложившейся ситуации? Нам потребуется переустановить драйвер мышки, через мастера настроек и устранения неполадок в системе Windows.
Для проверки драйвера, необходимо открыть «диспетчер устройств».
- открываем выполнить, одновременным нажатием двух клавиш Win+R
- в строку открыть: вписываем devmgmt.msc нажимаем Enter и нам открывается «диспетчер устройств»
Хочу обратить ваше внимание, если вы увидели «желтый восклицательный знак» это значит, что у вас не установлен драйвер. Проблема, которую ищем может быть, именно в этом
- нажимаем TAB курсором или стрелочками, выбираем и выделяем пункт «Мыши и иные указывающие устройства». Нажимаем вправо, кнопками TAB + стрелки раскрываем список, в котором отобразится используемая вами мышка
- выбираем курсором нашу мышку и нажимаем кнопку «Контекстное меню» (в виде списка, находится рядом с Ctrl) или кнопки Shift+F10 откроется меню
- в открывшемся меню нажимаем «обновить драйверы», и выбираем автоматическое обновление. Нам остается подождать, пока Windows завершит проверку и установку драйвера
Если обновление не принесло ожидаемых результатов — можно удалить устройство (вместе с драйвером), а затем вновь его установить.
Не работает мышь Windows — Курсор двигается сам по себе
Чаще всего эта проблема возникает, когда вы пользуетесь мышкой, без специального коврика, а это значит, её сенсорная система засорилась и требует обработки. Почистить сенсор (который находится на обратной стороне мышки), можно с помощью мягкой ткани или ватной палочки, смоченной в спирте. В других случаях можно проверить:
- настройки мыши
- подключение к USB порту
Проверка настроек мыши
Практически все действия, которые нам предстоит сделать, нам уже знакомы.
- открываем «панель управления» и заходим в раздел «Оборудование и звук»
- в разделе «Устройства и принтеры» находим «Мышь»
- выделяем и входим в раздел «Мышь», открывается окно «Свойства мыши»
- выбираем вкладку «Параметры указателя»
В окне «Параметры указателя» начинаем корректировку и настраиваем все функции так как вам будет удобно работать.
Настройки мыши
Перемещения: это способ «Задать скорость движения указателя»: или изменить её. Чаще всего, именно скорость перемещения мыши, оказывает влияние на точность;
«Включить повышенную точность установки указателя»: напротив этого пункта нужно поставить или убрать галочку. Теперь нужно проверить состояние мышки, так как именно наличие галочки, может являться проблемой;
Видимость: «Отображать след указателя мыши»: при включении этой функции (с помощью галочки) можно наблюдать, как после курсора мышки остается след. Теперь у вас есть выбор, оценить использование этой функции и установить удобный для себя вариант.
Также мышка может зависать, если подключена к USB порту.
В этом случае на компьютере есть порт PS/2 на простом языке (провод в виде рогатки). Провод, который отвечает за соединение мыши и клавиатуры. В этом случае можно использовать переходник и подключить USB через него.
Не работает мышь Windows — Западание кнопки мыши, перебои в работе
Обычно эта проблема возникает у мышки, которая долгое время находится в применении. Одна из кнопок может западать и не реагировать, на ваши действия.
Если вы «мастер на все руки», то при помощи паяльного инструмента, быстро решите эту проблему. Из-за частого использования одной кнопки, она выходит из строя быстрей. Поэтому, их просто нужно поменять местами.
Иногда также потребуется заменить микро-кнопку, но её заранее нужно приобрести.
При установке Виндовс 7 не работают мышь и клавиатура — что делать
Бывают случаи, когда при установке Виндовс 7 не работает мышь и клавиатура. Нужно выяснить, из-за чего произошла проблема, как ее устранить. Это можно сделать самостоятельно или обратиться к мастеру, если пользователь не имеет опыта работы на операционной системе, или поломка серьезная. Проблема возникает как на персональном компьютере, так и на ноутбуке.
Почему при установке Виндовс 7 не работают мышь и клавиатура
Выделяют следующие проблемы, из-за которых не работают вспомогательные устройства на компьютере:
- устаревшая операционная система;
- неправильно установленные драйвера для работы мыши или клавиатуры;
- неправильно установленная операционная система Windows 7;
- неправильно подобранные или сбившиеся настройки BIOS;
- отсутствие соответствия материнской платы и операционной системы.
Установка мыши через BIOS
Windows 7 — достаточно устаревшая ОС. Если установить Windows 8 или 10, таких проблем возникать не должно.
Обратите внимание! Рекомендуется проверить совместимость материнки, если требуется, переустановить ее.
Устранение проблемы с работой USB-клавиатуры и мыши через параметры BIOS
Если дополнительные устройства в нерабочем состоянии, рекомендуется проверить настройки BIOS. Требуется зайти в системное меню, где можно управлять разделами. Если дополнительное меню не нашло ошибок, проблему ищут не в самих настройках компьютера, а во вспомогательном оборудовании.
Чтобы проверить параметры настройки, требуется войти в систему BIOS. Если пользователь не находит специальную кнопку, можно перейти по значку UEFI. Он должен располагаться в главном меню. После перехода выполняют следующие действия:
- Переход в расширенные настройки.
- Выбор USB Legacy Support.
- Перевод настроек в Enabled, чтобы включить поддержку клиента.
- Проверка опций USB Keyboard для выявления функциональности клавиатуры.
- Проверка опций Mouse Support, чтобы определить подключение компьютерной мыши.
- Отключение функции XHCI Mode через расширенные настройки, выставляя вариант disabled.
- Нажатие на клавишу «F10», чтобы сохранить выбранные действия.
- Перезагрузка компьютера, сохранение параметров.
Важно! Если параметры клавиатуры и мыши в рабочем состоянии, напротив них должен загореться значок Enabled.
Иногда при установлении всех данных пользователи отмечают, что вспомогательные устройства все равно не работают. Причиной этому становится отсутствие перезагрузки компьютера. Это важный пункт, позволяющий переустановить все данные заново. Только так можно проверить, помогли ли все действия.
Использование клавиатуры PS/2
Это редкая проблема, из-за которой вспомогательные устройства не работают. В основном ошибка заключается в неправильных настройках BIOS, сбоях аппарата.
Важно! Перед изменением параметров требуется полностью отключаться от Сети. Если в момент проверки PS/2 система будет работать, могут возникнуть серьезные неполадки. Осторожная поверка доступна только при выключенном компьютере.
Если пользователь решил устранить проблему таким способом, выполняют следующие действия:
- Проверяют все разъемы мыши, клавиатуру на наличие загрязняющих факторов. Если они присутствуют, берут ватные диски и палочки, аккуратно устраняя область загрязнения.
- Обязательно проверяют USB-порты на компьютере, загрязнение может присутствовать и там.
- Меняют местами разъемы устройства, проверяя на работоспособность.
- Переходят в функции материнской платы, обновляя BIOS до последней версии.
Обратите внимание! Бывают случаи, что при установке Виндовс не работает клавиатура или мышь даже при изменении вышеперечисленных настроек. В этом случае рекомендуется переустановка операционной системы на лицензированный Windows 7 или использовать ОС новых версий, например, Windows 8 или 10.
Проблема может заключаться в устаревшей сборке компьютера по отношению к драйверу, материнской плате, находящейся на компьютере. Только использование ОС последней версии поможет устранить проблему.
Что делать, если не работает мышка при установке Windows 7
Если после включения компьютера не работает USB-мышь на Windows 7, требуется своевременно решить проблему. Возможно, причина в устаревших драйверах, несоответствующих семерке. Требуется установка новых драйверов для нормальной последовательной работы устройства.
Обратите внимание! Все действия осуществляют с помощью тачпада, если проблема обнаружена на ноутбуке. При наличии ПК проверка затрудняется, так как на нем можно работать только с помощью мыши.
Как установить драйвера для USB 3.0
Если не работает мышка при установке Windows 7, может помочь обновление драйверов USB. Если на компьютере установлена операционная система Windows 7, требуется устанавливать драйвера последней версии. Иначе устройства будут не соответствовать, что приведет к сбою.
Чтобы установить драйвера, предварительно скачивают нужный файл с официального портала. Указывают, что требуется USB 3.0 Driver. Далее выполняют следующие действия.
- Открывают «Диспетчер устройств». Для этого заходят в «Мой компьютер», там переходят в «Свойства системы». Находят неопознанное устройство, которое не определяет компьютер. Обычно напротив него находится вопросительный знак, папка называется «Другие устройства». Это значит, что установленные драйвера не работают или вовсе отсутствуют.
- Находят папку «Мыши», щелкая правой кнопкой. Выбирают пункт «Обновить драйвера». Обновление происходит автоматически или вручную. Первый способ легче, система самостоятельно загружает все данные. Если выбрать ручной метод, указывают путь к драйверам самостоятельно. Это сложно для пользователя, не имеющего достаточных навыков.
Проверка компьютера и мыши через «Диспетчер устройств»
Важно! Чтобы драйвера подошли для компьютера и вспомогательного устройства, нужно указать модель ПК (ноутбука). Они должны соответствовать.
Что делать, если перестали работать клавиатура и мышка на Windows 7 после установки ОС
Если сбой работы произошел сразу после подключения устройства, осуществляют проверку компьютера по следующим этапам:
- Тестирование компьютера с помощью перезагрузки и повторной инсталляции.
- Тестирование всех портов USB, находящихся на корпусе компьютера.
- Проверка на поддержку USB 3.0, возможно, драйвера устаревшие, поэтому персональный компьютер не видит дополнительные устройства (требуется загрузка новой версии через официальный сайт).
- Проверка функции PS/2 с предварительным отключением компьютера от сети (запуск осуществляется только после завершения всех действий по проверке).
Идентичную проверку производят, если не работает клавиатура при установке Windows 7. Возможно, проблема заключается не в самих драйверах, а в операционной системе. Если она устарела, лучше установить новую версию.
Обратите внимание! Если мышь или клавиатура перестали функционировать через некоторое время после нормальной работы, произошла поломка.
Бывают случаи, когда не работают мышь и клавиатура на Windows 7. Проблема заключается не в дополнительных устройствах, а в драйверах, работе USB-порта, ОС компьютера. Не обязательно обращаться к мастеру, чтобы устранить проблему. Предварительно проверяется исправность всех систем. Если они в норме, рекомендуется обновить Windows до более поздней версии.
Не работает мышка и клавиатура при установке windows 7
Так всем привет не давно столкнулся с такой ситуацией при установке Windows 7 на современный системник с материнской платой GIGABYTE GA-AB350M-DS3H V2, мышка и клавиатура перестали откликаться. В этой статье я расскажу, как решил эту проблему.
Из-за чего не работает мышка и клавиатура
Вероятнее всего версия Windows 7 которую я устанавливал является старой и в нем нету штанных драйверов для современной материнской платы. Когда же я устанавливал Windows 8.1 или Windows 10 таких проблем не было.
Вообще при покупке материнской платы стоит посмотреть есть ли драйвера для Windows 7 если нет, то желательно не ставить семерку потому что в ходе установки могут появиться разные проблемы.
В моем же случай материнская плата GIGABYTE GA-AB350M-DS3H V2 поддерживает семерку так что ищем выход из ситуации.
Не работает мышка и клавиатура при установке Windows 7 решение
Начнем, пожалуй, c советов из интернета, которые мне не помогли, но может вам помогут.
- Использовать разъем USB. 2.0 в место 3.0
- Отключить в BIOS параметр intel xHCI (Отвечает за передачу управления контроллером USB 3.0 от BIOS к операционной системе)
- В BIOS проставьте USB Keyboard Support и USB Mouse Support в Enabled. Как признак — на оптической мыши после старта не горит светодиод (нет питания).
- Вставьте диск с драйверами, который идет в комплекте материнской платы, установщик сам все автоматом найдет.
- Материнка ASRock, помогло включение в биосе PS/2 Simulation. После попадания на рабочий стол установил драйвера с диска, всё заработало нормально, эту опцию в биосе отключил.
- Решением оказалась установка параметра Smart Auto в XHCI Mode
- Биос — вкладка Boot — Fast Boot Enabled — USB Support сменить вариант на другой.
- Вылечил путем вшивания в инсталятор и дистрибутив винды драйвера USB-3 с помощью NTLite.
Мое решение данной проблемы
К сожалению выше перечисленные советы мне не помогли, но нужно было что-то делать у меня как раз была мышка с разъёмом PS/2 и с помощью него я смог установить Windows 7 но на этом проблемы не закончилась после запуска Windows ни одно USB гнездо не работало, а на компьютере не было dvd привода. Я решил запуститься с live диска(на удивление там все работало ) потом я скачал драйвера на системный раздел перезапустил компьютер установил драйвера и все заработало.
Надеюсь что-нибудь из вышеперечисленного вам поможет.
На чтение 4 мин. Просмотров 39.1k. Опубликовано 14 сентября, 2020
Компьютерную мышь — незаменимое устройство для работы с ноутбуком и уж тем более с настольным компьютером. Любая — даже недорогая — мышь считается надежной, если использовать её строго по назначению. Но проблемы — все мы это знаем — происходят и с такими простыми компьютерными инструментами.
Часто пользователи отмечают, что мышь горит, но не двигается курсор. Не спешите отправлять мышь в мусорное ведро. Есть большая вероятность, что эта проблема решится легко и быстро. Известно несколько типовых ситуаций, решение которых зачастую позволяет реанимировать это крайне важное для работы с ПК устройство.
Содержание
- Способ №1: обновляем драйвера
- Способ №2: меняем USB-порт подключения
- Способ №3: чистка системы и проверка на вирусы
- Способ №4: ремонт устройства
- Заключение
Способ №1: обновляем драйвера
Современные USB и беспроводные мыши поставляются в комплекте вместе с драйверами, установка которых происходит сразу же после подключения устройства к компьютеру. Инициализация нужных для исправной работы устройства ввода программ происходит за считанные минуты. Независимо от версии Windows, пользователь будет уведомлен о готовности мыши к работе.
В силу разных причин автоматический процесс установки драйверов может не начаться. Особенно часто это происходит в случае подключения беспроводного устройства. Так пользователи отмечают, что беспроводная мышь горит, но не работает. Опытные компьютерные юзеры могут выполнить установку требуемых компонентов при помощи одной клавиатуры, новичкам же потребуется резервная мышь для работы с ПК за счет курсора.
Для установки программы следует проделать следующие действия:

- Используем сочетание клавиш Win+R, чтобы открыть командную строку.
- Вводим команду devmgmt.msc и жмем Ок.
- Наша задача – найти «Неизвестные устройства». Для этого используем стрелки на клавиатуре и клавишу
- Если в списке всего одно неопознанное устройство – открываем его нажатием на клавиатуре
- Дальше, используя Tab, переходим на вкладку «Общие» и стрелками выбираем «Сведения».
Так выглядит «Диспетчер устройств» и список неизвестных устройств.
Это вкладка «Сведения», где нас интересует информация с поля «Значение». Копируем первую строку (Ctrl+C) и вставляем в поисковую строку любой поисковой системы (Goolge, Yandex).
Скачиваем драйв, желательно с официального сайта изготовителя устройства, затем устанавливаем его на компьютере. В заключении перезагружаем ноутбук или ПК.
Способ №2: меняем USB-порт подключения
Причина, почему не горит индикатор мыши, нередко кроется в неисправном USB. Отключаем мышь от прежнего USB-порта и подключаем к другому. Если проблема действительно была в этом, то с переподключением индикатор загорится и устройство заработает. В том случае, когда результат один и тот же, стоит продолжить поиск причины.
Подключаемая по PS/2-разъему мышь может перестать работать по причине поврежденных контактов. Внимательно осмотрите их, и если они подогнуты (способны погнуться в результате неосторожного подключения), аккуратно выпрямите контакты отверткой. Всего шесть контактов —, отсутствие одного из них приведет к замене неисправного устройства.
Способ №3: чистка системы и проверка на вирусы
Драйверы правильно установлены, USB и разъем исправны, мышь горит, но не двигается. Что делать дальше?
Не помешает чистка операционной системы и проверка антивирусами на наличие вредоносных программ. Вирусы способны нарушить привычную работу компьютерной мыши: курсор двигается, но кнопки не работают, или индикатор горит, но курсор неподвижен. Проблема решается надежными антивирусами с актуальными базами сигнатур.
Найденные вредоносные файлы вылечите или удалите. Антивирус может обнаружить вирус в программных компонентах устройств ввода. Полностью удалите их, перезагрузите компьютер и повторно установите драйвера. Если и это не помогает, то стоит переустановить операционную систему Windows.
Падения и удары мыши зачастую приводят к отсоединению контактов. Когда ничего не помогает, курсор неподвижен и не собирается откликаться на действия пользователя, стоит разобрать устройство и осмотреть внутреннюю часть. Но не предпринимайте радикальных мер, если действует гарантийное соглашение. Им стоит воспользоваться и отнести неработающее устройство в магазин.
Корпус снимается легко: под наклейками или резинками есть небольшие болты, которые следует открутить. Добравшись до внутренностей устройства, сразу будет видна поломка. Нужно очистить провод от изоляции и припаять его к плате. Эту работу стоит проводить самостоятельно при условии наличия хоты бы минимальных знаний в области электроники. Если таковые отсутствуют, то задачу лучше всего поручить мастеру.
Заключение
Известные производители в лице Logitech, Genius обеспечивает всестороннюю поддержку клиентов. Если не горит светодиод и не работает мышь производства известной компании, то соответствующий запрос следует сделать на официальном сайте изготовителя. Специалисты помогут с решением проблемы, а также всегда охотно идут на замену неисправного экземпляра.
Подписывайтесь на наш канал в Telegram, чтобы получать свежие статьи своевременно!
»
не дало результата.
Действие 2 – переключаем режим USB Legacy Support
Находится она также преимущественно во вкладке «Advanced ». Нам нужно поменять режим этой функции на противоположный («Enabled» на «Disabled» или наоборот). Рисунок 2. Меняем значение USB Legacy Support. Не забудьте сохранить изменения во вкладке «Exit», выбрав опцию «Exit Saving Changes», компьютер перезагрузится автоматически.
Проверяем наши устройства, запустив установку Windows снова. Если периферия все еще не работает, следует попробовать сбросить настройки материнской платы.
Действие 3 – сбрасываем BIOS (если предыдущие действия не помогают)
Решение проблемы при использовании PS/2 клавиатуры и мыши
Сбои в этих устройствах возникают довольно редко и связаны в основном с BIOS и аппаратными сбоями. Перед выполнением следующих действий обязательно отключите питание компьютера. Такая мера предосторожности связана с тем, что порты PS/2 крайне не рекомендуется трогать при работающей системе. Если вы используете стандартную PS/2 периферию, следует:
- Проверить и очистить разъем/порт клавиатуры и мыши от различного вида загрязнений;
- Поменять местами разъемы мыши и клавиатуры;
- Обновить BIOS материнской платы до последней версии.
Попробовать аналогичное USB оборудование;
Если все вышеперечисленное не помогает, попробуйте использовать другую копию Windows 7. Отсутствие поддержки PS/2 устройств может быть связана с тем, что конкретная сборка не содержит, по сути, устаревших драйверов для этих устройств (могут быть вырезаны из конечного образа).
Анализ причин неполадок компьютера или ноутбука, т.е. аппаратных проблем
В случае со стационарным компьютером требуется выполнить проверку соединительных элементов клавиатуры (штекер и разъемы).
Клавиатура с USB-штекером
При наличии «клавы» с USB-штекером проблемы выявляются в разъеме ПК. Рекомендуется переподключить ее в другой порт ПК, а также следует проверить, как работает порт, вставив в него флешку. В случае, когда Виндовс 10 отлично определяет съемный носитель памяти, то причина в самой клавиатуре.
Клавиатура с PS/2-штекером
У таких разъемов контакты бывают сломаны. Необходимо вынуть штекер и убедиться в их целостности. Если это не так, то понадобится полная замена «клавы» или припаять рабочий штекер.
Компьютер не видит загрузочную флешку и/или другие USB устройства при установке Windows 7
- Переставить флешку с системой из порта USB 3.0
(синий цвет) в
USB 2.0
(серый цвет); - Проверить корректность записи установочного образа ОС (достаточно вставить флешку/DVD-диск в другой ПК);
- Убедиться в работе другой USB периферии (т. е. попробовать подключить другие устройства к USD портам, особенно если у вас ноутбук);
- Сбросить настройки BIOS до заводских;
- Проверить пункт «USB Functions»
в настройках
BIOS
, который находится во вкладках:
«Main»
или
«Advanced»
, в зависимости от модели вашей материнской платы (должен стоять режим
«Enabled»
).
Если же установка
Windowsне видитUSBустройствавообще
, обратитесь к первой главе. В ней приведены некоторые общие действия, решающие самые распространенные сбои.
Отладка в БИОС
Чтобы войти в BIOS, потребуется несколько раз кликать определенную кнопку. Для разных моделей ПК эта клавиша разная. Узнать ее можно или ознакомившись с прилагаемым к компьютеру руководством производителя или внимательно читая надписи при загрузке ПК. Далее в БИОСе войти в закладку с настройками компонентов для осуществления ввода. В случае, когда они выключены, надо установить их в режим «Enabled».
Мастер установки Windows 7 не видит жесткий диск (SSD) или просит драйвера
Ручная установка драйверов жесткого диска или SSD
Переходить к этой главе рекомендуется после полного ознакомления с предыдущей. Это поможет исключить выполнение лишних действий. В большинстве случаев, установочный образ уже содержит в себе ПО для множества контроллеров накопителей (драйвера SATA). Однако если модель платы вашего компьютера/ноутбука достаточно свежая (или, наоборот, старая), драйвера могут попросту отсутствовать.
Поэтому нам надо самостоятельно «указать» их на этапе выбора системного диска. Следующая инструкция подробнее опишет этот процесс. Приступаем. ШАГ 1 – поиск необходимого программного обеспечения. Скачиваем драйвера с сайта производителя вашего ноутбука или материнской платы. В первую очередь ориентируемся на файлы, включающие одно или несколько примеров слов: INF, SATA, RAID, RST.
ШАГ 2 – распаковка и сброс на носитель с образом ОС. Разархивируем скачанный файл в отдельную папку → копируем ее в любое место на установочной флешке. Обратите внимание, что нужные нам драйвера не должны содержать исполняемые «. exe» файлы. Подойдут только распакованные (такие драйвера обычно включают в себя папки: amd, x64, а также множество . inf файлов). ШАГ 3 – указание нужного ПО в окне выбора диска. Вставляем флешку в компьютер → доходим до этапа выбора диска для установки. Здесь нужно найти кнопку «Загрузка» (или «Обзор») и кликнуть на нее.
Откроется проводник, в котором нужно указать необходимый драйвер. Рисунок 4. Выбираем нужную папку с драйвером. Жесткий диск (SSD) обнаружится, если выбраны подходящие драйвера. Теперь можно продолжить процесс, выбрав появившийся SSD диск.
Анализ причин неполадок в операционной системе Виндовс 10, т.е. программных проблем
В случае, если анализ предыдущего раздела не выявил дефектов аппаратного оборудования, то вероятно причина в драйверах.
Рекомендуется выполнить их переустановку и последовать следующему алгоритму действий:
- Открыть «Панель управления»;
- Перейти в «Диспетчер устройств»;
- Найти клавиатуру и вызвав контекстное меню на ней нажать на стоку «Удалить»;
- Потом выполнить перезагрузку ПК;
- Далее Windows 10 самостоятельно найдет и установит необходимое новое программное обеспечение.
При не срабатывании автоматического поиска, рекомендуется посетить официальный ресурс производителя выпустившего клавиатуру компьютера и войти в закладку «Поддержка», где требуется найти свое оборудование. После установки программного обеспечения снова перезапустить ПК. Готово! Теперь клавиатура должна работать нормально. Но при отсутствии успеха и после этих действий придется посетить БИОС.
Почему при установке Виндовс 7 не работают мышь и клавиатура
Выделяют следующие проблемы, из-за которых не работают вспомогательные устройства на компьютере:
- устаревшая операционная система;
- неправильно установленные драйвера для работы мыши или клавиатуры;
- неправильно установленная операционная система Windows 7;
- неправильно подобранные или сбившиеся настройки BIOS;
- отсутствие соответствия материнской платы и операционной системы.
Установка мыши через BIOS
Windows 7 — достаточно устаревшая ОС. Если установить Windows 8 или 10, таких проблем возникать не должно.
Обратите внимание! Рекомендуется проверить совместимость материнки, если требуется, переустановить ее.
Способ 2: Принудительный запуск процесса ctfmon
Когда клавиатура нормально работает в Windows (в текстовых редакторах, мессенджерах) и в BIOS, но не откликается на попытки ввода пароля на экране входа, при наборе текста в поиске и приложениях из Microsoft Store, с большей долей вероятности можно грешить на процесс ctfmon.exe, который не запускается вместе с операционной системой. Это можно изменить нехитрым способом — добавлением соответствующего параметра в реестр. Однако сперва следует убедиться, что действительно есть что исправлять. Для этого запустите «Диспетчер задач» нажатием правой кнопкой мыши по кнопке «Пуск».
Поищите там процесс «CTF-загрузчик».
Если он действительно отсутствует, выполните следующее:
- Щелкните ПКМ по «Пуск» и на этот раз выберите «Выполнить».
- Напишите regedit (или скопируйте эту команду отсюда и вставьте ее), после чего нажмите «ОК».
- Перейдите по пути HKEY_LOCAL_MACHINESOFTWAREMicrosoftWindowsCurrentVersionRun или скопируйте его и вставьте в адресную строку, предварительно очистив ее. Для перехода по адресу используйте Enter на запущенной виртуальной клавиатуре.
- Добавьте в автозагрузку процесс запуска клавиатуры, кликнув ПКМ по пустому месту в центральной части окна и выбрав «Создать» > «Строковый параметр».
- Задайте имя «ctfmon», предварительно скопировав это слово или набрав на виртуальной клавиатуре. После этого кликните по переименованному параметру левой кнопкой мыши дважды, чтобы открыть свойства. В поле «Значение» добавьте «C:WindowsSystem32ctfmon.exe» и нажмите «ОК».
Дополнительно советуем проверить наличие задачи в «Планировщике заданий».
- Правой кнопкой мыши нажмите по «Пуск» и перейдите в «Управление компьютером».
- Из списка слева вам нужно попасть в «Планировщик заданий».
- Опять через левую часть поочередно разверните папки «Библиотека планировщика» > «Microsoft» > «Windows» > «TextServicesFramework». В центральной части окна посмотрите, запущена ли задача «MsCtfMonitor».
- Если нет, кликом правой кнопки мыши вызовите контекстное меню и включите ее.
- Перезагрузите компьютер и проверьте работоспособность клавиатуры.
Устранение проблемы с работой USB-клавиатуры и мыши через параметры BIOS
Если дополнительные устройства в нерабочем состоянии, рекомендуется проверить настройки BIOS. Требуется зайти в системное меню, где можно управлять разделами. Если дополнительное меню не нашло ошибок, проблему ищут не в самих настройках компьютера, а во вспомогательном оборудовании.
Чтобы проверить параметры настройки, требуется войти в систему BIOS. Если пользователь не находит специальную кнопку, можно перейти по значку UEFI. Он должен располагаться в главном меню. После перехода выполняют следующие действия:
- Переход в расширенные настройки.
- Выбор USB Legacy Support.
- Перевод настроек в Enabled, чтобы включить поддержку клиента.
- Проверка опций USB Keyboard для выявления функциональности клавиатуры.
- Проверка опций Mouse Support, чтобы определить подключение компьютерной мыши.
- Отключение функции XHCI Mode через расширенные настройки, выставляя вариант disabled.
- Нажатие на клавишу «F10», чтобы сохранить выбранные действия.
- Перезагрузка компьютера, сохранение параметров.
Важно! Если параметры клавиатуры и мыши в рабочем состоянии, напротив них должен загореться значок Enabled.
Иногда при установлении всех данных пользователи отмечают, что вспомогательные устройства все равно не работают. Причиной этому становится отсутствие перезагрузки компьютера. Это важный пункт, позволяющий переустановить все данные заново. Только так можно проверить, помогли ли все действия.
Использование клавиатуры PS/2
Это редкая проблема, из-за которой вспомогательные устройства не работают. В основном ошибка заключается в неправильных настройках BIOS, сбоях аппарата.
Важно! Перед изменением параметров требуется полностью отключаться от Сети. Если в момент проверки PS/2 система будет работать, могут возникнуть серьезные неполадки. Осторожная поверка доступна только при выключенном компьютере.
Если пользователь решил устранить проблему таким способом, выполняют следующие действия:
- Проверяют все разъемы мыши, клавиатуру на наличие загрязняющих факторов. Если они присутствуют, берут ватные диски и палочки, аккуратно устраняя область загрязнения.
- Обязательно проверяют USB-порты на компьютере, загрязнение может присутствовать и там.
- Меняют местами разъемы устройства, проверяя на работоспособность.
- Переходят в функции материнской платы, обновляя BIOS до последней версии.
Обратите внимание! Бывают случаи, что при установке Виндовс не работает клавиатура или мышь даже при изменении вышеперечисленных настроек. В этом случае рекомендуется переустановка операционной системы на лицензированный Windows 7 или использовать ОС новых версий, например, Windows 8 или 10.
Проблема может заключаться в устаревшей сборке компьютера по отношению к драйверу, материнской плате, находящейся на компьютере. Только использование ОС последней версии поможет устранить проблему.
Способ 8: Физический ремонт
К сожалению, не всегда устройство удается починить программными методами: если в неполадке виновата физическая проблема, исправляется это лишь соответствующими мерами. Когда собственных знаний техники не хватает, обязательно следует обратиться в сервисный центр, где помогут найти источник неполадки и устранить его. Например, если на клавиатуру проливалась жидкость, вполне реально повреждение микросхемы или соединительного шлейфа, а в более простых случаях возможно залипание некоторых клавиш, к примеру, из-за свойств жидкости (сладкие напитки будут заставлять клавиши прилипать и трудно нажиматься и т. д.). Конечно, вы всегда и сами можете разобрать ноутбук, чтобы его почистить от пролитого чая, газировки, попавшей пыли, но нет никаких гарантий, что это поможет, а разборка и сборка ноутбука окажется вам под силу. По ссылке ниже вы найдете общее руководство касательно самостоятельного разбора лэптопа, но мы все же советуем не заниматься этим без необходимого уровня знаний и уверенности в собственных действиях.
Если после включения компьютера не работает USB-мышь на Windows 7, требуется своевременно решить проблему. Возможно, причина в устаревших драйверах, несоответствующих семерке. Требуется установка новых драйверов для нормальной последовательной работы устройства.
Обратите внимание! Все действия осуществляют с помощью тачпада, если проблема обнаружена на ноутбуке. При наличии ПК проверка затрудняется, так как на нем можно работать только с помощью мыши.
Как установить драйвера для USB 3.0
Если не работает мышка при установке Windows 7, может помочь обновление драйверов USB. Если на компьютере установлена операционная система Windows 7, требуется устанавливать драйвера последней версии. Иначе устройства будут не соответствовать, что приведет к сбою.
Чтобы установить драйвера, предварительно скачивают нужный файл с официального портала. Указывают, что требуется USB 3.0 Driver. Далее выполняют следующие действия.
- Открывают «Диспетчер устройств». Для этого заходят в «Мой компьютер», там переходят в «Свойства системы». Находят неопознанное устройство, которое не определяет компьютер. Обычно напротив него находится вопросительный знак, папка называется «Другие устройства». Это значит, что установленные драйвера не работают или вовсе отсутствуют.
- Находят папку «Мыши», щелкая правой кнопкой. Выбирают пункт «Обновить драйвера». Обновление происходит автоматически или вручную. Первый способ легче, система самостоятельно загружает все данные. Если выбрать ручной метод, указывают путь к драйверам самостоятельно. Это сложно для пользователя, не имеющего достаточных навыков.
Проверка компьютера и мыши через «Диспетчер устройств»
Важно! Чтобы драйвера подошли для компьютера и вспомогательного устройства, нужно указать модель ПК (ноутбука). Они должны соответствовать.
Запуск виртуальной клавиатуры для выполнения некоторых способов
Так как некоторые методы, которые мы будем рассматривать, могут потребовать ввода текста, вам понадобится использовать виртуальную клавиатуру — приложение, предустановленное в Виндовс. В большинстве способов этого делать не нужно, поскольку почти всегда понадобится только мышка и копирование текста (например, команд) через ее правую кнопку. Однако все же в качестве временной замены неработающей физической клавиатуры предлагаем пользоваться ее виртуальным вариантом. О том, как это можно сделать, узнайте из следующей статьи.
Подробнее: Запускаем виртуальную клавиатуру на ноутбуке с Windows 10
Что делать, если перестали работать клавиатура и мышка на Windows 7 после установки ОС
Если сбой работы произошел сразу после подключения устройства, осуществляют проверку компьютера по следующим этапам:
- Тестирование компьютера с помощью перезагрузки и повторной инсталляции.
- Тестирование всех портов USB, находящихся на корпусе компьютера.
- Проверка на поддержку USB 3.0, возможно, драйвера устаревшие, поэтому персональный компьютер не видит дополнительные устройства (требуется загрузка новой версии через официальный сайт).
- Проверка функции PS/2 с предварительным отключением компьютера от сети (запуск осуществляется только после завершения всех действий по проверке).
Идентичную проверку производят, если не работает клавиатура при установке Windows 7. Возможно, проблема заключается не в самих драйверах, а в операционной системе. Если она устарела, лучше установить новую версию.
Обратите внимание! Если мышь или клавиатура перестали функционировать через некоторое время после нормальной работы, произошла поломка.
Бывают случаи, когда не работают мышь и клавиатура на Windows 7. Проблема заключается не в дополнительных устройствах, а в драйверах, работе USB-порта, ОС компьютера. Не обязательно обращаться к мастеру, чтобы устранить проблему. Предварительно проверяется исправность всех систем. Если они в норме, рекомендуется обновить Windows до более поздней версии.
Отключите клавиши фильтров.
Еще одна вещь, которую нужно проверить, — это настройка ключей фильтра (особенно на ноутбуках). Возможно, вы случайно включили его. Если он включен, клавиатура не будет работать должным образом.
Чтобы проверить это, выберите «Пуск» -> «Настройка» и нажмите «Специальные возможности». В разделе «Специальные возможности» прокрутите вниз и нажмите «Клавиатура».
Убедитесь, что опция «Фильтр ключей» выключена. Если он уже выключен, это может быть сбой, поэтому включите и снова выключите его, чтобы сбросить.
Как откатить «Семерку»
При откате личные данные пользователя останутся нетронутыми, однако ПО, для которых было выполнено обновление позже даты точки восстановления, исчезнут, и придется их обновлять снова.
Выполнить следующие действия:
- В графе поиска напечатать «Восстановление системы»;
- Клацнуть «Далее»;
- Кликнуть на одну из точек (ориентироваться можно по времени, когда произошла неприятность, например, вспомнить с какого числа началось частое зависание курсора мыши);
- Щелкнуть «Далее»;
- Кликнуть «Готово»;
- Щелкнуть «Да»;
- Дождаться завершения процесса и последнее окно можно закрывать;
- Перезапустить ПК;
- Теперь все оборудование должно исправно работать, как прежде.
Заражение компьютера вредоносным программным обеспечением
Иногда вредоносные приложения блокируют клавиатуру. В таком случае надо войти в безопасный режим, осуществив следующие последовательные действия:
- На экранной клавиатуре комбинацией кнопок «Win» и «R» открыть «Выполнить»;
- Набрать «msconfig», кликнуть на «Ok»;
- Далее в отобразившемся меню войти в закладку «Загрузка»;
- Установить о и «Минимальная»
- Выполнить перезагрузку Windows 10;
- Затем, уже находясь в безопасном режиме, осуществить полную проверку антивирусной утилитой.
Компьютерная мышь уже практически для всех является обязательным приложением к ноутбуку или персональному компьютеру. Но рано или поздно, как и любая другая техника, она выходит из строя. Особенно печально, когда дело касается новой или недавно купленной мышки.
Навигация
Установка и обновление драйверов компьютерной мыши Нерабочий USB-разъем или PS/2 Отошел контакт от платы компьютерной мыши Наличие на компьютере вирусов Заключение
Не стоит отправлять технику на свалку, ведь данную проблему, скорее всего, можно легко исправить. Есть несколько типовых и распространенных ситуаций, решение которых в большинстве случаев позволит реанимировать устройство.
Установка и обновление драйверов компьютерной мыши
Все современные компьютерные устройства с USB-разъемом идут в комплекте с драйверами, которые устанавливаются сразу после подключения девайса к компьютеру. После установки необходимого программного обеспечения в операционных системах Windows 7 и выше, устройство сразу готово к работе и им можно пользоваться. В ранних же версиях ОС, например Windows XP, для правильной работы мыши необходимо выполнить перезагрузку компьютера.
Наличие драйвера в комплекте сильно облегчает процесс установки драйверов
В случае, когда по каким-либо причинам установка драйверов не была выполнена, то нужно проделать это вручную. Нередко ручной настройки требует именно беспроводная мышь. Если имеется запасная мышка – отлично, в обратном же случае придется использовать клавиатуру.
Для установки драйвера необходимо:
- Открыть «Диспетчер устройств». С помощью сочетания клавиш «Win»+«R» нужно открыть командную строку и ввести в поле команду «devmgmt.msc», после чего нажать Enter.
- В «Диспетчере устройств» найти «Неизвестные устройства». Переключение по полям можно осуществлять с помощью клавиши «Tab» и стрелок. Развернув вкладку «Другие устройства» перед пользователем появится список неопознанных устройств.
- Найти «ИД оборудования» нужного устройства. Нажав Enter по неопознанному устройству, откроется окно «Свойства». С помощью клавиши «Tab» необходимо выделить верхнюю вкладку «Общие», а затем с помощью стрелок перейти на вкладку «Сведения».
Точно так же необходимо изменить пункт «Описание устройства» на «ИД оборудование» в поле «Свойства». В области «Значения» нужно скопировать (сочетание клавиш «Ctrl»+«С») первую строку, которая выглядит наподобие этой – «HIDVID_093A&PID_2510&REV_0100».
- Загрузить драйвер из сети Интернет. Скопированный текст необходимо вставить в поисковую строку браузера и нажать Enter. Обычно нужный драйвер можно скачать по одной из первых пяти ссылок.
- Установить драйвер. Скачанное программное обеспечение необходимо запустить и установить. Для сохранения всех параметров рекомендуется перезагрузить компьютер.
Манипулятор не работает. Что делать?
Диагностировать и устранять неисправности нам поможет логическая схема (изображение кликабельно). Скачать схему с большим разрешением можно здесь. Логическая схема содержит в себе логические блоки в виде ромба со входом и выходами «да» и «нет», прямоугольные блоки, означающие конкретное действие и стрелки, следуя которым осуществляется процесс диагностики и ремонта.
В начале ремонта надо определиться с интерфейсом (блоки 1 и 2) на логической схеме.
Нерабочий USB-разъем или PS/2
Еще одна распространенная проблема, когда мышка работает, а курсор не двигается – нерабочие разъемы в самом компьютере или компьютерной мыши.
Чаще всего причиной неполадок с PS/2-разъемом являются сломанные или поврежденные контакты вследствие неправильного подключения штекера устройства. Погнутые контакты можно аккуратно разогнуть при помощи подручных средств. Если в штекере поломан один из 6 контактов, то здесь поможет полная замена PS/2-разъема компьютерной мыши.
Именно этот порт называется PS/2 (ПиСи пополам)
Порты USB, как правило, более устойчивы к повреждениям и загрязнениям, но и они время от времени выходят из строя. В данной ситуации можно посоветовать подключить устройство к другим разъемам системного блока или ноутбука.
Способ 3: Устранение аппаратных проблем
Самой неприятной, но достаточно частой причиной подобного поведения манипулятора является аппаратная поломка.
- Первое, что нужно сделать при подозрении на физическую неисправность – подключить мышь к другому порту, желательно, идущему прямо к материнской плате.
Также стоит исключить переходники по типу конверторов с PS/2 на USB и USB-хабов.
Если проблема всё ещё наблюдается, попробуйте подсоединить мышь к заведомо исправному компьютеру, а также подключить к вашему аналогичное устройство – это нужно, чтобы исключить поломку портов на самом ПК или ноутбуке.
- У проводных устройств нередко причиной является залом кабеля: порою из-за активной эксплуатации проволока внутри перетирается или ломается, что и даёт рассматриваемые симптомы. Прощупайте провод руками – места заломов обычно хорошо ощущаются тактильно. Также, если у вас имеются соответствующие навыки, можно прозвонить кабели мультиметром.
- Для беспроводных радиомышей нужно убедиться в исправности приёмника – методика та же, что и в первом шаге настоящего способа.
- С Bluetooth-устройствами определить причину сложнее. Первое, что нужно попробовать – отменить сопряжение и соединить компьютер и манипулятор заново.
Подробнее: Как подключить беспроводную мышь к компьютеруТакже стоит иметь в виду, что подобные девайсы нередко используют одну и ту же полосу частот, что порой приводит к конфликтам. Попробуйте отключить другие беспроводные гаджеты вроде клавиатуры и/или наушников и проверить, не исчезла ли проблема.
- Нельзя также исключать и повреждения платы самого устройства или её компонентов – обычно на это указывают целый провод (или 100% рабочий приёмник для беспроводных вариантов). Как правило, подобного рода поломки нет смысла ремонтировать, и проще будет заменить девайс целиком.
Мы рады, что смогли помочь Вам в решении проблемы. Помимо этой статьи, на сайте еще 11949 инструкций. Добавьте сайт Lumpics.ru в закладки (CTRL+D) и мы точно еще пригодимся вам. Отблагодарите автора, поделитесь статьей в социальных сетях.
Опишите, что у вас не получилось. Наши специалисты постараются ответить максимально быстро.
Отошел контакт от платы компьютерной мыши
Несмотря на то, что конструкция мышки реализована таким образом, чтобы минимизировать риск отсоединения контактов, данная ситуация может случаться при постоянной и активной работе с устройством.
Для решения проблемы такого рода достаточно иметь базовые знания по электроники, а именно: как очистить провод от изоляции и как его припаять к плате.
Так выглядит разобранная проводная мышь
Чтобы разобрать саму мышь потребуется выкрутить болты, которые находятся под специальными резинками и фирменными наклейками. После снятия корпуса все дефекты, если они имеются, будут сразу видны. Останется лишь провести небольшой ремонт.
Для увеличения срока службы компьютерных устройств рекомендуется проводить их профилактическую чистку от пыли.
Как устроена компьютерная мышь
Беспроводной интерфейс (Wireless) дает бОльшую свободу, но при этом должен быть источник питания (1 — 2 элемента АА или AAA напряжением 1,5 В) в самом манипуляторе.
Обмен данными с компьютером осуществляется через приемопередатчики (трансиверы), один из которых имеется в самом манипуляторе.
Другой похож на малогабаритную флешку и подключается к USB порту компьютера.
Проводной интерфейс может быть USB или PS/2. Последний постепенно вытесняется первым и встречается реже. Разъем интерфейса USB — в отличие от PS/2 — можно переключать «на ходу».
Манипулятор содержит в себе излучающий диод (светодиод), оптическую систему и детектор принимаемого излучения (фотодетектор), сигнал с которого поступает в микроконтроллер.
Светодиод может излучать видимый (красный) свет или невидимый (ИК — инфракрасное – излучение).
Излучаемой светодиодом сигнал отражается от поверхности, проходит через оптическую систему (призму) и попадает в фотодетектор (сенсор).
При движении манипулятора характер отраженного сигнала меняется, и микроконтроллер манипулятора, обрабатывая его, управляет курсором на экране монитора.
Устройство прокрутки включает в себя колесо со щелями и оптопару — светодиод и фотодетектор (фотодиод или фототранзистор).
При вращении колеса поток излучения от светодиода к фотодетектору периодически прерывается.
Микроконтроллер, обрабатывая получающуюся серию импульсов, управляет прокруткой документа на экране монитора.
Вместо оптопары в устройстве прокрутки может использоваться переменный резистор.
Вращение с вала колеса передается на подвижный контакт резистора.
При вращении колеса сопротивление переменного резистора меняется, и это отлеживается микроконтроллером.
Для автоматической прокрутки надо вращая колесо, нажать на него.
Кнопка прокрутки сработает, и прокрутка войдет в автоматический режим.
Вид у курсора на экране монитора при этом изменится.
Любая мышь имеет минимум три кнопки — левую, правую и для прокрутки.
Левая кнопка используется чаще других. Игровые мыши имеют большее количество кнопок.
Способы решения проблемы с не двигающимся курсором мыши
- Перезагрузка компьютера или ноутбука. Это действительно то, что нужно сделать в первую очередь. Перезагружая ОС, Вы перезагружаете всё программное обеспечение – в том числе и драйвера на мышь. Зачастую этого хватает, чтобы вернуть её к жизни – попробуйте;
- В Антивирусе Касперского открываем главное окно (можно использовать любой антивирус);
- Кликаем по кнопке «Обновление»;
- Вновь возвращаемся на главный экран и кликаем по кнопке «Проверка»;
- Нажимаем на «Запустить проверку»;
- Дожидаемся окончания проверки и перезагружаем компьютер.
На следующем экране нажимаем «Обновить» и ждём завершения процесса обновления;
Как видите, совсем ничего сложного нет. Эти пять предельно простых действий помогут Вам исправить проблему корректного функционирования мыши, если она связана не с нею, а с Вашим ноутбуком или компьютером.
Напоследок хотелось бы сказать, что Вам не стоит отчаиваться в том случае, если не сработал первый способ – нужно сразу же пробовать второй, третий и далее по списку. Курсор мыши может начать двигаться на любом из этапов.
Сейчас в это трудно поверить, но еще не так давно компьютерная мышь была просто дополнительным аксессуаром, присутствовавшим далеко не во всех компьютерах. Сейчас же без этого устройства работу даже невозможно представить: без мышки некоторые пользователи даже затрудняются выключить компьютер. Рассмотрим, как можно попытаться восстановить неработающую мышку и как с клавиатуры добраться до необходимых для этого настроек Windows.
Выключен Bluetooth модуль
Если ваша мышка подключается к компьютеру по Bluetooth, то нужно проверить работает ли модуль Bluetooth. Если нет, то его нужно включить. Также в некоторых случаях может понадобится установка драйверов для модуля Bluetooth.
В Windows 10 для включения модуля Bluetooth нужно октрыть меню «Параметры» (комбинация клавиш Win-i), перейти в раздел «Устройства — Bluetooth и другие устройства» и включить там модуль Bluetooth.
Основные причины того, что на ноутбуке не работает сенсорная мышка
- загрязнение. В этом случае сенсор перестаёт работать не полностью, а лишь частично. Реакция курсора на прикосновение к загрязнённому тачпаду хоть и плохая, но присутствует;
- чувствительность настроена слишком высоко. Неправильная настройка на некоторых, особенно старых моделях ноутбуков иногда приводит к проблемам в работе;
- тачпад был отключён. Для этого предусмотрены горячие клавиши, которые могут отличаться в зависимости от модели. В ноутбуках HP для отключения сенсорной панели достаточно случайно сделать двойное касание по специальной отметке (левый верхний угол);
- нерабочие драйверы. Возможно, на устройстве были установлены драйверы нестабильной версии или с неофициального источника. Также такая проблема может возникнуть по причине механического повреждения секторов жёсткого диска, на которых были записаны драйверы, например, при падении ноутбука;
- в настойках системы включена опция «отключать сенсорную панель при подключении мыши». В этом случае сенсор не работает пока к ноутбуку подключена мышь.
Описанные причины следует проверить в первую очередь, их легко исправить самостоятельно.
( 2 оценки, среднее 5 из 5 )
Не двигается курсор мыши, но мышь работает
Автор: Амиль | Дата публикации: 5.10.2016 | В разделе: Windows инструкции
Вы впервые столкнулись с проблемой корректного функционирования компьютерной мыши? Тогда эта статья для Вас – мы хотим рассказать, почему курсор мыши может не двигаться, если сама мышь работает. На её работу могут влиять не только программные факторы, но и аппаратные. И если мышь перестала откликаться, то мы поможем Вам оживить её – для этого читайте статью максимально внимательно и следуйте инструкциям.
Следует упомянуть о том, что корректная работа данного устройства ввода выражается далеко не в одном движении курсора. Помимо него, должны нажиматься все кнопки, функционировать колесо прокрутки. А если мышь оптическая, то от соответствующего датчика должен исходить свет, подтверждающий, что она реагирует на движения.
Способы решения проблемы с не двигающимся курсором мыши
Вариантов традиционно несколько, поэтому будем разбирать их по порядку:
- Перезагрузка компьютера или ноутбука. Это действительно то, что нужно сделать в первую очередь. Перезагружая ОС, Вы перезагружаете всё программное обеспечение – в том числе и драйвера на мышь. Зачастую этого хватает, чтобы вернуть её к жизни – попробуйте;
- Сменить USB-порт, куда подключена мышь, на другой. Подключая мышь в другой порт, Вы заставляете операционную систему “шевелиться” – она подумает, что было подключено новое устройство, пока неизвестное ей, и постарается автоматически обновить драйвера (такая функция появилась с Windows 7), что может исправить проблему;
- Если у Вас игровая мышь, требующая наличия специальных драйверов, их следует удалить. После нужно перезагрузить компьютер и заново установить их. Вероятно, тогда мышь вернётся в строй;
- Диагностика работоспособности мыши посредством её подключения к другому ПК. Это действительно самый простой способ понять, на самом ли деле проблема заключается в мыши или в самом компьютере. При наличии возможности подключить её к другому компьютеру, Вы за считанные минуты сможете проверить её. Если курсор будет двигаться на другом устройстве, значит, неисправность как-то связана с Вашим компьютером. В обратном случае – сама мышь вышла из строя и требует замены;
- Почистите систему от вирусов. Зачастую они мешают корректной работе данного устройства ввода информации. Обновите базу и запустите проверку:
Как видите, совсем ничего сложного нет. Эти пять предельно простых действий помогут Вам исправить проблему корректного функционирования мыши, если она связана не с нею, а с Вашим ноутбуком или компьютером.
Напоследок хотелось бы сказать, что Вам не стоит отчаиваться в том случае, если не сработал первый способ – нужно сразу же пробовать второй, третий и далее по списку. Курсор мыши может начать двигаться на любом из этапов.
Другие инструкции: