Содержание
- Подготовка рабочего стола после каждого перезапуска Windows — как его исправить?
- Восстановление рабочего стола и пользовательские настройки
- Подготовка рабочего стола при каждом запуске windows 7 как устранить
- Восстановление рабочего стола windows 7
- Способы реанимирования рабочего стола
- Принудительный запуск explorer.exe
- Использование функции восстановления системы
- Работа с реестром
- Замена исполняемого файла explorer.exe
- Вход с временным профилем
- Не запускается рабочий стол windows 7,8,8.1,XP, что делать? |
- Подготовка рабочего стола при каждом запуске windows 7 как устранить
- Восстановление рабочего стола windows 7
- Способы реанимирования рабочего стола
- Принудительный запуск explorer.exe
- Использование функции восстановления системы
- Работа с реестром
- Замена исполняемого файла explorer.exe
- Вход с временным профилем
- Не запускается рабочий стол windows 7,8,8.1,XP, что делать? |
- Подготовка рабочего стола при каждом запуске windows 7 как устранить
- Подготовка рабочего стола после каждого перезапуска Windows — как его исправить?
- Восстановление рабочего стола и пользовательские настройки
- Проблема при загрузке Windows 7
- Убираем вход в систему с временным профилем в Windows 7
- Долго загружается рабочий стол Windows 7
- Ответы специалистов и комментарии пользователей
- «Подготовка рабочего стола» мешает графическому интерфейсу Windows 7?
Подготовка рабочего стола после каждого перезапуска Windows — как его исправить?
При каждом входе в Windows отображается сообщение о подготовке рабочего стола? Ваша конфигурация удалена, а рабочий стол отображается в настройках по умолчанию с обоими по умолчанию? Посмотрите, как исправить рабочий стол, чтобы система не сбрасывала настройки после каждой перезагрузки.
В результате повреждения системного реестра могут возникнуть проблемы с настройками рабочего стола. Система будет восстановлена, но после каждого входа будет отображаться сообщение «Подготовка рабочего стола» — то же, что и для первого входа после переустановки системы Windows. Это связано с тем, что мы вошли в так называемый временный профиль. Все пользовательские файлы не повреждены, однако при каждой перезагрузке системные настройки, обои или значки будут сброшены до значений по умолчанию, так как настройки этого профиля не являются постоянными.
Более того, если пользовательские настройки будут сбрасываться каждый раз, мы можем потерять конфигурацию Google Chrome, например, нам придется каждый раз регистрироваться в вашей учетной записи Google. Другие программы, зависящие от настроек пользователя, будут иметь сходную судьбу — например, клиент электронной почты Outlook попросит нас перенастроить электронное письмо. Как это исправить? Что делать, чтобы система не готовила рабочий стол с нуля каждый раз, когда он запускался?
Восстановление рабочего стола и пользовательские настройки
Эта проблема может возникнуть в разных ситуациях. Реестр может быть поврежден, например, потерей электричества или неправильным отключением компьютера. В этом случае система будет восстановлена после перезагрузки, но с этого момента сообщение «Подготовка рабочего стола» будет отображаться каждый раз.
Эта ошибка появилась уже во времена Windows 7 и повторяется даже в самой последней системе Windows 10. Восстановление системы не всегда помогает — чтобы устранить эту проблему, вы должны самостоятельно отредактировать системный реестр.
Нажмите комбинацию клавиш Windows + R, чтобы отобразить окно запуска. Затем введите в нее следующую команду и подтвердите ее клавишей Enter:
смерзаться
Откроется окно редактора реестра. Развернув папки (ключи) в левой части редактора реестра, перейдите по следующему пути:
HKEY_LOCAL_MACHINE SOFTWARE Microsoft Windows NT CurrentVersion ПрофильList
Например, у нас может быть две записи:
Источник
Подготовка рабочего стола при каждом запуске windows 7 как устранить
Восстановление рабочего стола windows 7
Самая частая причина пропажи рабочего стола со всеми графическими элементами в windows –вредоносные программы, проникшие в систему из-за невнимательности пользователя или неправильном функционировании антивирусника. Для устранения данной проблемы вам потребуется восстановить поврежденный вирусами файл, отвечающий за графическую оболочку ОС, и проверить компьютер на вирусы.
Способы реанимирования рабочего стола
Работоспособность графической оболочки рабочего стола в ОС windows контролируется приложением explorer.exe, которое размещается на системном разделе в папке windows. При изменении его свойств, прописанных в реестре, или повреждении исполняемого файла вирусом после загрузки компьютера экран будет абсолютно чистым.
Восстановить рабочий стол в подобных случаях можно несколькими способами:
Принудительный запуск explorer.exe
Самый простой способ восстановить стол в windows 7 – ручной запуск исполняемого файла explorer.exe.
Порядок действий будет следующим:
Если исполняемый файл не поврежден, то после осуществления указанных действий рабочий стол должен восстановиться. В этом случае необходимо сразу же проверить всю систему на вирусы надежной антивирусной программой. Если же этого не произошло или при обращении к диспетчеру задач всплывает сообщение типа «Невозможно обратиться к Диспетчеру задач в связи с его блокированием администратором», что также является одним из признаков вирусной атаки, можно попытаться восстановить рабочий стол другими методами.
Использование функции восстановления системы
Запустить восстановление системы можно через безопасный режим или с помощью загрузочного диска с операционной системой. В первом случае вам потребуется:
Запустить процедуру восстановление рабочего стола windows можно и через установочный диск с данной ОС. При этом ее сборка не должна отличаться от той, которая находится на компьютере.
В этом случае нужно сделать следующее:
Если и это не помогло вернуть параметры рабочего стола, можно попробовать выполнить реанимирование с командной строки (DVD диск с windows должен быть установлен в привод):
Работа с реестром
Исполняемый графический файл запускается через определенную ветку в реестре. При заражении ПК вирусом вместо инициализации explorer.exe осуществляется активация вирусной программы. Чтобы восстановить рабочий стол с помощью реестра, необходимо:
Замена исполняемого файла explorer.exe
Все вышеописанные способы реанимирования рабочего стола в windows 7 подходят, когда сам файл explorer.exe не поврежден. В противном случае вам потребуется поменять его на рабочий, который можно скопировать из DVD диска с операционной системой.
Чтобы восстановит рабочий стол, потребуется:
После восстановления рабочего стола следует обязательно проверить ОС на вирусы, так как при их наличии вы через некоторое время снова столкнетесь с данной проблемой.
Вход с временным профилем
Недавно, операционная система windows 7, после перезагрузки компьютера, выдала мне необычное уведомление — «Вход в систему выполнен с временным профилем«. С этой проблемой я не разу не сталкивался раньше.
Переходим в раздел HKEY_LOCAL_MACHINESOFTWAREMicrosoftwindows NTCurrentVersionProfileList и находим папку «S-1-5-21-1670797520-3801393826-1538214867-1000».
К какому именно профилю относится соответствующий раздел, можно увидеть по вашему ключу ProfileImagePath.
Затем в том же разделе в ячейке «RefCount» ставьте значение 1 (если вдруг там 0).
Далее удаляем ненужный нам профиль и перезагружаем компьютер. windows 7 при следующем входе, автоматически создаст нужную папку для вашего профиля.
Не запускается рабочий стол windows 7,8,8.1,XP, что делать? |
Если вы столкнулись с такой проблемой, когда при включении и запуске системы на экране монитора отображается только фоновая картинка Рабочего стола windows, а все ярлыки и панель задач не видно, то явно на вашем компьютере проблемы с файлом (explorer.exe). Explorer.exe — отвечает за отображение всего интерфейса windows, и ошибки в его работе делают невозможной работу в операционной системе.
Чтобы запустить вручную файл (explorer.exe), вам потребуется открыть (Диспетчер задач). Для этого нажмите на клавиатуре одновременно три клавиши: Ctrl+Shift+Esc или Ctrl+Alt+Delete. В запущенно Диспетчере задач войдите в меню (Файл) и запустите пункт (Новая задача)-(Выполнить). В открывшемся окне следует в строку (Открыть) вписать: (explorer) и нажать Enter, после чего на рабочем столе должны отобразиться все иконки и появится панель задач с меню (Пуск). Если же во время выполнения команды появится ошибка запуска приложения, то вам придется произвести восстановление файлов операционной системы с установочного диска.
Данный способ не решает проблему с запуском файла (explorer.exe), а лишь позволяет запустить процесс вручную. Чтобы полностью вернуть былую работоспособность операционной системы, то следует выполнить ряд действий. Первое, что следует проверить – это компьютерные вирусы. Очень часто вирусы повреждают системные файлы, что некоторые компоненты системы просто не могут запуститься. Просканируйте весь компьютер на наличие вирусов и убедитесь, что их у вас нет, а при обнаружении – удалите их.
Следующим вашим действие должна быть проверка ключей редактора реестра windows, которые отвечают за работу (explorer.exe). Для этого откройте редактор реестра (откройте меню (Пуск) и нажмите пункт (Выполнить), в строке (Открыть), в которой впишите: regedit и нажмите Enter). В редакторе реестра вам следует проверить два пути:
HKEY_LOCAL_MACHINESOFTWAREMicrosoftwindowsNTCurrentVersionImage File Execution Optionsexplorer.exe и
HKEY_LOCAL_MACHINESOFTWAREMicrosoftwindowsNTCurrentVersionImage File Execution Optionsiexplorer.exe
Теперь, опять же, в редакторе реестра перейдите по следующему пути:
Источник
Подготовка рабочего стола при каждом запуске windows 7 как устранить
Восстановление рабочего стола windows 7
Самая частая причина пропажи рабочего стола со всеми графическими элементами в windows –вредоносные программы, проникшие в систему из-за невнимательности пользователя или неправильном функционировании антивирусника. Для устранения данной проблемы вам потребуется восстановить поврежденный вирусами файл, отвечающий за графическую оболочку ОС, и проверить компьютер на вирусы.
Способы реанимирования рабочего стола
Работоспособность графической оболочки рабочего стола в ОС windows контролируется приложением explorer.exe, которое размещается на системном разделе в папке windows. При изменении его свойств, прописанных в реестре, или повреждении исполняемого файла вирусом после загрузки компьютера экран будет абсолютно чистым.
Восстановить рабочий стол в подобных случаях можно несколькими способами:
Принудительный запуск explorer.exe
Самый простой способ восстановить стол в windows 7 – ручной запуск исполняемого файла explorer.exe.
Порядок действий будет следующим:
Если исполняемый файл не поврежден, то после осуществления указанных действий рабочий стол должен восстановиться. В этом случае необходимо сразу же проверить всю систему на вирусы надежной антивирусной программой. Если же этого не произошло или при обращении к диспетчеру задач всплывает сообщение типа «Невозможно обратиться к Диспетчеру задач в связи с его блокированием администратором», что также является одним из признаков вирусной атаки, можно попытаться восстановить рабочий стол другими методами.
Использование функции восстановления системы
Запустить восстановление системы можно через безопасный режим или с помощью загрузочного диска с операционной системой. В первом случае вам потребуется:
Запустить процедуру восстановление рабочего стола windows можно и через установочный диск с данной ОС. При этом ее сборка не должна отличаться от той, которая находится на компьютере.
В этом случае нужно сделать следующее:
Если и это не помогло вернуть параметры рабочего стола, можно попробовать выполнить реанимирование с командной строки (DVD диск с windows должен быть установлен в привод):
Работа с реестром
Исполняемый графический файл запускается через определенную ветку в реестре. При заражении ПК вирусом вместо инициализации explorer.exe осуществляется активация вирусной программы. Чтобы восстановить рабочий стол с помощью реестра, необходимо:
Замена исполняемого файла explorer.exe
Все вышеописанные способы реанимирования рабочего стола в windows 7 подходят, когда сам файл explorer.exe не поврежден. В противном случае вам потребуется поменять его на рабочий, который можно скопировать из DVD диска с операционной системой.
Чтобы восстановит рабочий стол, потребуется:
После восстановления рабочего стола следует обязательно проверить ОС на вирусы, так как при их наличии вы через некоторое время снова столкнетесь с данной проблемой.
Вход с временным профилем
Недавно, операционная система windows 7, после перезагрузки компьютера, выдала мне необычное уведомление — «Вход в систему выполнен с временным профилем«. С этой проблемой я не разу не сталкивался раньше.
Переходим в раздел HKEY_LOCAL_MACHINESOFTWAREMicrosoftwindows NTCurrentVersionProfileList и находим папку «S-1-5-21-1670797520-3801393826-1538214867-1000».
К какому именно профилю относится соответствующий раздел, можно увидеть по вашему ключу ProfileImagePath.
Затем в том же разделе в ячейке «RefCount» ставьте значение 1 (если вдруг там 0).
Далее удаляем ненужный нам профиль и перезагружаем компьютер. windows 7 при следующем входе, автоматически создаст нужную папку для вашего профиля.
Не запускается рабочий стол windows 7,8,8.1,XP, что делать? |
Если вы столкнулись с такой проблемой, когда при включении и запуске системы на экране монитора отображается только фоновая картинка Рабочего стола windows, а все ярлыки и панель задач не видно, то явно на вашем компьютере проблемы с файлом (explorer.exe). Explorer.exe — отвечает за отображение всего интерфейса windows, и ошибки в его работе делают невозможной работу в операционной системе.
Чтобы запустить вручную файл (explorer.exe), вам потребуется открыть (Диспетчер задач). Для этого нажмите на клавиатуре одновременно три клавиши: Ctrl+Shift+Esc или Ctrl+Alt+Delete. В запущенно Диспетчере задач войдите в меню (Файл) и запустите пункт (Новая задача)-(Выполнить). В открывшемся окне следует в строку (Открыть) вписать: (explorer) и нажать Enter, после чего на рабочем столе должны отобразиться все иконки и появится панель задач с меню (Пуск). Если же во время выполнения команды появится ошибка запуска приложения, то вам придется произвести восстановление файлов операционной системы с установочного диска.
Данный способ не решает проблему с запуском файла (explorer.exe), а лишь позволяет запустить процесс вручную. Чтобы полностью вернуть былую работоспособность операционной системы, то следует выполнить ряд действий. Первое, что следует проверить – это компьютерные вирусы. Очень часто вирусы повреждают системные файлы, что некоторые компоненты системы просто не могут запуститься. Просканируйте весь компьютер на наличие вирусов и убедитесь, что их у вас нет, а при обнаружении – удалите их.
Следующим вашим действие должна быть проверка ключей редактора реестра windows, которые отвечают за работу (explorer.exe). Для этого откройте редактор реестра (откройте меню (Пуск) и нажмите пункт (Выполнить), в строке (Открыть), в которой впишите: regedit и нажмите Enter). В редакторе реестра вам следует проверить два пути:
HKEY_LOCAL_MACHINESOFTWAREMicrosoftwindowsNTCurrentVersionImage File Execution Optionsexplorer.exe и
HKEY_LOCAL_MACHINESOFTWAREMicrosoftwindowsNTCurrentVersionImage File Execution Optionsiexplorer.exe
Теперь, опять же, в редакторе реестра перейдите по следующему пути:
Источник
Подготовка рабочего стола при каждом запуске windows 7 как устранить
Подготовка рабочего стола после каждого перезапуска Windows — как его исправить?
При каждом входе в Windows отображается сообщение о подготовке рабочего стола? Ваша конфигурация удалена, а рабочий стол отображается в настройках по умолчанию с обоими по умолчанию? Посмотрите, как исправить рабочий стол, чтобы система не сбрасывала настройки после каждой перезагрузки.
В результате повреждения системного реестра могут возникнуть проблемы с настройками рабочего стола. Система будет восстановлена, но после каждого входа будет отображаться сообщение «Подготовка рабочего стола» — то же, что и для первого входа после переустановки системы Windows. Это связано с тем, что мы вошли в так называемый временный профиль. Все пользовательские файлы не повреждены, однако при каждой перезагрузке системные настройки, обои или значки будут сброшены до значений по умолчанию, так как настройки этого профиля не являются постоянными.
Более того, если пользовательские настройки будут сбрасываться каждый раз, мы можем потерять конфигурацию Google Chrome, например, нам придется каждый раз регистрироваться в вашей учетной записи Google. Другие программы, зависящие от настроек пользователя, будут иметь сходную судьбу — например, клиент электронной почты Outlook попросит нас перенастроить электронное письмо. Как это исправить? Что делать, чтобы система не готовила рабочий стол с нуля каждый раз, когда он запускался?
Восстановление рабочего стола и пользовательские настройки
Эта проблема может возникнуть в разных ситуациях. Реестр может быть поврежден, например, потерей электричества или неправильным отключением компьютера. В этом случае система будет восстановлена после перезагрузки, но с этого момента сообщение «Подготовка рабочего стола» будет отображаться каждый раз.
Эта ошибка появилась уже во времена Windows 7 и повторяется даже в самой последней системе Windows 10. Восстановление системы не всегда помогает — чтобы устранить эту проблему, вы должны самостоятельно отредактировать системный реестр.
Нажмите комбинацию клавиш Windows + R, чтобы отобразить окно запуска. Затем введите в нее следующую команду и подтвердите ее клавишей Enter:
смерзаться
Откроется окно редактора реестра. Развернув папки (ключи) в левой части редактора реестра, перейдите по следующему пути:
HKEY_LOCAL_MACHINE SOFTWARE Microsoft Windows NT CurrentVersion ПрофильList
Например, у нас может быть две записи:
Проблема при загрузке Windows 7
Добрый день, уважаемый Андрей! Прошу Вас помочь советом.
В последнее время при загрузке Windows 7 иногда появляется надпись «Подготовка рабочего стола» как при первой загрузке учетки (хотя работаю с ней уже достаточно давно). Если перезагрузить, загружается правильно. Но иногда ситуация повторяется.
Первый раз это произошло совсем недавно, 12 мая. Кроме вышеупомянутой надписи я тогда заметил следующее: фон рабочего стола сменился на стандартный, надпись в трее: «Вход в систему выполнен с временным профилем. После перезагрузки все данные будут удалены». Перезагрузил, загрузилось нормально. Но через некоторый промежуток времени (после очередной перезагрузки)снова надпись «Подготовка рабочего стола», на сей раз фон загрузился правильно, только тема оформления вместо Aero — классическая, появилось сообщение, что-то типа «ошибка диска», точно не помню. Перезагрузил снова, все нормально. Два дня прошло без проблем. И вот сегодня, всего несколько минут назад, та же ситуация.
Не пойму, в чем дело. Проверял систему свежеобновленным avast’ом, он ничего подозрительного не обнаружил. Но проблема-то осталась!
Андрей, пожалуйста, помогите! Ужасно не хотелось бы переустанавливать систему, столько на ноутбуке ценных для меня данных и программ, которые трудно будет восстановить. Буду очень благодарен за помощь.
DarIteR, проверьте поверхность диска программой Victoria или LiveCD MHDD. Вероятно хард сыпаться начал. Ещё зайдите в свойства диска C:// и во вкладке «сервис» выберите «выполнить проверку». Там отметьте две галки, нажмите OK и согласитесь с сообщением. После перезагрузите ноутбук и ждите окончания проверки, не нажимая никаких кнопок. Если система найдёт ошибки, то вероятно и исправит их, если нет, то воспользуйтесь чем-то из указанного выше для детальной проверки. Информации по Victoria и MHDD предостаточно- работать с ними относительно просто- смотрите при сканировании на цвета квадратиков- если красный, крест или оранжевый, то стоит купить новый ЖМД, если серые, белые или зелёные-то всё хорошо с диском. В любом случае- ваши данные вполне можно сохранить.
A1eKs, проверил стандартным способом (через свойства диска) — результат нулевой. Проверил Victori’ей, итог — 12 оранжевых квадратиков.
Поменять ЖМД в нашем небольшом городе (Бузулук, Оренбургская область)сложно — сервисцентров, как понимаете, нет. Компьютерных магазинов приличных — всего два, мест, где могли бы квалифицированно осуществить такую замену, тоже немного. (С адаптером питания год назад была целая проблема.) В общем, мне сейчас намного проще купить новый ноут, благо этот уже старый, больше четырех лет.
Спасибо Вам за помощь, помогли вовремя распознать проблему. Сейчас скопировал все свои документы на флешку.
Кстати, A1eKs, на будущее, а как предотвратить такую неприятность?
Чем режим сна плох?
Фрагментация убьёт диск гораздо быстрее.
Помогите, пожалуйста, не грузиться виндовс. При восстановлении показывает следующее:
Так все работает без проблем. но чем чревато такое «допустим» ежедневное принудительное выключение ноута через кнопку запуска. Подскажите пожалуйста!
marisha, знаете, мне по вашему сообщению показалось, что проблема скорее аппаратная, причём очень похоже на электролит где нибудь в цепи питания 🙂
если активности хдд нет — то в принципе ничем..
но с такими симптомами сомневаюсь, что оно не будет долго жить.
Убираем вход в систему с временным профилем в Windows 7
Єтот файл bak удалять чтоли я так не пойму?
Это временный параметр. Нужен для того, чтобы в случае какого конфуза, можно было вернуть все, как было.
У меня не получается ставлю 0 и перезагружаю НОО нечего не помогло что же делать и второй вариант у меня этих S-1-5 3 штуки что мне делать?
обьясните где ставить 0 на состояние убирать полностью 32768 и ставить вместо него 0.
у меня вот так
S-1-5-21-1132620814-2839073165-3767156193-1001
S-1-5-21-1132620814-2839073165-3767156193-1001.bak
что делать
Стираю bak и появляется окошко: Редактору реестра не удаётся переименовать (то-то и то-то) Раздел с заданным именем уже существует. Введите другое имя и повторите попытку.
Долго загружается рабочий стол Windows 7
Здравствуйте. У меня такая проблема. Немного предыстории. Как то раз я случайно подхватил вирус который заставил браузер всплывать с различными рекламами. Итого нашел вредоносное ПО.
Удалил его и отключил через планировщик задач. Видимо Помимо самого вируса удалил один из компонентов системы или выключил в планировщике задач.
Какой именно я не помню и в каком он был разделе. Результатом этого явилось что при каждом запуске комп долго прогружается.
А при в ходе появляется черный экран на минуту примерно, появляется черный экран, после чего он исчезает и передо мной появляется рабочий стол.
Если нужны будут какие то файлы для диагностики только скажите.
Ответы специалистов и комментарии пользователей
И тебе здравствуй. Скачай отсюда: https://www.softportal.com/software-20750-checkbootspeed.html диагностический пакет CheckBootSpeed, предоставляющий пользователю подробный отчет о скорости загрузки операционной системы Windows 7, а также позволяющий исправить основные системные проблемы, негативно влияющие на длительность загрузки. Входящий в пакет скрипт собирает информацию, а затем выводит в текстовом файле основные сведения о последней загрузке, состояние службы SuperFetch и ее функции ReadyBoot, данные о работе дефрагментатора диска.
Вот результат работы этого скрипта на моём компьютере:
Видим, что система установлена на SSD-диске, что она загрузилась за 49 секунд, не смотря на то, что в автозагрузке находится 13 программ. Для начала запусти этот скрипт и результат его работы выложи сюда.
А вообще тебе надо обратить внимание на следующие вещи:
1. Посмотреть, что у тебя загружается при запуске системы в автозагрузке и кардинально почистить (предполагаю, что ты туда не заглядывал). Для этого нажимаешь Win+R, вводишь msconfig и нажимаешь ОК, открываешь вкладку «Автозагрузка» и снимаешь галочки со всего ненужного и непонятного.
2. Выполнить дефрагментацию системного раздела. Я советую использовать для этого программу Defraggler.
3. Посмотреть, сколько свободного места на системном разделе, при менее 20% — очистить.
4. Проверить системный диск на ошибки. В командной строке, запущенной от имени администратора набираешь команду chkdsk C: /f /r В работающей систме проверку тебе сделать не удастся, поэтому соглашаешься сделать её после перезагрузки
5. Проверка системного раздела антивирусом со свежими антивирусными базами
6. Проверить систему программой AdwCleaner. Она находит и удаляет вредоносные объекты, которые обнаружит.
После прочтения и выполнения написанного выше можно пообщаться и обсудить результаты.
«Подготовка рабочего стола» мешает графическому интерфейсу Windows 7?
Проблема в том, что при перезагрузке появляется сообщение «Подготовка рабочего стола», предположительно для вновь созданной учетной записи администратора. Моя программа продолжает работать в фоновом режиме, но когда экран «Подготовка рабочего стола» заканчивается, панель задач и панель «Пуск» не скрыты. Почему это должно быть? Каждый последующий перезапуск панели задач и панели запуска скрыты правильно, но затем экран «Подготовка рабочего стола» больше не отображается.
Я использую этот метод, чтобы скрыть панель задач и Start Orb:
Методы, FindWindow, ShowWindow и FindWindowEx в WIN32.DLL.
Так что, я думаю, мой последний вопрос: экран «Подготовка рабочего стола» каким-то образом блокирует элементы пользовательского интерфейса Windows от показа или скрытия? Если, например, пользовательский интерфейс даже не был создан, чтобы отображаться или скрываться, как я могу подождать, пока экран загрузки не будет завершен, а затем запустите мою программу?
Создан 03 июл. 14 2014-07-03 14:45:04 CP1099
Если вы не хотите панель задач или кнопку «Пуск», то почему вы вообще пытаетесь запустить «Проводник»? Это похоже на покупку чизбургер, а затем жалуется, что трудно собрать весь сыр. – Raymond Chen 03 июл. 14 2014-07-03 15:15:13
Только вы можете сказать, имеет ли ваша программа зависимость от Проводника. Из описания видно, что у вас есть программа киоска, и в этом случае вы должны делать киоск-подобные вещи. Explorer не поддерживает управление окнами таким образом. – Raymond Chen 03 июл. 14 2014-07-03 15:26:31
Хорошо. Похоже, мне нужно будет изучить, как делать вещи вне Проводника, чтобы иметь возможность сделать это правильно. – CP1099 03 июл. 14 2014-07-03 15:41:08
Вы должны тестировать возвращаемые значения все API-вызовы всегда, прежде чем просто предположить, что они работают, и слепо продолжают выполнять ваш код. Например, документация для FindWindow говорит, что если это не удается, то возвращаемое значение является NULL :
Возвращаемое значение
Если функция не работает, возвращаемое значение равно NULL. Чтобы получить расширенную информацию об ошибке, вызовите GetLastError.
Создан 03 июл. 14 2014-07-03 15:09:01 Ken White
Понял, поэтому в фактическом коде есть проверка ошибок. И также почему возникает второй вопрос, который я задал, касающийся вашего вопроса о «Shell_TrayWnd» еще не существующий.Я бы просто поместил код в цикл while, проверяя значение null, но я не уверен, как это повлияет на процесс запуска Windows. – CP1099 03 июл. 14 2014-07-03 15:13:09
Источник
Главная » windows 7 » Подготовка рабочего стола при каждом запуске windows 7 как устранить
Восстановление рабочего стола windows 7
Самая частая причина пропажи рабочего стола со всеми графическими элементами в windows –вредоносные программы, проникшие в систему из-за невнимательности пользователя или неправильном функционировании антивирусника. Для устранения данной проблемы вам потребуется восстановить поврежденный вирусами файл, отвечающий за графическую оболочку ОС, и проверить компьютер на вирусы.
Способы реанимирования рабочего стола
Работоспособность графической оболочки рабочего стола в ОС windows контролируется приложением explorer.exe, которое размещается на системном разделе в папке windows. При изменении его свойств, прописанных в реестре, или повреждении исполняемого файла вирусом после загрузки компьютера экран будет абсолютно чистым.
Восстановить рабочий стол в подобных случаях можно несколькими способами:
- принудительным запуском утилиты explorer.exe;
- восстановлением системы;
- через реестр;
- заменой утилиты explorer.exe.
Принудительный запуск explorer.exe
Самый простой способ восстановить стол в windows 7 – ручной запуск исполняемого файла explorer.exe.
Порядок действий будет следующим:
- После включения компьютера вызываем диспетчер задач, одновременно нажав на клавиатуре Ctrl+Alt+Del.
- Во вкладке «Файл» запускаем новую задачу.
- В появившемся окне в соответствующем поле вводим команду explorer.exe.
Если исполняемый файл не поврежден, то после осуществления указанных действий рабочий стол должен восстановиться. В этом случае необходимо сразу же проверить всю систему на вирусы надежной антивирусной программой. Если же этого не произошло или при обращении к диспетчеру задач всплывает сообщение типа «Невозможно обратиться к Диспетчеру задач в связи с его блокированием администратором», что также является одним из признаков вирусной атаки, можно попытаться восстановить рабочий стол другими методами.
Использование функции восстановления системы
Запустить восстановление системы можно через безопасный режим или с помощью загрузочного диска с операционной системой. В первом случае вам потребуется:
- Вызвать окно дополнительных способов запуска windows. Для этого в процессе перезапуска компьютера нажмите клавишу F8. В появившемся окне выбрать пункт «Безопасный режим». Если файл explorer.exe не поврежден, рабочий стол в этом режиме должен работать нормально.
- Через меню «Пуск» вызвать восстановление системы.
- Если после перезагрузки компьютера на столе снова будет пусто, нужно будет дополнительно запустить программу explorer.exe вручную. Как это делается, показано выше.
Запустить процедуру восстановление рабочего стола windows можно и через установочный диск с данной ОС. При этом ее сборка не должна отличаться от той, которая находится на компьютере.
В этом случае нужно сделать следующее:
- Установить в привод DVD диск с Виндовс и выполнить перезагрузку.
- В окне вариантов установки выбрать «Восстановление системы».
- Запустится сканирование жесткого диска на наличие ранее установленных ОС. Если сборка старой системы будет совпадать с новой, в окне высветится соответствующая информация. Жмем «Далее».
- В открывшемся окне кликнуть «Восстановление системы».
Если и это не помогло вернуть параметры рабочего стола, можно попробовать выполнить реанимирование с командной строки (DVD диск с windows должен быть установлен в привод):
- Делаем рестарт и жмем F8.
- Выбираем загрузку в безопасном режиме с командной строкой.
- Вводим команду sfc/scannow и запускаем процесс. Система будет искать поврежденные файлы и автоматически их восстанавливать. После этого рабочий стол должен заработать.
Работа с реестром
Исполняемый графический файл запускается через определенную ветку в реестре. При заражении ПК вирусом вместо инициализации explorer.exe осуществляется активация вирусной программы. Чтобы восстановить рабочий стол с помощью реестра, необходимо:
- Вызвать реестр, зайдя в «Диспетчер задач» и прописав в окне «Выполнить» regedit.
- В реестре вам потребуется перейти в каталог Winlogon, путь к которому показан на рисунке. В правой части окна найдите свойство Shell. Ему должно быть присвоено explorer.exe. Если там находится какое-либо другое значение, его нужно скопировать, а затем заменить на explorer.exe.
- Далее выполните поиск и удаление вредоносного ПО, которое может находиться глубоко в реестре. Для этого в окне «Поиск» (вызывается нажатием Ctrl+F), вставьте скопированное название вируса (например, 24aa46.exe).
Замена исполняемого файла explorer.exe
Все вышеописанные способы реанимирования рабочего стола в windows 7 подходят, когда сам файл explorer.exe не поврежден. В противном случае вам потребуется поменять его на рабочий, который можно скопировать из DVD диска с операционной системой.
Требуемая для восстановления стола информация находится в образе с расширением .wim. Для ее считывания вам следует скачать и установить программку-архиватор 7-Zip, которая является абсолютно бесплатной. Скачивая данную утилиту, нужно обратить внимание на ее разрядность (32 или 64 bit). Здесь все зависит от разрядности системы, используемой на вашем компьютере.
Чтобы восстановит рабочий стол, потребуется:
- Установить утилиту 7-Zip. Процедура инсталляции такая же, как и в других программах.
- В DVD привод установить диск с ОС windows 7 необходимой сборки, а в USB разъем – флешку.
- Зайдя в корневой каталог загрузочного диска, переходим в папку sourses и копируем из нее файл install.wim в любую папку на вашем компьютере. Для этих целей лучше сделать новую папку.
- Включаем архиватор, переходим в папку со скопированным только что файлом и запускаем процедуру извлечения с помощью кнопки «Извлечь».
- Переходим в папку 4 (Максимальная сборка ОС).
- Заходим в папку windows, выбираем файл explorer.exe и переносим его на флешку.
- После этого перезагружаем ПК, не вынимая диск и флешку, и попадаем в окно выбора вариантов установки ОС. Нажимаем «Восстановление системы» и открываем «Командная строка».
- В окне команд вводим notepad, после чего открывается обычный блокнот.
- Через блокнот заходим на флешку и копируем файл explorer.exe.
- Через тот же проводник заходим на системный диск (в среде восстановления названия дисков отличаются).
- Открываем папку windows и заменяем имеющийся там файл explorer.exe на скопированный.
- После перезапуска системы рабочий стол должен функционировать в нормальном режиме.
После восстановления рабочего стола следует обязательно проверить ОС на вирусы, так как при их наличии вы через некоторое время снова столкнетесь с данной проблемой.
recoverit.ru
Вход с временным профилем
Недавно, операционная система windows 7, после перезагрузки компьютера, выдала мне необычное уведомление — «Вход в систему выполнен с временным профилем«. С этой проблемой я не разу не сталкивался раньше.
Решил еще раз сделать перезагрузку, вдруг поможет. Перезагрузка не помогла и решил искать в Google, в чём причина и как исправить данную ошибку. Прочитал несколько статей и наткнулся на решение проблемы. Заходим в реестр — «Пуск -> Выполнить -> regedit» или воспользуемся комбинацией клавиш «windows + R» и в открывающемся окне пишем regedit.
Переходим в раздел HKEY_LOCAL_MACHINESOFTWAREMicrosoftwindows NTCurrentVersionProfileList и находим папку «S-1-5-21-1670797520-3801393826-1538214867-1000».
К какому именно профилю относится соответствующий раздел, можно увидеть по вашему ключу ProfileImagePath.
Затем в том же разделе в ячейке «RefCount» ставьте значение 1 (если вдруг там 0).
Далее удаляем ненужный нам профиль и перезагружаем компьютер. windows 7 при следующем входе, автоматически создаст нужную папку для вашего профиля.
Всё.
pc-performance.ru
Не запускается рабочий стол windows 7,8,8.1,XP, что делать? |
Если вы столкнулись с такой проблемой, когда при включении и запуске системы на экране монитора отображается только фоновая картинка Рабочего стола windows, а все ярлыки и панель задач не видно, то явно на вашем компьютере проблемы с файлом (explorer.exe). Explorer.exe — отвечает за отображение всего интерфейса windows, и ошибки в его работе делают невозможной работу в операционной системе.
Чтобы запустить вручную файл (explorer.exe), вам потребуется открыть (Диспетчер задач). Для этого нажмите на клавиатуре одновременно три клавиши: Ctrl+Shift+Esc или Ctrl+Alt+Delete. В запущенно Диспетчере задач войдите в меню (Файл) и запустите пункт (Новая задача)-(Выполнить). В открывшемся окне следует в строку (Открыть) вписать: (explorer) и нажать Enter, после чего на рабочем столе должны отобразиться все иконки и появится панель задач с меню (Пуск). Если же во время выполнения команды появится ошибка запуска приложения, то вам придется произвести восстановление файлов операционной системы с установочного диска.
Данный способ не решает проблему с запуском файла (explorer.exe), а лишь позволяет запустить процесс вручную. Чтобы полностью вернуть былую работоспособность операционной системы, то следует выполнить ряд действий. Первое, что следует проверить – это компьютерные вирусы. Очень часто вирусы повреждают системные файлы, что некоторые компоненты системы просто не могут запуститься. Просканируйте весь компьютер на наличие вирусов и убедитесь, что их у вас нет, а при обнаружении – удалите их.
Следующим вашим действие должна быть проверка ключей редактора реестра windows, которые отвечают за работу (explorer.exe). Для этого откройте редактор реестра (откройте меню (Пуск) и нажмите пункт (Выполнить), в строке (Открыть), в которой впишите: regedit и нажмите Enter). В редакторе реестра вам следует проверить два пути:
HKEY_LOCAL_MACHINESOFTWAREMicrosoftwindowsNTCurrentVersionImage File Execution Optionsexplorer.exe и
HKEY_LOCAL_MACHINESOFTWAREMicrosoftwindowsNTCurrentVersionImage File Execution Optionsiexplorer.exe
Теперь, опять же, в редакторе реестра перейдите по следующему пути:
HKEY_LOCAL_MACHINESOFTWAREMicrosoftwindowsNTCurrentVersionWinlogon
Здесь отыщите строковый параметр (hell), которому присвойте значение explorer.exe. Редактировать параметр можно, дважды кликнув по нему левой кнопкой мышки. Если данного параметра в указанной папке нет, то его следует создать самим. Правой кнопкой кликнете по свободной правой части редактора и выбрать из контекстного меню пункт (Создать- Строковый параметр). Присвойте ему имя Shell и значение explorer.exe. Остается закрыть редактор реестра и перезагрузить компьютер.
Если после перезагрузки Рабочий стол отобразился как обычно – то вы все сделали правильно. А если проблема осталась, то попробуйте произвести восстановление системный файлов с диска или скопировать файл (explore.exe) с другого компьютера, на котором установлена такая же версия windows. Файл (explorer.exe) находится в системной папке: (windows), которая обычно располагается в корне системного диска. Если нет такой возможности, то просто переустановите windows на компьютере.
comphelpmoscow.ru
Смотрите также
|
8 / 8 / 5 Регистрация: 19.11.2012 Сообщений: 438 |
|
|
1 |
|
Подготовка рабочего стола20.08.2015, 16:49. Показов 11336. Ответов 12
Всем привет. Только-только(пару дней назад) переустановил Windows, чуть-чуть посидел, поиграл, поотключал загружающие систему службы, опять поиграл и на утро увидел такую картину: компьютер после фразы «Добро пожаловать» пизет ещё и » Подготовка рабочего стола» и после запуск «голого» стола. Я чуть поискал в интернете возможные решения этого вопроса и добился только появления моих старых значков на рабочем столе, но надпись не пропала и приложения на панели задач так и остались белыми неопознаными листиками. Совет с интернета, который я применил — создать в какой-то(не помню) из папок System32 папку Desktop и в свойствах указать расположение к утеряному десктопу.
__________________
0 |
|
Programming Эксперт 94731 / 64177 / 26122 Регистрация: 12.04.2006 Сообщений: 116,782 |
20.08.2015, 16:49 |
|
Ответы с готовыми решениями: Windows 7 подготовка рабочего стола Фон рабочего стола Иконки рабочего стола Восстановление рабочего стола 12 |
|
14338 / 6166 / 327 Регистрация: 03.07.2010 Сообщений: 20,690 |
|
|
20.08.2015, 17:27 |
2 |
|
поотключал загружающие систему службы верни на «место» — отключенное и не «играйся» ..
1 |
|
8 / 8 / 5 Регистрация: 19.11.2012 Сообщений: 438 |
|
|
20.08.2015, 17:31 [ТС] |
3 |
|
dzu, всё что я помнил — включил обратно, но ни к чему путнему это не привело. Либо на пути воспоминаний я не встретил «ту самую» либо он обиделся и не хочет больше сомной работать нормально
0 |
|
14338 / 6166 / 327 Регистрация: 03.07.2010 Сообщений: 20,690 |
|
|
20.08.2015, 17:41 |
4 |
|
все .что ..было отключено — остается (чекбоксы сняты и дата прописана), так что : возвращайте. Добавлено через 7 минут
1 |
|
8 / 8 / 5 Регистрация: 19.11.2012 Сообщений: 438 |
|
|
20.08.2015, 17:46 [ТС] |
5 |
|
dzu, какая дата? Добавлено через 1 минуту
ну или выбери: обычный запуск — загрузка всех драйверов.служб и т.д. Сейчас попробую.
0 |
|
14338 / 6166 / 327 Регистрация: 03.07.2010 Сообщений: 20,690 |
|
|
20.08.2015, 17:51 |
6 |
|
пускполе поискаmsconfig
1 |
|
8 / 8 / 5 Регистрация: 19.11.2012 Сообщений: 438 |
|
|
20.08.2015, 18:00 [ТС] |
7 |
|
dzu, Обычный запуск не дал результата а в msconfig все галочки стоят и дат нету. Hаверное потому, что я в обычном режиме?!
0 |
|
14338 / 6166 / 327 Регистрация: 03.07.2010 Сообщений: 20,690 |
|
|
20.08.2015, 18:04 |
8 |
|
Решениевосстановление системы(откат на точку)? Добавлено через 51 секунду
1 |
|
8 / 8 / 5 Регистрация: 19.11.2012 Сообщений: 438 |
|
|
20.08.2015, 18:04 [ТС] |
9 |
|
dzu, точек нету.
0 |
|
14338 / 6166 / 327 Регистрация: 03.07.2010 Сообщений: 20,690 |
|
|
20.08.2015, 18:06 |
10 |
|
точек нету точки — есть всегда(за оч редким исключением).
1 |
|
8 / 8 / 5 Регистрация: 19.11.2012 Сообщений: 438 |
|
|
20.08.2015, 18:42 [ТС] |
11 |
|
dzu, настройка реестра прокатила Добавлено через 7 минут
0 |
|
14338 / 6166 / 327 Регистрация: 03.07.2010 Сообщений: 20,690 |
|
|
20.08.2015, 18:47 |
12 |
|
х32 и не выше: дом базовой.
1 |
|
8 / 8 / 5 Регистрация: 19.11.2012 Сообщений: 438 |
|
|
20.08.2015, 18:49 [ТС] |
13 |
|
dzu, благодарю
0 |
|
IT_Exp Эксперт 87844 / 49110 / 22898 Регистрация: 17.06.2006 Сообщений: 92,604 |
20.08.2015, 18:49 |
|
Помогаю со студенческими работами здесь Нет рабочего стола Фон рабочего стола Ошибка рабочего стола Нет рабочего стола! Искать еще темы с ответами Или воспользуйтесь поиском по форуму: 13 |
- Remove From My Forums

Семерка виснет при загрузке до рабочего стола
-
Общие обсуждения
-
Стоит Windows 7, с некоторых пор он стал виснуть почти сразу после загрузки рабочего стола, т.е. появляется рабочий стол, иконки и т.д., поработает 2 секунды и все. Только мышка туда-сюда ездит, но ничего не нажимается. Заметил, Что виснет комп после того,
как начинает загружаться сетевой подключение — как только возле значка в правом нижнем углу появляется кружочек, так сразу все и происходит. Пробовал удалять старые драйвера от сетевой карточки и ставить заново, и это помогает, но только на несколько дней,
потом все заново происходит.Выполнил выборочную проверку драйверов,показывает синий экран на каких то из этихasacpi.sys <нет данных> 1043,2,15,37
dump_atapi.sys <нет данных> <нет данных>
dump_dumpata.sys <нет данных> <нет данных>
dump_dumpfve.sys <нет данных> <нет данных>Конфигурация:
Microsoft Windows 7 Максимальная Версия 6.1.7601 Service Pack 1 Сборка 7601,
Процессор Intel(R) Core(TM)2 CPU 6300 @ 1.86GHz, 1869 МГц, ядер: 2, логических процессоров: 2
Версия BIOS American Megatrends Inc. 0315, 12.07.2006
Версия SMBIOS 2.3Установленная оперативная память (RAM) 2,50 ГБ
Мать ASUS P5LD2 SE/C (REV2), socket 775, DDR II
Сетевая карта Realtek RTL8168B/8111B Fami
ly PCI-E Gigabit Ethernet NIC (NDIS 6.20)-
Изменен тип
6 февраля 2012 г. 12:06
-
Изменен тип
- Remove From My Forums
-
Question
-
computer work fine until after it is joined to our Domain. When I initially log on the desktop is prepared and all is fine. After a reboot, Windows states «Preparing your desktop» once again. When the machine comes up Aero is disabled. The messages «Failed to connect to a Windows Service. Windows could not connect to the Group Policy Client Service. This problem prevents standard users from logging on to the system.» Also the error message «C:WindowssystemconfigsystemprofileDesktop refers to a location that is unavailable.» When trying to start anything like Device Manger, Computer Management, Services I receive the message «The dependency service or group failed to start.» Once this takes place, the computer does this no matter who logs on, Domain or Local. I’ve rebuilt this machine, using Windows 7 Professional 5 times with the same result. Each time I log on to the Domain and after a reboot this happens.
-
Moved by
Wednesday, January 28, 2015 2:41 AM
Relocated
-
Moved by
Answers
-
1. Open Command Prompt (cmd.exe)
2. Open Task Manager and kill process «Explorer.exe»
3. At command prompt, type this belowSet userprofile=c:Users<your profile name>
4. Close command prompt
5. On task manager window, click File > New Task (Run…) then type this belowExplorer.exe
6. Restart.
-
Proposed as answer by
DocAtom
Sunday, June 5, 2011 7:18 PM -
Marked as answer by
Carey FrischMVP
Friday, February 6, 2015 2:23 AM
-
Proposed as answer by
- Remove From My Forums
-
Question
-
computer work fine until after it is joined to our Domain. When I initially log on the desktop is prepared and all is fine. After a reboot, Windows states «Preparing your desktop» once again. When the machine comes up Aero is disabled. The messages «Failed to connect to a Windows Service. Windows could not connect to the Group Policy Client Service. This problem prevents standard users from logging on to the system.» Also the error message «C:WindowssystemconfigsystemprofileDesktop refers to a location that is unavailable.» When trying to start anything like Device Manger, Computer Management, Services I receive the message «The dependency service or group failed to start.» Once this takes place, the computer does this no matter who logs on, Domain or Local. I’ve rebuilt this machine, using Windows 7 Professional 5 times with the same result. Each time I log on to the Domain and after a reboot this happens.
-
Moved by
Wednesday, January 28, 2015 2:41 AM
Relocated
-
Moved by
Answers
-
1. Open Command Prompt (cmd.exe)
2. Open Task Manager and kill process «Explorer.exe»
3. At command prompt, type this belowSet userprofile=c:Users<your profile name>
4. Close command prompt
5. On task manager window, click File > New Task (Run…) then type this belowExplorer.exe
6. Restart.
-
Proposed as answer by
DocAtom
Sunday, June 5, 2011 7:18 PM -
Marked as answer by
Carey FrischMVP
Friday, February 6, 2015 2:23 AM
-
Proposed as answer by
При каждом входе в Windows отображается сообщение о подготовке рабочего стола? Ваша конфигурация удалена, а рабочий стол отображается в настройках по умолчанию с обоими по умолчанию? Посмотрите, как исправить рабочий стол, чтобы система не сбрасывала настройки после каждой перезагрузки.
В результате повреждения системного реестра могут возникнуть проблемы с настройками рабочего стола. Система будет восстановлена, но после каждого входа будет отображаться сообщение «Подготовка рабочего стола» — то же, что и для первого входа после переустановки системы Windows. Это связано с тем, что мы вошли в так называемый временный профиль. Все пользовательские файлы не повреждены, однако при каждой перезагрузке системные настройки, обои или значки будут сброшены до значений по умолчанию, так как настройки этого профиля не являются постоянными.
Более того, если пользовательские настройки будут сбрасываться каждый раз, мы можем потерять конфигурацию Google Chrome, например, нам придется каждый раз регистрироваться в вашей учетной записи Google. Другие программы, зависящие от настроек пользователя, будут иметь сходную судьбу — например, клиент электронной почты Outlook попросит нас перенастроить электронное письмо. Как это исправить? Что делать, чтобы система не готовила рабочий стол с нуля каждый раз, когда он запускался?
Восстановление рабочего стола и пользовательские настройки
Эта проблема может возникнуть в разных ситуациях. Реестр может быть поврежден, например, потерей электричества или неправильным отключением компьютера. В этом случае система будет восстановлена после перезагрузки, но с этого момента сообщение «Подготовка рабочего стола» будет отображаться каждый раз.
Эта ошибка появилась уже во времена Windows 7 и повторяется даже в самой последней системе Windows 10. Восстановление системы не всегда помогает — чтобы устранить эту проблему, вы должны самостоятельно отредактировать системный реестр.
Нажмите комбинацию клавиш Windows + R, чтобы отобразить окно запуска. Затем введите в нее следующую команду и подтвердите ее клавишей Enter:
смерзаться
Откроется окно редактора реестра. Развернув папки (ключи) в левой части редактора реестра, перейдите по следующему пути:
HKEY_LOCAL_MACHINE SOFTWARE Microsoft Windows NT CurrentVersion ПрофильList
После расширения ключа «ProfileList» вы найдете список учетных записей в системе Windows — они будут представлены длинными именами, которые являются их идентификаторами. Когда мы внимательно рассмотрим имена этих ключей, мы заметим, что один из них встречается дважды и в конце добавляется «* .BAK».
Например, у нас может быть две записи:
S-1-5-21-3982287999-1122278747-2161576445-1001
S-1-5-21-3982287999-1122278747-2161576445-1001.BAK
Как вы можете видеть, это ключи, которые представляют один и тот же профиль, но встречаются дважды, один из которых имеет расширение * .BAK, что означает резервную копию.
В профиле с примечанием * .BAK — это наш старый профиль учетной записи со всеми настройками, и нам нужно восстановить его как обычный профиль. Профиль без примечания * .BAK — это наш временный профиль, который сбрасывается, и мы должны избавиться от него.
Расслабьтесь, мы ничего не удалим. Вместо этого мы сделаем небольшое изменение имени. Щелкните правой кнопкой мыши на временном профиле, т. Е. На ключ без примечания * .BAK и выберите опцию для изменения имени. Добавьте в конце примечания TMP, чтобы отметить его как временный и ненужный профиль. Теперь клавиши будут отображаться следующим образом:
S-1-5-21-3982287999-1122278747-2161576445-1001.TMP
S-1-5-21-3982287999-1122278747-2161576445-1001.BAK
Затем нажмите на ключ с запиской * .BAK, выберите параметр, чтобы изменить имя и удалить конец .BAK, чтобы сам идентификатор остался. Теперь ключи будут выглядеть так:
S-1-5-21-3982287999-1122278747-2161576445-1001.TMP
S-1-5-21-3982287999-1122278747-2161576445-1001
Таким образом, мы восстановили наш профиль из резервной копии как обычный профиль, а временный профиль был отмечен окончанием .TMP, чтобы он не включался по умолчанию. В конце концов, просто закройте редактор реестра и перезагрузите компьютер. Ошибка с «подготовкой рабочего стола» больше не будет отображаться, и мы входим в нашу учетную запись в обычном режиме, сохраняя все настройки.

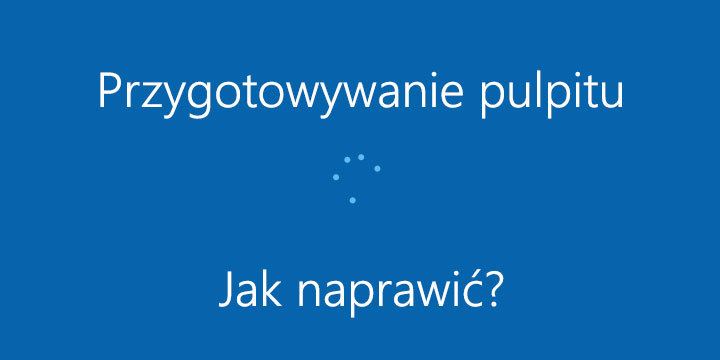
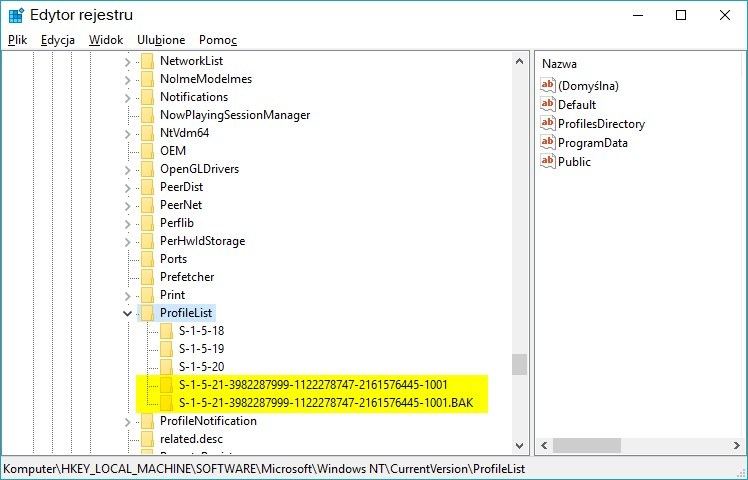
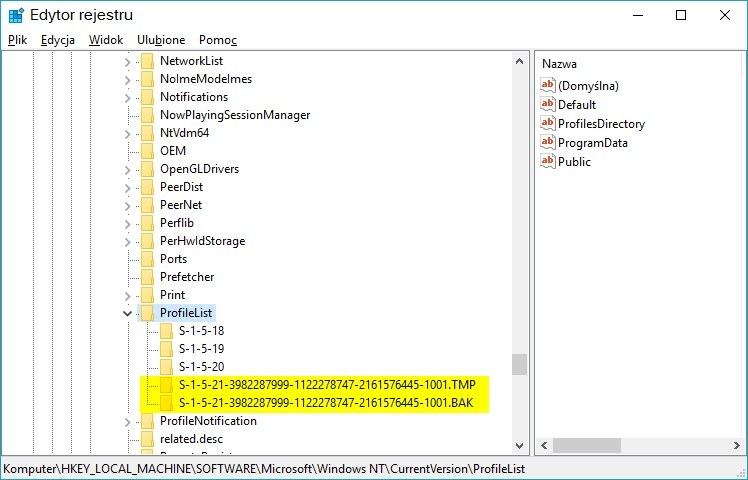
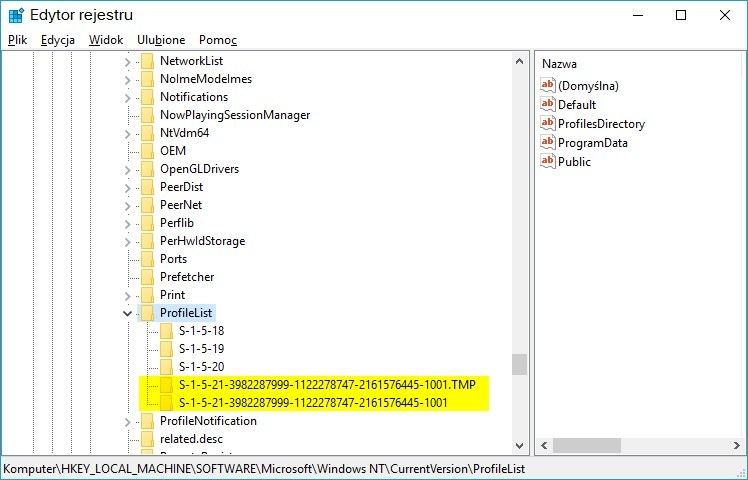
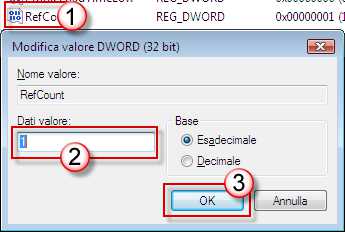



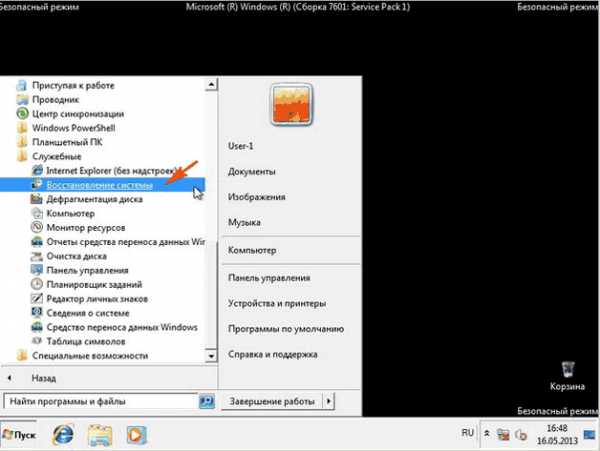
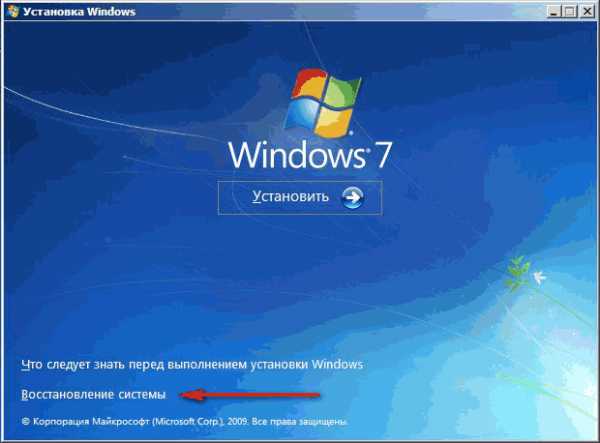

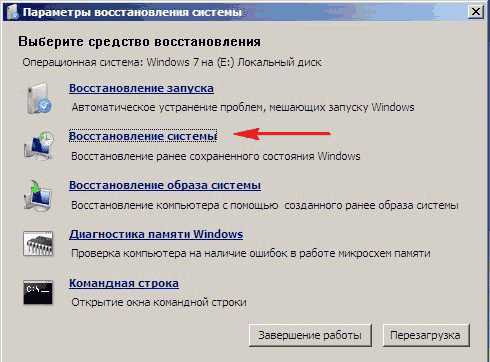


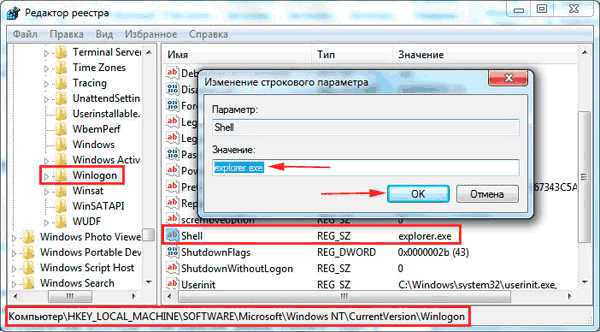
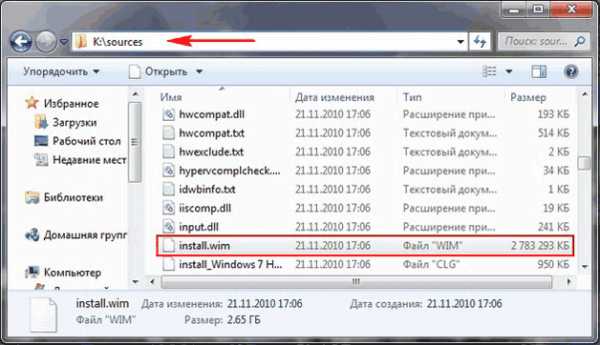

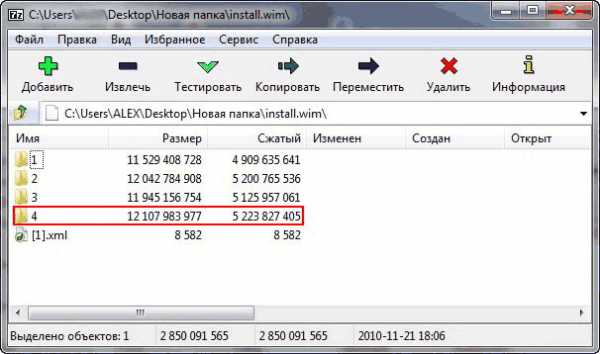
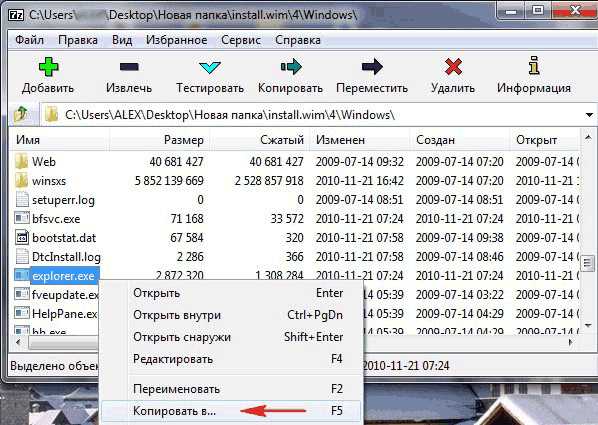
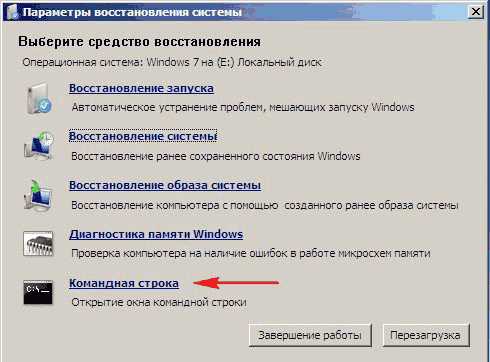

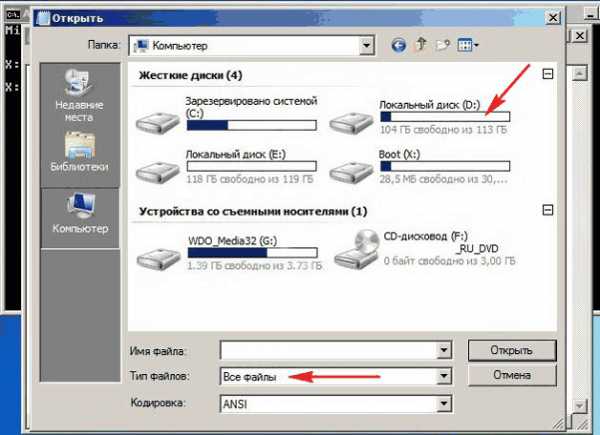
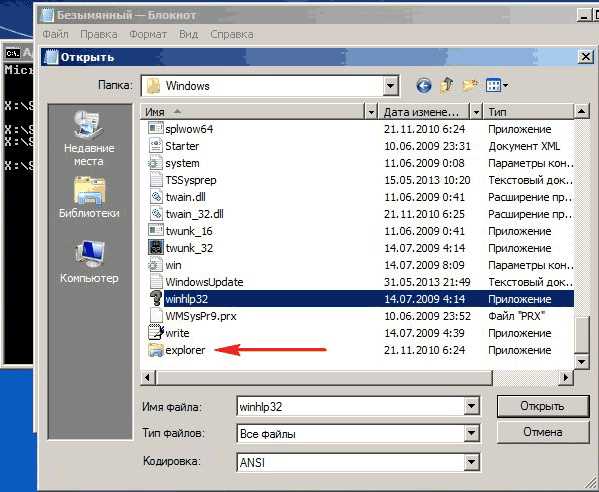


 Где её увидеть?
Где её увидеть?  Сообщение было отмечено qozyrek как решение
Сообщение было отмечено qozyrek как решение
