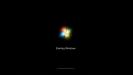Всем привет! Работая долгие годы с компьютерами, я периодически встречаюсь с проблемой, когда компьютер зависает намертво и его приходится перезагружать. Иногда это происходит при определенных условиях: во время игры, проигрывания музыки, при запуске или работе в определенной программе. Проблема может появляться в любой момент вне зависимости от каких-то условий. На самом деле это самая сложная проблема, так как она может иметь две основные причины: программную и аппаратную.
В первую очередь проверьте питание, которое идет от розетки, очень часто кабель от блока питания вываливается или еле-еле достает до компьютера. Также проверьте другие провода, которые идут от монитора до системного блока. Выключите все подключенные устройства к USB-портам кроме клавиатуры и мыши. Далее я расскажу, почему при включении или работе периодически полностью зависает компьютер наглухо, и что нужно делать.
ПОМОЩЬ СПЕЦИАЛИСТА! Если статья вам не поможет, то вы можете обратиться ко мне в комментариях. Обязательно укажите характеристики компьютера, а также подробно опишите ситуацию.
Содержание
- ШАГ 1: Драйвера
- ШАГ 2: Чистка системы
- ШАГ 3: Проверка и чистка компьютера
- ШАГ 4: Оперативная память и жесткий диск
- ШАГ 5: Причины и действия
- Задать вопрос автору статьи
ШАГ 1: Драйвера
В первую очередь проследите в какой момент происходит зависание. Вам нужно примерно определить виновника, а именно программу, которая ведет к заморозке компьютера. Принцип достаточно простой, если компьютер зависает во время игры, то скорее всего нужно обновить драйвер на видеокарту.
Если картинка встает при запуске музыки или проигрывании видео, то тут может быть проблема со звуковой картой. Особенно это актуально, если изначально был установлен кривой драйвер. Вот что я бы сделал:
- Откройте «Диспетчер устройств» – этот пункт находится в «Свойствах» компьютера.
- Открываем раздел «Видеоадаптеры», нажимаем правой кнопкой мыши по вашей видюхе и удаляем устройство. Аналогично проделываем и со звуковой картой.
- После этого, будучи подключенным к интернету нажимаем по кнопке обновления конфигурации оборудования, которая находится в верхней панели. Эти же устройства можно обновить и вручную, или просто перезагрузив компьютер.
Я бы ещё попробовал вручную найти драйвер этого устройства в интернете, потому что в данном способе дрова скачиваются с серверов Microsoft, и они тоже могут быть поломаны. Если у вас ноутбук, то зайдите на официальный сайт производителя ноутбука, перейдите в раздел поддержки и скачайте все свежие драйвера. Вам нужно будет ввести полное наименование модели или серийный номер – эту информацию можно найти на этикетке под корпусом ноута.
ВНИМАНИЕ! При выборе драйверов нужно выбрать нужную версию операционной системы и не ошибиться с битностью. Эту информацию можно посмотреть аналогично в «Свойствах» компа.
- Samsung
- ASUS
- ACER
- HP
- Lenovo
- MSI
Драйвер видеокарты можно найти аналогично на официальных сайтах:
- NVIDIA
- AMD
И конечно же нужно обновить драйвера на материнскую плату. Их стоит скачивать только с официальной страницы производителя, но для начала стоит узнать полное название материнки. Для этого:
- Запускаем консоль с правами админа.
- Вписываем:
wmic baseboard get product
wmic baseboard get Manufacturer
- Первая выведет модель, а вторая производителя – этой информации достаточно, чтобы найти официальную страницу и скачать драйвера с интернета.
ШАГ 2: Чистка системы
В первую очередь вспомните, не устанавливали ли вы ранее какие-то программы и приложения, после которых начался весь этот бардак. Чистку мы начнем именно с удаления лишних программ в системе:
- Зайдите в «Панель управления». В Windows 7 нужно перейти в «Пуск», а в Виндовс 10, нажать на клавиши и R и вписать команду:
control
- Переходим в «Программы и компоненты».
- Теперь вам нужно пройтись по всем установленным приложениям и удалить, все лишнее и не нужное – то что вы не используете.
Теперь нам нужно зайти в раздел «Автозагрузка» и посмотреть, какие программы висят при запуске ОС. В Windows 7 нужно нажать на клавиши и R и прописать команду:
msconfig
В винде десятке кликаем правой кнопкой мыши по кнопке «Пуск» и вызываем «Диспетчер задач».
На вкладке «Автозагрузка» расположены все программы, которые работают сразу при загрузке системы. Отключите все кроме антивирусной программы. Если вы увидите что-то с названиями NVIDIA или AMD, то тоже отключите – это не драйвера, а программы, которые в теории не особо нужны. После этого перезагружаем комп.
Далее нужно скачать и установить программу CCleaner. После запуска на вкладке «Стандартная очистка» выполняем «Анализ» и потом нажимаем по кнопке «Очистки». При этом все программы, которые работают, нужно закрыть.
То же самое нужно сделать на вкладке «Реестр».
ШАГ 3: Проверка и чистка компьютера
Нам нужно снять боковую крышку компьютера и почистить его от пыли. Особенно это касается самых горячих мест: видеокарта и процессор. Желательно также поменять термопасту, если вы давно этого не делали. Проверьте, чтобы все цепи питания были плотно подключены к устройствам. Можно даже попробовать вытащить и переподключить коннекторы от блока питания.
Можно проверить температурный режим в процессоре и видеокарте в той же программе AIDA64. Если температура очень высокая, то скорее всего проблема именно в термопасте.
ШАГ 4: Оперативная память и жесткий диск
В первую очередь давайте проверим жесткий диск. Для этого можно использовать любую из предложенных программ:
- HDD Health, HDDLife
- Hard Disk Sentinel
- HDD Victoria
Программы покажут вам оценку вашего носителя.
Далее нужно обязательно проверить оперативную память. Это можно сделать несколькими способами. Можно воспользоваться средствами Windows – нажимаем + R и прописываем mdsched.
Или воспользоваться сторонней программой memtest86+. Её можно запустить как в уже установленной винде, так и из-под BIOS с помощью загрузочной флешки. Есть ещё третий способ проверки оперативы – нужно вытащить все плашки памяти кроме одной и тестировать работу в таком режиме. Если виновник будет найден, то нужно будет заменить поломанную плашку.
Читатель, если ты читаешь эти строки, то скорее всего тебе ничего не помогло (из того, что я уже писал выше). А значит проблема кроется, скорее всего, в железе. Причин может быть несколько:
- Если вы недавно установили новую видеокарту, то в первую очередь проверьте, чтобы мощности вашего блока питания хватало для работы всей системы.
- Проблема может крыться в SSD – тогда его можно попробовать перепрошить.
- Пробуйте зайти в BIOS и отключить режим «Turbo Mode» – этот режим увеличивает частоту процессора в играх или программах.
- Если есть возможность, то попробуйте подключить другой блок питания.
В качестве последнего совета, я бы установил на комп новую систему. Особенно это касается случаев, когда вы до этого меняли какие-то комплектующие (видеокарту, материнскую плату, процессор и т.д.).
Многие пользователи ПК часто сталкиваются с проблемой, когда при загрузке windows 7 зависает на логотипе, т.е загрузка нормально идет до определенного места, после чего операционная система (ОС) впадает в «ступор» и приводится в «чувства» только после нажатия кнопки Reset.
Существует масса причин, которые приводят к этому явлению, среди которых можно выделить 5 наиболее часто встречающихся. Рассмотрим их более подробно.
Возможные причины и их решения
- вирусные программы являются основной причиной фатальных изменений в «операционке»;
Необходимо воспользоваться современными антивирусными сканерами, которые помогут выявить и удалить с ПК вредоносное и шпионское ПО. Если антивирус не помог, то вручную завершите подозрительные процессы в реестре и в автозагрузке, после чего найдите и удалите все подозрительные файлы с жесткого диска.
- остановка запуска ОС может происходить при банальном перегреве процессора и чипсета;
Вышедший из строя кулер, старая термопаста, забитый пылью радиатор, способны остановить работу ПК в считанные минут. Когда система загрузится, нужно использовать одну из многочисленных утилит для проверки температурного режима центрального процессора, видеокарты, чипсета.
Если причина в перегреве, а охлаждение функционирует, но забито пылью, то необходимо сделать чистку ПК с использованием сжатого воздуха или пылесоса.
- проблемы с оперативной памятью также часто приводят к незапланированным остановкам при запуске ОС Widows 7;
Среди неполадок оперативки чаще всего встречаются, перегрев и дефект, в следствие повреждения модуля памяти. К сожалению, последний тип проблемы можно выявить только при тестировании.
Рекомендация специалистов: при перегреве использовать специальные теплоотводы, которые значительно снижают риск выхода из строя ОЗУ. Если это не помогло – замените устройство. Заводской дефект модуля RAM может «всплыть на поверхность» даже после длительного использования памяти.
- впадание в «ступор» ПК при запуске «операционки» часто происходит из-за механических, электронных, логических или программно-аппаратных сбоев в жестком диске;
Обнаружить неполадки в работе винчестера можно при помощи тестирования, запустив утилиту в Widows 7 или используя стороннее ПО. Посторонние звуки часто становятся предвестниками неполадок «винта» . При появлении непонятного шума и щелчков в «харде» нужно сделать резервную копию его содержимого и быть готовым к приобретению нового устройства.
- иногда, причиной «торможения» компьютера в период инициализации устройств являются неправильные настройки или устаревшая версия BIOS;
Чаще всего, случается это после установки на старую системную плату новых компонентов. В БИОСе может просто не быть о них информации. Решение в таком случае достаточно простое: изначально вернуться к заводским настройкам или обновить BIOS.
Иногда можно решить проблему зависания ПК при запуске, откатом до контрольной точки, которую создает система.
Для этого необходимо иметь загрузочный диск и выполнить несколько простых действий:
- перезагружаем ПК и заходим в BIOS. В зависимости от производителя, клавиши входа могут быть разные, чаще всего это Del; F2; Esc. Для того чтобы точно определить клавишу входа, нужно обратиться к документам, идущим в комплекте к системной плате;
- изменяем приоритет загрузки. Для этого надо проследовать в раздел BOOT, после чего необходимо зайти в пункт меню Boot Device Priority;
- выделяем пункт 1st Boot Deviсe и подтверждаем, нажатием Enter. В появившемся окне Option, выделить дисковод и нажать Enter. После этой процедуры запуск ПК будет производиться именно с этого устройства;
- выйдите из этого меню, после чего нажмите Esc, потом Exit, после Enter, а потом подтвердите сохранение настроек клавишей Enter;
- вставляйте в CDROM диск с «операционкой» или загрузочный диск и перезагружайтесь;
Далее можно перейти к процедуре восстановления системы с контрольной точки.
Настройка реестра для выявления проблемы зависания
Для того чтобы наверняка выявить, какой процесс приводит к остановке запуска ОС, следует произвести небольшую корректировку в записях реестра.
Сделать это можно, загрузившись с поддержкой командной строки, введя команду: regedit.exe.
- в левой части открывшегося окна выберите папку KEY_LOCAL_MACHINE, после этого, откройте SOFTWARE, в этом каталоге найдите и откройте Microsoft, после чего – Windows;
В этом каталоге необходимо найти и открыть CurrentVersion, потом Policies и в заключении System;
- открыв каталог System, обратите внимание на правую сторону окна;
В нем нужно найти файл Verbose Status. Откройте его и открывшейся вкладке поставьте значение равное 1; (По умолчанию стоит значение 0)
Важно! Следует знать, что искомого файла в реестре может и не быть. В таком случае его необходимо создать. Кликните по свободному месту в правой стороне окна, выберите пункт меню Создать, и после этого Параметр DWORD (32 бита). Присвойте созданному файлу название VerboseStatus со значением 1.
- после этого реестр можно закрывать и перезагружаться;
В итоге, при запуске ОС вы увидите загружаемые службы и процессы системы. На каком она застопорится – и является причиной всех бед.
Работаем с настройками BIOS
Процедура отключения часто помогает избавиться от зависания «машины» при загрузке: часто – но не всегда. Иногда решающую роль играют настройки БИОСа, изменения которых практически всегда приводят к зависанию ПК.
На что следует обратить внимание:
- тайменги ОЗУ. Выставляя неправильные параметры, остановка ПК практически 100%;
- скорость системной шины;
- значение скорости можно менять, поэтому некоторые оверклоккеры-любители, делают изменения в БИОСе для повышения производительности «машины». Неправильно выставленное значение скорости может привести к зависанию системы;
- значение множителя процессора;
- изменения этого параметра неизменная процедура при разгоне процессора. Неправильное значение может стать причиной зависания ПК.
- схема питания ЦПУ. Это значение меняется для уменьшения потребления тока процессором.
Панацея – сброс настроек до заводских параметров.
Отключение устройств
Предположим, по данным отчета система впала в «спячку» при загрузке драйвера CLASSPNP.SYS.
Для того чтобы выяснить, за работу какого устройства отвечает данный драйвер, можно попробовать поочередно отключать в BIOS компоненты ПК:
- войдите в BIOS при инициализации оборудования, нажатием клавиши DEL; F2; F1; Esc; в зависимости от производителя;
- зайдите во вкладку Advanced;
- найдите пункт Integrated Peripherals;
- далее вы увидите список интегрированных устройств, которые необходимо поочередно отключать, изменив значение Enabled на Disabled;
- после чего, выйдите из вкладки меню и сохраните изменения.
Обнаружив компонент, которое приводит к тому, что Widows 7 зависает на логотипе при загрузке, можно установить дискретное устройство в слот расширения на материнской плате.
Важно! В случае замены устройства, ПК может не загружать «операционку», выводя на экран монитора информацию об ошибке. Для устранения этого следует опять зайти в систему ввода-вывода, перейти на вкладку Halt On, и выбрать No Errors. На вкладке Halt On Errors нужно установить значение None. Теперь ПК будет загружаться даже при ошибке.
Сброс до заводских параметров
Сбросить параметры до «заводских» можно несколькими способами, наиболее распространенными из которых являются:
- обнуление непосредственно из Биоса;
- при помощи вынимания батарейки, из системной платы;
В первом случае, следует зайти в БИОС и выбрать опцию Load Fail-Safe Defaults. После чего, ответить утвердительно на вопрос о сбросе параметров и сохранить изменения. После автоматической перезагрузки, изменения вступят в силу.
Способ второй, самый простой:
- обесточте ПК;
- снимите крышку с системного блока компьютера;
- выньте батарейку из материнской платы;
- через 15-30 секунд, вставьте батарейку на место;
Таким образом параметры будут установлены по умолчанию, т.е заводские.
Видео: Установка Windows 7 + разбираемся в BIOSe
Устанавливаем новую версию Биос
В некоторых случаях, BIOS не может оказать надлежащую поддержку всех компонентов компьютера из-за устаревшей версии прошивки.
Это приводит к их некорректной работе и торможению Windows 7 при запуске:
- для обновления следует скачать на официальном сайте производителя системной платы последнюю версию Биоса, на флеш-накопитель;
- после чего, войдите в систему ввода-вывода и выберите пункт обновления. В зависимости от производителя он может быть BIOS Flashback; Instant Flash и пр;
- запустите утилиту, выберите файл с обновлением и дождитесь окончания процесса.
Важно! При процедуре обновления запрещается выключать питание ПК. Это может привести к выходу из строя материнской платы.
Описанные нами методы позволяют эффективно решить проблему зависания компьютера при запуске. Если вы считаете, что представленные выше способы вам не подходят, или работоспособность ПК не была восстановлена, то непременно обратитесь в сервисный центр, где решением проблемы займутся профессионалы.
- Remove From My Forums
-
Общие обсуждения
-
Доброго времени суток!
Проблема такая — через неопределенное время после запуска Windows 7 x64 HB намертво виснет, иногда через 5 минут, а иногда — несколько часов! Не реагирует мышь/клавиатура/ресет, единственный способ выключить — зажать кнопку запуска на несколько секунд или кнопкой
на задней панели блока. Компьютер новый, но куплен был в другом городе, нет возможности отдать в сервис (ещё на гарантии). Лицензия. Знакомый компьютерщик что-то пере устанавливал с диска, который был в комплекте — не помогло. Подскажите, что можно
сделать!P.S.: Вылетел ещё при первом запуске, до установки мной самим чего-либо.
-
Изменен тип
12 ноября 2012 г. 10:32
-
Изменен тип
Причин зависания операционной системы Windows при загрузке может быть очень много, поэтому я хочу рассказать о тех, с которыми сталкивался лично и часто. В основном эти причины связаны с некорректной настрокой BIOS или работой устройств ввода вывода данных.
Речь пойдет именно о таком зависании запуска Windows, когда мы видим такую картинку:
Многие варианты неисправности можно исключить попыткой загрузить Windows PE с флешки. Если не загрузится, то проблема 100% в оборудовании и проверить в первую очередь нужно материнскую плату и подключенные устройства.
Если не знаете с чего начать проверку, то начните с BIOS. Потому-что это не сложно и не занимает так много врмени как другие проверки.
Настройки BIOS
Сбрасываем настройки BIOS
При загрузке компьютера нажимаем «Delete» и попадаем в настройки BIOS. В любой версии BIOS есть опция сброса BIOS в оптимальные настройки. Называться эта опции может по разному в зависимости от версии BIOS: Load Optimized Defaults, Restore Defaults или Load Setup Defaults.

Не забываем сохранить настройки — пункт Save & Exit Setup. Опять же в зависимости от BIOS может называться по-разному.
Отключаем загрузку через LAN и привод CD/DVD
В случае неисправности привода оптических дисков или сетевого интерфейчас так же может происходить зависание запуска Windows. Чтобы проверить этот вариант отключим возможность загрузки ОС с этих устройств в BIOS

Привод дисков можно отключить от материнской платы или в настройках БИОС.
Отключаем режим AHCI
Можно попробовать переключить режим работы SATA с AHCI на режим IDE.
В моей практике было такое что Windows отказывался загружаться после записи на HDD образа созданного Acronis. Windows загрузился без проблем только после переключения в BIOS режима работы SATA на IDE.

Обновляем BIOS
Если не помог сброс настроек, то можно также попробовать обновить BIOS.
Осторожно! Можно получить мертвую материнскую плату. Лучше этот вариант использовать как крайний, когда ничто другое не помогло.
Сам процесс обновления не занимает много времени.
Прочитать об этом можно здесь.
Нарушение работы Windows может произойти в следствии вирусной атаки или неумелых действий пользователя, в результате чего система не сможет найти и загрузить нужные файлы.
Можно попытаться устранить проблему при помощи средства запуска и восстановления Windows, либо переустановить Windows полностью. Но перед этим лучше проверить жесткий диск на наличие битых секторов, потому-что система может потерять доступ к файлам из-за ошибок жесткого диска.
Ошибки жесткого диска
Следует проверить жесткий диск на наличие битых секоров программой MHDD, Victoria или HDD Regenerator. Как пользоваться программой MHDD я описывал в этой статье. Программа Victoria очень похожа на MHDD, а интерфейс HDD Regenerator очень прост и не должен вызвать затруднений даже у начинающего.

Если программа не нашла битых секторов или нашла и устранила проблему, то перезагружаемся и проверяем.
Если есть битые сектора, но программе не удалось их устранить, то устанавливаем Windows на другой диск
Некорректный драйвер контроллера HDD
Windows может зависать при запуске в случае замены материнской платы без предварительной подготовки операционной системы.
В случае замены материнской платы необходимо подготовить операционную систему к переносу на новое железо при помощи SYSPREP. Или можно просто обновить драйвер контроллера IDE ATA/ATAPI до стандартный драйвера Windows. Затем выключить компьютер и произвести замену матплаты.

Ошибки оперативной памяти
Так как процесс загрузки Windows, да и любые другие процессы компьютера загружаются в оперативную память, то ее неисправность может повлечь зависание всей системы. Для проверки оперативной памяти воспользуемся программой Memtest86.
Memtest86 выполняет бесконечное количество циклов проверки памяти. Значение Pass показывает сколько циклов прошло. Двух циклов проверки вполне достаточно и если значение Errors = 0, то с оперативкой все впорядке.

Возможно вы знаете еще какие-то причины зависания Windows при загрузке, которые я не упомянул? Пишите комментарии.
Существует целый ряд причин при которых компьютер зависает при включении, на «начальном экране» во время загрузки Windows (5 — 15 секунд), при появлении рабочего стола.
В данной инструкции рассмотрим: чек-лист для поиска проблемы; что происходит во время загрузки компьютера; найдем поломку. Затем — поиск решения проблемы.
Если компьютер не включается — здесь решение, если зависает во время старта (через 2-5 секунд) — вам сюда.
Проведем срочную диагностику компьютера в мастерской или на дому с выездом мастера в Минске. Гарантия на все услуги. Обращайтесь.
Способы диагностики и методы ремонта, подходят для стационарных компьютеров и ноутбуков под управлением Windows OS 7 / 8 / 10 / 11.
Как выглядит поломка
- Компьютер зависает на первом экране. Это происходит в тот момент, когда появляется заставка BIOS/UEFI материнской платы или логотип производителя ноутбука.
- Компьютер зависает во время загрузки Windows OS.
- Компьютер зависает во время появления рабочего стола пользователя Windows.
Важно правильно определить время, когда компьютер зависает. В дальнейшем это поможет выявить и устранить причину поломки.
Чек-лист для поиска и идентификации проблемы. Диагностика
* — пункт в таблице «Что происходит» — это то, что наблюдается в момент включения компьютера (момент на котором, ПК зависает). ** — предполагаемые поломки идут под номерами (это разные поломки с разными способами устранения). *** — способ устранения конкретной поломки соответствует аналогичному номеру в предыдущем пункте.
| Что происходит* | Предполагаемая поломка** | Решение*** |
|---|---|---|
| Нет изображения на экране | 1. Сбой BIOS. 2. Поломка одного из модулей компьютера или ноутбука. а) В стационарном ПК чаще из строя выходят блок питания, материнская плата, оперативная память. б) В ноутбуке — материнская плата. Из-за постоянного перегрева происходит т.н. «отвал моста». |
1. Обратиться в сервис. Прошить BIOS на программаторе. 2. Провести диагностику компьютера или ноутбука. Выявить сбойный модуль и заменить его. |
| Есть изображение. Компьютер, ноутбук зависает на первом (начальном) экране | 1. Сбой BIOS. 2. Некорректная настройка BIOS (разгон). 3. Проблема инициализации устройств. |
1. Сбросить BIOS. Установить настройки по умолчанию. 1) Извлечь батарейку на материнской памяти. 2) Или и замкнуть специальный джампер возле батарейки CMOS BIOS. 2. Сбросить BIOS. Установить настройки по умолчанию. 3. Проверить правильно ли установлены модули и подключено их питания. Достать-вставить модуль памяти, видеокарты. Проверить подключение блока питания. Проверить DVD привод и жёсткий диск HDD для ноутбуков. |
| Есть изображение. ПК зависает во время загрузки Windows | 1. Ошибки Windows. Ошибка обновления Windows. 2. Повреждён реестр Windows. 3. Не корректно установлен драйвер (драйвера). 4. Сбой одного из модулей. Чаще всего или оперативная память, или материнская плата компьютера. |
1. Загрузить последнюю удачную конфигурацию. Восстановить из безопасного режима. Переустановить Windows OS. 2. Загрузить последнюю удачную конфигурацию. Восстановить из безопасного режима. 3. Загрузить последнюю удачную конфигурацию. Удалить драйвер из безопасного режима. 4. Проверить оперативную память. Осмотреть материнскую плату на вздувшиеся конденсаторы и сколотые SMD элементы. Заменить модули или перепаять компоненты. |
| Система зависает когда Windows уже загрузилась до рабочего стола | 1. Ошибка Windows. 2. Ошибка драйвера. 3. Ошибка пользовательского ПО. Старые, некорректно установленные программы. Например: установлено несколько антивирусов. 4. Перегрев центрального процессора из-за нарушения работы системы охлаждения. Сломано крепление для установки кулера стационарного ПК. Некорректно установлена система охлаждения ноутбука. |
1. Провести восстановление Windows. Переустановить Windows OS. 2. Зайти через безопасный режим. Удалить сбойный драйвер. 3. Зайти через безопасный режим. Удалить все антивирусы и проверить работоспособность системы. 4. Проверить целостность и правильность установки кулера устройства. |
Почему компьютер зависает во время загрузки? Основные причины
- Одна из самых распространённых причин — ошибки Windows, а также другие программные ошибки. Драйвера, антивирусы, эмуляторы виртуальных приводов и др. начинают загрузку и работу почти синхронно с операционной системой. Они могут быть причиной того, что компьютер зависает во время загрузки.
- Программные и аппаратные сбои в работе материнской платы компьютера или ноутбука. Это может быть: сбой BIOS/UEFI, выход из строя чипсета материнской платы: северного, южного моста, видеокарты. Причиной фризов также могут быть: повреждение электролитических конденсаторов на плате, SMD элементов, микротрещины текстолита.
Иногда компьютер зависает из-за проблем с периферией: проблемы с USB портами, звуком Sound Card, Wi-Fi модулем, Bluetooth, Card Reader.
- Выход из строя жёсткого диска (HDD, SSD) ноутбука или компьютера также может явиться источником проблем.
Компьютер может зависать во время инициализации BIOS или загрузка может не доходить до приветствия операционной системы Windows. - Перегрев компонентов и модулей. Компьютер или ноутбук зависает, поработав несколько минут (секунд). Характерно, что устройство может сразу не включаться до то тех пор, пока не снизится температура центрального процессора.
Алгоритм поиска проблемы и ее решения
- Диагностика компьютера. Задача — найти источник проблемы.
- Устранение неполадки — ремонт. Если необходимо — замена комплектующих.
- Диагностика и стресс-тестирование после ремонта для проверки стабильности работы системы.
- Downloads
- Networks
- News
- Soft
- Wiki
- Windows
- Windows 10
- Архив
- Безопасность
- Железо
- Инструкции и решения
- Компании
- Плагин Ad Inserter для WordPress
- Сайты
- Справочники
Windows 7 зависает при загрузке: возможные причины и их устранение
Проблема зависшей при загрузке операционной системы — не редкость. Немалое количество пользователей иногда наблюдает намертво застывший логотип Windows, и связано это может быть с целым рядом причин: наличием программного сбоя или неполадками с аппаратным обеспечением компьютера. И чтобы исправить ситуацию, необходимо сначала определиться, в какой из областей эта проблема возникла, и почему компьютер зависает при загрузке Windows 7.
Перегрев и пыль
Чтобы выявить, какое именно из устройств вызывает ситуацию, при которой Windows 7 зависает при загрузке, изначально стоит проверить компьютер на наличие перегрева. Кратковременная механическая проверка боковой стенки системного блока или корпуса ноутбука чаще всего малоинформативна: корпусные части при включении ПК могут просто не успевать нагреться. Конечно, никто не мешает подождать, пока это не произойдет (если перегрев имеет место), однако здоровья устройству это точно не прибавит. Поэтому целесообразнее прибегнуть к программной проверке.
С большей вероятностью сработает запуск операционной системы в безопасном режиме — специальной диагностической среде с ограниченным функционалом и отключенными вторичными устройствами. Для его активации сразу после загрузки BIOS нужно нажать «F8», что вызовет меню дополнительных параметров загрузки ОС, из которых нужно выбрать «Безопасный режим» или «Безопасный режим с загрузкой сетевых драйверов».
Следующий этап — запуск специальной утилиты, например, CPUID HWMonitor или SpeedFan. Если никакой из подобных программ под рукой не оказалось, то пригодится тот самый режим с поддержкой сети: утилиты абсолютно бесплатны и свободно скачиваются с сайтов производителей.
Запустив программу, можно сразу оценить показания температурных датчиков устройств: для процессоров и видеокарт нормальная температура при отсутствии серьезных нагрузок колеблется от 30 до 60 градусов Цельсия. Поскольку запущен безопасный режим, минимально нагружающий ресурсы системы, то и показатели при нормальной работе компонентов ПК должны быть в пределах этих значений. Если же температура приближается к критическим величинам (100° C), а нагрузки на систему нет (что можно проверить через стандартный «Диспетчер задач»), то самое время бить тревогу и начинать разбираться в причинах перегрева, из-за которых Windows 7 зависает при загрузке.
Допустимые температурные показатели системной платы без нагрузки — от 30 до 50 градусов. Если в простое датчик фиксирует около 70 — проблема налицо.
Проверить температуру оперативной памяти и блока питания программными способами не выйдет, поскольку термодатчики на эти устройства не ставятся. Самый простой способ — проверка воздушной струи на выходе из БП (если забит пылью, дуть будет, как из печки), и тактильная проверка памяти (с осторожностью: при перегреве ОЗУ прикосновение к модулям чревато ожогом).
Недостаток охлаждения может быть вызван банальными пылевыми засорами или иссушением теплопроводника. В случаях с пылью при должной сноровке навести порядок внутри ПК вполне по силам рядовому пользователю, а вот смена термопасты или пластин проводника требует определенных умений. В любом случае после устранения причин перегрева система вновь будет загружаться в штатном режиме.
Неполадки с комплектующими
Если температурный тест не выявил проблем, с порядком внутри устройства все нормально, но Windows 7 при загрузке зависает на логотипе все равно, можно прибегнуть к тестированию «железа». Обычно в таких случаях обращают внимание на жесткий диск и оперативную память.
Проверка жесткого диска
Проблема с механикой жесткого диска определяется чаще всего на ранних этапах ее возникновения, поскольку сложно не обратить внимание на появившиеся посторонние звуки вроде щелчков или неравномерного гудения. В этом случае, как правило, не только зависает загрузка Windows 7 при запуске компьютера, но и наблюдаются микро-зависания и фризы в процессе работы. Проблема может заключаться в неплотном контакте разъемов питания (особенно это касается интерфейса SATA). Поможет простая замена четырехжильного кабеля питания. А вот если это не помогло, то впору задумываться о приобретении нового носителя информации и максимально быстрого создания резервной копии данных.
Логические же ошибки в работе HDD выявляются и исправляются с помощью специальных утилит, например, бесплатных, но эффективных Victoria или HDDScan. Эти программы способны не только выявлять и исправлять программные сбои диска, но и локализовывать и помечать поврежденные сектора, изолируя проблемные места физической структуры диска. Логические ошибки исправимы, повреждения физические — уже нет, поэтому первые, возникающие на диске BadBlock, — сигнал пользователю, что диск в качестве хранилища важной информации уже использовать не стоит.
Проверка оперативной памяти
При подозрении, что Windows 7 зависает при загрузке из-за неисправности оперативной памяти, можно попытаться извлечь модули памяти из слотов, продуть их спринцовкой, а затем вставить обратно. Если модулей больше одного, запускать ПК, чередуя их и наблюдая за поведением компьютера. Как показывает практика, этих манипуляций вполне достаточно. Однако, если проблема все же осталась, следует воспользоваться либо стандартным средством ОС (Средство проверки памяти Windows 7, вызывается командой mdsched), либо одной из сторонних утилит (MemTest86+). Специалисты рекомендуют использовать именно MemTest, поскольку утилита производит более тщательный анализ оперативной памяти.
Следует учитывать, что наличие ошибок в тесте ОЗУ не всегда означает неисправность самих модулей памяти, проблема может скрываться и в материнской плате. Так или иначе, полноценный ответ можно получить только в сервисном центре.
Программные сбои
Ошибки аппаратной составляющей ПК — не единственная причина того, что Windows 7 зависает при загрузке рабочего стола. В программной среде их тоже может быть немало. Причем значительная часть возникает по вине самих пользователей.
Переполненная автозагрузка
Проблема, наблюдающаяся чаще всего, возникает у неопытных пользователей, не разбирающихся в основах установки программного обеспечения на компьютер. Особенно это касается поклонников различных облачных сервисов, онлайн-установщики которых нередко захламляют систему дополнительным ПО, к тому же помещая его в автозагрузку. При этом возможность отмены установки этих компонентов пользователем попросту игнорируется или не замечается. Решение — проверка автозагрузки и ее чистка при необходимости. Сделать это можно с помощью системной утилиты Msconfig, вызвав ее аналогичной командой через меню «Выполнить». На вкладке «Автозагрузка» находится список всех приложений, стартующих при запуске ОС. Отключение автозапуска производится снятием отметки со строки.
Вирусное заражение
Путей проникновения цифровой заразы в систему достаточно: сомнительные сайты, загрузка и запуск непроверенных исполняемых файлов, использование зараженных съемных носителей и т.д. Поведение вирусных продуктов может различаться, но негативное влияние на загрузку ОС встречается довольно часто. Решение — полное сканирование системы антивирусной программой. При этом немаловажным моментом является степень заражения: в некоторых случаях может потребоваться запуск антивирусного продукта с загрузочного носителя.
Некорректная установка драйверов
В этом случае Windows 7 зависает при загрузке, в основном, из-за ошибки драйвера видеоадаптеров и системной платы, особенно при обновлении. Решается проблема ручным удалением драйвера через Диспетчер устройств либо восстановлением Windows из контрольной точки (если восстановление системы включено).
Обновление компонентов Windows
Чаще всего это бывает вызвано сбоем электропитания в процессе апдейта, хотя и программные причины исключать не стоит. Если Windows 7 зависает при загрузке после обновления, но процесс загрузки и установки прошел в штатном режиме, для начала рекомендуется просто подождать: именно при запуске компьютера ОС производит настройку установленных компонентов. Как правило, относительно долгим ожиданием все и ограничивается.
Но если результат отсутствует, и спустя продолжительное время Windows все еще демонстрирует стартовый экран, придется загружаться в безопасном режиме и вызывать командную строку (Пункт «Выполнить», а затем ввод cmd). Далее необходимо ввести команду sfc /scannow. Она отвечает за сканирование и восстановление целостности системных файлов ОС. В случаях проблем с обновлением этого, обычно, достаточно.
Источник
Компьютер виснет при загрузке Windows 7
Причин зависания операционной системы Windows при загрузке может быть очень много, поэтому я хочу рассказать о тех, с которыми сталкивался лично и часто. В основном эти причины связаны с некорректной настрокой BIOS или работой устройств ввода вывода данных.
Речь пойдет именно о таком зависании запуска Windows, когда мы видим такую картинку:

Многие варианты неисправности можно исключить попыткой загрузить Windows PE с флешки. Если не загрузится, то проблема 100% в оборудовании и проверить в первую очередь нужно материнскую плату и подключенные устройства.
Если не знаете с чего начать проверку, то начните с BIOS. Потому-что это не сложно и не занимает так много врмени как другие проверки.
Настройки BIOS
Сбрасываем настройки BIOS
При загрузке компьютера нажимаем «Delete» и попадаем в настройки BIOS. В любой версии BIOS есть опция сброса BIOS в оптимальные настройки. Называться эта опции может по разному в зависимости от версии BIOS: Load Optimized Defaults, Restore Defaults или Load Setup Defaults.
Не забываем сохранить настройки — пункт Save & Exit Setup. Опять же в зависимости от BIOS может называться по-разному.
Отключаем загрузку через LAN и привод CD/DVD
В случае неисправности привода оптических дисков или сетевого интерфейчас так же может происходить зависание запуска Windows. Чтобы проверить этот вариант отключим возможность загрузки ОС с этих устройств в BIOS
Привод дисков можно отключить от материнской платы или в настройках БИОС.
Отключаем режим AHCI
Можно попробовать переключить режим работы SATA с AHCI на режим IDE.
В моей практике было такое что Windows отказывался загружаться после записи на HDD образа созданного Acronis. Windows загрузился без проблем только после переключения в BIOS режима работы SATA на IDE.
Обновляем BIOS
Если не помог сброс настроек, то можно также попробовать обновить BIOS.
Осторожно! Можно получить мертвую материнскую плату. Лучше этот вариант использовать как крайний, когда ничто другое не помогло.
Сам процесс обновления не занимает много времени.
Прочитать об этом можно здесь.
Нарушение целостности Windows
Нарушение работы Windows может произойти в следствии вирусной атаки или неумелых действий пользователя, в результате чего система не сможет найти и загрузить нужные файлы.
Можно попытаться устранить проблему при помощи средства запуска и восстановления Windows, либо переустановить Windows полностью. Но перед этим лучше проверить жесткий диск на наличие битых секторов, потому-что система может потерять доступ к файлам из-за ошибок жесткого диска.
Ошибки жесткого диска
Следует проверить жесткий диск на наличие битых секоров программой MHDD, Victoria или HDD Regenerator. Как пользоваться программой MHDD я описывал в этой статье. Программа Victoria очень похожа на MHDD, а интерфейс HDD Regenerator очень прост и не должен вызвать затруднений даже у начинающего.
Если программа не нашла битых секторов или нашла и устранила проблему, то перезагружаемся и проверяем.
Если есть битые сектора, но программе не удалось их устранить, то устанавливаем Windows на другой диск
Некорректный драйвер контроллера HDD
Windows может зависать при запуске в случае замены материнской платы без предварительной подготовки операционной системы.
В случае замены материнской платы необходимо подготовить операционную систему к переносу на новое железо при помощи SYSPREP. Или можно просто обновить драйвер контроллера IDE ATA/ATAPI до стандартный драйвера Windows. Затем выключить компьютер и произвести замену матплаты.
Ошибки оперативной памяти
Так как процесс загрузки Windows, да и любые другие процессы компьютера загружаются в оперативную память, то ее неисправность может повлечь зависание всей системы. Для проверки оперативной памяти воспользуемся программой Memtest86.
Memtest86 выполняет бесконечное количество циклов проверки памяти. Значение Pass показывает сколько циклов прошло. Двух циклов проверки вполне достаточно и если значение Errors = 0, то с оперативкой все впорядке.
Возможно вы знаете еще какие-то причины зависания Windows при загрузке, которые я не упомянул? Пишите комментарии.
2 thoughts on “ Компьютер виснет при загрузке Windows 7 ”
Было как-то такое зависание, а компьютер был подключен к сетевым дискам через оптический кабель. Отключил этот кабель, загрузилось нормально. Видимо система пыталась получить доступ к сетевому диску который был недоступен.
Источник
Что делать если компьютер не грузится дальше заставки ?
Обычно, в большинстве случаев, неисправности персонального компьютера (ПК) определяются ещё на этапе теста POST. Тем не менее, часто ПК «зависает» уже после прохождения POST и на экране появляется изображения логотипа производителя материнской платы (МП) или результатов сканирования оборудования и дальнейшая работа ПК останавливается.
Причин подобного поведения ПК может быть несколько. Рассмотрим их детальнее.
Не загружается компьютер дальше экрана материнской платы
Обычно результатом начальной загрузки ПК является индикация его основных параметров (типа процессора и количества установленной оперативной памяти) и подключённых периферийных устройств.
После этого происходит попытка загрузки программы из начальной области основного устройства внешней памяти. В качестве такового может быть встроенный жесткий диск, устройство для чтения компакт-дисков или DVD или какой-то из внешних накопителей (сетевой диск, внешнее хранилище, флэшка и т.д.) Этой программой обычно является загрузчик операционной системы.
В силу ряда причин загрузка на данном этапе может не произойти. Разберёмся, почему это происходит.
Причины
Основных причин в данном случае немного:
- сбой в настройках системы BIOS;
- проблемы с периферийными устройствами;
- повреждение главного загрузчика (Master Boot Record или MBR);
- неисправность МП.
Важно! Вероятность аппаратного конфликта основных комплектующих ПК (материнки, процессора, памяти, видеокарты и т.д.) вряд ли может быть причиной остановки загрузки, поскольку если есть проблемы в совместимости этих устройств, они будут выявлены уже на этапе POST.
В первом случае причина может состоять в неправильной конфигурации низкоуровневых параметров ПК: неправильного разгона, ошибочно указанного типа накопителя информации, неправильного места загрузки и т.д.
Современные МП могут иметь большое количество настроек, которые в некоторых случаях могут быть неправильно прописаны. И причина здесь не только в особо «одарённых» пользователях, меняющих настройки, не понимая их смысла. Иногда запись неправильной информации может происходить вследствие аппаратных сбоев и пользователь здесь совершенно не при чём.
Вторая причина является одной из самых распространённых. Обычно, подобное происходит при подключении нескольких устройств, несовместимых друг с другом, однако, не тестирующийся на этапе POST. При этом, подобные устройства могут занимать одинаковые адреса в памяти или использовать другие одинаковые ресурсы (например, вектора прерываний). Естественно, подобное может приводить к «зависаниям компьютера».
Третья причина заключается в том, что на основном, т.н. «активном» устройстве внешней памяти, отсутствует, либо повреждён самый первый блок информации, с которого начинается загрузка операционной системы.
Последняя причина самая неприятная, поскольку она, во-первых, трудно диагностируема без специальных средств, а, во-вторых, фактически это означает полную неработоспособность ПК, требующую замены одного из его основных компонентов – МП.
Решение проблемы
Рассмотрим, какие следует предпринять действия, чтобы исправить проблему «зависания» ПК на этапе загрузки.
Сбой в BIOS
Здесь всё относительно просто. Необходимо сбросить настройки в первоначальное состояние. Для этого следует войти в SETUP (нажав F2 или Del после прохождения POST) и выбрать в нём пункт Restore Default Settings. После чего перезагрузить ПК.
Конфликт периферии
Следует отключить все периферийные устройства и проделать несколько загрузок, подключая сначала одно устройство, затем два, три и так далее. Таким образом, легко найти тот компонент системы, который и даёт сбой, и заменить его.
Ошибка MBR
Здесь ничего не поделать, кроме как восстановить основной загрузчик. Это можно сделать, например, при помощи опции System Restore при загрузке с диска, содержащего ОС. Альтернативный вариант – воспользоваться какой-нибудь системной утилитой (например, ERD Commander), которая способна восстанавливать MBR.
Неисправность материнки
Самая неприятная причина имеет и самое неприятное решение – отнести МП в ремонт или заменить её на исправную. Самый дорогой, долгий и неприятный вариант, однако, по-другому решить эту проблему не получится.
Другие интересные статьи можете прочитать на нашем сайте WI-Tech.ru
Спасибо всем, кто дочитал до конца.
Не забывайте ставить лайк, подписываться на канал и делиться публикациями с друзьями.
Источник
Аннотация
Иногда компьютер перестает отвечать на запросы. В этой статье даются рекомендации, помогающие определить потенциальные причины такого поведения и устранить данную проблему. Если способы, описанные в данной статье, не решают проблему, выполните поиск по сайту службы поддержки Майкрософт или сообщества Майкрософт, используя более подробное описание вашей проблемы.
Решение
Прежде всего нужно определить категорию возникающей проблемы. В этой статье будут рассмотрены четыре категории поведения компьютера, не отвечающего на запросы:
-
Зависание: Ваш компьютер перестает отвечать на запросы, когда вы выполняете определенный набор действий, и для восстановления нормальной работы компьютер приходится перезагружать.
-
Произвольное зависание: ваш компьютер перестает отвечать на запросы без всякой закономерности, и для восстановления нормальной работы компьютер приходится перезагружать.
-
Общее подвисание: ваш компьютер перестает отвечать на запросы в течение определенного времени, а затем возобновляет работу без каких-либо действий с вашей стороны. Перезагружать компьютер при этом не требуется. Такое поведение затрагивает все приложения.
-
Подвисание одного приложения: поведение компьютера аналогично общему подвисанию, только происходит при запуске определенного приложения (к примеру, во время игры или просмотра веб-страниц).
Устранение зависаний
Выберите ниже подкатегорию, которая наиболее точно описывает обстоятельства зависания компьютера. Если в нижеуказанных инструкциях решения проблемы не найдено, воспользуйтесь рекомендациями в разделе о произвольном зависании.
При запуске
Ниже перечислены наиболее распространенные причины зависания при запуске:
Если к вашему компьютеру подключены внешние устройства, попробуйте отключить их и запустить компьютер без них. Компьютер может зависать из-за проблем с подключением устройства и драйверами. Если компьютер успешно запускается без подключенных внешних устройств, попробуйте подключать их по одному, чтобы выявить конкретное устройство или комбинацию устройств, из-за которых происходит зависание.
Подробнее о конкретной проблеме с запоминающим устройством USB можно узнать в следующей статье базы знаний Майкрософт:
2848572Windows может зависать во время загрузки, если запоминающее устройство USB подключается сразу после интерфейса EFI POST
Старые компьютеры могут зависать при запуске, когда включена функция быстрого запуска Windows 8.1. В этом случае прежде всего следует обновить микропрограмму компьютера и драйверы, доступные у производителя компьютера. Эти обновления могут решить проблему.
Если после обновления всех драйверов и микропрограммы проблема сохраняется, можно отключить быстрый запуск:
-
Коснитесь значка «Поиск» или щелкните его.
-
В поле «Поиск» введите «Кнопка питания». В результатах поиска выберите «Настройка функций кнопок питания».
-
Нажмите ссылку Изменение параметров, которые сейчас недоступны.
-
Если флажок рядом с пунктом Включить быстрый запуск (рекомендуется) установлен, коснитесь или щелкните его, чтобы снять.
-
Нажмите кнопку Сохранить изменения.
При завершении работы
Зависания при выключении компьютера могут быть вызваны неисправностью оборудования или драйверов, либо повреждением компонентов Windows. Чтобы устранить эти проблемы, выполните следующие действия:
-
Проверьте наличие обновленной микропрограммы и драйверов на веб-сайте изготовителя компьютера. Установите доступные обновления.
-
Установите все рекомендуемые обновления для Windows с помощью Центра обновления Windows.
-
Отключите все необязательное оборудование, такое как USB-устройства, чтобы проверить, не связано ли зависание с проблемой устройства.
-
Проверьте, сохраняется ли проблема в безопасном режиме. Если нет, то она может быть связана с установленным ПО. Удалите неиспользуемое ПО.
-
Проверьте компьютер на наличие вредоносных программ.
Иногда бывает, что при выключении компьютера появляется сообщение о том, что из-за какой-то программы Windows не удается завершить работу. Дополнительные сведения см. в статье Выключение компьютера: вопросы и ответы
При установке обновлений Windows
Если ваш компьютер зависает при установке обновлений Windows, см. рекомендации в следующей статье:
2700567 При попытке запустить Центр обновления Windows во время установки обновлений Windows 8, Windows 7 или Windows Vista он перестает отвечать на запросы
Устранение произвольных зависаний
Произвольные зависания часто связаны с повреждением конфигурации Windows, неисправным оборудованием или вредоносным ПО. Однако поскольку данное поведение имеет произвольный характер, определить его причину бывает особенно трудно. Чтобы определить причину и составить план действий, изучите этапы ниже:
Проблемы с конфигурацией Windows
Если система зависает произвольно, это может быть вызвано поврежденными системными файлами, проблемами с совместимостью оборудования или поврежденными файлами реестра. Попробуйте выполнить каждый из следующих шагов, чтобы проверить, вызвано ли зависание одной из следующих причин.
Поврежденные системные файлы могут вызвать зависание проводника. Для их восстановления запустите средство проверки готовности системы к обновлению, средство системы обслуживания образов развертывания и управления ими (DISM) или средство проверки системных файлов.
Для Windows 7 рекомендуется прежде всего запустить средство проверки готовности системы к обновлению, выполнив следующие шаги, описанные в статье базы знаний:
947821 Устранение ошибок повреждения Windows с помощью DISM или средства проверки готовности системы к обновлению
Для Windows 8 и Windows 8.1 рекомендуется прежде всего запустить средство проверки готовности системы к обновлению, выполнив следующие шаги, описанные в статье базы знаний:
947821 Устранение ошибок повреждения Windows с помощью DISM или средства проверки готовности системы к обновлению
Если данные шаги не помогут решить проблему, попробуйте запустить средство проверки системных файлов в Windows 7, Windows 8 или Windows 8.1, выполнив следующие шаги, описанные в статье базы знаний:
929833 Использование средства проверки системных файлов для восстановления отсутствующих или поврежденных системных файлов
Даже если в ходе данных процедур будут обнаружены поврежденные системные файлы Windows, также следует выполнить шаги, описанные ниже в разделе о проблемах с оборудованием. Неисправное оборудование может оказаться причиной того, что системные файлы Windows некорректно записывались на диск или их состояние со временем ухудшалось.
Если вы недавно установили приложение и драйвер, после чего Windows стала произвольным образом зависать, попробуйте удалить недавно установленное ПО. Если у вас есть точка восстановления до установки ПО, попробуйте запустить восстановление системы, чтобы вернуть ее в рабочее состояние:
Windows 7: функция восстановления системы.
Windows 8 или Windows 8.1 Как обновить, сбросить параметры или восстановить компьютер
Если вы не можете удалить программу или драйвер через восстановление системы, можно попробовать определить неисправное ПО, выполнив шаги по устранению неполадок «чистой» загрузки, указанные в следующей статье базы знаний:
929135 Как выполнить «чистую» загрузку в Windows
Средства очистки реестра могут повредить реестр Windows и вызывать целый перечень симптомов, включая произвольные зависания системы. Для получения дополнительных сведений см. следующую статью базы знаний:
2563254 Политика поддержки Майкрософт для использования программ очистки реестра
Если реестр будет поврежден, рекомендуется восстановить Windows до рабочего состояния с помощью либо восстановления, либо обновления системы. Если такие средства не помогают решить проблему, возможно, потребуется переустановить Windows.
Windows 7: функция восстановления системы.
Windows 8 или Windows 8.1 Как обновить, сбросить параметры или восстановить компьютер
Переустановить Windows 8 или Windows 8.1 Как выполнить «чистую» установку Windows
Неполадки с оборудованием
Если Chkdsk запускается при запуске Windows, это может свидетельствовать о сбое жесткого диска. Дополнительные сведения см. в следующей статье базы знаний Майкрософт:
2854570 Проверка диска (Chkdsk) выполняется при запуске Windows 8 или Windows 7
Обратите внимание, что Chkdsk может выполняться очень долгое время. На больших жестких дисках это может затянуться на день и более.
Если Chkdsk найдет и устранит проблему, это может свидетельствовать о сбое диска. В этом случае проблемы могут повторяться и впредь. Если проблемы обнаруживаются постоянно или не поддаются устранению, рекомендуется заменить жесткий диск. При необходимости обратитесь за помощью к производителю компьютера.
Произвольные зависания могут быть связаны и с другим неисправным оборудованием. Обратитесь к производителю компьютера, чтобы выполнить доступную аппаратную диагностику. В частности, может потребоваться выполнить следующие действия.
-
Диагностика компьютера, в ходе которой проверяется целостность основных компьютерных устройств, таких как вентиляторы процессора и система охлаждения
-
Диагностика видео и дисплея
-
Дополнительная диагностика жесткого диска
Если в ходе таких диагностических тестов обнаружится проблема, обратитесь к производителю компьютера.
Вредоносное или антивирусное ПО
Вредоносное ПО также может вызывать произвольные зависания и другие проблемы с производительностью в Windows. Сведения о поиске и удалении вирусов см. в следующей статье: Как найти и удалить вирус?
Кроме того, если вы подозреваете, что компьютер заражен вредоносным ПО, также рекомендуется запустить одно или несколько онлайн-средств обнаружения от надежных поставщиков антивирусного ПО. Один из таких примеров — Microsoft Safety Scanner.
Антивирусное ПО может иногда вызывать проблемы с производительностью в Windows. Это особенно часто происходит, когда антивирусное ПО устарело, либо на компьютере установлено несколько антивирусных программ. При наличии нескольких антивирусных решений удалите все, кроме одного. Проверьте, нет ли обновлений для антивирусного ПО, и если есть, то установите их. Дополнительные сведения см. в следующих статьях:
Удаление установленных прочих антивирусных и антишпионских программ
Что делать, если антивирусная программа прекратила работу
Устранение общих подвисаний
Общее подвисание обычно указывает на тот или иной тип проблемы с производительностью из-за неисправного оборудования или проблем с настройкой Windows, включая малый объем памяти или дисковое пространство. Чтобы определить причину и составить план действий, изучите этапы ниже:
Проблема с драйвером оборудования
Если Windows периодически подвисает, возможно, существует проблема с важным драйвером в системе. Драйверы дисплея, драйверы Bluetooth, сетевые драйверы и драйверы материнской платы могут вызывать временное подвисание системы.
Посетите веб-сайт производителя компьютера, чтобы убедиться в наличии последней версии микропрограммы для компьютера и новейших драйверов для всего оборудования в системе.
Установите все рекомендуемые обновления Windows. Таким образом, у вас будет наилучшая версия Windows.
Низкая производительность
Устранение подвисаний одного приложения
Если компьютер временно подвисает при использовании определенного приложения, причина, скорее всего, связана не с самой ОС, а с конфликтом подвисающего приложения. Для устранения проблемы можно воспользоваться различными способами, выбор которых зависит от типа конфликтующего приложения:
Шаги для всех приложений
Сначала попробуйте все способы, приведенные для устранения общего подвисания:
-
Посетите веб-сайт производителя компьютера, чтобы убедиться в наличии последней версии микропрограммы для компьютера и новейших драйверов для всего оборудования в системе.
-
Установите все рекомендуемые обновления Windows.
-
Выполните оптимизацию Windows для наилучшей производительности. (Подробнее см. ссылки в разделе выше.)
Если такие действия не помогли решить проблему, выполните следующие дополнительные действия, проверяя после каждого из них, устранена ли проблема.
-
Проверьте, нет ли обновлений для приложения, и если есть, то установите их.
-
Проверьте, не влияет ли на поведение подключение к Интернету. Если вы можете запустить приложение без подключения к Интернету, попробуйте это сделать. Возможно, причиной является медленное подключение к Интернету.
-
Удалите и переустановите приложение, чтобы файлы приложения и конфигурация были в исправном состоянии.
Шаги для приложений Microsoft Store
Если подвисает приложение Microsoft Store и никакие шаги в разделе «Устранение неполадок для всех приложений» не помогли устранить проблему, выполните инструкции в данной статье: Устранение неполадок с приложением
Шаги для настольных приложений
Если подвисает настольное приложение и никакие шаги в разделе «Устранение неполадок для всех приложений» не помогли устранить проблему, выполните следующие дополнительные действия:
-
Проверьте совместимость с вашей версией Windows. Если поставщик приложений не указывает вашу версию Windows среди совместимых с приложением, вы можете активировать для него параметры совместимости. Дополнительные сведения см. в следующей статье: Запустите старые версии программ в этой версии Windows
-
У некоторых приложений функция восстановления приложения доступна прямо в панели управления. Проверьте, есть ли такая возможность у проблемного приложения: откройте панель управления и перейдите в раздел «Программы», а затем — «Программы и компоненты». Коснитесь проблемного приложения в списке или щелкните его. Если у приложения есть функция восстановления, то рядом с кнопкой Удалить появится кнопка Восстановить. Нажмите кнопку Восстановить, чтобы восстановить приложение.
-
Попробуйте выполнить шаги по устранению неполадок «чистой» загрузки, указанные в следующей статье базы знаний Майкрософт:
929135 Как выполнить «чистую» загрузку в Windows -
Проверьте приложение, войдя с другой учетной записью. Если у приложения нет проблем в учетной записи другого пользователя, возможно, у вашей учетной записи повреждена конфигурация. Выполните шаги, приведенные в следующей статье. Исправление поврежденного профиля пользователя
Шаги для Internet Explorer
Если подвисает приложение Internet Explorer и никакие шаги в разделе для всех приложений не помогли устранить проблему, выполните следующие дополнительные действия:
-
Проверьте, происходит ли подвисание браузера на различных веб-сайтах. Если проблема возникает только на одном, то дело может быть в самом веб-сайте.
-
Выполните шаги, приведенные в следующей статье. (Выберите свою версию Internet Explorer в раскрывающемся меню в правом верхнем углу страницы): Что делать, если Internet Explorer не работает
Причин зависания операционной системы Windows при загрузке может быть очень много, поэтому я хочу рассказать о тех, с которыми сталкивался лично и часто. В основном эти причины связаны с некорректной настрокой BIOS или работой устройств ввода вывода данных.
Речь пойдет именно о таком зависании запуска Windows, когда мы видим такую картинку:
Многие варианты неисправности можно исключить попыткой загрузить Windows PE с флешки. Если не загрузится, то проблема 100% в оборудовании и проверить в первую очередь нужно материнскую плату и подключенные устройства.
Если не знаете с чего начать проверку, то начните с BIOS. Потому-что это не сложно и не занимает так много врмени как другие проверки.
Перегрев и пыль
Чтобы выявить, какое именно из устройств вызывает ситуацию, при которой Windows 7 зависает при загрузке, изначально стоит проверить компьютер на наличие перегрева. Кратковременная механическая проверка боковой стенки системного блока или корпуса ноутбука чаще всего малоинформативна: корпусные части при включении ПК могут просто не успевать нагреться. Конечно, никто не мешает подождать, пока это не произойдет (если перегрев имеет место), однако здоровья устройству это точно не прибавит. Поэтому целесообразнее прибегнуть к программной проверке.
С большей вероятностью сработает запуск операционной системы в безопасном режиме — специальной диагностической среде с ограниченным функционалом и отключенными вторичными устройствами. Для его активации сразу после загрузки BIOS нужно нажать «F8», что вызовет меню дополнительных параметров загрузки ОС, из которых нужно выбрать «Безопасный режим» или «Безопасный режим с загрузкой сетевых драйверов».
Следующий этап — запуск специальной утилиты, например, CPUID HWMonitor или SpeedFan. Если никакой из подобных программ под рукой не оказалось, то пригодится тот самый режим с поддержкой сети: утилиты абсолютно бесплатны и свободно скачиваются с сайтов производителей.
Запустив программу, можно сразу оценить показания температурных датчиков устройств: для процессоров и видеокарт нормальная температура при отсутствии серьезных нагрузок колеблется от 30 до 60 градусов Цельсия. Поскольку запущен безопасный режим, минимально нагружающий ресурсы системы, то и показатели при нормальной работе компонентов ПК должны быть в пределах этих значений. Если же температура приближается к критическим величинам (100° C), а нагрузки на систему нет (что можно проверить через стандартный «Диспетчер задач»), то самое время бить тревогу и начинать разбираться в причинах перегрева, из-за которых Windows 7 зависает при загрузке.
Допустимые температурные показатели системной платы без нагрузки — от 30 до 50 градусов. Если в простое датчик фиксирует около 70 — проблема налицо.
Проверить температуру оперативной памяти и блока питания программными способами не выйдет, поскольку термодатчики на эти устройства не ставятся. Самый простой способ — проверка воздушной струи на выходе из БП (если забит пылью, дуть будет, как из печки), и тактильная проверка памяти (с осторожностью: при перегреве ОЗУ прикосновение к модулям чревато ожогом).
Недостаток охлаждения может быть вызван банальными пылевыми засорами или иссушением теплопроводника. В случаях с пылью при должной сноровке навести порядок внутри ПК вполне по силам рядовому пользователю, а вот смена термопасты или пластин проводника требует определенных умений. В любом случае после устранения причин перегрева система вновь будет загружаться в штатном режиме.
Диагностика
Чек-лист для поиска и идентификации проблемы.
| Что происходит | Предполагаемая поломка | Решение |
| Нет изображения на экране | 1. Сбой BIOS. | Обратиться в сервис. Прошить BIOS на программаторе. |
| 2. Поломка одного из модулей компьютера или ноутбука. а) В стационарном ПК чаще из строя выходят блок питания, материнская плата, оперативная память. б) В ноутбуке — материнская плата. Из-за постоянного перегрева происходит т.н. «отвал моста». | Провести диагностику компьютера или ноутбука. Выявить сбойный модуль и заменить его. | |
| Есть изображение. Компьютер, ноутбук зависает на первом (начальном) экране | 1. Сбой BIOS. | Сбросить BIOS. Установить настройки по умолчанию. 1) Извлечь батарейку на материнской памяти. 2) Или и замкнуть специальный джампер возле батарейки CMOS BIOS. |
| 2. Некорректная настройка BIOS (разгон). | Сбросить BIOS. Установить настройки по умолчанию. | |
| 3. Проблема инициализации устройств. | Проверить правильно ли установлены модули и подключено их питания. Достать-вставить модуль памяти, видеокарты. Проверить подключение блока питания. Проверить DVD привод и жёсткий диск HDD для ноутбуков. | |
| Есть изображение. ПК зависает во время загрузки Windows | 1. Ошибки Windows. Ошибка обновления Windows. | Загрузить последнюю удачную конфигурацию. Восстановить из безопасного режима. Переустановить Windows OS. |
| 2. Повреждён реестр Windows. | Загрузить последнюю удачную конфигурацию. Восстановить из безопасного режима. | |
| 3. Не корректно установлен драйвер (драйвера). | Загрузить последнюю удачную конфигурацию. Удалить драйвер из безопасного режима. | |
| 4. Сбой одного из модулей. Чаще всего или оперативная память, или материнская плата компьютера. | Проверить оперативную память. Осмотреть материнскую плату на вздувшиеся конденсаторы и сколотые SMD элементы. Заменить модули или перепаять компоненты. | |
| Система зависает когда Windows уже загрузилась до рабочего стола | 1. Ошибка Windows. | Провести восстановление Windows. Переустановить Windows OS. |
| 2. Ошибка драйвера. | Зайти через безопасный режим. Удалить сбойный драйвер. | |
| 3. Ошибка пользовательского ПО. Старые, некорректно установленные программы. Например: установлено несколько антивирусов. | Зайти через безопасный режим. Удалить все антивирусы и проверить работоспособность системы. | |
| 4. Перегрев центрального процессора из-за нарушения работы системы охлаждения. Сломано крепление для установки кулера стационарного ПК. Некорректно установлена система охлаждения ноутбука. | Проверить целостность и правильность установки кулера устройства. |
Проверка жесткого диска
Проблема с механикой жесткого диска определяется чаще всего на ранних этапах ее возникновения, поскольку сложно не обратить внимание на появившиеся посторонние звуки вроде щелчков или неравномерного гудения. В этом случае, как правило, не только зависает загрузка Windows 7 при запуске компьютера, но и наблюдаются микро-зависания и фризы в процессе работы. Проблема может заключаться в неплотном контакте разъемов питания (особенно это касается интерфейса SATA). Поможет простая замена четырехжильного кабеля питания. А вот если это не помогло, то впору задумываться о приобретении нового носителя информации и максимально быстрого создания резервной копии данных.
Логические же ошибки в работе HDD выявляются и исправляются с помощью специальных утилит, например, бесплатных, но эффективных Victoria или HDDScan. Эти программы способны не только выявлять и исправлять программные сбои диска, но и локализовывать и помечать поврежденные сектора, изолируя проблемные места физической структуры диска. Логические ошибки исправимы, повреждения физические — уже нет, поэтому первые, возникающие на диске BadBlock, — сигнал пользователю, что диск в качестве хранилища важной информации уже использовать не стоит.
Работаем с настройками BIOS
Процедура отключения часто помогает избавиться от зависания «машины» при загрузке: часто – но не всегда. Иногда решающую роль играют настройки БИОСа, изменения которых практически всегда приводят к зависанию ПК.
На что следует обратить внимание:
- тайменги ОЗУ. Выставляя неправильные параметры, остановка ПК практически 100%;
- скорость системной шины;
- значение скорости можно менять, поэтому некоторые оверклоккеры-любители, делают изменения в БИОСе для повышения . Неправильно выставленное значение скорости может привести к зависанию системы;
- значение множителя процессора;
- изменения этого параметра неизменная процедура при разгоне процессора. Неправильное значение может стать причиной зависания ПК.
- схема питания ЦПУ. Это значение меняется для уменьшения потребления тока процессором.
Панацея – сброс настроек до заводских параметров.
Отключение устройств
Предположим, по данным отчета система впала в «спячку» при загрузке драйвера CLASSPNP.SYS.
Для того чтобы выяснить, за работу какого устройства отвечает данный драйвер, можно попробовать поочередно отключать в BIOS компоненты ПК:
- войдите в BIOS при инициализации оборудования, нажатием клавиши DEL; F2; F1; Esc; в зависимости от производителя;
- зайдите во вкладку Advanced;
- найдите пункт Integrated Peripherals;
- далее вы увидите список интегрированных устройств, которые необходимо поочередно отключать, изменив значение Enabled на Disabled;
- после чего, выйдите из вкладки меню и сохраните изменения.
Обнаружив компонент, которое приводит к тому, что Widows 7 зависает на логотипе при загрузке, можно установить дискретное устройство в слот расширения на материнской плате.
Важно! В случае замены устройства, ПК может не загружать «операционку», выводя на экран монитора информацию об ошибке. Для устранения этого следует опять зайти в систему ввода-вывода, перейти на вкладку Halt On, и выбрать No Errors. На вкладке Halt On Errors нужно установить значение None. Теперь ПК будет загружаться даже при ошибке.
Сброс до заводских параметров
Сбросить параметры до «заводских» можно несколькими способами, наиболее распространенными из которых являются:
- обнуление непосредственно из Биоса;
- при помощи вынимания батарейки, из системной платы;
В первом случае, следует зайти в БИОС и выбрать опцию Load Fail-Safe Defaults. После чего, ответить утвердительно на вопрос о сбросе параметров и сохранить изменения. После автоматической перезагрузки, изменения вступят в силу.
Способ второй, самый простой:
- обесточте ПК;
- снимите крышку с системного блока компьютера;
- выньте батарейку из материнской платы;
- через 15-30 секунд, вставьте батарейку на место;
Таким образом параметры будут установлены по умолчанию, т.е заводские.
Видео: Установка Windows 7 + разбираемся в BIOSe
Устанавливаем новую версию Биос
В некоторых случаях, BIOS не может оказать надлежащую поддержку всех компонентов компьютера из-за устаревшей версии прошивки.
Это приводит к их некорректной работе и торможению Windows 7 при запуске:
- для обновления следует скачать на официальном сайте производителя системной платы последнюю версию Биоса, на флеш-накопитель;
- после чего, войдите в систему ввода-вывода и выберите пункт обновления. В зависимости от производителя он может быть BIOS Flashback; Instant Flash и пр;
- запустите утилиту, выберите файл с обновлением и дождитесь окончания процесса.
Важно! При процедуре обновления запрещается выключать питание ПК. Это может привести к выходу из строя материнской платы.
Описанные нами методы позволяют эффективно решить проблему зависания компьютера при запуске. Если вы считаете, что представленные выше способы вам не подходят, или работоспособность ПК не была восстановлена, то непременно обратитесь в сервисный центр, где решением проблемы займутся профессионалы.
Проверка оперативной памяти
При подозрении, что Windows 7 зависает при загрузке из-за неисправности оперативной памяти, можно попытаться извлечь модули памяти из слотов, продуть их спринцовкой, а затем вставить обратно. Если модулей больше одного, запускать ПК, чередуя их и наблюдая за поведением компьютера. Как показывает практика, этих манипуляций вполне достаточно. Однако, если проблема все же осталась, следует воспользоваться либо стандартным средством ОС (Средство проверки памяти Windows 7, вызывается командой mdsched), либо одной из сторонних утилит (MemTest86+). Специалисты рекомендуют использовать именно MemTest, поскольку утилита производит более тщательный анализ оперативной памяти.
Следует учитывать, что наличие ошибок в тесте ОЗУ не всегда означает неисправность самих модулей памяти, проблема может скрываться и в материнской плате. Так или иначе, полноценный ответ можно получить только в сервисном центре.
Переполненная автозагрузка
Проблема, наблюдающаяся чаще всего, возникает у неопытных пользователей, не разбирающихся в основах установки программного обеспечения на компьютер. Особенно это касается поклонников различных облачных сервисов, онлайн-установщики которых нередко захламляют систему дополнительным ПО, к тому же помещая его в автозагрузку. При этом возможность отмены установки этих компонентов пользователем попросту игнорируется или не замечается. Решение — проверка автозагрузки и ее чистка при необходимости. Сделать это можно с помощью системной утилиты Msconfig, вызвав ее аналогичной командой через меню «Выполнить». На вкладке «Автозагрузка» находится список всех приложений, стартующих при запуске ОС. Отключение автозапуска производится снятием отметки со строки.
Возможные причины и их решения
- вирусные программы являются основной причиной фатальных изменений в «операционке»;
Необходимо воспользоваться современными антивирусными сканерами, которые помогут выявить и удалить с ПК вредоносное и шпионское ПО. Если антивирус не помог, то вручную завершите подозрительные процессы в реестре и в автозагрузке, после чего найдите и удалите все подозрительные файлы с жесткого диска.
Фото: завис Виндовс
- остановка запуска ОС может происходить при банальном перегреве процессора и чипсета;
Вышедший из строя кулер, старая термопаста, забитый пылью радиатор, способны остановить работу ПК в считанные минут. Когда система загрузится, нужно использовать одну из многочисленных утилит для проверки температурного режима центрального процессора, видеокарты, чипсета.
Фото: кулер на процессоре
Если причина в перегреве, а охлаждение функционирует, но забито пылью, то необходимо сделать чистку ПК с использованием сжатого воздуха или пылесоса.
- проблемы с оперативной памятью также часто приводят к незапланированным остановкам при запуске ОС Widows 7;
Среди неполадок оперативки чаще всего встречаются, перегрев и дефект, в следствие повреждения модуля памяти. К сожалению, последний тип проблемы можно выявить только при тестировании.
Фото: тестируем температуру
Рекомендация специалистов: при перегреве использовать специальные теплоотводы, которые значительно снижают риск выхода из строя ОЗУ. Если это не помогло – замените устройство. Заводской дефект модуля RAM может «всплыть на поверхность» даже после длительного использования памяти.
- впадание в «ступор» ПК при запуске «операционки» часто происходит из-за механических, электронных, логических или программно-аппаратных сбоев в жестком диске;
Обнаружить неполадки в работе винчестера можно при помощи тестирования, запустив утилиту в Widows 7 или используя стороннее ПО. Посторонние звуки часто становятся предвестниками неполадок «винта» . При появлении непонятного шума и щелчков в «харде» нужно сделать резервную копию его содержимого и быть готовым к приобретению нового устройства.
Фото: винчестера для Пк
- иногда, причиной «торможения» компьютера в период инициализации устройств являются неправильные настройки или устаревшая версия BIOS;
Чаще всего, случается это после установки на старую системную плату новых компонентов. В БИОСе может просто не быть о них информации. Решение в таком случае достаточно простое: изначально вернуться к заводским настройкам или обновить BIOS.
Иногда можно решить проблему зависания ПК при запуске, откатом до контрольной точки, которую создает система.
Что делать, не могу настроить роутер ZYXEL KEENETIC LITE 2? Ответ тут.
Для этого необходимо иметь загрузочный диск и выполнить несколько простых действий:
- перезагружаем ПК и заходим в BIOS. В зависимости от производителя, клавиши входа могут быть разные, чаще всего это Del; F2; Esc. Для того чтобы точно определить клавишу входа, нужно обратиться к документам, идущим в комплекте к системной плате;
- изменяем приоритет загрузки. Для этого надо проследовать в раздел BOOT, после чего необходимо зайти в пункт меню Boot Device Priority;
- выделяем пункт 1st Boot Deviсe и подтверждаем, нажатием Enter. В появившемся окне Option, выделить дисковод и нажать Enter. После этой процедуры запуск ПК будет производиться именно с этого устройства;
- выйдите из этого меню, после чего нажмите Esc, потом Exit, после Enter, а потом подтвердите сохранение настроек клавишей Enter;
- вставляйте в CDROM диск с «операционкой» или загрузочный диск и перезагружайтесь;
Далее можно перейти к процедуре восстановления системы с контрольной точки.
Вирусное заражение
Путей проникновения цифровой заразы в систему достаточно: сомнительные сайты, загрузка и запуск непроверенных исполняемых файлов, использование зараженных съемных носителей и т.д. Поведение вирусных продуктов может различаться, но негативное влияние на загрузку ОС встречается довольно часто. Решение — полное сканирование системы антивирусной программой. При этом немаловажным моментом является степень заражения: в некоторых случаях может потребоваться запуск антивирусного продукта с загрузочного носителя.
Чаще всего это бывает вызвано сбоем электропитания в процессе апдейта, хотя и программные причины исключать не стоит. Если Windows 7 зависает при загрузке после обновления, но процесс загрузки и установки прошел в штатном режиме, для начала рекомендуется просто подождать: именно при запуске компьютера ОС производит настройку установленных компонентов. Как правило, относительно долгим ожиданием все и ограничивается.
Но если результат отсутствует, и спустя продолжительное время Windows все еще демонстрирует стартовый экран, придется загружаться в безопасном режиме и вызывать командную строку (Пункт «Выполнить», а затем ввод cmd). Далее необходимо ввести команду sfc /scannow. Она отвечает за сканирование и восстановление целостности системных файлов ОС. В случаях проблем с обновлением этого, обычно, достаточно.
Настройка реестра для выявления проблемы зависания
Для того чтобы наверняка выявить, какой процесс приводит к остановке запуска ОС, следует произвести небольшую корректировку в записях реестра.
Сделать это можно, загрузившись с поддержкой командной строки, введя команду: regedit.exe.
- в левой части открывшегося окна выберите папку KEY_LOCAL_MACHINE, после этого, откройте SOFTWARE, в этом каталоге найдите и откройте Microsoft, после чего – Windows;
В этом каталоге необходимо найти и открыть CurrentVersion, потом Policies и в заключении System;
- открыв каталог System, обратите внимание на правую сторону окна;
В нем нужно найти файл Verbose Status. Откройте его и открывшейся вкладке поставьте значение равное 1; (По умолчанию стоит значение 0)
Важно! Следует знать, что искомого файла в реестре может и не быть. В таком случае его необходимо создать. Кликните по свободному месту в правой стороне окна, выберите пункт меню Создать, и после этого Параметр DWORD (32 бита). Присвойте созданному файлу название VerboseStatus со значением 1.
В итоге, при запуске ОС вы увидите загружаемые службы и процессы системы. На каком она застопорится – и является причиной всех бед.