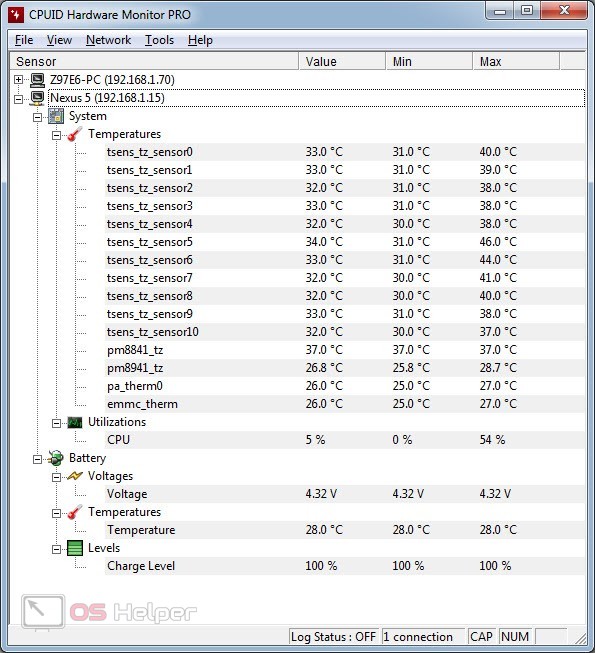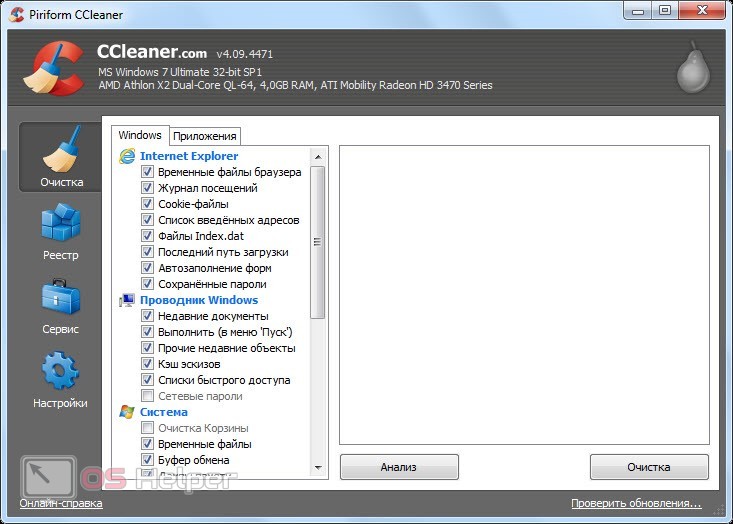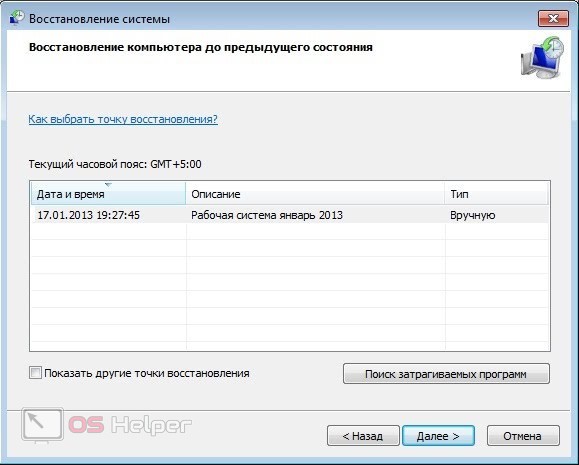Аннотация
Иногда компьютер перестает отвечать на запросы. В этой статье даются рекомендации, помогающие определить потенциальные причины такого поведения и устранить данную проблему. Если способы, описанные в данной статье, не решают проблему, выполните поиск по сайту службы поддержки Майкрософт или сообщества Майкрософт, используя более подробное описание вашей проблемы.
Решение
Прежде всего нужно определить категорию возникающей проблемы. В этой статье будут рассмотрены четыре категории поведения компьютера, не отвечающего на запросы:
-
Зависание: Ваш компьютер перестает отвечать на запросы, когда вы выполняете определенный набор действий, и для восстановления нормальной работы компьютер приходится перезагружать.
-
Произвольное зависание: ваш компьютер перестает отвечать на запросы без всякой закономерности, и для восстановления нормальной работы компьютер приходится перезагружать.
-
Общее подвисание: ваш компьютер перестает отвечать на запросы в течение определенного времени, а затем возобновляет работу без каких-либо действий с вашей стороны. Перезагружать компьютер при этом не требуется. Такое поведение затрагивает все приложения.
-
Подвисание одного приложения: поведение компьютера аналогично общему подвисанию, только происходит при запуске определенного приложения (к примеру, во время игры или просмотра веб-страниц).
Устранение зависаний
Выберите ниже подкатегорию, которая наиболее точно описывает обстоятельства зависания компьютера. Если в нижеуказанных инструкциях решения проблемы не найдено, воспользуйтесь рекомендациями в разделе о произвольном зависании.
При запуске
Ниже перечислены наиболее распространенные причины зависания при запуске:
Если к вашему компьютеру подключены внешние устройства, попробуйте отключить их и запустить компьютер без них. Компьютер может зависать из-за проблем с подключением устройства и драйверами. Если компьютер успешно запускается без подключенных внешних устройств, попробуйте подключать их по одному, чтобы выявить конкретное устройство или комбинацию устройств, из-за которых происходит зависание.
Подробнее о конкретной проблеме с запоминающим устройством USB можно узнать в следующей статье базы знаний Майкрософт:
2848572Windows может зависать во время загрузки, если запоминающее устройство USB подключается сразу после интерфейса EFI POST
Старые компьютеры могут зависать при запуске, когда включена функция быстрого запуска Windows 8.1. В этом случае прежде всего следует обновить микропрограмму компьютера и драйверы, доступные у производителя компьютера. Эти обновления могут решить проблему.
Если после обновления всех драйверов и микропрограммы проблема сохраняется, можно отключить быстрый запуск:
-
Коснитесь значка «Поиск» или щелкните его.
-
В поле «Поиск» введите «Кнопка питания». В результатах поиска выберите «Настройка функций кнопок питания».
-
Нажмите ссылку Изменение параметров, которые сейчас недоступны.
-
Если флажок рядом с пунктом Включить быстрый запуск (рекомендуется) установлен, коснитесь или щелкните его, чтобы снять.
-
Нажмите кнопку Сохранить изменения.
При завершении работы
Зависания при выключении компьютера могут быть вызваны неисправностью оборудования или драйверов, либо повреждением компонентов Windows. Чтобы устранить эти проблемы, выполните следующие действия:
-
Проверьте наличие обновленной микропрограммы и драйверов на веб-сайте изготовителя компьютера. Установите доступные обновления.
-
Установите все рекомендуемые обновления для Windows с помощью Центра обновления Windows.
-
Отключите все необязательное оборудование, такое как USB-устройства, чтобы проверить, не связано ли зависание с проблемой устройства.
-
Проверьте, сохраняется ли проблема в безопасном режиме. Если нет, то она может быть связана с установленным ПО. Удалите неиспользуемое ПО.
-
Проверьте компьютер на наличие вредоносных программ.
Иногда бывает, что при выключении компьютера появляется сообщение о том, что из-за какой-то программы Windows не удается завершить работу. Дополнительные сведения см. в статье Выключение компьютера: вопросы и ответы
При установке обновлений Windows
Если ваш компьютер зависает при установке обновлений Windows, см. рекомендации в следующей статье:
2700567 При попытке запустить Центр обновления Windows во время установки обновлений Windows 8, Windows 7 или Windows Vista он перестает отвечать на запросы
Устранение произвольных зависаний
Произвольные зависания часто связаны с повреждением конфигурации Windows, неисправным оборудованием или вредоносным ПО. Однако поскольку данное поведение имеет произвольный характер, определить его причину бывает особенно трудно. Чтобы определить причину и составить план действий, изучите этапы ниже:
Проблемы с конфигурацией Windows
Если система зависает произвольно, это может быть вызвано поврежденными системными файлами, проблемами с совместимостью оборудования или поврежденными файлами реестра. Попробуйте выполнить каждый из следующих шагов, чтобы проверить, вызвано ли зависание одной из следующих причин.
Поврежденные системные файлы могут вызвать зависание проводника. Для их восстановления запустите средство проверки готовности системы к обновлению, средство системы обслуживания образов развертывания и управления ими (DISM) или средство проверки системных файлов.
Для Windows 7 рекомендуется прежде всего запустить средство проверки готовности системы к обновлению, выполнив следующие шаги, описанные в статье базы знаний:
947821 Устранение ошибок повреждения Windows с помощью DISM или средства проверки готовности системы к обновлению
Для Windows 8 и Windows 8.1 рекомендуется прежде всего запустить средство проверки готовности системы к обновлению, выполнив следующие шаги, описанные в статье базы знаний:
947821 Устранение ошибок повреждения Windows с помощью DISM или средства проверки готовности системы к обновлению
Если данные шаги не помогут решить проблему, попробуйте запустить средство проверки системных файлов в Windows 7, Windows 8 или Windows 8.1, выполнив следующие шаги, описанные в статье базы знаний:
929833 Использование средства проверки системных файлов для восстановления отсутствующих или поврежденных системных файлов
Даже если в ходе данных процедур будут обнаружены поврежденные системные файлы Windows, также следует выполнить шаги, описанные ниже в разделе о проблемах с оборудованием. Неисправное оборудование может оказаться причиной того, что системные файлы Windows некорректно записывались на диск или их состояние со временем ухудшалось.
Если вы недавно установили приложение и драйвер, после чего Windows стала произвольным образом зависать, попробуйте удалить недавно установленное ПО. Если у вас есть точка восстановления до установки ПО, попробуйте запустить восстановление системы, чтобы вернуть ее в рабочее состояние:
Windows 7: функция восстановления системы.
Windows 8 или Windows 8.1 Как обновить, сбросить параметры или восстановить компьютер
Если вы не можете удалить программу или драйвер через восстановление системы, можно попробовать определить неисправное ПО, выполнив шаги по устранению неполадок «чистой» загрузки, указанные в следующей статье базы знаний:
929135 Как выполнить «чистую» загрузку в Windows
Средства очистки реестра могут повредить реестр Windows и вызывать целый перечень симптомов, включая произвольные зависания системы. Для получения дополнительных сведений см. следующую статью базы знаний:
2563254 Политика поддержки Майкрософт для использования программ очистки реестра
Если реестр будет поврежден, рекомендуется восстановить Windows до рабочего состояния с помощью либо восстановления, либо обновления системы. Если такие средства не помогают решить проблему, возможно, потребуется переустановить Windows.
Windows 7: функция восстановления системы.
Windows 8 или Windows 8.1 Как обновить, сбросить параметры или восстановить компьютер
Переустановить Windows 8 или Windows 8.1 Как выполнить «чистую» установку Windows
Неполадки с оборудованием
Если Chkdsk запускается при запуске Windows, это может свидетельствовать о сбое жесткого диска. Дополнительные сведения см. в следующей статье базы знаний Майкрософт:
2854570 Проверка диска (Chkdsk) выполняется при запуске Windows 8 или Windows 7
Обратите внимание, что Chkdsk может выполняться очень долгое время. На больших жестких дисках это может затянуться на день и более.
Если Chkdsk найдет и устранит проблему, это может свидетельствовать о сбое диска. В этом случае проблемы могут повторяться и впредь. Если проблемы обнаруживаются постоянно или не поддаются устранению, рекомендуется заменить жесткий диск. При необходимости обратитесь за помощью к производителю компьютера.
Произвольные зависания могут быть связаны и с другим неисправным оборудованием. Обратитесь к производителю компьютера, чтобы выполнить доступную аппаратную диагностику. В частности, может потребоваться выполнить следующие действия.
-
Диагностика компьютера, в ходе которой проверяется целостность основных компьютерных устройств, таких как вентиляторы процессора и система охлаждения
-
Диагностика видео и дисплея
-
Дополнительная диагностика жесткого диска
Если в ходе таких диагностических тестов обнаружится проблема, обратитесь к производителю компьютера.
Вредоносное или антивирусное ПО
Вредоносное ПО также может вызывать произвольные зависания и другие проблемы с производительностью в Windows. Сведения о поиске и удалении вирусов см. в следующей статье: Как найти и удалить вирус?
Кроме того, если вы подозреваете, что компьютер заражен вредоносным ПО, также рекомендуется запустить одно или несколько онлайн-средств обнаружения от надежных поставщиков антивирусного ПО. Один из таких примеров — Microsoft Safety Scanner.
Антивирусное ПО может иногда вызывать проблемы с производительностью в Windows. Это особенно часто происходит, когда антивирусное ПО устарело, либо на компьютере установлено несколько антивирусных программ. При наличии нескольких антивирусных решений удалите все, кроме одного. Проверьте, нет ли обновлений для антивирусного ПО, и если есть, то установите их. Дополнительные сведения см. в следующих статьях:
Удаление установленных прочих антивирусных и антишпионских программ
Что делать, если антивирусная программа прекратила работу
Устранение общих подвисаний
Общее подвисание обычно указывает на тот или иной тип проблемы с производительностью из-за неисправного оборудования или проблем с настройкой Windows, включая малый объем памяти или дисковое пространство. Чтобы определить причину и составить план действий, изучите этапы ниже:
Проблема с драйвером оборудования
Если Windows периодически подвисает, возможно, существует проблема с важным драйвером в системе. Драйверы дисплея, драйверы Bluetooth, сетевые драйверы и драйверы материнской платы могут вызывать временное подвисание системы.
Посетите веб-сайт производителя компьютера, чтобы убедиться в наличии последней версии микропрограммы для компьютера и новейших драйверов для всего оборудования в системе.
Установите все рекомендуемые обновления Windows. Таким образом, у вас будет наилучшая версия Windows.
Низкая производительность
Устранение подвисаний одного приложения
Если компьютер временно подвисает при использовании определенного приложения, причина, скорее всего, связана не с самой ОС, а с конфликтом подвисающего приложения. Для устранения проблемы можно воспользоваться различными способами, выбор которых зависит от типа конфликтующего приложения:
Шаги для всех приложений
Сначала попробуйте все способы, приведенные для устранения общего подвисания:
-
Посетите веб-сайт производителя компьютера, чтобы убедиться в наличии последней версии микропрограммы для компьютера и новейших драйверов для всего оборудования в системе.
-
Установите все рекомендуемые обновления Windows.
-
Выполните оптимизацию Windows для наилучшей производительности. (Подробнее см. ссылки в разделе выше.)
Если такие действия не помогли решить проблему, выполните следующие дополнительные действия, проверяя после каждого из них, устранена ли проблема.
-
Проверьте, нет ли обновлений для приложения, и если есть, то установите их.
-
Проверьте, не влияет ли на поведение подключение к Интернету. Если вы можете запустить приложение без подключения к Интернету, попробуйте это сделать. Возможно, причиной является медленное подключение к Интернету.
-
Удалите и переустановите приложение, чтобы файлы приложения и конфигурация были в исправном состоянии.
Шаги для приложений Microsoft Store
Если подвисает приложение Microsoft Store и никакие шаги в разделе «Устранение неполадок для всех приложений» не помогли устранить проблему, выполните инструкции в данной статье: Устранение неполадок с приложением
Шаги для настольных приложений
Если подвисает настольное приложение и никакие шаги в разделе «Устранение неполадок для всех приложений» не помогли устранить проблему, выполните следующие дополнительные действия:
-
Проверьте совместимость с вашей версией Windows. Если поставщик приложений не указывает вашу версию Windows среди совместимых с приложением, вы можете активировать для него параметры совместимости. Дополнительные сведения см. в следующей статье: Запустите старые версии программ в этой версии Windows
-
У некоторых приложений функция восстановления приложения доступна прямо в панели управления. Проверьте, есть ли такая возможность у проблемного приложения: откройте панель управления и перейдите в раздел «Программы», а затем — «Программы и компоненты». Коснитесь проблемного приложения в списке или щелкните его. Если у приложения есть функция восстановления, то рядом с кнопкой Удалить появится кнопка Восстановить. Нажмите кнопку Восстановить, чтобы восстановить приложение.
-
Попробуйте выполнить шаги по устранению неполадок «чистой» загрузки, указанные в следующей статье базы знаний Майкрософт:
929135 Как выполнить «чистую» загрузку в Windows -
Проверьте приложение, войдя с другой учетной записью. Если у приложения нет проблем в учетной записи другого пользователя, возможно, у вашей учетной записи повреждена конфигурация. Выполните шаги, приведенные в следующей статье. Исправление поврежденного профиля пользователя
Шаги для Internet Explorer
Если подвисает приложение Internet Explorer и никакие шаги в разделе для всех приложений не помогли устранить проблему, выполните следующие дополнительные действия:
-
Проверьте, происходит ли подвисание браузера на различных веб-сайтах. Если проблема возникает только на одном, то дело может быть в самом веб-сайте.
-
Выполните шаги, приведенные в следующей статье. (Выберите свою версию Internet Explorer в раскрывающемся меню в правом верхнем углу страницы): Что делать, если Internet Explorer не работает
Содержание
- Основные причины зависания
- Причина 1: Нехватка оперативной памяти
- Причина 2: Загруженность центрального процессора
- Причина 3: Загруженность системного диска
- Причина 4: Вирусы
- Причина 5: Антивирус
- Причина 6: Неисправность оборудования
- Вопросы и ответы
Одной из самых распространенных неприятностей, с которыми сталкивается пользователь ПК, является его зависание. Иногда эта проблема просто не дает работать. Полбеды, если после перезагрузки повторная ситуация не возникает, но гораздо хуже, когда данное явление начинает повторяться с учащающейся периодичностью. Давайте разберемся, почему зависает ноутбук или стационарный компьютер с Windows 7, а также определим пути решения указанной проблемы.
Читайте также: Как убрать торможение компьютера на Windows 7
Основные причины зависания
Сразу нужно провести границу между терминами «зависание компьютера» и «торможение», так как многие пользователи путаются в данных понятиях. При торможении существенно снижается скорость выполнения операций на ПК, но в целом продолжать работу на нем можно. При зависании решать поставленные задачи становится невозможно, так как устройство практически не реагирует на действия пользователя, вплоть до вхождения в полный ступор, из которого можно выйти только путем перезагрузки.
Причиной зависания ПК может быть целый ряд проблем:
- Аппаратные неполадки;
- Неправильная настройка операционной системы или сбои в её работе;
- Конфликт программ;
- Вирусы;
- Создание нагрузки на систему путем запуска приложений, превышающих по потребностям заявленные возможности ОС или аппаратной части компьютера.
Это базовые группы факторов, которые непосредственно инициируют создание причин изучаемой нами проблемы. Причем, иногда различные группы факторов могут привести к возникновению одной и той же непосредственной причины. Например, зависание может вызвать нехватка оперативной памяти ПК, которая, в свою очередь, может являться, как следствием неисправности одной из планок физического ОЗУ, так и запуска ресурсоемких программ.
Ниже мы разбираем причины данного явления и варианты решения возникших проблем.
Причина 1: Нехватка оперативной памяти
Раз мы выше упомянули в числе одной из причин зависания ПК нехватку оперативной памяти, то с её обсуждения и начнем описание проблемы, тем более что данная причина как раз является одним из наиболее частых факторов зависания. Поэтому мы остановимся на ней подробнее, чем на других факторах.
Каждый компьютер обладает определенным объемом оперативной памяти, которая зависит от технических данных ОЗУ установленного в системном блоке ПК. Посмотреть величину доступной оперативной памяти можете, выполнив следующие манипуляции.
- Кликните «Пуск». Щелкните правой кнопкой мышки (ПКМ) по позиции «Компьютер». В контекстном списке выберите «Свойства».
- Запустится окошко «Система». Нужные вам параметры будут находиться около надписи «Установленная память (ОЗУ)». Именно там будет расположена информация об объеме аппаратной и доступной оперативной памяти.
Кроме того, функции ОЗУ, в случае его переполнения, может выполнять специальный файл подкачки, размещенный на винчестере ПК.
- Чтобы посмотреть его размер, в левой части уже знакомого нам окна «Система» щелкните по надписи «Дополнительные параметры системы».
- Запускается окошко «Свойства системы». Перейдите в раздел «Дополнительно». В блоке «Быстродействие» жмите элемент «Параметры».
- В запустившемся окошке «Параметры быстродействия» переместитесь в раздел «Дополнительно». В блоке «Виртуальная память» и будет указана величина файла подкачки.
Зачем мы это все выясняли? Ответ прост: если размер памяти, который требуется для работы всех запущенных на данный момент на компьютере приложений и процессов, приблизится или превысит общую сумму доступного объема ОЗУ и файла подкачки, то система зависнет. Посмотреть, сколько требуют запущенные на ПК процессы можно через «Диспетчер задач».
- Щелкайте по «Панели задач» ПКМ. В появившемся меню выбирайте «Запустить диспетчер задач».
- Открывается окно «Диспетчера задач». Перейдите во вкладку «Процессы». В столбце «Память» будет отображаться объем памяти, который занимается конкретным процессом. Если он приблизится к сумме объема ОЗУ и файла подкачки, то система зависнет.
Что же делать в этом случае? Если система зависла «намертво» и такое положение сохраняется продолжительное время, то выход один – совершить холодную перезагрузку, то есть, нажать на кнопку, расположенную на системном блоке, которая отвечает за перезапуск ПК. Как известно, при перезагрузке или выключении компьютера оперативная память в нем очищается автоматически, а поэтому после активации он должен работать нормально.
Если же компьютер хоть немного реагирует или временами возвращает хотя бы часть работоспособности, то существует возможность исправить ситуацию и без перезагрузки. Для этого нужно вызвать «Диспетчер задач» и удалить процесс, который занимает слишком много оперативной памяти. Но вызов «Диспетчера задач» через «Панель управления» в ситуации зависания может затянуться на очень продолжительное время, так как требует выполнения нескольких манипуляций. Поэтому производим вызов более быстрым способом, нажав комбинацию Ctrl+Shift+Esc.
- После запуска «Диспетчера» во вкладке «Процессы», ориентируясь на данные в столбце «Память», найдите самый «прожорливый» элемент. Главное, чтобы он не представлял собой системный процесс. Если у вас получится, то для удобства можете кликнуть по наименованию «Память», чтобы выстроить процессы в порядке убывания размера потребления памяти. Но, как показывает практика, в условиях зависания подобные манипуляции являются большой роскошью и поэтому возможно будет проще визуально обнаружить нужный объект. После того, как вы его нашли, выделите данный элемент и жмите «Завершить процесс» или кнопку Delete на клавиатуре.
- Откроется диалоговое окошко, в котором будут расписаны все негативные последствия принудительного завершения выбранной программы. Но так как нам ничего не остается другого, жмите «Завершить процесс» или щелкайте кнопку Enter на клавиатуре.
- После того, как самый «прожорливый» процесс будет завершен, зависание системы должно прекратиться. Если компьютер продолжает подтормаживать, то попробуйте остановить ещё какую-нибудь программу из числа ресурсоемких. Но данные манипуляции должны уже проводиться гораздо быстрее, чем в самом первом случае.
Конечно, если зависание происходит относительно редко, то перезапуск или манипуляции в «Диспетчере задач» могут послужить выходом из ситуации. Но что делать, если с подобным явлением вы встречаетесь достаточно часто и причиной этому, как вы выяснили, является именно недостаток оперативной памяти? В этом случае требуется предпринять некие профилактические меры, которые позволят либо значительно уменьшить количество подобных случаев, либо вообще полностью избавится от них. Не обязательно предпринимать все шаги, которые перечислены ниже. Достаточно выполнить один или несколько из них, а потом посмотреть результат.
- Наиболее очевидным выходом является добавление оперативной памяти в компьютер путем установки дополнительной планки ОЗУ или планки ОЗУ большего объема в системный блок. Если причиной проблемы являются именно неполадки данного устройства, то это единственный способ её решения.
- Ограничьте применение ресурсоемких приложений, не запускайте одновременно много программ и вкладок браузера.
- Увеличьте размер файла подкачки. Для этого в разделе «Дополнительно» уже знакомого нам окошка параметров быстродействия в блоке «Виртуальная память» щелкайте по элементу «Изменить…».
Откроется окошко «Виртуальная память». Выберите диск, где размещен или желаете расположить файл подкачки, переставьте радиокнопку в позицию «Указать размер» и в области «Максимальный размер» и «Минимальный размер» вбейте одинаковые величины, которые будут больше, чем стоявшие до этого. Затем жмите «OK».
- Удалите из автозапуска редко используемые или ресурсоемкие программы, которые загружаются вместе со стартом системы.
Подробнее: Настройка автозапуска приложений в Windows 7
Выполнение данных рекомендаций позволит существенно сократить количество случаев зависания системы.
Урок: Очистка ОЗУ на Виндовс 7
Причина 2: Загруженность центрального процессора
Зависание системы может быть вызвано загруженностью центрального процессора. Так ли это, тоже можно проверить во вкладке «Процессы» в «Диспетчере задач». Но в этот раз обращайте внимание на значения в колонке «ЦП». Если значение одного из элементов или сумма значений всех элементов приближается к 100%, то это и является причиной неисправности.
Данную ситуацию могут вызывать различные факторы:
- Слабый центральный процессор, не рассчитанный под поставленные задачи;
- Запуск большого количества ресурсоемких приложений;
- Конфликт программ;
- Вирусная активность.
На вопросе вирусной активности мы подробно остановимся при рассмотрении отдельной причины. Сейчас же мы рассмотрим, что делать, если источником зависания послужили другие факторы.
- Прежде всего, попробуйте завершить тот процесс, который грузит ЦП, через «Диспетчер задач», так же, как это было показано ранее. Если данное действие не получается осуществить, то перезагрузите компьютер. Если программа, нагружающая процессор, добавлена в автозагрузку, то обязательно удалите её оттуда, иначе она будет постоянно запускаться при старте ПК. Постарайтесь в дальнейшем её не использовать.
- Если вы заметили, что резкое увеличение нагрузки на ПК происходит только при запуске определенного сочетания программ, то, скорее всего, они между собой конфликтуют. В этом случае, больше не включайте их одновременно.
- Наиболее радикальным способом решения проблемы является замена материнской платы на аналог с более мощным процессором. Но нужно учесть, что даже этот вариант не поможет, если причиной перегрузки ЦП является вирус или конфликт программ.
Причина 3: Загруженность системного диска
Ещё одним частым источником зависания является загруженность системного диска, то есть, того раздела винчестера, на котором установлен Виндовс. Для того чтобы проверить, так ли это, следует просмотреть объем свободного места на нем.
- Щелкните «Пуск». И переходите к уже знакомому нам пункту «Компьютер». На этот раз требуется кликнуть по нему не правой, а левой кнопкой мышки.
- Открывается окно «Компьютер», в котором расположен список дисков, подключенных к ПК, с информацией об их объеме и оставшемся свободном месте. Найдите системный диск, на котором установлен Виндовс. Чаще всего он обозначается буквой «C». Посмотрите на информацию о величине свободного места. Если данное значение менее 1 Гб, то с большой вероятностью можно сказать, что именно данный факт послужил причиной зависания.
Единственным выходом из сложившейся ситуации может быть очистка жесткого диска от мусора и лишних файлов. При этом необходимо, чтобы размер свободного места на нем превысил хотя бы 2 — 3 Гб. Именно такой объем обеспечит относительно комфортную работу на компьютере. Если манипуляции по очистке невозможно провести по причине жесткого зависания, то перезагрузите систему. Если данное действие не помогло, то придется чистить винчестер, подсоединив его к другому ПК или запустив c помощью LiveCD либо LiveUSB.
Для очистки диска можно предпринять следующие действия:
- Перенесите объемные файлы, например, фильмы или игры, на другой диск;
- Полностью очистите папку «Temp», расположенную в каталоге «Windows» на диске С;
- Используйте специальное программное обеспечение для очистки системы, например CCleaner.
Выполнение этих манипуляций поможет избавиться от зависаний.
Кроме того, как дополнительный инструмент для увеличения скорости работы компьютера можно использовать дефрагментацию жесткого диска. Но стоит помнить, что сама по себе данная процедура не сможет избавить от зависаний. Она только поможет ускорить работу системы, а чистить винчестер в случае переполненности придется в любом случае.
Урок: Как очистить место на диске C в Виндовс 7
Причина 4: Вирусы
Вирусная активность также может служить причиной зависания компьютера. Вирусы это могут делать посредством создания нагрузки на ЦП, использования большого количества оперативной памяти, повреждения системных файлов. Поэтому, при наблюдении постоянных случаев зависания ПК необходимо проверить его на наличие вредоносного кода.
Как известно, сканирование зараженного компьютера антивирусом, который установлен на нем же, редко позволяет обнаружить вирус даже в случае его наличия. В нашей же ситуации дело осложняется ещё тем, что система зависает, а это гарантированно не позволит антивирусной утилите выполнять свои непосредственные функции. Тут существует только один выход: подсоединить жесткий диск ПК, который подозревается на заражение, к другому устройству, и произвести сканирование специализированным приложением, например Dr.Web CureIt.
В случае обнаружения угрозы, действуйте согласно подсказкам программы. Очистка системы от вирусов позволит наладить нормальную роботу компьютера только в том случае, если они не повредили важные системные файлы. Иначе нужно будет произвести переустановку ОС.
Причина 5: Антивирус
Как ни парадоксально, но иногда причиной зависания может служить антивирус, установленный на вашем ПК. Это может произойти из-за различных факторов:
- Технические возможности компьютера не соответствуют требованиям антивируса, а, попросту говоря, ПК просто слишком слаб для него;
- Антивирусная программа конфликтует с системой;
- Антивирус конфликтует с другими приложениями.
Для того чтобы проверить так ли это, отключите антивирусную программу.
Подробнее: Как временно отключить антивирус
Если после этого случаи зависания перестали повторяться, то, значит, вам лучше для защиты ПК от вредоносных программ и злоумышленников использовать другие программные продукты.
Причина 6: Неисправность оборудования
Иногда причиной зависания компьютера может стать неисправность подключенного оборудования: клавиатура, мышь и т.д. Особенно большая вероятность возникновения подобных сбоев в случае повреждения жесткого диска, на котором установлен Виндовс.
Если у вас возникли подозрения на подобного рода факторы, необходимо отключить соответствующее устройство и посмотреть, как система работает без него. Если продолжительное время после этого никаких сбоев не наблюдается, то вам лучше заменить подозрительное устройство на другое. Использование неисправных приборов, подключенных к ПК, может привести к куда более серьезным проблемам, чем обычное зависание.
Иногда причиной зависания может быть статическое напряжение, создаваемое внутри системного блока. В этом случае рекомендуется почистить компьютер от пыли, а сам блок заземлить. Кстати, пыль также может служить фактором перегревания, что негативно сказывается на скорости работы.
Как видим, причинами зависания компьютера может выступить достаточно широкий перечень факторов. Для решения проблемы очень важно установить, что же именно приводит к её возникновению. Только после этого можно приступать к действиям по её ликвидации. Но если вам все-таки не удалось установить причину и вы не знаете, что дальше делать, то можете попробовать откатить систему к более ранней, стабильно работающей версии при помощи средства «Восстановление системы». Крайним шагом, в случае неудачи в попытках решить вопрос с помощью других методов, может стать переустановка операционной системы. Но нужно учесть, что если источником проблемы являются аппаратные факторы, то данный вариант вам не поможет.
На чтение 4 мин Просмотров 1.3к. Опубликовано 03.09.2019

Содержание
- Проверка подключения жесткого диска
- Проверка температуры
- Запуск в безопасном режиме
- Откат или переустановка Windows
- Видеоинструкция
- Заключение
Проверка подключения жесткого диска
Зачастую неожиданное зависание системы может быть связано с нарушением подключения накопителя. Если такая ситуация происходит периодически, вам необходимо выключить компьютер и питание, затем снять боковую крышку. Посмотрите, плотно ли подсоединены два кабеля (SATA и питание). Осмотрите сами провода – они не должны иметь повреждений или сильных перегибов.
Также на зависание может повлиять любой другой компонент ПК. Если у вас нет практики, советуем обратиться за диагностикой к специалистам. Но сначала проверьте оставшиеся варианты.
Проверка температуры
Если компьютер зависает только при определенных действиях, следует проследить за температурным режимом. Когда вы запускаете требовательные приложения или игры, компоненты ПК начинают нагреваться сильнее обычного. А при недостаточном охлаждении происходит перегрев, из-за чего некоторое оборудование может отключиться или зависнуть.
Недостаточное охлаждение может быть связано с компактным корпусом или отсутствием кулеров. Но тогда проблема проявится сразу после покупки ПК. Если система стала зависать со временем, то следует установить программу для контроля за температурой. Например, HWMonitor.
Если при повышении значений ПК зависает, следует выполнить обслуживание – очистить корпус от пыли, поменять термопасту на видеокарте и центральном процессоре. Затем снова запустите компьютер под нагрузкой и посмотрите, будет ли зависать система.
Запуск в безопасном режиме
Безопасный режим позволит продиагностировать состояние Windows, которая зависает при обычном использовании. При запуске ПК нажмите [knopka]F8[/knopka] и выберите соответствующий вариант в меню. Уже в безопасном режиме необходимо выполнить целый ряд процедур:
- просканировать систему на вирусы;
- проверить файловую систему с помощью SFC;
- очистить компьютер от «мусора» и ошибок реестра с помощью CCleaner;
- убрать лишний софт из автозагрузки (CCleaner);
- удалить программу/игру, если из-за нее Windows зависает намертво;
- провести дефрагментацию диска (штатные средства Windows).
Поскольку зависание без каких-либо ошибок и уведомлений может возникнуть из-за любого сбоя, программы или поломки, придется проверять каждый вариант из списка выше. Только когда вы убедитесь, что выполнили все процедуры, следует переходить к откату или переустановке Windows.
Откат или переустановка Windows
Первый шаг – это откат до контрольной точки. Поскольку обычный режим зависает, снова заходите в Safe Mode и открывайте панель управления. В ней зайдите в раздел «Восстановление» и запустите соответствующую утилиту. Далее, выберите контрольную точку и запустите процедуру.
Второй шаг – восстановление с помощью загрузочного диска. Накопитель с образом системы также позволяет откатить Windows до контрольной точки или полностью восстановить заводские настройки.
И, наконец, последний этап – это переустановка операционной системы. Переходите к нему, если ничего не помогло улучшить ситуацию. Заранее скопируйте важные данные на другой накопитель.
Мнение эксперта
Дарья Ступникова
Специалист по WEB-программированию и компьютерным системам. Редактор PHP/HTML/CSS сайта os-helper.ru.
Спросить у Дарьи
Если даже при переустановленной Windows 7 компьютер зависает, то причина на стороне железа. Первым делом следует проверить винчестер на битые сектора. Для этого воспользуйтесь утилитой HDDScan.
Видеоинструкция
По представленному ролику вы можете подробнее ознакомиться со всеми основными способами решения проблемы.
Заключение
Регулярные зависания Windows 7 требуют незамедлительного решения проблемы. Иногда пользователю приходится перепробовать все программные и аппаратные методы, чтобы восстановить работоспособность ОС.
Пишите в комментариях о своей ситуации, а мы постараемся помочь советом! Каждый случай индивидуален и требует отдельного подхода.
|
0 / 0 / 0 Регистрация: 08.07.2022 Сообщений: 100 |
|
|
1 |
|
|
25.08.2022, 08:22. Показов 419. Ответов 5
Безбожно начал тормозить комп. Проявляется в запуске определённых программ, например файрфокса, который загружается очень медленно, а после выключения долго выгружается из системы. Так же при попытке воспользоваться анлокером система вылетает в бсод. Судя по rammap что-то вызывает утечку памяти, но в другом разделе форума решение найти не удалось. Подозреваю какой-то вирус, который активизируется только в обычном режиме. При сканировании курейтом комп вылетел в бсод, в безопасном не нашёл ничего
__________________
0 |
|
0 / 0 / 0 Регистрация: 08.07.2022 Сообщений: 100 |
|
|
25.08.2022, 10:27 [ТС] |
2 |
|
Вот ещё вспомнилось — на днях обновляла драйвера на звуковую и в процессе перезагрузки появился чёрный экран с отсылкой на Кернел — не уверена, что это так и положено
0 |
|
11095 / 6331 / 1310 Регистрация: 06.09.2009 Сообщений: 24,061 |
|
|
25.08.2022, 16:36 |
3 |
|
Ничего вирусоподобного в логах
0 |
|
0 / 0 / 0 Регистрация: 08.07.2022 Сообщений: 100 |
|
|
26.08.2022, 11:47 [ТС] |
4 |
|
thyrex,
0 |
|
0 / 0 / 0 Регистрация: 08.07.2022 Сообщений: 100 |
|
|
27.08.2022, 10:40 [ТС] |
5 |
|
На всякий случай просканировала Малваребитом. Вот что он нашёл. Две угрозы были найдены в памяти, остальное в файловой системе. Отчёт
0 |
|
11095 / 6331 / 1310 Регистрация: 06.09.2009 Сообщений: 24,061 |
|
|
27.08.2022, 14:47 |
6 |
|
C:PROGRAMDATAlsass2.exe удалите (можно даже вручную)
0 |
|
IT_Exp Эксперт 87844 / 49110 / 22898 Регистрация: 17.06.2006 Сообщений: 92,604 |
27.08.2022, 14:47 |
|
6 |
Содержание
- Компьютер зависает после запуска.
- Причины почему компьютер зависает при запуске
- Компьютер зависает вскоре после запуска — устранение проблемы
- Компьютер зависает после запуска, но работает в безопасном режиме — устранение проблемы
- Компьютер виснет при загрузке Windows 7
- Настройки BIOS
- Сбрасываем настройки BIOS
- Отключаем загрузку через LAN и привод CD/DVD
- Отключаем режим AHCI
- Обновляем BIOS
- Нарушение целостности Windows
- Ошибки жесткого диска
- Некорректный драйвер контроллера HDD
- Ошибки оперативной памяти
- 11 thoughts on “ Компьютер виснет при загрузке Windows 7 ”
- После включения компьютер зависает
- Основные причины
- Перегружена память
- Много программ в автозагрузке
- Загружена оперативная память
- Вирус
- Видео: Чтобы наш компьютер не зависал и работал быстро-это очень просто!
- Перегрев
- Драйвера
- Основные виды устройств драйвера, которых необходимо инсталлировать самостоятельно:
- Последствия некорректной установки драйверов:
- Проблема в питании
- Что делать если компьютер завис при включении? Находим решение
- Программные ошибки
- Аппаратные проблемы
- Зависает компьютер через некоторое время после включения.
- Дубликаты не найдены
Компьютер зависает после запуска.
в Ошибки ПК 23,454 Просмотров
Ваш компьютер зависает после запуска и Вы не смогли продолжить что-нибудь с ним сделать в дальнейшем! Похоже, знакомая проблема? Тогда я считаю, вы имеете полное право знать причины тоже, представленные здесь. При работе на компьютерах, существует высокая вероятность того, что ваша система может зависнуть ни с того ни с сего. Если ваш компьютер часто зависает, пора выяснить причины таких сбоев вашей системы.
Причины почему компьютер зависает при запуске
Существует множество причин для замораживания компьютера при запуске. Ниже приведены несколько причин, которые могут вызывать неблагоприятные последствия зависания вашей системы более часто.
Дефектные аппаратные средства (электростатический разряд и ослабленные соединения между аппаратными средствами и материнской платой компьютера).
Неисправность программного обеспечения (коды оперативной памяти; программного обеспечения, инфицированных adbots, вирусов и шпионских программ).
Прослушивается операционная система (повреждение реестра Windows операционной системы).
Зараженные драйверы (неправильная установка драйверов, небольшие программы, позволяющие аппаратному и программному обеспечению для работы в режиме синхронизации).
Во всех перечисленных выше проблемах — это первопричина, и это ответ на твой запрос о том, почему компьютер зависает, почти все компьютеры сегодня собираются из аппаратных компонентов которые производятся разными фирмами, которые могут привести к аппаратным неисправностям системы. Если ваше программное обеспечение повреждено вредоносными программами через Интернет, компьютер зависание при запуске — это предупреждающий знак, указывающий, что ваша операционная система может быть в опасности. Это происходит потому, что вирусы и программы-шпионы обычно копируют свой код и хранят его в скрытых местах в вашей системе, тем самым используя больше памяти. В конечном итоге это замедляет работу вашей системы. Однако, если реестр операционной системы поврежден, то такой симптом, как зависание компьютера при запуске будет означать предупреждение, чтобы переформатировать вашу систему.
Компьютер зависает вскоре после запуска — устранение проблемы
Иногда, может случиться, что вы не можете войти в вашу систему когда система загружается, компьютер зависает случайным образом, и неважно, сколько раз Вы нажмете ключи и будете бацать по мыши, система остается замороженной. В таком случае, я хотел бы предложить вам попробовать следующее:
Перезагрузите вашу систему и настройте систему на чистую загрузку.
Нажмите Пуск введите команду msconfig в поле поиска меню Пуск и нажмите Ввод.
Система может запрашивать у пользователя подтверждение, иногда просит пароль администратора. Введите пароль и щелкните на продолжить.
Теперь, на вкладке общие нажмите на кнопку выборочный запуск и на вкладке Общие в разделе выборочный запуск, снимите флажок загружать элементы автозагрузки.
Выберите вкладку отметьте флажок — Не отображать службы Майкрософт. Затем нажмите на кнопку отключить всё.
Нажмите кнопку ОК. И после того, как система подсказок исчезнет, нажмите на перезагрузку.
Если система стартует, определите номер для служб Microsoft, которые являются причиной проблемы, если ваша система работает под управлением Windows 7.
После запуска компьютера, проверьте реестр. Вот несколько шагов, чтобы проверить это.
Щелкните на Start (Пуск).
В поле поиска для запуска меню, введите команду regedit. Нажмите Кнопку Enter (Ввод).
Теперь найдите следующий раздел реестра:
Как только раздел найден, установите значок NtfsDisable8dot3NameCreation равным 1, чтобы удалить все повторяющиеся или несколько версий для DOS имён.
Компьютер зависает после запуска, но работает в безопасном режиме — устранение проблемы
Большинство людей жалуются на компьютерные зависания в Windows 7 и они также заметили, что он предлагает систему для запуска в безопасном режиме, после перезагрузки. Теперь прежде чем понять, является ли этот безопасный режим и стоит или нет его запускать, важно понимать что такое безопасный режим. Безопасный режим-это специальный способ загрузки Windows, когда система не хочет запускаться в обычном режиме. В безопасном режиме, включены не все функции. Большинство драйверов устройств не загружаются (такие как принтер и сканер). Командные файлы autoexec.bat и config.sys не запускаются. Используется стандартный VGA графический режим, а не графические драйвера устройства. В этом режиме система проверяет msdos.sys для информации, чтобы найти требуемые файлы. Так что теперь возникает вопрос, что делать после того, как система загрузится в безопасном режиме? Для проверки корневой причины, чем была вызвана загрузка Windows неполно должен быть ваш первый план действий.
Нажмите на Пуск, и нажмите кнопку на панели управления. В последнее время, если вы добавили какие-либо драйвера устройства, попробуйте удалить его и затем попытаться перезагрузиться. Если система загрузится нормально, то это значит, что устройство имело какой-то конфликт с драйверами. Получите более подробную информацию для установки игр или новых приложений и попробуйте удалить их, если у вас есть сомнения по поводу их установки. Однако, если нет никаких проблем с оборудованием или программным обеспечением, то это указывает на наличие коррупционной проблемы реестра, которые могут быть урегулированы только путем получения новой установки копии Windows.
Когда вы сталкиваетесь с такой проблемой, не торопитесь с выводами, что ваша система нуждается в переформатировании. Проверьте все возможные причины и попытайтесь выяснить причину, почему ваш компьютер зависает после запуска. И да, ещё одна важная вещь, всегда сохраняйте ваши данные в резервной копии устройства, таких как компакт-диск или флэш-накопитель. Это сэкономит вашу работу как минимум!


Источник
Компьютер виснет при загрузке Windows 7
Причин зависания операционной системы Windows при загрузке может быть очень много, поэтому я хочу рассказать о тех, с которыми сталкивался лично и часто. В основном эти причины связаны с некорректной настрокой BIOS или работой устройств ввода вывода данных.
Речь пойдет именно о таком зависании запуска Windows, когда мы видим такую картинку:
Многие варианты неисправности можно исключить попыткой загрузить Windows PE с флешки. Если не загрузится, то проблема 100% в оборудовании и проверить в первую очередь нужно материнскую плату и подключенные устройства.
Если не знаете с чего начать проверку, то начните с BIOS. Потому-что это не сложно и не занимает так много врмени как другие проверки.
Настройки BIOS
Сбрасываем настройки BIOS
При загрузке компьютера нажимаем «Delete» и попадаем в настройки BIOS. В любой версии BIOS есть опция сброса BIOS в оптимальные настройки. Называться эта опции может по разному в зависимости от версии BIOS: Load Optimized Defaults, Restore Defaults или Load Setup Defaults.
Сброс настроек BIOS
Отключаем загрузку через LAN и привод CD/DVD
В случае неисправности привода оптических дисков или сетевого интерфейчас так же может происходить зависание запуска Windows. Чтобы проверить этот вариант отключим возможность загрузки ОС с этих устройств в BIOS
Отключение загрузки по сети
Привод дисков можно отключить от материнской платы или в настройках БИОС.
Отключаем режим AHCI
Можно попробовать переключить режим работы SATA с AHCI на режим IDE.
В моей практике было такое что Windows отказывался загружаться после записи на HDD образа созданного Acronis. Windows загрузился без проблем только после переключения в BIOS режима работы SATA на IDE.
переключение режима SATA
Обновляем BIOS
Если не помог сброс настроек, то можно также попробовать обновить BIOS.
Осторожно! Можно получить мертвую материнскую плату. Лучше этот вариант использовать как крайний, когда ничто другое не помогло.
Сам процесс обновления не занимает много времени.
Прочитать об этом можно здесь.
Нарушение целостности Windows
Нарушение работы Windows может произойти в следствии вирусной атаки или неумелых действий пользователя, в результате чего система не сможет найти и загрузить нужные файлы.
Можно попытаться устранить проблему при помощи средства запуска и восстановления Windows, либо переустановить Windows полностью. Но перед этим лучше проверить жесткий диск на наличие битых секторов, потому-что система может потерять доступ к файлам из-за ошибок жесткого диска.
Ошибки жесткого диска
Следует проверить жесткий диск на наличие битых секоров программой MHDD, Victoria или HDD Regenerator. Как пользоваться программой MHDD я описывал в этой статье. Программа Victoria очень похожа на MHDD, а интерфейс HDD Regenerator очень прост и не должен вызвать затруднений даже у начинающего.
Проверка жесткого диска программой HDD Regenerator
Если программа не нашла битых секторов или нашла и устранила проблему, то перезагружаемся и проверяем.
Если есть битые сектора, но программе не удалось их устранить, то устанавливаем Windows на другой диск
Некорректный драйвер контроллера HDD
Windows может зависать при запуске в случае замены материнской платы без предварительной подготовки операционной системы.
В случае замены материнской платы необходимо подготовить операционную систему к переносу на новое железо при помощи SYSPREP. Или можно просто обновить драйвер контроллера IDE ATA/ATAPI до стандартный драйвера Windows. Затем выключить компьютер и произвести замену матплаты.
Ошибки оперативной памяти
Так как процесс загрузки Windows, да и любые другие процессы компьютера загружаются в оперативную память, то ее неисправность может повлечь зависание всей системы. Для проверки оперативной памяти воспользуемся программой Memtest86.
Memtest86 выполняет бесконечное количество циклов проверки памяти. Значение Pass показывает сколько циклов прошло. Двух циклов проверки вполне достаточно и если значение Errors = 0, то с оперативкой все впорядке.
ошибки оперативной памяти в Memtest86
Возможно вы знаете еще какие-то причины зависания Windows при загрузке, которые я не упомянул? Пишите комментарии.
11 thoughts on “ Компьютер виснет при загрузке Windows 7 ”
Было как-то такое зависание, а компьютер был подключен к сетевым дискам через оптический кабель. Отключил этот кабель, загрузилось нормально. Видимо система пыталась получить доступ к сетевому диску который был недоступен.
Благодарю за эту, в отличие от нескончаемого потока полной беспросветицы, пестрящейвся паутина, действительно качественную и практичную статью, которая помогла вернуть мой комп с того света! Я уж не чаял) Спасибо вам добрый человек. Я в долгу перед вами. Мой адрес: mafioso_largo@mail.ru если могу быть чем-то полезен, пишите.
Еще раз огромное человеческое спасибо от всей души!
Ваш ответ на мой запрос был ооооочень мне полезен. Спасибо Вам огромное! Хорошо, что есть такие ребята (девчата), которые рассылают действительно нужные статьи на вопросы, а не тупые блогеры, которые на этом только зарабатывают.
Здравствуйте Сергей. Не понимаю о каком шнуре питания вы говорите. Возможно я смогу помочь вам если максимально детально опишите неисправность.
и ещё запускается довольно таки медленно портативная вин7 с оптического диска. что даёт ещё больше предполагать что проблема всё ж в жёском диске. в ноуте есть 2-й жестак, так что кеш портативной семёрки храниться там.
и к жескоми диску с системой нет доступа портативная пытается его прочитать но не может, хоть и показывает его наличие, но его обьём непоказыват.
Источник
После включения компьютер зависает
Компьютеры плотно вошли в нашу жизнь. Их используют для развлечения и работы. К сожалению, проблемы с ними тоже не редкость. Бывают такие ситуации, когда после включения сразу или через несколько минут машина намертво зависает. Из-за чего это происходит и что делать в такой ситуации, разберемся в этой статье.
Основные причины
На самом деле причин, по которым компьютер зависает при включении достаточно много.
Рассмотри основные причины, приводящие к зависанию:
Перед тем как приступать к исправлению ошибки необходимо ее точно диагностировать и установить причины ее возникновения.
Перегружена память
Пользователи постоянно забывают следить за наличием свободного места на системном жестком диске, в результате чего память оказывается перегружена. Это приводит к тому, что компьютер может зависнуть в любой момент.
На самом деле в процессе работы практически все программы создают на винчестере множество служебных файлов. Особенно это относиться к браузерам и другим программам, требующим загрузки информации из интернета. Если места на жестком диске не остается, то приложениям просто некуда создавать временные файлы, и они зависают, при этом может нарушиться работа и всей системы в целом.
Избежать проблемы легко, для этого достаточно регулярно освобождать место на диске. Для этого можно удалять лишние или неиспользуемые приложения, файлы, а также производить очистку с помощью специализированных утилит.
Много программ в автозагрузке
Очень распространенной причиной, приводящей к зависанию компьютера после загрузки операционной системы, является большое количество приложений в автозагрузке. Каждая программа потребляет определенные ресурсы и их может просто не хватить на всех, почему и происходит сбой.
Устанавливая новые приложения пользователи, как правило, не обращают внимание на появляющиеся подсказки и параметры установки, а сразу нажимают кнопку «Далее…». В результате у многих программ остается установленная по умолчанию галочка «Загружать вместе с Windows» и они запускают при старте операционной системы.
Предотвратить такую ситуацию можно, если внимательно читать инструкции к устанавливаемому софту, а также удаляя ненужные приложения из автозапуска.
Загружена оперативная память
Временная память, в которой происходит выполнение программ, называется оперативной. Она используется при запуске любого приложения или игры. Ее объем достаточно ограничен и при полном его заполнении начинаются тормоза. В некоторых случаях, когда запущенно сразу несколько ресурсоемких приложений компьютер может зависнуть совсем.
В большинстве случаев эта проблема возникает тогда, когда в автозагрузке присутствует большое количество программ или у людей, любящих запускать сразу много разнообразных приложений или огромное количество вкладок в браузере.
Вирус
Вредоносные программы в современном мире встречаются в огромном количестве. Заражение компьютера может привести к самым разнообразным последствиям. Пока инфицировано небольшое количество файлов пользователь может не заметить присутствия нежелательных приложений. По прошествии некоторого времени свое присутствие вирус проявляет более явно.
Наиболее частые последствия заражения вирусом:
Помимо классических вирусов встречаются и другие типы вредоносного программного обеспечения. Они могут показывать нежелательную рекламу, открывать уязвимости для доступа других приложений, использовать пользовательское устройство для проведения распределенных атак на ресурсы или распространения нежелательных электронных сообщений.
Независимо, от того каким типом заразы инфицирована система это представляет угрозу для ее работоспособности и сохранности данных. Несмотря на развитие разнообразных антивирусных систем обеспечить защиту на 100% не может ни один софт в текущее время. Поэтому от внимательности пользователя, прежде всего, зависит своевременное выявление вирусов.
Видео: Чтобы наш компьютер не зависал и работал быстро-это очень просто!
Перегрев
Не всегда ошибки, вызывающие зависание компьютера связаны с программной частью. Железо тоже способно доставить много хлопот пользователю. Современные высокопроизводительные устройства выделяют достаточно много тепла. Перегрев может привести к зависанию системы или выходу из строя отдельных компонентов.
Пользователям настольных компьютеров достаточно просто проводить профилактику перегрева. Достаточно чистить время от времени системный блок от накопившейся пыли. Более проблемно провести очистку ноутбуков и других мобильных устройств из-за небольших размеров и особенностей конструкции.
Драйвера
Операционной системе необходимо знать, как управлять комплектующими. Для этой цели производители разрабатывают специализированные утилиты – драйвера. В состав Windows уже входят программы для правильной работы ключевых устройств, но для функционирования некоторых потребуется устанавливать пакеты от производителя.
Основные виды устройств драйвера, которых необходимо инсталлировать самостоятельно:
Конкретный набор определяется для каждого ПК отдельно. Неправильная установка одного или нескольких драйверов может привести к самым разным последствиям.
Последствия некорректной установки драйверов:
Возникают подобные ошибки и по вине разработчиков утилит, управляющих работой устройств. Наиболее часто пользователь сталкивается с этим при установке драйверов из не доверенных источников или версии, находящиеся в стадии тестирования.
Проблема в питании
Компьютеры, как и другие современные электронные устройства, предъявляют достаточно строгие требования к питанию. Поэтому особенно важно уделить внимание качеству приобретаемого блока питания. Правильный выбор этого компонента поможет в дальнейшем избежать многих проблем и обеспечить долговечность самого ПК.
Например, приобретая недостаточно мощный блок питания и высокопроизводительную видеокарту, пользователь рискует столкнуться с зависанием компьютера в неподходящий момент или постоянными перезагрузками.
К сожалению, электрические сети далеко не всегда выполнены с соблюдением всех современных требований и даже очень хороший блок в этом случае может не справиться со своей задачей. Во избежание постоянных перезагрузок в этом случае следует обратить внимание на стабилизаторы.
Что делать если компьютер завис при включении? Находим решение
Столкнувшись с остановкой или перезагрузкой компьютера во время старта необходимо, прежде всего, выяснить тип проблемы. Если появляються сообщение об ошибке, то можно установить ее вид, поискав в интернете. Но в большинстве случаев приходится просто поочередно перебирать возможные варианты.
Рассмотрим типы проблем, приводящих к зависанию ПК:
Программные ошибки
Наиболее распространенные проблемы связаны с софтом, установленным на компьютере. Начинать поиски всегда стоит с самых простых вариантов. Поэтому необходимо удостовериться в наличие свободного места на жестком диске и при необходимости очистить его.
Воспользоваться для освобождения пространства на винчестере можно встроенными в Windows средствами или специальными утилитами, например, CCleaner. В последнем случае имеется больше возможностей по настройке. Порекомендовать утилиту CCleaner можно и тем, кому необходимо отключить автоматическую загрузку лишних приложений.
Людям, активно использующим глобальную сеть, в обязательном порядке следует проверить все устройства на заражения вирусом. С этого же надо начать, если ОС не стартует совсем. Можно посоветовать использовать для этих целей утилиту CureIt! от компании Доктор Веб или Kaspersky Rescue Disk от Лаборатории Касперского.
Обе утилиты можно запустить со сменных носителей, что позволяет искать инфицированные файлы даже при значительных проблемах. Во избежание повторного заражения рекомендуется устанавливать специальные антивирусы.
Аппаратные проблемы
С аппаратными проблемами приходится сталкиваться значительно реже. Решить их самостоятельно достаточно сложно. Если есть некоторый опыт работы с техникой, то стоит обратить внимание на температуру процессора и видеокарты. Проверив показания датчиков с помощью специального утилит, например, HWMonitor.
В случае если температура превышает 60–70 градусов Цельсия для центрального процессора или 80–90 для видеокарты, то наиболее вероятной причиной неисправности является пыль или неисправность системы охлаждения. Для решения проблемы необходимо удалить пыль, заменить термопасту, проверить работу вентиляторов и крепление радиаторов.
Диагностировать проблемы, связанные с питанием, в домашних условиях и без специальных знаний сложно. Единственно, для их исключения при тестировании можно посоветовать использовать заведомо рабочий блок.
Проблемы с зависанием компьютеров очень часто можно решить самостоятельно, не прибегая к услугам сервисных центров. Это позволяет значительно сэкономить. При этом придется потратить только немного времени. В случае, когда решить проблему не удается в домашних условиях, конечно, придет обращаться в специализированную фирму.
Бывает, что не включается компьютер при запуске, читайте об этом в отдельной статье.
Источник
Зависает компьютер через некоторое время после включения.
Я посмотрел много видео и тем про эту проблему и делал все так как там говорилось, но мне ничего не помогло. Сначала зависание было только в начале. 1 раз перезагрузил пк и норм, но потом зависание стали постоянными после включения пк.
В общем сразу откину пару вещей на которых можно пожаловаться:
1.Температура во всем пк нормальная.
2.В автозагрузке у меня минимум процессов.
3.Перед тем как зависания стали постоянными, я полностью почистил пк (просто сбросил к заводским настройкам и форматировал все диски) так-что на мусор пожаловаться нельзя.
4.Проверил диски программой Crystal disk info, все окей.
Пишу я это все в безопасном режиме, так у меня ничего не виснет и работает нормально. И ещё добавлю что в pikabu я первый раз.
Дубликаты не найдены
Нагрузка на процессор? Можно и в безопасном режиме проверить, запустив winrar в режиме теста.
Видеокарту отключали? Планки памяти меняли местами? А на заведомо исправные? Батарейку биоса проверяли?
При чём тут батарейка?
Может. И из-за этого компьютер будет зависать через некоторое время после включения??
Проверить и откинуть проблему. Может стартовать не корректно, загуглите, лень мне писать)
У меня так же было. При осмотре выяснилось, что половина конденсаторов вспучилось на материнке вокруг процессора.
У меня такое было один раз, но давно. Умирал SATA контролёр на мат плате. Для начала попробуй перекинуть хард на другой разъем и отключи дисковый привод
Начни с видеокарты, если дискретная попробуй в биосе переключить на встроенную.
То, что S.M.A.R.T. ничего не показывает, не значит, что с диском всё в порядке.
4.Проверил диски программой Crystal disk info, все окей.
ни о чем программа, викторией нужно прогонрять и желательно загруженной с лив_сддвд
я всё же думаю если с дисками проблема то форматировать из не так просто
Если диск читается целиком, то и запишется, скорее всего, без проблем. Просто симптоматика уж очень похожа.
ждём пока автора темы. может не может уже совсем запустить ПК
Спасибо большое за ответы. Я сделал не все что вы написали, но все программы показывает что все нормально. Завтра попробую забраться в пк и сделать все остальное и написать что мне сказали программы. Плюс я понял что мало дал информации о своем пк и также завтра напишу о нем побольше.
Мало информации. Что за комп? Конфигурация? Операционка? Что обновлялось в последнее время? Операционка, драйвера, биос? Был ли разгон?
А так похоже, что у Вас кардинально не хватает знаний и вряд ли Вы сможете найти причину. А подобный пост ничего не скажет специалисту. Так как банально нет никакой информации.
Источник