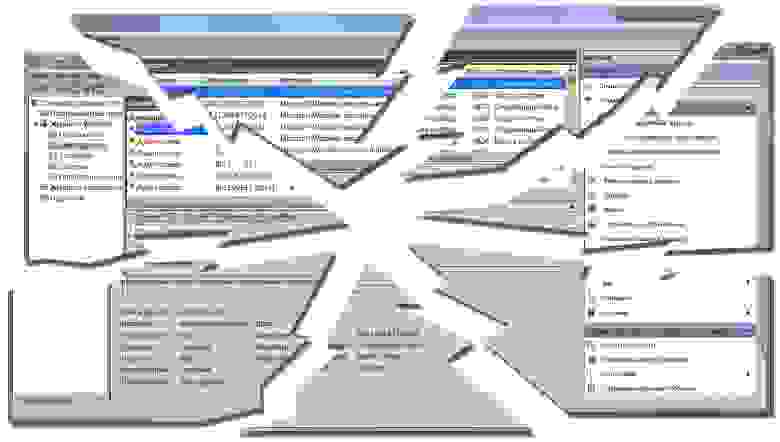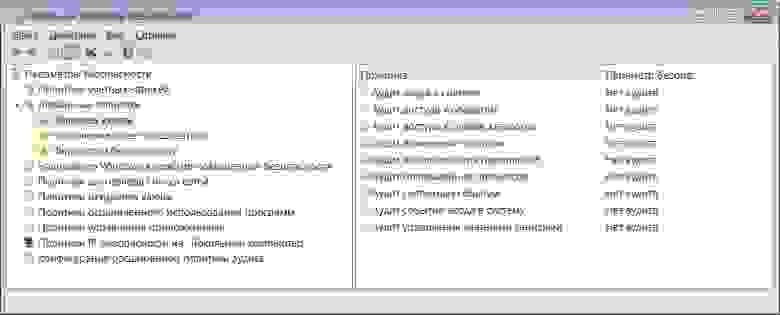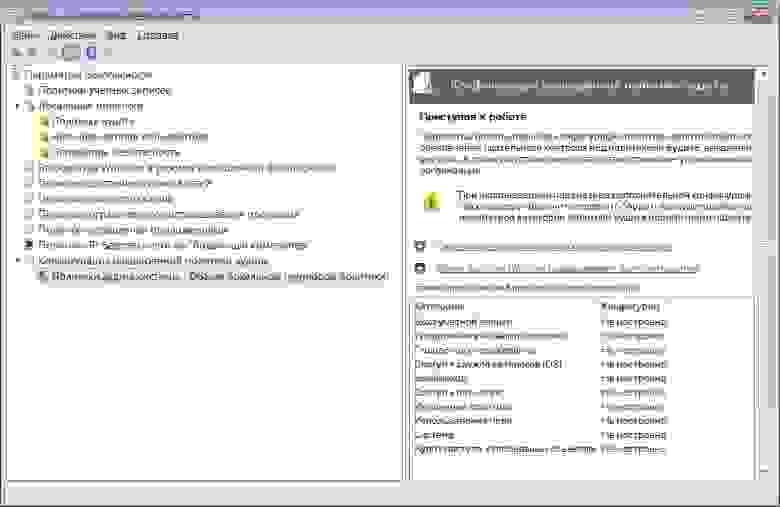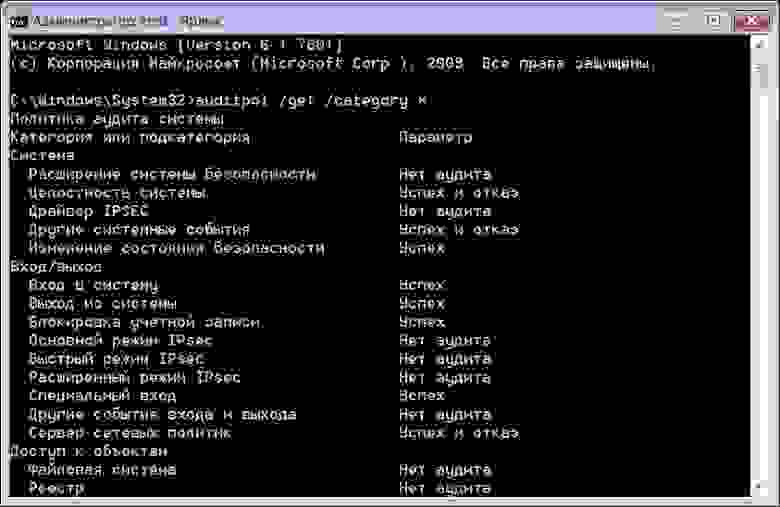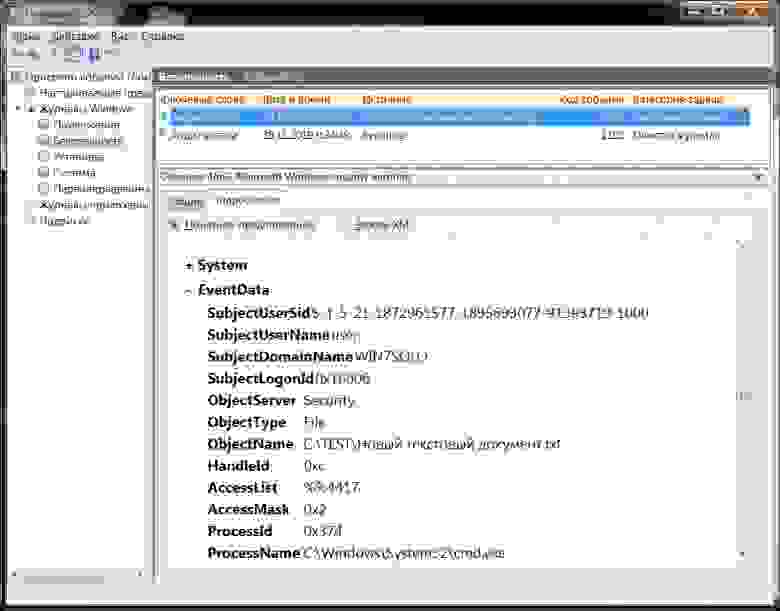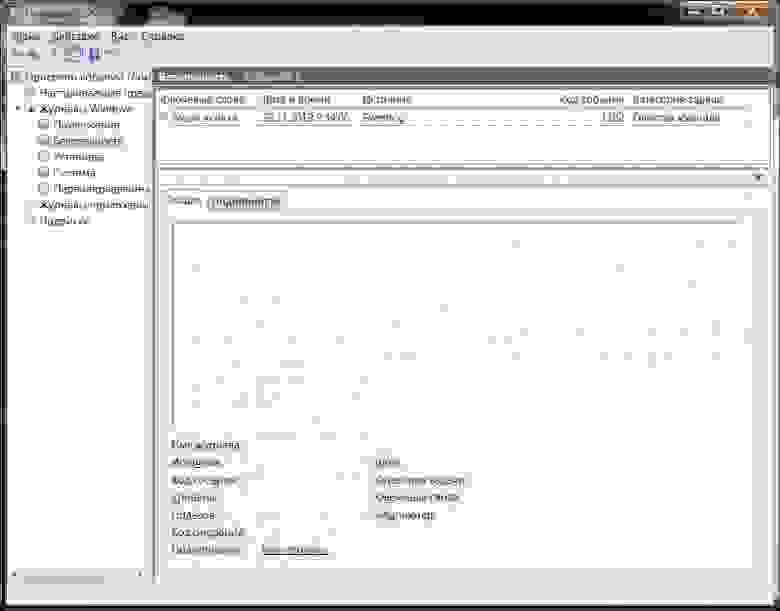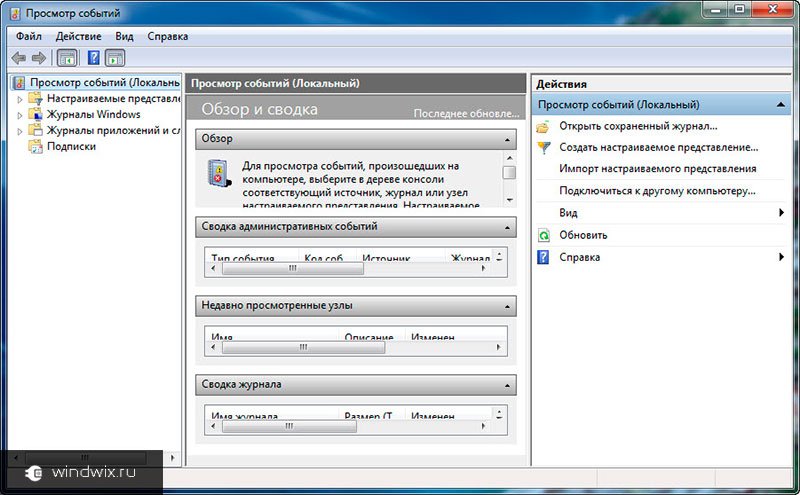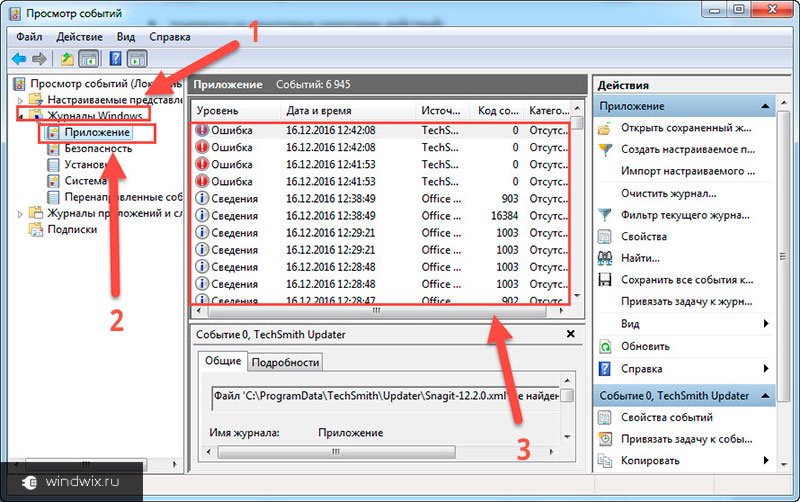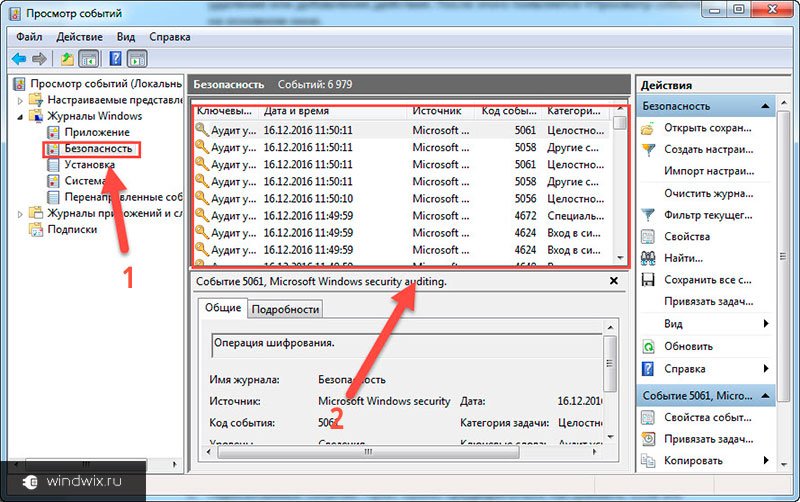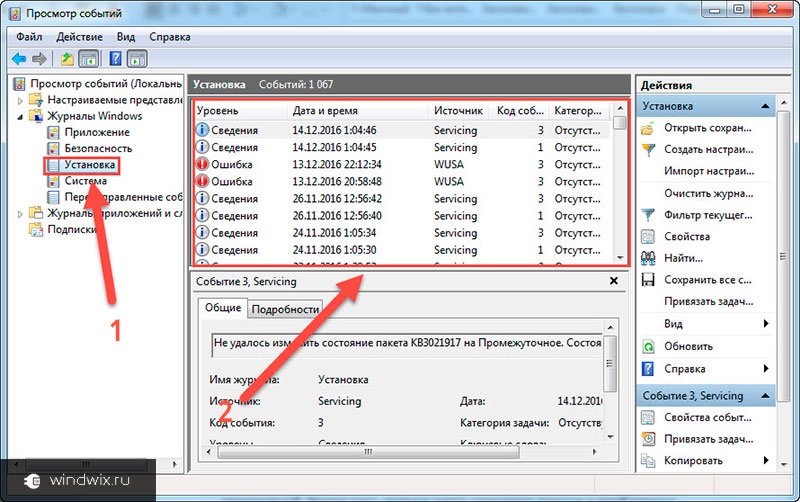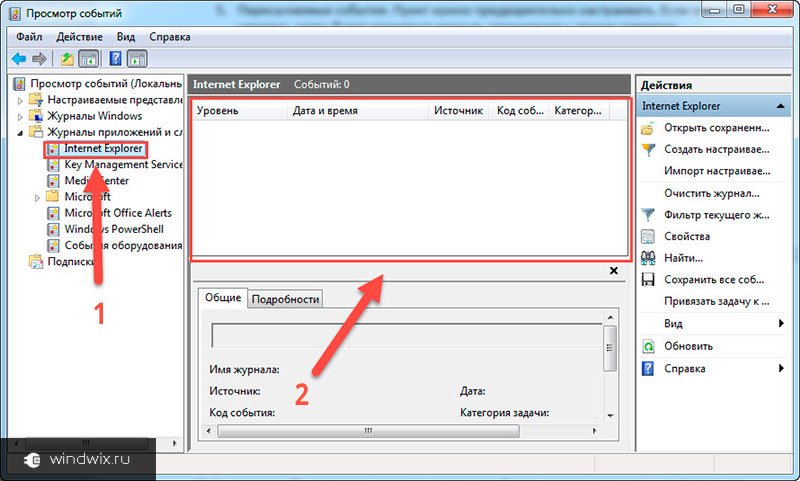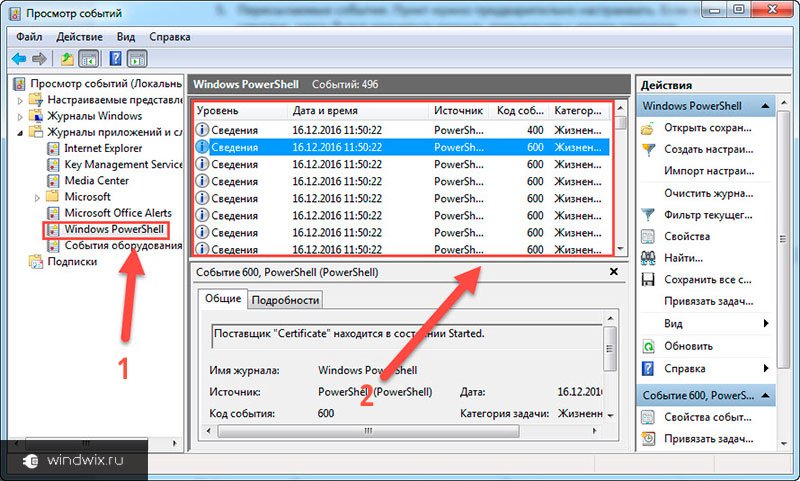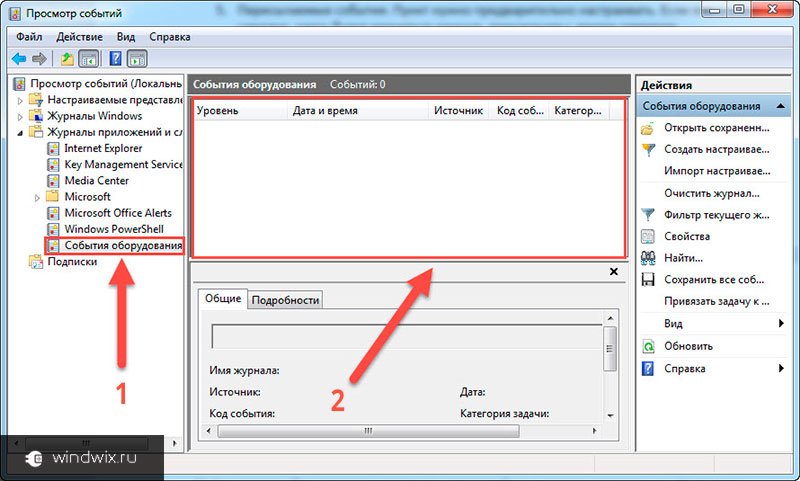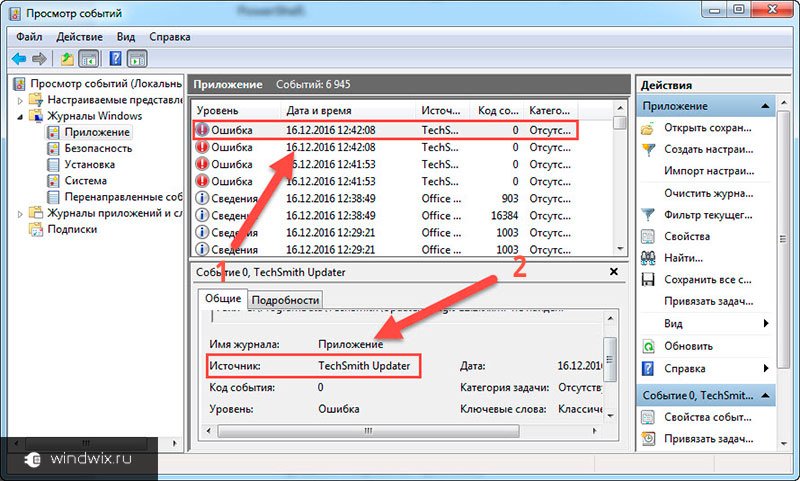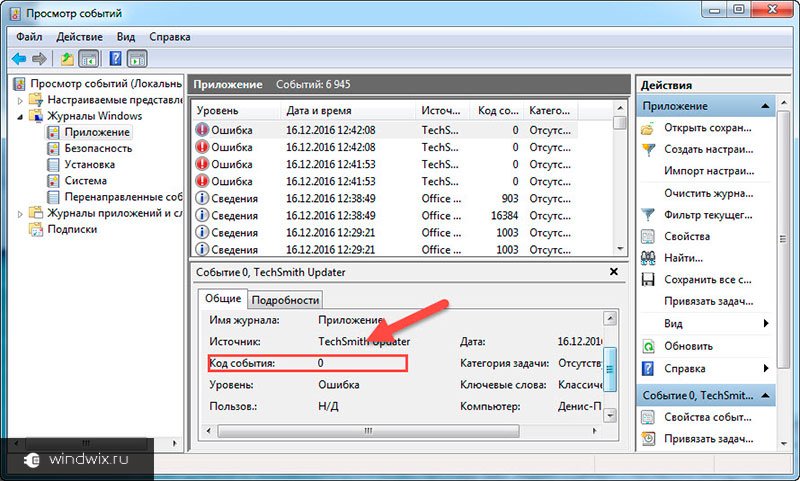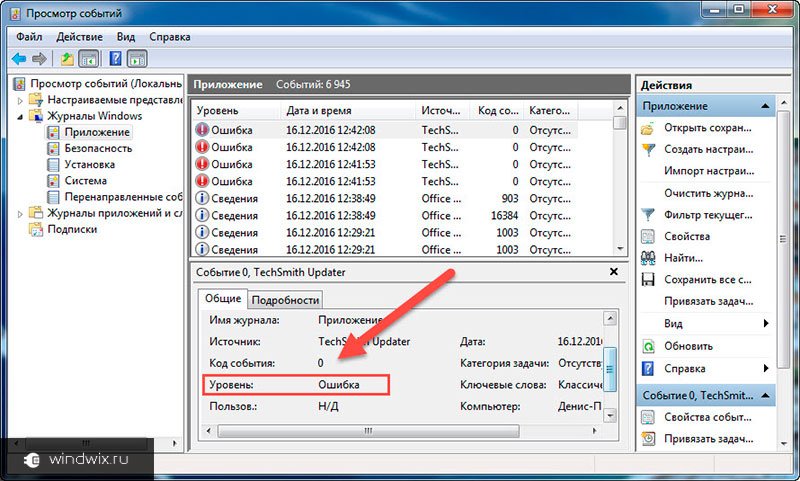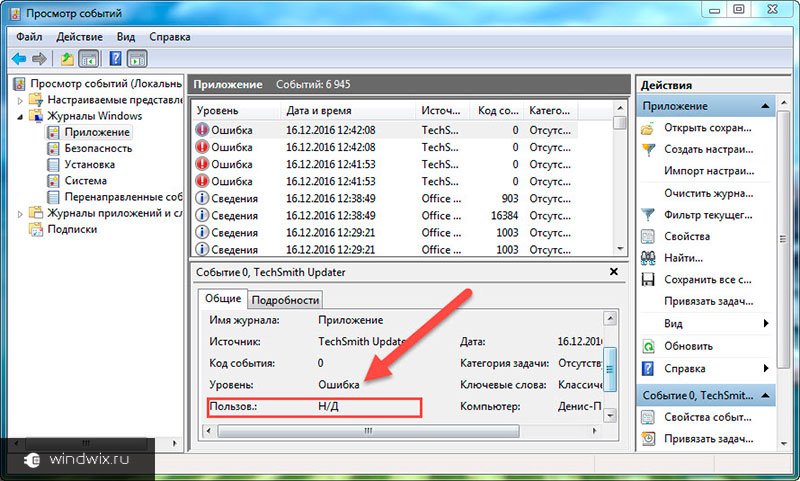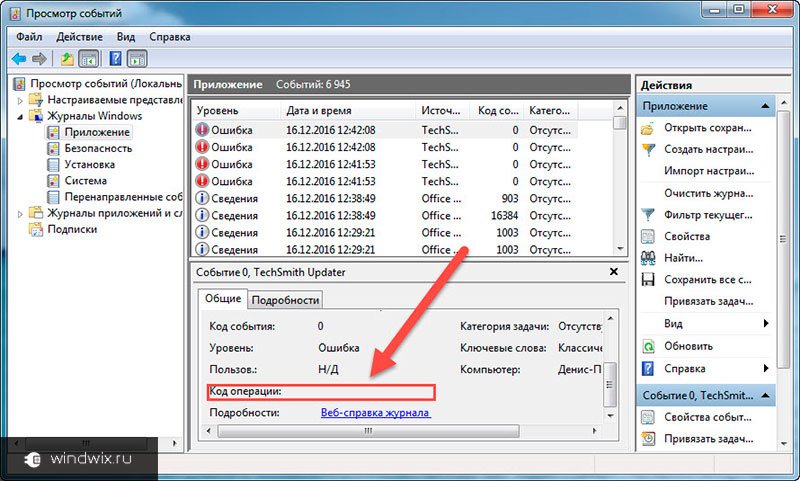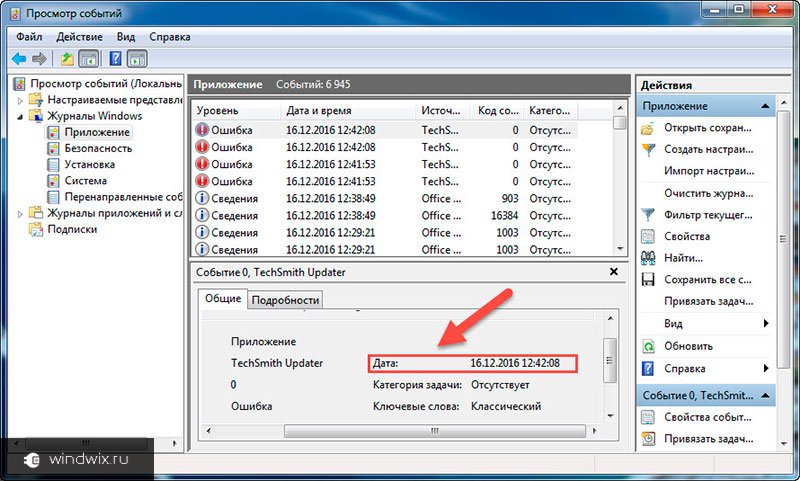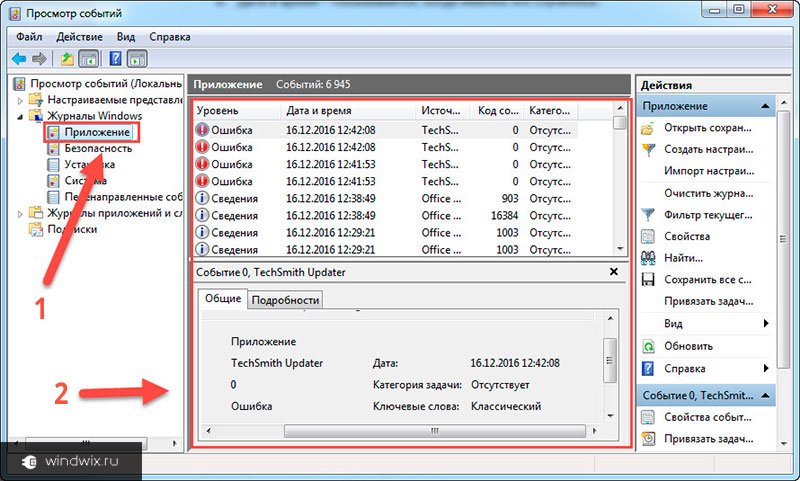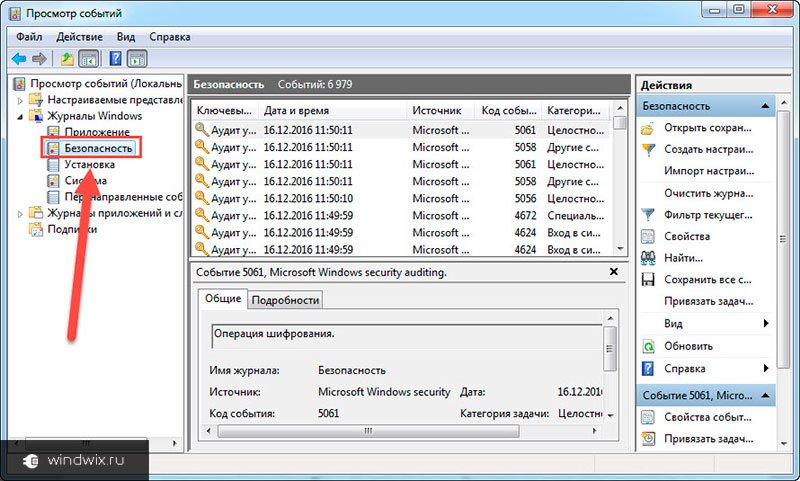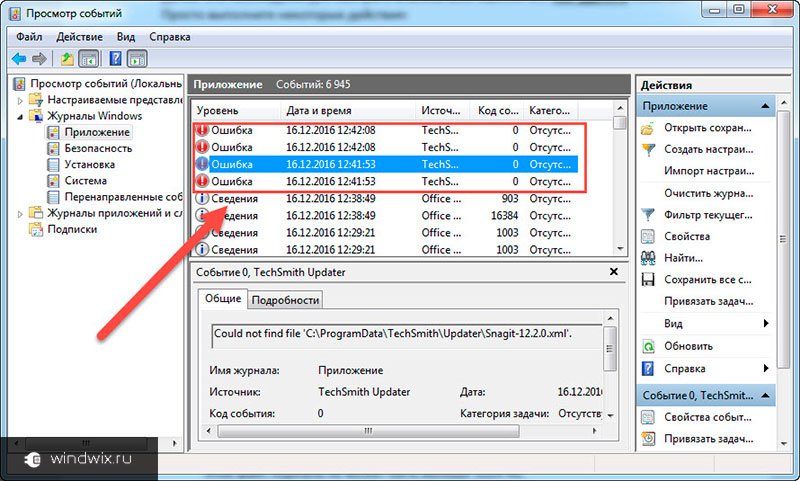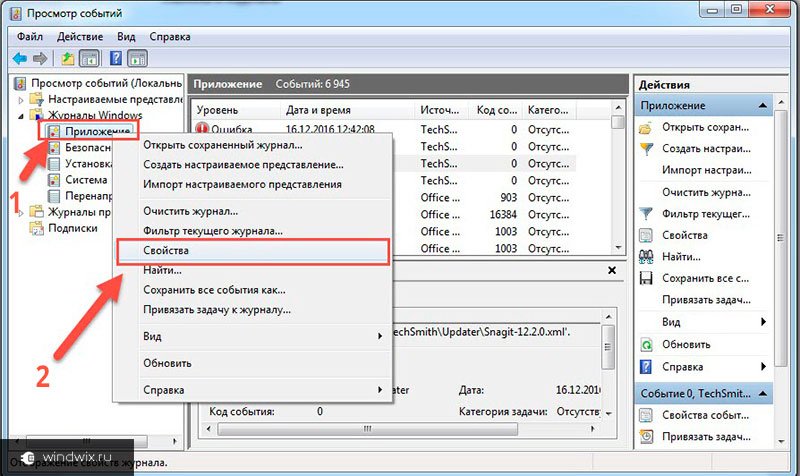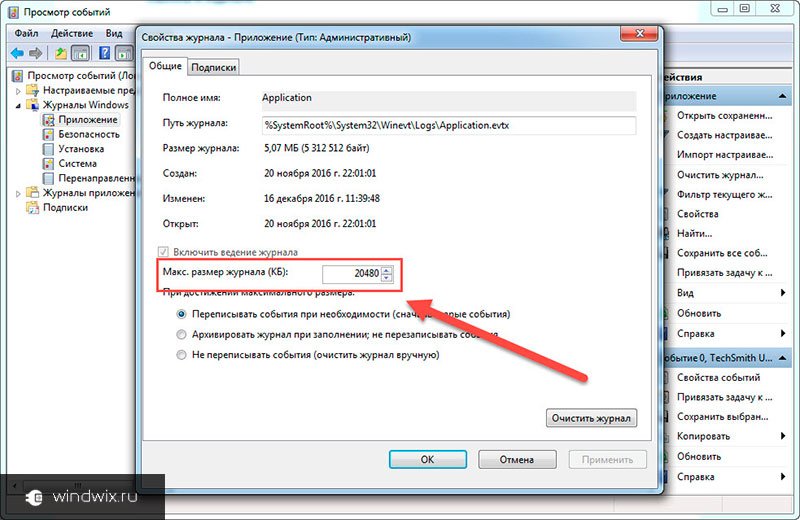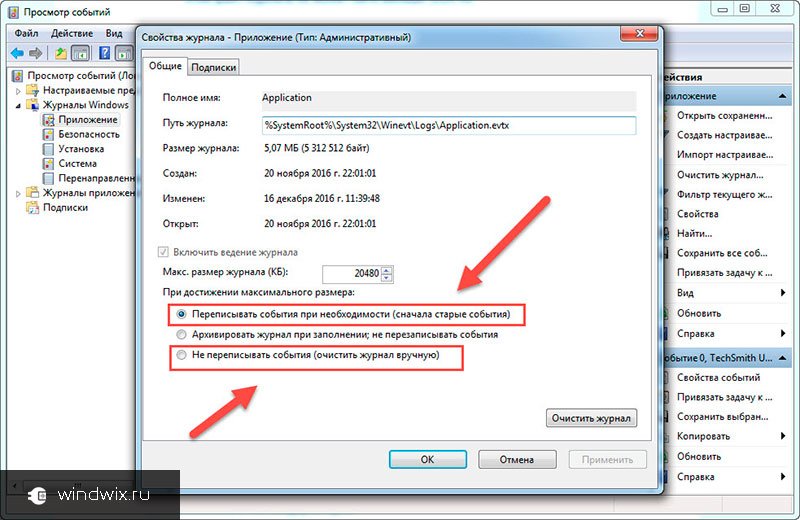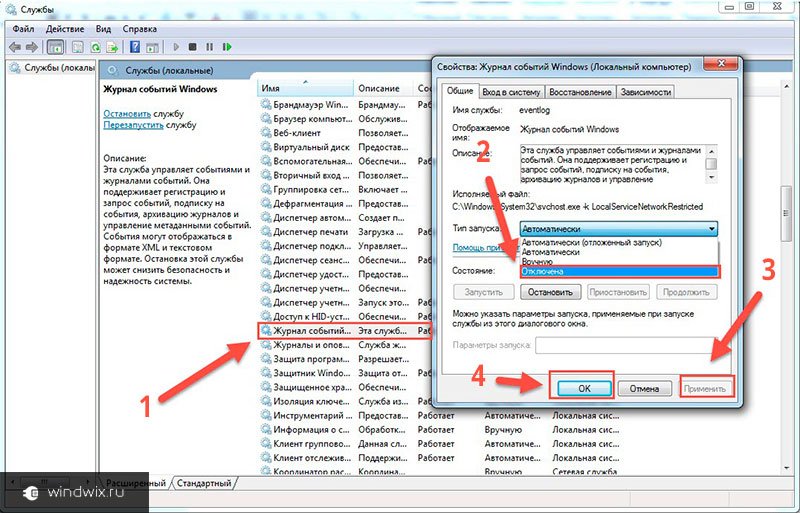Как отключить журнал событий
Операционная система Windows постоянно следит за всеми происходящими в системе событиями, записывая их в лог-файл. Данная информация может помочь в настройке системы, выявлении причин происходящих сбоев. Тем не менее, есть пользователи никогда не заглядывают в логи, поэтому на их компьютерах журнал событий может быть отключен.

Инструкция
Для отключения журнала событий необходимо отключить соответствующую службу. Если вы работаете в операционной системе Windows XP, откройте: «Пуск» – «Панель управления» – «Администрирование» – «Службы». Найдите службу «Журнал событий» (Event log), откройте ее окно, кликнув мышкой по соответствующей строке. Остановка данной службы запрещена, но вы можете изменить тип запуска, выбрав опцию «Отключено». При следующей загрузке компьютера журнал событий не будет запущен.
В операционной системе Windows 7 журнал событий отключается точно так же – найдите в Панели управления «Администрирование» – «Службы» и измените тип запуска сервиса на «Отключено». Журнал событий будет работать до первой перезагрузки системы.
В большинстве случаев пользователи отключают некоторые службы для улучшения производительности компьютера и улучшения его безопасности. По умолчанию в ОС семейства Windows запущены многие службы, не нужные рядовому пользователю, их следует отключить. Например, если вы не собираетесь пользоваться удаленным помощником, отключите службу «Терминал». Если вы не хотите, чтобы кто-то редактировал системный реестр вашего компьютера, отключите службу «Удаленный реестр».
Если вы не синхронизируете системное время компьютера с сервером точного времени, отключите «Службу времени». Не пользуетесь wi-fi – отключите службу «Беспроводная настройка». Самостоятельно заботитесь о поддержании актуальном состоянии антивирусных баз и не нуждаетесь в напоминаниях – отключите «Центр обеспечения безопасности».
В том случае, если вы не собираетесь использовать ваш компьютер в качестве сервера и давать другим пользователям доступ к своим папкам и файлам, отключите службу «Сервер». Не собираетесь входить в систему от имени другого пользователя – отключите «Вторичный вход в систему». Отключив все эти службы, вы сможете увеличить скорость работы компьютера и повысите безопасность при работе в сети.
Войти на сайт
или
Забыли пароль?
Еще не зарегистрированы?
This site is protected by reCAPTCHA and the Google Privacy Policy and Terms of Service apply.
Служба журнала событий Windows не запускается или недоступна
Служба журнала событий Windows поддерживает набор журналов событий, которые система, системные компоненты и приложения используют для записи событий. Служба предоставляет функции, которые позволяют программам поддерживать журналы событий и управлять ими, а также выполнять операции с журналами, такие как архивирование и очистка. Таким образом, администраторы могут вести журналы событий и выполнять административные задачи, требующие прав администратора.
Служба журнала событий Windows не запускается или не работает
По какой-то неизвестной причине, если вы обнаружите, что у вас возникают трудности с запуском следующего, вполне возможно, что одна из причин может заключаться в том, что служба журнала событий Windows не работает.
- Планировщик задач
- Календарь событий Windows
- Папки для обмена сообщениями
В таком случае вы можете получить такие сообщения об ошибках, как:
Служба журнала событий недоступна. Убедитесь, что служба запущена
Windows не может запустить службу журнала событий Windows на локальном компьютере
Сначала перезагрузите систему и посмотрите, поможет ли это. Иногда простой перезапуск помогает повторно инициализировать эту службу. Если журнал событий Windows отображается как запущенный, перезапустите его из диспетчера служб.
Чтобы проверить, запущена или остановлена служба журнала событий Windows, запустите services.msc и нажмите Enter, чтобы открыть диспетчер служб. Здесь снова щелкните правой кнопкой мыши Службу журнала событий Windows, проверьте ее свойства.
Убедитесь, что для типа запуска установлено значение «Автоматически» и что службы запущены; и что он работает в учетной записи локальной службы.
Также убедитесь, что на вкладке «Восстановление» во всех трех раскрывающихся списках отображается параметр «Перезапустить службу» в случае сбоя. При необходимости перезагрузите компьютер.
Иногда служба журнала событий Windows по-прежнему не запускается, и вместо этого вы можете получить следующее сообщение об ошибке:
Система не может найти указанный файл
В этом случае откройте следующую папку:
C: Windows System32 winevt Logs
Эта папка журналов содержит журналы событий в формате .evtx и может быть прочитана только с помощью средства просмотра событий. Дайте этой папке журналов права доступа для чтения и записи и посмотрите, поможет ли это.
Вы также можете сделать следующее.
Откройте редактор реестра и перейдите к следующему ключу:
HKEY_LOCAL_MACHINE SYSTEM CurrentControlSet Services eventlog
Дважды щелкните ObjectName и убедитесь, что для него установлено значение NT AUTHORITY LocalService. Если это не так, поменяйте.
Если это по-прежнему не помогает, запустите средство проверки системных файлов и просмотрите его журналы.

Служба журнала событий недоступна убедитесь что служба запущена
»
Root Key: Application
Computer Name: WS01
User Name: N/A
Event Type: Error
Source: WinMgmt
Event ID: 24
Event Category:0
Record Number: 2
Date: 25.09.2007
Time: 11:17:33
Description:
Поставщик событий попытался зарегистрировать запрос «SELECT * FROM PDEvent», для которого не существует конечный класс «PDEvent». Запрос будет проигнорирован.
«
Source: Userenv
Category:None
EventID:1000
User: NT AUTORITYSYSTEM
Windows cannot query for the list of Group Policy objects . A message that describes the reason for this was previously logged by this policy engine.
И вслед за ней сразу же с таким же кодом, только описание другое
Windows cannot access the file gpt.ini for GPO The file must be present at the location <>. (). Group Policy processing aborted.
Стоит 2003 Сервер Рэйд 10 (4 винта Самсунг по 250 ГБ). На сервере крутится — контроллер домена, эксчендж 2003, файловый сервер.
Происходит это каждый день приблизительно в 4 утра, но периодически раз в 2-3 дня
вываливается в STOP с кодом причины 0x805000f тоже в 4-5 утра.
Код ошибки 00000077, параметр1 00000001, параметр2 49003c00, параметр3 00000000, параметр4 f6f6c914.
По ссылкам в шапке нашел следующее:
0x00000077 = KERNEL_STACK_INPAGE_ERROR — This Stop message, also known as Stop 0x77, indicates that the requested page of kernel data from the paging file could not be read into memory. Stop 0x77 can be caused by a number of problems, such as:
— Bad sectors on the hard disk.
— Defective or loose cabling, improper SCSI termination, or the controller not seeing the hard disk.
— Another device is causing a resource conflict with the storage controller.
— Failing RAM.
Есть дамп памяти. Подскажите, кто может, как проанализировать . правильно. дамп памяти чтобы найти откуда ноги растут.
P.S. Пытался сам анализировать дамп памяти в проге WinDbg v6.8 скачанную с сайта КрупноТвердых.
Анализ дампа выдал что возможно виноват файл ntkrnlpa.exe но ведь это и есть ядро NT.
т.е. получается что ядро рушится во время операций с жестким диском. В общем трабл серьезный и как энто лечить Х.Е.З.
Thanks to aLL. Help me please experts.
STOP 0x00000035 (0xF91E64E8, 0x00000000, 0x00000000, 0x00000000) NO_MORE_IRP_STACK_LOCATIONS
Таже ошибка при загрузке винды, если вставлена флэшка (грузится с HDD)
Как с этим бороться ?
Рекомендация МС (
HKEY_LOCAL_MACHINESYSTEMCurrentControlSetServicesMupParametersDfsIrpStackSize = 5
Добавлено:
Анализ дампа показал следующее:
Crash date: Thu Nov 15 12:43:35.921 2007 (GMT+3)
Stop error code: 0x35
Process name: TOTALCMD.EXE
Probably caused by: CLASSPNP.SYS ( CLASSPNPClasspSendTestUnitIrp+99 )
Радикальное решение — реинсталл винды.
QoS [Adapter ]:
The netcard driver failed the query for OID_GEN_LINK_SPEED
Последнее время стал замечать, что в течении дня иногда пропадает интернет и восстанавливается соединение только после перезагрузки!
Связана ли эта ошибка с моей ситуацией и как можно устранить эту неполадку?
Analyzing «C:WINDOWSMEMORY.DMP», please wait. Done.
Crash date: Thu Nov 22 10:25:28.281 2007 (GMT+3)
Stop error code: 0x35
Process name: explorer.exe
Probably caused by: CLASSPNP.SYS ( CLASSPNPClasspSendTestUnitIrp+99 )
Что если заменить mup.sys от XP ?
Event ID: 7024
Event Category:0
Record Number: 3
Date: 10.01.2008
Time: 21:00:38
Description:
Служба «Distributed Transaction Coordinator» завершена из-за внутренней ошибки 3221229584 (0xC0001010).
Root Key: Application
Computer Name: YURETS
User Name: N/A
Event Type: Error
Source: MSDTC
Event ID: 4112
Event Category:1
Record Number: 14
Date: 10.01.2008
Time: 22:17:39
Description:
The description for this Event could not be found.
Служба журнала событий Windows не запускается или недоступна
Нажмите комбинацию клавиш «Win+R», далее «eventvwr.msc».
Другой способ как войти в Журнал событий Windows 7. Нажмите «Пуск»-«Панель управления».
Находим системную утилиту:
Как запустить средство просмотра событий Windows
Давайте начнем с руководства по просмотру событий Windows, объяснив, как его запустить.
Важно: просмотрщик событий может запускаться как обычным пользователем, так и администратором (→ разница между обычным пользователем и администратором). Однако, в первом случае регистр безопасности будет недоступен.
- Нажмите на клавиатуре компьютера клавиши Win (это клавиша с логотипом Windows) и R одновременно.
- Откроется окно «Выполнить». В поле Открыть: введите eventvwr и нажмите кнопку ОК.
- Откроется оснастка «Просмотр событий».
- Разверните её на весь экран.
Журнал событий Виндовс (Windows) 7 — как работать
Откроется окно приложения:
Интерфейс разделен на три части:
- Слева данные отсортированы по параметрам;
- В центре отображаются события. Нажав по ним откроется подробная информация;
- Действия. Позволяют отфильтровать события.
Какую информацию можно посмотреть
Журнал событий в Windows 7 делится на категории:
- Журналы ОС. Находится информация связанная с работой ОС;
- Приложения и службы. Данные о программах и службах.
- Приложение. Сохраняются данные про утилиты устанавливаемые ОС;
- Безопасность. Данные о входе и выходе из ОС, доступ к ресурсам;
- Установка. Если компоненты ОС не менялись он будет пустым;
- Система. Записываются важные события. Например, сетевые оповещения;
- Перенаправление;
- IE. Данные, связанные с этим встроенным обозревателем.
Как работать
Нажав на событии, отобразится информация о нем, помогающая найти решение проблемы в интернет. Появятся такие данные:
- Имя;
- Источник. Название процесса, который сгенерировал ошибку;
- Код. Поможет найти информацию в интернет;
- Подробности.
Остальные данные обычно не используются.
Как найти информацию
Пропишите такой запрос: «Источник + Код». Например,
Просмотр
Посмотрите проблемы, связанные с быстродействием ПК. Перейдите: Далее:
Посмотрите ошибки, которые привели к замедлению загрузки ОС.
Использование фильтра
Информации утилита предоставляет много. В ней сложно ориентироваться. Как отобразить только важные данные? Нажмите справа ссылку «Создать представление». Отметьте пункты как на скриншоте.
Как использовать содержимое журнала
Gpedit Msc не найден в Windows 10: как открыть
Пользоваться журналом событий достаточно просто. В первую очередь необходимо понять, что означает тот или иной код ошибок и из-за чего произошел сбой. В операционной системе предусмотрено несколько логов событий: архив историй и служебный журнал. В архиве хранятся данные о том, какие сбои фиксируются в данный момент. В свою очередь, в истории содержатся архивы ранее произошедших критических ошибок.
Анализ лога действий и ошибок
Анализ файлового лога системного журнала ОС Windows 7:
| Наименование функции | Что показывает |
| Сведенья | Данная функция позволит узнать, какая проблема привела к нестабильной работе ОС и исправить синий экран при вылете в BSOD. |
| Предупреждение | Данная функция позволяет посмотреть те сбоя, которые не требуют обязательного устранения. |
| Ошибка | Данная функция позволяет посмотреть информацию о тех ошибках, которые затронули программные компоненты операционной системы и привели к неактивности фоновых служб и процессов. |
| Успешный системный аудит | Данная функция присуствует только в журнале «Безопасность» и регистрирует количество неуспешных подключений к сети или сбоев при входе в профиль пользователя. |
| Аудит не был произведен | Данная функция позволяет посмотреть те события, которые связаны с неправильным или неуспешным открытием файлов и папок TrustedInstaller. |
Анализ журнала ошибок поможет установить, из-за чего произошел критический сбой
Служба журнала событий Windows не запускается или недоступна
Служба журнала событий Windows поддерживает набор журналов событий, которые система, компоненты системы и приложения используют для записи событий. Служба предоставляет функции, которые позволяют программам вести журналы событий и управлять ими, а также выполнять операции с журналами, такие как архивирование и очистка. Таким образом, администраторы могут вести журналы событий и выполнять административные задачи, требующие прав администратора.
Служба журнала событий Windows не запускается или не работает
По какой-то неизвестной причине, если вы обнаружите, что у вас возникают проблемы с запуском следующего, вполне возможно, что одной из причин может быть то, что служба журнала событий Windows не работает.
- Диспетчер задач
- Календарь событий Windows
- Папки обмена сообщениями
В таком случае вы можете получить сообщения об ошибках, такие как:
Служба журнала событий недоступна. Убедитесь, что служба работает
Windows не удалось запустить службу журнала событий Windows на локальном компьютере
Сначала перезагрузите систему и посмотрите, поможет ли это. Иногда простой перезапуск помогает повторно инициализировать этот сервис. Если журнал событий Windows отображается как запущенный, перезапустите его из диспетчера служб.
Чтобы проверить, запущена или остановлена служба журнала событий Windows, запустите services.msc и нажмите Enter, чтобы открыть диспетчер служб. Здесь снова щелкните правой кнопкой мыши Службу журнала событий Windows и проверьте ее свойства.
Убедитесь, что тип запуска установлен на Автоматически и что службы Запущены ; и что он работает в учетной записи Локальная служба .
Также убедитесь, что на вкладке «Восстановление» во всех трех раскрывающихся списках отображается опция «Перезапустить службу» в случае сбоя. Перезагрузите, если требуется.
Иногда служба журнала событий Windows по-прежнему не запускается, и вместо этого вы можете получить следующее сообщение об ошибке:
Система не может найти указанный файл
В этом случае откройте следующую папку:
C: Windows System32 winevt Logs
Эта папка журналов содержит журналы событий в формате .evtx и может быть прочитана только с помощью средства просмотра событий . Дайте этой папке журналов Права на чтение и запись и посмотрите, поможет ли это.
Вы также можете сделать следующее.
Откройте редактор реестра и перейдите к следующему ключу:
HKEY_LOCAL_MACHINE SYSTEM CurrentControlSet Services EventLog
Дважды нажмите ObjectName и убедитесь, что его значение установлено в NT AUTHORITY LocalService . Если это не так, то измените его.
Если это по-прежнему не помогает, запустите средство проверки системных файлов и просмотрите его журналы.
Как очистить журнал событий в Windows 10
Среди способов, как почистить журнал событий в Windows 10, можно выделить 5 основных.
Вручную
Этот способ весьма прост. Он не требует специальных навыков или дополнительного софта. Все что необходимо, это:
- Открыть журнал событий.
- Нажать правой кнопкой мыши на необходимый раздел.
- Выбрать команду «Очистить журнал…».
Как вы, наверное, заметили, это самый простой способ. Однако некоторые ситуации требуют прибегнуть к иным методам.
Создание файла .bat
Этот способ также позволяет быстро провести очистку. Для его реализации вам потребуется код:
@echo off FOR /F «tokens=1,2*» %%V IN (‘bcdedit’) DO SET adminTest=%%V IF (%adminTest%)==(Access) goto theEnd for /F «tokens=*» %%G in (‘wevtutil.exe el’) DO (call :do_clear «%%G») goto theEnd :do_clear echo clearing %1 wevtutil.exe cl %1 goto :eof :theEnd
Его необходимо использовать в следующем алгоритме:
- Создайте текстовый документ.
- Скопируйте в него код, указанный выше.
- Сохраните документ с расширением .bat (подробнее о расширениях можно прочесть в статье «Расширения файлов Windows. Как открыть и изменить расширения файлов»)
- Запустите полученный файл от имени администратора.
После этого все отчеты будут удалены.
Через командную консоль
Очистить журнал событий в Windows 10 можно и при помощи данного инструмента. Для этого потребуется:
- Нажать клавишу «Win».
- Вести «Командная строка».
- Запустить утилиту от имени администратора.
- Ввести указанную ниже команду и нажать «Enter».
for /F “tokens=*” %1 in (‘wevtutil.exe el’) DO wevtutil.exe cl “%1″
Через PowerShell
PowerShell – более продвинутая версия командной строки. Очистка журнала с его помощью проводится аналогичным образом. За исключением вводимой команды. В данном случае она имеет следующий вид:
wevtutil el | Foreach-Object
Запуск программы Просмотр событий
Для запуска программы Просмотр событий, откройте меню Пуск, в строке поиска введите «Просмотр событий» и нажмите Ввод. Также программу Просмотр событий можно открыть через папку Администрирование в меню Пуск.
События разнесены по категориям, например события приожений находятся в категории Приложения, а системные события — в категории Система. Если на вашем компьютере настроен аудит событий безопасности, например аудит событий входа в систему — тогда события аудита регистрируются в категории Безопасность.
Содержание
- Исправление ошибок Windows 7 на нетбуке ASUS 1225b
- Проблемы в системе журналирования событий безопасности ОС Windows
- Проблема № 1. Неудачная система управления параметрами аудита
- Описание проблемы
- Объяснение
- В чем суть проблемы?
- Проблема № 2. Неудачная реализация журналирования операций удаления файлов, каталогов и ключей реестра
- Описание проблемы
- Особенности удаления файлов в Windows 10 и Server 2019
- В чем суть проблемы?
- Проблема № 3 (критическая). Неудачная реализация журналирования операции переименования файлов, каталогов и ключей реестра
- Описание проблемы
- В чем суть проблемы?
- Проблема № 4 (критическая). Невозможно отследить создание каталога и ключа реестра
- Описание проблемы
- В чем суть проблемы?
- Проблема № 5 (критическая). Сбойные параметры аудита в русских версиях Windows
- Описание проблемы
- Симптомы
- Причины
- Рекомендации по решению проблемы
- В чем суть проблемы?
- Проблема № 6 (критическая). Будь проклят «Новый текстовый документ.txt. а также Новый точечный рисунок.bmp»
- Описание проблемы
- В чем суть проблемы?
- Заключение
- Служба журнала событий Windows не запущена
- Служба журнала событий недоступна. Проверьте, работает ли служба
- Windows не удалось запустить службу журнала событий Windows на локальном компьютере
- Система не может найти указанный файл
- Журнал событий в Windows: как его открыть и найти информацию об ошибке
- Работа с журналом событий (для начинающих)
- Windows 7 журнал событий не работает
Исправление ошибок Windows 7 на нетбуке ASUS 1225b
Приобрёл нетбук ASUS eee pc 1225b с предустановленной windows 7 Домашняя расширенная (Home Premium), хороший нетбук, ОС лицензионная, а баги как были у Microsoft Windows, так и остались, вот о них и поговорим.
Если у вас долго пытается зайти в Устройства и принтеры, то можно попробовать:
При заходе в события появляется ошибка:
Служба журнала событий недоступна. Убедитесь, что служба запущена.
А при включении службы Журнала событий Windows возникает ошибка:
Не удалось запустить службу Журнала событий Windows на локальной компьютер.
Ошибка 4201: Переданное имя копии не было распознано поставщиком данных WMI как допустимое имя.
Операция не может быть завершена, поскольку эти папка или файл открыты в другой программе
Закройте папку или файл и повторите попытку
После скачивания, нужно распаковать архив и запустить программу из папки, которой соответствует разрядность вашей системы.
Последовательность переименования с помощью Unlocker:
Со временем статья будет пополняться
Источник
Проблемы в системе журналирования событий безопасности ОС Windows
В операционных системах семейства Windows реализована довольно неплохая система журналирования событий безопасности. О ней в различных публикациях и обзорах написано много чего хорошего, но эта статья будет про другое. Здесь мы поговорим о проблемах и недоработках в этой системе. Некоторые из рассматриваемых проблем будут некритичными, лишь осложняющими процедуры анализа событий, другие же будут представлять весьма серьезные угрозы безопасности.
Выявленные проблемы проверялись на Windows 7 Максимальная (русская версия), Windows 7 Professional (английская версия), Windows 10 Pro (русская версия), Windows Server 2019 Datacenter (русская версия). Все операционные системы были полностью обновлены.
Проблема № 1. Неудачная система управления параметрами аудита
Наличие проблемы подтверждено на Windows 7/10/Server 2019.
Описание проблемы
Объяснение
Чтобы разобраться в причине подобного поведения, надо залезть «под капот» операционной системы. Начнем с того, что разберемся с базовыми и расширенными политиками аудита.
До Windows Vista были только одни политики аудита, которые сейчас принято называть базовыми. Проблема была в том, что гранулярность управления аудитом в то время была очень низкой. Так, если требовалось отследить доступ к файлам, то включали категорию базовой политики «Аудит доступа к объектам». В результате чего помимо файловых операций в журнал безопасности сыпалась еще куча других «шумовых» событий. Это сильно усложняло обработку журналов и нервировало пользователей.
Microsoft услышала эту «боль» и решила помочь. Проблема в том, что Windows строится по концепции обратной совместимости, и внесение изменений в действующий механизм управления аудитом эту совместимость бы убило. Поэтому вендор пошел другим путем. Он создал новый инструмент и назвал его расширенными политиками аудита.
Суть инструмента заключается в том, что из категорий базовых политик аудита сделали категории расширенных политик, а те, в свою очередь, разделили на подкатегории, которые можно отдельно включать и отключать. Теперь при необходимости отслеживания доступа к файлам в расширенных политиках аудита необходимо активировать только подкатегорию «Файловая система», входящую в категорию «Доступ к объектам». При этом «шумовые» события, связанные с доступом к реестру или фильтрацией сетевого трафика, в журнал безопасности попадать не будут.
Гигантскую путаницу во всю эту схему вносит то, что наименования категорий базовых политик аудита и расширенных не совпадают, и по началу может показаться, что это абсолютно разные вещи, однако это не так.
Приведем таблицу соответствия наименования базовых и расширенных категорий управления аудитом
| Наименование базовых политик аудита | Наименование расширенной политики аудита |
| Аудит доступа к службе каталогов | Доступ к службе каталогов (DS) |
| Аудит доступа к объектам | Доступ к объектам |
| Аудит использования привилегий | Использование прав |
| Аудит входа в систему | Вход/выход |
| Аудит событий входа в систему | Вход учетной записи |
| Аудит изменения политики | Изменение политики |
| Аудит системных событий | Система |
| Аудит управления учетными записями | Управление учетными записями |
| Аудит отслеживания процессов | Подробное отслеживание |
Важно понимать, что и базовые и расширенные категории по сути управляют одним и тем же. Включение категории базовой политики аудита приводит к включению соответствующей ей категории расширенной политики аудита и, как следствие, всех ее подкатегорий. Во избежание непредсказуемых последствий Microsoft не рекомендует одновременное использование базовых и расширенных политик аудита.
Теперь настало время разобраться с тем, где хранятся настройки аудита. Для начала введем ряд понятий:
| Наименование средства | Отображаемые политики аудита | Сохраняемые политики аудита |
| «Базовые политики аудита» оснастки «Локальные политики безопасности» | Эффективные политики аудита | Эффективные политики аудита, сохраненные политики аудита |
| «Расширенные политики аудита» оснастки «Локальные политики безопасности» | Файл %SystemRoot%System32GroupPolicyMachineMicrosoftWindows NTAuditaudit.csv | |
| Утилита auditpol | Сохраненные параметры аудита | Эффективные параметры аудита, сохраненные параметры аудита |
Поясним таблицу на примерах.
Отдельного комментария требует порядок отображения параметров аудита в «Базовых политиках аудита» оснастки «Локальные политики безопасности». Категория базовой политики аудита отображается как установленная, если установлены все подкатегории соответствующей ей расширенной политики аудита. Если хотя бы одна из них не установлена, то политика будет отображаться как не установленная.
Администратор с помощью команды auditpol /set /category:* установил все подкатегории аудита в режим «Аудит успехов». При этом если зайти в «Базовые политики аудита» оснастки «Локальные политики безопасности», то напротив каждой категории будет установлено «Аудит успеха».
В «Базовых политиках аудита» оснастки «Локальные политики безопасности» эти сведения об аудите не отображаются, так как во всех категориях не определена одна или более подкатегорий. В «Расширенных политиках аудита» оснастки «Локальные политики безопасности» эти сведения не отображаются, так как оснастка работает только c параметрами аудита, хранящимися в файле %SystemRoot%System32GroupPolicyMachineMicrosoftWindows NTAuditaudit.csv.
В чем суть проблемы?
По началу может показаться, что все это и не проблема вовсе, но это не так. То, что все инструменты показывают параметры аудита по разному, создает возможность к злонамеренному манипулированию политиками и, как следствие, результатами аудита.
Рассмотрим вероятный сценарий
Пусть в корпоративной сети работает технологическая рабочая станция на базе Windows 7.
Машина не включена в домен и выполняет функции робота, ежедневно отправляющего отчетность в контролирующие органы. Злоумышленники тем или иным образом получили на ней удаленный доступ с правами администратора. При этом основная цель злоумышлеников — шпионаж, а задача — оставаться в системе незамеченными. Злоумышленники решили скрытно, чтоб в журнале безопасности не было событий с кодом 4719 «Аудит изменения политики», отключить аудит доступа к файлам, но при этом чтобы все инструменты администрирования говорили, что аудит включен. Для достижения поставленной задачи они выполнили следующие действия:
Проблема № 2. Неудачная реализация журналирования операций удаления файлов, каталогов и ключей реестра
Наличие проблемы подтверждено на Windows 7/10/Server 2019.
Описание проблемы
На одну операцию удаления файла, каталога или ключа реестра операционная система генерирует последовательность событий с кодами 4663 и 4660. Проблема в том, что из всего потока событий данную парочку не так уж просто связать друг с другом. Для того чтобы это сделать, анализируемые события должны обладать следующими параметрами:
Событие 1. Код 4663 «Выполнена попытка получения доступа к объекту». Параметры события:
«ObjectType» = File.
«ObjectName» = имя удаляемого файла или каталога.
«HandleId» = дескриптор удаляемого файла.
«AcessMask» = 0x10000 (Данный код соответствует операции DELETE. С расшифровкой всех кодов операций можно ознакомиться на сайте Microsoft).
Событие 2. Код 4660 «Объект удален».
Параметры события:
«HandleId» = «HandleId события 1»
«SystemEventRecordID» = «SystemEventRecordID из события 1» + 1.
С удалением ключа (key) реестра всё то же самое, только в первом событии с кодом 4663 параметр «ObjectType» = Key.
Отметим, что удаление значений (values) в реестре описывается другим событием (код 4657) и подобных проблем не вызывает.
Особенности удаления файлов в Windows 10 и Server 2019
В Windows 10 / Server 2019 процедура удаления файла описывается двумя способами.
В чем суть проблемы?
Проблема заключается в том, что узнать кто удалил файл или каталог, становится нетривиальной задачей. Вместо банального поиска соответствующего события по журналу безопасности необходимо анализировать последовательности событий, что вручную делать довольно трудоемко. На хабре даже по этому поводу была статья: «Аудит удаления и доступа к файлам и запись событий в лог-файл средствами Powershell».
Проблема № 3 (критическая). Неудачная реализация журналирования операции переименования файлов, каталогов и ключей реестра
Наличие проблемы подтверждено на Windows 7/10/Server 2019.
Описание проблемы
Эта проблема состоит из двух подпроблем:
В чем суть проблемы?
Помимо затруднения поиска операций переименования файлов подобная особенность журналирования не позволяет отследить полный жизненный цикл объектов файловой системы или ключей реестра. В результате чего на активно используемом файловом сервере становится крайне затруднительно определить историю файла, который многократно переименовывался.
Проблема № 4 (критическая). Невозможно отследить создание каталога и ключа реестра
Наличие проблемы подтверждено на Windows 7/10/Server 2019.
Описание проблемы
Windows не позволяет отследить создание каталога файловой системы и ключа реестра. Это заключается в том, что операционная система не генерирует событие, в котором содержалось бы имя создаваемого каталога или ключа реестра, и параметры которого указывали бы на то, что это именно операция создания.
В чем суть проблемы?
Эта проблема существенно затрудняет проведение расследований инцидентов информационной безопасности. Нет никаких разумных объяснений тому, что в журналах не фиксируется данная информация.
Проблема № 5 (критическая). Сбойные параметры аудита в русских версиях Windows
Наличие проблемы подтверждено на русских редакциях Windows 7/10/Server 2019.
Описание проблемы
В русских версиях Windows есть ошибка, приводящая систему управления аудитом безопасности в нерабочее состояние.
Симптомы
Причины
Проблема возникает, если администратор активировал хотя бы одну из «сбойных» подкатегорий расширенных политик аудита. К подобным сбойным категориям, в частности, относятся:
Рекомендации по решению проблемы
Если проблема еще не произошла, то не активируйте указанные «сбойные» подкатегории. Если события этих подкатегорий очень нужны, то пользуйтесь утилитой auditpol для их активации или же управляйте аудитом с помощью базовых политик.
Если проблема произошла, то необходимо:
В чем суть проблемы?
Наличие данной проблемы уменьшает количество событий безопасности, которые можно контролировать штатным образом через расширенные политики аудита, а также создает угрозы отключения, блокирования и дестабилизации управления системой аудита в корпоративной сети.
Проблема № 6 (критическая). Будь проклят «Новый текстовый документ.txt. а также Новый точечный рисунок.bmp»
Наличие проблемы подтверждено на Windows 7. Проблема отсутствует в Windows 10/Server 2019.
Описание проблемы
Это очень странная проблема, которая была обнаружена чисто случайно. Суть проблемы в том, что в операционной системе есть лазейка, позволяющая обойти аудит создания файлов.
Из командной строки выполним команду: echo > «c:testНовый текстовый документ.txt»
Наблюдаем:
По факту создания файла в журнале безопасности появилось событие с кодом 4663, содержащее в поле «ObjectName» имя создаваемого файла, в поле «AccessMask» значение 0x2 («Запись данных или добавление файла»).
Для выполнения следующих экспериментов очистим папку и журнал событий.
В журнале событий данное действие никак не отразилось. Также никаких записей не будет, если с помощью того же контекстного меню создать «Точечный рисунок».
Как и в случае с созданием файла через командную строку в журнале появилось событие с кодом 4663 и соответствующим наполнением.
В чем суть проблемы?
Конечно создание текстовых документов или картинок особого вреда не представляет. Однако, если «Проводник» умеет обходить журналирование файловых операций, то это смогут сделать и вредоносы.
Данная проблема является, пожалуй, наиболее значимой из всех рассмотренных, поскольку серьезно подрывает доверие к результатам работы аудита файловых операций.
Заключение
Приведенный перечень проблем не исчерпывающий. В процессе работы удалось споткнуться о еще довольно большое количество различных мелких недоработок, к которым можно отнести использование локализованных констант в качестве значений параметров ряда событий, что заставляет писать свои анализирующие скрипты под каждую локализацию операционной системы, нелогичное разделение кодов событий на близкие по смыслу операции, например, удаление ключа реестра — это последовательность событий 4663 и 4660, а удаление значения в реестре — 4657, ну и еще по мелочи…
Справедливости ради отметим, что несмотря на все недостатки система журналирования событий безопасности в Windows имеет большое количество положительных моментов. Исправление указанных здесь критических проблем может вернуть системе корону лучшего решения по журналированию событий безопасности из коробки.
MAKE WINDOWS SECURITY EVENT LOGGING GREAT AGAIN!
Источник
Служба журнала событий Windows не запущена
Служба журнала событий Windows управляет серией журналов событий, которые используют систему, системные компоненты и приложения для регистрации событий. Служба предоставляет функции, которые позволяют программам вести журналы событий и управлять ими, а также выполнять такие операции журналов, как архивирование и сверка. Это позволяет администраторам вести журналы событий и выполнять административные задачи, требующие прав администратора.
По какой-то неизвестной причине, если у вас возникли трудности с запуском следующего, вполне возможно, что одна из причин, по которой служба журнала событий Windows не работает.
В таком случае сообщения об ошибках, такие как:
Служба журнала событий недоступна. Проверьте, работает ли служба
Windows не удалось запустить службу журнала событий Windows на локальном компьютере
Сначала перезагрузите систему и посмотрите, поможет ли это. Иногда простой перезапуск помогает сбросить этот сервис. Если журнал событий Windows, кажется, запустился, перезапустите его из Service Manager.
Чтобы проверить, запущена или остановлена служба журнала событий Windows, запустите services.msc и нажмите Enter, чтобы открыть Service Manager. Щелкните правой кнопкой мыши Служба журнала событий Windows и проверьте его свойства.
Убедитесь, что тип загрузки установлен на Автоматически и услуги Началось; и что он работает в Местная служба Счет.
Также убедитесь, что на вкладке «Восстановление» в трех раскрывающихся окнах отображается параметр «Перезапустить службу» в случае возникновения ошибки. При необходимости перезапустите.
Иногда служба журнала событий Windows по-прежнему не запускается, и вы получаете следующее сообщение об ошибке:
Система не может найти указанный файл
В этом случае откройте следующую папку:
Эта папка содержит журналы событий в .evtx формат и может быть прочитан только с Просмотр событий, Дайте эту папку журнала доступ для чтения / записи и посмотреть, помогает ли это.
Вы также можете сделать следующее.
Откройте редактор реестра и перейдите к следующей клавише:
HKEY_LOCAL_MACHINESYSTEMCurrentControlSetServiceseventlog
Двойной клик ObjectName и убедитесь, что его значение NT AUTHORITYLocalService, Если нет, измените это.
Если это по-прежнему не помогает, запустите проверку системных файлов и просмотрите журналы.
Только записи, принадлежащие администратору, могут выполнять шорткод include me
Источник
Журнал событий в Windows: как его открыть и найти информацию об ошибке

Разумеется, в некоторых случаях эти записи могут быть очень полезными. Например, при поиске причин возникновения ошибок, синих экранов, внезапных перезагрузок и т.д. Отмечу, что если у вас установлена не официальная версия Windows — может так стать, что журналы у вас отключены. 😢
В общем, в этой заметке покажу азы работы с журналами событий в Windows (например, как найти ошибку и ее код, что несомненно поможет в диагностике).
Работа с журналом событий (для начинающих)
Как его открыть
Этот вариант универсальный и работает во всех современных версиях ОС Windows.
eventvwr — команда для вызова журнала событий
Система и безопасность
Просмотр событий — Администрирование
Актуально для пользователей Windows 10/11.
1) Нажать по значку с «лупой» на панели задач, в поисковую строку написать «событий» и в результатах поиска ОС Windows предоставит вам ссылку на журнал (см. скрин ниже). 👇
Windows 10 — события
2) Еще один способ: нажать сочетание Win+X — появится меню со ссылками на основные инструменты, среди которых будет и журнал событий.
Журналы Windows
Наибольшую пользу (по крайней мере, для начинающих пользователей) представляет раздел «Журналы Windows» (выделен на скрине выше). Довольно часто при различных неполадках приходится изучать как раз его.
В нем есть 5 вкладок, из которых 3 основных: «Приложение», «Безопасность», «Система». Именно о них пару слов подробнее:
Как найти и просмотреть ошибки (в т.ч. критические)
Надо сказать, что Windows записывает в журналы очень много различной информации (вы в этом можете убедиться, открыв любой из них). Среди стольких записей найти нужную ошибку не так просто. И именно для этого здесь предусмотрены спец. фильтры. Ниже покажу простой пример их использования.
Система — фильтр текущего журнала / Кликабельно
После указать дату, уровень события (например, ошибки), и нажать OK.
В результате вы увидите отфильтрованный список событий. Ориентируясь по дате и времени вы можете найти именно ту ошибку, которая вас интересует.
Например, на своем подопытном компьютере я нашел ошибку из-за которой он перезагрузился (благодаря коду ошибки и ее подробному описанию — можно найти решение на сайте Microsoft).
Представлены все ошибки по дате и времени их возникновения / Кликабельно
Т.е. как видите из примера — использование журнала событий очень даже помогает в решении самых разных проблем с ПК.
Можно ли отключить журналы событий
Можно! Только нужно ли? (хотя не могу не отметить, что многие считают, что на этом можно сэкономить толику дискового пространства, плюс система более отзывчива и меньше нагрузка на жесткий диск)
Для отключения журналов событий нужно:
Службы — журналы событий
Источник
Windows 7 журнал событий не работает
Сообщения: 3583
Благодарности: 507
При исполнении восьмого пункта получаю следующее:
Не удалось восстановить базу данных WMI в исходное состояние.
Код ошибки: 0х8007041В
Оборудование: Win32
Описание: Команда остановки была отправлена службе, от которой зависят другие приложения.
Какие должны быть дальнейшие действия?
——-
MULTI MULTA; NEMO OMNIA NOVIT
Сообщения: 52190
Благодарности: 15075
Сообщения: 52190
Благодарности: 15075
simsim
А пункт 7 не пропустили? Когда второй раз надо останавливать службу?
UAC отключен?
P. S. Извините, что переспрашиваю, просто других идей у меня нет.
» width=»100%» style=»BORDER-RIGHT: #719bd9 1px solid; BORDER-LEFT: #719bd9 1px solid; BORDER-BOTTOM: #719bd9 1px solid» cellpadding=»6″ cellspacing=»0″ border=»0″> Источник
Adblock
detector
30 марта 2019
При диагностики проблемы, которая вызывает неожиданные перезагрузки или выключения машины под управлением Windows, важно знать, какие события могут быть с этим связаны, коды этих событий (англ. event ID) и как найти соответствующие логи.
В этой заметке я публикую коды событий, связанных с выключением/перезагрузкой системы.
Я также показываю, как просмотреть историю включений/выключений с помощью стандартного приложения «Просмотр событий» (англ. Event Viewer) или из командной строки с помощью PowerShell.
Коды Событий Выключения
Список кодов в журнале событий Windows, связанных с выключением или перезагрузкой системы:
| Event ID | Описание |
|---|---|
| 41 | Система была перезагружена без корректного завершения работы. |
| 1074 | Система была корректного выключена пользователем или процессом. |
| 1076 | Следует за Event ID 6008 и означает, что первый пользователь (с правом выключения системы) подключившийся к серверу после неожиданной перезагрузки или выключения, указал причину этого события. |
| 6005 | Запуск «Журнала событий Windows» (англ. Event Log). Указывает на включение системы. |
| 6006 | Остановка «Журнала событий Windows» (англ. Event Log). Указывает на выключение системы. |
| 6008 | Предыдущее выключение системы было неожиданным. |
| 6009 | Версия операционной системы, зафиксированная при загрузке системы. |
| 6013 | Время работы системы (англ. system uptime) в секундах. |
«Просмотр событий» — История Выключений
События связанные с выключениями системы (включая дату и время) могут быть просмотрены с помощью программы «Просмотр событий».
Запустить «Просмотр событий» и найти события связанные с выключениями:
- Нажмите клавишу Win, наберите eventvwr и запустите Просмотр событий
- В панели слева разверните Журналы Windows и перейдите в Система
- Щелкните правой кнопкой мыши на Система и выберите Фильтр текущего журнала...
- Введите следующие коды в поле <Все коды событий> и нажмите OK:41,1074,1076,6005,6006,6008,6009,6013
Логи Выключений в PowerShell
Журналы выключения/перезагрузки в Windows также можно получить из командной строки с помощью команды
Например, чтобы отфильтровать
|
Get-EventLog System -Newest 10000 | Where EventId -in 41,1074,1076,6005,6006,6008,6009,6013 | Format-Table TimeGenerated,EventId,UserName,Message -AutoSize -wrap |
Опубликовано 30.03.2019 от evgeniyalf в категории «Windows
Служба журнала событий Windows поддерживает набор журналов событий, которые система, компоненты системы и приложения используют для записи событий. Служба предоставляет функции, которые позволяют программам вести журналы событий и управлять ими, а также выполнять операции с журналами, такие как архивирование и очистка. Таким образом, администраторы могут вести журналы событий и выполнять административные задачи, требующие прав администратора.
Содержание
- Служба журнала событий Windows не запускается или не работает
- Служба журнала событий недоступна. Убедитесь, что служба работает
- Windows не удалось запустить службу журнала событий Windows на локальном компьютере
- Система не может найти указанный файл
Служба журнала событий Windows не запускается или не работает
По какой-то неизвестной причине, если вы обнаружите, что у вас возникают проблемы с запуском следующего, вполне возможно, что одной из причин может быть то, что служба журнала событий Windows не работает.
- Диспетчер задач
- Календарь событий Windows
- Папки обмена сообщениями
В таком случае вы можете получить сообщения об ошибках, такие как:
Служба журнала событий недоступна. Убедитесь, что служба работает
Windows не удалось запустить службу журнала событий Windows на локальном компьютере
Сначала перезагрузите систему и посмотрите, поможет ли это. Иногда простой перезапуск помогает повторно инициализировать этот сервис. Если журнал событий Windows отображается как запущенный, перезапустите его из диспетчера служб.
Чтобы проверить, запущена или остановлена служба журнала событий Windows, запустите services.msc и нажмите Enter, чтобы открыть диспетчер служб. Здесь снова щелкните правой кнопкой мыши Службу журнала событий Windows и проверьте ее свойства.

Убедитесь, что тип запуска установлен на Автоматически и что службы Запущены ; и что он работает в учетной записи Локальная служба .

Также убедитесь, что на вкладке «Восстановление» во всех трех раскрывающихся списках отображается опция «Перезапустить службу» в случае сбоя. Перезагрузите, если требуется.

Иногда служба журнала событий Windows по-прежнему не запускается, и вместо этого вы можете получить следующее сообщение об ошибке:
Система не может найти указанный файл
В этом случае откройте следующую папку:
C: Windows System32 winevt Logs
Эта папка журналов содержит журналы событий в формате .evtx и может быть прочитана только с помощью средства просмотра событий . Дайте этой папке журналов Права на чтение и запись и посмотрите, поможет ли это.
Вы также можете сделать следующее.
Откройте редактор реестра и перейдите к следующему ключу:
HKEY_LOCAL_MACHINE SYSTEM CurrentControlSet Services EventLog

Дважды нажмите ObjectName и убедитесь, что его значение установлено в NT AUTHORITY LocalService . Если это не так, то измените его.
Если это по-прежнему не помогает, запустите средство проверки системных файлов и просмотрите его журналы.
Содержание
- Открытие инструмента «Просмотр событий»
- Способ 1: «Панель управления»
- Способ 2: Средство «Выполнить»
- Способ 3: Поле поиска меню «Пуск»
- Способ 4: «Командная строка»
- Способ 5: Прямой старт файла eventvwr.exe
- Способ 6: Введение пути к файлу в адресной строке
- Способ 7: Создание ярлыка
- Проблемы с открытием журнала
- Вопросы и ответы
В ОС линейки Виндовс производится регистрация всех основных событий, которые происходят в системе с последующей их записью в журнале. Записываются ошибки, предупреждения и просто различные уведомления. На основе этих записей опытный пользователь может подкорректировать работу системы и устранить ошибки. Давайте узнаем, как открыть журнал событий в Windows 7.
Открытие инструмента «Просмотр событий»
Журнал событий хранится в системном инструменте, который имеет название «Просмотр событий». Посмотрим, как с помощью различных способов в него можно перейти.
Способ 1: «Панель управления»
Один из самых распространенных способов запуска описываемого в данной статье инструмента, хотя далеко не самый легкий и удобный, осуществляется с помощью «Панели управления».
- Щелкните «Пуск» и перейдите по надписи «Панель управления».
- Затем зайдите в раздел «Система и безопасность».
- Далее щелкайте по наименованию раздела «Администрирование».
- Попав в указанный раздел в перечне системных утилит ищите наименование «Просмотр событий». Кликните по нему.
- Целевой инструмент активирован. Чтобы конкретно попасть в журнал системы, кликните по пункту «Журналы Windows» в левой области интерфейса окошка.
- В открывшемся списке выбирайте один из пяти интересующих вас подразделов:
- Приложение;
- Безопасность;
- Установка;
- Система;
- Перенаправление события.
В центральной части окна отобразится журнал событий, соответствующий выбранному подразделу.
- Аналогичным образом можно раскрыть раздел «Журналы приложений и служб», но там будет больший перечень подразделов. Выбор конкретного из них приведет к отображению в центре окна списка соответствующих событий.
Способ 2: Средство «Выполнить»
Намного проще инициировать активацию описываемого инструмента при помощи средства «Выполнить».
- Задействуйте комбинацию клавиш Win+R. В поле запустившегося средства вбейте:
eventvwrКликните «OK».
- Нужное окно будет открыто. Все дальнейшие действия по просмотру журнала можно производить по тому же алгоритму, который был описан в первом способе.
Базовый недостаток этого быстрого и удобного способа заключается в необходимости удержать в уме команду вызова окна.
Способ 3: Поле поиска меню «Пуск»
Очень похожий метод вызова изучаемого нами инструмента осуществляется с задействованием поля поиска меню «Пуск».
- Щелкните «Пуск». Внизу открывшегося меню расположено поле. Введите туда выражение:
eventvwrИли просто напишите:
Просмотр событийВ списке выдачи в блоке «Программы» появится наименование «eventvwr.exe» или «Просмотр событий» в зависимости от введенного выражения. В первом случае, скорее всего, результат выдачи будет единственным, а во втором их будет несколько. Кликните по одному из указанных выше названий.
- Журнал будет запущен.
Способ 4: «Командная строка»
Вызов инструмента через «Командную строку» довольно неудобен, но и такой способ существует, а поэтому он тоже стоит отдельного упоминания. Сначала нам потребуется вызвать окно «Командной строки».
- Щелкайте «Пуск». Далее выбирайте «Все программы».
- Переходите в папку «Стандартные».
- В перечне открывшихся утилит щелкайте по «Командная строка». Активацию с административными полномочиями производить не обязательно.
Можете выполнить запуск и быстрее, но для этого нужно помнить команду активации «Командной строки». Наберите Win+R, инициировав тем самым запуск инструмента «Выполнить». Введите:
cmdЩелкайте «OK».
- При любом из двух вышеуказанных действий будет запущено окно «Командной строки». Введите знакомую команду:
eventvwrЖмите Enter.
- Окно журнала будет активировано.
Урок: Включение «Командной строки» в Виндовс 7
Способ 5: Прямой старт файла eventvwr.exe
Можно воспользоваться таким «экзотическим» вариантом решения поставленной задачи, как прямой старт файла из «Проводника». Тем не менее, и данный способ может пригодиться на практике, например, если сбои достигли такого масштаба, что другие варианты запустить инструмент просто недоступны. Такое бывает крайне редко, но вполне возможно.
Прежде всего, необходимо перейти в место нахождения файла eventvwr.exe. Он расположен в системном каталоге по такому пути:
C:WindowsSystem32
- Запустите «Проводник Windows».
- Вбейте в адресное поле тот адрес, который был представлен ранее, и кликните Enter или нажмите по значку справа.
- Выполняется перемещение в каталог «System32». Именно тут хранится целевой файл «eventvwr.exe». Если у вас не включен в системе показ расширений, то объект будет называться «eventvwr». Найдите и произведите по нему двойной клик левой кнопкой мышки (ЛКМ). Чтобы легче осуществлять поиск, так как элементов довольно много, можете отсортировать объекты по алфавиту, кликнув по параметру «Имя» вверху списка.
- Произойдет активация окна журнала.
Способ 6: Введение пути к файлу в адресной строке
При помощи «Проводника» можно запустить интересующее нас окно и быстрее. При этом даже не придется искать eventvwr.exe в каталоге «System32». Для этого в адресном поле «Проводника» просто нужно будет указать путь к данному файлу.
- Запустите «Проводник» и введите в адресное поле такой адрес:
C:WindowsSystem32eventvwr.exeКликните Enter или нажмите по эмблеме стрелки.
- Окно журнала тут же активируется.
Способ 7: Создание ярлыка
Если вы не хотите запоминать различные команды или переходы по разделам «Панели управления» считаете слишком неудобными, но при этом часто пользуетесь журналом, то в таком случае можете сформировать иконку на «Рабочем столе» или в другом удобном для вас месте. После этого запуск инструмента «Просмотр событий» будет осуществляться максимально просто и без необходимости что-то запоминать.
- Перейдите на «Рабочий стол» или запустите «Проводник» в том месте файловой системы, где собираетесь создать иконку доступа. Кликните правой кнопкой мышки по пустой области. В меню переместитесь по «Создать» и далее щелкайте «Ярлык».
- Активируется инструмент формирования ярлыка. В открывшееся окошко внесите тот адрес, о котором уже шла речь:
C:WindowsSystem32eventvwr.exeКликните «Далее».
- Запускается окошко, где нужно указать наименование иконки, по которому юзер будет определять активируемый инструмент. По умолчанию в качестве названия используется имя исполняемого файла, то есть, в нашем случае «eventvwr.exe». Но, конечно, это название мало что может сказать непосвященному пользователю. Поэтому лучше в поле ввести такое выражение:
Журнал событийИли такое:
Просмотр событийВ общем, введите любое название, по которому вы будете ориентироваться, какой инструмент данная иконка запускает. После ввода жмите «Готово».
- Иконка запуска появится на «Рабочем столе» или в другом месте, где вы её создали. Для активации инструмента «Просмотр событий» достаточно кликнуть по ней дважды ЛКМ.
- Необходимое системное приложение будет запущено.
Проблемы с открытием журнала
Бывают такие случаи, когда возникают проблемы с открытием журнала вышеописанными способами. Чаще всего это происходит из-за того, что отвечающая за работу данного инструмента служба деактивирована. При попытке запуска инструмента «Просмотр событий» отобразится сообщение, где говорится о том, что служба журнала событий недоступна. Тогда необходимо произвести её активацию.
- Прежде всего, нужно перейти в «Диспетчер служб». Это можно сделать из раздела «Панели управления», который называется «Администрирование». Как в него перейти, подробно описывалось при рассмотрении Способа 1. Попав в данный раздел, ищите пункт «Службы». Кликните по нему.
В «Диспетчер служб» можете перейти с помощью средства «Выполнить». Вызовите его, набрав Win+R. В область для ввода вбейте:
services.mscЖмите «OK».
- Независимо от того, совершили вы переход через «Панель управления» или использовали ввод команды в поле инструмента «Выполнить», запускается «Диспетчер служб». В списке ищите элемент «Журнал событий Windows». Чтобы облегчить поиск, можете выстроить все объекты перечня в алфавитном прядке, кликнув по названию поля «Имя». После того, как нужная строка найдена, взгляните на соответствующее ей значение в колонке «Состояние». Если служба включена, то там должна находиться надпись «Работает». Если же там пусто, то это означает, что служба деактивирована. Также посмотрите на значение в колонке «Тип запуска». В нормальном состоянии там должна находиться надпись «Автоматически». Если там стоит значение «Отключена», то это означает, что служба не активируется при запуске системы.
- Чтобы это исправить, перейдите в свойства службы, кликнув по наименованию дважды ЛКМ.
- Открывается окно. Кликните по области «Тип запуска».
- Из раскрывшегося списка выбирайте «Автоматически».
- Жмите по надписям «Применить» и «OK».
- Возвратившись в «Диспетчер служб», отметьте «Журнал событий Windows». В левой области оболочки кликните по надписи «Запустить».
- Запуск службы произведен. Теперь в соответствующем ей поле колонки «Состояние» отобразится значение «Работает», а в поле колонки «Тип запуска» появится надпись «Автоматически». Теперь журнал можно открыть любым из тех способов, которые мы описывали выше.
Существует довольно много вариантов активировать журнал событий в Виндовс 7. Конечно, самые удобные и популярные способы – это переход через «Панель инструментов», активация при помощи средства «Выполнить» или поля поиска меню «Пуск». Для удобного доступа к описываемой функции можете создать иконку на «Рабочем столе». Иногда возникают проблемы с запуском окна «Просмотр событий». Тогда нужно проверить, активирована ли соответствующая служба.
Здравствуйте, дорогие читатели, с вами снова Тришкин Денис.
Хотелось бы вам рассказать об одном интересном стандартном приложении в Windows. Корпорация Microsoft всегда отличалась тем, что в своих операционных системах она старалась реализовать высокую безопасность и быстродействие путем слежения за программами и различными движениями в системе. Конечно же это не всегда выходило. Одним из инструментов, позволяющих наблюдать за системой, является журнал событий Windows 7. Именно в нем регистрируются все некорректные установки и неудачные запуски программ. В нем все действия расположены в хронологическом порядке. Желательно время от времени заглядывать в этот реестр, чтобы вовремя реагировать на новую информацию.
Содержание статьи
- Возможности журнала Windows
- Запуск программы
- Описание
- Дополнительные пункты
- Описание событий
- Работа с журналом
- Очистка журнала
- Ошибка в журнале
- Увеличение объема памяти для записей в журнале
- Проблемы запуска
- Отключение
Возможности журнала Windows( к содержанию ↑ )
увеличить
Приложение имеет следующие возможности:
-
создание реестра данных, которые в хронологическом порядке записаны в архив;
-
наличие специальных фильтров, позволяющих удобно просматривать и настраивать систему;
-
подписка на некоторые категории действий;
-
при появлении определенного рода действий можно задать последовательность.
Запуск программы( к содержанию ↑ )
Каталог можно открыть, как и многие другие системные утилиты. Он запускается так:
-
1Нужно зайти в «Пуск» и «Панель управления». Далее выбираем «Администрирование». В отрывшемся окне нужно найти «Просмотр событий». Кроме того, можно написать в поиске «журнал событий».
увеличить
-
2Появится окно, где нужно выбрать подходящий параграф, который означает удаление или добавление действия. После этого появляется «Просмотр событий» на основном окне.
увеличить
Описание( к содержанию ↑ )
Итак, узнав, где находится журнал, нужно теперь выяснить, что это такое. В Windows седьмой версии предусмотрено несколько реестров движений. Так, существует служебная база приложений и системный архив. Действие последнего направлено на запись всех происшествий, происходящий в операционке с программами. Первый нужен для запоминания изменений, которые прошли со служебными приложениями. Основной является вкладка «Просмотр», которая включает несколько пунктов:
-
1Приложение. В этом меню сохраняются перемены, связанные с определенной программой. Например, здесь можно найти данные, которые использует почтовая служба – историю пересылки, события в ящиках и многое другое.
увеличить
-
2Безопасность. Здесь показывается информация, касающаяся входов и выходов из системы, использования возможностей администратора, обращения к разным ресурсам.
увеличить
-
3Установка. Отображаются данные, появляющиеся в результате установки и настройки разных программ.
увеличить
-
4Система. Тут фиксируются сбои, произошедшие при запуске встроенных приложений. Кроме того, именно здесь находятся данные о проблемных установках драйверов и различные сообщения, связанные с работой ОС.
увеличить
-
5Пересылаемые события. Пункт нужно предварительно настраивать. Если это сделано, здесь будут храниться данные, пришедшие с других серверов.
увеличить
Дополнительные пункты( к содержанию ↑ )
Кроме того, предусмотрены и дополнительные подразделения:
-
1Internet Explorer. Здесь можно найти информацию, которая отображает изменения, произошедшие с браузером.
увеличить
-
2Windows PowerShell. В этом разделе показываются происшествия, связанные с PowerShell.
увеличить
-
3События оборудования. Пункт не всегда может быть настроен. Если он подключен, в файле отображаются данные о работе устройств.
увеличить
Описание событий( к содержанию ↑ )
Информацию в базе можно посмотреть, как и любую другую на компьютере. Но вместе тем, пользователь должен знать несколько основных определений, касающихся работы приложения:
-
1Источник – программа, которая отправила данные в журнал. Это может быть название приложения, драйвера или другого отдельного компонента.
увеличить
-
2Коды события – ряд цифр, указывающих на определенный тип действия. Первая строка в большинстве случаев содержит название типа. Обычно код и источник являются основными показателями, по которым специалист определяют ошибку в системе и пытаются ее исправить.
увеличить
-
3Уровень – важность, которая делится на шесть пунктов:
увеличить
-
уведомление – какое-либо изменение в приложении (чаще появление информационного сообщения);
-
предупреждение – указывает на неполадку, которая в будущем может привести к серьезной проблеме;
-
ошибка – сбой, влияющий на функции события или программы;
-
критическая ошибка – неполадка, в результате которой, компонент или программа не могут автоматически восстановить работоспособность;
-
аудит успехов – правильное выполнение действий, отслеживающихся пользователем;
-
аудит отказов – не правильное выполнение действий, за которыми наблюдает клиент.
-
-
4Пользователь – указывает на учетную запись, при которой и произошло изменение.
увеличить
-
5Рабочий код – числовое значение, определяющее промежуток в пределах которого произошел сбой.
увеличить
-
6Дата и время – показывается, когда именно это случилось.
увеличить
Помимо этого, в реестре событий предусмотрена масса других свойств. Подробное знакомство с ними поможет более точно настраивать и следить за системой.
Работа с журналом( к содержанию ↑ )
Чтобы предохранить систему от сбоев и зависания, желательно своевременно просматривать базу «Приложение», в котором указываются все происшествия, действия с разными программами и предоставляется выбор возможных операций.
увеличить
Там же показано время и дата появления, источник. Консоль позволяет сохранить все изменения, очистить их и изменить саму таблицу, в которой указаны нужные данные.
Очистка журнала( к содержанию ↑ )
Кроме простого просмотра, программу можно очистить, как это делается, я расскажу далее. Это необходимо для быстрого анализа всех ошибок ОС. Как удалить события? Просто выполните некоторые действия:
-
1Выбираем нужный раздел.
увеличить
-
2В разделе «Действие» нажимаем «Очистить журнал».
увеличить
Ошибка в журнале( к содержанию ↑ )
Постоянно просматривая реестр операционной системы, можно увидеть, что здесь часто появляются разные ошибки и предупреждения. При этом не стоит сразу паниковать – многие из них никак не угрожают компьютеру. Но вместе с тем они могут появляться даже на идеально работающей машине.
увеличить
По факту, это приложение разрабатывалось для системных администраторов, чтобы они могли в кратчайшие сроки узнать о проблеме и убрать ее.
Увеличение объема памяти для записей в журнале( к содержанию ↑ )
Первоначально файл, в котором хранятся данные сам по себе имеет небольшой размер. Но его можно увеличить. Для этого необходимо:
-
1Выбрать раздел и перейти в его свойства.
увеличить
-
2На поле «Максимальный размер…» нужно указать желаемое значение. По умолчанию число округляется в ближайшую сторону до кратности к 64 Кб. При этом файл журнала не может быть меньше 1024 Кб.
увеличить
После достижения максимального размера, обработка осуществляется политикой их хранения. Существуют такие виды:
-
1Переписывание при необходимости. Новые строки заменяют самые старые.
-
2Не переписывание. Очистка файла происходит вручную.
Чтобы выбрать желаемую политику, нужно:
-
1Выделить подходящий журнал, а затем «Свойства».
увеличить
-
2На вкладке «Общие» находим «При достижении максимального…» выбираем желаемый параметр и подтверждаем действие.
увеличить
Проблемы запуска( к содержанию ↑ )
Иногда происходит так, что журнал не запускается.
Решение проблемы хоть и не простое, тем не менее эффективное. Итак, в папке Windows находим System32, а затем wineyf. Ей и всем файлам внутри нужно дать полный доступ для юзера Local Service. Именно под ним и проходит работа программы. Иногда то же самое нужно сделать для папки LogFiles, расположенной в той же директории.
Отключение( к содержанию ↑ )
Журнал событий можно отключить, как и любую другую службу.
Заходим в Панель управления, «Администрирование».
Здесь находим «Службы», выбираем нужную и меняем тип запуска на «Отключено». Эта программа будет продолжать работу до первой перезагрузки.
увеличить
Журнал событий в Windows 7 представляет собой удобный инструмент, позволяющий следить за различными операциями, происходящими на компьютере. Это позволит исправлять ошибки, что улучшит взаимодействие с системой.
Подписывайтесь и рассказывайте друзьям обо мне.
Материалы по теме

Даже если вы за компьютером ничего не делаете — в процессе работы ОС Windows записывает часть данных в спец. документы (их еще называют логами или системными журналами). Как правило, под-запись попадают различные события, например, включение/выключение ПК, возникновение ошибок, обновления и т.д. 👀
Разумеется, в некоторых случаях эти записи могут быть очень полезными. Например, при поиске причин возникновения ошибок, синих экранов, внезапных перезагрузок и т.д. Отмечу, что если у вас установлена не официальная версия Windows — может так стать, что журналы у вас отключены… 😢
В общем, в этой заметке покажу азы работы с журналами событий в Windows (например, как найти ошибку и ее код, что несомненно поможет в диагностике).
Итак…
*
Работа с журналом событий (для начинающих)
❶
Как его открыть
Вариант 1
Этот вариант универсальный и работает во всех современных версиях ОС Windows.
- нажать сочетание кнопок Win+R — должно появиться окно «Выполнить»;
- ввести команду eventvwr и нажать OK (примечание: также можно воспользоваться диспетчером задач (Ctrl+Shift+Esc) — нажать по меню «Файл/новая задача» и ввести ту же команду eventvwr);
eventvwr — команда для вызова журнала событий
- после этого у вас должно появиться окно «Просмотр событий» — обратите внимание на левую колонку, в ней как раз и содержатся всевозможные журналы Windows…
Просмотр событий
Вариант 2
- сначала необходимо 👉 открыть панель управления и перейти в раздел «Система и безопасность»;
Система и безопасность
- далее необходимо перейти в раздел «Администрирование»;
Администрирование
- после кликнуть мышкой по ярлыку «Просмотр событий».
Просмотр событий — Администрирование
Вариант 3
Актуально для пользователей Windows 10/11.
1) Нажать по значку с «лупой» на панели задач, в поисковую строку написать «событий» и в результатах поиска ОС Windows предоставит вам ссылку на журнал (см. скрин ниже). 👇
Windows 10 — события
2) Еще один способ: нажать сочетание Win+X — появится меню со ссылками на основные инструменты, среди которых будет и журнал событий.
Win+X — вызов меню
❷
Журналы Windows
Журналы Windows
Наибольшую пользу (по крайней мере, для начинающих пользователей) представляет раздел «Журналы Windows» (выделен на скрине выше). Довольно часто при различных неполадках приходится изучать как раз его.
В нем есть 5 вкладок, из которых 3 основных: «Приложение», «Безопасность», «Система». Именно о них пару слов подробнее:
- «Приложение» — здесь собираются все ошибки (и предупреждения), которые возникают из-за работы программ. Вкладка будет полезна в тех случаях, когда у вас какое-нибудь приложение нестабильно работает;
- «Система» — в этой вкладке содержатся события, которые сгенерированы различными компонентами ОС Windows (модули, драйверы и пр.);
- «Безопасность» — события, относящиеся к безопасности системы (входы в учетную запись, раздача прав доступа папкам и файлам, и т.д.).
❸
Как найти и просмотреть ошибки (в т.ч. критические)
Надо сказать, что Windows записывает в журналы очень много различной информации (вы в этом можете убедиться, открыв любой из них). Среди стольких записей найти нужную ошибку не так просто. И именно для этого здесь предусмотрены спец. фильтры. Ниже покажу простой пример их использования.
И так, сначала необходимо выбрать нужный журнал (например «Система»), далее кликнуть в правой колонке по инструменту «Фильтр текущего журнала».
Система — фильтр текущего журнала / Кликабельно
После указать дату, уровень события (например, ошибки), и нажать OK.
Критические ошибки
В результате вы увидите отфильтрованный список событий. Ориентируясь по дате и времени вы можете найти именно ту ошибку, которая вас интересует.
Например, на своем подопытном компьютере я нашел ошибку из-за которой он перезагрузился (благодаря коду ошибки и ее подробному описанию — можно найти решение на сайте Microsoft).
Представлены все ошибки по дате и времени их возникновения / Кликабельно
Т.е. как видите из примера — использование журнала событий очень даже помогает в решении самых разных проблем с ПК.
❹
Можно ли отключить журналы событий
Можно! Только нужно ли? (хотя не могу не отметить, что многие считают, что на этом можно сэкономить толику дискового пространства, плюс система более отзывчива и меньше нагрузка на жесткий диск)
*
Для отключения журналов событий нужно:
- открыть «службы» (для этого нажмите Win+R, введите команду services.msc и нажмите OK);
Открываем службы — services.msc (универсальный способ)
- далее нужно найти службу «Журнал событий Windows» и открыть ее;
Службы — журналы событий
- после перевести тип запуска в режим «отключена» и нажать кнопку «остановить». Затем сохранить настройки и перезагрузить компьютер.
Отключена — остановить
*
На этом пока всё, удачи!
✌
Первая публикация: 23.03.2019
Корректировка: 14.08.2021


Полезный софт:
-
- Видео-Монтаж
Отличное ПО для создания своих первых видеороликов (все действия идут по шагам!).
Видео сделает даже новичок!
-
- Ускоритель компьютера
Программа для очистки Windows от «мусора» (удаляет временные файлы, ускоряет систему, оптимизирует реестр).
войди в безопасном режиме -при перезагрузке жми F8
Добавлено через 1 минуту
Как включить учетную запись Администратора.
Запускаем командную строку повышенного уровня, набрав cmd в поле поиска в меню Start (Пуск), щелкнув на иконке командной строки, которая появится в верхнее части меню Start (Пуск) правой кнопкой мыши, а затем выбрав пункт Run as administrator (Запуск от имени администратора) – или используя ярлык, созданный в предыдущей настройке.
Затем, вводим такую команду и нажимаем Enter (Ввод): net user administrator /active:yes (для русской ОС: net user Администратор /active:yes) С этого момента учетная запись Администратора будет доступна для выбора на экране Приветствия наряду с другими созданными учетными записями.
Если возникнет необходимость отключить эту учетную запись Администратора и сделать ее скрытой, введите эту команду в командной строке повышенного уровня и нажмите Enter (Ввод): net user administrator /active:no
Добавлено через 6 минут
или пуск-администрирование-службы(жмем правой кнопкой мыши —запустить от имени администратора—) если ошибка повторяется, то папа у тебя продвинутый чел, в консоли msc вкл, ведение журналов и удалил от туда все оснастки))))и теперь эту службу ни как не отключить,даже через реестр, будут жуткие глюки((((