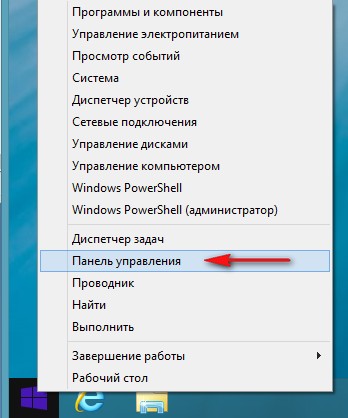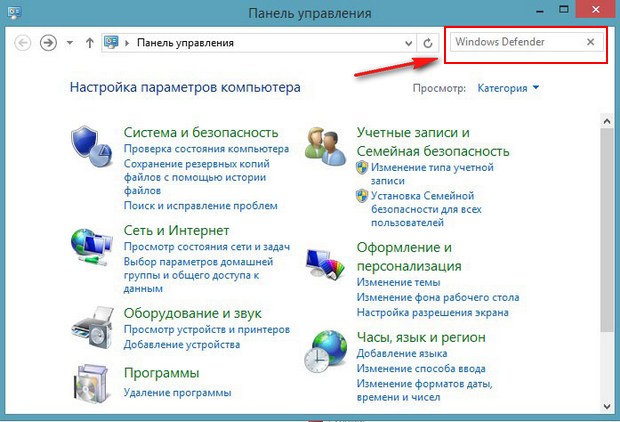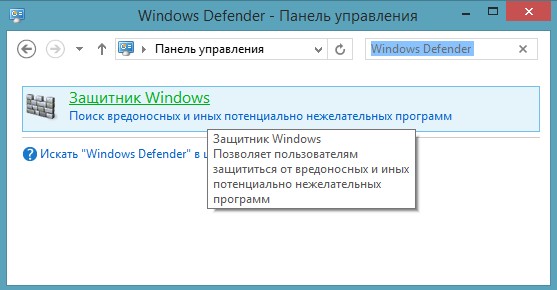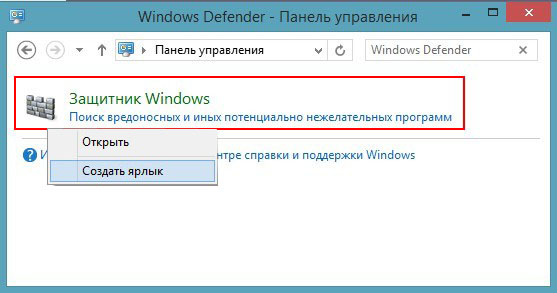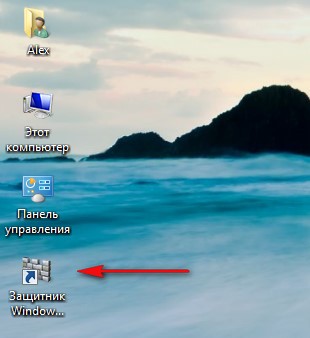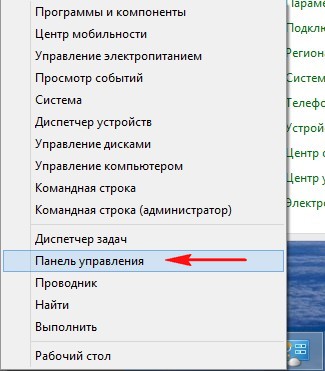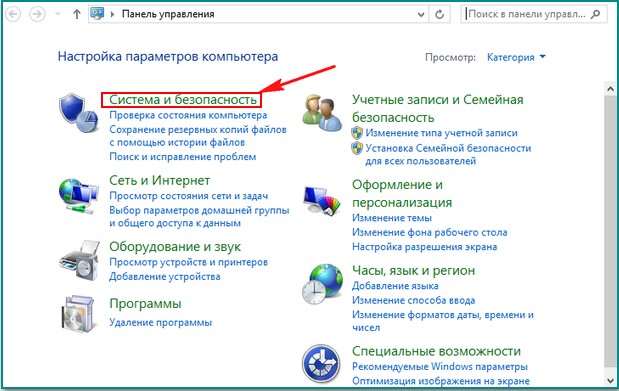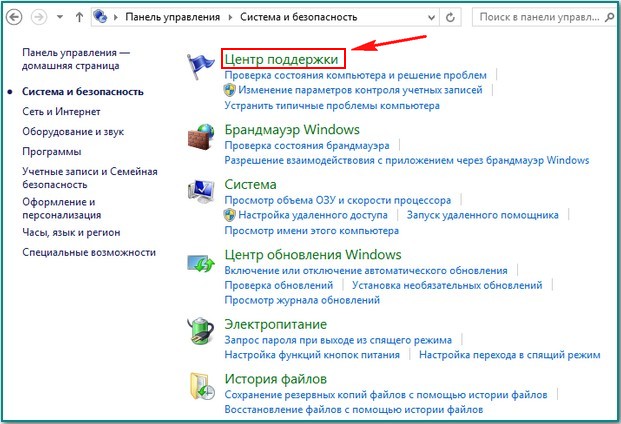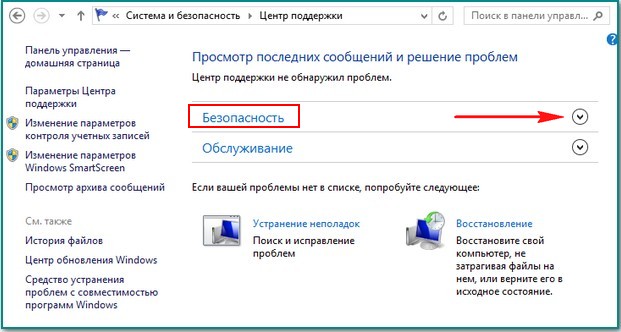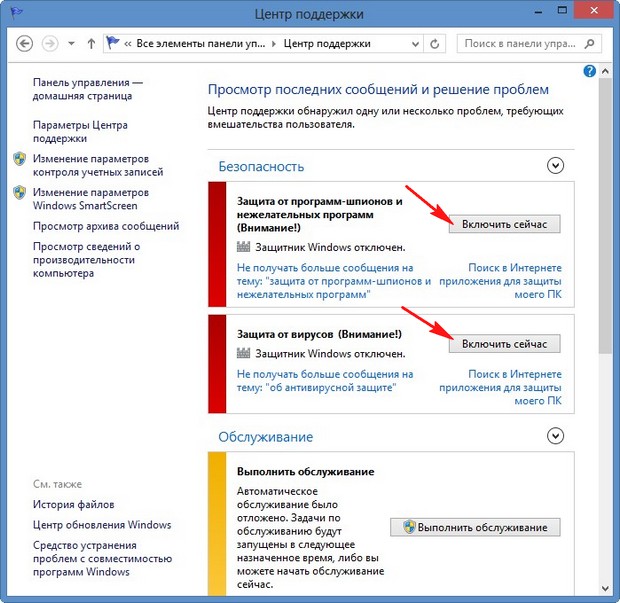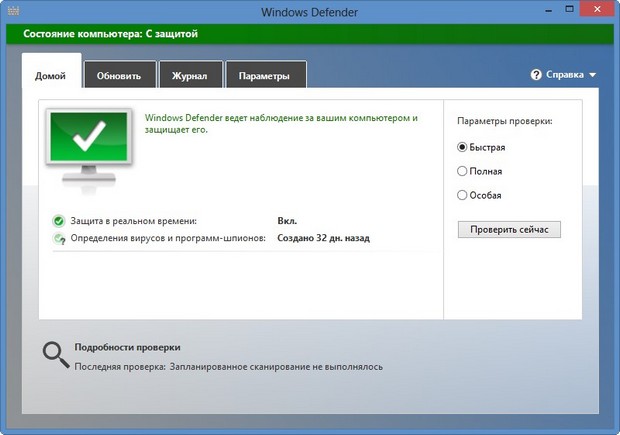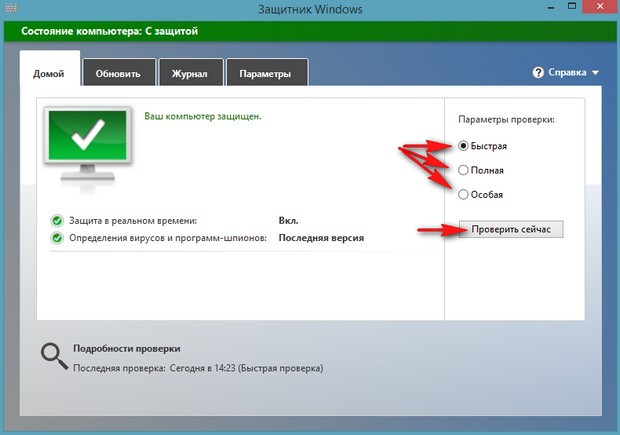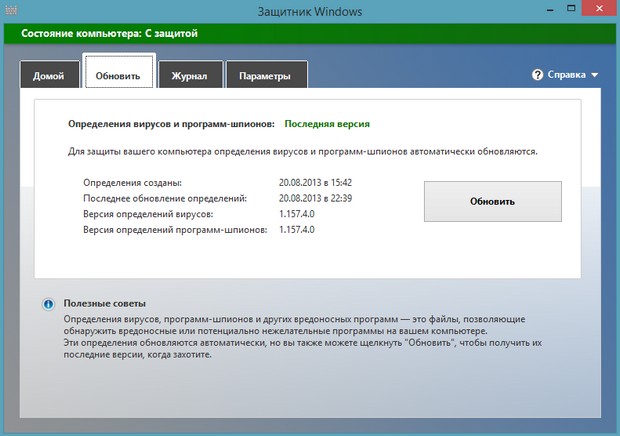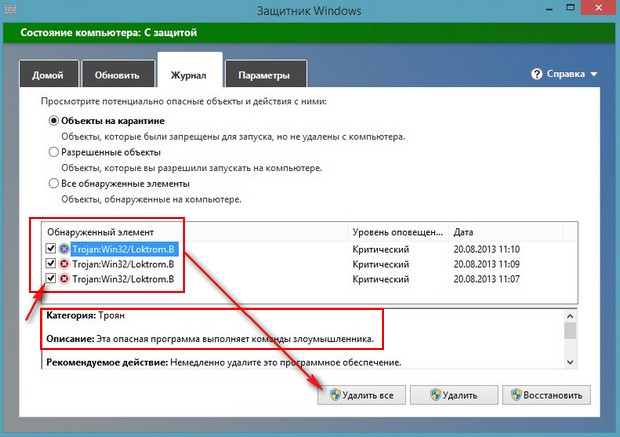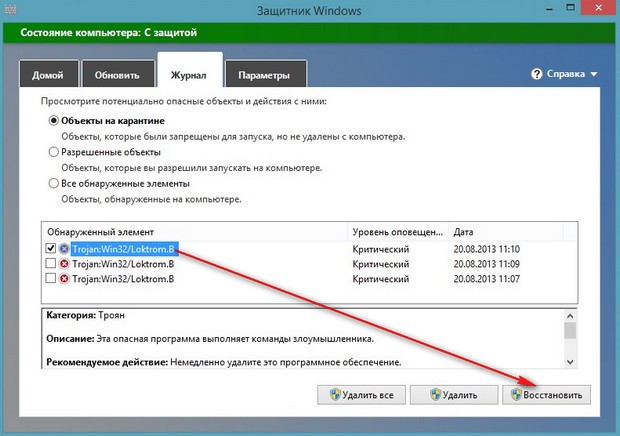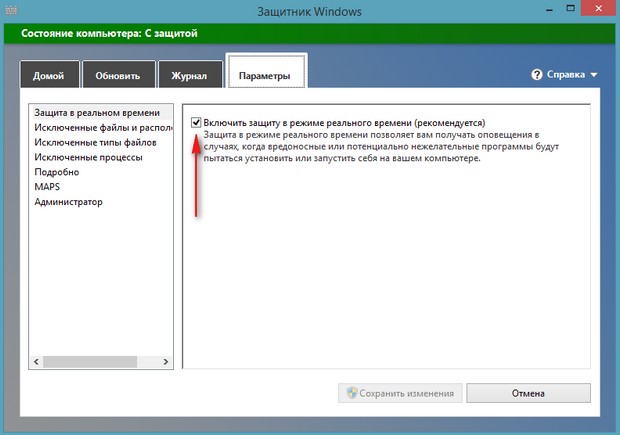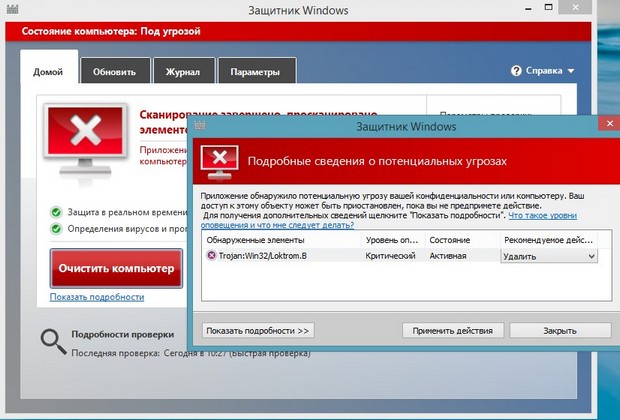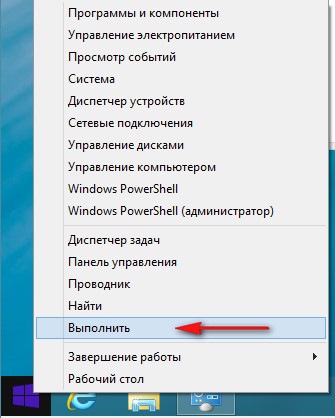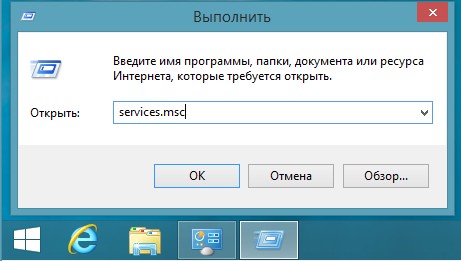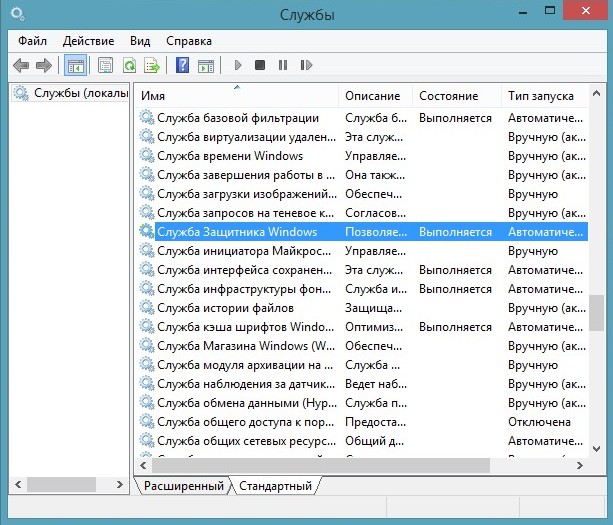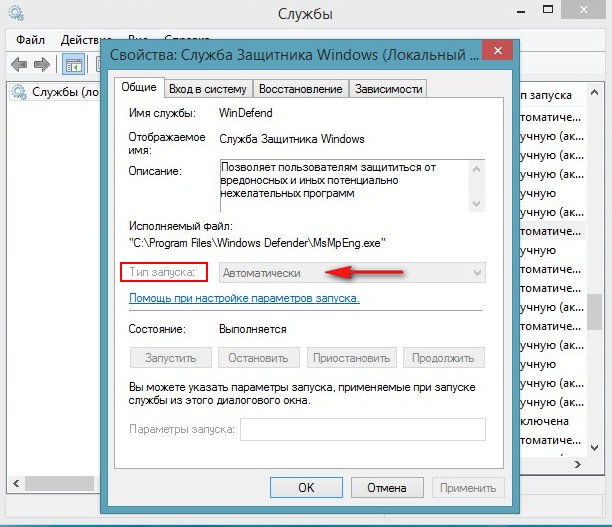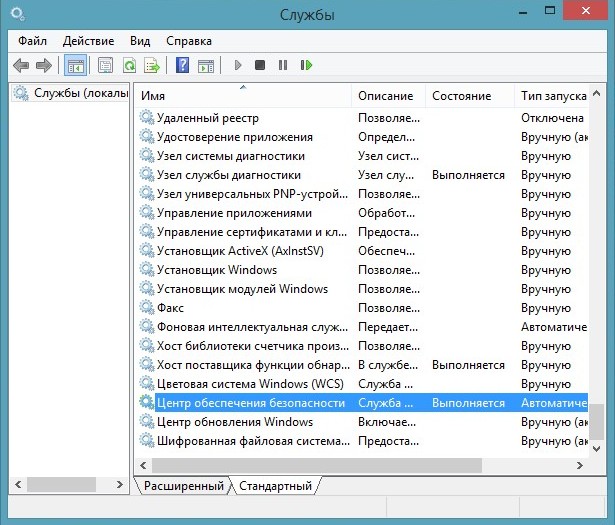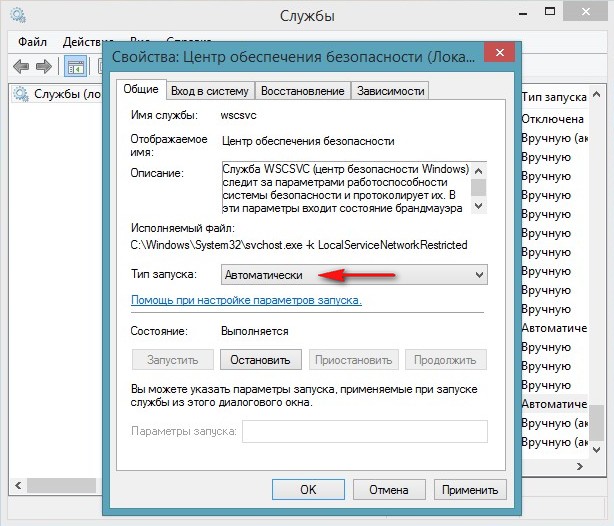Защитник Windows – англ. Windows Defender – это штатный инструмент, присутствующий в последних версиях операционной системы Windows и призванный защищать компьютер от большей части вредоносного ПО. «Защитник» появился в последних версиях Windows 7, выполняя, по сути, лишь роль антивирусного сканера. Но уже в версии системы 8 он был представлен компанией Microsoft как полноценная антивирусная программа.
Так, в версии Windows 8 «Защитнику» был добавлен функционал антивируса Microsoft Security Essentials. В своё время этот продукт обзавёлся популярностью в Соединённых Штатах по большей части из-за возможности его бесплатного использования. Со времён выхода Windows 8 антивирусная программа «Защитник Windows» включена в состав всех следующих версий системы (8.1, 10) и является их неотъемлемой частью.
Насколько серьезно можно рассматривать «Защитник Windows» в качестве полноценной антивирусной защиты компьютера? Нужно ли устанавливать сторонние антивирусные продукты или можно обойтись штатной защитой?
-
Можно ли доверить свой компьютер «Защитнику Windows»?
«Защитник Windows» может быть использован в качестве основного антивирусного решения на компьютерах с установленной системой Windows 8.1.
Штатный инструмент обладает всеми необходимыми составляющими, присутствующими у любого стороннего антивируса, а это:
— защита компьютера от вирусов и шпионских программ в реальном времени, обеспечивающая своевременное обнаружение и устранение угроз;
— сканер вредоносного ПО, предусматривающий сканирование как системы в целом, так и отдельных файлов, папок, дисков, съёмных носителей.
Безусловно, платные антивирусные продукты от сторонних разработчиков типа ESET Smart Security или Kaspersky Anti-Virus способны обнаружить чуть больший процент угроз, нежели штатный «Защитник Windows». Однако последний является бесплатным продуктом. И он не требователен к системным ресурсам, что, кстати, немаловажно, если речь идёт о маломощных компьютерных устройствах. Защита в реальном времени осуществляется незаметно, без снижения производительности системы.
В любом случае – будь то используется сторонний антивирус, будь то встроенный в Windows, частично защита компьютера осуществляется иными средствами операционной системы. Так, тогда как любой антивирусный продукт лишь выявляет в системе вредоносное ПО и изолирует его, хакерским атакам и проникновению в компьютер сетевых червей препятствует брандмауэр. Брандмауэр (он же файервол) в составе Windows имеется ещё со времён версии ХР SP2. От установки вредоносного ПО в системе Windows защищает фильтр SmartScreen. Он же играет роль защитника от фишинговых интернет-сайтов в браузере Internet Explorer. Часть обязанностей по защите компьютерных устройств от угроз из сети лежит на разработчиках браузеров. Практически все популярные браузеры, в частности, созданные на платформах Chromium и Mozilla Firefox, обустроены механизмами выявления вредоносных кодов, внедрённых в веб-страницы и скачиваемые файлы.
Более того, если говорить уже о полноценной защите, независимо от того, какой антивирусный продукт установлен на компьютере – платный или бесплатный, функциональный или с базовым набором модулей, в целях профилактики компьютер необходимо диагностировать любым другим антивирусом. У антивирусных программ разных разработчиков – соответственно, разные антивирусные базы, разные алгоритмы выявления вредоносных кодов. Потому антивирусная утилита, не конфликтующая с установленным в системе антивирусом, или загрузочный антивирусный Live-диск – вещи Must Have для тех, кто панически боится проникновения вредоносного ПО.
Ну и как же без личного осознанного участия пользователя? Думать, что и откуда скачиваешь, что устанавливаешь, что приносишь на флешке, в целях защиты компьютера никогда не помешает. Мудрая голова на плечах, резервная копия операционной системы и важных данных, антивирусный Live-диск в выдвижном ящичке компьютерного стола – вот скромный рецепт, который позволит ограничиться возможностями штатного «Защитника Windows».
Присмотримся к работе «Защитника» в системе Windows 8.1 ближе.
- Как запустить «Защитник Windows»
О работе «Защитника» пользователи системы Windows 8.1 могут даже и не подозревать, пока не будет обнаружен вредоносный объект. Работа штатного антивируса станет заметной только после уведомления об обнаружении вредоносной программы в системном трее и в правой верхней части экрана.
Изначально «Защитник Windows» не отображается ярлыком на рабочем столе или стартовом Metro-экране и не имеет своего значка в системном трее. Его присутствие можно обнаружить, лишь исследовав активные процессы в диспетчере задач. Именно по этой причине многие пользователи устанавливают сторонний антивирус, даже не подозревая, что могут быть защищены штатными средствами системы.
Прежде чем запустить «Защитник Windows», необходимо удалить установленный на компьютере сторонний антивирус. Когда последний будет полностью удалён из системы, можем вызывать Metro-поиск Windows 8.1 (клавиши Win+Q) и вводить ключевые слова искомой функции. Как только «Защитник» появится в результатах выдач системного поиска, вызвав на нём контекстное меню, для удобства в дальнейшем можем закрепить плитку штатного антивируса на стартовом Metro-экране или выбрать открытие папки с его файлом запуска.
В папке служебных программ ярлык файла запуска «Защитника» можем отправить на рабочий стол.
Если при клике на плитку или ярлык «Защитника Windows» тот не захочет запускаться, придётся провести кое-какие настройки системы. В трее кликаем значок системных уведомлений и переходим по ссылке в один из разделов панели управления Windows 8.1 – в центр поддержки.
В окне центра поддержки системы раскрываем раздел «Безопасность» и включаем защиту от вирусов, программ-шпионов и нежелательных программ.
Реже штатный «Защитник Windows» может не запускаться из-за того, что отключена его системная служба. На подобного рода радикальные шаги часто любят идти сборщики пиратских редакций Windows. Исправим это. Жмём клавиши Win+R для вызова функции «Выполнить» и вводим команду «services.msc». Жмём ОК или Enter. Появится окно служб Windows 8.1, в их перечне находим «Службу Защитника Windows» и обычным двойным кликом открываем её свойства.
В окне свойств выставляем тип запуска — «Автоматически». Жмём «Применить» и «Ок».
В большинстве случаев этих действий будет достаточно, чтобы решить проблему с запуском штатного антивируса.
-
Интерфейс
«Защитник Windows» обустроен простейшим интерфейсом, поделённым на четыре раздела-вкладки. В первой (она же главная) вкладке «Домой» присутствует отметка об активности защиты в реальном времени, а также отображается состояние так называемых определений вирусов и программ-шпионов – по сути, антивирусной базы данных. В нашем случае обновление антивирусной базы проводилось очень давно – почти два года назад. Позднее эту оплошность мы исправим.
Особенность интерфейса штатного антивируса — цветовой детектор, определяющий состояние безопасности компьютера. Так, зелёные цвета в интерфейсе – полоска сверху и кнопки – свидетельствуют о том, что угроз не обнаружено. Жёлтые цвета говорят о том, что Windows 8.1 теоретически может подвергаться опасности, в частности, из-за того, что давно не выполнялось сканирование системы. Красные цвета сообщают, что компьютер подвергается опасности из-за присутствия вредоносного ПО.
-
Обновление антивирусных баз
«Защитник Windows» обновляется автоматически. Ручное обновление антивирусных баз требуется тогда, когда «Защитник» длительное время был отключен из-за работы в системе стороннего антивируса. Вторая вкладка «Обновить» и служит для приведения антивирусных баз в актуальное состояние.
После завершения процесса обновления «Защитника Windows» в главной вкладке увидим уведомление об этом. И теперь уже можем приступать к сканированию системы.
-
Сканирование компьютера
«Защитник Windows» предусматривает три варианта сканирования компьютера на предмет выявления угроз. При быстром сканировании, длящемся несколько минут, будут проверены наиболее часто подвергаемые проникновению вредоносного ПО области — объекты автозагрузки, временные файлы, оперативная память. Полное сканирование, способное затянуться на несколько часов, поможет выявить угрозы в масштабах всего пространства компьютера – файлы операционной системы, данные на жёстких дисках, съёмных устройствах. При выборе особой проверки будут просканированы указанные файлы, папки, диски, съёмные накопители.
«Защитник Windows» осуществляет проверку быстрее многих сторонних антивирусов. При этом на компьютерах как минимум с усреднённой производительностью можно параллельно работать, выполняя не слишком ресурсоёмкие операции.
После окончании сканирования в главной вкладке «Защитника Windows» увидим результаты — число проверенных файлов и обнаруженных угроз. В нашем случае в процессе первого сканирования угроз обнаружено не было.
Но это только первое сканирование. Далее для тестирования «Защитника Windows» целенаправленно запустим на компьютере исполнительные файлы вирусов и посмотрим, как тот с ними справится.
-
Журнал
Третья вкладка штатного антивируса – «Журнал». Здесь имеется подробная информация о всех важных операциях «Защитника», в частности, обо всех обнаруженных и помещённых в карантин объектах — вредоносных и которых штатный антивирус счёл таковыми. Кнопка «Посмотреть подробности» представит эту информацию для просмотра.
Журнал «Защитника» на компьютере, который никогда не подвергался угрозам, выглядит скучно и безжизненно.
Другое дело – вид журнала после фейерверка запущенных на компьютере вирусов. Все они будут отображаться в перечне обнаруженных элементов с детальными данными – уровень опасности, дата обнаружения, выполненное относительно их действие. Обнаруженные объекты можно отметить галочками и удалить соответствующей кнопкой. Если речь идёт об объектах, которые антивирус ошибочно расценил как угрозы, их можно восстановить, нажав кнопку «Разрешить элемент».
Именно в журнале нужно искать ошибочно схваченные штатным антивирусом полезные файлы и высвобождать их из плена. Причём откладывать это дело более чем на три месяца не стоит, ведь удаление файлов карантина как раз в такой срок установлено по умолчанию в «Защитнике Windows».
-
Параметры
Последняя вкладка «Защитника» — «Параметры», и служит она для установки отдельных настроек работы штатного антивируса. В первом разделе параметров находится предустановленная (как правило) опция активности защиты в реальном времени.
Три следующих раздела параметров предусматривают возможность внесения в список исключений файлов и процессов, которые штатный антивирус будет игнорировать. Чтобы добавить такой файл или процесс, жмём кнопку обзора, указываем размещение и кнопкой «Добавить» отправляем в список исключений. Сохраняем проделанные изменения соответствующей кнопкой внизу окна.
В разделе параметров «Подробно» можем установить необходимость проверки съёмных носителей при полном сканировании системы. Также можно уменьшить или, наоборот, увеличить срок хранения файлов в карантине.
-
«Защитник Windows» в действии
При обнаружении вируса, программы-шпиона или прочего вредоносного объекта в системном трее и вверху в правой части экрана увидим уведомление об этом. После чего можем запустить «Защитник Windows» и провести дополнительно быстрое сканирование.
Единственное, чем можем помочь «Защитнику Windows» в этом случае – это очистить компьютер от угроз.
В дальнейшем полностью удалим вирусы из карантина в журнале.
-
Отключение «Защитника Windows»
Если не для тёмных делишек по установке пиратского ПО с файлами взлома лицензии, отключение «Защитника Windows» редко когда может понадобиться. Разве что в случаях работы на компьютере конфликтующих программ, в частности, портативных антивирусов. В таких случаях можно просто отключить защиту в реальном времени. Во вкладке «Параметры» «Защитника Windows» необходимо убрать галочку с соответствующего пункта и сохранить изменения.
Окно штатного антивируса примет яркий окрас с красными вставками, и в главной вкладке будет виднеться сообщение об отсутствии защиты в реальном времени.
Включение последней – процесс обратный. Но можно также воспользоваться кнопкой в главной вкладке «Защитника Windows» — «Включить».
Загрузка…
Как включить Windows Defender в Windows 8 или он уже включён и работает? Как проверить им подозрительный файл или папку? В интернете много сайтов, описывающих работу этого встроенного в Windows 8 антивируса, но ни на одном из них невозможно задать вопрос, везде отключены комментарии. Короче история моя такая. Недавно купил ноутбук с Windows 8, сразу установил в него антивирусную программу, затем узнал от знакомых, что в Windows 8 уже встроена антивирусная программа Windows Defender от Майкрософт, хочу оставить её и удалить ту, которую установил, зачем мне две антивирусные программы на компьютере. Но включить Windows Defender в Windows 8 не получается, просто я нигде не могу его найти, мне кажется этот встроенный антивирус вообще отсутствует в моей восьмёрке. Сергей.
Как включить Windows Defender в Windows 8
В нашей статье мы расскажем, как включить и как отключить, при необходимости, встроенный в Windows 8 антивирус Windows Defender.
Включить Windows Defender очень просто, но если у вас установлена на компьютере антивирусная программа стороннего разработчика, то её сначала нужно удалить из вашей операционной системы, иначе при включении Windows Defender будет выходить ошибка. «Программа Windows Defender отключена и не ведёт наблюдение за компьютером. Если для отслеживания вредоносных или нежелательных программ вы используете другое приложение, используйте для проверки его состояния Центр поддержки.»
Поэтому, если после покупки компьютера, с предустановленной Windows 8, вы установили дополнительно антивирус, удалите его. Затем включите Windows Defender.
Итак, установленный антивирус удалён, включаем Windows Defender. Щёлкаем правой мышью в левом углу рабочего стола и выбираем «Панель управления»
В поле «Поиск» вводим Windows Defender или Защитник Windows
и вот пожалуйста, наш встроенный антивирус найден.
Нажимаем на нём левой мышью и запускаем. А можете для удобства запуска создать ярлык на рабочем столе. Щёлкаем на нашем антивирусе правой мышью и выбираем «Создать ярлык». Если антивирус не запустится, читаем дальше.
Включаемего, а он опять не включается и выводит тоже самое окно.
Щёлкаем правой мышью в правом углу рабочего стола и выбираем «Панель управления»,
затем «Система и безопасность»
«Центр поддержки»,
«Безопасность»
Защита от программ-шпионов и нежелательных программ — нажимаем «Включить сейчас»
Защита от вирусов— нажимаем «Включить сейчас».
Вот и всё, наш встроенный антивирус Windows Defender теперь включен и находится в работе
Друзья, в некоторых случаях, встроенный антивирус Windows Defender вам не удастся запустить из-за отключенной службы, с именем «Служба Защитника Windows» и службы «Центр безопасности» Что тогда делать? Читайте информацию в конце статьи.
Запускаем Windows Defender. Главное окно программы. Домой.
В данном окне вы можете проверить свою Windows 8 на присутствие вредоносных программ. Параметры проверки:
Быстрая – при быстром сканировании проверяются области, наиболее часто подверженные заражению вредоносными программами, это объекты автозапуска, временные файлы.
Полная – проверяются все файлы, находящиеся на вашем жёстком диске.
Особая– на присутствие вирусов проверяются выбранные вами файлы и папки. Выбирам нужные для сканирования папки. Советую всегда проверять на вирусы диск (C:).

Обновления. Windows Defender обновляется автоматически.
Журнал.
Здесь вы можете увидеть все вредоносные программы, обнаруженные антивирусом Windows Defender. Вы можете удалить их окончательно, отмечаем галочкой все вирусы и нажимаем «Удалить».
Если вдруг антивирус ошибся (что бывает крайне редко), вы можете восстановить нужный вам файл, отмечайте его галочкой и жмите Восстановить.
Параметры.
Чтобы ваш антивирус всегда охранял вас, советую отметить пункт «Включить защиту в режиме реального времени».
Windows Defender будет постоянно находиться в оперативной памяти и наблюдать за всем, что происходит в вашей Windows 8. Как это происходит.
К примеру вы попытались скопировать с флешки заражённый вредоносной программой файл, встроенный антивирус Windows Defender автоматически удалит вирус с вашего компьютера и с флешки тоже.
Если вас интересуют более полные настройки, можете прочитать нашу статью «Бесплатный антивирус Microsoft Security Essentials«.
Друзья, иногда антивирус Windows Defender вам не удастся запустить из-за отключенной службы, с именем «Служба Защитника Windows» и службы «Центр безопасности»
Щёлкаем правой мышью в левом нижнем углу рабочего стола и выбираем «Выполнить»,
набираем в поле ввода «services.msc» и нажимаем«Ок».
Появляется окно «Службы». Ищем в нём службу «Служба Защитника Windows»,
щёлкаем на ней два раза правой мышью. Тип запуска должен быть «Автоматически»
Ещё находим службу «Центр обеспечения безопасности»,
также щёлкаем на ней два раза левой мышью и выбираем Тип запуска «Автоматически»
Как отключить Windows Defender в Windows 8
Войдите в главное окно антивируса Windows Defender, выберите вкладку Параметры и снимите галочку с пункта Windows Defender «Включить защиту в режиме реального времени». Сохраните изменения.
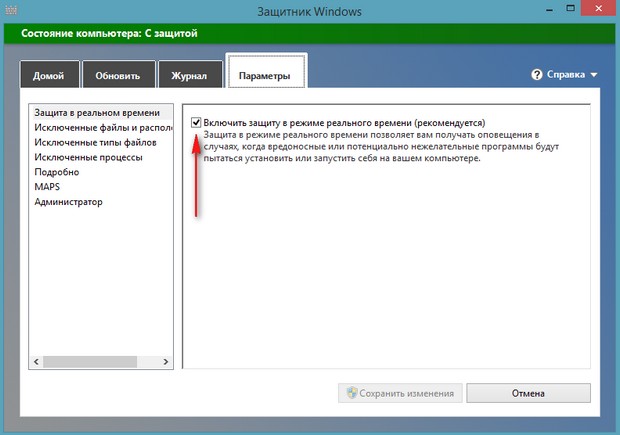
Статья по этой теме «Как добавить в контекстное меню Windows 8.1 пункт — Сканировать с помощью Windows Defender?»
Это правда, что Windows 8 и 8.1 поставляются со встроенной антивирусной защитой, но вы не можете полагаться на нее, чтобы защитить себя от атак вредоносных программ. … К сожалению, бесплатные антивирусные инструменты Microsoft не защитят ваш компьютер от современных вредоносных программ.
Если ваш компьютер работает под управлением Windows 8, у вас уже есть антивирусное программное обеспечение. Windows 8 включает Защитника Windows, который помогает защитить вас от вирусов, шпионского ПО и других вредоносных программ.
Есть ли в Windows 8.1 Защитник Windows?
Microsoft ® Защитник Windows® входит в состав операционных систем Windows® 8 и 8.1., но на многих компьютерах установлена пробная или полная версия сторонней антивирусной программы, которая отключает Защитник Windows.
Достаточно ли хорош Защитник Windows 8.1?
Защитник Windows — не самое лучшее антивирусное программное обеспечение, но он достаточно хорош, чтобы быть вашей основной защитой от вредоносных программ.
Есть ли в Windows 8 безопасность Windows?
Windows 8 включает Защитника Windows, программа, обеспечивающая усиленную защиту от вирусов и шпионского ПО. Если ваш компьютер работает под управлением Windows 7, Windows Vista или Windows XP, мы рекомендуем загрузить Microsoft Security Essentials или другую антивирусную программу.
Как включить антивирус в Windows 8?
В окне Панели управления щелкните Система и безопасность. В окне «Система и безопасность» щелкните «Центр поддержки». В окне Центра поддержки в разделе Безопасность щелкните Просмотр приложений для защиты от шпионских программ или кнопку «Просмотр параметров антивируса».
Почему у меня отключен антивирус Защитника Windows?
Если Защитник Windows выключен, это может быть связано с тем, что на вашем компьютере установлено другое антивирусное приложение (проверьте Панель управления, Система и безопасность, Безопасность и обслуживание, чтобы убедиться). Вы должны выключить и удалить это приложение перед запуском Защитника Windows, чтобы избежать конфликтов программного обеспечения.
Могу ли я использовать Защитник Windows в качестве единственного антивируса?
Использование Защитника Windows в качестве автономный антивирусХотя это намного лучше, чем вообще не использовать антивирус, тем не менее, вы остаетесь уязвимыми для программ-вымогателей, шпионского ПО и сложных форм вредоносного ПО, которые могут опустошить вас в случае атаки.
Как узнать, включен ли Защитник Windows?
Откройте диспетчер задач и перейдите на вкладку «Подробности». Прокрутите вниз и найдите MsMpEng.exe а в столбце «Статус» будет показано, запущено ли оно. Защитник не будет работать, если у вас установлен другой антивирус. Кроме того, вы можете открыть Настройки [изменить:> Обновление и безопасность] и выбрать Защитник Windows на левой панели.
Может ли Защитник Windows удалить вредоносное ПО?
Компания Автономное сканирование Защитника Windows будет автоматически обнаруживать и удалять вредоносные программы или помещать их в карантин.
Достаточно ли Защитника Windows для защиты моего ПК?
Короткий ответ — да… в некоторой степени. Microsoft Defender достаточно хорош, чтобы защитить ваш компьютер от вредоносных программ на общем уровне, и в последнее время значительно улучшил свой антивирусный движок.
Может ли Защитник Windows удалить троян?
1. Запустите Защитник Microsoft. Microsoft Defender, впервые представленный в Windows XP, представляет собой бесплатное средство защиты от вредоносных программ для защиты пользователей Windows от вирусов, вредоносных программ и другого шпионского ПО. Вы можете использовать это, чтобы помочь обнаруживать и удалять троян из вашей системы Windows 10.
Как я могу защитить свою Windows 8?
Обеспечение безопасности и надежности Windows 8.1
- Понимание UAC.
- Смена уровня UAC.
- С помощью брандмауэра Windows.
- Выключение или включение брандмауэра Windows.
- Настройка списка разрешенных приложений.
- Добавление новых приложений в разрешенный список.
- Удаление приложений из разрешенного списка.
- Восстановление настроек брандмауэра Windows по умолчанию.
Добрый день, дорогие читатели моего блога! Сегодня у меня (как и у многих) последний день новогодних каникул и завтра снова в бой. Ну а пока еще выходной, я хотел бы с вами поговорить о защите Компьютера. Вы пользуетесь антивирусом? Если да, то каким?
Просто многие мои знакомые, которые сидят на windows 8 и даже не знали (да я и сам долго этого не знал), что у системы есть встроенный защитник windows defender. Это по сути тот же самый Microsoft Security Essentials, который можно было скачать с сайта microsoft и поставить на семерку, но теперь он встроенный.
Если у вас не стоит какой-либо антивирус, то он вполне может сойти за таковой. Причем он довольно хорошо ловит различные угрозы, так что не надо думать, что раз он встроенный, то хреновенький. Но если вы все-таки отдаете предпочтение какому-то стороннему антивирусу, то лучше этот защитник отключить, чтобы он не потреблял лишние ресурсы и тем самым не тормозил компьютер.
В общем садитесь поудобнее, по традиции хрустните пальцами рук, а я вам тем временем расскажу как отключить защитник Windows 8 или же запустить его.
И так вы установили систему, где , да еще и обновленную по январь 2021 года. я вам уже говорил, к тому же еще и на Яндекса диске. И так найти защитник windows 8.1, можно в панели управления, для попадания в нее, щелкаем правым кликом по кнопке пуск и выбираем
Выбираем отображение крупных значков. Далее находим Защитник Windows.
В открывшемся Защитнике Windows, переходим в пункт Параметры, как видите, стоит галка Включить защиту в режиме реального времени, ее то мы и будем в первую очередь отключать.
Как отключить защитник windows 8.1
В итоге защитник Windows 8.1 покраснеет, что означает его отключение, на текущий момент, но нам то нужно, чтобы вообще выключилось.
Для полного вырубания данной утилиты идем в пункт Администратор и снимаем там галку Включить приложение, в итоге у вас выскочит предупреждение, о том, что Защитник Windows больше не наблюдает за вашим компьютером, так как его служба остановлена. Закрываем окна.
Теперь вы знаете как отключить защитник windows 8.1, но давайте удостоверимся, что служба реально не работает. для этого идем в панели управления в пункт Администрирование
Потом в пункт службы
или еще проще, нажимаете WIN+R и вводите там services.msc
Находите тут, службу Защитника Windows, и видите, что она не выполняется и статус запуска у нее вручную, что означает, что при следующей перезагрузке она не запустится.
Как навсегда отключить Windows Defender
1. Нажмите «Параметры» → «Безопасность Windows» → «Защита от вирусов и угроз» → «Параметры защиты от вирусов и угроз» → «Управление настройками». Выключите параметр «Защита от подделки».
2. Запустите редактор реестра Windows. Для этого нажмите клавиши Win + R, введите в окне «Выполнить» команду regedit и нажмите Enter.
3. На левой панели в окне реестра перейдите в каталог HKEY_LOCAL_MACHINE → SOFTWARE → Policies → Microsoft → Windows Defender.
4. Кликните правой кнопкой по пустой области окна, выберите «Создать» → «Параметр DWORD (32 бита)» и присвойте ему имя DisableAntiSpyware. Дважды щёлкните его и задайте ему значение 1.
5. Аналогичным образом создайте параметры AllowFastServiceStartup и ServiceKeepAlive. Выставите им значение 0.
6. Щёлкните правой кнопкой мыши раздел Windows Defender на панели слева, выберите «Создать» → «Раздел» и создайте подраздел Real-Time Protection. Или откройте его, если он там уже есть. В нём создайте параметры DisableIOAVProtection и DisableRealtimeMonitoring. Задайте им значение 1.
7. Затем в том же разделе Windows Defender создайте подраздел Spynet. В нём создайте параметры DisableBlockAtFirstSeen со значением 1, LocalSettingOverrideSpynetReporting со значением 0 и SubmitSamplesConsent со значением 2.
8. Теперь на левой панели в окне реестра перейдите в каталог HKEY_LOCAL_MACHINE → SYSTEM → CurrentControlSet → Services → WinDefend. Найдите параметр Start и задайте для него значение 4. Учтите, это получается не во всех версиях Windows, но попробовать стоит.
9. Перезагрузитесь и проверьте «Безопасность Windows». Если вы всё сделали правильно, антивирус будет отображать следующее сообщение.
10. Напоследок нажмите правой кнопкой мыши по меню «Пуск» и откройте диспетчер задач. В нём нажмите «Подробнее», перейдите на вкладку «Автозагрузка», найдите параметр Windows Defender Notification icon, щёлкните его правой кнопкой мыши и нажмите «Отключить». Перезагрузите компьютер.
Как включить защитник windows 8.1
ответить на вопрос как включить защитник windows 8.1, вам поможет изучение выше, как все отключалось :), но еще можно зайти в панели управления в пункт Центр поддержки, и от туда запустить Защитник Windows, данное сообщение будет висеть как предупреждение, красным цветом.
как включить защитник windows 8.1
Уверен. что вы теперь знаете как и отключить и включить защитник Windows 8.1 и с радостью поделитесь своими комментариями или знаниями с другими.
Не отключайте его если у вас нет какого либо другого антивируса, пусть работает, будет куда безопаснее, чем без него
Что такое Windows Defender
Что же такое Windows Defender и зачем он нужен? Виндовс Защитник – это встроенное в систему средство для защиты компьютера от ботов, троянов, червей, spyware и прочего вредоносного контента. Программа содержит сканер, позволяющий осуществить проверку операционки нескольких видов, от быстрой до полной. Также в состав приложения входит несколько модулей, обеспечивающих протекцию системы в реальном времени. Таким образом, если в оперативную память или на жесткий диск проникнет какой-либо вирус, Defender тут же оповестит об этом пользователя и предложит выполнить очистку от подозрительного кода. Помимо этого, данный антивирус включает в себя механизм обновления, благодаря которому можно в два клика загрузить с официального сервера Майкрософт наиболее актуальные версии баз с определением программ-шпионов и вирусов.
Немного истории
Еще в далеком 2001 году, одновременно с официальным выпуском Windows ХР, в стенах Майкрософта начались работы по созданию новой системы. Пользователям обещали настоящий рай на земле: новую файловую систему, полный отказ от древовидной структуры каталогов, а также встроенный антивирус с брандмауэром.
Вышла Виста (кстати, к тем разработкам она не имеет почти никакого отношения), после чего внезапно оказалось, что обещания выполнены не были. Появилась функция UAC (которая в Висте была ужасной), а также Windows Defender, функционал которого ставился под сомнение всеми авторитетными компьютерными изданиями.
С выходом Windows 7 «защитника» немного подлатали, но все равно он был крайне непопулярен. Тогда в Редмонде сделали «финт ушами», выпустив Microsoft Security Essentials. Это был уже практически полноценный антивирус, при установке которого стандартный Defender автоматически отключался.
Характеристики приложения
Кстати, а как показал себя в деле «защитник» Windows 8? Отзыв любого компьютерного издания свидетельствует, что базовые защитные функции приложения работают безупречно. Проще говоря, если вы обитаете в социальных сетях, изредка просматриваете новостные сайты и слушаете на компьютере музыку, вам его возможностей хватит с избытком.
Так что если вы купили новый компьютер с «Восьмеркой», то далеко не всегда есть смысл торопиться устанавливать туда антивирус. Ведь он есть уже в базовой поставке системы!
Утилита Win Updates Disabler
Утилита-твикер Win Updates Disabler – это один из многочисленных инструментов на рынке софта для решения вопроса с отключением обновлений в системе Windows 10. В довесок к основной своей задаче утилита предлагает еще и некоторый сопутствующий функционал, в частности, отключение Защитника Windows полностью в пару кликов. Win Updates Disabler сама вносит необходимые изменения в редакторе групповой политики. Утилита простенькая, бесплатная, поддерживает русскоязычный интерфейс. С ее помощью отключить Защитник можно в системах Windows 7, 8.1 и 10. Для этого на первой вкладке необходимо убрать галочки с опций, которые не интересуют, а отметить только пункт отключения Защитника. Далее нажимаем кнопку «Применить сейчас».
После чего нужно перезагрузить компьютер.
Чтобы включить штатный антивирус, в окне утилиты необходимо снова убрать галочки с лишних опций и, перейдя на второю вкладку «Включить», активировать пункт включения Защитника. Как и при отключении, далее жмем «Применить сейчас» и соглашаемся на перезагрузку.
Последняя мера
В редких случаях бывает так, что запуску препятствует отключенная служба, без которой эта важная программа просто не может нормально работать.
Чтобы устранить сию неприятность, вновь щелкаем правой кнопкой мыши в левом нижнем углу. Когда откроется контекстное меню, выбираем пункт «Выполнить». В появившееся поле вбиваем команду services.msc.
Открывается длинный список всех имеющихся на компьютере служб, в котором нужно отыскать пункт «Служба защитника Виндовс». Далее дважды щелкаем по нему левой клавишей мыши, после чего в пункте «Тип запуска» выставите «Автоматически». После этого в том же списке отыскиваете пункт «Центр обеспечения безопасности».
Точно так же щелкаем по нему левой клавишей мыши, присваивая атрибут «Автоматически». Вот и все, программа запущена.
Деактивация
Если работа данной программы вас не устроила, вы можете отключить ее. Для этого необходимо выполнить пункты 1-3 предыдущей инструкции, и деактивировать защиту от вирусов и шпионов. Сразу после этого настоятельно рекомендуется установить другой антивирус, так как оставлять компьютер беззащитным крайне опасно.
Бывают случаи, когда антивирус необходимо выключить на ненадолго (например, на время установки некоторых программ или для «взлома» пиратского софта). В этом случае нет надобности лезть в настройки безопасности и полностью завершать процесс. Для этого вам нужно всего лишь открыть Defender и переместиться во вкладку «Параметры». Далее откройте раздел «В реальном времени» и снимите галку с единственного параметра.
По завершении необходимых вам действий просто возобновите работу, установив отметку на место. Пока служба отключена, не стоит заниматься веб-серфингом и подключать непроверенные флешки.
Как удалить Защитник Windows 10
Не стоит искать способы удаления Windows Defender. Поскольку эта утилита является стандартной в операционной системе, то удаление ее невозможно. Это то же самое, что удалить Windows, деинсталлируя файлы в папке. Возможно, операционная система и будет работать, но уже не полноценно. Зато в любой момент можно сделать его выключенным.
Самый стандартный способ, который позволит отключить Windows Defender, — убрать его из автозагрузки. Для этого требуется зайти в Диспетчер задач, найти нужное приложение и отключить его.
В операционных системах Windows 8 и Windows 10 отключение Защитника производится разными методами, поэтому рассмотрим это действие отдельно на примере восьмой и десятой версий операционной системы.
Насколько хорошую защиту обеспечивает встроенный антивирус Windows 8?
И правда — насколько? Ну, для начала, если у вас есть желание покопаться — отправлю вас к статье про выбор антивируса. Кому туда идти не охота — скажу, что 100% защиты вам не обеспечит ни один антивирус, а реально оценить качество такого продукта довольно сложно. Поэтому, говоря откровенно, те, кто пишут, что-де встроенный антивирус плохо защищает — мнение свое берут с потолка, и чем-то конкретным его вряд ли смогут подтвердить. А если и смогут, то это будет частный случай, очень слабо влияющий на картину в целом.
А вот есть ли мнение профессионалов на эту тему? За таковым предлагаю сходить хотя бы к экспертам с известного ресурса Virus Bulletin (https://www.virusbtn.com). И что же мы видим? А видим, что Microsoft Security Essentials — крепенький такой «боец» среднего уровня. Не так уж он и плох.
Как итог — говоря прямо, если вы не качаете тоннами из сети всякую дрянь и не имеете обыкновения втыкать в свой компьютер флешку, которая до этого побывала в нескольких интернет-кафе и компьютерном классе ВУЗа — этого антивируса вам вполне хватит.
Раз вы здесь, значит, желаете узнать, как отключить антивирус в windows 7 или XP, на время, временно или полностью.
Почему сделать это не просто, впрочем, поскольку они разные, а это может быть avast (аваст), avg, касперского, microsoft security essentials (майкрософт), (доктор веб), eset nod32 (нод), mcafee, веб, avira, norton (нортон), comodo или панда, то и способы не одинаковые.
Пока не забыл, рекомендую узнать какой на данный момент лучший антивирус, если конечно интересно.
В этой статье (другие в меню «все статьи») я опишу лишь один универсальный способ как отключить антивирус абсолютно любой — быстро и эффективно, но в начале несколько полезных моментов.
Производители нарочно делают так, чтобы отключить антивирус было невозможно. Для этого есть веские причины.
В противном случае, отключать их смогут вирусы, а так им это не под силу, следовательно, защита становиться более эффективной.
Итак, чтобы отключить любой антивирус заходим в панель управления , после этого, ищите опцию «администрирование» и нажмите на нее.
Кто не может найти, посмотрите с правой стороны вверху: там написано «просмотр», выберите «большие значки»
Надеюсь, администрирование нашли. После нажатия на него нажмите «конфигурация системы». Вам откроется еще одно окно, где и будет происходить отключение антивируса.
Дальше по очереди откройте опции (нажав на них) «службы» и «автозагрузка» и везде где вам встретиться название вашего «защитника» снимайте галочки.
Вам будет предложена перезагрузка, после чего он работать уже не будет.
- Хочу заметить, что все антивирусы можно отключить и другим способом особенно это касается НОДа, касперского и аваст. Вот инструкция работаающая всегда на 100%. Мне кажется, в отношении «отключить» они превзошли сами себя.
Для чего может понадобиться отключать антивирус. Причин несколько. Часто производители устанавливают в них запреты на посещение сайтов полностью «чистых».
Просто они не хотят, чтобы вы туда заходили, поскольку там находятся ключи к их «созданиям», а они хотят, чтобы вы их покупали.
Также есть «программы», которые вирусами не являются (кайгены, активаторы…). Чтобы их запустить без отключения антивирусных систем не обойтись.
Конечно, причин может быть намного больше, чем описано выше, это лишь самые популярные. Как я писал выше, описанный способ неединственный и иногда лучше отключать защиту прямо в настройках своего «защитника».
Это быстрее и перезагрузка не понадобиться. На этом сайте в опции «все статьи» можно узнать по отдельности( к каждому индивидуально) как отключить антивирус.
Бывают моменты, когда требуется отключить свой антивирус, но далеко не каждый знает, как отключить антивирус? Проблема заключается в том, что все они программы от разных производителей и устанавливаются на разные операционные системы.
Разработчики антивирусных программ специально делают так, чтобы их продукт было сложно отключить, но это делается не из вредности, а для того, чтобы их не могли отключить вирусы и вредоносные программы. Так защита становится максимально эффективной.
Перед тем, как отключить антивирус, стоит понимать, что ваш компьютер будет находиться в опасности.
Для того чтобы отключить антивирус, необходимо через меню «Пуск», зайти в «Панель управления».
Теперь в «Панели управления» необходимо найти такой пункт, как «Администрирование» и зайти в него.
Перед тем, как выключить антивирус, необходимо выбрать пункт «Конфигурация системы». Именно тут и будет происходить процесс отключения.
В этом меню, одновременно во вкладках «Автозагрузка» и «Службы» необходимо снять галочки перед названием вашей антивирусной программы. Жмем «Применить».
Появится меню, где нужно перезагрузить компьютер, после чего он запустится уже с выключенным антивирусом.
Причин может быть несколько: не загружаются некоторые сайты, не открываются программы, особенно «активаторы» и т.д. Причем они могут не являться вредоносными или вирусными, но программа будет определять их именно так. Некоторые отключают антивирус на период игр, для того чтобы задействовать всю производительность компьютера, но как отключить антивирус на время? Очень просто.
Многие антивирусные программы имеют в своей системе функцию отключения. Это намного проще и удобней, ведь при этом не придется выполнять перезагрузку.
Перед тем как временно отключить антивирус, необходимо убедиться, что у него имеется такая функция. Например у Avast она присутствует. Для этого в трее находим значок вашего антивируса и после нажатия правой кнопкой мышки, выбираем «Управление экранами антивируса» и отмечаем необходимый промежуток времени.
Как бы там ни было, а даже отключение антивирусной программы на час, говорит о том, что любой вирус может успеть проникнуть в корень системы и начать уничтожать файлы. Если все же необходимо это сделать, лучше всего предварительно отключить компьютер от интернета и локальной сети.
Ошибка 577 Защитник Windows
Иногда пользователи сталкиваются с ошибкой 577, которая практически сразу же закрывает запущенную программу. При возникновении ошибки 577 компьютер начинает подвисать, ввод данных с клавиатуры становится медленным, а курсор мыши замедляет свое движение.
Почему возникает ошибка
Возможно, Windows Defender был некорректно установлен, то есть установка была неполная. Также вирусное программное обеспечение могло удалить файлы стандартного антивируса.
Что сделать для исправления ошибки
Для исправления ошибки существует множество способов:
- Использовать восстановление системы является альтернативным методом. Требуется откатить систему до того момента, когда ошибка не возникала.
- Если есть файл для восстановления реестра, то можно восстановить и его.
- Желательно проанализировать файлы персонального компьютера на наличия вирус. Для этого можно использовать бесплатную утилиту Dr.Web Cureit.
- Если все вышеперечисленное не помогает, то просканируйте системные файлы Windows.
- Обновите все доступное программное обеспечение операционной системы, а также драйвера на персональном компьютере.
- Произведите заново установку Windows Defender.
- Если ошибка 577 все еще появляется, то придется переустановить операционную систему.
У каждого свои предпочтения, у кого-то встроенный Защитник отключен и он использует другие антивирусы, а кому-то достаточно стандартной защиты. Полный пакет лицензионного антивируса стоит приличные деньги, поэтому те, кто используют лицензионное программное обеспечение и не нуждаются в усиленной защите, довольствуются встроенным антивирусом. Ну а те, кто пользуется пиратским софтом, не могут обновить встроенный Защитник и предпочитают его отключать.


Среди них особое место занимают операционные системы от корпорации Майкрософт – Windows. На сегодняшний день, самая стабильная и доработанная версия это Windows 8.1. Кроме обновлённого интерфейса, Microsoft дополнила её новыми защитными фишками, а именно: антивирусным программным обеспечением, обновлённым брандмауэром, также программой устранения неполадок. Но, несмотря на эти доработки, злоумышленники находят уязвимости и используют их в своих, чаще всего незаконных целях. Из-за этого, пользователи начинают задавать вопрос – нужен ли антивирус Windows 8.1?
Защитник Windows (бывший Microsoft Essential) – хорошее ли это решение?
Начиная с Win 8.1 и заканчивая на Win 10, присутствует базовый антивирус от Майкрософт «Защитник Windows» — бывший Microsoft Essential. Открыв его, вы увидите, что интерфейс нисколько не изменился:
Как и в предыдущих версиях, здесь можно указать параметры проверки и провести сканирование памяти жёсткого диска. В самом низу отображаются дата, время и тип последней проверки. Если посмотреть на само главное меню, то вы убедитесь в малой функциональности антивируса.
Исходя из этого, можно сказать, что «Защитник Windows» подходит только для базовой защиты системы. Для 99 процентной уверенности о том, что ваши данные защищены, следует воспользоваться платными решениями. Они обладают наибольшим количеством функций, включая защиту данных от банковских карточек, паролей от браузеров.
Если «Защитник Windows» не сможет полностью защитить компьютер, то какой антивирус сможет?
К сожалению, никакое антивирусное ПО не в состоянии обеспечить полную защиту компьютера. Хакеры постоянно разрабатывают новые вирусы, которые могут быть не зарегистрированы в антивирусных базах данных, что приведёт к их игнорированию.
Что делать, если нет денег на приобретение платного антивируса?
Платные антивирусные программы стоят довольно дорого для обычного пользователя. Тот же Касперский обойдётся, как минимум, в 1900 русских рублей. Если у вас нет такой суммы денег, то воспользуйтесь следующими советами:
- Установите бесплатную антивирусную программу — на данный момент, самую лучшую бесплатную защиту осуществляет бесплатная версия Аваст на 1 год . Он включает в себя брандмауэр, автоматическую и ручную проверку, как говорится – всё самое необходимое!
- Несколько раз подумайте, прежде чем открывать неизвестный файл. Если он вызывает у вас подозрения, то воспользуйтесь онлайн-проверкой на вирусы, при помощи сайта virustotal.com.
- Не открывайте подозрительные письма, отправленные по электронной почте.
- Не переходите по подозрительным ссылкам.
Внимание! Антивирус касперского будет работать бесплатно, просто попробуйте, новая фишка по активации каcперского. Я уже пользуюсь целый год, а вы все еще покупайте антивирусы.
Подведение итогов
Windows 8.1 тоже нужен антивирус – не рискуйте личными данными, проводите сканирование хотя бы тем же Защитником Windows. Чтобы его открыть, наведите курсор мыши в правый нижний угол, затем кликните по кнопке «Параметры»:
После нажмите на вкладку «Панель управления»:
Будет открыто новое окно с заголовком «Панель управления», обратите внимание на текстовое поле «Поиск»:
Впишите туда: защитник windows, затем перейдите по появившейся вкладке:
Откроется Защитник Windows. Если вы никогда ранее не проверяли систему, то нажмите на оранжевую кнопку «Проверить сейчас».
Или если такая кнопка отсутствует, то выставите параметр проверки – полная (стрелочка 1), после кликните по кнопке «Проверить сейчас» (стрелочка 2):
Останется только дождаться окончания проверки.
- Не стоит быть уверенным в 100% защите, даже если у вас платный антивирус.
- Не следует переходить по подозрительным ссылкам и открывать неизвестные файлы – будьте внимательны!

Встроенная в Windows 8 защита вполне жизнеспособна и я раньше даже рекомендовал останавливаться на ней, если у пользователей не было желания или возможности установить другой антивирус. Но, к сожалению, встроенные модули защиты весьма не идеальны.
Дело в том, что сегодня при работе за компьютером пользователи находятся в интернет практически постоянно и для антивирусных программ на первое место выходят такие факторы, как скорость реакции на новые угрозы и поведенческий анализ программ, то есть анализ поведения программ, запущенных на компьютере. Но именно этих важных функций лишен встроенный в Windows Защитник, так как он изначально разрабатывался в качестве средства защиты начального уровня, о чем заявляет и сама компания Майкрософт.
В этом плане антивирусные компании, специализирующиеся на защите компьютеров и сетей многие годы, на голову обходят Microsoft.
Встроенные средства Windows изначально рассчитаны на обеспечение базового уровня защиты пользователя и не учитывают множество нюансов, с которыми сегодня каждый пользователь каждый день сталкивается в сети (общение в социальных сетях, онлайн-платежи и т.д.).
По этой причине, если у вас установлен на компьютере Windows 8, то в любом случае задумайтесь об установке антивирусной программы стороннего разработчика.
Как вы наверное знаете (а может и не знаете) в Windows 8 встроен антивирус. Почти уверен, что многие раньше с этим антивирусом сталкивались — в самостоятельной жизни он назывался Microsoft Security Essentials и пользовался определенной известностью. Интерфейс не оставляет никаких сомнений, что это именно он — выглядят обе программы идентично.
Называется антивирус «Защитник Windows», или по-английски «Windows Defender». Мнений об этом решении в интернете довольно много, причем самых противоречивых. Так какой он на самом деле? Хороший или плохой?
Хотя многих интересуют более простые вопросы, с них мы и начнем. Итак:
Где он вообще находится?
Отыскать антивирус довольно-таки просто — открываем панель управления и ищем одноименный пунктик:
С тем где находится разобрались. Следующий вопрос, который довольно часто можно услышать — о том как его включить или выключить. В основном — включить. И интересует он в основном владельцев новоприобретенных компьютеров, на которых изначально была предустановлена ознакомительная версия какого-либо другого антивируса. После удаления оной и попытки потыкать палочкой «защитника», он обиженно заявляет, что «Программа Windows Defender отключена не ведет наблюдение за компьютером».
Так как же включить Widows Defender?
Очень просто. Для этого нам снова потребуется панель управления. Только на этот раз — другой пункт — «Центр поддержки»:
Щелкаем, и видимо окно, примерно как на скриншоте ниже:
Собственно, именно здесь его и можно включить. Как — я думаю уже и без меня разберетесь. А мы двигаемся дальше и переходим к самому животрепещущему вопросу.
И правда — насколько? Ну, для начала, если у вас есть желание покопаться — отправлю вас к статье про выбор антивируса. Кому туда идти не охота — скажу, что 100% защиты вам не обеспечит ни один антивирус, а реально оценить качество такого продукта довольно сложно. Поэтому, говоря откровенно, те, кто пишут, что-де встроенный антивирус плохо защищает — мнение свое берут с потолка, и чем-то конкретным его вряд ли смогут подтвердить. А если и смогут, то это будет частный случай, очень слабо влияющий на картину в целом.
А вот есть ли мнение профессионалов на эту тему? За таковым предлагаю сходить хотя бы к экспертам с известного ресурса Virus Bulletin (http://www.virusbtn.com). И что же мы видим? А видим, что Microsoft Security Essentials — крепенький такой «боец» среднего уровня. Не так уж он и плох.
Как итог — говоря прямо, если вы не качаете тоннами из сети всякую дрянь и не имеете обыкновения втыкать в свой компьютер флешку, которая до этого побывала в нескольких интернет-кафе и компьютерном классе ВУЗа — этого антивируса вам вполне хватит.