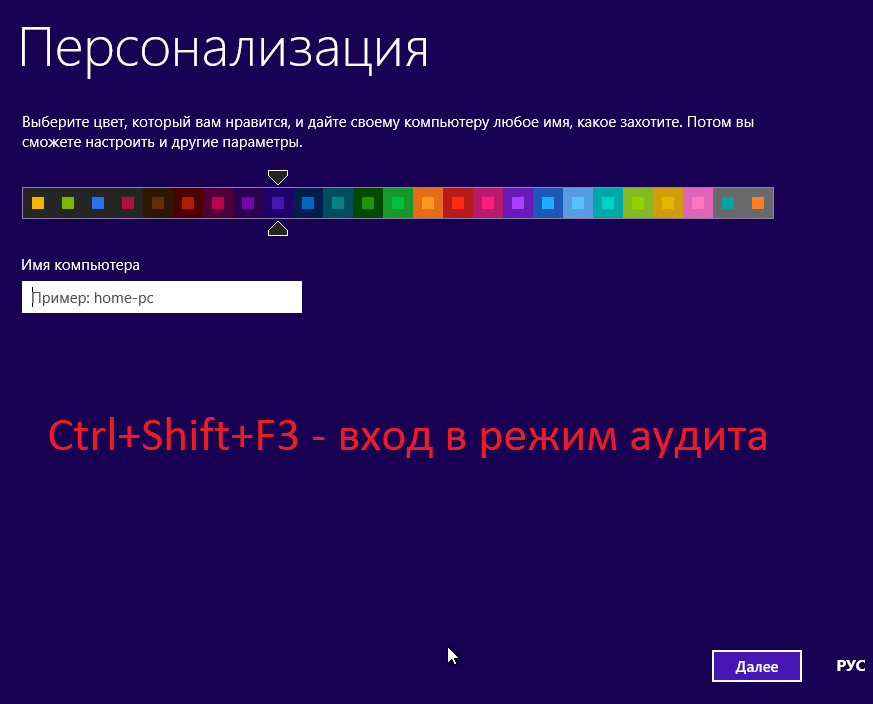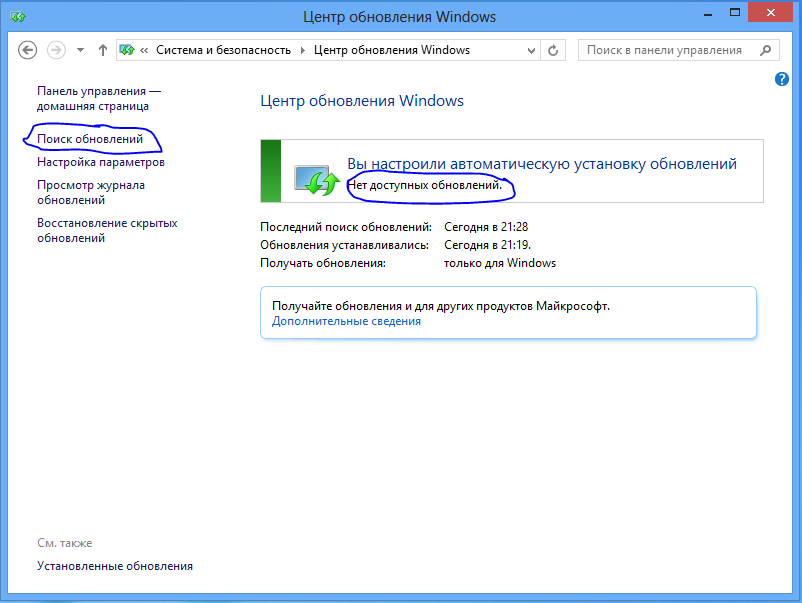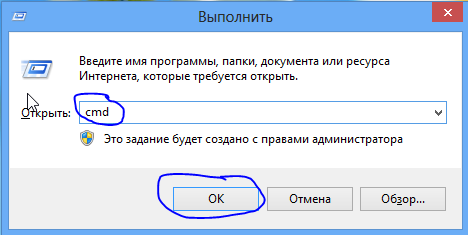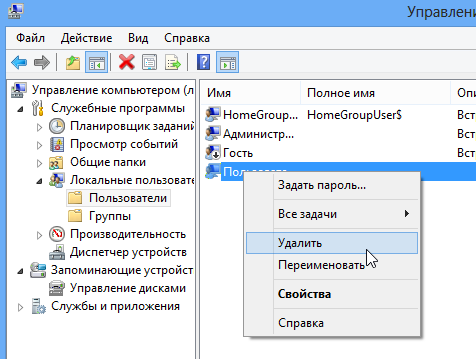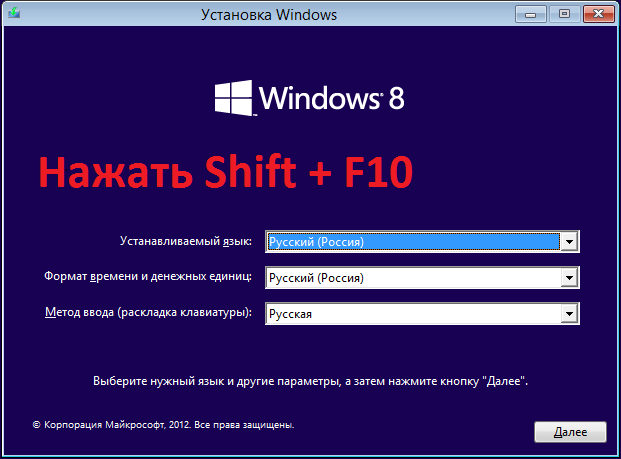Установка второй операционной системы на свободный раздел традиционно выполняется с переносного загрузочного носителя — DVD-диска или флешки. А что делать, если ни флешки, ни диска под рукой нет, а есть лишь обычный загрузочный ISO-образ? В таком случае здорово выручит WinNTSetup — небольшая утилита для быстрой установки второй операционной системы Windows на свободный раздел жёсткого диска.
Утилита бесплатна, поддерживает работу со всеми популярными версиями Windows, включая Windows 10, имеет простой русифицированный интерфейс.
Помимо своего прямого предназначения — установки второй системы, WinNTSetup поддерживает выполнение ряда полезных настроек оптимизации, например, отключения эффектов прозрачности, контроля UAC, спящего режима и прочее.
Дополнительно имеется возможность инсталляции драйверов, а также работы с файлами ответов.
Как работать с WinNTSetup
Предположим, что рядом с Windows 8.1 вам нужно установить Windows 10. Запускаем утилиту и в верхнем поле открывшегося окошка указываем путь к файлу install.wim из распакованного ISO-образа с операционной системой.
Может такое случится, что при запуске WinNTSetup попросит скачать дополнительный компонент Windows 8 ADK. Соглашаемся и загружаем, ибо без него она не запустится.
Примечание: если основная система 32-битная, то и вторая также должна быть 32-битной, иначе утилита выдаст ошибку.
Во втором поле необходимо указать раздел, в который будет устанавливаться загрузчик. Раздел обязательно должен быть активным, так что переходим в «Управление дисками», кликаем по выбранному разделу правой кнопкой мыши и в меню выбираем опцию «Сделать раздел активным».
Важно: после преобразования раздела в активный перезагрузить компьютер можно будет только после того, как WinNTSetup произведёт все необходимые манипуляции, иначе вы не сможете больше загрузиться.
В третьем поле указываем диск, в который будет устанавливаться вторая операционная система. Это может быть тот же самый раздел, на который будет устанавливаться загрузчик. Чтобы его отформатировать нажмите на кнопку F, расположенную рядом с кнопкой обзора.
Далее жмём «Установка», в открывшемся окошке обязательно(!) устанавливаем галочки «Найти и добавить в меню загрузки все версии Windows» и «Автоматически перезагрузить ПК после установки».
Жмём OK. Теперь лишь осталось дождаться пока утилита распакует файлы образа Windows.
Затем компьютер будет перезагружен, и вы попадёте в стандартное загрузочное меню, где и сможете выбрать новую операционную систему.
Примечание: описанный здесь способ имеет определённые недостатки. Главный минус подхода в том, что вторая система устанавливается на отдельный логический раздел, который к тому же приходится подготавливать вручную. Гораздо проще и безопасней было бы воспользоваться встроенной в WinNTSetup функцией создания виртуального диска VHD, а уже затем устанавливать на него вторую систему.
Сайт разработчика: www.winntsetup.com
Загрузка…
Содержание
- скачивание и установка Windows ADK
- скачать ADK для Windows 11
- Выберите подходящий ADK для своего сценария
- рекомендации по работе с более чем одной версией Windows
- Microsoft Endpoint Configuration Manager
- Другие загружаемые файлы для ADK
- Установка ADK
- Windows Средства ADK для ИТ-специалистов
- Как установить вторую Windows со своим загрузчиком, но на одном жёстком диске
- Комментарии (147)
- Рекламный блок
- Подпишитесь на рассылку
- Навигация
- Облако тегов
- Архив статей
- Сейчас обсуждаем
- Екатерина
- Александр
- Дмитрий
- Фёдор
- admin
- О проекте RemontCompa.ru
- установка Windows ADK offline
- Использование графического пользовательского интерфейса
- Использование командной строки
- Как установить Windows 7, 8.1, 10 с помощью утилиты WinNTSetup
- Комментарии (129)
- Рекламный блок
- Подпишитесь на рассылку
- Навигация
- Облако тегов
- Архив статей
- Сейчас обсуждаем
- Екатерина
- Александр
- Дмитрий
- Фёдор
- admin
- О проекте RemontCompa.ru
- Как установить Windows 7, 8.1, 10 с помощью утилиты WinNTSetup
- Комментарии (129)
- Рекламный блок
- Подпишитесь на рассылку
- Навигация
- Облако тегов
- Архив статей
- Сейчас обсуждаем
- Екатерина
- Александр
- Дмитрий
- Фёдор
- admin
- О проекте RemontCompa.ru
скачивание и установка Windows ADK
комплект средств для развертывания и оценки Windows (Windows ADK) и надстройка WinPE имеют средства, необходимые для настройки образов Windows для крупномасштабного развертывания, а также для проверки качества и производительности системы, добавленных компонентов и приложений, работающих на ней. Windows ADK включает:
32-разрядные версии winpe в надстройках winpe для Windows 11 и Windows Server 2022 не поддерживаются. последняя поддерживаемая версия 32-bit winpe доступна в надстройке winpe для Windows 10 версии 2004.
скачать ADK для Windows 11
вы можете использовать комплект средств для развертывания и оценки для Windows установки Windows 11 и Windows Server 2022.
Выберите подходящий ADK для своего сценария
если это возможно, используйте версию ADK, соответствующую версии Windows, с которой вы работаете. если в среде используется сочетание Windows версий, используйте версию ADK, соответствующую последней операционной системе в вашей среде.
рекомендации по работе с более чем одной версией Windows
Microsoft Endpoint Configuration Manager
Другие загружаемые файлы для ADK
Установка ADK
Установите ADK на основе того, что лучше подходит для вашей среды.
Windows Средства ADK для ИТ-специалистов
Windows ADK содержит основные средства оценки и развертывания, которые ит-специалисты могут использовать для развертывания Windows 10 всей компании, включая средство миграции пользовательской среды (USMT) и средство управления активацией корпоративных лицензий (VAMT).
Источник
Как установить вторую Windows со своим загрузчиком, но на одном жёстком диске
Запускаем командную строку от имени администратора.
lis vol (выводим список разделов жёсткого диска)
sel vol 2 (выбираем Том 2 (раздел D:)).
shrink desired=100 (сжимаем Т ом 2 (раздел D:) на 100 Мб, в конце раздела появляется нераспределённое пространство объёмом 100 Мб)
creat par efi (создаём скрытый (EFI) системный раздел)
format fs=FAT32 (форматируем скрытый (EFI) системный раздел в файловую систему FAT32)
Закрываем командную строку.
В результате наших действий на жёстком диске ноутбука, сразу за разделом (D:) создался второй скрытый (EFI) системный раздел, отформатированный в файловую систему FAT32, именно на этом разделе мы создадим позднее файлы загрузки Windows 10.
Для установки Windows 10 предлагаю воспользоваться программой WinNTSetup, это очень простая программа и она установит нам Win 10 на Новый том (D:) прямо в работающей Windows 8.1.
После форматирования Нового тома (D:), скачиваем на сайте Майкрософт ISO-образ Windows 10.
Щёлкаем на нём двойным щелчком левой мыши и образ подсоединяется к виртуальному дисководу (G:).
Запускаем программу WinNTSetup.
В главном окне программы нам нужно указать файлы Windows 10, а точнее файл install.wim находящийся в папке G:sources.
Теперь нужно выбрать раздел жёсткого диска, на который будет установлен загрузчик.
Примечание: Также программа WinNTSetup смонтировала в проводнике первый скрытый (EFI) системный раздел (260 Мб) (загрузчик Windows 8.1) и присвоила ему букву диска (Z:), если выбрать его, то Windows 10 пропишется в загрузчик Windows 8.1.
Теперь выбираем раздел, на который будет установлена Windows 10.
Выбираем Новый том (D:) и жмём «Выбор папки»
Жмём на кнопку «Установка »
Загрузчик выбираем UEFI.
Образ Windows 10 разворачивается на Новый том (D:).
Первый этап установки Windows 10 второй системой на ноутбук с Win 8.1 закончен. Жмём «ОК».
Перезагружаем ноутбук и входим в его загрузочное меню.
В загрузочном меню отобразились 2 устройства
Windows Boot Manager название диска и
Windows Boot Manager название того же диска.
Если выбрать первое, то загрузится Windows 8.1, а если выбрать второе, то загрузится Windows 10, выбираем второе.
Начинается заключительный этап установки Windows 10.
Идёт подготовка устройств.
Затем следует перезагрузка и нам ещё раз нужно выбрать в загрузочном меню ноутбука второй Windows Boot Manager.
Если у вас нет ключа, жмите «Сделать позже»
«Пропустить этот шаг»
Можете «Использовать стандартные параметры», а можете настроить их вручную по этой статье: Отключение «шпионских» функций в Windows 10.
Придумываем имя локальной учётной записи.
Загружается Windows 10.
Windows 10 имеет свой отдельный и независящий от Windows 8.1 загрузчик.
В Windows 8.1 ничего не изменилось и её загрузчик выглядит так
Статьи по этой теме:
Комментарии (147)
Рекламный блок
Подпишитесь на рассылку
Навигация
Облако тегов
Архив статей
Сейчас обсуждаем
Екатерина
admin, Спасибо, загрузила в безопасном просто режиме и нашла все фото
Александр
Дмитрий
Дмитрий, Добрый день! Чистая 11 официальная без твиков и каких либо изменений, кроме доступных
Фёдор
код ошибки 0х8007007b
admin
Недавно обновлял Windows 7 до Windows 11 и лицензия сохранилась. Обновляйтесь, ибо удача улыбается
О проекте RemontCompa.ru
RemontCompa — сайт с огромнейшей базой материалов по работе с компьютером и операционной системой Windows. Наш проект создан в 2010 году, мы стояли у истоков современной истории Windows. У нас на сайте вы найдёте материалы по работе с Windows начиная с XP. Мы держим руку на пульсе событий в эволюции Windows, рассказываем о всех важных моментах в жизни операционной системы. Мы стабильно выпускаем мануалы по работе с Windows, делимся советами и секретами. Также у нас содержится множество материалов по аппаратной части работы с компьютером. И мы регулярно публикуем материалы о комплектации ПК, чтобы каждый смог сам собрать свой идеальный компьютер.
Наш сайт – прекрасная находкой для тех, кто хочет основательно разобраться в компьютере и Windows, повысить свой уровень пользователя до опытного или профи.
Источник
установка Windows ADK offline
чтобы установить Windows ADK на компьютере без доступа к интернету, сначала скачайте файлы установщика на компьютер с доступом к интернету. Затем скопируйте файлы установщика в папку, доступную для автономного компьютера. Затем запустите ADKSetup.exe с помощью графического интерфейса пользователя или командной строки.
Использование графического пользовательского интерфейса
для успешного выполнения этого шага необходимо запустить ADKSetup.exe на компьютере с подключением к интернету и без копии установленного Windows ADK. если вы установили Windows ADK и не хотите удалять его, рассмотрите инструкции, приведенные в разделе «использование командной строки» ниже.
Использование командной строки
при наличии сценария, в котором необходимо автоматически установить Windows ADK, можно установить с помощью командной строки.
на компьютере с доступом к интернету см. статью загрузка и установка Windows ADK.
Щелкните одну из ссылок, чтобы скачать требуемую версию ADK, и сохраните adksetup.exe в папке на своем компьютере.
Откройте окно командной строки от имени администратора.
Перейдите в каталог, в котором хранится файл Adksetup.exe:
Запустите adksetup.exe. Используйте/quiet для автоматического запуска установщика. Используйте/Layout, чтобы указать, куда будут копироваться файлы автономной установки.
Скопируйте Скачанные файлы в расположение, к которому может получить доступ автономный компьютер. Например, скопируйте файлы на съемный носитель или на файловый сервер, к которому может получить доступ автономный компьютер.
На автономном компьютере откройте окно командной строки с правами администратора.
Источник
Как установить Windows 7, 8.1, 10 с помощью утилиты WinNTSetup
WinNTSetup3.zip. WinZip file
Приложение скачивается в архиве, разархивируем его.
Если вы работаете в 64-битной версии операционной системы, то запускаем WinNTSetup_64.exe
Главное окно программы.
Теперь перейдём в Управление дисками нашего компьютера.
Перед установкой системы на диске 0 нам нужно создать раздел для загрузчика Windows 10, делается это очень просто. Создаём раздел (Новый том D:) объёмом 350 Мб.
Щёлкаем на нём правой мышью и выбираем Сделать раздел активным.
На месте нераспределённого пространства создаём диск (E:), на него будем устанавливать Windows 10.
Находим на нашем компьютере ISO-образ Windows 10
и присоединяем его к виртуальному дисководу (H:), в вашем случае буква дисковода может быть другой.
Переходим к программе WinNTSetup
Находим в проводнике файл H:sources install.wim и жмём Открыть.
Выбираем диск, на который будет установлен загрузчик.
Выбираем созданный нами диск (D:) и жмём на кнопку Выбор папки.
Теперь выбираем диск, на который будет установлена Windows.
Жмём кнопку Установка.
Распаковка образа Windows
Первый этап установки закончен. Перезагружаемся.
При загрузке компьютера входим в БИОС и меняем приоритет загрузки на жёсткий диск Western Digital. Или войдите в меню загрузки и выберитевинчестер Western Digital, на который мы установили Windows 10.
Сразу попадаем в конечную фазу установки Windows 10.
Принимаем лицензионное соглашение
Пропустить этот шаг
Использовать стандартные параметры
Создать локальную учётную запись
Вводим имя пользователя и жмём Готово.
Загружается Windows 10.
Идём в Управление дисками.
Как и положено б уква диска операционной системы (C:), также W indows 10 отмонтировала букву скрытому разделу System Reserved (Зарезервировано системой) объём 350 МБ с файлами загрузки системы. То есть у нас нормальная операционка имеющая свой индивидуальный загрузчик не зависящий от ещё одного жёсткого диска установленного в компьютере.
Друзья, в следующей статье мы узнаем как произвести с помощью утилиты WinNTSetup у становку Windows 7 Enterprise по сети интернет!
Комментарии (129)
Рекламный блок
Подпишитесь на рассылку
Навигация
Облако тегов
Архив статей
Сейчас обсуждаем
Екатерина
admin, Спасибо, загрузила в безопасном просто режиме и нашла все фото
Александр
Дмитрий
Дмитрий, Добрый день! Чистая 11 официальная без твиков и каких либо изменений, кроме доступных
Фёдор
код ошибки 0х8007007b
admin
Недавно обновлял Windows 7 до Windows 11 и лицензия сохранилась. Обновляйтесь, ибо удача улыбается
О проекте RemontCompa.ru
RemontCompa — сайт с огромнейшей базой материалов по работе с компьютером и операционной системой Windows. Наш проект создан в 2010 году, мы стояли у истоков современной истории Windows. У нас на сайте вы найдёте материалы по работе с Windows начиная с XP. Мы держим руку на пульсе событий в эволюции Windows, рассказываем о всех важных моментах в жизни операционной системы. Мы стабильно выпускаем мануалы по работе с Windows, делимся советами и секретами. Также у нас содержится множество материалов по аппаратной части работы с компьютером. И мы регулярно публикуем материалы о комплектации ПК, чтобы каждый смог сам собрать свой идеальный компьютер.
Наш сайт – прекрасная находкой для тех, кто хочет основательно разобраться в компьютере и Windows, повысить свой уровень пользователя до опытного или профи.
Источник
Как установить Windows 7, 8.1, 10 с помощью утилиты WinNTSetup
WinNTSetup3.zip. WinZip file
Приложение скачивается в архиве, разархивируем его.
Если вы работаете в 64-битной версии операционной системы, то запускаем WinNTSetup_64.exe
Главное окно программы.
Теперь перейдём в Управление дисками нашего компьютера.
Перед установкой системы на диске 0 нам нужно создать раздел для загрузчика Windows 10, делается это очень просто. Создаём раздел (Новый том D:) объёмом 350 Мб.
Щёлкаем на нём правой мышью и выбираем Сделать раздел активным.
На месте нераспределённого пространства создаём диск (E:), на него будем устанавливать Windows 10.
Находим на нашем компьютере ISO-образ Windows 10
и присоединяем его к виртуальному дисководу (H:), в вашем случае буква дисковода может быть другой.
Переходим к программе WinNTSetup
Находим в проводнике файл H:sources install.wim и жмём Открыть.
Выбираем диск, на который будет установлен загрузчик.
Выбираем созданный нами диск (D:) и жмём на кнопку Выбор папки.
Теперь выбираем диск, на который будет установлена Windows.
Жмём кнопку Установка.
Распаковка образа Windows
Первый этап установки закончен. Перезагружаемся.
При загрузке компьютера входим в БИОС и меняем приоритет загрузки на жёсткий диск Western Digital. Или войдите в меню загрузки и выберитевинчестер Western Digital, на который мы установили Windows 10.
Сразу попадаем в конечную фазу установки Windows 10.
Принимаем лицензионное соглашение
Пропустить этот шаг
Использовать стандартные параметры
Создать локальную учётную запись
Вводим имя пользователя и жмём Готово.
Загружается Windows 10.
Идём в Управление дисками.
Как и положено б уква диска операционной системы (C:), также W indows 10 отмонтировала букву скрытому разделу System Reserved (Зарезервировано системой) объём 350 МБ с файлами загрузки системы. То есть у нас нормальная операционка имеющая свой индивидуальный загрузчик не зависящий от ещё одного жёсткого диска установленного в компьютере.
Друзья, в следующей статье мы узнаем как произвести с помощью утилиты WinNTSetup у становку Windows 7 Enterprise по сети интернет!
Комментарии (129)
Рекламный блок
Подпишитесь на рассылку
Навигация
Облако тегов
Архив статей
Сейчас обсуждаем
Екатерина
admin, Спасибо, загрузила в безопасном просто режиме и нашла все фото
Александр
Дмитрий
Дмитрий, Добрый день! Чистая 11 официальная без твиков и каких либо изменений, кроме доступных
Фёдор
код ошибки 0х8007007b
admin
Недавно обновлял Windows 7 до Windows 11 и лицензия сохранилась. Обновляйтесь, ибо удача улыбается
О проекте RemontCompa.ru
RemontCompa — сайт с огромнейшей базой материалов по работе с компьютером и операционной системой Windows. Наш проект создан в 2010 году, мы стояли у истоков современной истории Windows. У нас на сайте вы найдёте материалы по работе с Windows начиная с XP. Мы держим руку на пульсе событий в эволюции Windows, рассказываем о всех важных моментах в жизни операционной системы. Мы стабильно выпускаем мануалы по работе с Windows, делимся советами и секретами. Также у нас содержится множество материалов по аппаратной части работы с компьютером. И мы регулярно публикуем материалы о комплектации ПК, чтобы каждый смог сам собрать свой идеальный компьютер.
Наш сайт – прекрасная находкой для тех, кто хочет основательно разобраться в компьютере и Windows, повысить свой уровень пользователя до опытного или профи.
Источник
Привет друзья! WinNTSetup универсальна в своём роде, и вы обязательно должны о ней знать, программа пригодится, если Вам срочно нужно установить на свой или чужой компьютер Windows 7, 8.1, 10, при помощи WinNTSetup это можно сделать прямо в работающей Windows!
Чуть ниже я перечислил ситуации, когда рассматриваемая сегодня утилита будет просто незаменима:
1. У вас не получается создать установочную USB флешку с операционной системой, а может просто нет времени создавать загрузочное устройство или у вас под руками нет свободной флешки, и такое бывает.
В программе можно использовать файлы ответов и автоматически интегрировать в устанавливаемую систему нужные драйвера.
3. С помощью WinNTSetup можно инсталлировать операционную систему по сети интернет и многое другое.
Есть ещё множество задач, при решении которых WinNTSetup пригодится компьютерному энтузиасту, к тому же приложение бесплатно и не требует установки.
В наших статьях мы пошагово разберём все возможности программы и начнём с простой установки Windows 10.
Как установить Windows 7, 8.1, 10 с помощью утилиты WinNTSetup
WinNTSetup3.zip. WinZip file
WinNTSetup3
Приложение скачивается в архиве, разархивируем его.
Если вы работаете в 64-битной версии операционной системы, то запускаем WinNTSetup_64.exe
ОК
Главное окно программы.
Теперь перейдём в Управление дисками нашего компьютера.
Диск 0 — чистый жёсткий диск объёмом 250 ГБ, на который я хочу установить Windows 10 с помощью WinNTSetup.
Диск 1 — мой твердотельный накопитель с установленной Windows 8.1.
Перед установкой системы на диске 0 нам нужно создать раздел для загрузчика Windows 10, делается это очень просто. Создаём раздел (Новый том D:) объёмом 350 Мб.
Щёлкаем на нём правой мышью и выбираем — «Сделать раздел активным».
На месте нераспределённого пространства создаём диск (E:), на него будем устанавливать Windows 10.
Находим на нашем компьютере ISO-образ Windows 10
и присоединяем его к виртуальному дисководу (H:), в вашем случае буква дисковода может быть другой.
Переходим к программе WinNTSetup
В главном окне WinNTSetup нам нужно указать файлы Windows 10, а точнее файл install.wim находящийся в папке H:sources. Жмём Выбрать.
Находим в проводнике файл H:sourcesinstall.wim и жмём Открыть.
Выбираем диск, на который будет установлен загрузчик.
Выбираем созданный нами диск (D:) и жмём на кнопку Выбор папки.
Теперь выбираем диск, на который будет установлена Windows.
Выбираем диск (E:).
Перед тем, как нажать кнопку Установка войдите в Управление дисками и убедитесь ещё раз, что новый том (D:) имеет статус Активный, иначе загрузки с диска не произойдёт.

Жмём кнопку Установка.
ОК
Распаковка образа Windows
Первый этап установки закончен. Перезагружаемся.
При загрузке компьютера входим в БИОС и меняем приоритет загрузки на жёсткий диск Western Digital. Или войдите в меню загрузки и выберитевинчестер Western Digital, на который мы установили Windows 10.
Сразу попадаем в конечную фазу установки Windows 10.
Сделать позже
Принимаем лицензионное соглашение
Пропустить этот шаг
Использовать стандартные параметры
Создать локальную учётную запись
Вводим имя пользователя и жмём Готово.
Загружается Windows 10.
Идём в Управление дисками.
Как и положено буква диска операционной системы (C:), также Windows 10 отмонтировала букву скрытому разделу System Reserved (Зарезервировано системой) объём 350 МБ с файлами загрузки системы. То есть у нас нормальная операционка, имеющая свой индивидуальный загрузчик, не зависящий от ещё одного жёсткого диска, установленного в компьютере.
Друзья, в следующей статье мы узнаем, как произвести с помощью утилиты WinNTSetup установку Windows 7 Enterprise по сети интернет!
|
СкриншотыОФ.САЙТ |
![Ответить с цитатой [Цитировать]](data:image/svg+xml,%3Csvg%20xmlns='http://www.w3.org/2000/svg'%20viewBox='0%200%200%200'%3E%3C/svg%3E)
 Отправлено: 09-Ноя-2014 19:03
Отправлено: 09-Ноя-2014 19:03
(спустя 23 минуты)

(спустя 23 минуты)
Andrei888 |
![Ответить с цитатой [Цитировать]](data:image/svg+xml,%3Csvg%20xmlns='http://www.w3.org/2000/svg'%20viewBox='0%200%200%200'%3E%3C/svg%3E)
 Отправлено: 23-Янв-2015 02:11
Отправлено: 23-Янв-2015 02:11
(спустя 2 месяца 13 дней)

(спустя 2 месяца 13 дней)
Eagle123 |
|
![Ответить с цитатой [Цитировать]](data:image/svg+xml,%3Csvg%20xmlns='http://www.w3.org/2000/svg'%20viewBox='0%200%200%200'%3E%3C/svg%3E)
 Отправлено: 23-Июл-2015 23:13
Отправлено: 23-Июл-2015 23:13
(спустя 6 месяцев)

(спустя 6 месяцев)
avalat |
|
![Ответить с цитатой [Цитировать]](data:image/svg+xml,%3Csvg%20xmlns='http://www.w3.org/2000/svg'%20viewBox='0%200%200%200'%3E%3C/svg%3E)
 Отправлено: 26-Сен-2015 19:42
Отправлено: 26-Сен-2015 19:42
(спустя 2 месяца 2 дня)

(спустя 2 месяца 2 дня)
KaSpieC 666 |
|
![Ответить с цитатой [Цитировать]](data:image/svg+xml,%3Csvg%20xmlns='http://www.w3.org/2000/svg'%20viewBox='0%200%200%200'%3E%3C/svg%3E)
 Отправлено: 29-Ноя-2015 00:10
Отправлено: 29-Ноя-2015 00:10
(спустя 2 месяца 2 дня)

(спустя 2 месяца 2 дня)
![Ответить с цитатой [Цитировать]](data:image/svg+xml,%3Csvg%20xmlns='http://www.w3.org/2000/svg'%20viewBox='0%200%200%200'%3E%3C/svg%3E)
 Отправлено: 29-Ноя-2015 08:27
Отправлено: 29-Ноя-2015 08:27
(спустя 8 часов)

(спустя 8 часов)
![Ответить с цитатой [Цитировать]](data:image/svg+xml,%3Csvg%20xmlns='http://www.w3.org/2000/svg'%20viewBox='0%200%200%200'%3E%3C/svg%3E)
 Отправлено: 29-Ноя-2015 11:57
Отправлено: 29-Ноя-2015 11:57
(спустя 3 часа)

(спустя 3 часа)
Leonid |
|
![Ответить с цитатой [Цитировать]](data:image/svg+xml,%3Csvg%20xmlns='http://www.w3.org/2000/svg'%20viewBox='0%200%200%200'%3E%3C/svg%3E)
 Отправлено: 29-Ноя-2015 12:50
Отправлено: 29-Ноя-2015 12:50
(спустя 52 минуты)

(спустя 52 минуты)
Гость |
|
![Ответить с цитатой [Цитировать]](data:image/svg+xml,%3Csvg%20xmlns='http://www.w3.org/2000/svg'%20viewBox='0%200%200%200'%3E%3C/svg%3E)
 Отправлено: 29-Ноя-2015 13:10
Отправлено: 29-Ноя-2015 13:10
(спустя 20 минут)

(спустя 20 минут)
Leonid |
![Ответить с цитатой [Цитировать]](data:image/svg+xml,%3Csvg%20xmlns='http://www.w3.org/2000/svg'%20viewBox='0%200%200%200'%3E%3C/svg%3E)
 Отправлено: 03-Дек-2015 00:54
Отправлено: 03-Дек-2015 00:54
(спустя 3 дня)

(спустя 3 дня)
user471 |
|
![Ответить с цитатой [Цитировать]](data:image/svg+xml,%3Csvg%20xmlns='http://www.w3.org/2000/svg'%20viewBox='0%200%200%200'%3E%3C/svg%3E)
 Отправлено: 26-Янв-2016 08:30
Отправлено: 26-Янв-2016 08:30
(спустя 1 месяц 23 дня)

(спустя 1 месяц 23 дня)
Hunter23071985 |
|
![Ответить с цитатой [Цитировать]](data:image/svg+xml,%3Csvg%20xmlns='http://www.w3.org/2000/svg'%20viewBox='0%200%200%200'%3E%3C/svg%3E)
 Отправлено: 26-Янв-2016 08:59
Отправлено: 26-Янв-2016 08:59
(спустя 29 минут)

(спустя 29 минут)
vovan1982 |
|
![Ответить с цитатой [Цитировать]](data:image/svg+xml,%3Csvg%20xmlns='http://www.w3.org/2000/svg'%20viewBox='0%200%200%200'%3E%3C/svg%3E)
 Отправлено: 26-Янв-2016 09:16
Отправлено: 26-Янв-2016 09:16
(спустя 17 минут)

(спустя 17 минут)
oleg_krsk |
|
![Ответить с цитатой [Цитировать]](data:image/svg+xml,%3Csvg%20xmlns='http://www.w3.org/2000/svg'%20viewBox='0%200%200%200'%3E%3C/svg%3E)
 Отправлено: 26-Янв-2016 09:17
Отправлено: 26-Янв-2016 09:17
(спустя 1 минута)

(спустя 1 минута)
Hunter23071985 |
Последний раз редактировалось: Hunter23071985 (2016-01-26 12:05), всего редактировалось 1 раз |
Введение
Сегодня я хочу рассказать о том, как создать собственный установочный образ Windows 8, со всеми установленными обновлениями, программами и пользовательскими настройками.
Использование такой сборки автоматизирует работу системного администратора по установке и настройки операционной системы. Особо актуально для тех случаев, когда необходимо установить однотипный набор программ на большое количество компьютеров. Так же полезно руководство будет и тем, кто просто хочет создать собственный установочный образ Windows 8 с набором используемых им программ и драйверов.
В данном руководстве затрагиваются вопросы подготовки такой сборки, создание загрузочной флешки и записи полученной сборки на флешку. Так же, полученный образ в дальнейшем, используя службы развертывания в сети (WDS), можно установить на любое количество компьютеров в корпоративной сети, но это тема уже следующего руководства.
Текст рассчитан на начинающих пользователей, поэтому объясняются и иллюстрируются порой простейшие вещи.
Ресурсы
Нам понадобятся по ходу работы следующие артефакты
Образ установочного диска Windows 8 в формате ISO
Я сделал свой выбор в пользу Windows 8 Enterprise x64.
Объясню почему. Выбор редакции Enterprise обусловлен максимальной функциональностью, которую обеспечивает эта редакция.
Но в принципе, для домашнего использования возможно использовать и редакцию Professional, тут по желанию.
Аппаратная платформа x64. Выбор 64-х битного варианта системы обусловлен несколькими критически важными факторами.
1. Для 32-х битной системы (x86) доступно только 3,24 Гб адресного пространства оперативной памяти. Сегодня, 4 Гб — это не так и много. И многие новые ноутбуки и стационарные ПК продаются с объемом памяти 6 Гб и выше. Поэтому выбор однозначен в пользу 64-х битной системы, которая не имеет таких ограничений. Более подробно о различиях редакций Windows 8 можно прочитать на сайте Microsoft.
2. Полученный нами образ скорее всего будет размером больше чем 4Гб. Мой установочный образ с «джентельменским» набором программ (включая и MS Office 2013) занимает 7,5 Гб. При установке 32-х битного варианта Windows, если размер образа будет занимает больше чем 4Гб, то будет выдаваться ошибка. При использовании установки 64-х битного варианта, таких проблем нет. Те, кто захочет создать свою сборку на основе 32-х битного образа установки Windows, имейте ввиду этот факт. В этом случае размер развернутого дистрибутива со всеми установленными программами должен занимать ориентировочно около 12 Гб, и тогда в дальнейшем, при его компрессии в конечный установочный образ, его размер будет не больше 4-х Гб.
Оценочные 90-дневные версии Windows 8 можно скачать по ссылке с сайта Microsoft
Или официальные, доступные для подписчиков MSDN.
Диспетчер виртуальных машин VirtualBox
Я использую виртуальную машину для установки первоначального образа системы и дальнейшей настройки программ, так как это наиболее удобный и быстрый способ который существенно позволяет сэкономить время.
Скачать VirutualBox можно на официальном сайте Oracle VM VirtualBox.
Сам установочный пакет диспетчера виртуальных машин, на текущий момент актуальная версия VirtualBox 4.2.12 for Windows hosts x86/amd64
И по желанию, можно скачать пакет дополнения VirtualBox 4.2.12 Oracle VM VirtualBox Extension Pack All supported platforms
Утилита Imagex
С помощью этой утилиты мы создадим конечный образ нашей сборки, пригодный для установки на других компьютерах.
Эта утилита входит в набор Комплект средств для развертывания и оценки Windows (ADK) для Windows 8 (сокращенно WAIK for Windows 8). Комплект занимает больше 2,5 Гб.
Нам же в данном случае будет достаточно только утилиты Imagex, скачать ее можно по этой ссылке imagex.zip(~590 Кб)
Конструктор RDS Boot KIT и комплект Recovery DiskSuite
Это очень мощный конструктор, позволяющий создать загрузочную флешку, на которой по желанию можно разместить одновременно различные реаниматоры такие как HirensBootCD, LiveCD, Kaspersky Rescue Disk, и др., а так же, дистрибутивы операционных систем — WinXP, Win7 и Win8. Главное чтобы хватило место на флеш-накопителе. Аналогов на текущий момент ему нет ни в рунете, ни на «загнивающем» западе :).
Необходимо скачать последнюю версию конструктора RDS Boot KIT с сайта http://disksuite.ru/ и по желанию, сам набор Recovery DiskSuite, включающий в себя iso образы различных реаниматоров и дистрибутивов. Я предпочитаю использовать собственные проверенные образы, а не те, что идут в комплекте с Recovery DiskSuite.
На всякий случай даю ссылку на версию конструктора, работа с которым описана в руководстве RDS Boot KIT.zip.
Флеш накопитель 8Gb и больше
Флешка объемом 8Gb — это минимум, но тут действует правило — чем больше, тем лучше. Такого объема, кстати, может и не хватить, если будет устанавливаться множество программ. Я приобрел объемом 32Gb, но теперь понимаю, что надо было 64Gb, чтобы поместилось больше собственных сборок дистрибутивов других версий Windows.
~50Gb свободного места на HDD, как минимум
Одним и из преимуществ использования виртуальной машины, является то, что можно создавать моментальные снимки состояния виртуальной машины, и в дальнейшем возвращаться к любому из этих снимков. Своеобразная машина времени. Я делал снимки после прохождения каждого этапа создания собственной сборки. И если где-то делал ошибку, то возвращался к предыдущему снимку и уже делал без ошибок. Но платой за это удобство выступает дополнительное место на жёстком диске, которое требуется для снимков.
Если скачать все полные дистрибутивы, и не скупиться на снимках состояния виртуальной машины, то желательно иметь около 100GB свободного места на жестком диске.
Этапы работы
1. Подготовительный этап. Установка и настройка диспетчера виртуальных машин. Создание и настройка самой виртуальной машины;
2. Установка Windows на виртуальной машине и перевод установки Windows в режим аудита;
3. Работа в режиме аудита. На этом этапе необходимо произвести обновление системы, установку и настройку программ, системы и профиля пользователя. После завершения этих действий, следует осуществить выход и из режима аудита и перевести Windows в штатный режим установки;
4. Подготовка конечного образа собственной установочной сборки Windows;
5. Запись собственной установочной сборки на флешку.
#1. Подготовительный этап
1. Устанавливаем VirutualBox, следуя шагам мастера установки. После установки запускаем диспетчер витуальных машин, идем в настройки Файл->Настройки и настраиваем в соответствии со следующей презентацией:
(На данный момент Slidershare глючит, даю ее ссылку на эту презентацию в GoogleDrive)
Настройка диспетчера виртуальных машин
Сначала мы устанавливаем порядок загрузки, указав устройство CD/DVD-ROM в качестве первого устройства на котором будет искаться загрузочная запись и с которого будет осуществляться загрузка.
Далее мы в привод CD/DVD-ROM виртуальной машины подключаем ранее сказанный нами образ установки Windows 8 Enterprise x64.
И на третьем слайде мы подключаем к нашей виртуальной машине флеш-накопитель, который предварительно должны подключить к нашему основному компьютеру. В дальнейшем нам предстоит с ним работать из виртуальной машины. Его название может отличаться от того, что на скриншоте. Это зависит от модели флеш-накопителя.
2. Создаем новую виртуальную машину, следуя указаниям мастера. Процесс создания ВМ и настройки ее параметров можно посмотреть на следующей презентации.
Настройки создания виртуальной машины
Оперативную память виртуальной машине необходимо выделять в зависимости от объема ОЗУ доступного для основной системы, чем больше выделим, тем быстрее будет работать виртуальная машина. Но желательно оставить основной системе как минимум 2Гб ОЗУ. У меня, к примеру, 12Гб, 6 Гб я выделяю на виртуальную машину, 6 оставляю основной системе.
#2. Установка Windows
1. После создания виртуальной машины, запускаем ее, автоматически начнется установка Windows, далее в процессе установки необходимо выбирать параметры, как показано в следующей презентации.
Установка Windows
По окончании копирования файлов и завершению установки, произойдет автоматическая перезагрузка, появиться экран первоначальной настройки системы (Персонализация), где нам необходимо выбрать цвет оформления и наименование компьютера.
Здесь целесообразно создать снимок виртуальной машины, чтобы в дальнейшем мы могли в любой момент вернуться к этому состоянию, или скопировать его в новую виртуальную машину, чтобы не тратить лишний раз время на установку системы. Для этого переходим в окно диспетчера виртуальных машин, и нажимаем кнопки команд, указанных на скриншоте ниже. Я назвал полученный снимок «Windows установлена».
Далее нам необходимо перевести установку Windows в режим аудита. Для этого возвращаемся в окно виртуальной машины на экране настройки первоначальных параметров (Персонализация) мы должны нажать комбинацию клавиш Ctrl+Shift+F3.
Происходит перезагрузка виртуальной машины и установка Windows переходит в режим аудита, осуществляется вход в систему под встроенной учетной записью Администратора.
#3. Работа в режиме аудита
Режим аудита используется для добавления настроек в установочные образы Windows. В этом режиме доступна установка приложений, добавление драйверов устройств и проверка работоспособности установки.
При входе на рабочий стол будет выдаваться диалоговое окно Программы подготовки системы.
Это окно будет появляться каждый раз при входе на рабочий стол после перезагрузки системы, пока она находиться в режиме аудита. Его следует закрывать.
#2.1 Установка обновлений
В первую очередь рекомендуется установить последние обновления. Подразумевается, что компьютер, на котором запущена виртуальная машина подключен к интернету.
Для этого нам необходимо будет включить автоматическое обновления и выполнить их установку.
Нажимаем комбинацию клавиш Win(флажок Windows)+X и выбираем пункт -> Панель управленияСистема и безопасностьЦентр обновления Window.
Процесс поиска, скачивания и установки обновлений показан в следующей презентации. После скачивания каждой порции доступных обновлений необходимо завершать работу системы, для их установки.
Установка обновлений Windows
Поиск и установку обновлений необходимо выполнить несколько раз, так как некоторые обновления появляются только после установки предыдущих.
До тех пор, пока не увидим сообщение о том что актуальных обновлений больше нет, как на скриншоте ниже:
Процесс поиска и установки обновлений довольно длительный и занимает немало времени, радует то, что его необходимо будет сделать всего один раз, так как теперь все необходимые обновления будут включены в нашу сборку.
После установки всех необходимых обновлений советую сделать очередной снимок виртуальной машины, я называл его «Windows обновлена».
#2.2 Установка приложений
Следующим шагом будет установка необходимых нам приложений, настройка системы и профиля пользователя.
Подробно на этом я останавливаться не буду, так как у каждого свой предпочитаемый набор программ, и их установка ничем не отличается от установки в обычном режиме работы Windows. Если какому-либо приложению необходимо перезагрузка системы, то можно это сделать какое угодно количество раз.
По завершении установки необходимых программ, настройки системы и профиля пользователя рекомендуется еще раз выполнить обновление системы, а после этого советую выполнить удаление временных файлов и исправление ошибок реестра с помощью какой-нибудь утилиты наподобие CCleaner.
Тут я рекомендую создать еще один снимок состояния виртуальной машины, и назвать его «Перед генерализацией»
#2.3 Генерализация Windows и переход в штатный режим установки
Дальше нам надо будет выполнить генерализацию системы, которая включает в себя очистку системы, удаление привязки к оборудованию и перевод установки Windows в штатный режим.
Прежде чем к этому приступать, нужно будет подготовить файл ответов автоматической установки Windows, в котором мы укажем, что при генерализации нужно будет скопировать данные профиля Администратора в профиль по умолчанию, на основе которого в дальнейшем будут создаваться профили пользователей нашей сборки.
Для этого в создадим в блокноте файл с именем CopyProfile.xml, в который необходимо будет вставить следующий текст:
<?xml version="1.0" encoding="utf-8"?>
<unattend xmlns="urn:schemas-microsoft-com:unattend">
<settings pass="specialize">
<component name="Microsoft-Windows-Shell-Setup" processorArchitecture="amd64" publicKeyToken="31bf3856ad364e35" language="neutral" versionScope="nonSxS" xmlns:wcm="http://schemas.microsoft.com/WMIConfig/2002/State" xmlns:xsi="http://www.w3.org/2001/XMLSchema-instance">
<CopyProfile>true</CopyProfile>
</component>
</settings>
<settings pass="generalize">
<component name="Microsoft-Windows-Security-SPP" processorArchitecture="amd64" publicKeyToken="31bf3856ad364e35" language="neutral" versionScope="nonSxS" xmlns:wcm="http://schemas.microsoft.com/WMIConfig/2002/State" xmlns:xsi="http://www.w3.org/2001/XMLSchema-instance">
<SkipRearm>1</SkipRearm>
</component>
</settings>
</unattend>
Или можете скачать готовый файл здесь CopyProfile.xml
Этот файл необходимо записать на нашу флешку. И подключить эту флешку к виртуальной машине, как это показано на следующем скриншоте, где показан правый нижний угол окна виртуальной машины.
Правой кнопкой мыши кликаем по значку USB устройства и в выпадающем меню выбираем нашу флешку.
После подключения флешке заходим в проводник Windows и смотрим, какая буква ей присвоена. Запоминаем ее.
У меня флешка подключилась под буквой E:
Далее следует запустить командную строку: нажать комбинацию клавиш Win+R, в строке команд набрать cmd, после чего нажать кнопку ОК, как это показано на следующем скриншоте.
Откроется окно выполнения консольных команд, в котором необходимо запустить утилиту Sysprep c параметрами:
%systemroot%system32sysprepsysprep.exe /generalize /oobe /shutdown /unattend:E:CopyProfile.xml
Где вместо буквы E в параметре /unattend:E:CopyProfile.xml необходимо указать букву, присвоенную флешке подключенной к виртуальной машине.
Дальше идет процесс генерализации, по окончании которого виртуальная машина самостоятельно выключиться.
Если верить документации от Microsoft, то на этот теперь можно приступать к снятию образа, но делать этого не стоит (как верить документации, так и снимать образ. Доверяй но проверяй), так как полноценного копирования профиля администратора в профиль по умолчанию не происходит.
Поэтому придется сделать прыжок в подвывертом, и скопировать таки этот профиль.
Для этого снова включаем виртуальную машину и ждем загрузку Windows вплоть до появления диалога первоначальной настройки профиля пользователя (Персонализация). По ходу загрузки будет осуществлена установка обрудования, и перезагрузка. Следуя шагам мастера, создаем пользователя, тем самым завершая установку Windows как показано на следующей презентации
Настройка параметров персонализации пользователя
Ждем окончания настройки, пока будет создан профиль пользователя, после чего система загружается в штатном режиме готовая к работе.
Теперь нам необходимо включить встроенную учетную запись Администратора и зайти под ней в систему.
Опять нажимаем Win+X и в выпадающем меню выбираем пункт «Управление компьютером». Далее следуем пути: Служебные программы -> Локальные пользователи и группы -> Пользователи.
В списке пользователей выбираем Администратора. Правой кнопкой — > Свойства. Снимаем галочку Отключить учетную запись. Жмем ОК.
Затем нам необходимо войти под учетной записью Администратора, которую мы только что включили. Нажимает комбинацию клавиш Правый Ctrl+Del(или в меню окна виртуальной машины выбираем пункты «Машина»->«Послать Ctrl+Alt+Del»), и выбираем пункт «Выход».
Заходим в систему под Администратором, и открывыем как и в предыдущем действии список управления пользователями. На этот раз, нам требуется удалить созданного ранее нами пользователя. Выбираем его в списке, правой кнопкой мыши открываем выпадающее меню и в нем пункт Удалить. Два раза будет выдан запрос на подтверждение удаления, и два раза соглашаемся удалить этого пользователя.
Снова открываем консольное окно, и выполняем запуск утилиты sysprep со следующими параметрами:
%systemroot%system32sysprepsysprep.exe /generalize /oobe /shutdown
По окончании виртуальная машина выключиться.
Теперь все готово для того, чтобы снять окончательный образ установки Windows.
Следует сделать еще один снимок состояния виртуальной машины. И назвать его — «Перед снятием образа».
#4. Подготовка конечного образа установочной сборки Windows
На этом этапе нам необходимо создать файл install.wim, в котором будет находиться наша установочная сборка Windows.
Для этого включаем виртуальную машину. Тут надо быть внимательным и расторопным. Сразу после включения, в течении 5 секунд, появиться надпись «Press any key to boot from CD or DVD…», которая говорит нам о том, что необходимо нажать любую клавишу для загрузки установки Windows с виртуального CD/DVD привода. Надо успеть нажать любую клавишу, если вдруг не успеете, то можно закрыть виртуальную машину, восстановив снимок предыдущего состояния.
Если успели нажать вовремя, то загрузиться программа установки ОС Windows 8 с виртуального DVD. Ждем пока появиться окно приветствия и нажимаем комбинацию клавиш Shift+F10
Откроется окно ввода консольных команд. Теперь нам снова необходимо подключить нашу флешку к виртуальной машине, так как именно на нее мы будем записывать образ нашей сборки Windows.
Важно замечание — флешка должна быть отформатирована в формате NTFS, так как в отличие от FAT32, в этом формате файловой системы сняты ограничения на максимальный размер файлов в 4Gb, а скорее всего полученный нами образ будет занимать больше 7Гб.
Чтобы отформатировать флешку, необходимо выбрать ее в проводнике основной системы, нажатием правой клавиши мыши вызвать выпадающее меню, в котором выбрать пункт «Форматировать…», и настроить параметры в соответствии с теми что указаны на скриншоте
Также, на флешку, необходимо записать утилиту imagex.exe, ссылку на архив с этой утилитой я давал в начале этой статьи.
После того, как подключили флеш накопитель к виртуальной машине, необходимо определить буквы дисков, на которых находиться настроенная нами Windows, и букву подключенной нами флешки.
Если все делать как написано в этом руководстве, то диск с настроенной нами Windows будет находиться на диске D:, а подключенная нами флешка под буквой F:
Проще всего это проверить, перейдя на нужный диск, введя команду d: и нажав клавишу Enter, а после выполнив команду dir, которая покажет содержимое диска.
Так же следует проверить и диск F:
Чтобы снять образ, необходимо ввести в консоли команду
F:imagexx64imagex.exe /capture D: F:install.wim /flags «Enterprise» «Windows 8 Enterprise» «My Windows 8 Build» /compress maximum
Подробнее о Imagex можно прочитать на сайте Microsoft по этой ссылке — утилита Imagex.
F:imagexx64imagex.exe – путь к утилите imageX
/capture D: — параметр, указывающий что необходимо произвести захват раздела D:
F:install.wim — указываем путь к сохраняемому WIM-файлу, в который будет захвачен образ раздела D:. /flags «Enterprise» — флаг, обозначающий редакцию Windows 8.
«Windows 8 Enterprise» — имя образа.
«My Windows 8 Build» — (необязательно) описание образа
/compress maximum — тип сжатия файлов в образе. Для параметра /compress допустимы значения maximum (максимальное сжатие), fast (быстрое сжатие) и none (без сжатия). Если параметр не указан, используется быстрое сжатие. Максимальное сжатие позволяет уменьшить размер образа, но захват занимает больше времени, чем при быстром сжатии. Скорость распаковки образа практически не зависит от типа сжатия.
Захват образа достаточно длительный процесс, и занимает продолжительное время, от одного часа до 4-х. В зависимости от мощности компьютера, оперативной памяти выделенной для виртуальной машины, и размера самой сборки.
После окончания снятия образа, у нас будет создан файл install.wim на флеш-накопителе. Можно выключить виртуальную машину, больше она нам не понадобиться.
Файл install.wim следует скопировать на жесткий диск основного компьютера, мы с ним будет работать на следующем этапе, когда мы будет создавать загрузочную флешку, предварительно ее отформатировав.
#5. Создание загрузочного флеш-накопителя с собственной сборкой Windows
Для создания загрузочной флешки с собственной сборкой нам понадобиться конструктор RDS Boot KIT с сайта http://disksuite.ru/
Подробно, на нюансах работы этого конструктора я останавливаться не буду, с его помощью можно сделать очень мощный инструмент диагностики, реанимации и восстановления программной части любого компьютера и все это уместить на одном флеш-носителе.
Нас же интересует непосредственно создание загрузочного носителя и запись на него созданной нами ранее установочной сборки Windows.
Создаем папку на жестком диске, я назвал ее RDS, скачиваем в нее конструктор, и запускаем его. При первом запуске создается структура каталогов конструктора, и на этом конструктор завершает свою работу, с сообщением, что необходимо разместить соответствующие ISO образы в предназначенные для этого каталоги.
Теперь необходимо разместить ISO образ установки Windows 8, с которого мы ранее устанавливали Windows на виртуальную машину, в папку конструктора по пути: RDSWindows8x64
Снова запускаем конструктор, и следуем его указаниям. Сначала указывает букву диска, назначенной флеш-накопителю, с которым мы собираемся работать, и обязательно необходимо после буквы поставить двоеточие. Соглашаемся на форматирование и в качестве файловой системы выбираем NTFS, после чего соглашаемся скопировать дистрибутив Windows8, и ждем окончания работы конструктора.
Теперь у нас есть готовая загрузочная флешка. На следует заменить стандартный файл стандартной сборки Windows на созданный ранее нами.
Для это на флешке по пути Windows8x64 заменяем файл install.wim тем, который мы создали ранее на этапе #4.
И еще один момент есть. Рядом с файлом Install.wim на флешке находится файл ответов автоматической установки Windows который называется AutoUnattend.xml. Его надо обязательно заменить, на созданный нами.
Для этого создаем в блокноте файл с именем AutoUnattend.xml и вставляем в него следующий текст:
<?xml version="1.0" encoding="utf-8"?>
<unattend xmlns="urn:schemas-microsoft-com:unattend">
<settings pass="windowsPE">
<component name="Microsoft-Windows-International-Core-WinPE" processorArchitecture="amd64" publicKeyToken="31bf3856ad364e35" language="neutral" versionScope="nonSxS" xmlns:wcm="http://schemas.microsoft.com/WMIConfig/2002/State" xmlns:xsi="http://www.w3.org/2001/XMLSchema-instance">
<SetupUILanguage>
<UILanguage>ru-RU</UILanguage>
</SetupUILanguage>
<InputLocale>en-US;ru-RU</InputLocale>
<SystemLocale>ru-RU</SystemLocale>
<UILanguage>ru-RU</UILanguage>
<UserLocale>ru-RU</UserLocale>
</component>
<component name="Microsoft-Windows-Setup" processorArchitecture="amd64" publicKeyToken="31bf3856ad364e35" language="neutral" versionScope="nonSxS" xmlns:wcm="http://schemas.microsoft.com/WMIConfig/2002/State" xmlns:xsi="http://www.w3.org/2001/XMLSchema-instance">
<UserData>
<ProductKey>
<Key></Key>
</ProductKey>
<AcceptEula>true</AcceptEula>
</UserData>
<Display>
<ColorDepth>32</ColorDepth>
<HorizontalResolution>1280</HorizontalResolution>
<VerticalResolution>800</VerticalResolution>
</Display>
</component>
</settings>
<settings pass="oobeSystem">
<component name="Microsoft-Windows-International-Core" processorArchitecture="amd64" publicKeyToken="31bf3856ad364e35" language="neutral" versionScope="nonSxS" xmlns:wcm="http://schemas.microsoft.com/WMIConfig/2002/State" xmlns:xsi="http://www.w3.org/2001/XMLSchema-instance">
<InputLocale>en-US;ru-RU</InputLocale>
<UILanguage>ru-RU</UILanguage>
<UserLocale>ru-RU</UserLocale>
<SystemLocale>ru-RU</SystemLocale>
</component>
<component name="Microsoft-Windows-Shell-Setup" processorArchitecture="amd64" publicKeyToken="31bf3856ad364e35" language="neutral" versionScope="nonSxS" xmlns:wcm="http://schemas.microsoft.com/WMIConfig/2002/State" xmlns:xsi="http://www.w3.org/2001/XMLSchema-instance">
<OOBE>
<HideEULAPage>true</HideEULAPage>
<HideLocalAccountScreen>false</HideLocalAccountScreen>
<HideOnlineAccountScreens>false</HideOnlineAccountScreens>
<HideWirelessSetupInOOBE>false</HideWirelessSetupInOOBE>
<SkipMachineOOBE>false</SkipMachineOOBE>
<ProtectYourPC>1</ProtectYourPC>
<SkipUserOOBE>false</SkipUserOOBE>
</OOBE>
<TimeZone>Central Asia Standard Time</TimeZone>
</component>
</settings>
</unattend>
Либо можно скачать уже готовый файл по этой ссылке AutoUnattend.xml
Вот и все, у нас есть готовая загрузочная флешка с собственным образом установки Windows. Который существенно сэкономит время на развертывание Windows.
Одной из самых универсальных утилит является WinNTSetup. Она может сыграть важную роль в тех ситуациях, когда имеется необходимость в том, чтобы на любое компьютерное устройство осуществить инсталляцию одной из самых последних версий операционных систем Windows. C помощью данной программы есть возможность провести такую процедуру без труда.
Утилита будет незаменимым помощником и во многих других ситуациях. Она используется для решения множества задач. Она пригодится любому пользователю, который увлекается компьютерами. WinNTSetup не требует инсталляции и ее можно загрузить на свое компьютерной устройство на абсолютно бесплатной основе.
С возможностями данной утилиты можно разбираться очень много времени. Сейчас речь пойдет о том, как с ее помощью инсталлировать Windows 10.
Установка на USB накопитель операционных систем Windows 7, 8, 10
Установочные диски операционных систем Windows 7, 8, 10 не позволяют производить установку на флешку. Чтобы произвести установку на флешку, необходимо воспользоваться сторонним программным обеспечением. Наиболее подходящей программой для нашей задачи является WinNTSetup. Утилита распространяется и поддерживается на форуме интернет портала www.msfn.org. Скачать ее можно со страницы форума www.msfn.org/board/topic/149612-winntsetup-v386.
Самой актуальной версией на момент написания статьи является WinNTSetup v3.8.6. Утилита распространяется в RAR архиве «WinNTSetup3.rar». После распаковки архива можно увидеть два исполняемых файла «WinNTSetup_x64.exe» и «WinNTSetup_x86.exe». Из названия файлов понятно, что каждый из них предназначен для запуска на системе с соответствующей разрядностью. В нашем случае мы запустим файл для 64 разрядной операционной системы. При запуске утилита выдаст сообщение, в котором попросит вас скачать ADK файлы для правильной работы программы.
Скачаем ADK файлы, нажав кнопку OK, после чего утилита запустится.
Теперь подготовим папку с установочными файлами Windows и USB накопитель. Для примера мы возьмем установочный диск с Windows 7 и поставим его в DVD привод.
После этого вернемся к утилите
WinNTSetup на вкладку «Windows Vista/7/8/10/2008/2012». Теперь укажем путь к установочному файлу «install.wim».
На втором этапе нам нужно выбрать флешку, на которую будем устанавливать Windows 7. Перед тем как ее выбрать, форматируем флешку в файловой системе NTFS.
Теперь выберем в WinNTSetup место, куда будет установлен загрузчик и сама Windows, а именно — нашу флешку.
После этих действий можно приступать к установке Windows 7 на USB накопитель. Для этого кликнем по кнопке Установка в нижней области окна утилиты, после чего появится сообщение, с дополнительными параметрами установки.
Не меняя параметров, подтвердим это сообщение, запустив при этом установку на флешку.
Перед запуском установки на флешку вы можете оптимизировать ОС, отключив или включив ее функции. Это можно сделать, кликнув по кнопке Оптимизация ОС >>>.
Закончив установку, дальнейшим нашим шагом будет перезагрузка компьютера. До старта операционной системы загрузимся с нашего USB накопителя. На разных компьютерах это делается с помощью клавиш F11 и F12 или с помощью настроек в BIOS в разделе BOOT. Система должна загрузиться до этапа выбора имени пользователя и компьютера.
Таким же образом можно поставить на портативный жесткий USB диск или флешку операционные системы Windows 8 и 10.
В рассмотренном примере мы использовали тот же диск, как для загрузчика, так и для операционной системы.
Если вы, например, захотите поставить вторую ОС на портативном USB HDD и захотите, чтобы у них был общий загрузчик, то вам необходимо выбрать для установки загрузчика системный диск Windows. Проделав такие действия, при старте системы в загрузочном меню у вас будет выбор для запуска из двух ОС.
Для того чтобы загрузить данную утилиту на свое компьютерное устройство можно пройти по ссылке https://www.winntsetup.com/?page_id=5 на официальный интернет ресурс и нажать на Get WinNTSetup.
Get WinNTSetup
В окне для скачивания следует нажать на WinNTSetup3.zip. WinZip file.
WinNTSetup3.zip. WinZip file
На открывшейся странице нужно выбрать WinNTSetup3.
Данная утилита изначально будет иметь вид архивированного файла. Необходимо провести процедуру разархивирования.
Если на компьютерном устройстве имеется предустановленная шестидесяти четырех битная операционная система, то необходимо выбрать файл WinNTSetup_64.exe и открыть его.
В новом окне необходимо нажать на Ok.
На новой странице откроется основное окно утилиты.
На данном этапе следует посетить раздел управления дисками компьютерного устройства.
Управление дисками
В новом окне появятся диски. Среди них будет и тот, на который пользователь хочет инсталлировать новую операционную систему.
Прежде чем сделать установку Windows 10 необходимо для начала создать раздел с необходимым объемом. Он может быть установлен на уровне 350 мегабайт.
После создания нового раздела необходимо нажать по нему при помощи правой кнопки мыши и выбрать из списка команд Сделать раздел активным.
В месте, где имеется распределенное пространство будет инсталлирована операционная система Windows 10.
Далее необходимо на компьютерном устройстве отыскать ISO образ Windows 10 и подсоединить его к виртуальному дисководу. Он может быть обозначен любой буквой.
Установка на USB накопитель операционной системы Windows XP
Установка Windows XP в программе WinNTSetup очень похожа на установку семерки в предыдущем примере. Поэтому отформатируем флешку в файловой системе NTFS и вставим установочный диск с Windows XP в DVD привод. Запустим программу WinNTSetup на вкладке «Windows 2000/XP/2003».
Теперь выберем в качестве папки с нашими установочными файлами наш диск, а также выберем флешку для записи загрузчика и установки XP.
Как и в примере с семеркой нажимаем кнопку Установка и подтверждаем сообщение, после чего начнется установка XP на USB накопитель. Также, как и для семерки, в XP можно произвести оптимизацию ОС.
После завершения работы WinNTSetup перезагрузим компьютер и загрузимся с нашего USB накопителя. Дальнейший этап установки Windows XP будет продолжаться с того места, когда установщик копирует файлы на диск. Весь дальнейший процесс установки такой же, как и при обычной установке XP, поэтому описывать дальнейший процесс не имеет смысла.
WinNTSetup инструкция пользователя
После того как мы подготовили диск для установки на него windows, запускаем ранее скаченную программу WinNTSetup
- Запускаем WinNTSetup
- Нужно примонтировать образ windows на виртуальный диск (для этого нам понадобится программа UltraISO — скачать ее можно с моего диска )
- Далее в интерфейсе программы в полях должны быть след данные:
- После этого нажимаем кнопку Установить и ОК
- Ждем пока пройдет инсталлирование это около 5-10 минут
- После отключаем диск от компьютера и подсоединяем его к ноутбуку и включаем его
- В этот момент может быть долго черный экран или зависнуть изображение установка Windows — ни чего не трогайте, это будет где то идти около часа — трех, после этого Вы увидите рабочий стол ))
- Все
Надеюсь это статья была кому то полезна, ну и как положено Видео прилагается.
Windows To Go и Rufus
Начиная с восьмерки, разработчики из Microsoft внедрили новую технологию под названием Windows To Go. Эта технология разработана для того, чтобы пользователь, использующий компьютер с операционной системой Windows 10 или 8 смог создать USB накопитель с установленной ОС.
ОС, созданная при помощи Windows To Go, представляет собой зеркало системы, на которой производилось создание флешки. Из этого следует, что на такой системе будут сохранены все настройки и установленные программы. Особенно удобно использовать такую технологию в организациях, где нужно быстро подготовить и настроить ОС для сотрудника.
Рассмотрим пример создания флешки в Windows 8.
Обратите внимание, что встроенная технология создания носителей Windows To Go доступна только в Корпоративной версии — Enterprise Windows 8.
Для этого запустим поиск и наберем в нем «To Go». Запустим найденный мастер. Сразу после запуска мастер будет искать совместимые USB накопители с технологией Windows To Go.
Cтоит отметить, что для использования этой технологии нужны флешки объемом от 32 ГБ.
На следующем этапе нам нужно вставить установочный диск в DVD привод и указать в мастере путь к файлу «install.wim». Если в вашем дистрибутиве такого файла нет, то воспользоваться данным методом не получится.
Далее мастер предложит зашифровать систему с помощью BitLocker, если вам это нужно.
В последнем окне необходимо нажать кнопку Создать, после чего начнется создание флешки с Windows 8. Процесс создания зависит от скорости записи USB накопителя.
Наиболее оптимальными являются флешки с интерфейсом USB 3.0.
Кроме стандартного мастера создавать USB накопители Windows To Go может утилита Rufus. С помощью этой утилиты можно создать флешку с восьмеркой или десяткой из-под Windows 7 или ХР. Рассмотрим пример создания портативной Windows с помощью Rufus. Первым делом загрузим программу с ее официального сайта https://rufus.akeo.ie. Программа не требует инсталляции, поэтому ее можно запустить сразу после загрузки.
Дальнейшим нашим действием будет нажатие на кнопку в форме DVD-диска. Это нужно для того, чтобы выбрать образ Windows. В нашем случае мы взяли для примера образ десятки. Образ диска можно сделать с установочного диска или скачать его с сайта www.microsoft.com.
После этих действий должна появиться радиокнопка «Windows To Go», которую нужно выбрать. Завершающим шагом будет нажатие кнопки Старт, после чего начнется создание флешки с десяткой.
Из примера видно, что используя первый и второй способ, несложно создать портативную ОС. Но если вы будете использовать утилиту Rufus, вы значительно расширите функционал загрузки портативной операционной системы.
PWBoot
Еще одной утилитой, которая может поставить портативные ОС на флешке, является PWBoot. Утилита может создавать портативные накопители с Windows 7 и 8. Скачать утилиту можно со страницы https://reboot.pro/topic/6851-project-pwboot-latest-version-302. Утилита не требует инсталляции, поэтому ее можно запустить сразу после загрузки.
В открывшемся окне программы выберем первый пункт и нажмем кнопку Next. На этом этапе утилита просит от нас выбрать файл «install.wim». В нашем случае мы используем файл из установочного диска Windows 7.
После проделанных действий также нажмем кнопку Next и перейдем к выбору USB накопителя.
На последнем этапе настройки выберем нашу флешку для записи загрузчика и нажмем кнопку Install. После этого начнется процесс создания портативной ОС.
Из примера видно, что программа PWBoot имеет довольно простой интерфейс и ограниченный функционал. Из этого следует, что программа будет незаменимым помощником в создании портативной ОС для начинающего пользователя ПК.
Настройки биоса на компьютере по умолчанию
После подключения к сети вашего персонального друга (компьютера) начинается загрузка основной ОС, затем подключается винчестер, с которого загружается «Виндоус» или другая ОС. Настройки биоса не включаются автоматически на персональном устройстве.
Для входа в этот режим настроек необходимо после включения компьютера подождать одиночный звуковой сигнал или начало надписи о загрузке, а затем несколько раз нажать кнопку «F2» или «DEL (Delete)» (зависит от «материнки»). Правильный вариант высвечивается внизу экрана.
После этого включаются настройки биоса на компьютере по умолчанию. Количество и названия основных пунктов меню, расположенных вверху таблицы настроек bios, могут отличаться. Мы рассмотрим основные разделы и подразделы одного из вариантов такого меню, которое состоит из пунктов:
- Main — выбор даты, времени, жестких дисков и подключенных накопителей.
- Advanced — выбор этого пункта позволит выбрать и поменять режимы:
- процессора (например, разогнать его);
- памяти;
- портов (входов-выходов) компьютера.
- Power — изменение конфигурации питания.
- Boot — изменение загрузочных параметров.
- Boot Setting Configuration (Boot) — выбор параметров, влияющих на быстроту загрузки ОС и на определение мыши и клавиатуры.
- Tools — специализированные настройки. Например, обновление с «флешки».
- Exit — Выход. Можно записать изменения и выйти из bios или оставить все как было (по умолчанию).
Оптимизация операционной системы при работе на флешке
Если вы создадите флешку с ОС Windows, то вы должны знать, что система постоянно записывает и перезаписывает временные файлы. Поэтому используя флешку таким образом, вы рискуете тем, что через короткий промежуток времени она станет негодной. Это происходит от того, что количество перезаписей на флешку ограничено.
Если вы хотите продлить жизнь своей флешки, произведите такие операции в операционной системе:
- Перенесите папку для временных файлов Temp на RAMDisk;
- Отключите режим гибернации;
- Отключите защиту системы;
- Отключите файл подкачки;
- Отключите дефрагментацию диска;
- Отключите индексацию.
Проделав эти действия, хоть и не в полной мере, вы сможете продлить время жизни своей флешки на более долгий срок.
Подводим итог
Из всех рассмотренных примеров видно, что создать портативный накопитель с Windows 10 или с XP под силу каждому. Также хочется предостеречь пользователей при использовании таких систем. Использование таких портативных операционных систем рано или поздно сократит срок службы вашей флешки. Поэтому советуем в качестве накопителя для такой системы использовать портативный USB HDD.
Упомянем о портативных операционных системах семейства Linux. Особенностью этих ОС является то, что они специально разработаны для работы на USB накопителе.
Наиболее популярными представителями портативных ОС семейства Linux являются:
- Puppy Linux;
- Slax;
- Damn Small Linux.
Также мы надеемся, что наш материал поможет вам в создании флешки с установленной на нее операционной системой на базе Windows.
WinNTSetup portable — понятная даже мартышке программа, которая создаст загрузочную или установочную флешку, чтоб установить Windows или загрузить любую операционную систему через USB интерфейс. Процесс winntsetup установка windows проходит автоматически, после указания пути к вашей флешке и пути к образу iso, wim или любому другому образу предназначенному для установки операционной системы. Лучшее решение на 2017 год WinNTSetup portable — для создания загрузочной флешки, и winntsetup инструкция как пользоваться не нужна, так как всё интуитивно понятно. Если у кого то всё таки возникли трудности, то спрашиваем в комментариях, буду рад всем помочь.
Устанавливать windows через флешку и разъём USB теперь не составляет труда даже чайнику, с русской winntsetup 3.8 7 final portable версией актуальной на 2017 год. Для особо мнительных есть winntsetup официальный сайт — http://www.msfn.org, где достоверная информация, ссылка на оригинал winntsetup и понятная инструкция как пользоваться этой программой.
WinNTSetup скачать и инструкция как пользоваться WinNTSetup portable торрент
Дополнительное информация
Версия:
3.8.7.3 portable
Язык интерфейса:
Русский и другие
Официальный сайт:
http://www.msfn.org
Формат файла:
.EXE
Лечение:
не нужно
Размер:
2.13 Mb
Программа работает со следующими операционными системами
winntsetup — установка windows XP
winntsetup — windows 7 на 64 bit и на 32 bit
winntsetup — windows 8.1 на 64 bit и на 32 bit
winntsetup — windows Vista на 64 bit и на 32 bit
winntsetup — windows 10 на 64 bit и на 32 bit
Скриншоты установленного оригинального WinNTSetup portable
winntsetup инструкция как пользоваться
На рисунке описаны основные моменты при создании загрузочной флешки
WinNTSetup – бесплатная программа, позволяющая быстро создать установочный диск или флешку. Данная версия программы WinNTSetup — портативная, по этому не требует установки на компьютер. Эта утилита позволит создать специальный USB инсталлятор, с помощью которой возможна легкая установка Windows — операционной системы на компьютере.
Сейчас я напишу небольшую инструкцию как для себя так и для других людей которые столкнуться с такой проблемой как я, а именно — «переустановить Windows когда CD-ROM и USB не работают?
»
Введение
Одна из сотрудниц мне ультрабук Samsung NP530U3C
Первоначальная причина была в том, что у нее ноут выключается очень долго, что было подтверждено, около 15 минут была загрузка + еще минут 10 разгонялся рабочий стол.
При копировании некоторые файлы вызывали ошибку, что явно указывало на то, что диск начал сыпаться, пока шло копирование с ошибками удалось сохранить часть информации после чего диск просто умер. (что меня очень удивило, так это то, что ультрабук был не из дешевых в свое время, а они в него пихнули пластинный диск, а не ssd)
Купили в магазине SSD Kingston v300 на 240 гигов и вот тут началась танцы с бубном.
При подключении внешнего DVD-Rom и CD-ROM в биусе ни чего не показывалось, как и флешки, то есть на ультрабуке не работают ни один из USB портов.
1 Вариант
Для этого способа нам понадобиться программа WinNTSetup — скачать с моего Яндекс диска (или с оф сайта http://www.msfn.org/board/topic/149612-winntsetup-v3874/)
Итак идем по шагам:
1 Часть
2 Часть
WinNTSetup инструкция пользователя
После того как мы подготовили диск для установки на него windows, запускаем ранее скаченную программу WinNTSetup
Надеюсь это статья была кому то полезна, ну и как положено Видео прилагается.
Winntsetup ВИДЕО инструкция как пользоваться
В данной статье Вы узнали ответ на след вопросы: — winntsetup как пользоваться, winntsetup на флешку, winntsetup инструкция, winntsetup установка, winntsetup установка windows, установка с помощью winntsetup, установка windows с помощью winntsetup, установка windows 7 winntsetup
WinNTSetup
(Windows Setup Tool) – программа для создания дополнительного загрузочного модуля операционной системы Windows. Утилита является неким альтернативным инсталлятором, что позволяет установить вторую операционную систему как в свободный раздел внутреннего или внешнего жесткого диска, так и на виртуальный жесткий диск (VHD) и флешку. При этом наличие флешки или диска с дистрибутивом не обязательно (но, если есть необходимость, для установки можно использовать эти накопители).
Особенности WinNTSetup
- Поддерживает работу с Windows 2k/XP/2003/2008/2012/Vista/7/8.x x86/x64.
- Не требует установки (Portable версия).
- Полностью русифицированный интерфейс.
- Работает даже на самых минималистичных WinPE.
- Поддерживает все существующие файлы WIM: WIM / SWM (XPRESS / LZX / XPRESS HUFFMAN = Wimboot сжатие).
- Поддерживает незашифрованные файлы ESD (LZMS сжатый WIM).
- Поддерживает опцию WimBoot.
- Поддерживает «Windows to Go» для ОС Windows 7 и более поздних версий.
- Поддерживает интеграцию драйверов в систему.
- Гибкие предустановочные настройки.
[свернуть]
WinNTSetup как пользоваться
- При первом запуске программа потребует загрузки дополнительных ADK файлов для дальнейшей работы, загружаем и попадаем в главное окно программы.
- Указываем путь к файлу install.wim, который лежит в папке с распакованным ISO-образом дистрибутива операционной системы.
- Указываем раздел диска для бутсектора и менеджера загрузки. Раздел диска должен быть активным, для этого нужно зайти в «Управление дисками» системы Windows и «Сделать раздел активным». После этого действия, все манипуляции с WinNTSetup нужно завершить до конца, в противной случае вы не сможете загрузиться (нельзя выключать или перезагружать компьютер после этого этапа).
- Указываем раздел, куда будет установлена Windows (это может быть тот же раздел, куда устанавливается загрузчик). Нажимаем кнопку «F», расположенную рядом с кнопкой выбора, и форматируем выбранный раздел.
- Указываем папку с драйверами (если есть необходимость, можно сразу выбрать драйвера под конкретное железо).
- Нажимаем кнопку «Установка», обязательно ставим галочки «Найти и добавить в меню загрузки все версии Windows» и «Автоматически перезагрузить ПК после установки».
- Ожидаем распаковки образа.
- Компьютер перезагружается, выбираем только что установленную систему из загрузочного меню.
- Ожидаем определения устройств и создания учётных записей после первого запуска.
- Дополнительные библиотеки и софт лучше устанавливать позднее, при помощи WPI.
[свернуть]
Установка Windows на виртуальный жесткий диск (VHD)
В WinNTSetup есть встроенная функция создания VHD – виртуального жесткого диска, на который можно установить вторую систему. Этот способ более предпочтителен, так как проще и безопаснее описанного выше, ведь система не ставится на отдельный логический раздел, который нужно предварительно подготовить.
Создайте разделы VHD и назначьте букву диска.
Выберите VHD диск в качестве установки привода (убедитесь, что вы загружаете диск IST в активный раздел на физическом диске – активным его можно сделать через «Управление дисками»).
[свернуть]
Дополнение
Портативная версия программы предоставлена разработчиком, не требует установки.
Примечание!
При первом запуске требуется подключение к сети для скачивания дополнительных файлов.
20304
У
становка второй операционной системы на свободный раздел традиционно выполняется с переносного загрузочного носителя — DVD-диска
или флешки
. А что делать, если ни флешки, ни диска под рукой нет, а есть лишь обычный загрузочный ? В таком случае здорово выручит WinNTSetup — небольшая утилита для быстрой установки второй операционной системы Windows на свободный раздел жёсткого диска.
Утилита бесплатна, поддерживает работу со всеми популярными версиями Windows, включая Windows 10, имеет простой русифицированный интерфейс.
Помимо своего прямого предназначения
— установки второй системы
, WinNTSetup поддерживает выполнение ряда полезных настроек оптимизации, например, отключения эффектов прозрачности, контроля UAC
, спящего режима и прочее.
Дополнительно имеется возможность инсталляции драйверов, а также работы с файлами ответов.
Как работать с WinNTSetup
Предположим, что рядом с Windows 8.1 вам нужно установить Windows 10. Запускаем утилиту и в верхнем поле открывшегося окошка указываем путь к файлу install.wim
из распакованного с операционной системой.
Может такое случится, что при запуске WinNTSetup попросит скачать дополнительный компонент Windows 8 ADK
. Соглашаемся и загружаем, ибо без него она не запустится.
П
римечание: если основная система 32-битная
, то и вторая также должна быть 32-битной
, иначе утилита выдаст ошибку.
Во втором поле необходимо указать раздел, в который будет устанавливаться загрузчик. Раздел обязательно должен быть активным, так что переходим в «Управление дисками»
, кликаем по выбранному разделу правой кнопкой мыши и в меню выбираем опцию .
В
ажно: после преобразования раздела в активный перезагрузить компьютер можно будет только после того, как WinNTSetup произведёт все необходимые манипуляции, иначе вы не сможете больше загрузиться.
В третьем поле указываем диск, в который будет устанавливаться вторая операционная система. Это может быть тот же самый раздел, на который будет устанавливаться загрузчик. Чтобы его отформатировать нажмите на кнопку F , расположенную рядом с кнопкой обзора.
Далее жмём «Установка», в открывшемся окошке обязательно(!)
устанавливаем галочки «Найти и добавить в меню загрузки все версии Windows»
и «Автоматически перезагрузить ПК после установки»
.
Жмём OK
. Теперь лишь осталось дождаться пока утилита распакует файлы образа Windows.
Требования к оборудованию:
Требования к USB-накопителю:
1. Объем памяти не менее 16 ГБ (желательно 32 ГБ или более).
2. Файловая система NTFS.
3. Интерфейс USB 2.0 или USB 3.0 (второй предпочтительнее, так как имеет гораздо большую скорость чтения/записи).
Требования к компьютеру:
1. Процессор с частотой не менее 1 ГГц.
2. Оперативная память не менее 2 ГБ.
3. Наличие USB-порта с поддержкой интерфейса USB 2.0 или USB 3.0.
Стоит обратить внимание, что загрузка операционной системы с USB-накопителя возможна только в том случае, если он подключен непосредственно в компьютер (загрузка с накопителя, подключенного в USB-концентратор, невозможна).
Некоторые замечания.
1. Ввиду того, что работа операционной системы требует огромного количества операций чтения/записи, рекомендуем использовать в качестве съемного носителя для записи Windows 10 съемный винчестер или SSD-диск с USB-интерфейсом, так как неприспособленная для такого количества операций флешка может быстро выйти из строя.
2. Следует учесть, что скорость работы такой операционной системы при использовании накопителей с интерфейсом USB 2.0 будет значительно ниже скорости работы системы в обычном режиме (рекомендуем использовать USB 3.0).
3. При подготовке USB-накопителя к записи на него операционной системы, он будет полностью очищен, поэтому, обратите внимание, чтобы не осталось какой-либо ценной информации на нем.
Способы установки Windows 10 на USB-накопитель.
Для решения поставленной нами цели, мы можем воспользоваться специально придуманными для этого программами, такими как WinNTSetup или PWBoot. Либо сделать это стандартными (встроенными в операционную систему) средствами. Для самых любознательных мы также распишем подробно вариант установки с помощью командной строки. Во всех случаях нам понадобится образ операционной системы. Его нужно предварительно разархивировать с помощью какого-нибудь архиватора, например WinRar.
1 способ. Установка Windows 10 на USB носитель с помощью программы WinNTSetup.
При первом запуске программы WinNTSetup выпадет уведомление о необходимости загрузки файлов ADK. Соглашаемся, нажав «Ок».
В главном окне программы задаем параметры установки. В нашем случае нужна вторая вкладка. Здесь мы сначала указываем путь к файлу install.wim, который находится в папке с разархивированным образом системы. Затем указываем диск, на который будет установлен загрузчик, и ниже, диск, на который будет установлена система – в обоих случаях указываем USB-носитель (в нашем примере диск Е). И, если оптимизация ОС не требуется, жмем кнопку «Установка».
При необходимости, можно настроить некоторые параметры, оптимизирующие устанавливаемую операционную систему, нажав кнопку «Оптимизация ОС».
После нажатия кнопки «Установка» выпадет информационное окно как на рисунке ниже. Ничего не меняя жмем «Ок».
Если в процессе установки выпадет ошибка «Не удалось применить образ системы! 0х52» как на рисунке ниже,
то необходимо проверить правильно ли Вы выбрали файловую систему USB-носителя. Диск должен быть отформатирован в системе NTFS. После форматирования в нужную файловую систему повторяем шаги, описанные выше.
Если ошибок не возникало, то через 1,5 — 2 часа распаковка архива завершится, и выпадет запрос на перезагрузку. Соглашаемся и загружаемся с USB.
Теперь осталось загрузиться с USB носителя, как это сделать описано
.
Видео установки Windows 10 с помощью WinNTSetup
2-й способ Установки Windows 10 на USB флешку/ жесткий диск с помощью командной строки.
Преимущества данного способа перед другими в том, что не требуется никакого дополнительного программного обеспечения, он реализуем на любой версии Windows (в том числе Home и Professional), для установки подойдет любой накопитель, с достаточным объемом памяти. Для установки нам понадобятся только несколько встроенных в операционную систему утилит, работать с которыми мы будем с помощью интерфейса командной строки и конечно образ операционной системы Windows 10.
Итак, запускаем командную строку и вводим diskpart. Откроется окно утилиты diskpart.exe, куда последовательно вводим следующие команды (запуск команды по нажатию клавиши «Enter»):
1. list disk
– показать список дисков (по размеру диска можем определить номер нужного нам USB-накопителя);
2. select disk 1
– выбрать диск 1 (В Вашем случае это может быть другой номер диска. Очень внимательно выбирайте номер, чтобы не удалить чего лишнего);
3. clean
– очистка конфигурации разделов;
4. create partition primary
– создание основного раздела;
5. format fs=ntfs quick
— форматирование созданного раздела (quick – для быстрого форматирования);
6. active
— делаем раздел активным;
7. assign letter=Z
– присваиваем разделу букву (можете выбрать любую другую, не занятую другими разделами букву);
8. exit
– завершить работу приложения.
Для выполнения следующего этапа создаем на диске C папку Windowstogo и копируем туда образ операционной системы Windows 10 (файл install.wim), который находится в папке Sources.
Теперь нам нужно развернуть на нашем носителе образ Windows 10. Для этого воспользуемся утилитой dism.exe. Снова запускаем командную строку, но теперь с привилегиями администратора (жмем правой клавишей на значке командной строки и из контекстного меню выбираем пункт «Запустить от имени администратора»).
Сначала узнаем, какие образы находятся внутри файла install.wim.
Сделать это можно командой:
dism /get-wiminfo /wimfile:c:windowstogoinstall.wim
, где c:windowstogoinstall.wim – путь к ранее скопированному образу.
Теперь, когда номер образа нам известен, можем приступить к распаковке его на нашем накопителе. Для этого вводим команду:
dism /apply-image /imagefile:c:windowstogoinstall.wim /index:1 /applydir:z:
, где c:windowstogoinstall.wim – путь к образу операционной системы, /index:1 – номер образа, z – буква раздела на USB-носителе.
На компьютере средней мощности (процессор intel i3 частотой 2 ГГц, оперативная память 4 ГБ) развертывание образа на флешку с интерфейсом USB 3.0 заняло около двух часов.
Остается только дождаться окончания процедуры развертывания. После перезагрузки потребуется еще минут 15 на подготовку к первому запуску.
Следующим шагом нужно загрузиться с созданного носителя, как это сделать описано
.
Видео установки Windows 10 на флешку с помощью комадной строки.
3-й способ — Windows To Go
Установка таким способом подойдет далеко не всем ввиду того, что данная опция доступна только пользователям Windows 10 версий Enterprise (Корпоративная) и Education (Для образовательных учреждений). Дело в том, что задумывалась Windows to go для крупных организаций как способ организации деятельности рабочих местах с возможностью нестандартного их размещения. Кроме того не всякий носитель годится для записи на него операционной системы c помощью Windows to go, так как есть определенные требования к используемым для этого накопителям.
Перечень сертифицированных для Windows to go устройств можно посмотреть на техпортале MicroSoft (https://technet.microsoft.com/ru-ru/library/hh831833(v=ws.11).aspx#wtg_hardware). Если Ваше оборудование не соответствует указанным требованиям, то попробуйте другими способом установки.
Чтобы запустить Windows to go воспользуйтесь встроенным «поисковиком» и введите туда to go или windows to go. Среди предложенных вариантов выберите нужный и следуйте указаниям мастера.