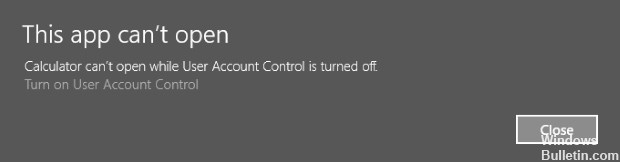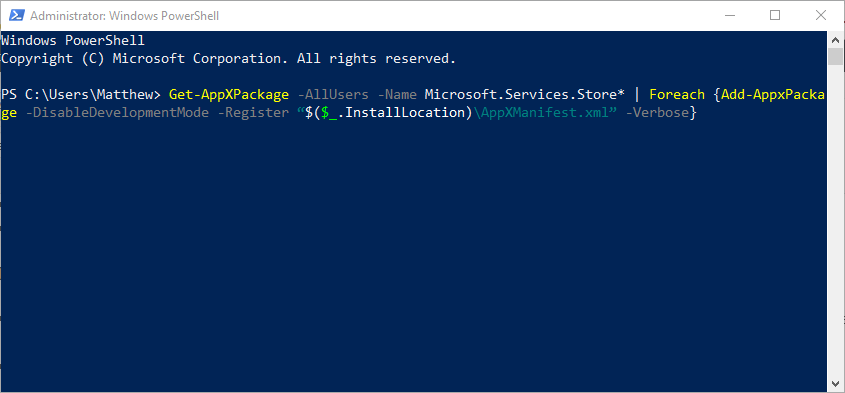Активация этого приложения невозможна при отключенном контроле учетных записей.
Обновил неделю назад до Windows 10. Вчера при открытии файлов jpeg, начало выплывать такое сообщение:
При этом не получается изменить контроль, при изменении уровня контроля и нажатия «ОК», выбор не сохраняется и остается на «Никогда не уведомлять».
Эта мелкая проблема создает затруднения с моей работой, просьба к Тех. поддержке ответить по вопросу как можно скорее!
Ответы (2)
Здравствуйте!
На ресурсе Answers отвечают обычные пользователи в свое свободное время.
Если вы хотите получить ответ именно от тех.поддержки и побыстрее, обратитесь в поддержку Microsoft по телефону 8-800-200-8001 с понедельника по пятницу с 9 до 18
Этот ответ помог 10 польз.
Это помогло устранить вашу проблему?
К сожалению, это не помогло.
Великолепно! Спасибо, что пометили это как ответ.
Насколько Вы удовлетворены этим ответом?
Благодарим за отзыв, он поможет улучшить наш сайт.
Насколько Вы удовлетворены этим ответом?
Благодарим за отзыв.
Кнопка «Пуск» -> Все приложения -> Служебные Windows -> Выполнить
В окошке «Открыть» вводим secpol.msc
жмём ОК и в открывшемся окне выбираем
Локальные политики -> Параметры безопасности.
Находим в правой части среди списка «Контроль учетных записей: все администраторы работают в режиме одобрения администратором.
У меня в русской версии Windows 10 Pro это 31 запись, если считать сверху.
Жмём на этой записи правую кнопку мыши и из выпадающего списка выбираем «Свойства».
Выбираем — Включён.
Перезагружаем компьютер. ПЕРЕЗАГРУЗКА обязательна!
Всё что не хотело запускаться и сообщало «Активация этого приложения невозможна при отключенном контроле учетных записей» теперь запускается.
Этот ответ помог 412 польз.
Это помогло устранить вашу проблему?
К сожалению, это не помогло.
Великолепно! Спасибо, что пометили это как ответ.
Насколько Вы удовлетворены этим ответом?
Благодарим за отзыв, он поможет улучшить наш сайт.
Источник
Как включить контроль учетных записей в Windows 8.1
Не могу найти эту настройку, подскажите где она находится?
Контроль учетных записей, сокращенно UAC, в операционной системе – важное программное обеспечение, отвечающее за безопасность вашего компьютера. Но очень навязчивое своими вопросами, что сильно раздражает пользователей. Рассмотрим методы отключения/включения User Account Control.
Это нововведение появилось в операционной системе Windows Vista и продолжает внедряться в Windows 7 /8 и 10. Итак, для отключения UAC нам нужно зайти в Пуск Настройки Панель управления и Учетные записи пользователей и все это делать с правами администратора.

Попасть в меню контроля учетными записями можно также проведя с верху вниз по правому краю монитора – выпадет панель, в поиске наберем UAC,
поисковик найдет Изменение параметров учетных записей , нажимаем на него, передвигаем ползунок в крайнее нижнее положение или верхнее, затем жмем кнопку Ок и перезагружаем компьютер.
Данная служба претерпела сильные преобразования в новых операционных системах таких как Windows 7 и 8, в ней остались как Vista включение отключение службы, но и появилась возможность в том, что пользователь может выбирать с какой степенью и частотой будет надоедать своими вопросами ОС. Все эти степени регулируются ползунком, и их стало 4 по сравнению со старыми двумя положениями.
- Верхнее положение ползунка отвечает за постоянные уведомления при почти любых действиях.
- Второй уровень – Уведомляет только при попытках приложений внести изменение в Windows.
- Третий уровень такой же, как и второй, только ОС не будет вас уведомлять если вы меняете настройки Windows.
- Последний пункт полностью отключает уведомления.
Источник
Как включить контроль учетных записей на Windows 8
Контроль учетных записей (сокращение UAC) — это встроенный инструмент в системе Виндовс, показывающий уведомления о внесении изменений в систему приложением или программой, а также самим пользователем, тем самым предупреждая и защищая систему от проникновения вредоносного ПО.
Данный инструмент был внедрен в Windows Vista и присутствует, как в Виндовс 8, 8.1, а также в Виндовс 7 и 10. По умолчанию контроль учетных записей в системах включен. Но если он отключен по какой-либо причине, вам поможет любой из описанных ниже способов его включить или настроить.
Включение и отключение контроля учетных записей в Виндовс 7/8,8.1/10
Важно знать, что отключение этой настройки ослабит защиту компьютера и может повлечь за собой проникновение в систему вредоносного ПО. Уведомление этого инструмента содержит название утилиты, информацию о ее издателе и источнике файла, что очень важно для пользователя. Если в данном сообщении есть сомнительная информация, например, нет названия программы или источник файла неизвестен, это должно насторожить пользователя. Зачастую установочные файлы таких программ могут содержать в себе вредоносное ПО. Рекомендуем внимательно изучать предоставляемую информацию, а уже потом принимать решение о запуске той или иной программы.
Важно! Все действия необходимо выполнять с учетной записи Администратор.
Все описанные способы по включению и отключению функции UAC подходят, как для Виндовс 7, так и для Виндовс 8/10. Единственное отличие между ними, это открытие некоторых служб разными способами из-за различного интерфейса систем.
Способ 1. С помощью инструмента «Панель управления»
Шаг 1. Откройте «Панель управления». Ее расположение в разных версиях отличается.
В системе Виндовс 7 нужно:
- раскрыть меню «Пуск», щелкнув левой кнопкой мышки по иконке с логотипом Виндовс;
В версии Виндовс 8/8.1 нужно:
- переместить курсор мыши в верхний правый угол рабочего стола, во всплывающем меню кликнуть по иконке с изображением лупы;
В системе Виндовс 10 нужно:
- кликнуть по значку лупы в панели задач;
Дальнейшие действия аналогичны для всех версий Виндовс.
Шаг 2. В режиме «Просмотр» проверьте значение «Категория», найдите и нажмите по иконке с названием «Система и безопасность».
Шаг 3. Щелкните по названию «Центр поддержки».
Шаг 4. В правой части найдите и щелкните по опции «Изменение параметров контроля учетных записей».
Шаг 5. В открытом окне под названием «Настройка уведомления об изменении параметров компьютера» вы увидите шкалу с четырьмя параметрами:
- первый параметр дает возможность инструменту всегда уведомлять пользователя обо всех изменениях, выполняемых приложениями или самим пользователем. Рекомендовано активировать в том, случае если вы часто посещаете незнакомые сайты и часто скачиваете программы;
Левым щелчком мыши переместите ползунок на подходящий параметр, рекомендуем выбрать второй, нажмите «ОК».
Справка! Когда у вас на компьютере активирован инструмент контроля учетных записей его настройки можно открыть очень быстро. Для этого достаточно открыть какое-либо приложение, во всплывающем уведомлении нажать по ссылке «Настройка выдачи таких уведомлений».
Способ 2. С помощью обработчика команд «Выполнить»
Более быстрый способ попадания в настройки UAC это использование обработчика команд «Выполнить». Для этого необходимо:
- Нажать одновременно две клавиши «Win+R».
Способ 3. Использование консоли «Командная строка»
Данный способ самый быстрый, но рекомендуем использовать его опытным пользователям. Малейшая ошибка при вводе команды может привести к серьезной неполадке в системе.
Для Виндовс 8/8.1/10
Для Виндовс 7
Справка! Для отключения инструмента используется та же команда только с цифрой 0.
Способ 4. Включение и отключение UAC через «Редактор реестра»
Важно! Внимательно выполняйте данную инструкцию, некорректные изменения в редакторе реестра могут повлечь за собой серьезные неполадки в системе.
Чтобы попасть в «Редактор реестра» и внести изменения нужно:
- Нажать одновременно кнопки «Win+R», в поле напечатать «regedit», кликнуть по «ОК».
Контроль учетных записей будет активирован.
Справка! Для отключения инструмента UAC необходимо раскрыть описанный выше путь и вместо цифры 1 ввести 0.
Заключение
Мы рассмотрели все способы для входа в настройки контроля учетных записей и узнали, как его включить или отключить. При решении все же отключить уведомления, обязательно установите на свой ПК хороший антивирус и будьте внимательны при скачивании различного рода программ и приложений.
Видео — Включение контроля учетных записей
Понравилась статья?
Сохраните, чтобы не потерять!
Источник
Действия по устранению ошибки «Это приложение не может быть активировано, когда UAC отключен»
- Включить контроль учетных записей
- Включить параметр групповой политики управления учетными записями пользователей
- Отрегулируйте значение EnableLUA DWORD
- Сброс приложения MS Store
- Откройте ваши файлы с помощью альтернативного программного обеспечения для настольных ПК
Некоторые пользователи заявляют, что при попытке открыть изображения и другие файлы с помощью приложений UWP всплывает сообщение об ошибке « Это приложение нельзя активировать при отключенном UAC ». Следовательно, пользователи не могут открывать свои изображения с помощью приложения «Фотографии» по умолчанию в Windows 10. Это сообщение об ошибке может также появляться в других приложениях Windows, таких как «Калькулятор», «Edge», «Skydrive» и т. Д. Появляется ли то же сообщение об ошибке, когда вы открывать приложения Windows? Если это так, проверьте возможные исправления ниже.
Что делать, если UAC мешает активации приложения?
1. Включите контроль учетных записей.
В сообщении об ошибке говорится, что « приложение не может быть активировано, когда отключен контроль учетных записей », что является достаточно ясным указанием на то, что проблема связана с настройками контроля учетных записей . Поэтому включение контроля учетных записей пользователей является наиболее вероятным исправлением для сообщения об ошибке. Вы можете включить UAC через панель управления в Windows следующим образом.
- Откройте Run с помощью клавиши Windows + R и горячей клавиши.
- Введите « useraccountcontrolsettings » в текстовом поле «Выполнить» и нажмите клавишу «Return». Это откроет окно, показанное непосредственно ниже.
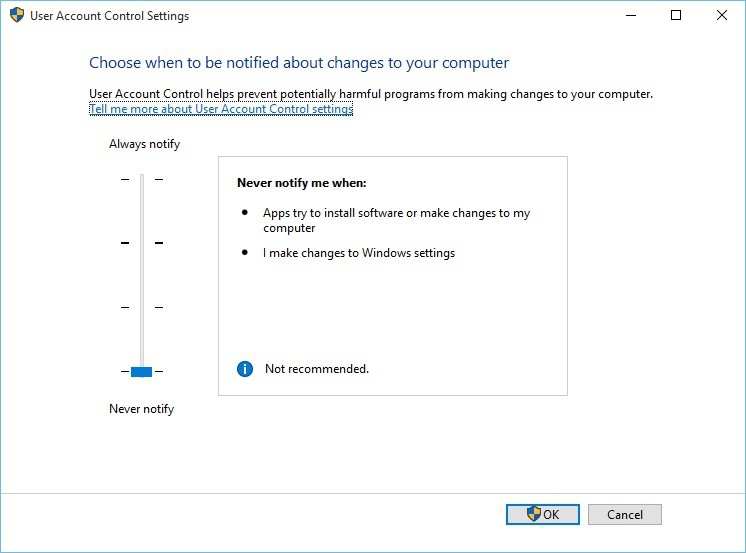
- Перетащите панель с « Никогда не уведомлять» до « Уведомлять меня» только тогда, когда приложения пытаются внести изменения в настройки UAC на компьютере (по умолчанию) .

- Нажмите кнопку ОК .
— СВЯЗАННЫЕ: Как активировать и отобразить все приложения Microsoft Store
2. Включите параметр групповой политики контроля учетных записей.
- Если ваша редакция Windows включает редактор групповой политики, вам также может потребоваться снова включить контроль учетных записей с помощью параметра групповой политики. Для этого введите «gpedit.msc» в аксессуаре «Выполнить».
- Нажмите Конфигурация компьютера в левой части окна редактора групповой политики.
- Затем нажмите « Параметры Windows» > « Параметры безопасности» > « Локальные политики» > « Параметры безопасности» слева от редактора групповой политики.
- Нажмите Контроль учетных записей: запустите всех администраторов в режиме одобрения администратором, чтобы открыть окно политики контроля учетных записей.
- Затем выберите переключатель Включено .
3. Отрегулируйте значение EnableLUA DWORD
Контроль учетных записей не отключен на более поздних платформах Windows, даже если ползунок панели управления UAC настроен на Никогда не уведомлять. Поэтому вам может потребоваться настроить значение EnableLUA DWORD, чтобы исправить ошибку « Это приложение не может быть активировано ». Вот как вы можете снова включить контроль учетных записей через редактор реестра.
- Введите «regedit» в текстовом поле «Выполнить» и нажмите « ОК» .
- Затем перейдите к HKEY_LOCAL_MACHINE SOFTWARE Microsoft Windows CurrentVersion Policies System в редакторе реестра, как показано на снимке непосредственно ниже.

- Выберите системный ключ в левой части окна.
- Дважды щелкните DWORD EnableLUA, чтобы открыть окно в снимке экрана непосредственно ниже.

- Затем введите 1 в поле «Значение», чтобы включить UAC.
- Нажмите кнопку ОК .
- Закройте окно редактора реестра и перезапустите Windows.
— СВЯЗАННЫЕ: ИСПРАВЛЕНИЕ: Брандмауэр Windows заблокировал некоторые функции этого приложения
4. Сбросить приложение MS Store
- Сброс приложения MS Store часто может исправить многочисленные сообщения об ошибках приложения, так что разрешение стоит попробовать, когда приложения UWP не открываются. Чтобы сбросить MS Store, нажмите кнопку Cortana на панели задач.
- Введите «Powershell» в поле поиска, щелкните правой кнопкой мыши Windows PowerShell и выберите « Запуск от имени администратора», чтобы открыть его.
- Затем введите «Get-AppXPackage -AllUsers -Name Microsoft.Services.Store * | Foreach {Add-AppxPackage -DisableDevelopmentMode -Register «$ ($ _. InstallLocation) AppXManifest.xml» -Verbose} ‘в PowerShell и нажмите Return.

5. Откройте ваши файлы с помощью альтернативного настольного программного обеспечения
Это не совсем исправление, но помните, что вы по-прежнему можете открывать изображения и файлы других типов с помощью программного обеспечения, не являющегося приложениями UWP. Сообщение об ошибке « Это приложение нельзя активировать при отключенном UAC » появляется только для приложений UWP. Поэтому вместо того, чтобы пытаться открывать изображения с помощью фотографий, открывайте их с помощью альтернативного программного обеспечения, не предназначенного для UWP, такого как FastStone Image Viewer или Paint.NET.
Таким образом, вы можете исправить ошибку « Это приложение не может быть активировано при отключенном UAC » в Windows, чтобы запустить приложения. Повторное включение UAC обычно исправляет сообщение об ошибке. Кроме того, сброс Windows к настройкам по умолчанию со сбросом настроек, как описано в этом посте , может также активировать ваши приложения.
СВЯЗАННЫЕ РУКОВОДСТВА ПО ПРОВЕРКЕ:
- Исправлено: Windows 10 не может удалить Apple Software Update
- Исправлено: не удается активировать Cortana в Windows 10
- Полное исправление: приложение не отвечает в Windows 10, 8.1, 7
Возможно, вы пытаетесь открыть приложение на своем устройстве с Windows, чтобы продолжить выполнение своих задач, но вдруг вы видите сообщение об ошибке, в котором говорится: «Это приложение не может быть активировано, когда UAC отключен». Когда это произойдет, соответствующее приложение не запустится, и вам придется повторить попытку его открытия.
К сожалению, эта ошибка, похоже, не устраняется сама по себе, независимо от того, сколько раз вы пытаетесь повторно открыть приложение. В этой статье мы покажем вам, как легко решить проблему контроля учетных записей (UAC), в том числе что такое UAC и как он работает. Проверять Как отключить отчеты об ошибках в Windows.
Контроль учетных записей (UAC) — это функция безопасности Windows, которая управляет всем, что вы запускаете или загружаете на свой компьютер. Их основная цель — защитить систему Windows от угроз и несанкционированных изменений.
Если этот параметр включен, некоторые изменения могут быть внесены только с разрешения администратора. Поэтому любые изменения, не одобренные администратором, будут автоматически отклонены.
Видите ли вы ошибку «Приложение не может быть активировано при отключенном UAC» при использовании чужого компьютера? Если это так, администратор мог отключить функцию контроля учетных записей, чтобы другие не запускали неавторизованные приложения. В этом случае вам необходимо сначала проконсультироваться с владельцем устройства, прежде чем приступать к действиям по устранению неполадок.
Если вы столкнулись с этой ошибкой на своем компьютере, давайте проверим, как решить проблему.
1. Как настроить параметры UAC с помощью диалогового окна «Выполнить»
Диалоговое окно «Выполнить» позволяет легко открывать различные приложения на вашем устройстве Windows. В данном случае мы будем использовать его для быстрого доступа к настройкам контроля учетных записей:
- Нажмите на Win + R Чтобы открыть окно команды «Выполнить».
- Тип Настройки управления учетной записью пользователя И нажмите Enter Открывает окно настроек UAC. В следующем окне вы должны увидеть ползунок контроля учетных записей (UAC) на левой панели.
- Если кнопка на ползунке находится внизу (в опции «Никогда не уведомлять»), то UAC отключен. В этом случае вы не сможете запускать или загружать некоторые приложения.
- Чтобы избавиться от проблемы с контролем учетных записей, перетащите кнопку на ползунке к параметру «Всегда уведомлять» вверху. Оттуда коснитесь Ok Затем перезагрузите компьютер, чтобы применить эти изменения.
2. Как настроить параметры UAC с помощью панели управления
Возникли проблемы с доступом к настройкам контроля учетных записей с помощью диалогового окна «Выполнить»? В этом случае вы можете получить доступ к этим настройкам непосредственно из Панели управления.
Итак, вот шаги для настройки параметров UAC с помощью панели управления:
- Тип Панель управления в строке поиска меню «Пуск» и выберите наиболее подходящее.
- Щелкните раскрывающееся меню Просмотр по и выберите большие значки.
- Найдите учетные записи пользователей пунктов меню.
- Далее выберите Изменить настройки контроля учетных записей пользователей. Это должно вызвать ползунок UAC и различные варианты на выбор.
- Перетащите кнопку на ползунке к опции «Всегда уведомлять» вверху и нажмите «ОК». Наконец, перезагрузите устройство и посмотрите, поможет ли это.
3. Как настроить параметры с помощью редактора локальной групповой политики
Редактор локальной групповой политики (LGPE) — отличный инструмент, который может помочь вам устранить различные проблемы на вашем компьютере с Windows. Однако вы можете получить доступ к LGPE, только если используете выпуски Windows Pro, Enterprise и Education.
Если вы используете Windows Home, вам сначала нужно ознакомиться с советами по Как получить доступ к редактору групповой политики в Windows Home.
Кроме этого, вот как устранить ошибку «Это приложение не может быть активировано, когда UAC отключен» с помощью LGPE:
- Тип gpedit в строке поиска меню «Пуск» и выберите наиболее подходящее.
- Перейдите в раздел Конфигурация компьютера -> Параметры Windows -> Параметры безопасности -> Локальные политики -> Параметры безопасности.
- Прокрутите вниз с правой стороны и дважды щелкните Контроль учетных записей пользователей: режим одобрения администратором для встроенной учетной записи администратора.
- Выберите вариант Может быть , И нажмите تطبيق , затем нажмите Ok применить эти изменения.
Затем примените те же изменения к Контроль учетных записей пользователей: поведение запроса на повышение прав для администраторов в режиме одобрения администратором. Наконец, перезагрузите устройство, чтобы применить эти изменения.
Если проблема не устранена, вот что вы можете сделать:
- Откройте LGPE и перейдите к параметры безопасности Согласно предыдущим шагам.
- Включите все параметры, в именах которых есть «Контроль учетных записей пользователей:».
- Закройте LGPE и перезагрузите устройство.
4. Как настроить параметры с помощью редактора реестра
В некоторых случаях проблема может быть вызвана некоторыми изменениями в реестре Windows. Таким образом, вы можете решить проблему, настроив некоторые определенные ключи реестра.
Однако редактор реестра содержит конфиденциальные данные Windows. Поэтому при обращении с ним всегда нужно быть осторожным. На самом деле, лучшее, что вы можете сделать, это работать Резервное копирование реестра (или даже настроить автоматическое резервное копирование реестра), прежде чем приступать к этим шагам.
Теперь, как обработать ошибку «UAC» с помощью редактора реестра:
- Тип Regedit в строке поиска меню «Пуск» и выберите наиболее подходящее.
- Очистите адресную строку. Оттуда скопируйте и вставьте следующую команду в адресную строку и нажмите Enter:
HKEY_LOCAL_MACHINESoftwareMicrosoftWindowsCurrentVersionPoliciesSystem
- Это должно привести вас к ключу Система. Теперь дважды щелкните значение EnableLUA на правой стороне.
- Установите значение данных на 1 Затем нажмите Ok. Наконец, закройте редактор реестра, а затем перезагрузите устройство, чтобы сохранить эти изменения.
5. Установите последние обновления Windows
Установка последних обновлений Windows часто помогает решить различные системные проблемы. Итак, в крайнем случае, попробуйте обновить свое устройство и посмотреть, решит ли это проблему.
Теперь, вот шаги для обновления вашего устройства Windows:
- Тип Настройки в строке поиска меню «Пуск» и выберите наиболее подходящий.
- Далее выберите Обновление и безопасность пунктов меню.
- Выберите вариант Центр обновления Windows на правой панели.
- Наконец, нажмите кнопку. Проверить обновления справа и следуйте инструкциям на экране, чтобы завершить процесс.
Запускайте любое приложение на своем устройстве Windows в любое время
Это очень раздражает, когда вы вдруг не можете открыть некоторые приложения на своем устройстве Windows. К счастью, есть несколько шагов, которые вы можете предпринять, чтобы избавиться от таких проблем.
Если вы столкнулись с сообщением об ошибке «Это приложение не может быть активировано, когда UAC отключен», попробуйте любое из рекомендованных нами исправлений. Если ничего не помогает, возможно, вам придется попробовать Сбросить настройки устройства. Теперь вы можете просмотреть Как исправить ошибку «Это приложение не может быть открыто» в Windows 10 и Windows 11.
Обновлено 2023 января: перестаньте получать сообщения об ошибках и замедлите работу вашей системы с помощью нашего инструмента оптимизации. Получить сейчас в эту ссылку
- Скачайте и установите инструмент для ремонта здесь.
- Пусть он просканирует ваш компьютер.
- Затем инструмент почини свой компьютер.
При попытке открыть современное приложение с локальной учетной записью Windows в Windows 10 или Windows 8.1 иногда возникает ошибка, связанная с UAC: это приложение нельзя включить, если UAC отключен или Это приложение не может быть открыто, Приложение нельзя открыть, если контроль учетных записей отключен.
Это означает, что Windows не может запускать современные приложения (метро), когда UAC выключен.
Как восстановить это приложение нельзя, если UAC отключен?
Изменение настроек UAC
Чтобы решить эту проблему, необходимо изменить контроль учетных записей Windows (UAC) следующим образом:
1. Переместите указатель мыши в правый нижний угол экрана, чтобы запустить Charms.
2. нажмите на значок увеличительного стекла, чтобы начать поиск.
3. Введите UAC в поле поиска, затем нажмите «Изменить контроль учетных записей».
4. Переместите курсор в положение 3 снизу. Уведомлять меня только когда приложения пытаются внести изменения в мой компьютер (по умолчанию). Это настройки по умолчанию для Windows. Инструменты настройки системы изменяют систему так, чтобы она никогда не уведомляла об этом условии, что приводит к ошибке UAC Explorer.EXE.
5. нажмите OK, затем перезагрузите компьютер.
Обновление за январь 2023 года:
Теперь вы можете предотвратить проблемы с ПК с помощью этого инструмента, например, защитить вас от потери файлов и вредоносных программ. Кроме того, это отличный способ оптимизировать ваш компьютер для достижения максимальной производительности. Программа с легкостью исправляет типичные ошибки, которые могут возникнуть в системах Windows — нет необходимости часами искать и устранять неполадки, если у вас под рукой есть идеальное решение:
- Шаг 1: Скачать PC Repair & Optimizer Tool (Windows 10, 8, 7, XP, Vista — Microsoft Gold Certified).
- Шаг 2: Нажмите «Начать сканирование”, Чтобы найти проблемы реестра Windows, которые могут вызывать проблемы с ПК.
- Шаг 3: Нажмите «Починить все», Чтобы исправить все проблемы.
Активируйте UAC из реестра.
Нажмите Windows + R, чтобы открыть окно выполнения.
Введите Regedit в окне «Выполнить» и найдите следующий реестр.
HKEY_LOCAL_MACHINE Software Microsoft Windows Текущая версия Системные рекомендации
Проверьте значение EbableLUA в правой панели.
Дважды щелкните по нему и измените значение данных: 1
Включить UAC через групповую политику
Второй способ активировать UAC — использовать групповую политику. Откройте редактор локальной групповой политики консоли (gpedit.msc) и перейдите в раздел Конфигурация компьютера -> Параметры Windows -> Параметры безопасности -> Локальные политики -> Параметры безопасности. Включите политику под названием Контроль учетных записей пользователей: запускать всех администраторов в режиме утверждения администратором.
Установите последние обновления
Установка последних обновлений для операционной системы Windows — это безопасный способ решения многих проблем на вашем компьютере, и пользователи сообщают, что установка последних обновлений решила проблему для многих людей. Попробуйте!
Откройте утилиту PowerShell, щелкнув правой кнопкой мыши кнопку «Пуск» в меню и выбрав Windows PowerShell (Admin) в контекстном меню.
Если вы видите подсказку вместо PowerShell на этом этапе, вы также можете найти ее в меню «Пуск» или в строке поиска рядом с ней. На этот раз щелкните правой кнопкой мыши первый результат и выберите «Запуск от имени администратора».
В консоли Powershell введите «cmd» и проявите терпение, чтобы Powershell переключился на окно типа cmd, которое может показаться более естественным для пользователей командной строки.
В консоли cmd введите приведенную ниже команду и нажмите Enter:
wuauclt.exe / updatenow
Пусть эта команда выполнит свою работу не менее часа и проверит, что обновления были найдены и установлены без проблем. Этот метод может быть применен ко всем операционным системам Windows, включая Windows 10.
CCNA, веб-разработчик, ПК для устранения неполадок
Я компьютерный энтузиаст и практикующий ИТ-специалист. У меня за плечами многолетний опыт работы в области компьютерного программирования, устранения неисправностей и ремонта оборудования. Я специализируюсь на веб-разработке и дизайне баз данных. У меня также есть сертификат CCNA для проектирования сетей и устранения неполадок.
Сообщение Просмотров: 135
Содержание
- 1 Что вызывает ошибку «Это приложение не может быть активировано, когда отключен контроль учетных записей»?
- 1.1 Решение 1. Повторно включите UAC
- 1.2 Решение 2. Изменить запись в реестре
- 1.3 Решение 3. Измените некоторые параметры групповой политики.
- 1.4 Решение 4. Установите последние обновления
Это сообщение об ошибке выглядит довольно серьезным, и оно появляется, когда вы пытаетесь открыть файл или запустить приложение с всплывающим окном, указывающим адрес файла, который вы пытаетесь запустить, а также «Это приложение не может быть активировано когда UAC отключен ».
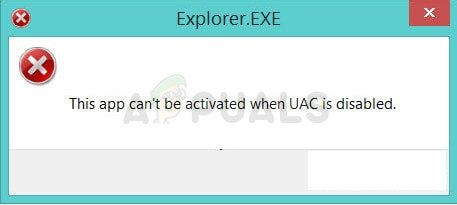
В течение многих лет было несколько известных причин проблемы, и несколько решений, использованных для решения проблемы, можно разделить, и мы решили объединить все это в статье. Убедитесь, что вы ознакомились с методами!
Что вызывает ошибку «Это приложение не может быть активировано, когда отключен контроль учетных записей»?
Список причин, вызывающих эту ошибку, не очень длинный, и это связано с ошибкой в Windows 10 или 8, когда вы не можете использовать ни одно из собственных приложений Windows с отключенным UAC. Это было исправлено для некоторых пользователей через обновление. Вот полный список:
- Вам нужно повторно включить UAC даже если вы считаете это раздражающим. Тем не менее, вы не сможете использовать собственные приложения метро в Windows, если не включите его снова.
- EnableLUA опция отключена в реестре, и вы должны рассмотреть возможность ее включения, изменив ее значение.
- Обновить для вашей операционной системы доступна, и вы должны установить ее как можно скорее, если вы хотите наслаждаться своим компьютером без этой надоедливой ошибки.
Решение 1. Повторно включите UAC
Контроль учетных записей (UAC) используется для управления всем, что вы запускаете, загружаете и открываете на своем компьютере, и это своего рода мера безопасности, позволяющая дважды проверить, все ли в порядке с вами.
Его всплывающие окна могут стать раздражающими со временем, но этот метод состоит в повторном включении UAC. Это определенно избавит от всплывающих окон, и это самый простой способ попробовать немедленно!
- открыто Панель управления ища его в меню Пуск. Вы также можете использовать комбинацию клавиш Windows Key + R, ввести «control.exe» в диалоговом окне «Выполнить» и нажать «ОК».
- Переключите Посмотреть установив в панели управления значение Большие иконки и найдите Учетные записи пользователей вариант.
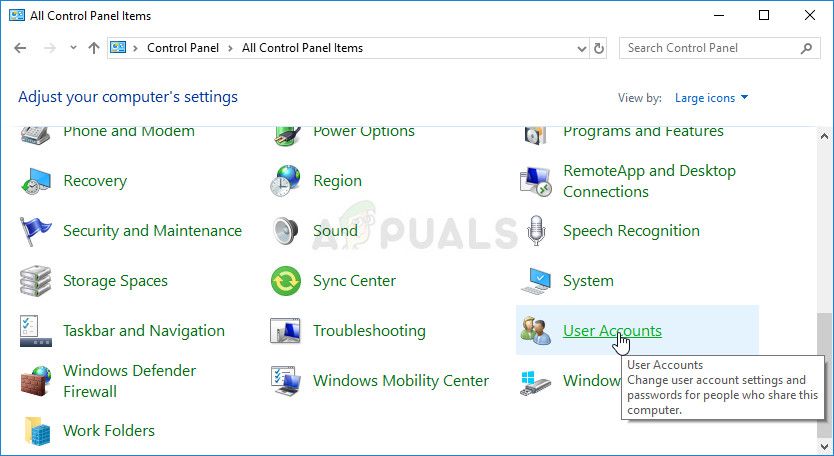
- Откройте его и нажмите «Изменить настройки контроля учетной записи пользователя».
- Вы заметите, что есть несколько вариантов, которые вы можете выбрать на слайдере. Если ваш ползунок установлен на нижнем уровне, это означает, что UAC отключен, и это привело к появлению ошибок. Кроме того, есть больше ошибок, которые обычно вызваны контролем учетных записей.
- Попробуйте увеличить это значение на единицу, если оно находится на верхнем слайдере, и проверьте, помогло ли оно. Повторите процесс, если ошибка все еще появляется, пока вы не установите UAC на самый высокий уровень.
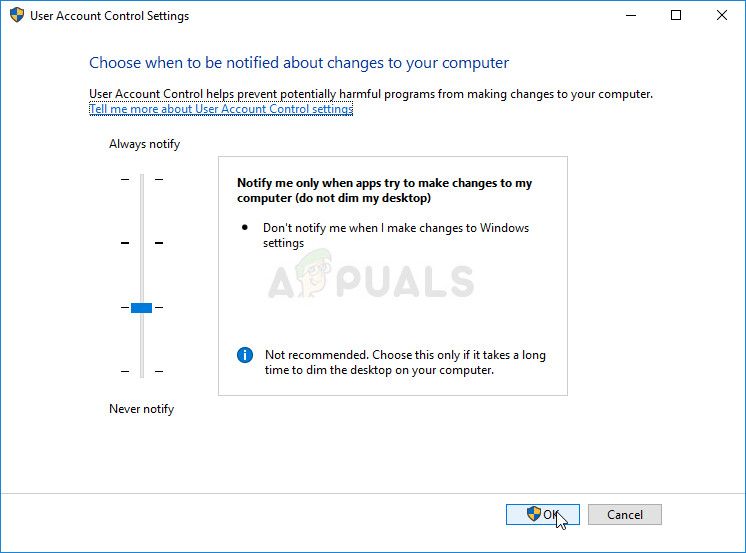
- Мы рекомендуем оставить его включенным на данный момент. Вы также можете решить проблему другими способами, но вам обязательно следует оставить ее включенной, поскольку она служит для защиты вашего ПК. Это особенно верно, если у вас есть проблемы с одной программой или одним файлом.
Решение 2. Изменить запись в реестре
Изменение этой записи определяет, будет ли Windows уведомлять пользователей о том, что программы должны быть запущены или установлены. Это одна из вещей, которой управляет UAC, и она может быть обработана, используя этот метод самостоятельно. Тем не менее, тщательно редактируйте реестр, поскольку результаты могут быть катастрофическими.
Поскольку вы собираетесь редактировать раздел реестра, рекомендуем вам ознакомиться с этой статьей, которую мы опубликовали, чтобы вы могли безопасно создавать резервные копии реестра, чтобы избежать других проблем.
- Откройте окно редактора реестра, набрав «смерзаться”Либо в строке поиска, либо в меню« Пуск », либо в диалоговом окне« Выполнить », доступ к которому можно получить с помощью комбинации клавиш Windows + R. Перейдите к следующему ключу в вашем реестре, перейдя на левую панель:
HKEY_LOCAL_MACHINE Software Microsoft Windows CurrentVersion Policies System
- Нажмите на этот ключ и попробуйте найти запись REG_DWORD с именем EnableLUA на правой стороне окна. Если такая опция существует, щелкните ее правой кнопкой мыши и выберите пункт «Изменить» в контекстном меню.
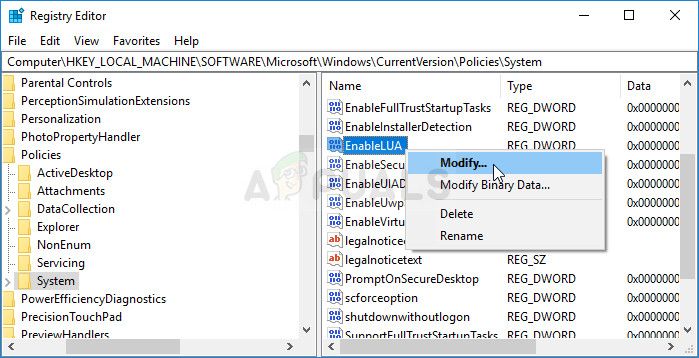
- В окне «Правка» в разделе «Значение» изменить значение на 1, и применить внесенные вами изменения. Подтвердите любые диалоги безопасности, которые могут появиться во время этого процесса.
- Теперь вы можете вручную перезагрузить компьютер, щелкнув меню «Пуск» >> «Кнопка питания» >> «Перезагрузить» и проверьте, исчезла ли проблема.
Решение 3. Измените некоторые параметры групповой политики.
Есть несколько способов настройки параметров контроля учетных записей, которые должны позволять вам отключать контроль учетных записей, а также избегать ошибок, таких как та, которая мешает пользователям не иметь возможности открывать приложения метро, когда отключен контроль учетных записей. Следуйте инструкциям ниже!
- Используйте комбинацию клавиш Windows + R (одновременно нажмите клавиши), чтобы открыть диалоговое окно «Выполнить». Войти «gpedit.mscВ диалоговом окне «Выполнить» и нажмите кнопку «ОК», чтобы открыть инструмент «Редактор локальной групповой политики». В Windows 10 вы можете просто ввести редактор групповой политики в меню «Пуск» и щелкнуть верхний результат.
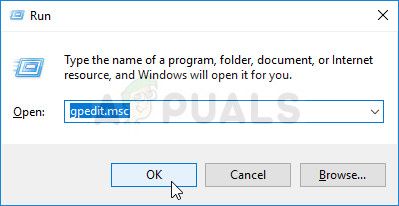
- На левой панели навигации редактора локальной групповой политики в разделе «Конфигурация компьютера» дважды щелкните полисы, и перейдите к Настройки Windows >> Настройки безопасности >> Локальные политики >> Параметры безопасности.
- Выберите папку «Параметры безопасности», щелкнув по ней левой кнопкой мыши, и откройте ее правую часть.
- Дважды щелкните на «Контроль учетных записей: режим одобрения администратором для встроенной учетной записи администратораВариант политики, проверять переключатель рядом с «Включено». Кроме того, дважды щелкните «Контроль учетных записей: поведение запроса на повышение прав для администраторов в режиме одобрения администратором»И измените его на«Запрашивать учетные данные.»
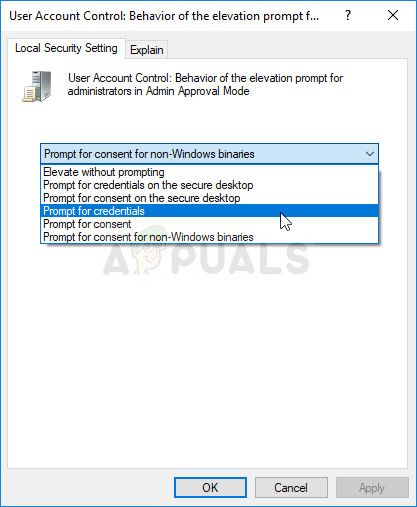
- Примените изменения, которые вы сделали перед выходом. Изменения не будут применены, пока вы не перезапустите.
- Наконец, перезагрузите компьютер, чтобы сохранить изменения, и проверьте, не обнаружена ли еще у вас ошибка.
Решение 4. Установите последние обновления
Установка последних обновлений для операционной системы Windows — верный способ решения многих проблем на вашем компьютере, и пользователи сообщают, что установка последних обновлений смогла решить проблему для многих людей. Попробуйте!
- Откройте утилиту PowerShell, щелкнув правой кнопкой мыши кнопку меню «Пуск» и выбрав опцию Windows PowerShell (Admin) в контекстном меню.
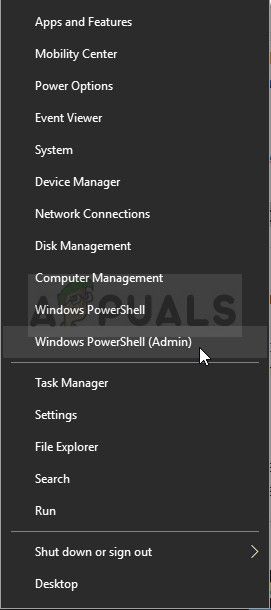
- Если вы видите командную строку вместо PowerShell в этом месте, вы также можете найти ее в меню «Пуск» или в строке поиска рядом с ней. На этот раз убедитесь, что вы щелкнули правой кнопкой мыши по первому результату и выбрали «Запуск от имени администратора».
- В консоли Powershell введите «cmd» и наберитесь терпения, чтобы Powershell переключился в окно, подобное cmd, которое может показаться более естественным для пользователей командной строки.
- В консоли, похожей на «cmd», введите команду, показанную ниже, и обязательно нажмите Enter после этого:
wuauclt.exe / updatenow
- Пусть эта команда выполнит свою работу как минимум в течение часа и проверит, были ли найдены и установлены какие-либо обновления без проблем. Этот метод может быть применен ко всем операционным системам Windows, включая Windows 10.
Достаточно часто наши клиеты сталкиваются с проблемой запуска приложений в Windows 10 из-за отключенного контроля учетных записей. После обновления системы до Windows 10 невозможно открыть браузер Microsoft Edge. Возникают проблемы с активацией приложений: система выдает сообщение «Активация этого приложения невозможна при отключенном контроле учетных записей».

Компонент операционной системы «Контроль учётных записей пользователей» запрашивает подтверждение действий программы, требующих прав администратора, в целях защиты от несанкционированного использования компьютера. Окно с запросом появляется на рабочем столе, чтобы предотвратить «нажатие» кнопки разрешения самой программой. Запросы выдаются при попытке изменения системного времени, установки программ, редактирования реестра, изменения меню…
Как включить контроль учетных записей?
Один из способов включения контроля учетных записей – через Панель управления.
Правой кнопкой по меню Пуск ->Панель Управления ->Учетные Записи ->Изменить параметры контроля учетных записей.
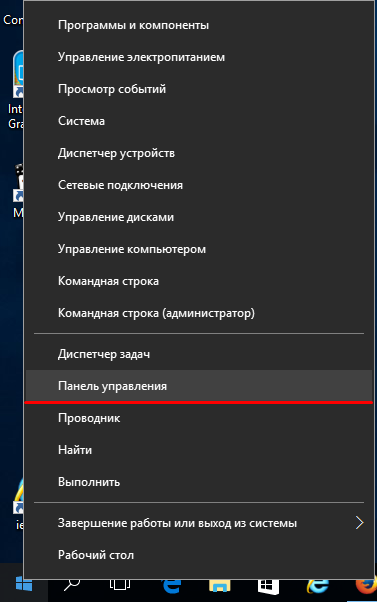



При этом не всегда получается изменить контроль, при изменении уровня контроля и нажатия «ОК», выбор не сохраняется и остается на «Никогда не уведомлять».
Есть другой способ включения контроля учетных записей
Правой кнопкой по меню Пуск ->Выполнить.
В строке «Открыть» вводим secpol.msc, кнопка «ОК».
Выбираем Локальные политики -> Параметры безопасности.
Находим в правой части среди списка «Контроль учетных записей: все администраторы работают в режиме одобрения администратором». Кликаем на эту запись.
Выбираем — Включён. «ОК».
Перезагружаем компьютер.




Содержание
- Шаги для исправления ошибки ‘Это приложение не может быть активировано, когда UAC отключен’.
- Включаем UAC.
- Включение Параметров групповой политики UAC.
- Регулирование значения DWORD EnableLUA.
- Сброс приложения MS Store.
- Откройте файлы с помощью альтернативного программного обеспечения.
Шаги для исправления ошибки ‘Это приложение не может быть активировано, когда UAC отключен’.
Некоторые юзеры заявили, что при попытке открыть изображения и другие файлы с помощью приложений UWP у них появляется сообщение об ошибке “Это приложение не может быть активировано, когда UAC отключен“. Следовательно, пользователи не могут открывать свои изображения с помощью приложения “Фотографии” в Windows 10. Это сообщение об ошибке также может выскочить при запуске других приложений Windows, таких как калькулятор, Edge, OneDrive, и т. д. Появляется такое же сообщение об ошибке при открытии приложений Windows? Если да, то ознакомьтесь с потенциальными мерами по ее исправлению ниже.
Решено: UAC мешает активацию приложения.
Включаем UAC.
В сообщении об ошибке говорится, что “Это приложение не может быть активировано, когда UAC отключен”, что достаточно намекает на то, что проблема кроется в настройках контроля учетных записей пользователей. Таким образом, включение UAC является наиболее вероятным решением данной ошибки. Вы можете включить его в Панели управления в Windows следующим образом.
Включение Параметров групповой политики UAC.
Если редакция Windows содержит Редактор групповой политики, может потребоваться снова включить контроль учетных записей с параметрами групповой политики. Чтобы это сделать, напишите ‘gpedit.msc‘ в окошке “Выполнить“.
- Зайдите в Конфигурация компьютера в левой части окна редактора групповой политики.
- Затем зайдите в Параметры Windows > Параметры безопасности > Локальные политики > Параметры безопасности слева от редактора групповой политики.
- Кликните на Управление учетными записями пользователей.
- Щелкните на “Все администраторы работают в режиме одобрения администратором” для открытия окна политики управления учетными записями пользователей.
- Измените значение на “включено“.
Регулирование значения DWORD EnableLUA.
UAC не отключается на более поздних версиях Windows, даже если ползунок в панели управления контроля учетных записей стоит на “Не уведомлять меня“. Таким образом, вам может потребоваться настроить значение ENABLELUA DWORD, чтобы исправить ошибку. Вот, как вы можете включить контроль учетных записей с помощью редактирования реестра.
Сброс приложения MS Store.
- Сброс приложения MS Store зачастую помогает убрать многочисленные сообщения об ошибках приложений, так что это стоит попробовать, когда приложения UWP не открываются. Чтобы сбросить настройки MS Store, запустите Cortana из панели задач.
- Напишите “Powershell” в поисковом поле, правый щелчок на Windows PowerShell и выберите “Запустить от имени администратора“, чтобы открыть его.
- Затем напишите ‘Get–AppXPackage –AllUsers –Name Microsoft.Services.Store* | Foreach {Add–AppxPackage –DisableDevelopmentMode –Register “$($_.InstallLocation)AppXManifest.xml” –Verbose}’ в PowerShell и нажмите клавишу Enter.
Откройте файлы с помощью альтернативного программного обеспечения.
Это на самом деле не метод исправления, но помните, что вы по–прежнему можете открывать изображения и другие типы файлов с помощью программ, которые не являются приложениями UWP. Сообщение об ошибке “Это приложение не может быть активировано, когда UAC отключен” появляется только у приложений UWP. Таким образом, вместо попытки открытия изображения приложением “Фотографии“, откройте их с помощью альтернативного не UWP ПО, такого как FastStone Image Viewer или Paint.NET.
Вот так и получается победить ошибку “Это приложение не может быть активировано, когда UAC отключен” в Windows во время запуска приложений. Включение контроля учетных записей обычно убирает сообщение об ошибке. Кроме того, сброс настроек Windows к настройкам по умолчанию с помощью сброса к заводским настройкам, также может заставить приложения работать.