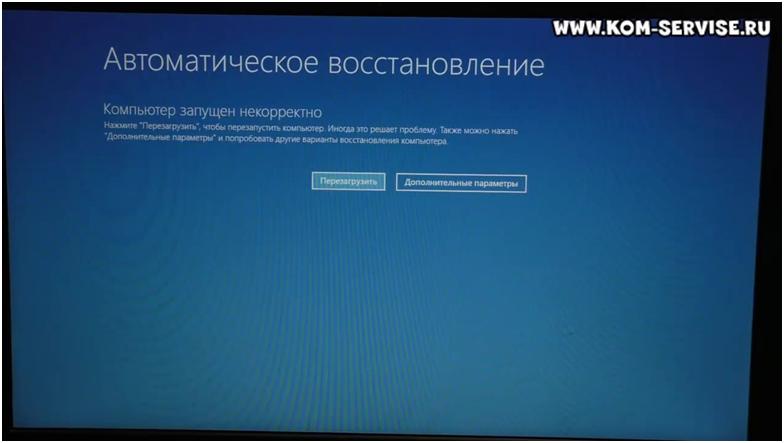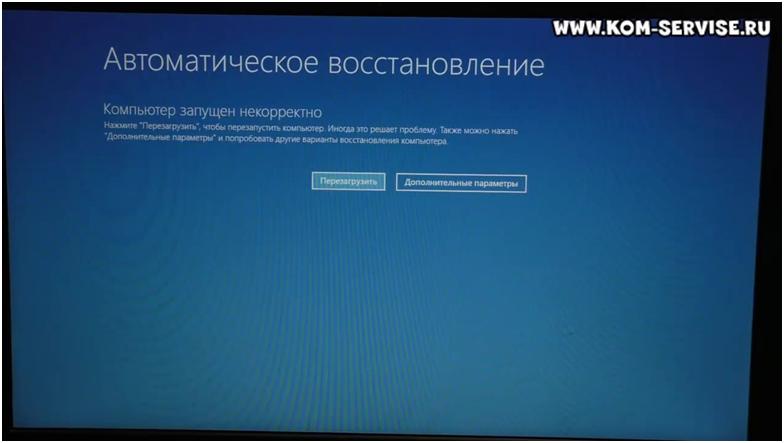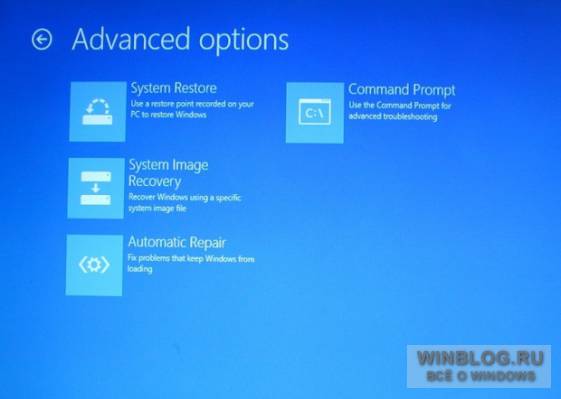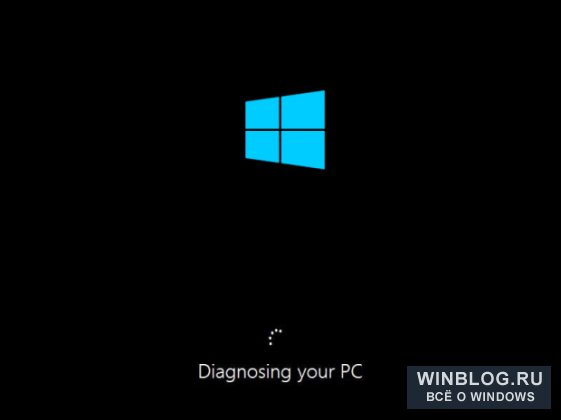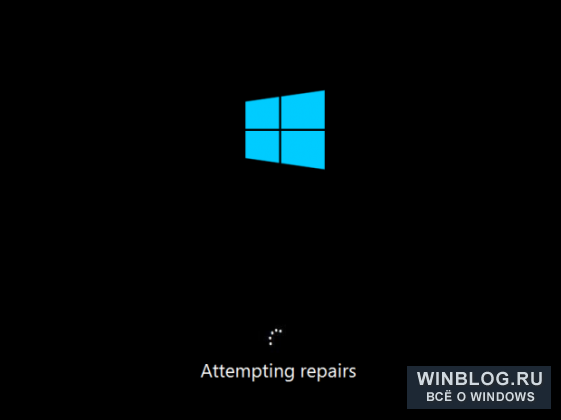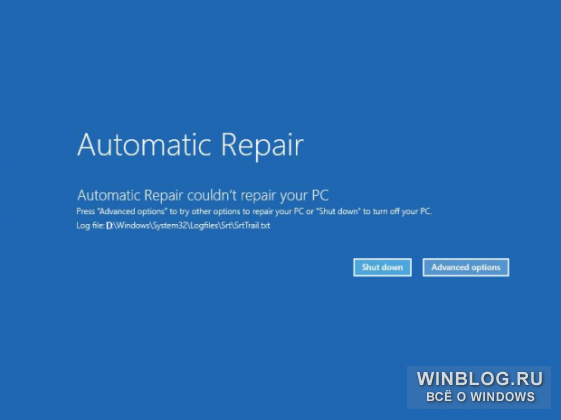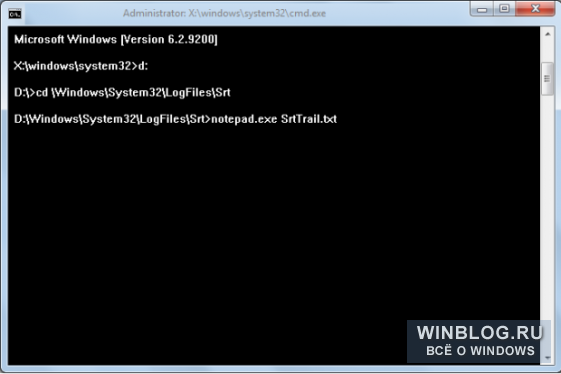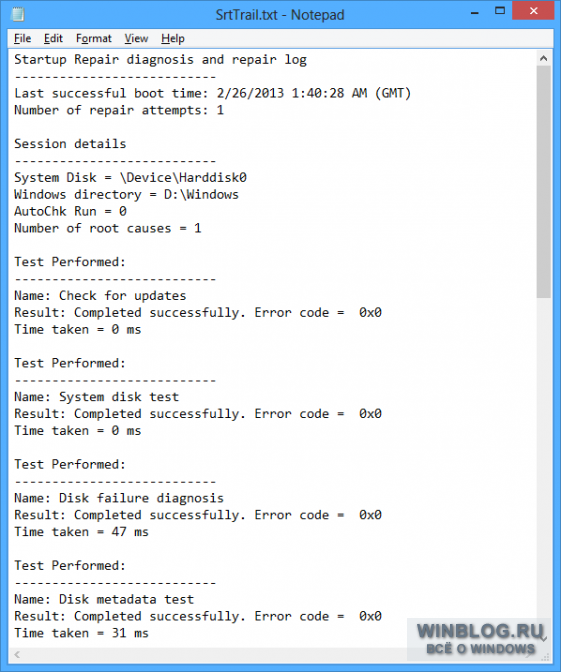Операционная система Windows обладает мощными средствами восстановления, которые помогают решить многие возникшие проблемы. Все знают о точках восстановления и возможности самостоятельно сделать откат системы до состояния, предшествующего сбою. Но при возникновении особо критичных ошибок система инициирует процесс, называемый автоматическим восстановлением. Происходит это при старте ОС, и иногда завершается фатально – появлением чёрного экрана или соответствующей надписи, которая будет висеть часами, пока вы не выключите компьютер. И при следующем включении картина повторится.
Это не означает, что вам придётся переустанавливать Windows – проблема устранима, хотя и не всегда. Почему происходит зацикливание на этапе подготовки автоматического восстановления и что делать, чтобы восстановить обычную загрузку операционной системы, вы сегодня и узнаете.
Что происходит при прерывании процедуры восстановления Windows
Для возврата в рабочее состояние Windows использует точки восстановления системы – специальные папки, в которые копируются необходимые для загрузки системные файлы и другие важные данные:
- системный реестр по состоянию на текущую дату;
- локальные профили пользователей;
- актуальные базы данных системных инструментов COM/WMI;
- кэш DLL;
- установленные драйверы и пр.
Словом, те файлы, которые помогают восстановить рабочую среду Windows на момент создания точки восстановления.
Если пользователь инициировал откат системы или ОС решила самостоятельно начать процедуру автоматического восстановления, все нужные данные берутся из зарезервированного для этих целей скрытого каталога. Прерывание этого процесса чревато тем, что целостность некоторых из этих файлов будет нарушена, и тогда высока вероятность того, что все последующие включения ПК приведут к зависанию.
Так что наберитесь терпения, если впервые видите надпись о подготовке к автоматическому восстановлению. Процедура действительно длительная, на восстановление уходит порядка 20-45 минут, в зависимости от версии ОС и её «возраста». Ориентируйтесь на время около часа, и если за это время надпись не сменилась или появился чёрный экран – скорее всего, вам придётся заняться «ремонтом» операционной системы.
Исправление проблемы
Причины зависания процедуры автоматического восстановления разнообразны: частое некорректное выключение компьютера, повреждение файлов, входящих в бекап, появление «битых» секторов на диске, дефицит свободного места на системном разделе, «деятельность» обновлённых драйверов или вирусов. И это, разумеется, не полный список. Соответственно существует и несколько сценариев решения проблемы. Итак, рассмотрим, что делать, если подготовка автоматического восстановления Windows 10/8/7 висит.
Загрузка в «Безопасном режиме»
Первое, что стоит попробовать сделать в подобной ситуации, – загрузиться в «Безопасном режиме». Операционная система будет использовать при такой загрузке только самые необходимые системные файлы и драйвера, без которых она не может функционировать. Вероятность успешного запуска минимальной конфигурации Windows определённо будет выше, чем при стандартной загрузке.
Многие инструменты в «обрезанной» ОС окажутся недоступными, но набор базовых утилит, а также командная строка, которые могут потребоваться для восстановления системных файлов, будут работать.
Поскольку стандартными средствами загрузиться в «Безопасном режиме» не получится, нам нужна загрузочная флешка. Если её нет, то не проблема подготовить её на другом компьютере, и мы рассказывали, как это делается.
Итак, алгоритм действий:
Если загрузка выполнилась успешно, вам может потребоваться ввод пароля своей учётной записи (независимо от того, какой способ аутентификации применялся до краха системы).
Теперь можно снова запустить командную строку с правами администратора и выполнить проверку системы командами chkdsk, sfc и dism.
Команда chkdsk с: проверит файловую систему компьютера и сам диск на наличие ошибок (например, использование одного сектора несколькими файлами или нечитаемые сектора). Если таковые будут обнаружены, стоит запустить проверку с дополнительными параметрами:
chkdsk с: /f /r
В этом случае будет сделана попытка исправить обнаруженные ошибки.
Следующий этап – проверка на наличие повреждённых системных файлов. Делается это с помощью команды sfc /scannow, желательно с указанием дополнительных параметров /offbootdir=с: (здесь с – буква загрузочного диска, она может быть и другой) и /offwindir=с:Windows (каталог с установленной операционной системой). Это ускорит проверку.
ВНИМАНИЕ. Восстановление повреждённых системных файлов посредством утилиты sfc окажется успешным при условии, что не нарушена цельность хранилища компонентов WinSxS. Если это не так, придётся подключать к компьютеру аналогичное хранилище любой рабочей версии ОС (важно совпадение версии и разрядности). Для этого нужно распаковать образ дистрибутива в формате ESD- или WIM-, после чего перенести содержимое образа на флешку и подключить её к компьютеру, который выдаёт ошибку на этапе подготовки к автоматическому восстановлению.
Завершает проверку команда dism с параметрами /Online /Cleanup-Image /RestoreHealth. Она проверит наличие и целостность хранилища компонентов системы и попытается восстановить повреждённые или недоступные компоненты, скачав их из интернета. Разумеется, при наличии доступа в сеть.
После окончания проверки пробуем загрузиться в обычном режиме.
Но далеко не всегда в ситуации, когда компьютер зависает на этапе подготовки к автоматическому восстановлению, удаётся попасть в «Безопасный режим». В таких случаях переходим к следующему шагу.
Специальные средства
Повторяем первые четыре шага предыдущего раздела, но вместо вкладки «Командная строка» жмём другую кнопку – «Восстановление при загрузке». Это специальное средство для поиска и устранения причин, делающих невозможными обычный старт Windows.
Останется только выбрать нужную ОС (если их у вас несколько) на следующем экране и дождаться завершения работы этого инструмента восстановления операционной системы.
Использование точек восстановления
Откат системы – мощное и достаточно эффективное средство восстановления работоспособности ОС независимо от того, по какой причине произошёл сбой. В нашем случае, когда Windows 10 при включении не загружается (выскакивает сообщение о подготовке к автоматическому восстановлению или появляется чёрный экран), этот инструмент определённо стоит использовать. Да, у него имеются недостатки – будет восстановлено состояние компьютера на момент создания бекапа, то есть все установленные позже программы бесследно исчезнут, вместе с записями в реестре, но пользовательские данные (документы, фото, видео, аудиозаписи) останутся нетронутыми, даже если они появились на компьютере позже.
Главное условие – чтобы инструмент создания точек восстановления был активирован. В поздних версиях Windows средство создания бекапов включено по умолчанию, но вы могли его отключить – по незнанию или с целью снижения нагрузки на ПК или экономии дискового пространства.
Сама процедура запускается довольно просто. Нужно снова загрузиться с флешки, выбрать вкладки «Далее» и «Восстановление системы», а затем кликнуть по кнопке «Восстановление системы».
На следующем экране выбираем версию ОС, кликаем «Далее» (дважды) и попадаем в окно, в котором будет присутствовать список доступных для системы точек восстановления.
Обычно рекомендуют выбирать дату, предшествующую возникновению проблем, если вы помните, когда они начались. В нашем случае, скорее всего, это будет ближайшая дата. Кликаем по ней и жмём «Далее», дожидаемся завершения процедуры.
ВНИМАНИЕ. Восстановление системы с использованием отката может занять много времени, особенно после перезагрузки компьютера, так что стоит набраться терпения и не форсировать события, что может привести к необратимым последствиям.
Если список точек восстановления оказался пустым, значит вам не повезло и придётся пробовать другие способы решения проблемы с бесконечной подготовкой (зацикливанием) процедуры автоматического восстановления системы. И это должно послужить вам хорошим уроком на будущее: создание бекапов должно быть активным, а Windows сама позаботится о том, чтобы их создавать. Обычно это происходит при установке программ, обновлений или драйверов, затрагивающих важные системные файлы.
Проверка оборудования
Если все перечисленные действия оказались безрезультатными и компьютер или ноутбук так и не включается, зависая с сообщением о подготовке к автоматическому восстановлению, стоит подумать о проверке оборудования. Особенно в тех случаях, когда вы недавно выполняли установку на ПК нового устройства, требующего для стабильной работы наличия драйверов последних версий. Несоблюдение этого условия может привести к нестабильности функционирования операционной системы и, в конечном итоге – к ошибке автоматического восстановления. Обычно откат системы подобные проблемы решает, но если он у вас не активирован, попробуйте изъять это оборудование вместе с установленными драйверами.
Примерный порядок действий по проверке работоспособности остального «железа»:
- отсоедините от компьютера все внешние устройства, подключаемые через разъёмы на задней и передней панели, за исключением мыши (клавиатуру тоже можно оставить). Если проблема с восстановлением Windows в результате предпринятых усилий окажется решённой, нужно методом исключения определить, что именно стало виновником ваших бед, поочерёдно подключая эти устройства;
- следующий шаг потребует наличия определённого опыта, поскольку вам понадобится покопаться во внутренностях своего ПК. Для начала нужно определить работоспособность оперативной памяти. Если у вас несколько планок, извлекайте по одной и проверяйте результат. Если единственная, одолжите у друга заведомо исправную и попробуйте загрузиться с ней. Игнорировать проверку ОП не следует, она становится источником проблем достаточно часто;
- необходимо подвергнуть проверке и жёсткий диск. Вполне возможно, что простое отключение и повторное подключение HDD решит проблему. Если накопителей несколько, несистемные отключать не имеет смысла – они не задействованы на начальных этапах загрузки Windows.
Переустановка системы с помощью установочной флешки
К этому кардинальному шагу стоит прибегнуть, если все перечисленные методы не сработали, а проверка оборудования показала, что оно полностью исправно. Если на системном диске имеются важные для вас данные, они, скорее всего, будут утеряны. Именно поэтому рекомендуется хранить пользовательские файлы на отдельном диске, томе или хотя бы разделе
Как в Windows 10 отключить автоматическое восстановление
Хотя делать это настоятельно не рекомендуется, особенно если операционная система работает стабильно и не вызывает нареканий, в нашем случае подобный шаг имеет смысл. Известны случаи, когда при отключении автоматического восстановления загрузка Windows продолжалась в нормальном русле. То есть ошибка возникала из-за сбоя в самой процедуре. Но если этого и не произойдёт, у вас появится шанс более точно диагностировать проблему.
Приводим пошаговый алгоритм:
- вставляем загрузочную флешку в ПК;
- заходим в BIOS, изменяем порядок загрузки;
- кликаем по кнопке «Восстановление системы»;
- жмём по вкладке «Поиск и устранение неисправностей»;
- на следующем экране выбираем вкладку «Командная строка»;
- в консоли набираем bcdedit /set {current} recoveryenabled no, подтверждаем нажатием Enter;
- выходим из консоли, кликаем по вкладке «Выключить компьютер».
При последующем включении либо продолжится нормальная загрузка, либо возникнет чёрный экран.
Вернуть автоматическое восстановление можно той же командой, заменив параметр no на yes. Но она сработает в том случае, если консоль будет запущена от имени администратора.
Мы очень надеемся, что эта статья помогла вам избавиться от зацикливания при подготовке автоматического восстановления. Значит, мы старались не зря. И ещё раз напоминаем: появление данного сообщения при загрузке Windows всего лишь означает, что система сама попытается найти и исправить ошибки, и это может оказаться длительным процессом.
Windows 8 просит автоматическое восстановление системы по кругу. Решение.
В данной статье я покажу, как можно решить проблему, которая появляется на ноутбуках с установленной операционной системой Виндовс 8.
Выражается она в виде циклических попыток восстановления работоспособности Windows при загрузке рабочего стола.
Появляется окно с сообщением «Подготовка автоматического восстановкения»…
…«Диагностика компьютера»…
… и окна «Автоматическое восстановление».
Причём особенность этой проблемы заключается в том, что эта процедура повторяется при каждой загрузке, и не зависит от процедуры восстановления.
Причина кроется в неправильных параметрах установленных в BIOS устройства.
Это может быть, как в нашем случае, неправильный выбор параметра жёсткого диска. Стояло – IDE, что и приводило к подобной ошибке.
Чтобы не выискивать в каком параметре кроется причина, можно кардинально решить проблему.
Для этого заходим в БИОС и на вкладке «Exit» сбрасываем все настройки до заводских, или ставим настройки по умолчание.
Как правило это решает проблему в большинстве случаев.
Видеоинструкцию по решению проблемы, когда Windows 8 просит автоматическое восстановление системы по кругу смотрите ниже.
https://www.youtube.com/watch?v=iKRwOkTEKSk&feature=youtu.be
Содержание
- Windows 8 просит автоматическое восстановление системы по кругу. Решение.
- «Подготовка автоматического восстановления и черный экран». Что с этим можно сделать?
- Решение проблемы
- Используем безопасный режим
- Попытка восстановления с помощью установочной флешки
- Проверка состояния диска
- Пару «слов» о настройках BIOS/UEFI
- Установка новой ОС (не удаляя ничего с текущего диска)
- Как отключить запуск средства восстановления при загрузке Windows?
- Как отключить восстановление системы при загрузке Windows?
- Как исправить средство восстановления Windows?
- Как отключить автоматическое восстановление системы Windows 8?
- Как выйти из режима автоматического восстановления?
- Как отключить восстановление системы Windows 7 при загрузке?
- Как отключить восстановление системы Windows 10?
- Что делать если автоматическое восстановление не удалось?
- Как запустить автоматическое восстановление?
- Сколько по времени может длиться восстановление системы?
- Что делать если компьютер запускается некорректно?
- Как устранить неполадки с Windows 10?
- Как отключить восстановление после ошибок Windows 7?
- Как долго длится восстановление системы Windows 7?
- Как отключить устранение неполадок в Windows 7?
- Как отключить создание точки восстановления Windows 10?
- Как отключить функцию восстановления системы?
- Что такое гибернация как отключить?
Windows 8 просит автоматическое восстановление системы по кругу. Решение.
Windows 8 просит автоматическое восстановление системы по кругу. Решение.
В данной статье я покажу, как можно решить проблему, которая появляется на ноутбуках с установленной операционной системой Виндовс 8.
Выражается она в виде циклических попыток восстановления работоспособности Windows при загрузке рабочего стола.
Появляется окно с сообщением «Подготовка автоматического восстановкения»…
… и окна «Автоматическое восстановление».
Причём особенность этой проблемы заключается в том, что эта процедура повторяется при каждой загрузке, и не зависит от процедуры восстановления.
Причина кроется в неправильных параметрах установленных в BIOS устройства.
Это может быть, как в нашем случае, неправильный выбор параметра жёсткого диска. Стояло – IDE, что и приводило к подобной ошибке.
Чтобы не выискивать в каком параметре кроется причина, можно кардинально решить проблему.
Для этого заходим в БИОС и на вкладке «Exit» сбрасываем все настройки до заводских, или ставим настройки по умолчание.
Как правило это решает проблему в большинстве случаев.
Видеоинструкцию по решению проблемы, когда Windows 8 просит автоматическое восстановление системы по кругу смотрите ниже.
Источник
«Подготовка автоматического восстановления и черный экран». Что с этим можно сделать?
Подскажите, что делать с ошибкой на черном экране: «Подготовка автоматического восстановления». Бегает белый кружок, вроде бы должно что-то восстанавливаться, но ничего не происходит. Ждал час-два — ничего.
Вообще, сама эта функция восстановления призвана для устранения многих неполадок. Но, разумеется, работает она не идеально, и в ряде случаев — получаем такое вот «зависание».
Причин этому предостаточно: повреждение ряда системных файлов, недостаток места на диске (для выполнения авто-восстановления), неполадки с накопителем и пр.
Ниже приведу несколько советов, которые должны помочь. 👌
Решение проблемы
Используем безопасный режим
Безопасный режим — меню, которое появл. автоматически после некорректного завершения работы
Если у вас получиться в нем загрузить ОС, то:
Выбор точки восстановления
Отключаем всё лишнее
Удалить устройство / диспетчер устройств
Попытка восстановления с помощью установочной флешки
Создание загрузочной USB-флешки Windows 10 — несколько способов
Далее подключаем флешку к USB-порту 👉 и загружаемся с нее (как правило, достаточно воспользоваться Boot Menu, обычно для этого нужно нажать одну из клавиш: Esc, F2, Del, F8).
Дойдя до окна с кнопкой «Установить» — обратите внимание на небольшую ссылку «Восстановление системы» в углу окна. Именно на нее и нужно нажать.
Восстановление при загрузке
Проверка целостности файлов — scannow
Они используются для проверки целостности системных файлов, и состояния файловой системы. В ряде случае это помогает.
Проверка состояния диска
Зависание автоматического восстановления может быть связано с неполадками накопителя (HDD/SSD). И в этом плане не помешало бы его проверить.
Для этой работы нам понадобиться подготовить 👉 LiveCD-флешку (с нее можно будет 👉 загрузиться и работать с большинством привычных программ).
Victoria — проверка диска
Диагностика и проверка диска за 5 мин. для начинающих (быстрый тест в новой Victoria 5)
SMART диска (обратите внимание на строку переназначенных секторов)
После, перейти в раздел «Тестирование» и запустить быструю проверку (кнопка «Quick» ). В идеале не должно быть ни красных, ни синих блоков (а график скорости быть либо прямой линией, либо слегка наклонной, без больших и резких просадок).
Тестирование быстрое (Quick) — Victoria 5
Пару «слов» о настройках BIOS/UEFI
Некоторые устройства (почему-то) могут обновлять BIOS даже без «разрешения» пользователя (например, я неоднократно сталкивался с этим на ноутбуках от HP. ). И, разумеется, иногда часть настроек может сбиваться, что и вызывает некоторые ошибки.
Data Execution Prevention — настройки BIOS, вкладка безопасность (Security) / HP
В общем, как бы там ни было, я бы порекомендовал выполнить две вещи:
Как выглядит батарейка на мат. плате
Установка новой ОС (не удаляя ничего с текущего диска)
Если предыдущие способы не помогли загрузить систему, я бы посоветовал сделать следующее:
Это краткий алгоритм (для понимания сути). Разумеется, все пошаговые действия у меня расписаны в отдельной заметке, ссылка ниже (👇).
Как переустановить Windows 10 (без потери данных, даже если установленная ОС не загружается) — инструкция по шагам
Новая ОС работает — переносим в неё всё, что нужно. 👌
Если вы решили вопрос как-то иначе — чиркните в комментариях (заранее благодарю!).
Источник
Как отключить запуск средства восстановления при загрузке Windows?
Первый рабочий день и вот тебе на! На одном из компьютеров при включении постоянно запускается средство восстановления при загрузке и пользователь не сразу догадывается, что надо выбрать — Обычная загрузка windows и сразу наживаем Enter, но это ни как не спасает ситуацию, потому как при следующей загрузке windows 7 (а это средство относится именно к этой операционной системе, в windows 10 она немного другая) будет запускаться снова и снова пока ее не убрать из загрузки. Почему это произошло? Тут может быть несколько вариантов:
Но так или иначе, наша операционная система windows перестраховывается и дает нам возможность проверить систему.
Но если при выборе обычная загрузка у вас грузится и стабильно работает система, то можно просто отключить назойливое средство восстановление и тогда винда будет грузится и ей не будет ничего препятствовать.
Что сделать что бы отключить средство восстановления? давайте разберем ниже по моей инструкции?
Как отключить восстановление системы при загрузке Windows?
еще раз напомню, что этот способ применим только для Windows 7!
если это команда не помогла, то воспользуйтесь этой командой:

Единственный нюанс в том, что если вследствие некорректного работы Windows возникнут какие то ошибки, они будут игнорироваться и вы не узнаете о проблеме пока ОС не перестанет грузиться))
тоесть придется выбирать одно из зол)
Но если вы передумали и заходите снова включить предупреждения, то введите следующую команду:
Как отключить эту проблему мы уже узнали, но как ее исправить?
Как исправить средство восстановления Windows?
Что бы «отремонтировать» средство восстановления Windows, то:
Но не факт что этот вариант может сработать!
Источник
Как отключить автоматическое восстановление системы Windows 8?
Как выйти из режима автоматического восстановления?
Как отключить автоматическое восстановление Windows 10
Как и в предыдущем способе (шаги 1-3) перейдите к средствам восстановления системы. Откройте пункт «Командная строка». и нажмите Enter. Закройте командную строку, выберите пункт «Выключить компьютер», а затем снова его включите.
Как отключить восстановление системы Windows 7 при загрузке?
Как отключить восстановление системы при загрузке Windows 7?
Как отключить восстановление системы Windows 10?
Введите bcdedit /set recoveryenabled no и нажмите Enter.
…
Чтобы отключить автоматическое восстановление во время третьей неудачной попытки загрузить компьютер, сделайте следующее:
Что делать если автоматическое восстановление не удалось?
Цикл автоматического восстановления Windows 10 без диска
Как запустить автоматическое восстановление?
Как запустить восстановление системы в Windows 10
Сколько по времени может длиться восстановление системы?
Это занимает около 25 — 30 минут. Кроме того, дополнительные 10-15 минут времени восстановления системы требуются для прохождения окончательной настройки.
Что делать если компьютер запускается некорректно?
Если компьютер по-прежнему некорректно запущен, попробуйте восстановить сектор MBR с помощью командной строки. Основная загрузочная запись или MBR информирует систему о локализации Windows. Поврежденные MBR или Данные конфигурации загрузки (BCD) обычно являются причиной неполадок при запуске.
Как устранить неполадки с Windows 10?
Выберите Пуск > Параметры > Обновление и безопасность > Устранение неполадок > Дополнительные средства устранения неполадок. Затем в разделе Запустить диагностику и устранить неполадку выберите Центр обновления Windows > Запустить средство устранения неполадок.
Как отключить восстановление после ошибок Windows 7?
Как отключить восстановление системы при загрузке Windows?
Как долго длится восстановление системы Windows 7?
На данный момент у вас есть 10 дней чтобы откатить Windows до предыдущей версии. Если у вас стоит не последняя версия, то 30 дней. В параметрах, во вкладке Обновление и Безопасность, выбрать меню Восстановление, следовать инструкции. Если нужно удалить конкретное обновление.
Как отключить устранение неполадок в Windows 7?
Выберите «Открыть центр поддержки» и перейдите «Настройка центра поддержки» в окне. Найдите и снимите галочку «Устранение проблем ПК» и подтвердите ваши действия, нажав OK для выполнения команды.
Как отключить создание точки восстановления Windows 10?
Если вам потребовалось удалить имеющиеся точки восстановления, снова зайдите в окно настройки «Защиты системы», выберите диск, нажмите «Настроить», а затем используйте кнопку «Удалить» для этого. При этом удалятся все точки восстановления для этого диска.
Как отключить функцию восстановления системы?
Как отключить восстановление системы в Windows 7
Что такое гибернация как отключить?
Источник
Запустить автоматическое восстановление с диска восстановления очень просто. После загрузки системы с диска перейдите в раздел «Диагностика | Дополнительные параметры» (Troubleshoot | Advanced options). Откроется экран со списком дополнительных параметров (рис. A), в числе которых – автоматическое восстановление.
Рисунок A. На экране дополнительных параметров представлены четыре инструмента восстановления Windows.
При выборе автоматического восстановления откроется экран, показанный на рис. B.
Рисунок B. Автоматическое восстановление – первое средство, к которому стоит прибегнуть, если Windows 8 не запускается.
При запуске средство автоматического восстановления сразу же начинает поиск ошибок (рис. C).
Рисунок C. На первом этапе средство автоматического восстановления ищет ошибки.
В процессе диагностики утилита сканирует систему, анализирует настройки, параметры конфигурации и системные файлы в поисках ошибок и повреждений. Ищутся следующие неполадки:
• недостающие/поврежденные/несовместимые драйверы;
• недостающие/поврежденные системные файлы;
• недостающие/поврежденные настройки загрузчика;
• поврежденные настройки реестра;
• поврежденные метаданные диска (главная загрузочная запись, таблица разделов, загрузочный сектор);
• некорректно установленные обновления.
При обнаружении любой из перечисленных проблем утилита пытается их автоматически исправить (рис. D).
Рисунок D. Обнаружив проблемы, средство автоматического восстановления пытается их исправить.
Если утилита может исправить ошибки, она сделает это самостоятельно и потом перезагрузит систему в обычную рабочую среду.
Серьезные неполадки
Если средство автоматического восстановления не способно решить проблему, появится экран, показанный на рис. E. В этом случае утилита создает журнал, куда записывает подробную информацию, и предлагает вернуться в меню дополнительных параметров, где можно выбрать другой инструмент диагностики и восстановления.
Рисунок E. Если средство автоматического восстановления не способно решить проблему, открывается вот такой экран.
Прежде чем пользоваться другими утилитами, стоит ознакомиться с журналом. На диске восстановления есть Блокнот (Notepad), которым можно воспользоваться для просмотра. Для этого запомните путь к файлу журнала и его имя. На экране «Дополнительные параметры» выберите пункт «Командная строка» (Command Prompt).
В окне командной строки введите букву диска, на котором хранится файл журнала (в моем случае это «D»). Затем воспользуйтесь командой CD для перехода в папку с файлом. После этого введите имя исполняемого файла Блокнота и имя файла журнала.
В моем примере набор команд выглядит так (рис. F).
d:
cd WindowsSystem32LogFilesSrt
notepad.exe SrtTrail.txtРисунок F. Из командной строки можно запустить Блокнот для просмотра файла журнала.
В блокноте можно посмотреть содержимое файла «SrtTrail.txt» (рис. G). В конце журнала наверняка обнаружится информация о каком-нибудь неудачном тесте, которая пригодится для дальнейшей диагностики.
Рисунок G. Информация в журнале «SrtTrail» может пригодиться для дальнейшей диагностики.
Если диск восстановления создан на флеш-накопителе, можно сохранить файл Блокнота прямо на него, подключить флешку к другому компьютеру и распечатать журнал, чтобы нужная информация была под рукой. Потом не забудьте вернуть диск восстановления обратно к проблемному компьютеру.
Если диск восстановления создан на оптическом носителе, файл распечатать не удастся, так что придется записывать полезные сведения вручную.
Зацикленное автоматическое восстановление
Недавно мой приятель столкнулся с тем, что его ноутбук под управлением Windows 8 застрял на автоматическом восстановлении: система восстанавливалась, перезагружалась, снова запускала восстановление, и так по кругу. Запустив ноутбук с USB-диска восстановления, мы решили попробовать в командной строке несколько команд BootRec, которые в свое время помогли нам починить серьезно поврежденную Windows 7.
В нашем случае использование BootRec в сочетании с ChkDsk сработало. Других компьютеров с Windows 8, страдающих подобными неполадками, мне не встречалось, поэтому не могу сказать, насколько этот способ надежен. Тем не менее, я слышал, что и другие пользователи смогли с его помощью решить свои проблемы. Так что можете попробовать, прежде чем браться за другие инструменты восстановления.
В окне командной строки последовательно выполните одну за другой следующие команды:
bootrec /FixMbr
bootrec /FixBoot
bootrec /RebuildBcd
chkdsk /rПереключатель /FixMbr записывает на системный раздел новую главную загрузочную запись (MBR), /FixBoot – новый загрузочный сектор, а /RebuildBcd сканирует все диски на наличие установок Windows и предлагает добавить их в данные конфигурации загрузки (BCD). Команда ChkDsk с переключателем /r ищет на диске поврежденные секторы и восстанавливает данные, которые может прочитать.
После завершения работы ChkDsk отключите диск восстановления и перезагрузите компьютер.
А что думаете вы?
Приходилось ли вам пользоваться функцией автоматического восстановления системы в ОС MS Windows 8? Удалось ли вам вернуть компьютер в рабочее состояние? Поделитесь своим опытом в комментариях!
Автор: Paul Thurrott
Перевод
SVET
Оцените статью: Голосов
7 способов исправить — застрял в цикле автоматического восстановления Windows!
- Нажмите «Восстановить компьютер» внизу.
- Выберите Устранение неполадок> Дополнительные параметры> Командная строка.
- Введите chkdsk / f / r C: и нажмите Enter.
- Введите exit и нажмите Enter.
- Перезагрузите компьютер, чтобы увидеть, решена ли проблема.
Как я могу восстановить свою Windows 8?
Для этого выполните следующие действия:
- Вставьте исходный установочный DVD-диск или USB-накопитель. …
- Перезагрузите компьютер.
- Загрузиться с диска / USB.
- На экране установки щелкните Восстановить компьютер или нажмите R.
- Нажмите Устранение неполадок.
- Нажмите «Командная строка».
- Введите следующие команды: bootrec / FixMbr bootrec / FixBoot bootrec / ScanOs bootrec / RebuildBcd.
Как исправить подготовку автоматического ремонтного цикла?
Официальное решение Windows для подготовки к автоматическому восстановлению — это обновление или перезагрузка ПК напрямую. Вот как работает ремонт: в окне «Подготовка к автоматическому ремонту» выберите трижды нажмите кнопку питания, чтобы компьютер выключился. После перезапуска система потребует ремонта.
Что вызывает цикл автоматического восстановления Windows?
Есть несколько причин возникновения ужасного автоматического цикла ремонта: неправильное обновление Windows для отсутствующих или поврежденных системных файлов, включая проблемы с реестром Windows, повреждение файлов диспетчера загрузки Windows и несовместимые жесткие диски.
Как исправить проблему с запуском Windows?
Метод 1: средство восстановления при загрузке
- Запустите систему с установочного носителя для установленной версии Windows. …
- На экране «Установить Windows» выберите «Далее»> «Восстановить компьютер».
- На экране «Выберите параметр» выберите «Устранение неполадок».
- На экране «Дополнительные параметры» выберите «Восстановление при загрузке».
Как исправить поврежденные драйверы Windows 8?
Вот несколько решений, которые помогут вам исправить ошибку DRIVER CORRUPTED EXPOOL.
- Восстановление системы. Воспользуйтесь функцией восстановления системы на своем ПК, чтобы вернуться к ранее установленному стабильному состоянию.
- Запустите средство устранения неполадок синего экрана. …
- Удалите неисправные драйверы. …
- Сбросить Windows. …
- Как проверить, не поврежден ли Bios, обновите Bios. …
- Обновите драйверы устройств.
Как восстановить Windows 8.1 без диска?
Метод #1
- Загрузитесь в систему и выберите Компьютер> C:, где C: — это диск, на котором установлена ваша Windows.
- Создать новую папку. …
- Вставьте установочный носитель Windows 8 / 8.1 и перейдите в папку Source. …
- Скопируйте файл install.wim.
- Вставьте файл install.wim в папку Win8.
- Откройте командную строку от имени администратора.
Как вывести компьютер из режима автоматического ремонта?
Чтобы изменить это, введите bcdedit / set {default} recoveryenabled no для отключения автоматического восстановления загрузки. Если вы запускаете эту команду из командной строки или окна PowerShell в безопасном режиме, вам может потребоваться заменить значение идентификатора на {current} (например, bcdedit / set {current} recoveryenabled no).
Что это значит, когда на вашем ноутбуке написано «Подготовка к автоматическому ремонту»?
Автоматический ремонт есть встроенная функция Windows, предназначенная для устранения проблем, связанных с загрузкой, когда проблема запуска возникает автоматически. Иногда, когда он не работает, появляется ошибка «Автоматический цикл восстановления», заставляющая ваш компьютер перезагружаться снова и снова.
Сколько времени занимает автоматическое восстановление Windows 10?
Затем вам нужно будет нажать Дополнительные параметры. 2. Щелкните Восстановление при загрузке. Windows унесет куда угодно от нескольких секунд до нескольких минут чтобы попытаться решить проблему.
Как исправить бесконечный цикл перезагрузки в Windows 10?
Посмотрите на график WinX В меню Windows 10 откройте Система. Затем щелкните Дополнительные параметры системы> вкладка Дополнительно> Запуск и восстановление> Параметры. Снимите флажок «Автоматический перезапуск». Нажмите Применить / ОК и Выйти.
Ответ: Да, Windows 10 имеет встроенный инструмент восстановления, который помогает устранять типичные проблемы с ПК.
Ай нид хелп ребяты.
Подкинули головной боли в виде ноута Сони. Проблема — ноутбук постоянно грузится в режиме автоматического восстановления. Что уже пробовал и не дало результата:
— Восстановление из контрольной точки(не видит точки, хотя, как мне кажется они есть)
— Диагностика — Восстановить — «При восстановлении Пк возникла проблема, Изменения не внесены»
— Восстановление при загрузке — «Восстановление при загрузке не удалось восстановить компьютер» — в созданном файле StrTrail.txt говорится что повреждён реестр, восстанавливал RegBack, не помогает
— В безопасном режиме не грузится, либо сразу начинает грузится режим авто восстановления, либо на секунду появляется рабочий стол и сразу начинает грузится режим авто восстановления
— с загрузочного диска запускал чекдиск, нашёл и восстановил какой-то один файл
— пробовал через созданную на другом ПК флэшку восстановления, всё то же самое
— всякие «bootrec /FixMb rbootrec /FixBoot bootrec /RebuildBcd chkdsk /r» тоже не помогают.
Осталось имхо одно — посыпался винт или память.
Я пойду вздремну, а вы подскажите куда ещё можно ткнуть венду, уж больно не хочется перебивать.
Добавлено через 10 часов 42 минуты
Память и винт в полном порядке.
Пробую грузиться с ДВД с виндой и сделать «Обновление» а не полную установку, выдаёт сообщение
Компьютер загружен с установочного носителя Windows. Извлеките установочный носитель и перезапустите компьютер, чтобы запустить Windows в обычном режиме. Затем вставьте установочный носитель и перезапустите обновление. (Не выбирайте для обновления вариант «Полная установка (дополнительные параметры)». При выборе варианта «Полная установка (дополнительные параметры)» будет установлена новая копия Windows и удалены все ваши программы и параметры.)
Перезагружаюсь… и всё по новой «автоматическое восстановление» и т.д, т.е винда даже не даёт накатить себя поверх уже установленной…
Единственное что нагуглил по запросу «Циклический перезапуск Windows 8 в режиме автоматического восстановления» это конвертнуть всё в gpt, естественно вся инфа при таком раскладе уйдёт, что не есть хорошо
__________________
Помощь в написании контрольных, курсовых и дипломных работ, диссертаций здесь
Содержание
- Windows 8 просит автоматическое восстановление системы по кругу. Решение.
- «Подготовка автоматического восстановления и черный экран». Что с этим можно сделать?
- Решение проблемы
- Используем безопасный режим
- Попытка восстановления с помощью установочной флешки
- Проверка состояния диска
- Пару «слов» о настройках BIOS/UEFI
- Установка новой ОС (не удаляя ничего с текущего диска)
- Решение проблемы с бесконечной подготовкой автоматического восстановления Windows 10
- Важная информация
- Способ 1: Загрузка в «Безопасном режиме»
- Способ 2: Специальные средства
- Способ 3: Отключение автоматического восстановления
- Способ 4: Точки восстановления
- Способ 5: Проверка оборудования
- Способ 6: Переустановка системы
Windows 8 просит автоматическое восстановление системы по кругу. Решение.
Windows 8 просит автоматическое восстановление системы по кругу. Решение.
В данной статье я покажу, как можно решить проблему, которая появляется на ноутбуках с установленной операционной системой Виндовс 8.
Выражается она в виде циклических попыток восстановления работоспособности Windows при загрузке рабочего стола.
Появляется окно с сообщением «Подготовка автоматического восстановкения»…
… и окна «Автоматическое восстановление».
Причём особенность этой проблемы заключается в том, что эта процедура повторяется при каждой загрузке, и не зависит от процедуры восстановления.
Причина кроется в неправильных параметрах установленных в BIOS устройства.
Это может быть, как в нашем случае, неправильный выбор параметра жёсткого диска. Стояло – IDE, что и приводило к подобной ошибке.
Чтобы не выискивать в каком параметре кроется причина, можно кардинально решить проблему.
Для этого заходим в БИОС и на вкладке «Exit» сбрасываем все настройки до заводских, или ставим настройки по умолчание.
Как правило это решает проблему в большинстве случаев.
Видеоинструкцию по решению проблемы, когда Windows 8 просит автоматическое восстановление системы по кругу смотрите ниже.
«Подготовка автоматического восстановления и черный экран». Что с этим можно сделать?
Подскажите, что делать с ошибкой на черном экране: «Подготовка автоматического восстановления». Бегает белый кружок, вроде бы должно что-то восстанавливаться, но ничего не происходит. Ждал час-два — ничего.
Вообще, сама эта функция восстановления призвана для устранения многих неполадок. Но, разумеется, работает она не идеально, и в ряде случаев — получаем такое вот «зависание».
Причин этому предостаточно: повреждение ряда системных файлов, недостаток места на диске (для выполнения авто-восстановления), неполадки с накопителем и пр.
Ниже приведу несколько советов, которые должны помочь. 👌
Решение проблемы
Используем безопасный режим
Обычно, после некорректного завершения работы ОС Windows 10, при следующем включении ПК — появл. сервисное меню, с помощью которого можно загрузись ОС в безопасном режиме . См. скрин ниже. 👇
Безопасный режим — меню, которое появл. автоматически после некорректного завершения работы
Если у вас получиться в нем загрузить ОС, то:
- для начала попробуйте откатить Windows к точке восстановления (если она у вас есть) : нажать Win+R, и в окно «Выполнить» ввести команду rstrui. Далее из списка выберите точку на ту дату, когда ОС работала корректно;
Выбор точки восстановления
если точки восстановления нет (или это не помогло) — попробуйте еще раз нажать Win+R, и использовать команду msconfig. После в разделе «Службы» отключите всё лишнее (👇)!
Отключаем всё лишнее
также я бы порекомендовал в диспетчере задач (Ctrl+Alt+Del) отключить все программы, что есть 👉 в автозагрузке;
Вкладка автозагрузка — диспетчер задач
кроме этого рекомендую попробовать 👉 в диспетчере устройств удалить драйвер видеокарты!
Удалить устройство / диспетчер устройств
Попытка восстановления с помощью установочной флешки
Если запустить Windows в безопасном режиме не удалось — для дальнейшей работы нам понадобиться установочная флешка с ОС (в идеале — она должна быть у каждого для такого вот случая; если у вас нет — подготовьте ее на др. рабочем ПК) .
Создание загрузочной USB-флешки Windows 10 — несколько способов
Далее подключаем флешку к USB-порту 👉 и загружаемся с нее (как правило, достаточно воспользоваться Boot Menu, обычно для этого нужно нажать одну из клавиш: Esc, F2, Del, F8).
Дойдя до окна с кнопкой «Установить» — обратите внимание на небольшую ссылку «Восстановление системы» в углу окна. Именно на нее и нужно нажать.
Загрузка с установочной флешки — восстановление системы
Далее появится сервисное меню ОС (👇). Здесь нужно открыть вкладку «Поиск и устранение неисправностей» и попытаться восстановить систему — используйте для этого:
- инструмент «Восстановление при загрузке» ;
- инструмент «Восстановление системы» (это поможет, если у вас есть контрольные точки. ).
Восстановление при загрузке
Если предыдущие функции не помогли восстановить Windows, то снова загрузитесь с установочной флешки, зайдите в это же сервисное меню и воспользуйтесь командной строкой . В ней нужно последовательно ввести 2 команды (после каждой нажимать Enter!):
Проверка целостности файлов — scannow
Они используются для проверки целостности системных файлов, и состояния файловой системы. В ряде случае это помогает.
Проверка состояния диска
Зависание автоматического восстановления может быть связано с неполадками накопителя (HDD/SSD). И в этом плане не помешало бы его проверить.
Для этой работы нам понадобиться подготовить 👉 LiveCD-флешку (с нее можно будет 👉 загрузиться и работать с большинством привычных программ).
Либо, как альтернативный вариант: вынуть диск и подключить его к др. компьютеру (и проверить HDD на нем) .
LiveCD-флешка будет нужна для запуска утилиты Victoria . С помощью нее можно будет проверить и оценить состояние диска (если вы «приготовили» LiveCD по ссылкам выше — то вам потребуется лишь открыть раздел «Программы WinPE/Диагностика/Victoria» . ).
Victoria — проверка диска
В Victoria для начала нужно будет открыть раздел «SMART» (это самодиагностика диска) и посмотреть его статус. Если с диском всё в порядке — состояние будет «GOOD» .
Диагностика и проверка диска за 5 мин. для начинающих (быстрый тест в новой Victoria 5)
SMART диска (обратите внимание на строку переназначенных секторов)
После, перейти в раздел «Тестирование» и запустить быструю проверку (кнопка «Quick» ). В идеале не должно быть ни красных, ни синих блоков (а график скорости быть либо прямой линией, либо слегка наклонной, без больших и резких просадок).
Тестирование быстрое (Quick) — Victoria 5
Пару «слов» о настройках BIOS/UEFI
Некоторые устройства (почему-то) могут обновлять BIOS даже без «разрешения» пользователя (например, я неоднократно сталкивался с этим на ноутбуках от HP. ). И, разумеется, иногда часть настроек может сбиваться, что и вызывает некоторые ошибки.
Особенно это касается тех систем, где есть такая опция, как «Data Execution Prevention» (защита от запуска ПО из тех областей диска, которые предназначены для хранения информации) .
Data Execution Prevention — настройки BIOS, вкладка безопасность (Security) / HP
В общем, как бы там ни было, я бы порекомендовал выполнить две вещи:
- 👉 зайти в BIOS и сбросить настройки в дефолтные (по умолчанию). Кстати, для сброса настроек на ПК — можно просто вынуть батарейку на материнской плате на 3-5 мин.;
Как выглядит батарейка на мат. плате
Установка новой ОС (не удаляя ничего с текущего диска)
Если предыдущие способы не помогли загрузить систему, я бы посоветовал сделать следующее:
- из свободного места на текущем диске (где установлена не загружающаяся ОС Windows) — создать еще один раздел на 25-30 ГБ (все данные останутся целыми!) ;
- в этот раздел произвести установку новой версии Windows;
- в последствии, по мере работы (не торопясь), перенести все данные из не работающей Windows в новую.
Это краткий алгоритм (для понимания сути). Разумеется, все пошаговые действия у меня расписаны в отдельной заметке, ссылка ниже (👇).
Как переустановить Windows 10 (без потери данных, даже если установленная ОС не загружается) — инструкция по шагам
Новая ОС работает — переносим в неё всё, что нужно. 👌
Если вы решили вопрос как-то иначе — чиркните в комментариях (заранее благодарю!).
Решение проблемы с бесконечной подготовкой автоматического восстановления Windows 10
Важная информация
В ситуации с бесконечной подготовкой автоматического восстановления программы и данные становятся недоступными. Все действия будут выполняться в восстановительной среде Виндовс. Понадобится загрузочная флешка или диск, которые легко можно создать на другом компьютере. О том, как это сделать, подробно написано в отдельных статьях.
Сначала сделайте «жесткую перезагрузку» – нажмите соответствующую кнопку на системном блоке стационарного компьютера. Ноутбук отключите от сети и выньте батарею. Затем зажмите кнопку питания на 15-20 секунд, вставьте аккумулятор, подсоедините устройство к электросети и включите его. Если система не загрузилась, переходите к описанным ниже способам.
Способ 1: Загрузка в «Безопасном режиме»
Попробуйте загрузить Windows 10 в «Безопасном режиме». В этом случае задействуется минимальный набор файлов и компонентов, что увеличивает шанс успешного запуска. Если причиной проблемы стали какие-нибудь поврежденные системные файлы, то в БР при помощи утилит от Microsoft, SFC и DISM, можно выявить их и заменить правильными копиями.
- Загружаемся с помощью загрузочной флешки, настраиваем языковые параметры и жмем «Далее».
Выбираем «Поиск и устранение неисправностей».
Запускаем «Командную строку».
bcdedit /set safeboot minimal
и нажимаем «Enter». Следующая загрузка Виндовс 10 будет в «Безопасном режиме».
Теперь закрываем консоль и нажимаем «Продолжить».
Если для входа в систему использовалась учетная запись, придется ввести ее пароль, даже если до этого стоял ПИН-код. В поиске Виндовс вводим «Командная строка» и запускаем приложение от имени администратора.
В поле консоли по очереди выполняем следующие команды:
dism /Online /Cleanup-Image /RestoreHealth
Ждем завершения процесса и перезагружаем компьютер.
В БР можно не только восстановить поврежденные системные файлы, но и сохранить важные данные с локальных дисков на внешний носитель. Ведь не исключено, что систему в итоге придется переустанавливать.
При этом высока вероятность, что Windows не загрузится в «Безопасном режиме» и тогда проверку целостности системных файлов придется запустить с помощью «Командной строки» в среде восстановления. Подробно об этом написано в следующей инструкции.
Способ 2: Специальные средства
Запустите функцию «Восстановление при загрузке» — системный инструмент, предназначенный для обнаружения и устранения проблем, блокирующих запуск Виндовс.
- В разделе «Поиск и устранение неисправностей» жмем «Восстановление при загрузке».
Выбираем нужную операционную систему и ждем, когда восстановительное средство завершит работу.
Способ 3: Отключение автоматического восстановления
Если предположить, что проблема в самой функции автоматического восстановления, то есть возможность прервать ее цикл.
- В среде восстановления Windows снова запускаем «Командную строку» и вводим код:
bcdedit /set recoveryenabled No
Нажимаем «Enter» и пробуем перезагрузить компьютер.
Чтобы потом включить автоматическое восстановление, вместо значения No в конце пишем Yes.
Способ 4: Точки восстановления
Если на компьютере настроены точки восстановления, можно попробовать откатить систему к рабочему состоянию. Данные пользователя при этом сохранятся, но будут отменены изменения в системных файлах и реестре операционной системы, а также удалены приложения, установленные с момента создания точки. В любом случае проверьте наличие таких бэкапов, так как вы можете просто не помнить, что когда-то включали эту опцию.
- Переходим в раздел «Восстановление системы».
Выбираем Виндовс 10.
В следующем окне жмем «Далее».
Если на компьютере созданы точки восстановления, откроется их список. Выбираем из них ближайшую по дате и нажимаем «Далее». Ждем, когда завершится процесс восстановления.
Если точки восстановления до этого не создавались, в будущем стоит задуматься об этом, так как откат системы часто помогает устранить разного рода неполадки. Более подробно о создании ТВ мы писали в отдельных статьях.
Способ 5: Проверка оборудования
Если Windows до сих пор не загрузилась, проверьте оборудование. В первую очередь отключите и заново подключите жесткий диск. Если их установлено несколько, отсоедините все и подключите только HDD с Windows 10. Дополнительно отключите все внешние USB-носители. Если есть возможность, подключите жесткий диск к другому компьютеру и проверьте его на наличие ошибок и битых секторов. О том, как сделать это, написано в отдельном материале.
Бывали случаи, когда помогала переустановка оперативной памяти. Выньте все планки из материнской платы, затем вставляйте их поочередно в слоты и после каждой пробуйте загрузить систему.
Способ 6: Переустановка системы
Если проблему не удалось решить предложенным методами, а с оборудованием проблем нет, остается переустановить Windows 10. Об этом детально написано в следующей статье.
Надеемся, что вы смогли запустить Виндовс 10 в штатном режиме. Тем не менее, если возникла такая проблема, не стоит сразу предпринимать описанные выше рекомендации. Возможно, система на самом деле пытается исправить какие-то неполадки, поэтому дайте ей время. На форумах описаны случаи, когда Windows благополучно загружалась и через 45 минут, а затем стабильно работала.
Fix: Boot into Safe Mode
- 1. Insert the disc and reboot the system.
- 2. Press any key to boot from the DVD.
- 3. Choose your keyboard layout.
- 4. Click Repair your computer at the Install now screen.
- 5. Click Troubleshoot.
- 6. Click Advanced options.
- 7. Click Startup Settings.
- 8. Click Restart…
7 Fixes to Stuck in Windows 7 Startup Repair Loop
«My computer keeps running Startup Repair during every startup and I can’t boot it normally. I tried running Startup Repair multiple times but I’m still getting the same problem. Startup Repair won’t seriously automate repair at all. I got stuck in an infinite loop.»
Follow the fixes to troubleshoot your Windows Startup Repair loop.
| Workable Solutions | Step-by-step Troubleshooting |
|---|---|
| Fix 1. Disable Startup Repair | Restart your computer > wait for your BIOS to complete POST > tapping F8…Full steps |
| Fix 2. Run CHKDSK Command | Boot Windows from the bootable device > navigate to «Repair your computer» option…Full steps |
| Fix 3. Run Bootrec | Open Command Prompt > type those following commands…Full steps |
| Fix 4. Perform System Restore | Boot Windows from the bootable device > click «Troubleshoot > System Restore»…Full steps |
| Fix 5. Delete Problematic File | Access Command Prompt again and enter the following command: cd C:Windows…Full steps |
| Fix 6. Restore Windows Registry | In the Windows Boot Options menu, choose «Troubleshoot >Advanced Options»…Full steps |
| Fix 7. Check Device Partition | In Command Prompt, type bcdedit and press «Enter». Find device partition and..Full steps |
1 — Windows 7 Startup Repair Infinite Loop Error Details
Windows Error Recovery
Windows failed to start. A recent hardware or software change might be the cause.
If Windows files have been damaged or configured incorrectly, Startup Repair can help diagnose and fix the problem. If power was interrupted during startup, choose Start Windows Normally.
(Use the arrow keys to highlight your choice.)
Launch Startup Repair (recommended)
Start Windows Normally
Description: Fix problems that are preventing Windows from starting
Startup Repair will fail to load, launch but fail to repair, or run and claim repairs have been executed. Your PC will continue to attempt to endlessly start Startup Repair each boot. In Windows 8, Windows 8.1 and Windows 10 this is called Automatic Repair:
2 — Startup Repair Error Symptoms
Unexpected PC shutdown, virus, malware, driver issues, damaged BDC settings, corrupted boot partition, blue screen of death as well as a black screen of death on reboot, all those factors account for Windows startup problems.
As the ‘Windows error recovery’ suggests, Start Repair should automatically fix the abnormal Windows startup. However, when you choose the recommended option, you’ll only confront 2 facts:
1. Startup Repair takes a reasonably long time to load or launch.
2. Startup Repair immediately runs, but the repairing process never finishes.
In both situations, on each reboot, your PC will continuously attempt to call Startup Repair for the fix, meanwhile getting stuck in a Startup Repair loop that never ends
3 — Troubleshoot Windows Automatic Startup Repair Infinite Loop Error with 7 Fixes
A clean Windows installation is a guaranteed fix for Windows Startup Repair, which takes forever but costs a complete data loss. So, is there another option to recover from an infinitely looping Startup Repair without reinstalling Windows?
We gave the possible fixes from easy to complex, from safe to risky. You’d better try them sequentially.
- Important
- The essential tool for most of the fixing methods:
- A corresponding Windows installation media, let it be a bootable USB drive, CD, or DVD disc.
Fix 1. Disable Automatic Startup Repair to Fix Startup Repair Loop
You should try to disable the automatic restart. Although it could not solve the boot error, it can stop the endless restart.
Step 1. Restart your computer.
Step 2. Wait for your BIOS to complete POST (the screen with your manufacturer logo and/or system information).
Step 3. Quickly begin tapping F8 repeatedly until you see the list of boot options.
Step 4. Choose «Disable automatic restart on system failure».
Step 5. Press «Enter» and wait for your PC to boot.
Fix 2. Run CHKDSK Command to Check and Repair Drive Errors
This helps check or even repair the drives to tackle file system corruption.
Step 1. Boot Windows from the bootable device. (If you cannot boot, use Windows 7 installation CD.)
Step 2. Navigate to the «Repair your computer» option and select «Command Prompt».
Step 3. In the Command Prompt window, type chkdsk /r c: and press «Enter». (c represents the drive where Windows is installed)
Step 4. Click «Y» so that the next time the system restarts, the CHKDSK utility can check the disk errors and try to fix them. Restart the system and let CHKDSK check hard drive errors and repair.
Run CHKDSK Alternative Tool to Repair Device
Download EaseUS CleanGenius and install it on your computer. Let’s start checking and refixing file system error on your device now.
Step 1. Click «File Showing» to enter the next step.
Step 2. Choose the target device and tick the box of «Check and fix file system error». Click «Execute» to start fixing the problematic device.
Step 3. When the fixing process completes, click «here» to open and use your device.
Fix 3. Run Bootrec to Fix Damaged or Corrupted BCD Settings
The startup repair loop could also happen if the bootloader installation or configuration comes with some errors. You could solve this error by following the steps below.
Step 1. In the same way open Command Prompt as the second fix did.
Step 2. In the Command Prompt window, type those following commands and press «Enter».
bootrec /fixmbr
bootrec /fixboot
bootrec /rebuildbcd
Step 3. Restart the system and let bootrec repair MBR.
Fix 4. Perform System Restore to Solve Windows Startup Repair Loop
The System Protection is enabled by default, and you can use it to restore your computer to an earlier state to fix your problem.
Step 1. Boot Windows from the bootable device.
Step 2. Click «Troubleshoot > System Restore».
Step 3. Follow the wizard instructions to continue the process. Choose a restore point before the date when the Automatic Startup Repair loop error happened.
Fix 5. Delete the Problematic File to Resolve Startup Repair
Step 1. Access Command Prompt again and enter the following command:
cd C:WindowsSystem32LogFilesSrt
SrtTrail.txt
Step 2. Then, you could see «Boot critical file c:windowssystem32driverstmel.sys is corrupt.» Type the following command:
cd c:windowssystem32drivers
delvsock.sys
Restart your PC. If these steps can not help, try the following troubleshooting steps.
Fix 6. Restore Windows 10 Registry to Fix Repair Loop
Step 1. In the Windows Boot Options menu, choose «Troubleshoot >Advanced Options>Command Prompt».
Step 2. In Command Prompt, type the following command and then hit «Enter».
cd C:windowssystem32logfilessrt
Change your drive letter according to your needs.
Step 3. Type txt to open the file in notepad.
Step 4. Press «Ctrl + O». Select «All files» from file type and navigate to C:windowssystem32.
Step 5. Right-click CMD and select «Run as administrator». Type the following command and press «Enter».
cd C:windowssystem32config
Step 6. Backup those files by renaming Default, Software, SAM, System, and Security files to .bak. Type the following command one by one and hit «Enter»:
rename DEFAULT DEFAULT.bakrename SAM SAM.bak
rename SECURITY SECURITY.bak
rename SOFTWARE SOFTWARE.bak
rename SYSTEM SYSTEM.bak
copyc:windowssystem32configRegBack c:windowssystem32config
Step 7. Restart your PC to check if you have solved the error.
Fix 7. Check Device Partition and Osdevice Partition
Sometimes, if your device partition values aren’t correct, you will get stuck in the startup repair loop. Follow the steps below to check the device partition and os device partition and fix your error.
Step 1. In Command Prompt, type bcdedit and press «enter».
Step 2. Find device partition and os device partition values. Make sure their values are correct and set to the correct partition.
Windows is preinstalled on C partition only, and the correct value is C. Enter the following commands and press «Enter» after each one if the value isn’t set to C.
bcdedit /set {default} device partition=c:
bcdedit /set {default} osdevice partition=c:
After that, reboot the PC and fix the Windows startup repair loop.
Additional Fix — Boot into Safe Mode in Windows 7/8/10
Often booting into Safe Mode and uninstalling recently installed device drivers or software may fix the Automatic Repair loop error. To boot into Safe Mode of a Windows 7, 8, 8.1, or 10 system, you need to have the original DVD or USB. If you do not have the installation disc, follow the guide from Microsoft to create a Windows Installation Media. Then enter Safe Mode:
Step 1. Insert the disc and reboot the system.
Step 2. Press any key to boot from the DVD.
Step 3. Choose your keyboard layout.
Step 4. Click Repair your computer at the Install now screen. Choose «Troubleshoot > Advanced options > Startup Settings«.
Enter a Safe Mode option (Safe Mode, Safe Mode with Networking, and Safe Mode with Command Prompt).
How to Recover Data After Fixing Startup Repair Infinite Loop
Besides a clean install of the Windows operating system, the fixes for users to get rid of an endless startup repair loop, including system restore and PC factory resetting, will also result in part of computer data loss.
It’s not the end of the day, and a third-party EaseUS data recovery tool perhaps can salvage your data. For example, EaseUS Data Recovery Wizard can recover data after formatting, deleting, PC resetting, system refreshing, and more. And You deserve a try and see if the software helps find your lost data.
Note: To guarantee a high data recovery chance, install EaseUS data recovery software on another disk instead of the original disk where you lost files.
Step 1. Launch EaseUS Data Recovery Wizard on your Windows 11, Windows 10, Windows 8, or Windows 7 computer. Select the disk partition or storage location where you lost data and click «Scan».
Step 2. This recovery software will start scanning the disk to find all lost and deleted files. When the scan process completes, click «Filter» > «Type» to specify lost file types.
Step 3. Preview and restore lost Windows files. You can double-click to preview the scanned files. Then, select the target data and click the «Recover» button to save them to another safe spot in the PC or an external storage device.
You get 7 ways to get rid of the Startup Repair Windows 7 loop, no matter whether you have an installation disc or not. Don’t worry if the windows 7/8/10 startup repair is taking forever, and you cannot stop or cancel it. Also, you can get back lost data after you have fixed the error with EaseUS data recovery software.