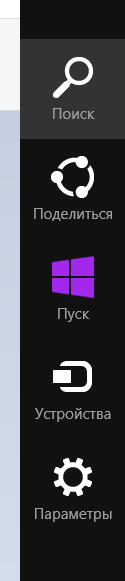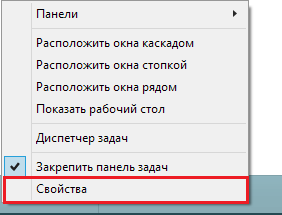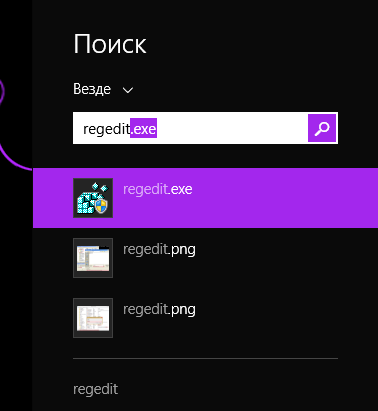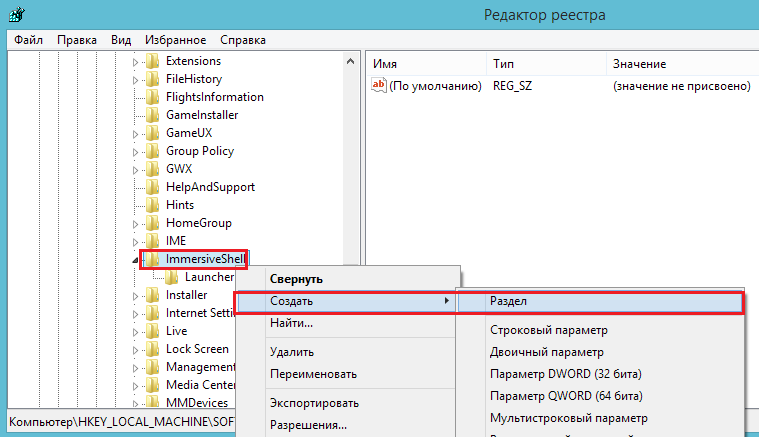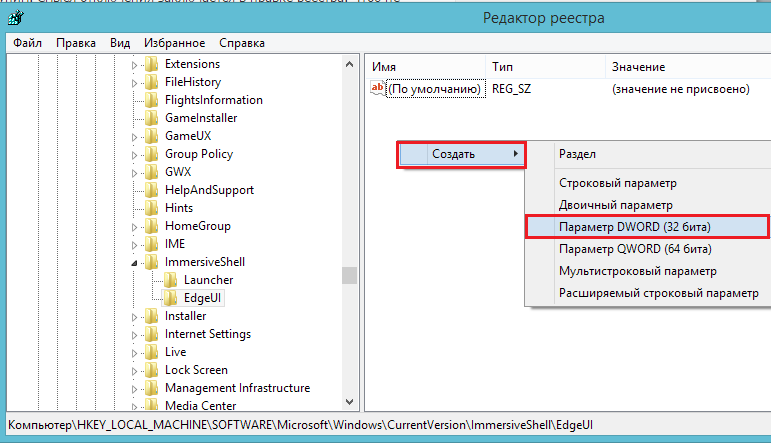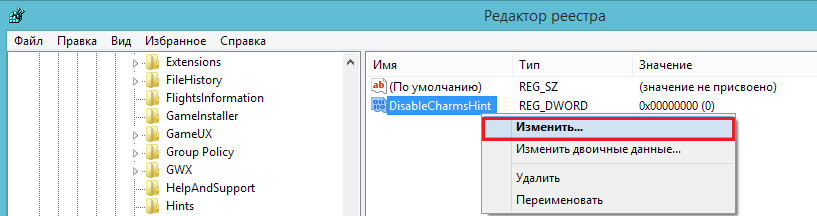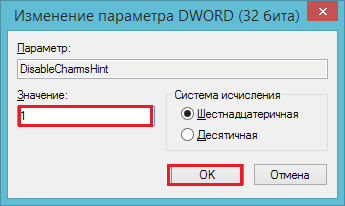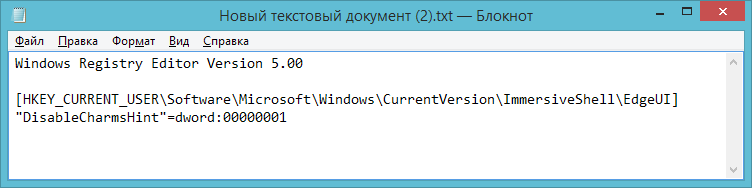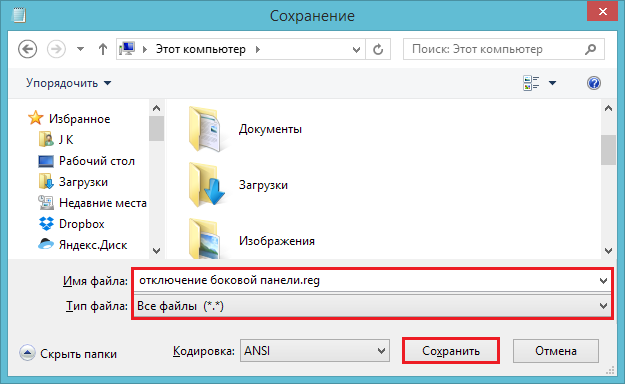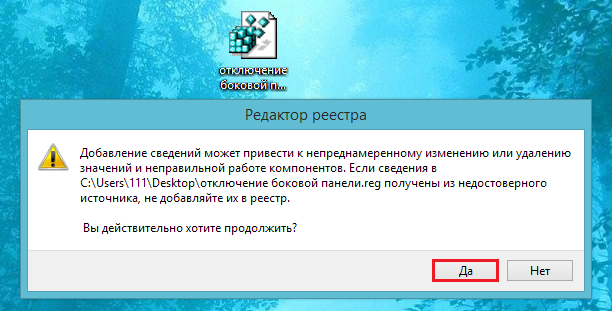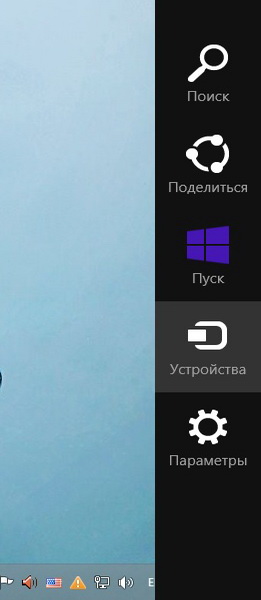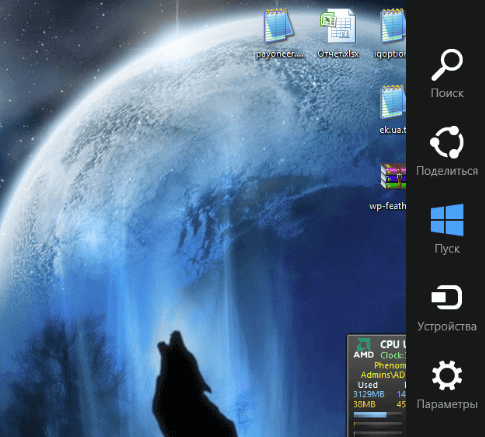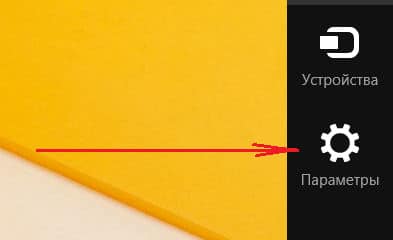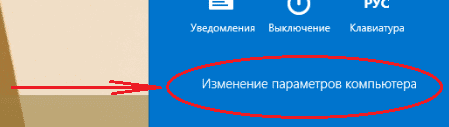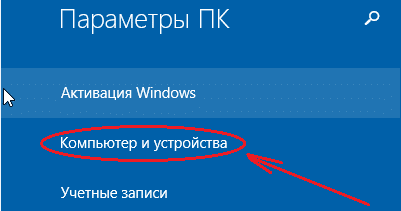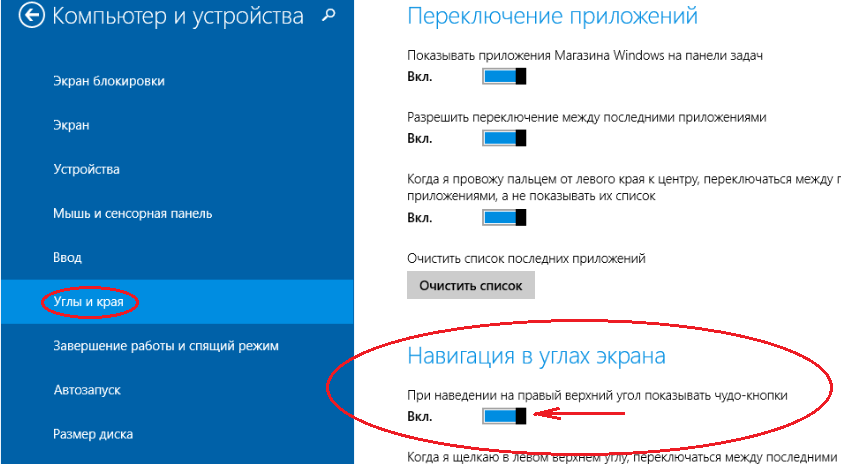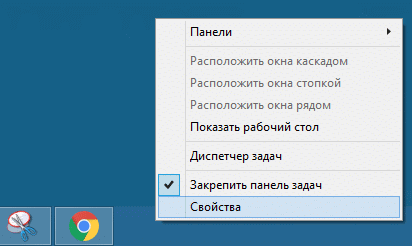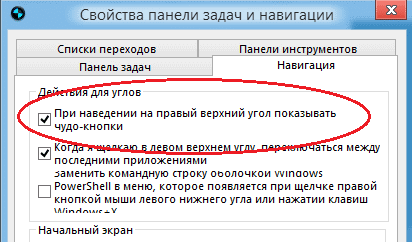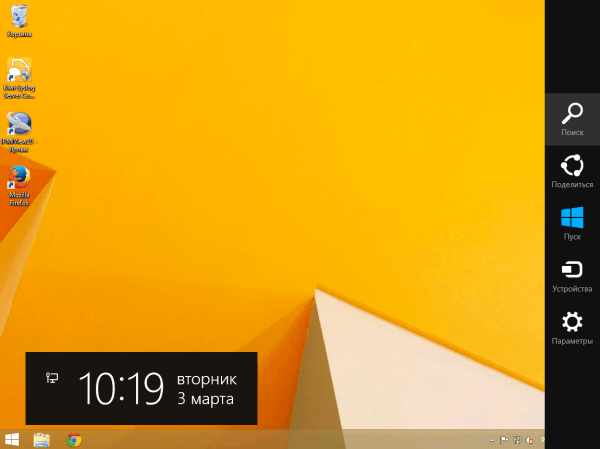Боковая панель или панель Charms — одно из новшеств Windows 8 — это удобное средство быстрого доступа к данным на мобильных устройствах. Но на большом экране десктопа без сенсорного управления она, по мнению многих, не имеет практической пользы и лишь занимает место. Соответственно, возникает желание ее отключить. Однако никаких кнопок для этого не предусмотрено. Что же делать?
Прежде всего — не паниковать, ведь в арсенале юзера «восьмерки» есть редактор реестра, командная строка и системные настройки. Итак, приступим.
Боковая панель
Как отключить боковую панель через настройки
- Щелкнем правой кнопкой мышки по панели задач и откроем ее «Свойства».
- Перейдем в раздел «Навигация» и в области окна «Действия для углов» снимем флажок с пункта «Показывать чудо-кнопки при наведении на правый верхний угол». Для подтверждения нажмем ОК.
После этого открыть боковую панель помещением курсора мыши в означенную область вы не сможете. Однако при наведении на нижний левый уголок она по-прежнему будет открываться.
Отключаем боковую панель через редактор реестра
Описанные ниже действия позволяют полностью убрать боковую панель с экрана, а не отключить частично.
Для начала нужно запустить редактор реестра. Выполним это с помощью поиска.
- Кликнем «правой мышкой» по значку «Windows» (который в Windows 8 заменил иконку «Пуск») и выберем «Найти».
- Наберем в поисковой строке слово regedit, и выберем из найденного файл regedit.exe.
- В левой половине окошка редактора откроем раздел HKEY_CURRENT_USER и перейдем по пути Software -> Microsoft -> Windows -> CurrentVersion -> ImmersiveShell. Раскроем контекстное меню папки ImmersiveShell и выберем пункты «Создать» и «Раздел».
- Дадим созданному разделу имя «EdgeUI».
- Далее откроем созданную папку, перейдем в правую половину окна, щелкнем «правой мышкой» по пустому полю и нажмем в меню кнопки «Создать» и «Параметр DWORD (32 бита)».
- Дадим новому параметру имя «DisableCharmsHint», зайдем в его контекстное меню и выберем «Изменить».
- Запишем в поле «Значение» единичку и нажмем ОК.
После перезапуска ПК боковая панель исчезнет.
Отключаем боковую панель с помощью командной строки
Этот способ, как и предыдущий, позволяет убрать боковую панель путем правки реестра, но гораздо быстрее. Чтобы им воспользоваться, нужно запустить консоль с правами админа.
- Развернем контекстное меню кнопки «Windows» и выберем пункт «Командная строка (администратор)».
- Впишем в окошко консоли команду Reg add «HKEY_CURRENT_USERSoftwareMicrosoftWindowsCurrentVersionImmersiveShellEdgeUI» /v DisableCharmsHint /t REG_DWORD /d 1 /f и нажмем Enter. Информация, которую мы вводили в реестр вручную, будет добавлена автоматически.
Перезапустим компьютер, чтобы убрать боковую панель с экрана полностью.
Отключаем боковую панель с помощью reg-файла
Рег-файлы — это инструкции для операционной системы с указанием данных, которые она должна записать в реестр. В основе отключения боковой панели с помощью рег-файла лежит всё та же правка реестра. Это просто еще один способ быстро создать нужную настройку.
- Откроем блокнот и перенесем в него следующие команды, чтобы получилось, как на картинке.
[текст из приложения]
- Сохраним файл с расширением .reg. В поле «Тип файла» укажем «Все файлы».
- Кликнем по файлу и подтвердим согласие на добавление сведений в реестр.
После применения настройки перезапустим компьютер.
Чтобы снова включить боковую панель Windows 8, необходимо выполнить обратные действия: присвоить параметру DisableCharmsHint значение dword:00000000 или удалить его.
Источник
Содержание:
- Боковая панель
- Как отключить боковую панель через настройки
- Отключаем боковую панель через редактор реестра
- Отключаем боковую панель с помощью командной строки
- Отключаем боковую панель с помощью reg-файла
Боковая панель
Боковая панель или панель Charms — одно из новшеств Windows 8 — это удобное средство быстрого доступа к данным на мобильных устройствах. Но на большом экране десктопа без сенсорного управления она, по мнению многих, не имеет практической пользы и лишь занимает место. Соответственно, возникает желание ее отключить. Однако никаких кнопок для этого не предусмотрено. Что же делать?
Прежде всего — не паниковать, ведь в арсенале юзера «восьмерки» есть редактор реестра, командная строка и системные настройки. Итак, приступим.
Как отключить боковую панель через настройки
- Щелкнем правой кнопкой мышки по панели задач и откроем ее «Свойства».
- Перейдем в раздел «Навигация» и в области окна «Действия для углов» снимем флажок с пункта «Показывать чудо-кнопки при наведении на правый верхний угол». Для подтверждения нажмем ОК.
После этого открыть боковую панель помещением курсора мыши в означенную область вы не сможете. Однако при наведении на нижний левый уголок она по-прежнему будет открываться.
Отключаем боковую панель через редактор реестра
Описанные ниже действия позволяют полностью убрать боковую панель с экрана, а не отключить частично.
Для начала нужно запустить редактор реестра. Выполним это с помощью поиска.
- Кликнем «правой мышкой» по значку «Windows» (который в Windows 8 заменил иконку «Пуск») и выберем «Найти».
- Наберем в поисковой строке слово regedit, и выберем из найденного файл regedit.exe.
- В левой половине окошка редактора откроем раздел HKEY_CURRENT_USER и перейдем по пути Software -> Microsoft -> Windows -> CurrentVersion -> ImmersiveShell. Раскроем контекстное меню папки ImmersiveShell и выберем пункты «Создать» и «Раздел».
- Дадим созданному разделу имя «EdgeUI».
- Далее откроем созданную папку, перейдем в правую половину окна, щелкнем «правой мышкой» по пустому полю и нажмем в меню кнопки «Создать» и «Параметр DWORD (32 бита)».
- Дадим новому параметру имя «DisableCharmsHint», зайдем в его контекстное меню и выберем «Изменить».
- Запишем в поле «Значение» единичку и нажмем ОК.
После перезапуска ПК боковая панель исчезнет.
Отключаем боковую панель с помощью командной строки
Этот способ, как и предыдущий, позволяет убрать боковую панель путем правки реестра, но гораздо быстрее. Чтобы им воспользоваться, нужно запустить консоль с правами админа.
- Развернем контекстное меню кнопки «Windows» и выберем пункт «Командная строка (администратор)».
- Впишем в окошко консоли команду Reg add «HKEY_CURRENT_USERSoftwareMicrosoftWindowsCurrentVersionImmersiveShellEdgeUI» /v DisableCharmsHint /t REG_DWORD /d 1 /f и нажмем Enter. Информация, которую мы вводили в реестр вручную, будет добавлена автоматически.
Перезапустим компьютер, чтобы убрать боковую панель с экрана полностью.
Отключаем боковую панель с помощью reg-файла
Рег-файлы — это инструкции для операционной системы с указанием данных, которые она должна записать в реестр. В основе отключения боковой панели с помощью рег-файла лежит всё та же правка реестра. Это просто еще один способ быстро создать нужную настройку.
- Откроем блокнот и перенесем в него следующие команды, чтобы получилось, как на картинке.
[текст из приложения]
- Сохраним файл с расширением .reg. В поле «Тип файла» укажем «Все файлы».
- Кликнем по файлу и подтвердим согласие на добавление сведений в реестр.
После применения настройки перезапустим компьютер.
Чтобы снова включить боковую панель Windows 8, необходимо выполнить обратные действия: присвоить параметру DisableCharmsHint значение dword:00000000 или удалить его.
Боковая панель Windows представляет собой ленту с визуализацией полезных функций для быстрого доступа к ним. В разных версиях системы с ней возникают полярные проблемы: в Windows 7 её нужно специально скачивать и включать, в Windows 8 и 10 – вручную отключать, поскольку она часто присутствует по умолчанию. Далее рассмотрим оба варианта и способы активации/деактивации панели.
Как включить боковую панель в разных версиях ОС Windows
Начнём с Windows7: в её ранних версиях вызвать боковую панель было достаточно легко, но позднее её переработали в отдельный набор гаджетов, а затем и вовсе отказались добавлять в комплектацию ОС. Однако многим пользователям она нравилась, поскольку включала в себя календарь, аналоговые часы и много других полезных вещей. Как её можно открыть теперь:
- Скачать дистрибутив с сайта Microsoft: вбейте в строку поиска запрос «Windows Sidebar». Предложения есть и на других ресурсах, но загружать с них опасно, так как можно заразить компьютер вирусами.
- Кликните дважды по дистрибутиву и подтвердите, что вы запустили инсталляцию, если появится окно с вопросом от брандмауэра.
- После установки панель сама появится сбоку на Рабочем столе.
Если вы кликнете по панели правой кнопкой манипулятора, то сможете настроить её более точно: добавить нужные гаджеты, запустить опцию быстрого переключения между открытыми окнами, заказать отображение поверх всех развернутых программ, выбрать дизайн, скрыть ленту при необходимости и т. п.
Важно понимать, что в Windows 7 отсутствуют встроенные средства для организации боковой панели с различными инструментами. Подобное делали для ОС Windows Vista, но решение почему-то особой популярностью не пользовалось. Встроенную панель обычно заменяли сторонние инструменты.
Помимо дистрибутива, можно воспользоваться ещё несколькими решениями. А именно:
- Установить утилиту 7 Sidebar Gadget. Программа отличается оригинальным дизайном, во многом повторяет оформление Vista. Но только здесь можно рассчитывать на существенные усовершенствования. Панель позволяет размещать различные гаджеты. Меню отличается удобной навигацией и приветливым интерфейсом.
- Задействовать программу Rainmeter. Она обладает аналогичным функционалом, позволяет создать собственную боковую панель инструментов.
- Применить инструменты программ модификации рабочего стола. Это уже встроенные решения в различном ПО, созданном для изменения рабочего стола компьютера.
Тем самым боковая панель для компьютеров с ОС Виндовс 7 – это более чем реально.
Если говорить про боковую панель Windows 8, то тут есть свои инструкции, как открыть её. ОС Windows 8 разрабатывали как универсальную платформу, которая может использоваться на компьютерах с обычным и сенсорным дисплеем, на планшетах и смартфонах. Потому интерфейс постарались максимально адаптировать под работу с сенсорными экранами.
В Windows 8, как и в последующем обновлении Windows 8.1, остался один инструмент в виде боковой панели. Ничего скачивать и устанавливать при этом не требуется. Достаточно подвести курсор своей мыши к верхнему правому углу, и панель откроется.
Соответственно, юзеров интересует вопрос о том, как открыть боковую панель Windows 10. В этой версии операционной системы всплывающую боковую панель убрали, поскольку она объективно не нравилась большинству пользователей и была фактически бесполезной для обычного компьютера без сенсорного дисплея.
Но есть и те, кому нужно получить боковую панель в Windows 10. Единственный вариант, как включить её, заключается в загрузке и установке специальных гаджетов. Зачастую применяют инструмент 7 Sidebar, который входит в состав 8GadgetPack. Но у него есть и альтернативные решения. Их просто нужно поискать в сети, стараясь обходить стороной сомнительные сайты.
Как отключить боковую панель через настройки
В Windows 8 и 10 проблема с боковой панелью часто прямо противоположная: многие пользователи, не обладающие сенсорным экраном, считают её бесполезной и хотят отключить. Кроме того, гаджеты на ней совсем другие, не такие, как в «семёрке», а поле широкое и часто мешает комфортной работе. Начнём с того, как убрать боковую панель в поздних версиях Windows 8 и 10 самым простым способом – через меню «Настройки»:
- Внизу экрана есть узкая полоска, где отображаются значки открытых программ – «Панель задач». Нужно кликнуть по ней дополнительной кнопкой манипулятора и выбрать Properties.
- Здесь нас интересуют раздел Navigation и пункт Actions for corners. В последнем нужно снять отметку с опции отображения Magic buttons.
Теперь боковая панель будет всплывать только при попадании курсора в нижний левый угол экрана.
Отключение боковой панели через редактор реестра
Если вы не хотите просто ограничивать показ ленты, как описано выше, а желаете убрать боковую панель полностью, чтобы она не мешала при работе в Windows 8 или 10, то есть более сложный способ:
- В строке «Поиск» нужно набрать слово «regedit» и кликнуть «Интер». В Windows 8, в отличие от «десятки» и «семёрки», этой строки может и не быть. Тогда нужно кликнуть дополнительной кнопкой по «Пуску» и выбрать Search.
- Откройте найденный редактор реестра и крупный раздел справа HKEY_CURRENT_USER.
- В ней есть папка Software, если развернуть её, вы увидите следующую под названием Microsoft. Последовательно открывая Windows и CurrentVersion, вы доберётесь до Immersive Shell. По ней нужно кликнуть правой кнопкой и выбрать Create – Partition.
- Назовите полученную папку EdgeUI и откройте её.
- Пока справа видно, что она пуста. Кликните дополнительной кнопкой по свободному полю и выберите Create – Parameter.
- Назовите параметр DisableCharmsHint и снова задействуйте правую кнопку, чтобы изменить его значение. В появившуюся строчку впишите 1 и закройте редактор.
- Перезапустите ОС – панель должна исчезнуть.
ВАЖНО. Работая с редактором реестра, нужно быть максимально внимательным и осторожным – любая ошибка, случайное удаления файла или изменение значений могут привести к фатальным сбоям в работе системы. Чтобы иметь возможность вернуть записи в прежнее состояние, нужно обязательно сделать копию реестра: в открытом окне Regedit нажать «Файл» – «Экспорт» и сохранить всё в специальную папку. Воспользоваться резервной копией можно через команду «Файл» – «Импорт».
Отключение боковой панели с помощью «Командной строки»
Если вы не очень хорошо ориентируетесь во внутреннем устройстве системы и боитесь что-то менять в реестре, есть более точный и безопасный способ задействовать его в выключении боковой панели – внести команду в Command Line:
- В Windows 8 и 10 в отличие от 7 для поиска программы лучше использовать строку Search, а затем кликать по названию правой кнопкой и выбирать Run As Administrator.
- Введите запрос:
Reg add «HKEY_CURRENT_USERSoftwareMicrosoftWindowsCurrentVersionImmersiveShellEdgeUI» /v DisableCharmsHint /t REG_DWORD /d 1 /f
Система произведёт действия, которые в предыдущем способе нужно было совершать вручную.
Отключение боковой панели с помощью reg-файла
Здесь задействовано то же самое изменение реестра Windows, только выполненное другим методом:
- Откройте приложение «Блокнот».
- В пустое поле впишите:
Windows Registry Editor Version00
и нажмите Enter, чтобы образовалась красная строка.
- Далее внесите:
[HKEY_CURRENT_USERSoftwareMicrosoftWindowsCurrentversionImmersiveShellEdge UI]
“DisableCharmsHint”=dword:00000001 - Нажмите «Файл» – «Сохранить», назовите документ, как угодно, лишь бы вам было понятно, зачем он нужен, и припишите к этому слову «.reg» (без кавычек).
- В типах файлов (строчкой ниже) нужно указать «все».
Теперь полученный элемент нужно запустить двойным кликом и согласиться на внесение изменений, а затем перезапустить ОС.
Если через какое-то время вы захотите снова включить боковую панель, придётся открыть Regedit и папки, описанные в первой главе, а затем удалить файл DisableCharmsHint или присвоить ему нулевое значение.
18.09.2014 — 13:08 14 3730+
размер текста
Windows 8.1 уже плотно вошла в наши компьютерные будни, и на многие её недостатки пользователи закрыли глаза. Например, такое нововведение, как «чудо-кнопки» или боковая панель, довольно сомнительное удовольствие. Даже при работе с сенсорными экранами, трудно найти практическое применение её функционалу…
Как отключить чудо-кнопки?
Причин отказаться от боковой панели Windows 8.1 предостаточно, скажем, для стационарного компьютера, необорудованного сенсорным монитором, «чудо-кнопки» лишний элемент оформления, которому сложно найти применение. Отключая панель, мы высвободим долю системных ресурсов, а они точно не будут лишними.
К аргументам в пользу отключения «чудо-кнопок» можно отнести несколько функций:
- Поиск – ограниченные возможности, не позволили даже найти изображения по запросу «.png», а ведь система должна была вывести все картинки, запрошенного формата.
- Поделиться – лишняя кнопка, так как с кем и чем делиться непонятно, по крайне мере для российского пользователя эта кнопка не найдёт применения.
- Кнопка Пуск – дублирование имеющийся кнопки в левом нижнем углу, излишнее «удобство» (нам достаточно и одной).
- Устройства – вывод периферийного оборудования (сканеров, принтеров и т.д.). Странно, то что это может понадобиться при сенсорном управлении, не уж то кто-то ходит с принтером, пользуясь планшетным компьютером.
- Параметры – лишний набор надстроек, которые и без этого есть в системе в свободном доступе.
В итоге получается, что ни такие уж они и чудо-кнопки, если пользы от них не больше, чем удобства применения .Проблема отключения панели состоит в том, что разработчики не предусмотрели надстройки, и единственное, что можно сделать это убрать вызов боковой панели с верхнего правого угла (нижний правый уже занят кнопкой «свернуть все окна»).
Для того чтобы исправить отсутствие отключения вывода панели отредактируем системный реестр. Чтобы не искать требуемые строки, создадим исполняемый файл «.reg», и применим по двойному клику:
Windows Registry Editor Version 5.00
[HKEY_CURRENT_USERSoftwareMicrosoftWindowsCurrentVersionImmersiveShellEdgeUI]
«DisableCharmsHint»=dword:00000001
скопируйте текст выше в блокнот и сохраните документ с расширением «.reg». После чего запустите его на выполнение по двойному клику мышкой, соглашаемся с внесением изменений в реестр.
Вместо послесловия
Таким образом, созданный файл добавит новый параметр в соответствующий раздел реестра, который и будет отвечать за отключение «чудо-кнопок». Достаточно, простой способ убрать излишнее украшательство Windows 8.1
Скачать файл реестра — отключение чудо-кнопок.reg
При создании Windows 8.1, разработчики руководствовались тем, чтобы создать кроссплатформенную операционную систему. В Microsoft хотели, чтобы ОС могла работать на компьютере, смартфоне, планшете и других устройствах. А помните, сколько негодования было по поводу того, что в восьмой версии Windows, нет кнопки пуск. И хотя, эта проблема решалась простой установкой одной программы, большую популярность данная ОС не получила.
Одним из нововведений Windows 8.1, стала боковая панель с правой стороны экрана, которая еще имеет название «Чудо кнопка». При наведении указателя мыши в правый верхний угол, и перемещая его вниз, высвечивается данная боковая панель.
Однако и данный функционал носит спорный характер. Не каждому будет по душе такой случай, когда пытаешься закрыть какую-то полноэкранную программу, ненароком может вылезти эти «Чудо кнопки». И приходится водить мышкой по монитору, чтобы сначала убрать боковую панель, а после уже можно было закрыть программку.
[ads1]
У меня вообще произвольно всплывающие штуки, вызывают ассоциацию с раздражительной рекламой, может отсюда у меня пошла такая неприязнь к данной, казалось бы полезной штуке. Может сама задумка такой фишки и хорошая, но реализация по моему мнению, немного подкачала.
Делается это через настройки, а именно нужно проделать следующие шаги:
Вызываем всплывающие чудо кнопки и переходим в раздел «Параметры».
И там выбираете пункт «Изменение параметров компьютера».
После этого попадаем в раздел «Параметры ПК» в котором нужно выбрать пункт «Компьютер и устройства»
и в нем нажимаете на «Углы и края»
после чего появится список параметров, среди которых имеется с таким названием «Навигация в углах экрана» и чуть ниже параметр «При наведении на правый верхний угол
показывать чудо-кнопки». Как раз эту настройку переводим в режим выкл. После данных действий боковая панель перестанет высвечиваться.
Upd. Нашел более легкий способ избавиться от панели кнопок.
Для этого нажимаем правой клавишей мыши на панели задач Windows и выбираем последний пункт «Свойства».
Далее переходим во вкладку «Навигация» и убираем галочку напротив пункта «При наведении на правый верхний угол показывать чудо-кнопки«.
На этом всё, удачи.
Содержание
- Как убрать боковую панель Windows 8.1
- С помощью реестра
- Встроенными средствами
- Как убрать боковую панель (Чудо кнопки) Windows 8.1. Инструкция!
- Как отключить боковую панель в Windows 8.1
- Как убрать боковую панель windows 8.1?
- Отключение панельки через реестр
- Отключение панельки через персонализацию
- Четыре способа отключения боковой панели в Windows 8
- Боковая панель
- Как отключить боковую панель через настройки
- Отключаем боковую панель через редактор реестра
- Отключаем боковую панель с помощью командной строки
- Отключаем боковую панель с помощью reg-файла
- Windows 8. Что такое боковая панель, зачем она нужна или где можно найти остальные, успевшие стать привычными нам, элементы?
- Где находятся наши любимые Notepad, Wordpad и Paint и остальные приложения из меню Пуск?
Как убрать боковую панель Windows 8.1
При создании операционная система Windows 8 задумывалась Microsoft как универсальная система, одинаково подходящая для любых устройств, даже таких разных как стационарные компьютеры, планшеты, ноутбуки и даже смартфоны. Поэтому ее интерфейс был максимально приспособлен к «сенсорным» способам ввода. даже кнопку «Пуск», известную с Windows 3.11, с рабочего стола новой версии убрали. Однако радужным мечтам менеджмента компании не суждено было сбыться.
Суровый судья в виде гневных пользовательских отзывов был неумолим и уже в следующей версии, Windows 8.1, пресловутый «Пуск» вернули в слегка переработанном виде. Однако в новой версии системы все же остались следы неудачного эксперимента по объединению классического и сенсорного интерфейсов. Один из таких следов — боковая панель, появляющаяся если навести курсор мыши в верхний правый угол. Панель эта на экране классического компьютера как минимум бесполезна. В данной короткой заметке мы расскажем как ее можно отключить.
С помощью реестра
Первый способ — правка системного реестра Windows. Для того чтобы им воспользоваться проделайте следующее:
Встроенными средствами
Второй способ возможно покажется неподготовленному пользователю более простым, поскольку выполняется все через графический интерфейс. Итак, чтобы отключить правую боковую панель, необходимо сделать следующее:
Источник
Как убрать боковую панель (Чудо кнопки) Windows 8.1. Инструкция!
При создании Windows 8.1, разработчики руководствовались тем, чтобы создать кроссплатформенную операционную систему. В Microsoft хотели, чтобы ОС могла работать на компьютере, смартфоне, планшете и других устройствах. А помните, сколько негодования было по поводу того, что в восьмой версии Windows, нет кнопки пуск. И хотя, эта проблема решалась простой установкой одной программы, большую популярность данная ОС не получила.
Одним из нововведений Windows 8.1, стала боковая панель с правой стороны экрана, которая еще имеет название «Чудо кнопка». При наведении указателя мыши в правый верхний угол, и перемещая его вниз, высвечивается данная боковая панель.
Однако и данный функционал носит спорный характер. Не каждому будет по душе такой случай, когда пытаешься закрыть какую-то полноэкранную программу, ненароком может вылезти эти «Чудо кнопки». И приходится водить мышкой по монитору, чтобы сначала убрать боковую панель, а после уже можно было закрыть программку.
У меня вообще произвольно всплывающие штуки, вызывают ассоциацию с раздражительной рекламой, может отсюда у меня пошла такая неприязнь к данной, казалось бы полезной штуке. Может сама задумка такой фишки и хорошая, но реализация по моему мнению, немного подкачала.
Как отключить боковую панель в Windows 8.1
Делается это через настройки, а именно нужно проделать следующие шаги:
Вызываем всплывающие чудо кнопки и переходим в раздел «Параметры».
И там выбираете пункт «Изменение параметров компьютера».
После этого попадаем в раздел «Параметры ПК» в котором нужно выбрать пункт «Компьютер и устройства»
и в нем нажимаете на «Углы и края»
после чего появится список параметров, среди которых имеется с таким названием «Навигация в углах экрана» и чуть ниже параметр «При наведении на правый верхний угол
показывать чудо-кнопки». Как раз эту настройку переводим в режим выкл. После данных действий боковая панель перестанет высвечиваться.
Upd. Нашел более легкий способ избавиться от панели кнопок.
Для этого нажимаем правой клавишей мыши на панели задач Windows и выбираем последний пункт «Свойства».
Далее переходим во вкладку «Навигация» и убираем галочку напротив пункта «При наведении на правый верхний угол показывать чудо-кнопки«.
Источник
Как убрать боковую панель windows 8.1?
Вы тоже после установки Windows 8 задались вопросом как убрать боковую панель windows 8.1? Не могу понять почему её нельзя отключить на самой же панельке, ведь в настольном варианте она абсолютно бесполезна. Может быть на планшетном компьютере эта панель была бы удобна, не знаю, не пробовал.
Так вот, как я уже сказал, отключить быстро эту панельку у меня не получилось. Но нашлось пару решений которые отключат её 100%. Не буду описывать все недостатки этой панельки, сами посмотрите и поймите что она бесполезна.
Отключение панельки через реестр
Первый легкий способ, отключить панель через реестр. Для этого открройте блокнот, скопируйте и вставьте в него следующее
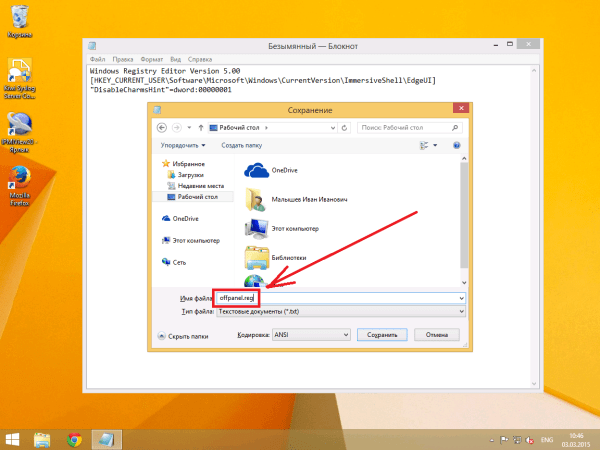
Отключение панельки через персонализацию
Если вы не хотите «ковырять» реестр, отключить панель можно в настройках персонализации. Для этого нажмите правой кнопкой мышки на рабочем столе — Персонализация — Панель задач и навигации — Вкладка «Навигация». Уберите галочку с пункта «При наведении на правый верхний угол показывать чудо-кнопки«.
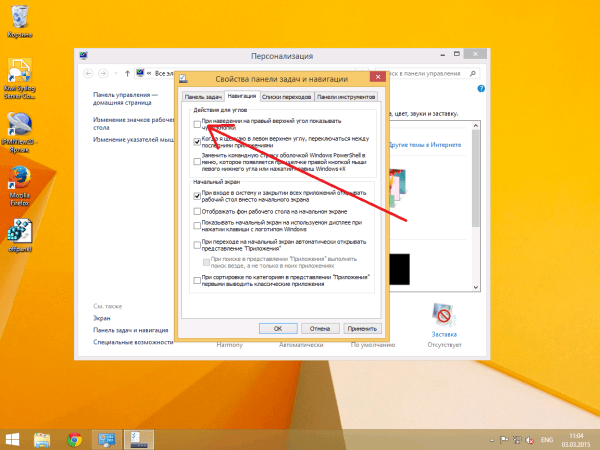
Источник
Четыре способа отключения боковой панели в Windows 8
Боковая панель или панель Charms — одно из новшеств Windows 8 — это удобное средство быстрого доступа к данным на мобильных устройствах. Но на большом экране десктопа без сенсорного управления она, по мнению многих, не имеет практической пользы и лишь занимает место. Соответственно, возникает желание ее отключить. Однако никаких кнопок для этого не предусмотрено. Что же делать?
Прежде всего — не паниковать, ведь в арсенале юзера «восьмерки» есть редактор реестра, командная строка и системные настройки. Итак, приступим.
Боковая панель
Как отключить боковую панель через настройки
После этого открыть боковую панель помещением курсора мыши в означенную область вы не сможете. Однако при наведении на нижний левый уголок она по-прежнему будет открываться.
Отключаем боковую панель через редактор реестра
Описанные ниже действия позволяют полностью убрать боковую панель с экрана, а не отключить частично.
Для начала нужно запустить редактор реестра. Выполним это с помощью поиска.
После перезапуска ПК боковая панель исчезнет.
Отключаем боковую панель с помощью командной строки
Этот способ, как и предыдущий, позволяет убрать боковую панель путем правки реестра, но гораздо быстрее. Чтобы им воспользоваться, нужно запустить консоль с правами админа.
Перезапустим компьютер, чтобы убрать боковую панель с экрана полностью.
Отключаем боковую панель с помощью reg-файла
Рег-файлы — это инструкции для операционной системы с указанием данных, которые она должна записать в реестр. В основе отключения боковой панели с помощью рег-файла лежит всё та же правка реестра. Это просто еще один способ быстро создать нужную настройку.
[текст из приложения]
После применения настройки перезапустим компьютер.
Чтобы снова включить боковую панель Windows 8, необходимо выполнить обратные действия: присвоить параметру DisableCharmsHint значение dword:00000000 или удалить его.
Источник
Windows 8. Что такое боковая панель, зачем она нужна или где можно найти остальные, успевшие стать привычными нам, элементы?
Итак, давайте же продолжим знакомство с этой новой операционной системой от Microsoft, идеология концепции которой слегка удалилась от десктопной и стала более ориентированной к планшетной. В связи с чем и могут всплыть некоторые непонятки – куда исчезли с привычных мест нужные нам элементы. А если сказать точнее, то куда спрятались.
Рассмотрим такой инструмент как Боковая Панель Windows 8, которую можно вызвать наведя мышкой в правый край экрана. Для тех кто предпочитает использовать горячие клавиши, есть специальная комбинация – Win+ C.
Рассмотрим все инструменты по порядку.
Где находятся наши любимые Notepad, Wordpad и Paint и остальные приложения из меню Пуск?
Хороший вопрос. Все стандартные приложения, а также полюбившиеся нам инструменты, такие как Блокнотик, Калькулятор, Paint, Командная строка, Выполнить… да та же Панель Управления; ко всему этому можно получить доступ одним незамысловатым способом, который заключается в том, что мы сперва должны вызвать Боковую Панель(Windows + C).
Выбираем поиск, щелкаем по пространству слева и захватив левой кнопкой мыши ползунок слева, прокручиваем экран до того места, где мы сможем увидеть вожделенный список приложений, успевших уже полюбиться нам.
Отсюда же можно также будет вызвать уже знакомые нам по предыдущим версиям компоненты Панель управления, Командная строка, Выполнить, Проводник, Диспетчер задач.
По сути ничего не изменилось…просто элементы зарылись чуть менее глубже чем кажется, но по-прежнему называются так, как и раньше.
Источник
Вы тоже после установки Windows 8 задались вопросом как убрать боковую панель windows 8.1? Не могу понять почему её нельзя отключить на самой же панельке, ведь в настольном варианте она абсолютно бесполезна. Может быть на планшетном компьютере эта панель была бы удобна, не знаю, не пробовал.
Так вот, как я уже сказал, отключить быстро эту панельку у меня не получилось. Но нашлось пару решений которые отключат её 100%. Не буду описывать все недостатки этой панельки, сами посмотрите и поймите что она бесполезна.
Отключение панельки через реестр
Первый легкий способ, отключить панель через реестр. Для этого открройте блокнот, скопируйте и вставьте в него следующее
Windows Registry Editor Version 5.00 [HKEY_CURRENT_USERSoftwareMicrosoftWindowsCurrentVersionImmersiveShellEdgeUI] «DisableCharmsHint»=dword:00000001
И сохраните этот файл с расширением .reg
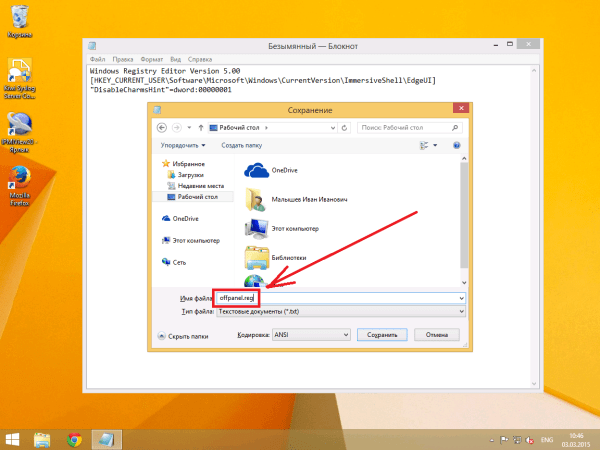
Отключение панельки через персонализацию
Если вы не хотите «ковырять» реестр, отключить панель можно в настройках персонализации. Для этого нажмите правой кнопкой мышки на рабочем столе — Персонализация — Панель задач и навигации — Вкладка «Навигация». Уберите галочку с пункта «При наведении на правый верхний угол показывать чудо-кнопки«.
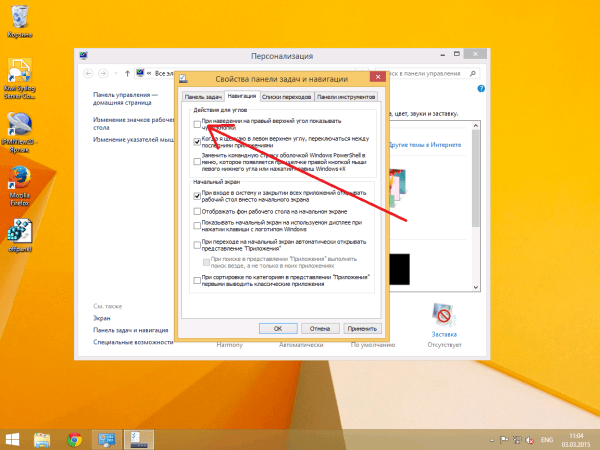
Так же не забывайте что можно в Windows 8 сделать классическую кнопку пуск
При создании операционная система Windows 8 задумывалась Microsoft как универсальная система, одинаково подходящая для любых устройств, даже таких разных как стационарные компьютеры, планшеты, ноутбуки и даже смартфоны. Поэтому ее интерфейс был максимально приспособлен к «сенсорным» способам ввода. даже кнопку «Пуск», известную с Windows 3.11, с рабочего стола новой версии убрали. Однако радужным мечтам менеджмента компании не суждено было сбыться.
Суровый судья в виде гневных пользовательских отзывов был неумолим и уже в следующей версии, Windows 8.1, пресловутый «Пуск» вернули в слегка переработанном виде. Однако в новой версии системы все же остались следы неудачного эксперимента по объединению классического и сенсорного интерфейсов. Один из таких следов — боковая панель, появляющаяся если навести курсор мыши в верхний правый угол. Панель эта на экране классического компьютера как минимум бесполезна. В данной короткой заметке мы расскажем как ее можно отключить.
С помощью реестра
Первый способ — правка системного реестра Windows. Для того чтобы им воспользоваться проделайте следующее:
- В левом нижнем углу экрана нажмите на кнопку «Пуск», щелкните по иконке «Панель управления». В открывшемся окне последовательно откройте пункты «Оформление и персонализация» и Параметры папок». На вкладке «Вид» снимите галочку с пункта «Скрывать расширения для зарегистрированных типов файлов» и закройте окно нажатием кнопки «ОК»
- Откройте программу «Блокнот»
- Вставьте в файл следующее содержимое:
Windows Registry Editor Version 5.00
[HKEY_CURRENT_USERSoftwareMicrosoftWindowsCurrentVersionImmersiveShellEdgeUI] “DisableCharmsHint”=dword:00000001 - Сохраните получившейся файл как файл системного реестра, с расширением .reg
- Запустите только что созданный файл, на вопрос о добавлении информации в реестр ответьте утвердительно.
Встроенными средствами
Второй способ возможно покажется неподготовленному пользователю более простым, поскольку выполняется все через графический интерфейс. Итак, чтобы отключить правую боковую панель, необходимо сделать следующее:
- Щелкните правой кнопкой мыши на свободном месте рабочего стола, в появившемся меню нас интересует пункт «Персонализация»
- Внизу экрана слева находится ссылка «Панель задач и навигация». Щелкните по ней, в появившемся окне откройте вкладку «Навигация», снимите галочку «При наведении на правый верхний угол показывать чудо-кнопки» и, нажав кнопку «ОК», закройте окно.
Загрузка…