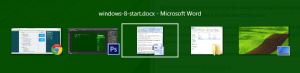На первых порах использование Windows 8 у некоторых пользователей может вызывать определенные трудности. Им я и предлагаю несколько советов по быстрому привыканию к новой ОС.
Ключом здесь является изучение новых интерфейсов, которые в Windows 8 встречаются повсеместно – от стартового экрана Start Screen до рабочего стола и всех приложений в стиле Metro. И самым важным из этих интерфейсов пока является Charms.
Charms, или панель Charms, как ее часто называют, является непрозрачным наложением, появляющимся справа на экране. Данная панель призвана обеспечивать быстрый доступ к некоторым часто использующимся возможностям, включая поиск, расшаривание, стартовый экран, устройства и настройки.
Данная панель называется Charms потому, что ее иконки напоминают амулеты (от анг. charms), какие бы вы увидели на браслете. Амулеты на таких украшениях рассматриваются как символизирующие значимые вещи в чьей-то жизни. И Charms в Windows 8 символизируют значимые вещи в этой операционной системе.
При вызове Charms, вы увидите всплывающую панельку, появляющееся слева снизу экрана. В нем представлены время, дата, иконки уведомлений сети и, в случае с портативными устройствами, состояние батареи (зарядка или разрядка).
Вызов Charms
Панель Charms скрыта до тех пор, пока пользователь не вызовет ее. Существуют различные методы вызова Charms для работы со всеми топовыми типами устройств ввода, два из которых легки в использовании и просты в запоминании.
Сенсорное устройство: свип справа экрана.
Клавиатура: комбинация клавиш WINKEY + C (где “C” = “Charms”).
Мышь: использование мыши является самым сложным методом вызова Charms, т.к. данный метод опирается на так называемые “горячие углы”, что может вызывать также другие интерфейсы, вроде кнопки Peek на рабочем столе или полос прокрутки в полноэкранном приложении.
Итак, чтобы вызвать Charms с помощью мыши, переместите курсор мыши в верхний или нижний правый угол экрана. Как только вы это сделайте, возникнет прозрачная версия Charms, дав вам шанс завершить вызов Charms, как описано ниже, или сделать что-либо другое.
При появлении прозрачной версии Charms, проведите курсором мыши вниз (или вверх) по правому краю экрана к его центру. Как только вы это сделаете, Charms полностью материализуется в своем обычном, непрозрачном виде. Теперь вы можете обычным образом обратиться к любой иконке в этой панели.
Понимание Charms
Некоторые элементы панели Charms связаны с новой системной возможностью, названной контактами, и поэтому они являются контекстно чувствительными (иначе говоря, данные Charms будут изменять свою функциональность в зависимости оттого, что вы делаете в настоящее время). Подобную возможность мы сейчас видим в OS X, где верхняя панель меняет пункты меню в зависимости от приложения, с которым работает пользователь в данный момент.
Контакты, по сути, являются способом взаимодействия изолированных приложений Metro в Windows 8 друг с другом, используя при этом программные транзакции, где приложение-источник (инициатор контакта) и приложение-приемник (приложение, которое завершает контакт) не знают друг о друге ничего.
В панели Charms в Windows 8 имеются следующие элементы:
Поиск (Search). Данный элемент панели Charms предоставляет доступ к функциональности системного поиска и подразумевает поиска контакта. Будучи контекстно чувствительным, поиск можно использовать для нахождения настольного приложения или приложения в стиле Metro, настроек компьютера или панели управления, или файлов. Кроме того, его можно использовать для поиска внутри отдельных приложений. Так, при вызове поиска из приложения почты Mail, поиск автоматически по умолчанию будет производиться по вашей почте (хотя настройки позволят переориентировать поиск на приложения, настройки или файлы).
Расшаривание (Share). Подобным образом элемент Share позволяет двум приложениям Metro поделиться между собой информацией. Вы можете рассматривать его как “копирование и вставку на стероидах”, т.к. это логический наследник данной функции.
Обратите внимание, что Share не работает с рабочего стола Windows или со стартового экрана: данный элемент панели Charms относится лишь к приложениям Metro, которые поддерживают расшаривание.
В Windows 8 Consumer Preview, существует не много конечных примеров этой функциональности, но очевидным является расшаривание веб-странички с Internet Explorer 10 посредством почты: IE 10 может выступать здесь в качестве источника, а почта Mail настраивается как приемник.
Start. Данный элемент панели Charms работает как клавиша Windows на клавиатуре или как кнопка Windows на вашем ARM-основанном устройстве с Windows RT: он вызывает переключение между стартовым экраном (Start screen) и предыдущим приложением (это может быть настольное приложение Windows, приложение в стиле Metro или настройки PC).
Устройства (Devices). Элемент Devices в панели Charms предоставляет доступный интерфейс для взаимодействия с устройствами, подключенными к вашему компьютеру с Windows 8 или к устройству Windows RT. Это место, куда вам надо обратиться, чтобы напечатать (только из приложений Metro), настроить подключенные к вашему компьютеру мониторы, использовать Play To для вывода контента на совместимый телевизор или другое устройство (только из приложений Metro) и отправить файлы на портативные устройства при помощи таких технологий, как NFC (опять же, только из приложений Metro).
Настройки (Settings). Данный важный элемент панели Charms предоставляет контекстно чувствительные настройки – для текущего приложения Metro, рабочего стола, или стартового экрана, как и предоставляет ряд системных настроек.
Ключевой среди системных настроек является иконка питания Power, которая позволяет перезагрузить или выключить компьютер.
Заключительные мысли
Несмотря на свое необычное название, панель Charms со всеми своими элементами обеспечивает очень важный интерфейс между приложениями Metro и рабочим столом в Windows 8. Будучи доступной с любого интерфейса – со стартового экрана, настроек PC, любого приложения Metro и даже с рабочего стола – панель Charms сводит многие важные системные и часто используемые возможности в простой для запоминания и работы интерфейс, который при не использовании не занимает ценное место на экране. А раз так, это отличный интерфейс Metro, и олицетворение того, чего этот дизайн пытается достичь.
Содержание:
- Самые частые причины сбоев в работе боковой панели/a>
- Методы восстановления
- Восстанавливаем боковую панель после отключения
- Восстанавливаем реестр
- Удаляем «DisableCharmsHint» через редактор реестра
- Удаляем «DisableCharmsHint» через командную строку
- Удаляем «DisableCharmsHint» с помощью рег-файла
- Восстанавливаем систему к сохраненному состоянию
- Исправляем ошибки калибровки дисплея на планшете
Всплывающая боковая панель Charms в Windows 8 многим пришлась не по вкусу, но кто-то к ней привык и с удовольствием пользуется. Соответственно, внезапные пропадания и другие проблемы, связанные с ней, создают таким людям массу неудобств. Поговорим о том, как восстановить боковую панель, если она пропала.
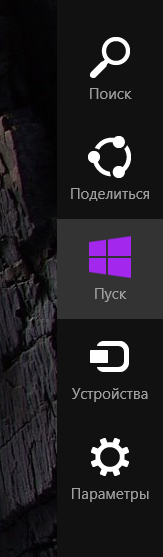
Самые частые причины сбоев в работе боковой панели
- Отключение панели пользователем или программами, особенно различными инструментами «тюнинга» ОС.
- Повреждение реестра или системных файлов.
- Ошибки калибровки сенсорного экрана на планшетных ПК, работающих под Windows 8 и RT.
Методы восстановления
Восстанавливаем боковую панель после отключения
- Откройте правым кликом свойства панели задач.
- Перейдите во вкладку «Навигация» и отметьте флажком самый верхний параметр: «При наведении… показывать чудо-кнопки». Щелкните ОК.
Эту же опцию можно включить через метро-приложение «Параметры компьютера».
- Раскройте контекстное меню кнопки «Windows» (Пуск) и щелкните «Найти».
- Вбейте в поисковую строку фразу «Параметры компьютера» и запустите приложение.
- Откройте раздел «Углы и края». Возле пункта «При наведении… показывать чудо-кнопки» списка навигации в углах экрана передвиньте ползунок в положение «Вкл.»
Перезапустите компьютер — отключенная панель вернется на место.
Восстанавливаем реестр
Кроме меню настроек, боковая панель может быть отключена через системный реестр. За это отвечает параметр «DisableCharmsHint» в разделе HKCUSoftwareMicrosoftWindowsCurrentVersionImmersiveShellEdgeUI. Когда он присутствует и активен (имеет значение 1), панель исчезает. При удалении этого параметра она снова появляется.
Удалить «DisableCharmsHint» можно тремя способами:
- вручную через редактор реестра;
- с помощью командной строки;
- с помощью рег-файла.
Удаляем «DisableCharmsHint» через редактор реестра
- Откройте меню кнопки «Windows» и кликните «Выполнить».
- Вбейте в строку «Открыть» команду regedit и щелкните ОК.
- Найдите в реестре вышеуказанный параметр, откройте правой кнопкой его меню и выберете «Удалить».
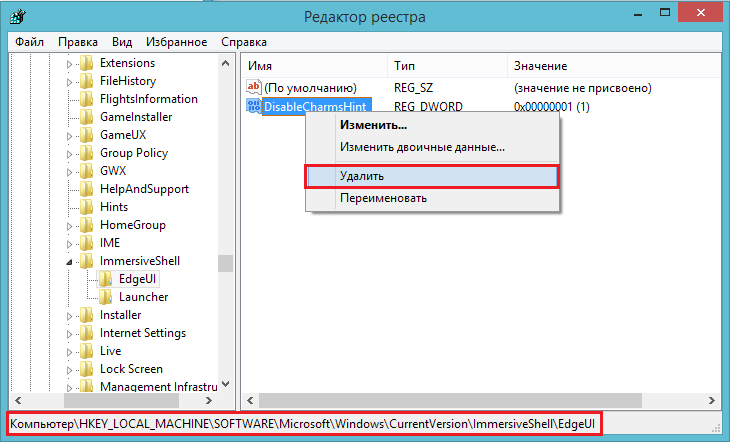
Удаляем «DisableCharmsHint» через командную строку
- Запустите из меню кнопки «Windows» командную строку (от админа).
- Скопируйте в нее команду [приложение 1] и нажмите Enter.
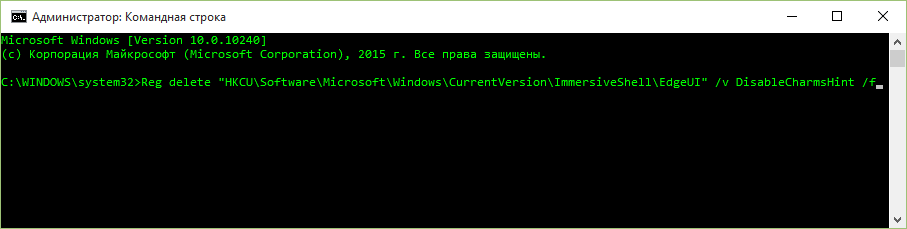
Удаляем «DisableCharmsHint» с помощью рег-файла
- Скопируйте нижеприведенный текст в блокнот.
[приложение 2]
- Сохраните файл с расширением .reg. В разделе «Тип файла» укажите «Все файлы».
- Щелкните по созданному рег-файлу и подтвердите добавление информации в реестр.
После внесений изменений в системный реестр необходимо перезапустить ПК.
Восстанавливаем систему к сохраненному состоянию
Восстановление системы в Windows 8 позволяет вернуть к работоспособному состоянию как настройки реестра, так и системные файлы. В том числе файлы и параметры панели Charms.
- Для запуска восстановления системы откройте из меню кнопки «Windows» панель управления.
- Щелкните в панели «Поиск и исправление проблем».
- Далее внизу слева кликните «Восстановление».
- И следом — «Запуск восстановления системы».
- Выберите контрольную точку, нажмите «Далее» и «Готово».
После завершения восстановления панель Charms восстановится.
Исправляем ошибки калибровки дисплея на планшете
Эта операция также выполняется из панели управления.
- Выберите из списка категорий панели «Параметры планшетного компьютера».
- Откройте вкладку «Экран» и в разделе окна «Отображение» нажмите «Сбросить».
Калибровка экрана будет установлена по умолчанию, и боковая панель вернется на законное место.
Charms – это непрозрачная панель, всплывающая с правой стороны экрана (основного – при наличии нескольких мониторов), когда её вызывают. Эта панель обеспечивает быстрый доступ к некоторым часто используемым функциям, включая поиск, обмен данными, стартовый экран, настройки оборудования и различные параметры.
Секрет: панель Charms (буквально «брелоки» или «талисманы») названа так потому, что собранные на ней значки напоминают талисманы на браслете с брелоками. Подвески на таких украшениях обычно символизируют что-то важное для человека. А значки на панели Charms в Windows 8 имеют важное значение для операционной системы.
При активации панели Charms в нижнем левом углу экрана появляется отдельная дополнительная панель с временем, датой, значком подключения к сети и – на портативных устройствах – индикатором заряда батареи (подключена к сети, заряжается, разряжается).
Вызов панели Charms
По умолчанию, панель Charms скрыта и не появляется, пока не понадобится. Вызвать её можно разными способами – для каждого из трёх поддерживаемых методов ввода. Два способа запомнить и использовать довольно легко:
На сенсорном экране: проведите пальцем от правого края экрана к середине.
С клавиатуры: нажмите клавиши [Windows]+[C] («C» от «Charms»).
С помощью мыши: вызов с помощью мыши самый сложный, поскольку использует «горячие» углы экрана, которые могут пересекаться с другими пользовательскими интерфейсами, например, кнопкой «Peek» на Рабочем столе или полосами прокрутки в полноэкранных приложениях. Чтобы вызвать панель Charms с помощью мыши, подведите курсор к верхнему или нижнему правому углу экрана. Появится прозрачная версия панели, позволяющая завершить активацию или сделать что-нибудь другое.
Когда появится прозрачная версия панели Charms, проведите курсором вдоль правого края экрана вниз или вверх к середине. При этом панель Charms полностью материализуется в своём обычном непрозрачном виде. Теперь вы можете использовать любые кнопки на этой панели.
Как пользоваться панелью Charms
Некоторые кнопки на панели Charms связаны с новым механизмом контрактов и потому чувствительны к контексту – то есть, активируют разные функции в зависимости от текущего приложения. Контракты, если коротко, позволяют изолированным Metro-приложениям в Windows 8 взаимодействовать друг с другом на основе программных транзакций, в которых приложение-источник (инициатор контракта) и целевое приложение (выполняющее контракт) ничего не знают друг о друге. О контрактах и об отдельных кнопках на панели Charms я подробнее расскажу в следующих статьях.
На панели Charms доступны следующие кнопки:
• «Поиск» (Search). Эта кнопка вызывает интерфейс доступной по всей системе функции поиска и связанного с ней поискового контракта. Кнопка поиска чувствительна к контексту и может использоваться для поиска Metro-приложений, программ на Рабочем столе, настроек системы, панелей управления и файлов, либо для поиска внутри отдельного приложения. Например, если вызвать поиск из почтового приложения, по умолчанию будет осуществлён поиск среди электронных писем, хотя в панели результатов можно будет запустить поиск по тем же ключевым словам среди приложений и программ, в настройках компьютера и панелях управления, по файлам или в любом другом установленном приложении, поддерживающем поисковый контракт. Это, разумеется, главное преимущество централизации поиска на системном уровне.
• «Обмен» (Share). Эта кнопка вызывает интерфейс нового системного контракта, позволяющего двум Metro-приложениям обмениваться информацией. Можно считать это расширенной версией копирования и вставки, поскольку своими корнями новый контракт восходит именно к этой функциональности. Обратите внимание: кнопка «Общий доступ» не действует на Рабочем столе и на стартовом экране – она предназначена исключительно для Metro-приложений, причём только для тех, что поддерживают соответствующий контракт. В Windows 8 Consumer Preview примеров такой функциональности немного, но самый очевидный вариант – отправка веб-страницы из Internet Explorer 10 по электронной почте. IE 10 может выступать как инициатор контракта, а почтовое приложение – как исполнитель.
• «Пуск» (Start). Кнопка «Пуск» работает так же, как клавиша [Windows] или кнопка [Windows] на портативных ARM-устройствах с Windows RT: она позволяет переключаться между стартовым экраном и предыдущим приложением или интерфейсом, будь то Рабочий стол, Metro-приложение или экран «Параметры компьютера» (PC Settings).
• «Устройства» (Devices). Эта кнопка предоставляет всегда доступный интерфейс для взаимодействия с устройствами, подключёнными к компьютеру под управлением Windows 8 или устройству с Windows RT. Она пригодится для распечатки (только из Metro-приложений), настройки подключённых дисплеев (особенно при наличии двух экранов), воспроизведения мультимедийных файлов с компьютера или устройства на совместимом телевизоре или другом приборе (только для Metro-приложений) и отправки файлов на портативные устройства с помощью таких технологий, как NFC (только для Metro-приложений).
• «Параметры» (Settings). Эта важная кнопка обеспечивает доступ из любого приложения и интерфейса Windows 8 как к контекстным настройкам – текущего Metro-приложения, Рабочего стола, стартового экрана – так и к настройкам системы и Metro-интерфейсу «Параметры компьютера».
Самый главный элемент среди системных настроек – это, конечно же, кнопка «Питание» (Power), позволяющая перезагрузить или выключить компьютер.
В заключение
Название у панели Charms, может, и странное, но она представляет собой очень важный интерфейс для взаимодействия иначе изолированных друг от друга сред Metro и Рабочего стола в Windows 8. Панель Charms, доступная в любом интерфейсе – на стартовом экране, в «Параметрах компьютера», во всех Metro-приложениях и даже на Рабочем столе, – консолидирует многие важные возможности системного уровня и самые актуальные функции в удобном интерфейсе, который легко запоминается и активируется, но при этом не занимает драгоценного пространства на экране. Это превосходный Metro-интерфейс и воплощение того, чего Microsoft пытается добиться с помощью этой новой концепции.
Об отдельных кнопках и контрактах я подробнее расскажу в следующих статьях.
Автор: Paul Thurrott
Перевод
SVET
Оцените статью: Голосов
Меню Charms в Windows 8 заменяет многие параметры в меню «Пуск» Windows 7. Это важное меню для навигации по Windows 8. Вот четыре различных способа быстро вызвать его.
Самый надежный способ открыть меню Charms на ноутбуке — использовать клавиатуру. Другие три метода включают наведение мыши или прикосновение к сенсорному экрану.
- Нажмите Windows
+ C горячая клавиша. При использовании этого метода меню Charms будет оставаться открытым до тех пор, пока вы не щелкнете что-либо. Наведите указатель мыши на верхний правый угол основного экрана, а затем прокрутите вверх и щелкните значок. Наведите указатель мыши на нижний правый угол основного экрана., а затем прокрутите вверх и щелкните брелок. На сенсорном экране можно провести пальцем от правого края к левому краю, и появится меню чудо-кнопок.
Обратите внимание, что каждое отдельное заклинание может быть доступно с помощью следующих сочетаний клавиш Windows:
- Windows + Q — SearchWindows + H — ShareWindows + K — Устройства Windows + I — Настройки. При нажатии клавиши Windows отдельно открывается меню запуска Metro.
Что ж, теперь вы знаете все секреты обретения удач в Windows 8. Признаюсь, Charms — это интересное название для замены в меню «Пуск». Интересно, каково это с молоком?
На чтение 4 мин. Просмотров 289 Опубликовано 03.07.2019
Содержание
- В Windows 8 и 8.1 нет меню «Пуск», но есть множество Charms
- Ищите что-нибудь с вашего ПК
- Поделиться всем
- Новое меню «Пуск»
- Ваши устройства
- Настройки Windows 8
В Windows 8 и 8.1 нет меню «Пуск», но есть множество Charms
Если вы ищете меню «Пуск» в Windows 8, то, к вашему разочарованию, вы обнаружите, что его больше нет; вместо этого у вас будет панель Charms. Панель Charms в Windows 8 и 8.1 является эквивалентом меню «Пуск» в предыдущих версиях Windows без приложений. Вы найдете много Метро здесь.
Приложения в Windows 8 можно просматривать в виде плиток на главном экране, поэтому нет необходимости в другом меню, которое включает в себя установленные приложения.
В этом кратком обзоре мы покажем вам, что такое «очарование» и как извлечь из него выгоду, когда вы начнете использовать Windows 8 и Windows 8.1.
Панель Charms – это универсальная панель инструментов в Windows 8, к которой можно получить доступ откуда угодно, независимо от того, что вы делаете или какое приложение вы используете. Это похоже на доступ к фоновым приложениям на устройствах Apple от iOS.
Есть два способа получить доступ к панели чудо-кнопок. Первый – переместить курсор в нижний правый угол экрана, что приведет к появлению панели справа, или вы можете использовать клавишу Windows + ярлык C на клавиатуре.
На панели Charms есть пять ключевых элементов для Windows 8: «Поиск», «Поделиться», «Пуск», «Устройства и настройки».
Давайте рассмотрим каждый из этих элементов подробнее.
Ищите что-нибудь с вашего ПК
В Windows 8 вы можете буквально искать практически что угодно из панели поиска, не открывая браузер. Все, что вам нужно сделать, это ввести запрос, выбрать тип поиска, который вы хотели бы выполнить, и результаты поиска будут жить левая панель.
У вас будет возможность искать Приложения , Настройки , Файлы , Интернет , Карты , Музыка и многое другое.
Поделиться всем
Совместное использование встроено в Windows 8, метод совместного использования по умолчанию, конечно же, является электронной почтой, но как только вы установите приложения для Twitter, Facebook и других социальных платформ, обмен на уровне операционной системы будет достаточно простым, чтобы любой мог сделай это.
Все, что вам нужно сделать, это просто открыть панель Charms, нажать или нажать Поделиться и выбрать службу, которой вы хотите поделиться.
Новое меню «Пуск»
Начало – это, по сути, содержимое меню «Пуск», за исключением того, что теперь все содержимое представляет собой плитки, представляющие все приложения, установленные на вашем ПК с Windows 8. Начальный экран похож на главный экран на других сенсорных устройствах, за исключением того, что значки являются плитками, и они являются динамическими.
Плитка может быть статической или динамической. С живыми плитками вы сможете просматривать информацию о связанном приложении. Например, если у вас есть приложение Stock Market, которое вы используете для отслеживания акций, вы заметите, что без необходимости открывать приложение вы сможете получить самую свежую информацию о рынке.
То же самое относится к электронной почте, сообщениям, играм и другим приложениям, которые используют эту функцию.
Ваши устройства
Здесь хранятся все данные и настройки устройства вашего компьютера. Это также место, где вы можете перенести вещи на устройства, подключенные к вашему компьютеру с Windows 8.
Настройки Windows 8
На панели настроек вы сможете быстро получить доступ к настройкам сети, громкости, яркости экрана, уведомлений, питания (когда вы выключаете компьютер) и языку.
Чтобы получить доступ к дополнительным настройкам, нажмите ссылку Дополнительные настройки ПК .
Как видите, Windows 8 – это большой отход от Windows 8 не только в удобстве использования, но и в традиционном рабочем столе Windows, к которому мы все привыкли.
Полное удаление меню «Пуск» – это то, что не подойдет многим пользователям, которые переходят с одной версии Windows на другую, но по мере того, как мы прогрессируем и используем планшеты для повседневных вычислений, также ожидается, что операционная система будет развиваться также.
Панель Charms в Windows 8 и 8.1 является эквивалентом меню «Пуск» в других версиях Windows без приложений. Он обеспечивает быстрый доступ к настройкам вашей системы и другим важным инструментам. Поскольку приложения в Windows 8 можно просматривать в виде плиток на главном экране, отдельное меню приложений не требуется.
Как получить доступ к панели чудо-кнопок в Windows 8
На сенсорных экранах проведите пальцем от правого края к панели чудо-кнопок. Кроме того, можно использовать сочетание клавиш Windows , ключ + C .
Как использовать панель Windows Charms
На панели Charms для Windows 8 доступно пять параметров. Давайте рассмотрим каждый из этих элементов подробнее.
Поисковое очарование
Выберите брелок Поиск, чтобы искать файлы на вашем компьютере или в Интернете, не открывая браузер. По мере ввода запроса Windows 8 будет предлагать варианты автозаполнения, которые помогут вам найти то, что вы ищете. У вас есть возможность поиска в настройках , файлах или везде .
Шарм Акции
Начальный шарм
Очарование « Старт» переносит вас на начальный экран Windows 8 , где вы найдете плитки, представляющие все приложения, установленные на вашем ПК. Это похоже на домашние экраны на других сенсорных устройствах.
Плитка может быть статической или динамической. С помощью динамических плиток (также называемых живыми плитками) вы сможете просматривать информацию о связанном приложении. Например, приложение для фондового рынка будет отображать последнюю информацию о рынке на стартовом экране в режиме реального времени. То же самое относится к электронной почте, сообщениям, играм и другим приложениям, которые используют эту функцию.
Очарование Устройств
Выберите брелок « Устройства» для доступа к информации и настройкам для подключенных устройств, таких как принтеры и проекторы. Есть три варианта:
- Play : потоковая передача аудиофайлов с вашего компьютера на другое устройство.
- Печать : отправка документов на принтер.
- Проектор : проецируйте экран с помощью проектора.
Очарование настроек
Выберите брелок Настройки, чтобы быстро контролировать громкость вашего ПК, яркость экрана и многое другое. Вы также можете просматривать свои уведомления и получать доступ к своей сети, языку и настройкам питания. Чтобы получить доступ к дополнительным настройкам, выберите « Изменить настройки ПК» внизу.
Операционная система Windows 8 у многих людей вызывает большие трудности в использовании. Поэтому мы дадим несколько советов по быстрому привыканию к новой среде Windows 8 и расскажем несколько основных моментов этой ОС.
Самым важным элементом интерфейса является панель Charms. Она встречается не только на стартовом экране, но и на обычном рабочем столе, а также в приложениях Metro.
Панель Charms, или просто «Charms», является непрозрачным наложением, которое появляется справа на экране вашего монитора. Она призвана обеспечивать быстрый доступ к некоторым часто использующимся возможностям, а именно: поиск, расшаривание, Start Screen (стартовый экран), устройства и настройка ПК – можно сказать, такой себе аналог меню Пуск.
При вызове панели Charms, вы также увидите слева внизу экрана всплывающую панельку, в которой представлены время, дата, иконки сети и состояние батареи.
Вызов самой панели Charms
Charms-панель скрыта до тех пор, пока пользователь не вызовет её. Поэтому давайте разберем три основных метода её вызова.
Сенсорное устройство или монитор: свип справа экрана.
Клавиатура: Win + C.
Мышь: Переместите курсор мыши в верхний/нижний правый угол экрана. Как только вы это сделайте, возникнет прозрачная версия Charms. Потом проведите курсором мыши вниз/вверх по правому краю экрана к центру. После этого, Charms превратится с прозрачного в непрозрачную панель, после чего вы сможете обратиться к любой иконке.
Элементы панели Charms
Поиск (Search) – данный элемент панели Charms предоставляет доступ к функциональному системному поиску, который в свою очередь можно использовать для нахождения настольного приложения или Metro-приложения, настроек ПК или панели управления и различных файлов. Кроме того, поиск можно использовать для нахождения информации или файлов внутри самого приложения. К примеру, если вы через поиск зашли в почту, то дальнейший поиск будет проходить в вашей почте.
Расшаривание (Share) – позволяет 2-м приложениям в стиле Metro поделиться между собой кое-какой информацией. Эта функция работает в приложениях, которые поддерживают Share.
Пуск (Start) – данный элемент Charms-панели вызывает переключение между стартовым экраном и предыдущим приложением.
Устройства (Devices) – предоставляет доступный интерфейс для взаимодействия с устройствами, подключенными к вашему компьютеру с операционной системой Windows 8 или к устройству с Windows RT (ARM).
Настройки (Settings) – данный элемент предоставляет контекстно-чувствительные настройки для приложения в стиле Metro, рабочего стола (Desktop), или стартового экрана (Start Screen), а также предоставляет ряд системных настроек.
Вывод
Как ни крути, но панель Charms со всеми своими основными элементами обеспечивает очень важный функционал между Metro-приложениями, стартовым экраном и рабочим столом в операционной системе Windows 8.
Панель Charms в Windows 8 и 8.1 эквивалентна меню «Пуск» в других версиях Windows без приложений. Он обеспечивает быстрый доступ к настройкам вашей системы и другим важным инструментам. Поскольку приложения в Windows 8 можно просматривать в виде плиток на главном экране, нет необходимости в отдельном меню приложения.
Информация в этой статье относится к Windows 8 и 8.1.
Панель Charms — это универсальная панель инструментов в операционной системе Windows 8, к которой можно получить доступ из любого места, независимо от того, что вы делаете или какое приложение запускаете. Чтобы получить доступ к панели Charms, переместите курсор мыши в правый нижний или правый верхний угол экрана. Панель Charms должна появиться справа.
На сенсорных экранах проведите пальцем от правого края в сторону, чтобы открыть панель Charms. Вы также можете использовать сочетание клавиш Windows ключ + C.
Как использовать панель чудо-кнопок Windows
На панели чудо-кнопок Windows 8 доступно пять вариантов. Давайте подробно рассмотрим каждый из этих элементов.
Очарование поиска
Выберите Поиск очарование для поиска файлов на вашем компьютере или в Интернете, не открывая браузер. Когда вы вводите запрос, Windows 8 будет предлагать варианты автозаполнения, чтобы помочь вам найти то, что вы ищете. У вас есть возможность искать в своем Настройки, Файлы или Везде.
Очарование доли
Обмен файлами встроен в интерфейс Windows 8. По умолчанию используется электронная почта, но если вы устанавливаете приложения Windows 8 для Twitter, Facebook и других социальных сетей, вы можете загружать файлы на эти платформы со своего рабочего стола. Все, что вам нужно сделать, это открыть панель Charms, выбрать Поделиться, и выберите сервис, с которым хотите поделиться.
Начальное очарование
Это Start charm перенесет вас на начальный экран Windows 8, где вы найдете плитки, представляющие все приложения, установленные на вашем компьютере. Это похоже на домашние экраны на других сенсорных устройствах.
Плитка может быть статической или динамической. С помощью динамических плиток (также называемых живыми плитками) вы сможете предварительно просмотреть информацию о связанном приложении. Например, приложение фондовой биржи будет отображать последнюю рыночную информацию на стартовом экране в режиме реального времени. То же самое относится к электронной почте, сообщениям, играм и другим приложениям, которые используют эту функцию.
Очарование устройств
Выберите приборы очарование для доступа к информации и настройкам подключенных устройств, таких как принтеры и проекторы. Есть три варианта:
- Играть: Потоковая передача аудиофайлов с вашего компьютера на другое устройство.
- печать: Отправить документы на принтер.
- Проектор: Проецируйте экран с помощью проектора.
Очарование настроек
Выберите Настройки очарование для быстрого управления громкостью вашего ПК, яркостью экрана и т. д. Вы также можете просматривать свои уведомления и получать доступ к настройкам сети, языка и питания. Чтобы получить доступ к дополнительным настройкам, выберите Изменить настройки ПК в нижней части.
Вряд ли можно утверждать, что пользователи, достаточно намучившиеся со стартовым экраном в Windows 8 были в неописуемом восторге от внесенных в юзабилити начального экрана изменений, но если сравнивать то, что было в Windows 8 с тем, что мы имеем в Windows 8.1 сейчас, никак иначе как прогрессом не назовешь.
Возможно, кто-то на этом успокоится и больше не станет тратить свое время на поиск утилит, чье предназначение заключается в дальнейшем усовершенствовании стартового экрана или его устранении. Хорошо, однако когда есть с чем сравнивать. Но вот как отнесутся к дизайну Windows 8.1 те, кто перешел на нее прямо с XP, Висты или Windows 7?
Полагаем, они будут огорчены не меньше тех, кто познакомился с “восьмеркой” осенью прошлого года и также как и они будут искать способы отключить столь непривычные на первый взгляд начальный экран, Charms Bar и “горячие” углы. По правде говоря, в этом не так уже и много смысла, разработчики Майкрософт действительно хорошо потрудились над юзабилити стартового экрана, но если на то же пошло…
Попробуйте утилиту Metro Killer, она как раз предназначена для отключения новшеств восьмой версии Windows.

Создавалась она для Windows 8, но неплохо работает и в Windows 8.1. Она бесплатна, установки не требует и весит всего 34 килобайта. Если ее запустить, начальный экран, Charms Bar и “горячие” углы будут немедленно “убиты” благодаря чему Blue станет более или менее похожей на Windows 7. Жаль, но это повлечет за собой гибель еще одного элемента управления, а именно только что возродившейся кнопки Пуск.

Сама по себе она никуда не денется, но на клик мышкой реагировать не будет, а это уже не совсем то, что хотелось ведь как-никак клик по пусковой кнопке в Windows 8.1 открывает очень полезное контекстное меню. Зато от вышеобозначенных “прелестей” восьмерки пользователь будет избавлен. Не на совсем конечно, восстановить функционал Windows 8.1 в полном объеме очень просто, для этого достаточно перезапустить Проводник из Диспетчера задач.

Того же самого результата можно достичь перезагрузив компьютер, правда, в этом случае скорее всего вам придется воспользоваться командной строкой или окошком «Выполнить», которое можно вызвать нажав клавиши «WIN+R», так как к основным элементам управления уже доступа уже не будет. Напоминаем, перезагрузить Windows можно введя в «Выполнить»команду shutdown /r /t 00.
Итог
А не проще ли будет воспользоваться настройками самой Windows 8.1?
Наверное, вам будет интересно узнать, что загружаться в Blue можно минуя начальный экран; что “горячие” углы можно отключить и что от появления панели Charms Bar при наведении курсора мыши на правый верхний угол можно избавиться в настройках свойств Панели задач.
В общем, предоставляемые утилитой Metro Killer услуги представляются несколько сомнительными. Тут явно ощущается некий экстрим, и к тому же экстрим далеко не всегда оправдывающий конечные цели.
Скачать Metro Killer: http://www.tordex.com/metrokiller.html

Уроки Windows 8 для начинающих
- Первый взгляд на Windows 8 (часть 1)
- Переход на Windows 8 (часть 2)
- Начало работы (часть 3, эта статья)
- Изменение оформления Windows 8 (часть 4)
- Установка приложений (часть 5)
- Как вернуть кнопку Пуск в Windows 8
- Как изменить клавиши для смены языка в Windows 8
- Бонус: Как скачать Косынку для Windows 8
- Новое: 6 новых приемов работы в Windows 8.1
Вход в Windows 8
При установке Windows 8 Вам потребуется создать имя пользователя и пароль, которые будут использоваться для входа. Вы также можете создать несколько аккаунтов и синхронизировать их с учетной записью Microsoft, что довольно полезно.
Экран блокировки Windows 8 (нажмите, чтобы увеличить)
При включении компьютера Вы увидите экран блокировки с часами, датой и информационными иконками. Нажмите в любое место экрана.
Вход в Windows 8
Появится имя Вашей учетной записи и аватар. Введите Ваш пароль и нажмите Enter для того, чтобы войти. Также можно нажать кнопку «Назад», изображенную на экране, чтобы выбрать другого пользователя для входа.
В результате вы увидите начальный экран Пуск Windows 8.
Управление в Windows 8
См. также: Что нового в Windows 8
Для управления в Windows 8 существует несколько новых элементов, таких как активные углы, горячие клавиши и жесты, если Вы используете планшет.
Использование активных углов
Как на рабочем столе, так и на экране пуск Вы можете использовать активные углы для навигации в Windows 8. Для использования активного угла следует просто перевести указатель мыши к одному из углов экрана, в результате чего откроется панель или плитка, клик по которой может быть использован для осуществления тех или иных действий. Каждый из углов используется для определенной задачи.
- Нижний левый угол. Если у Вас запущено приложение, то Вы можете использовать этот угол для того, чтобы вернуться на начальный экран не закрывая приложения.
- Верхний левый. Клик по верхнему левому углу переключит Вас на предыдущее из запущенных приложений. Также с помощью этого активного угла, удерживая в нем указатель мыши, можно отобразить панель со списком всех запущенных программ.
- Оба правых угла — открывают панель Charms Bar, позволяющую получить доступ к настройкам, устройствам, выключить или перезагрузить компьютер и к другим функциям.
Использование сочетаний клавиш для навигации
В Windows 8 присутствуют несколько сочетаний клавиш, обеспечивающих более простое управление.
Переключение между приложениями с помощью Alt + Tab
- Alt + Tab — переключение между запущенными программами. Работает как на рабочем столе, так и на начальном экране Windows 8.
- Клавиша Windows — Если у Вас запущено приложение, то эта клавиша переключит Вас на начальный экран, не закрывая программу. Также позволяет вернуться с рабочего стола на начальный экран.
- Windows + D — переключение на рабочий стол Windows 8.
Панель Charms
Панель Charms в Windows 8 (нажмите, чтобы увеличить)
Панель Charms в Windows 8 содержит несколько иконок для доступа к различным нужным функциям операционной системы.
- Поиск — используется для поиска установленных приложений, файлов и папок, а также настроек Вашего компьютера. Есть и более простой способ воспользоваться поиском — просто начать набирать текст на начальном экране Пуск.
- Общий доступ — по сути, представляет собой инструмент для копирования и вставки, позволяя скопировать различные виды информации (фотографию или адрес сайта) и вставить его в другом приложении.
- Пуск — переключает Вас на начальный экран. Если Вы и так находитесь на нем, будет включено последнее из запущенных приложений.
- Устройства — используется для доступа к подключенным устройствам, таким как мониторы, камеры, принтеры и прочее.
- Параметры — элемент для доступа к основным настройкам как компьютера в целом, так и запущенного в настоящий момент приложения.
Работа без меню Пуск
Одно из основных недовольств у многих пользователей Windows 8 вызвало отсутствие меню Пуск, которое являлось важным элементом управления в предыдущих версиях операционной системы Windows, обеспечивая доступ к запуску программ, поиску файлов, панели управления, выключению или перезагрузке компьютера. Теперь эти действия придется выполнять немного другими способами.
Запуск программ в Windows 8
Для запуска программ можно воспользоваться иконкой приложения на панели задач рабочего стола, или же иконкой на самом рабочем столе или плиткой на начальном экране.
Список «Все приложения» в Windows 8
Также на начальном экране вы можете нажать правой клавишей мыши на свободном от плиток месте начального экрана и выбрать иконку «Все приложения», чтобы увидеть все программы, установленные на этом компьютере.
Поиск приложения
Кроме этого, Вы можете воспользоваться поиском для того, чтобы быстро запустить нужное Вам приложение.
Панель управления
Для доступа к панели управления нажмите иконку «Параметры» в панели Charms, и из списка выберите «Панель управления».
Выключение и перезагрузка компьютера
Выключение компьютера в Windows 8
Выберите пункт Параметры в панели Charms, нажмите иконку «Выключение», выберите, что следует сделать с компьютером — перезагрузить, перевести в спящий режим или выключить.
Работа с приложениями на начальном экране Windows 8
Для запуска любого из приложений просто нажмите по соответствующей плитке этого Metro приложения. Оно откроется в полноэкранном режиме.
Для того, чтобы закрыть приложение Windows 8, «схватите» его мышкой за верхнюю кромку и перетащите к нижней кромке экрана.
Кроме этого, в Windows 8 у Вас имеется возможность работы с двумя приложениями Metro одновременно, для чего их можно разместить с разных сторон экрана. Для этого запустите одно приложение и перетащите его за верхнюю кромку к левой или правой стороне экрана. Затем кликните мышкой по свободному месту, что переведет Вас на начальный экран Пуск. После этого запустите второе приложение.
Этот режим предназначен только для широкоформатных экранов с разрешением не менее 1366×768 пикселей.
На сегодня все. В следующий раз речь пойдет о том, как установить и удалить приложения Windows 8, а также о тех приложениях, которые поставляются вместе с этой операционной системой.

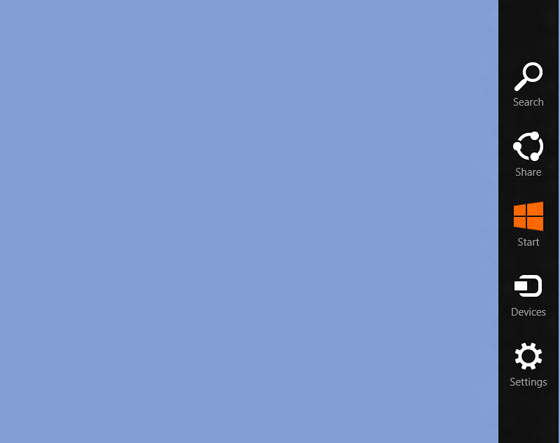
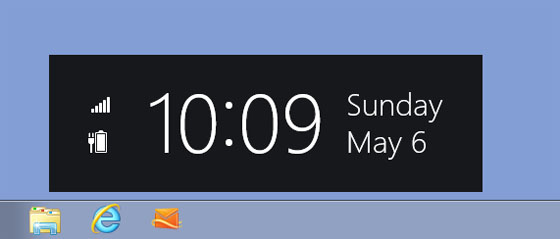
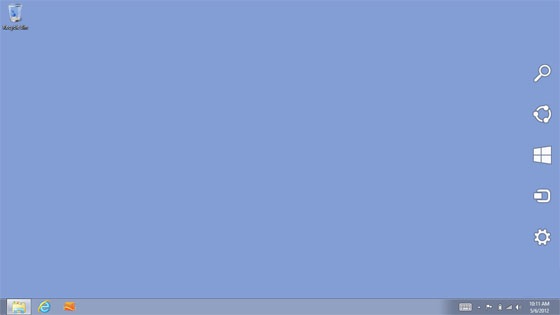
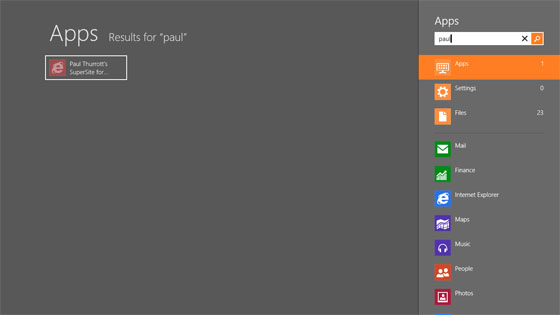
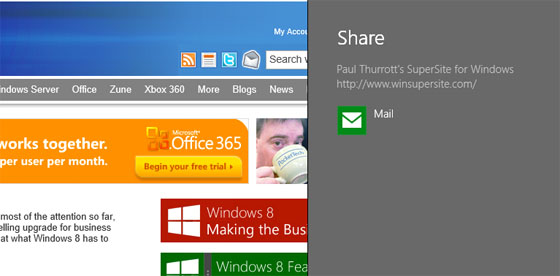
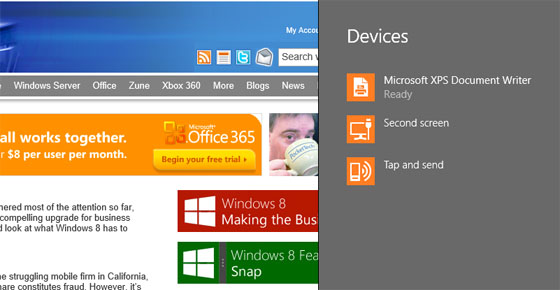
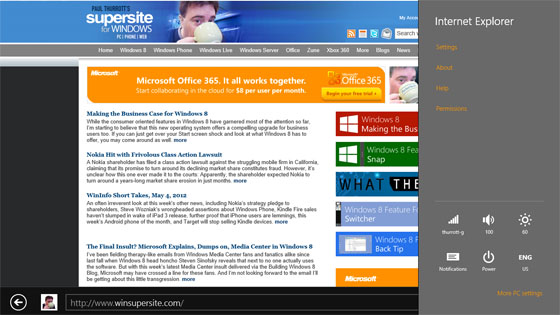
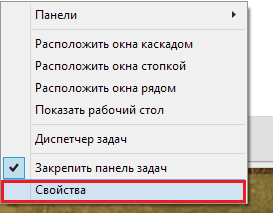
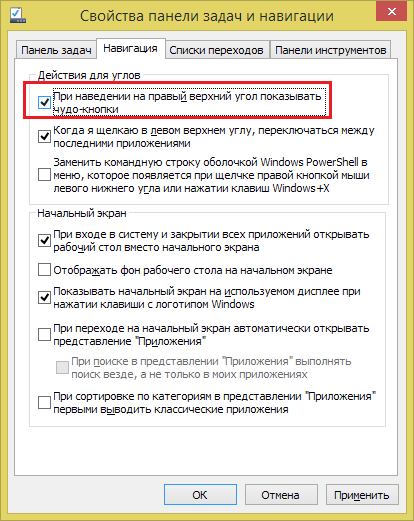
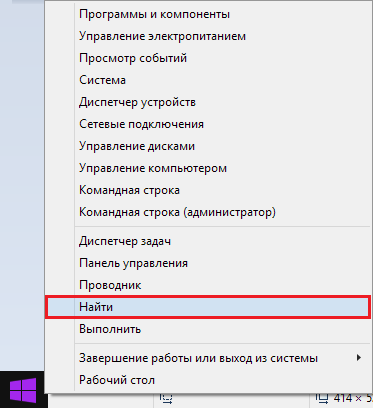
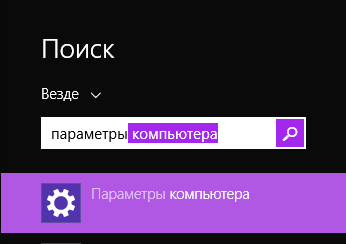
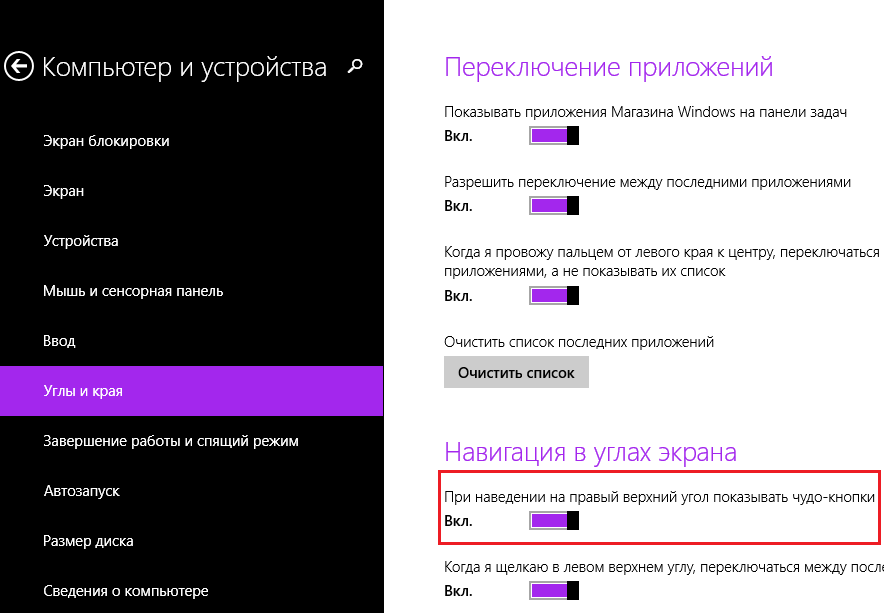
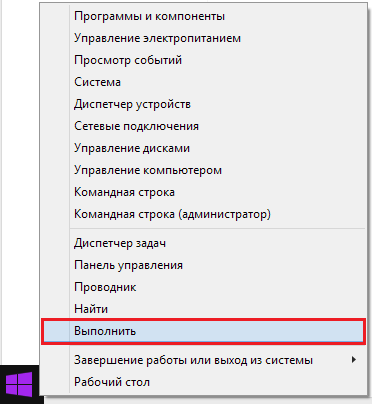
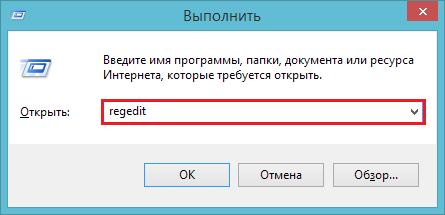
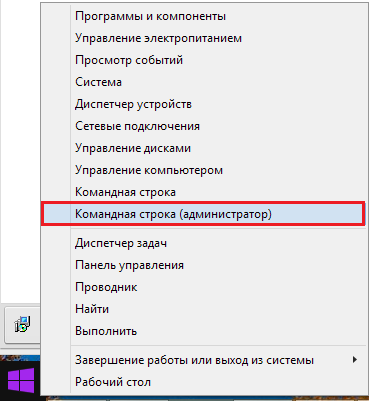
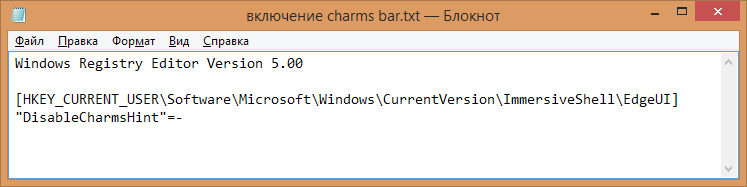
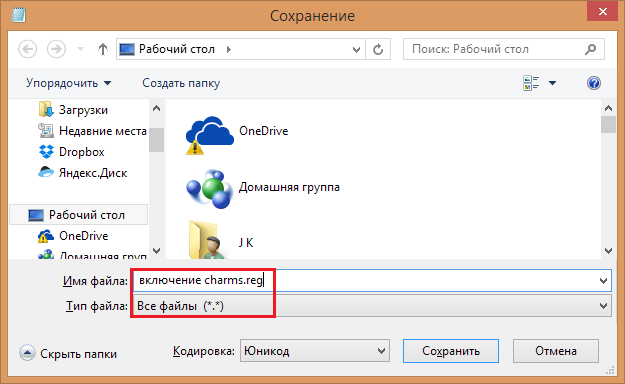
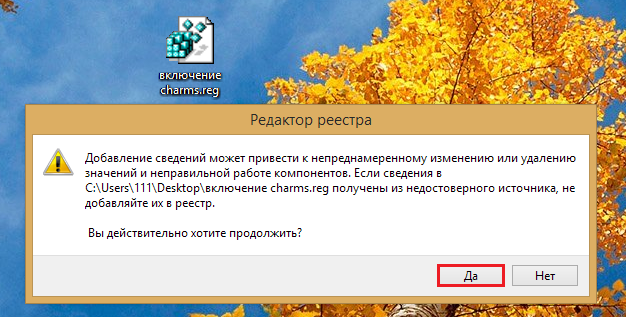
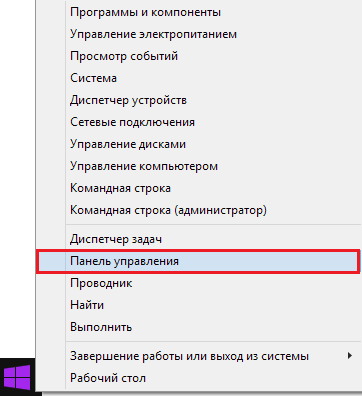
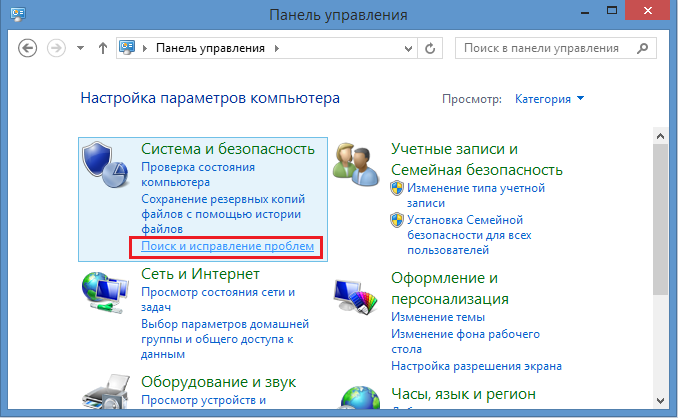
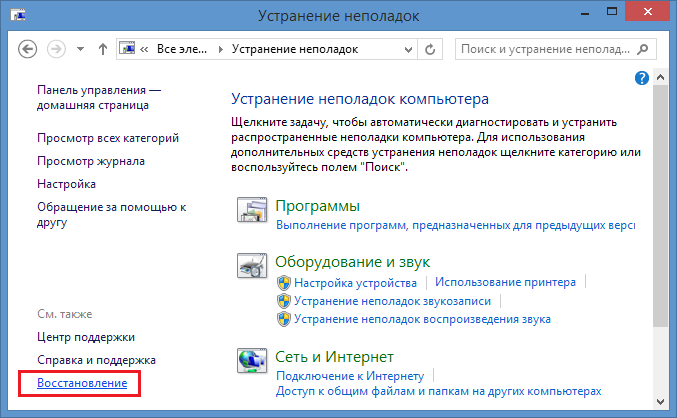
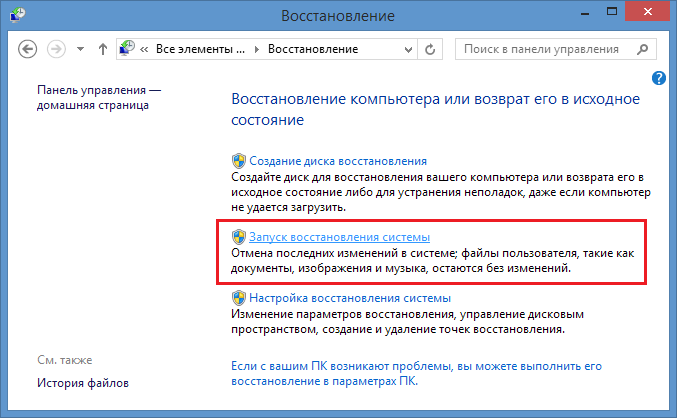
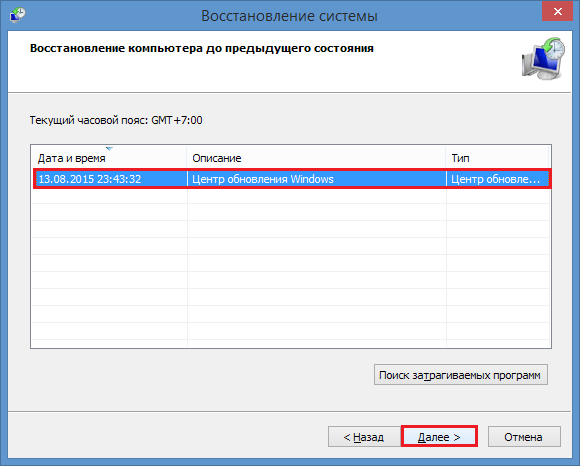
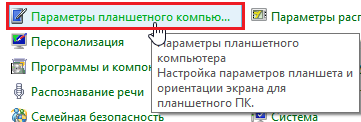
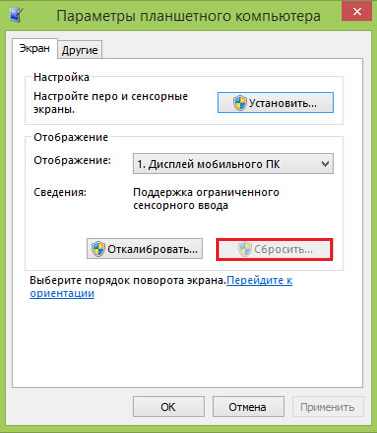

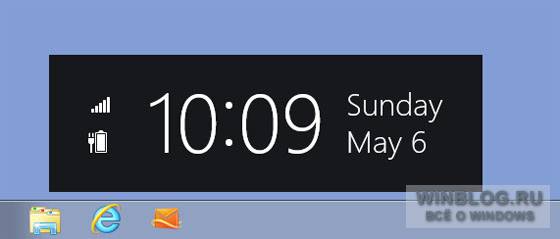
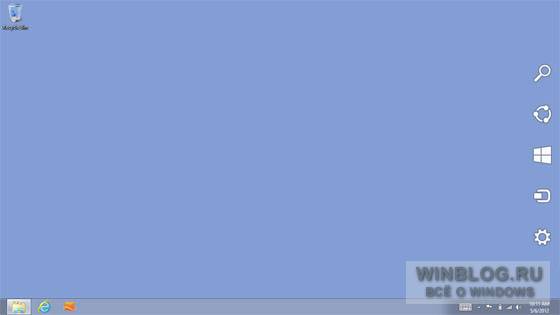
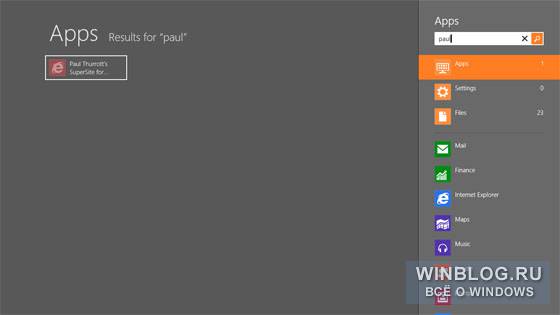
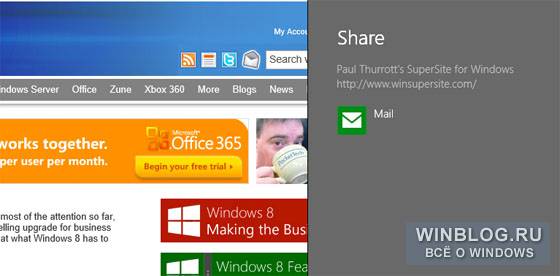
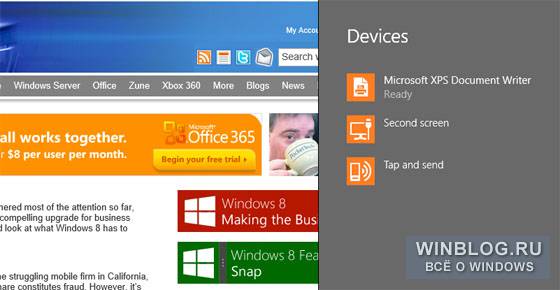
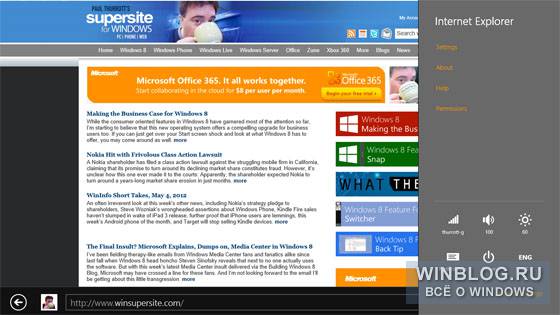


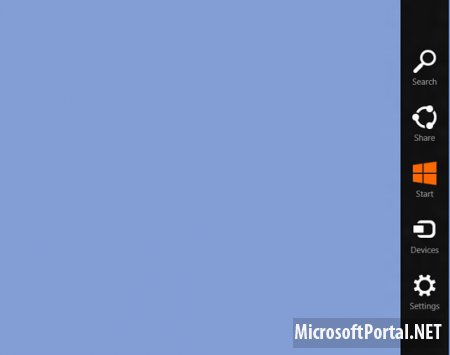
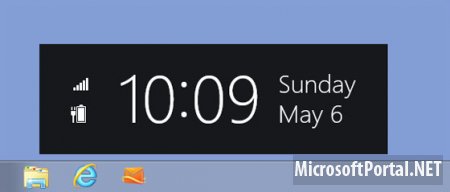
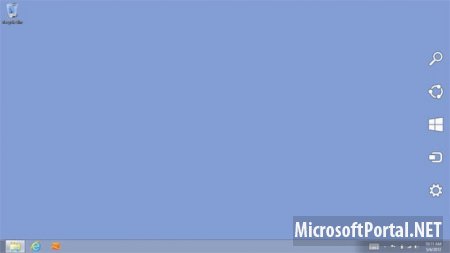
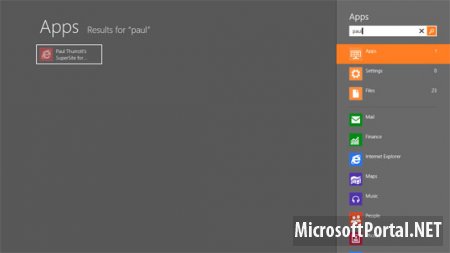
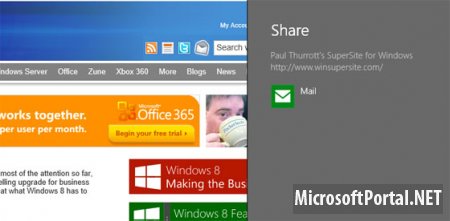
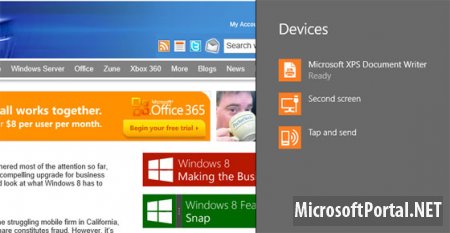
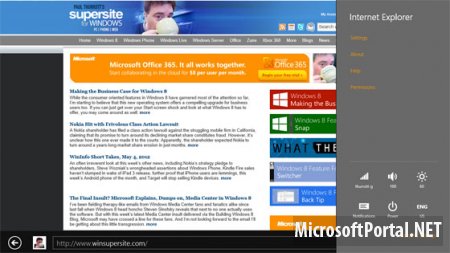
:max_bytes(150000):strip_icc()/001_using-windows-8-charms-bar-3506970-a858637796a542a4bd398ba9d1ad5608.jpg)
:max_bytes(150000):strip_icc()/002_using-windows-8-charms-bar-3506970-05bbdd6cf18d49529fcf08b1d6cdb45f.jpg)
:max_bytes(150000):strip_icc()/004_using-windows-8-charms-bar-3506970-61da27116d6645feb032494f443cc507.jpg)
:max_bytes(150000):strip_icc()/005_using-windows-8-charms-bar-3506970-0038d995f0b745ddb759af704f4d58e6.jpg)
:max_bytes(150000):strip_icc()/006_using-windows-8-charms-bar-3506970-ced55772ca18499eb20772d1fa32e9cc.jpg)