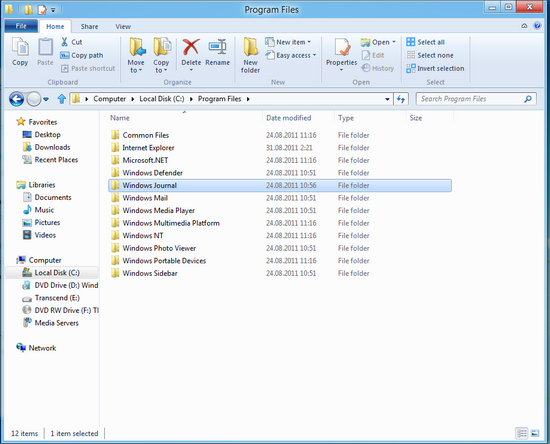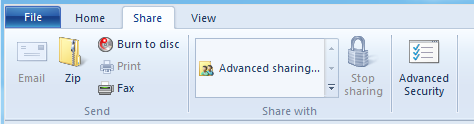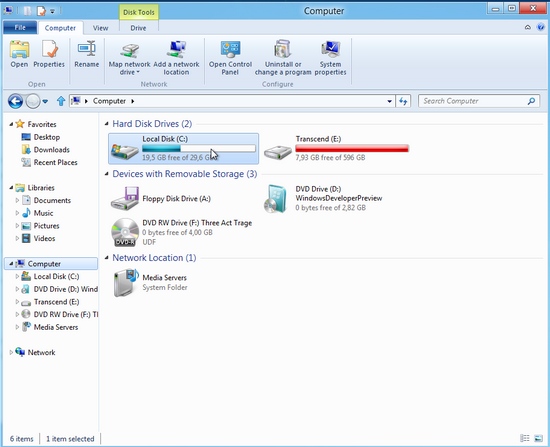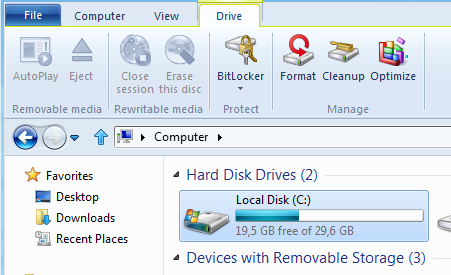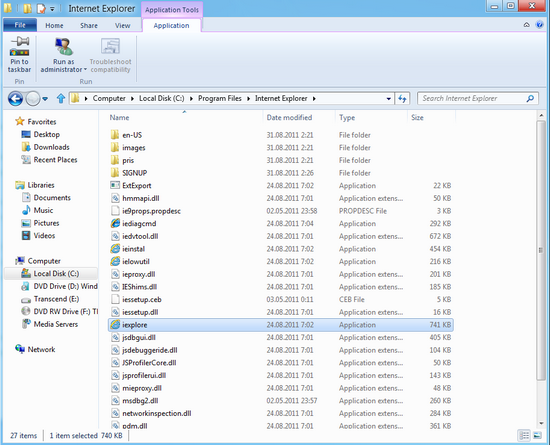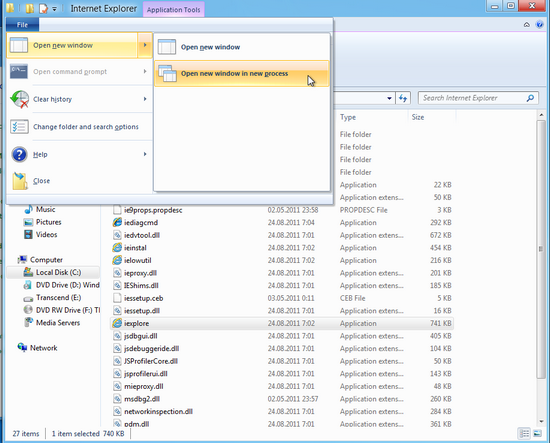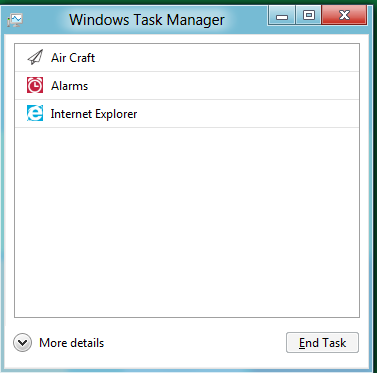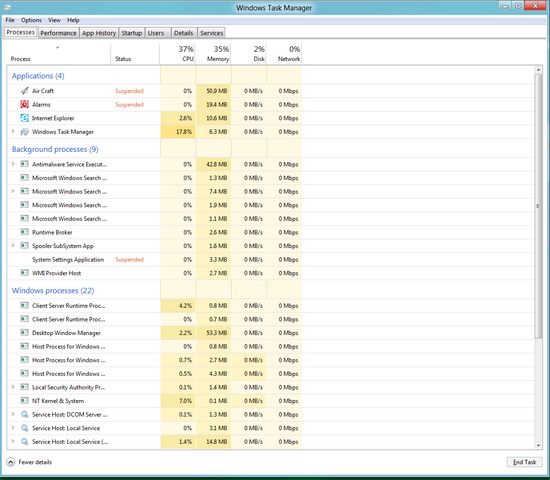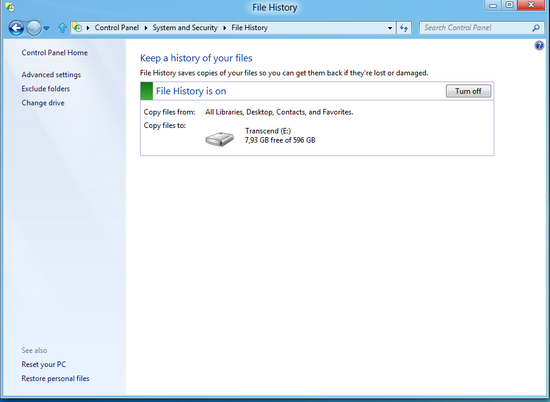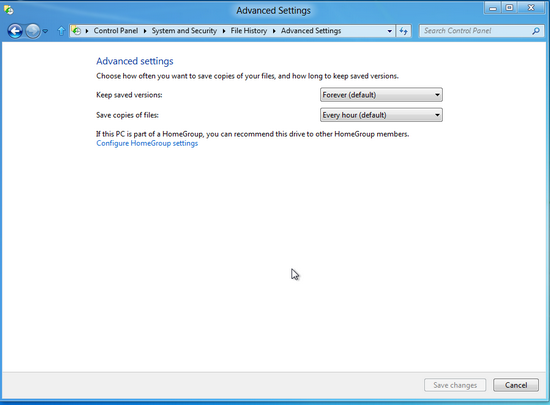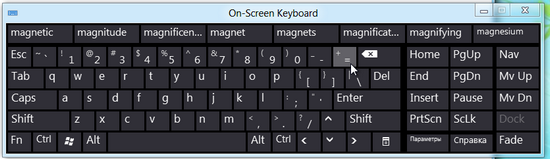13 сентября в городе Анахайме (штат Калифорния) открылась конференция BUILD компании Microsoft. Главным событием мероприятия стало объявление о доступности операционной системы Windows 8 в предварительной версии Developer’s Preview, ориентированной на разработчиков. 32-битную и 64-битную Windows 8 можно было свободно загрузить с сайта Microsoft уже утром 14 сентября (по московскому времени).
Windows 8 — пожалуй, один из самых ожидаемых релизов. Конечно, новые версии самой популярной ОС всегда ожидаемы, и это всегда большое событие. Однако в данном случае еще с момента появления первых слухов о Windows 8 внимание к ней было повышенное. Ведь Microsoft, по сути, изменила базовый принцип своей ОС — ориентацию исключительно на ПК (ноутбуки), работающие на процессорах архитектуры x86/x64. С самого начала было известно, что Windows 8 будет работать не только на десктопах и ноутбуках, но и на планшетах, а в качестве аппаратной платформы могут использоваться системы на базе ARM-архитектуры. Более того, специально для планшетов Microsoft разработала радикально новый интерфейс ОС, основанный на тех же принципах, которые лежат в основе интерфейса мобильной ОС Windows Phone 7. Впрочем, элементы старого интерфейса также остались. То есть новый интерфейс стал чем-то вроде надстройки над привычным рабочим столом Windows. Каким образом это функционирует? Сегодня нам предстоит это узнать.
Подчеркнем, что пока доступны только дистрибутивы для архитектуры x86/x64 (их можно загрузить отсюда). Версия ОС для ARM выйдет позже, хотя на конференции BUILD представители Microsoft демонстрировали прототипы планшетов на NIVIDA Tegra 3 с предустановленной Windows 8 (то есть работоспособная сборка уже существует).
Системные требования Windows 8 остались такими же, как и у Windows Vista/7: для 32-битной версии достаточно процессора с таковой частотой 1 ГГц, видеокарты или видеоядра с поддержкой DirectX 9 и драйверов WDDM 1.0, 1 ГБ оперативной памяти и 16 ГБ дискового пространства. Таким образом, Windows 8 можно установить на большинство современных нетбуков, не говоря уже о ноутбуках и десктопных компьютерах (даже семилетней давности). Это, на наш взгляд, весьма символичный момент: прежде (вплоть до Windows Vista включительно) все развитие ОС шло по принципу «хочешь новый Windows — сделай апгрейд компьютера». В частности, высокие требования к производительности компьютера стали одной из причин неудачи Windows Vista. Как оказалось, пользователи не готовы платить снижением быстродействия за красивый интерфейс. Выпуская Windows 7, Microsoft учла ошибку. Системные требования Windows 7 остались на том же уровне, что и у Vista, хотя с момента выпуска последней прошло больше двух с половиной лет. И все же это могло оказаться временной уступкой. Но Windows 8 продемонстрировала, что Microsoft и сейчас не намерена повышать «прожорливость» своей ОС.
Другой положительный момент: Windows 8 теоретически совместима с приложениями, написанными для Windows Vista/7. Разумеется, пока никто не может гарантировать, что все программы, работающие на «семерке», будут работать и на «восьмерке». Но, по крайней мере, такой ситуации, какая была при переходе от XP к Vista, теперь нет.
Впрочем, тут стоит учесть один нюанс: Microsoft предлагает разработчикам писать для Windows 8 приложения в новом виде — так называемом Metro style. Metro — новый плиточный интерфейс Windows 8, ориентированный на сенсорное взаимодействие с пользователем. А Metro Style apps — это, соответственно, приложения, органично существующие в интерфейсе Metro и удобные для использования на планшетах. Понятно, что программы, написанные для Windows 7, автоматически в Metro style apps не превратятся. Но, в то же время, нельзя исключить, что приложения для Windows 7 достаточно будет косметически доработать (прежде всего, в части интерфейса), а не писать «с нуля». Хотя, опять-таки, это лишь предположение. Сейчас мы можем только познакомиться с новой ОС и изложить первые впечатления от работы на ней, но никак не делать какие-то глобальные выводы. Кстати, подчеркнем, что наш материал не претендует на полноту и глубину. Ряд моментов (например, предустановленные приложения) мы сознательно оставили «за кадром» — хотя бы потому, что в финальной версии многое еще может измениться (например, набор приложений). Тем не менее, общее представление об ОС можно составить уже сейчас.
Установка
Процесс установки Windows 8 практически ничем не отличается от Windows 7. За исключением финального этапа, где нам предлагают создать пользователя, задать параметры обновления системы и т.п. Здесь отличие в интерфейсе — он уже выполнен в стиле Metro.
Весь процесс установки Windows 8 (включая и первоначальные настройки) займет около 15 минут (для тестирования мы использовали компьютер пятилетней давности). Никаких проблем с драйверами у нас не возникло — Windows без проблем «понял» видеокарту, сетевую карту и прочие компоненты компьютера.
Интерфейс Windows 8
Когда установка завершилась, и мы увидели главный экран системы, то у нас был легкий шок: что это, куда нажимать, где меню «Пуск», где привычные приложения?
Как уже говорилось, для Windows 8 был создан интерфейс Metro, основным элементом которого являются плитки, как в Windows Phone 7. Эти плитки выполняют роль иконок, но могут быть и виджетами. Например, в плитке приложения Weather будет отображаться погода, а в плитке News — последние новости из RSS-лент.
Плитки приложений, написанных специально для Windows 8 (Metro style apps), могут быть прямоугольными (горизональными) и квадратными. Вы всегда можете это изменить, если текущий размер плитки вас не будет устраивать. Кроме того, плитки можно перемещать, но здесь нет такой свободы, как, скажем, в ОС WeTab, где размещение плиток зависело исключительно от вашей фантазии.
Экран с плитками имеет горизонтальную ориентацию. Таким образом, чтобы увидеть плитки, оставшиеся «за границами» экрана, надо промотать экран вправо (а не вниз, как у WeTab). Очевидно, удобнее это сделать пальцем (если устройство с сенсорным экраном). Но и мышка тоже подойдет. Аналогично и с остальными действиями в рамках интерфейса Metro.
Что касается самих Metro-приложений, то здесь Microsoft приготовила консервативным пользователям сюрприз: в этих приложениях не используется оконный интерфейс, соответственно, нет крестика (чтобы закрыть окно) и минуса (чтобы его свернуть). Приложение раскрывается на весь экран. Чтобы его свернуть или закрыть, надо просто запустить другое приложение. Все это происходит в режиме (интерфейсе) Metro.
Если же вам нужен привычный рабочий стол, то надо кликнуть на плитку Desktop или на квадратную кнопку Start в нижнем левом углу (она появится, если увести мышь в этот угол).
И тогда перед нами откроется традиционный интерфейс Windows 7. Почти традиционный, так как некоторые его элементы были все же изменены. Например, вместо привычного еще со времен Windows 95 меню Start («Пуск»), из которого можно было запустить установленные программы, открыть документы и так далее, в Windows 8 осталось лишь четыре пункта: Search, Share, Devices и Settings.
Причем, все они (кроме Settings) являются вспомогательными и открывают новый блок — прямоугольную вертикальную панель в правой части экрана. Именно через нее предлагается осуществлять поиск, изменять основные настройки (подключение к интернету, громкость звука, яркость экрана, уведомления, раскладка клавиатуры) и даже выключать/перезагружать компьютер.
Заметим, что поначалу очень сложно привыкнуть к тому, что выключение и перезагрузка теперь не в левой части экрана (собственно в меню «Пуск»), а справа — и почему-то в Settings. Плохо и то, что для выключения компьютера приходится сделать больше кликов и движений мышью, чем сейчас. Плюс ко всему, интуитивностью здесь и не пахнет. Но, вероятно, какая-то логика в этом решении есть.
Столь же спорной кажется идея отказаться от размещения иконок приложений в меню «Пуск» и вынести их на отдельный экран, попасть на который можно только через Search. Поясним: среди плиток в интерфейсе Metro отображаются только некоторые приложения — небольшая часть из тех, что установлены. Если же вам нужно увидеть список всех имеющихся приложений, то надо навести мышку на кнопку Start, затем выбрать Search и в открывшейся справа прямоугольной панели выбрать пункт Apps. Тогда перед вами откроется экран, на котором будут иконки всех приложений, выстроенные в алфавитном порядке (никаких разделений по категориям и какой-либо другой рубрикации не предусмотрено). Причем, если у одной программы несколько иконок (например, если это крупный пакет типа Adobe Creative Suite или Ahead Nero), то все они и будут отображаться.
С одной стороны, это хорошо: если вы знаете, с какой буквы начинается название нужной вам программы, то довольно быстро ее найдете. С другой стороны, раньше, когда в меню «Пуск» / «Программы» иконки группировались по папкам, было в чем-то удобнее и нагляднее. Но — хуже для сенсорной работы. Очевидно, что новый способ отображения приложений также ориентирован на планшеты и сенсорные моноблоки.
С помощью меню приложений можно редактировать и содержимое рабочего стола Metro, добавляя или удаляя с него плитки приложений. Для этого достаточно щелкнуть правой кнопкой мыши по иконке выбранного приложения, после чего появится меню со значками Pin (если приложения пока еще нет на рабочем столе Metro) или Unpin (если есть).
Также в этом же меню есть значок Uninstall. Соответственно, с помощью него можно удалить приложение. Делается это в один клик — и больше не надо лезть ни в какую «Панель управления» и «Установка и удаление программ». В этом отношении Microsoft пошла на помощь пользователям, привыкшим к простоте iOS. А сам принцип прикрепления и открепления приложений и создания тем самым группы избранных приложений может напомнить нам интерфейс нетбучной сборки MeeGo. Хотя, безусловно, говорить о каком-либо подражании или даже просто влиянии здесь вряд ли уместно.
Подчеркнем, что все привычные средства работы с программами сохранены: есть и классическая «Панель управления» (но ее надо вызывать весьма неординарными действиями), и «Панель задач» (только в режиме Desktop). Кроме того, в режиме Desktop вы можете оставлять файлы, ярлыки программ на рабочем столе — все как в классических версиях Windows.
И это наводит нас на мысль о том, что Windows 8 для Microsoft является чем-то вроде переходной версии. Microsoft не могла полностью отказаться от старого интерфейса и логики организации рабочего стола, ведь это вызвало бы резкое недовольство давних пользователей Windows. Кроме того, будем честны, это существенно ограничило бы возможности компьютера. Новый интерфейс Metro по функциональности не может сравниться с классическим интерфейсом Windows. Взять хотя бы такую простую вещь, как размещение файла в любом месте рабочего стола. Элементарная и привычная операция для десктопных ОС — и пока еще фантастика для мобильных ОС. Интерфейс Metro по возможностям и самой логике как раз близок к мобильным ОС. Отсюда все его плюсы и все минусы.
Проще говоря, Microsoft объединила «под одной крышей» две свои ОС: Windows 7 и Windows Phone 7. Получилась Windows 8. И здесь встает главный вопрос: насколько органичен этот симбиоз? На мой взгляд, пока — не очень органичен. Даже с точки зрения внешнего вида режимы Metro и Desktop настолько разные, что сложно поверить, будто они были сделаны одной командой в одной компании. Но, с другой стороны, мы же все привыкли к существованию в рамках одной ОС графического интерфейса и командной строки? Хотя графический интерфейс вторичен по отношению к консоли и в каком-то плане функциональность его меньше (если нужно взаимодействовать с ОС на глубоком уровне). Вот и здесь то же самое. Новый виток эволюции. Кстати, командная строка в Windows 8 тоже сохранена.
Стремление к унификации
Самое интересное, что идея сблизить (вплоть до полного объединения) свою десктопную и мобильную операционные системы пришла в голову не только Microsoft. Компания Apple делает то же самое со своими Mac OS X и iOS. Появление режима Launchpad в Mac OS X 10.7 Lion (в этом режиме установленные приложения отображаются в таком же виде, как на iPad) — яркое тому подтверждение. И лично у меня мало сомнений, что 11-я версия Mac OS будет полностью совместима с планшетной версией iOS — все идет к тому. В стане свободного софта происходят те же процессы. Приведем лишь два примера. Построенная на ядре Linux операционная система MeeGo (детище Intel и Nokia) изначально задумывалась как универсальная ОС, которая может работать на широком спектре устройств — от неттопов и нетбуков до телевизионных приставок и автомобильных систем. Правда, на данный момент эта идея не реализовалась в части интерфейса — внешний облик MeeGo для нетбуков/неттопов и, скажем, смартфонов не имеет ничего общего. Но на архитектурном уровне они действительно очень близки. Другой пример — самый популярный Linux-дистрибутив Ubuntu (разработчик — Canonical). В версии 11.04 произошло объединение нетбучной Ubuntu Netbook Edition и настольной Ubuntu.
Логика всех вышеупомянутых компаний понятна: пользователь хочет работать в единой программной среде на всех своих устройствах. А программистам гораздо удобнее создавать единое приложение для всех этих устройств (ну, разве что, с минимальной кастомизацией под конкретные системные требования).
И все же одного только желания унификации для Microsoft наверняка было недостаточно, чтобы сделать такой решительный шаг. Очевидно, что главный мотив был другим. А именно — продвинуть свою ОС на планшеты, занять сколь-нибудь весомую долю на этом стремительно развивающемся рынке.
Планшеты и Windows
Сейчас уже можно сказать с уверенностью, что первый раунд «планшетных войн» Microsoft проиграла. Впрочем, его мало кто выиграл, за исключением Apple. Все лавры (и почти все деньги) достались ребятам из Купертино. Но компании Google тоже удалось урвать кусок пирога. Причем, в случае с Google это произошло не столько потому, что Google предвидела планшетный бум (никто не предвидел — из-за чего и не смогли в сколь-нибудь разумные сроки представить достойную альтернативу первому iPad). А потому, что почти все производители планшетов выбрали Android для своих устройств — даже тогда, когда специализированной планшетной версии Android еще не существовало. А уж когда Google выпустила третью версию своей ОС, то положение этой компании на планшетном рынке еще сильнее укрепилось.
Microsoft же осталась не у дел: сенсорные возможности Windows 7 были далеки от стандартов, заданных iOS (об этом мы вам рассказывали в статье про планшет ASUS Eee Slate), а интерфейс — малопригоден для небольших экранов. Но даже не это стало главной причиной выбора производителей планшетов в пользу Android, а тот факт, что с ARM-архитектурой, столь востребованной в планшетах, Windows 7 несовместима. Процессоры Intel же оказались малопригодны для работы в планшетах — тепловыделение и время автономной работы Atom Pine Trail оставляли желать лучшего. В итоге, самая популярная десктопная ОС заняла очень узкую, я бы даже сказал, маргинальную нишу в сфере планшетов.
Понятно, что Microsoft не могла смириться с таким положением вещей. Поэтому в краткие сроки была разработана новая версия Windows — с интерфейсом, пригодным для планшетного использования, и поддержкой архитектуры ARM. Intel, кстати, тоже не сидела сложа руки. Так, в сентябре было объявлено о том, что устройства с процессорами Atom серии Е6хх смогут работать под управлением Android. Но, с другой стороны, обе компании — Microsoft и Intel — наверняка делают основную ставку в области планшетов на союз друг с другом. И теперь, когда и Windows, и процессоры Atom уже достаточно пригодны для работы в планшетах (даже если говорить о текущем поколении Oak Trail), у них достаточно оснований надеяться на успех. Так что в следующем году мы станем свидетелями планшетной супер-битвы: с одной стороны — планшеты Wintel (тандем Intel и Windows), с другой — устройства на NVIDIA Tegra 3 и Google Android 4.x, с третьей — Apple iPad 3. Запасаемся попкорном! Ну а пока вернемся к Windows 8 и поговорим об одном из самых волнующих вопросов в отношении новых ОС — быстродействии.
Быстродействие
Ради эксперимента мы поставили Windows 8 не только на ПК, но и на весьма средненький нетбук (с процессором Intel Atom N435 и 1 ГБ оперативной памяти). Самое интересное, что Windows 8 не только удачно установился (опять-таки без проблем с драйверами), но и весьма шустро заработал. Правда, мы не устанавливали никаких тяжеловесных приложений, однако уже одно то, что интерфейс Metro работал без подтормаживаний, вызывает уважение. А теперь сенсация: скорость загрузки Windows 8 на нетбуке с Atom N435 составляет всего около 15 секунд! Новейшая ОС Apple — Mac OS X 10.7 Lion — загружается на куда более мощном MacBook Air 2011 года (да еще и с SSD, а не с винчестера) на несколько секунд дольше! Поразительный результат!
Но добавим ложку дегтя: на нетбуке почему-то не работали Metro style apps. То есть они отображались, но не запускались. Поэтому говорить о быстродействии интерфейса Metro надо с поправкой на этот факт. Однако не стоит забывать, что пока доступна только предварительная сборка Windows 8 для разработчиков — это даже еще не бета-версия. Поэтому какие-то проблемы с работоспособностью — в порядке вещей (наоборот, было бы странно, если бы все работало на всех компьютерах).
Выводы
Прежде чем делать выводы, повторим еще раз: мы не ставили перед собой цель изучить Windows 8 досконально и даже просто сколь-нибудь основательно. Эта статья писалась на второй день знакомства с ОС. Поэтому, вполне возможно, некоторые из описанных особенностей интерфейса можно изменить с помощью настроек. Кроме того, не исключаю, что при более длительном общении с системой «вылезут» какие-то проблемы, которые в данной статье упомянуты не были. Наша цель была не в том, чтобы сделать полноценный обзор продукта (поскольку продукт еще не готов и на рынок выйдет нескоро), а в том, чтобы понять, в какую сторону движется Microsoft, а вместе с ней — и вся IT-индустрия. Ну и составить примерное представление о том, что же нас ожидает в этой сфере в следующем году.
Windows 8 Developer’s Preview такую возможность дает. Уже сейчас понятно, что это продукт интересный, во многом очень удачный и перспективный, но во многом и спорный. Главный вывод: теперь у Microsoft есть универсальная ОС, которой можно пользоваться и на десктопе, и на нетбуках, и на планшетах. Правда, работу Windows 8 на планшетах мы не проверяли и сенсорные возможности ОС оценить не могли, но уже по самому интерфейсу понятно, что над этим разработчики Microsoft основательно поработали и учли как удачный опыт iOS и Android, так и не совсем удачный опыт Windows 7.
Кроме того, большим плюсом является совместимость (хотя бы частичная) с Windows 7/Vista. Microsoft не стала сжигать мосты. И это проявляется не только в том, что программы для Windows 7 можно установить на Windows 8, но и в том, что наряду с новым интерфейсом (чисто планшетным — «без окон, без дверей») здесь сохранен и старый оконный интерфейс. В первый день после демонстрации Windows 8 в Сети распространились слухи, что в новой ОС вообще не будет окон. Это неправда. Окон нет в режиме Metro. А в режиме Desktop они есть. Но верно то, что Microsoft впервые (если говорить о десктопной Windows) решилась сделать шаг — пока еще очень осторожный — в сторону отказа от той логики организации интерфейса, которая когда-то и дала название всей операционной системе. И даже в таком варианте это можно считать революцией.
Итак, что же в Windows 8 новенького?
В Windows 8 масса новых возможностей и изменений. Но первое, что вам, наверное, бросится в глаза — это новый панельный интерфейс Metro, который вы можете увидеть на представленном ниже скриншоте. Помните, что это пока лишь Developer Preview, что означает, что работа над операционной системой еще не окончена, и вам, определенно, не стоит устанавливать ее на свой основной компьютер как основную систему.
Список новых возможностей Windows 8 включает:
Интерфейс Metro – новый интерфейс Windows 8, который в операционной системе используется по умолчанию. В дальнейшем мы о нем еще расскажем.
Уменьшенное время загрузки – Windows 8 будет загружаться гораздо быстрее, чем Windows 7. Достигнуто это за счет частичного режима гибернации и массе улучшений процесса загрузки. На моем старом лэптопе от Dell, Windows 8 загружается менее чем за 10 секунд – на новых машинах операционная система чертовски быстра.
Уменьшенное использование памяти – Windows 8 использует меньше памяти, чем Windows 7. Это правда. Со слов Microsoft, Windows 8 будет не только использовать меньше памяти, чем Windows 7, но и также будет использовать меньше работающих процессов.
Пересмотренный проводник Windows – Теперь проводник обладает интерфейсом Ribbon, пересмотренным копированием файлов и возможностью монтирования файлов ISO. Новый интерфейс нравится не всем, как его отключить, Windows 8: скрываем интерфейс Ribbon в проводнике.
“Обновление” Windows с сохранением – данная возможность позволит всего лишь в два клика переустановить Windows, оставив файлы нетронутыми.
Поддержка процессоров ARM – Windows 8 поддерживает процессоры ARM, что ведет к появлению совершенно нового класса маломощных, энергоэффективных планшетов.
Hyper-V теперь является частью Windows – поэтому вам теперь будет проще создавать виртуальные машины, не устанавливая при этом третьих программ.
Панель задач теперь может разворачиваться на несколько мониторов – эта очень простая возможность, наконец-то, пришла в Windows.
Обои теперь могут разворачиваться на несколько мониторов – это еще одна возможность, которая должна была быть в Windows еще 10 лет назад.
Универсальная проверка орфографии – по всем приложениям Metro.
Интеграция Windows Live – для Sync, Mail, Skydrive позволяет синхронизировать параметры, включая файлы, почту и фотографии, между несколькими компьютерами. Синхронизация доступна в Preview, но Skydrive и Mail нет.
Windows Store – данный магазин, позволит вам приобретать приложения Windows в одном месте.
Новый диспетчер задач — диспетчер задач в Windows 8 полностью пересмотрен. Теперь он предлагает значительно улучшенные инструменты, включая способ отключения автоматически загружающихся приложений, отслеживание использования приложениями ресурсов и даже упрощенный перезапуск Windows Explorer.
На самом деле, в Windows 8 значительно больше изменений, чем мы описали. Но мы попытаемся представить как можно большие из них, хотя, конечно, не все. Нельзя не забывать и тот факт, что это пока лишь Preview-версия Windows 8, и, весьма вероятно, что Windows 8 Beta принесет нам гораздо больше изменений.
Как мне получить Windows 8?
Во-первых, вам следует убедиться, что ваш компьютер годится для работы с Windows 8. К счастью, системные требования Windows 8 практически те же, что у Windows 7.
Вполне вероятно, что вы сможете запустить Windows 8 на относительно маломощной машине. Но, очевидно, лучшее впечатление от операционной системы вы получите на более быстром компьютере. Вот системные требования Windows 8:
- Процессор — 1GHz или быстрее, 32-bit (x86) или 64-bit (x64);
- Оперативная память – 1GB (32-bit) или 2GB (64-bit);
- 16GB места на жестком диске (32-bit) или 20GB (64-bit);
- Графическое устройство DirectX 9 с WDDM 1.0 или выше;
- Использование преимуществ сенсорного ввода требует наличия экрана с поддержкой multi-touch.
Важно отметить, что для установки Windows 8 сенсорное устройство не требуется. С этой задачей отлично справляются мышь и клавиатура.
Теперь, необходимо достать образ операционной системы (.iso).
Затем пройдите сюда и скачайте инструмент USB/DVD Download Tool, который поможет поместить образ ISO на загрузочную флэшку для установки – просто выберите нужный ISO, выберите нужную флэшку и дождитесь окончания копирования.
Процесс установки Windows 8 почти не отличается от Windows 7, поэтому мы не станем его описывать. Мы предполагаем, что если вы устанавливаете Windows 8, то вы совсем не новичок, а раз так, то и помощь в кликах по экранам установки вам не нужна.
Наши замечания к установке:
- Мы не смогли заставить Windows 8 Developer Preview работать в VMware Workstation или в Virtual PC;
- Если вы хотите виртуализации, попробуйте VirtualBox. Многие читатели сообщают, что им это удалось, нам в том числе;
- Preview-версия предполагает автоматическое обновление. Впрочем, пока не ясно, когда выйдет Windows 8 Beta и будет ли это автоматический апгрейд;
- Preview-версия не содержит Media Center. Со слов Microsoft, Media Center все-таки будет частью Windows 8;
- При желании полностью отключить интерфейс Metro, откройте редактор реестра и измените значение ключика RPEnabled с 1 на 0 по следующему адресу:
HKEY_CURRENT_USERSoftwareMicrosoftWindowsCurrentVersionExplorer
Заметьте, что мы не рекомендуем это делать. Т.к. это делает установку Windows 8 весьма бессмысленной. - При использовании Internet Explorer из панели Metro, вы заметите, что Flash не работает. Так изначально и задумано.
Что такое Metro?
Metro – это панельный интерфейс, ориентированный на чистоту и простоту и имеющий простые иконки и красивое оформление, пришедший вместо обычных теневых и разросшихся кнопочных интерфейсов, к которым мы привыкли.
Многие панели Metro больше чем просто загрузчики приложений. Они содержат живые автоматически обновляемые данные. Так, панель погоды будет автоматически показывать последний прогноз погоды, панель новостей будет пролистывать последние новости из ваших фидов, социальный виджет покажет последние фотографии с Facebook, а панель биржи будет автоматически показывать, что сейчас предпочитают бизнесмены с Уолл-стрит.
Первый выпуск интерфейса Metro состоялся на Windows Phone, и хотя он практически идеален для сенсорного окружения, он также неплохо работает с клавиатурой и мышью – хотя вы заметите, что пролистывать несколько страничек с помощью одной лишь мыши намного утомительней, чем при помощи жестов на экране.
Возможности Metro:
- Универсальное расшаривание (Universal Sharing) между приложениями позволяет приложениям проще делиться файлами или текстом с облачными сервисами (и друг с другом). Вы можете загрузить картинку с Facebook в приложение редактирования фото, и по завершению ее редактирования, выложить ее на Twitter. Все это вошло в общие диалоги открытия файлов и новую возможность Share.
- Универсальный поиск (Universal Search) позволяет приложениям регистрироваться в глобальном поиске интерфейса Metro, позволяя вам выполнять поиск, среди всех, поддерживающих его приложений.
- Аппаратное ускорение (Hardware Acceleration) – все приложения Metro автоматически аппаратно ускорены, что делает их работу гораздо более гладкой.
- Приостановка процессов (Process Suspending) – Для экономии энергии батарей, Windows может автоматически приостанавливать приложения Metro при их не использовании.
- Новая библиотека WindowsRT предоставляет вышеописанные возможности любому приложению на почти любом языке и почти без дополнительного кода. Это означает, что существующие приложения можно легко изменить на подключение к социальным сетям без написания какого-либо сетевого кода.
Для вызова стартового экрана Metro из любого приложения, просто нажмите кнопку Windows.
Основной стартовый экран (Start screen) также является полной заменой для панели задач Windows 7 – в любой момент нахождения на основном стартовом экране Metro вы сможете быстро найти любое приложение в вашей системе, подобно тому, как вы смогли бы это сделать в Windows 7.
Комбинации клавиш Metro
Существует несколько комбинаций клавиш, которые использую лично я. Существуют и другие, но я не понял, работают ли они с мышью/клавиатурой или они будут работать лишь с сенсорным экраном и клавиатурой, поэтому я не стану их включать в список:
- Windows+F – открывает поиск файлов;
- Windows+C – открывает панель Charms;
- Windows+I – открывает настройки;
- Windows+Q – открывает панель поиска приложений App Search;
- Windows+W – открывает приложение поиска настроек Settings Search;
- Windows+Z – открывает панель приложений App.
Если вы находитесь не на стартовом экране, то все, что вам надо сделать – это нажать клавишу Windows, чтобы вернуться на него, и затем начать набирать название приложения для его запуска – это тот же набор нажатий клавиш, который вы бы использовали раньше, но другой интерфейс.
Вернитесь на основной экран Metro, и вы легко сможете двигать на нем элементы при помощи кликов и перетаскиваний мышью.
При использовании сенсорного интерфейса, вы можете делать тоже самое при помощи своих пальцев. При помощи щипка вы можете даже отдалить картинку, чтобы без скроллирования увидеть все элементы на экране. Насколько мы знаем, нельзя сделать тоже самое при помощи одной лишь мыши. Хотя мы можем ошибаться.
При правом клике по панели вы увидите чек-бокс – при использовании сенсорного интерфейса вы можете подтолкнуть эту панель вверх или вниз…
… что приведет к появлению внизу экрана меню. В зависимости от выбранной панели, вы сможете сделать ее Крупнее, Меньше, удалить ее, прикрепить ее или открепить.
При клике по обычному приложению, вроде диспетчера задач или командной строки, вы также увидите несколько дополнительных опций, вроде Запуска от имени Администратора, что для многих системных задач довольно полезно.
Некоторые панели открывают приложения в стиле Metro, которые всегда полноэкранны. Приложение погоды Weather можно настроить на ваше местонахождение, и вы можете даже прикрепить к домашнему экрану несколько панелей погоды с разными местоположениями.
Возможно, вы заметили фиолетовую панель с левой стороны экрана – она очень важна. В каком бы приложении Metro вы не находились, при использовании сенсорного интерфейса, для переключения между приложениями вы можете использовать жест горизонтального пролистывания.
Продолжайте листать влево, чтобы пройтись по всем приложениям. Это аналогично использованию комбинации Win+Tab, которая в Windows 8 работает не так, как было в Windows 7. Хотя, как и раньше, вы можете использовать комбинацию Alt+Tab.
Вы можете разместить два полноэкранных приложения на одном и том же экране – обратите внимание на зеленую полосу в центре двух приложений ниже. На левой стороне находятся новости News Feed, тогда как на правой – фото-приложение. Вы можете выбирать, какое приложение находится с какой стороны, и какая стороны экрана имеет “боковое” приложение. Кроме того, вы можете вывести приложения в соотношении 50/50.
Листание жестами в правую сторону экрана приведет к появлению другого меню, которое Microsoft называет “Charms” (Шарм). Да, название весьма глупое. Данное меню позволяет вам обратиться к различным функциям, вроде поиска (Search), расшаривания (Share) или настроек (Settings). Оно будет работать во всех приложениях Metro.
Для вызова этого же меню при помощи клавиатуры и мыши вы можете использовать комбинацию клавиш Win+C. Вы также можете переместить свою мышь в нижний левый угол экрана и увидите это же меню – в действительности, это работает, где бы вы не находились – в интерфейсе Metro или на старой панели задач в стиле Windows 7.
Вот приближенный вид меню:
Overview
Specs
The Windows Developer Preview is a pre-beta version of Windows 8 for
developers. These downloads include pre-release software that may change without
notice. The software is provided as is, and you bear the risk of using it. It
may not be stable, operate correctly or work the way the final version of the
software will. It should not be used in a production environment. The features
and functionality in the pre-release software may not appear in the final
version. Some product features and functionality may require advanced or
additional hardware, or installation of other software.
For additional information here’s what’s new in Windows 8 developer preview — what you need to know.
Release Highlights:
Touch-First User Interface
- Metro style. Windows 8 introduces a new Metro style interface
built for touch, which shows information important to you, embodies
simplicity and gives you control. The Metro style UI is equally at home with
a mouse and keyboard as well. - Touch-first browsing, not just browsing on a touch device.
Providing a fast and fluid touch-browsing experience, Internet Explorer 10
puts sites at the center on new Windows 8 devices.
More Ways to Engage With Powerful, Connected Apps
- Powered by apps. Metro style apps built for Windows 8 are the
focal point of your experience, filling your entire screen so there are no
distractions. - Apps can work together. Apps communicate with each other in
Windows 8. For example, you can easily select and email photos from
different places, such as Facebook, Flickr or on your hard drive. - Your experience syncs across your devices. Live roams all the
content from the cloud services you use most — photos, email, calendar and
contacts — keeping them up-to-date on your devices. With SkyDrive, you can
access your files, photos and documents from virtually anywhere with any
browser or with Metro style apps in Windows 8.
Enhanced Fundamentals
- The best of Windows 7, only better. Windows 8 is built on the
rock-solid foundation of Windows 7, delivering improvements in performance,
security, privacy and system reliability. Windows 8 reduces the memory
footprint needed — even on the lowest-end hardware — leaving more room for
your apps. - Preserving power-user favorites and making them better. For those
who push the limits of their PC, Windows 8 features an enhanced Task Manager
and Windows Explorer and new, flexible options for multimonitor setups.
New Developer Opportunities
- Windows Store. The Windows Store will allow developers to sell
their apps anywhere Windows is sold worldwide, whether they’re creating new
games or familiar productivity tools. - Build using more languages. Windows 8 lets you leverage your
existing skills and code assets to create great experiences using the
programming language you prefer. - Rich hardware integration leads to richer experiences —
particularly for games. DirectX 11 gaming power underlies Windows 8,
allowing the easy creation of full-screen games with smooth, flicker-free
action.
New Generation of Hardware
- One Windows, many shapes and sizes. Support for ARM-based
chipsets, x86 (as well as x32 and x64) devices, touch and sensors means
Windows 8 works beautifully across a spectrum of devices, from 10-inch
tablets and laptops to all-in-ones with 27-inch high-definition screens. - Always connected. With Windows 8, new ultrathin PCs and tablets
turn on instantly, run all day on a single charge and stay connected to the
Internet so your PC is ready when you are. Next-generation system on a chip
(SoC) support will also enable greatly extended standby and low-power
states. - Tap the full power of your PC. Windows 8 runs on PCs and is
compatible with the devices and programs you use today on Windows 7, without
compromise, to deliver the performance you expect of a PC.
All of the following come on the disk image file (.iso):
- 64-bit Windows Developer Preview
- Windows SDK for Metro style apps
- Microsoft Visual Studio 11 Express for Windows Developer Preview
- Microsoft Expression Blend 5 Developer Preview
- 28 Metro style apps including the BUILD Conference app
How to install the Windows Developer Preview from an ISO image:
The Windows Developer Preview is delivered as an .iso image that must be
converted into installation media stored on a DVD or a USB flash drive. On
Windows 7, the easiest way to convert this file is to use Windows Disc Image
Burner. On Windows XP and Windows Vista, a third-party program is required to
convert an .iso file into installable media—and DVD burning software often
includes this capability.
Note: The .iso file that contains the developer tools requires a large
capacity DVD called a DVD-9, as well as a DVD burner that can handle dual-layer
(DL) DVDs. Most modern burners should be able to handle this format.
TechSpot means tech analysis and advice you can trust.
Last updated:
September 13, 2011
User rating:
35 votes
Popular apps
in Operating Systems
Компания Microsoft уже давно официально объявила о доступности для загрузки первой официальной тестовой версии своей новой операционной системы — Windows 8 Developer Preview. Но так как на нашем сайте ее нет, я решил эту сборку добавить.
Как мы помним в ходе открытия конференции Microsoft BUILD, софтверный гигант представил общественности свою новую операционную систему, а именно — Windows 8. Мероприятие, которое собрало довольно много разработчиков программного и аппаратного обеспечения, а так же ключевых партнеров компании со всего мира, проходило в небольшом городке Анахайме. По сложившейся традиции мероприятие вел сам вице-президент Microsoft и по совместительству глава подразделения Windows — Стивен Синофски.
В ходе выступления Стивен Синофски объявил, что тестовая версия для разработчиков будет доступна всем желающим, кроме того, помимо самой операционной системы в общий доступ выложили Visual Studio 2011 Express Edition, Expression Blend 5, а также соответствующий SDK. Таким образом компания уже на раннем этапе надеется привлечь к разработке и тестированию как можно больше производителей программного обеспечения.
Системные требования:
1 ГГц или более мощный 3264-битный процессор
1 ГБ ОЗУ (32-bit) или 2 ГБ ОЗУ (64-bit) оперативной памяти
16 ГБ (32-bit) или 20 ГБ (64-bit) свободного места на жестком диске
Поддержка интерфейса DirectX 9 с драйвером WDDM v1.0 (или выше) и не менее 256 МБ видеопамяти
Ключи для Windows 8 Developer Preview:
Если вы переустанавливаете операционную систему Windows 8 Developer Preview, то вам может потребоваться ключ продукта:
6RH4V-HNTWC-JQKG8-RFR3R-36498
Если вы переустанавливаете серверную версию Windows 8 Developer Preview, то вы можете воспользоваться этим ключом:
4Y8N3-H7MMW-C76VJ-YD3XV-MBDKV
Скриншоты:
Загрузить:
Windows 8 (Windows Developer Preview) [ENG] (x86 & x64) + Developer version with Developer Tools | Build 6.2.8102
Стадия разработки : Developer Preview
Год/Дата Выпуска: 2011
Версия: 6.2.8102
Разработчик: Microsoft
Сайт разработчика: http://msdn.microsoft.com/en-us/windows/home/
Разрядность: 32bit+64bit
Язык интерфейса: Английский
Таблэтка: Не требуется
Системные требования:
Процессор 32-х (x86) или 64-х (x64) разрядный с частотой 1 гигагерц (ГГц) или выше
Оперативная память 1 гигабайт (Гб) для 32-х разрядной версии или 2 Гб для 64-х разрядной версии
Места на жестком диске 16 Гб для 32-х разрядной версии или 20 Гб для 64-х разрядной версии
Графический адаптер с поддержкой DirectX 9 с драйверами WDDM 1.0 или выше.
Для функций сенсорного управления необходим экран с поддержкой мультитач
Описание: Windows 8 Developer Preview — тестовая сборка, которая была официально опубликована Microsoft после конференции BUILD.
Состав раздачи:
Windows Developer Preview with developer tools English, 64-bit (x64)
64-битная версия Windows Developer Preview
Windows SDK (комплект разработчика) для приложений в стиле Метро
Microsoft Visual Studio 11 Express для Windows Developer Preview
Microsoft Expression Blend 5 Developer Preview
28 приложений в стиле Метро, включая показанные на конференции BUILD
Windows Developer Preview English, 64-bit (x64)
Обычная 64-битная версия.
Windows Developer Preview English, 32-bit (x86)
Обычная 32-битная версия.
SHA-1:
Windows Developer Preview with developer tools English, 64-bit (x64)
Sha 1 hash — 6FE9352FB59F6D0789AF35D1001BD4E4E81E42AF
Windows Developer Preview English, 64-bit (x64)
Sha 1 hash – 79DBF235FD49F5C1C8F8C04E24BDE6E1D04DA1E9
Windows Developer Preview English, 32-bit (x86)
Sha 1 hash — 4E0698BBABE01ED27582C9FC16AD21C4422913CC
Скриншоты:![Windows 8 (Windows Developer Preview) [ENG] (x86 & x64) + Developer version with Developer Tools | Build 6.2.8102 Windows 8 (Windows Developer Preview) [ENG] (x86 & x64) + Developer version with Developer Tools | Build 6.2.8102](http://foto-pic.ru/thumbs/2012-05/22/nhmk2g03jcsqvcezu2vhibfsz.jpg)
Размер: 11.3 GB
Неделю назад на конференции BUILD корпорация Microsoft представила первую общедоступную версию Windows 8. Интересно, что когда компания впервые показывала Windows 7 на конференции Professional Developers Conference (PDC) в октябре 2008 года, предварительный релиз ОС был доступен лишь для посетителей, а общедоступную бета-версию тогда пообещали только к следующему году. Однако уже спустя несколько часов после официального показа Windows 7 Preview оказалась на файлообменных сервисах.
Что ж, на этот раз пираты остались без работы. Windows 8 Developer Preview доступна для загрузки с сайта Windows Dev Center. Система предлагается в трех вариантах: 32-разрядном (2,8 Гбайт), 64-разрядном (3,6 Гбайт) и 64-разрядном с инструментами для разработчиков (4,8 Гбайт), включающими SDK для приложений с интерфейсом Metro, предварительную версию Microsoft Visual Studio 11 Express и пр. Все редакции доступны в виде образов ISO.
Релиз имеет статус пре-бета и нацелен, прежде всего, на разработчиков, которые уже сейчас могут создавать приложения для новой ОС, используя предлагаемые инструменты. Такие приложения могут быть написаны на языках XAML, например C # и Silverlight, или на HTML 5, CSS и JavaScript. Они смогут использовать новые API для обмена содержимым с другими приложениями, поиска внутри приложений, передачи данных с GPS и доступа к файловой системе.
Однако Windows 8 Developer Preview, несомненно, интересен и для обычных пользователей. Это — отличный шанс посмотреть на то, что готовит редмондская корпорация, не на чужих скриншотах и видеороликах с презентаций, а собственными глазами. Конечно же, мы тоже не смогли удержаться от искушения и установили новую систему, несмотря на предостережения Microsoft: «ПО поставляется как есть, и вы рискуете, используя его. Оно может быть нестабильным, работать некорректно и совсем не так, как будет работать конечная версия».
Первое, к чему нужно быть готовым, начиная знакомство с Windows 8, — она не похожа ни на одну из систем, выпущенных Microsoft за последние 25 лет. Конечно же, тут есть панель управления, Проводник, Internet Explorer и прочие привычные компоненты, но сама концепция ОС полностью изменилась. Windows 8 ориентирована на использование не только на компьютерах и на ноутбуках, но и на нетбуках и планшетах. Причем работать быстро она должна и там, и там. Особое внимание уделяется устройствам с сенсорными экранами — новый Metro-интерфейс, равно как и многие другие элементы UI, заточены как раз под них. Это значит, что теперь можно получить доступ ко многим привычным функциям гораздо быстрее.
Из этого вытекает одна важная особенность новой ОС — в отличие от предшественников, Windows 8 не является слишком требовательной к системным ресурсам. В частности, она будет хорошо работать на всех компьютерах, где сегодня установлена Windows 7. Для установки Windows 8 Developer Preview потребуется всего лишь 1 Гбайт оперативной памяти (для 32-разрядной версии) или 2 Гбайт (для 64-разрядной версии), а также 16 Гбайт (для 32-разрядной) или 20 Гбайт (для 64-разрядной) свободного места на диске.
В Windows 8 более трехсот нововведений, поэтому рассказать обо всех в рамках одного обзора невозможно. Да и не стоит забывать о том, что представленная версия Windows 8 Developer Preview — это всего лишь предварительный релиз и очень многое еще может быть изменено до выхода финальной версии. Именно поэтому вряд ли стоит сейчас заострять внимание на мелочах или том, что пока недоработано, вместо этого мы постараемся рассказать об основных улучшениях с точки зрения пользователя.
⇡#Новый интерфейс
Загружается новая ОС гораздо быстрее своих предшественниц — на это уходит меньше времени, чем на загрузку Windows 7. Однако справедливости ради нужно сказать, что такого красивого «у-у-х!», которое продемонстрировано в известном ролике мы не увидели.
После загрузки можно наблюдать окно приветствия, где нужно ввести данные для входа в учетную запись. Окно это очень напоминает экран блокировки мобильных устройств — огромные часы, информация о дате, статусе заряда аккумулятора, наличии соединения с Интернетом.
После входа в учетную запись можно увидеть то, что шокирует консерваторов и радует гиков — новый интерфейс Metro, перекочевавший в Windows из Zune и Windows Phone 7. Он заменяет меню «Пуск», привычное для пользователей предыдущих версий Windows. И несмотря на то, что разработан он был, прежде всего, для устройств с сенсорными экранами, он используется по умолчанию в версии Windows для обычных ПК.
Вместо меню «Пуск» предлагается стартовый экран, на котором отображается мозаика из установленных приложений, а также других элементов (например, для перехода на рабочий стол или в панель управления). Элементы мозаики, которые не помещаются на экране, переносятся на следующую страницу. Перемещаться по мозаике удобнее всего прикосновением пальца, но также можно при помощи стрелок на клавиатуре или вращая колесико мыши.
Основное отличие элементов мозаики от привычных иконок — отображение на них динамической информации без необходимости запуска приложения. Например, на значке Windows Live Mail может отображаться информация о непрочитанных сообщениях, на значке программы для работы с социальными сетями — уведомления о разных событиях, на элементе мозаики погодного приложения — прогноз на ближайшие дни.
Элементы мозаики могут быть разного размера. Для изменения размера достаточно щелкнуть по значку правой кнопкой мыши, после чего в нижней части экрана появится меню. С его помощью можно изменить размер значка, удалить элемент мозаики или даже деинсталлировать приложение.
Элементами мозаики можно управлять по собственному усмотрению: добавлять новые, менять их местами, просто перетаскивая пальцем или мышью на другое место.
В верхней правой части экрана помещается значок пользователя. Щелкнув по нему, можно изменить имя пользователя, а также выйти из учетной записи.
К сожалению, интерфейс Metro поддерживает только приложения, созданные для него. В операционную систему будет встроен неработающий пока что магазин Windows Store, и именно из него можно будет загружать приложения. Все приложения, размещенные в магазине, будут проверяться на стабильность и совместимость.
Однако не стоит думать, что приложения для Windows 8 нужно будет искать только в Windows Store. Новая система поддерживает все программы, написанные для Windows 7, однако работать с ними через мозаику стартового экрана не получится — нужно переключиться на рабочий стол.
⇡#Рабочий стол
Несмотря на то, что, на первый взгляд, внешний вид рабочего стола, по сравнению с Windows 7, не поменялся, это впечатление обманчиво.
Если подвести курсор к левому нижнему углу экрана, появится информация о дате, времени, степени заряда аккумулятора, а также ярлыки для доступа к новым средствам управления системой charms, которые заменили меню «Пуск». Charms, которые являются запатентованной технологией Microsoft, позволяют быстро настраивать отдельные приложения, а также изменять общие параметры системы, такие как громкость или яркость экрана.
Всего доступно пять наборов опций: Start, Search, Share, Devices и Settings. Кнопка Start не открывает меню «Пуск», как некоторые могли бы подумать, а дает возможность вернуться к стартовому экрану.
Нажав на Devices, можно увидеть список подключенных устройств. Элемент Share предоставляет доступ к приложениям, при помощи которых можно обмениваться контентом по сети, а элемент Search позволяет перейти к окну поиска файлов, приложений и настроек системы. Предполагается, что новые metro-приложения будут использовать возможности charms. Например, разработчик сможет встроить в программу команду на автоматическую индексацию обрабатываемого ею содержимого, и тогда при помощи элемента Search его можно будет обнаружить.
Элемент Settings открывает доступ к самым важным настройкам системы. Можно быстро поменять параметры рабочего стола, уведомлений, интернет-соединения, а также изменить громкость и раскладку клавиатуры, выключить компьютер или отправить его на перезагрузку.
Кстати, есть гораздо более быстрый способ выключить компьютер из Windows 7 — вспомнить о комбинации клавиш Alt+F4. Нажатие этого сочетания клавиш выводит на экран знакомое окошко, в котором можно выбрать один из вариантов завершения работы.
Значки в области уведомлений похожи на те, к которым уже привыкли пользователи Windows 7. Однако если нажать, скажем, на значок статуса сетевых соединений, можно увидеть совершенно новое окно в стиле технологии charms, занимающее пол-экрана.
При вставке сменного носителя также появляется обновленное окно, хотя никаких новых опций в нем нет.
⇡#Проводник
Одна из самых часто используемых программ Windows — Проводник — была переработана, благодаря чему операции с файлами можно выполнять намного быстрее. Нет, Проводник пока что не стал двухпанельным — разработчики альтернативных файловых менеджеров могут не беспокоиться. Вместо этого встроенное приложение для работы с файлами получило ленточный интерфейс в стиле MS Office. Благодаря этому все команды для работы с файлами на виду, их больше не нужно искать в контекстном меню или еще где-то. Как и в офисных приложениях, набор команд на ленте изменяется, в зависимости от того, что пользователь делает в программе. Преимущества ленточного интерфейса особенно ощутимы при работе с сенсорными экранами.
По умолчанию на ленте Проводника три вкладки — Home, Share и View. Первая содержит все основные команды для работы с файлами: копирование, вставка, перемещение, удаление, копирование пути, переименование, выделение всех файлов, инвертирование выделения, просмотр свойств, создание ярлыка.
На вкладке Share собраны команды, имеющие отношение к передаче файла другим людям. Его можно отправить по почте или факсом, заархивировать, записать на диск, распечатать, открыть к нему доступ определенным пользователям или группам. Отдельная кнопка предназначена для быстрого закрытия доступа к файлу.
На вкладке View содержатся разные средства для изменения отображения файлов в Проводнике, а также для настройки вида окна в целом. Можно скрыть или отобразить панели навигации, предпросмотра, показа подробной информации о файлах, изменить способ сортировки файлов, включить отображение расширений, а также скрытых файлов.
При щелчке по ссылке Computer вид вкладок полностью изменяется — появляются команды для работы с сетью, для доступа к панели управления, свойствам системы и к элементу для деинсталляции приложений.
Вкладка Disk tools, которая становится активной также при выделении любого диска, позволяет выполнить форматирование, оптимизацию, дефрагментацию диска, открывает доступ к инструментам Bitlocker, а если выделенный диск является DVD, то позволяет запустить его проигрывание и даже стареть содержимое (если DVD перезаписываемый).
При выделении в Проводнике графических файлов появляется вкладка Image Tools и становится возможным установить изображение в качестве фона рабочего стола, повернуть его или запустить показ файлов в папке в виде слайд-шоу.
А если выделить исполняемый файл приложения, появляется возможность проверить его совместимость с Windows 8, запустить программу от имени администратора и закрепить на панели задач.
Как и в MS Office, над лентой есть место для закрепления команд, доступ к которым пользователь хотел бы иметь постоянно. На панель быстрого доступа можно вынести любые команды с ленты. Стоит также отметить наличие меню File, которое, в частности, дает возможность запускать командную строку, открывать дополнительную копию Проводника как отдельный процесс.
Ленточный интерфейс — не единственное улучшение Проводника. Разработчики Microsoft также улучшили процесс копирования файлов. Во-первых, теперь все операции копирования отображаются в едином окне, где можно управлять процессом, приостанавливая, начиная вновь или отменяя каждую операцию.
За процессом можно наблюдать в реальном времени: для каждой операции копирования отображается информация о скорости передачи данных, о том, сколько данных было передано и сколько еще осталось скопировать. Правда, как можно видеть на скриншоте, пока что все работает совсем не так, как должно.
⇡#Менеджер задач
Положа руку на сердце, нужно признать: менеджер задач во всех версиях Windows, в том числе и в «семерке», не выдерживает никакой критики. Пожалуй, едва ли не единственная задача, которую он умеет выполнять — остановка зависших приложений и процессов. А вот для того чтобы получить расширенную информацию о запущенных программах, большинство из нас привыкло пользоваться разными дополнительными утилитами, скажем, тем же Process Explorer. Что ж, в Windows 8 наконец мы получим полноценное встроенное средство для управления процессами и приложениями.
Менеджер задач в Windows 8 имеет два представления — краткое и полное. В кратком показывается только список запущенных программ (для наглядности напротив каждой есть иконка) и есть кнопка для быстрого завершения задания.
Но стоит нажать на кнопку More details, и новый менеджер задач предстает во всем великолепии.
В расширенном менеджере задач, как и в Task Manager более ранних версий, есть несколько вкладок. На вкладке Processes процессы и приложения показываются отдельно друг от друга. Напротив каждого из них есть наглядная иконка, для каждого из них можно увидеть информацию о потреблении оперативной памяти, ресурсов процессора, дисковом пространстве, а также ресурсах сети. Общее потребление показывается в верхней части окна.
Вкладка Performance полностью переработана по сравнению с аналогичной в Windows 7. Графики производительности стали гораздо нагляднее, вся информация на виду.
Новая вкладка App history содержит информацию об истории использования приложений с момента установки системы. Статистику в любой момент можно обнулить.
Наконец, главное нововведение менеджера задач — вкладка Startup, на которой отображается список приложений, загружающихся вместе с Windows. В предыдущих версиях Windows, как мы помним, эта информация находилась совершенно в другом месте, теперь же список автозагрузки интегрирован в менеджер задач, что весьма логично и удобно.
⇡#Восстановление системы и другие функции панели управления
Вместе с менеджером задач был обновлен еще один важный компонент системы — панель управления. Ее внешний вид в очередной раз претерпел изменения — теперь по умолчанию отображаются только самые востребованные возможности, а для возврата к привычному виду, где доступны все опции, необходимо щелкнуть по ссылке More Settings. Ниже мы рассмотрим несколько наиболее интересных, на наш взгляд, новых возможностей, доступных в панели управления.
Например, при помощи раздела Personalize можно будет выполнять настройку стартового экрана, добавляя в него такие элементы, как календарь, музыка, почта и т.д. Предусмотрено объединение элементов в группы.
Одно из самых интересных нововведений скрывается в разделе General. Новые функции Refresh и Reset PC дают возможность привести систему к исходному состоянию без необходимости переустановки. Ценность обеих функций очевидна: теперь можно получить «чистую» и стабильно работающую систему, не тратя время на переустановку.
Функция Refresh PC позволяет сбросить все настройки системы в исходное состояние и удалить все сторонние приложения. При этом все пользовательские файлы, а также metro-приложения, загруженные из магазина Windows, останутся нетронутыми. Таким образом, при помощи этой функции можно будет избавиться от вредоносных приложений, от надстроек для IE и других программ.
Функция Reset PC — это еще более кардинальный способ очистки системы. После ее задействования Windows 8 будет точно такой же, как после первоначальной установки. Стоит иметь в виду, что при использовании функции Reset PC удаляются не только все приложения, но и все пользовательские файлы, поэтому перед ее задействованием необходимо создать резервную копию на сменном носителе.
Наконец, еще одна интересная возможность панели управления Windows 8 касается создания паролей на основе изображений. Вместо стандартного пароля в новой операционной системе можно использовать жесты, рисуя на экране линии, круги и просто прикасаясь к нему в определенных местах. Как можно догадаться, новая возможность предназначена, прежде всего, для тех, кто будет использовать Windows 8 на устройствах с сенсорными экранами, хотя и обычную мышь вполне можно применить для создания такого пароля.
Функция Picture Password располагается в разделе Users. Для ее задействования сначала потребуется ввести текущий пароль, а затем выбрать любой графический файл, который служит для ориентации. Сам графический пароль состоит из трех жестов. Можно использовать любое сочетание из линий, кругов и прикосновений, располагая их в разных частях экрана. Необходимо запомнить размеры графических элементов, их положение на экране, направление и порядок создания. Как и в случае с созданием обычного текстового пароля, тут потребуется еще раз нарисовать фигуры, чтобы система запомнила пароль и сделала его активным.
⇡#Встроенные возможности для резервного копирования данных
Вероятно, после того как Windows 8 будет выпущена и обоснуется на компьютерах пользователей, многие сторонние разработчики программного обеспечения вынуждены будут крепко задуматься о том, какими дополнительными функциями наделить свои приложения. Дело в том, что очень многие возможности, доступные ранее только в альтернативных решениях, теперь реализованы в Windows по умолчанию.
Это касается и резервного копирования. Вместо того чтобы платить за программу для создания бекапа, можно использовать новую встроенную функцию File History, позволяющую создать резервную копию библиотек, избранного, контактов и рабочего стола. По умолчанию она выключена, и для ее задействования нужно подключить к компьютеру сменный носитель, на котором будут создаваться копии, а затем перейти в раздел System and Security панели управления и выбрать ее там. Раздел этот доступен только в расширенном варианте панели управления.
После включения функции File History появляется возможность выбрать место сохранения файлов (кроме сменных накопителей, можно использовать сетевой диск), а также указать папки-исключения, задать периодичность создания резервных копий и параметры сохранения копий файлов. После этого резервные копии будут создаваться автоматически.
⇡#Улучшенная поддержка нескольких мониторов
Еще одна долгожданное улучшение Windows 8 — расширенная поддержка двух и более мониторов. Возможности, которые ранее были доступны только с использованием альтернативных приложений, имеются в новой Windows по умолчанию. Например, теперь можно отображать панель задач на втором мониторе, растягивать обои на два монитора, отображать на одном экране стартовое меню, а на другом — рабочий стол.
Кроме этого, упрощено переключение между мониторами. На основном мониторе есть кнопка Start, а на дополнительном — кнопка Switcher. Щелчок по кнопке Switcher превратит ее в кнопку Start, и одновременно с этим дополнительный монитор станет основным.
⇡#Обновленная виртуальная клавиатура
Виртуальная клавиатура просто необходима для устройств с сенсорным экраном. В Windows 8 экранная клавиатура была полностью переработана, и теперь набирать с ее помощью можно гораздо быстрее. Во-первых, в ней работает автозавершение ввода в процессе набора. В реальном времени отображаются варианты завершения слова. Для вставки нужного слова достаточно просто прикоснуться к нему.
Кроме этого, виртуальная клавиатура имеет встроенную систему для проверки правописания, помогающую не допускать ошибок при вводе. При запуске клавиатура автоматически подстраивается под тот язык, который выбран в настройках Windows.
⇡#Заключение
Итак, какое же будущее ждет Windows 8? Будет ли она принята пользователями столь же положительно, как Windows 7? Уже сейчас ясно, что независимо от того, захочет ли большинство обновлять свои настольные рабочие системы с «семерки» на «восьмерку», операционная система обязательно станет популярной за счет нетбуков, планшетов и прочих устройств с сенсорными экранами. Чтобы поспособствовать росту популярности Windows 8, обычному пользователю не нужно будет устанавливать систему на свой компьютер, ему достаточно будет купить планшет на базе новой ОС.
Но справедливости ради нужно заметить, что, несмотря на явную ориентацию на устройства с сенсорными экранами, Windows 8 есть что предложить и тем, кто продолжит сидеть за экраном настольного ПК и пользоваться старыми добрыми мышью и клавиатурой. Впрочем, пока что думать о переходе на новую ОС рановато. Согласно последним данным, выход Windows 8 намечен на конец следующего года. Вот тогда и поговорим.
Если Вы заметили ошибку — выделите ее мышью и нажмите CTRL+ENTER.
В этой статье я покажу вам, как установить Windows 8 DP на ваш компьютер. Windows 8 Developers Edition – это предварительная бета-версия от Microsoft для тестирования и разработки. не рекомендуется устанавливать его на рабочий компьютер.
Если вы планируете настроить Двойную загрузку , убедитесь, что в качестве основного раздела вы создали диск объемом более 20 ГБ. Если вы собираетесь Чистая установка Windows 8 Developer Preview, сделайте резервную копию своих файлов, отформатируйте диск C и установите его заново.
Как установить Windows 8 Developer Preview
Шаг 1:
Загрузите компьютер с установочного носителя Windows 8
Шаг 2:
Загрузка файлов может занять несколько минут, а затем вы попадете на экран установки. Выберите подходящий вариант и нажмите «Далее».

Шаг 3:
Теперь нажмите «Установить сейчас», чтобы продолжить

Шаг 4:
Примите условия и нажмите «Далее».

Шаг 5:
Здесь вы можете выбрать, хотите ли вы обновить Windows до версии Windows 8 для разработчиков или выполнить чистую установку. Выберите настроить, чтобы сделать чистую установку.

Шаг 6:
На этом экране вы можете выбрать, какой диск вы хотите установить, здесь у нас есть возможность управлять диском, форматировать, создавать разделы и т. Д. Если вы планируете установить двойную загрузку, вы можете выбрать другой диск. После настройки накопителя нажмите «Далее».

Шаг 7:
Вот и все, теперь он запустит процесс установки, ожидая его завершения, что займет от 10 минут до 1 часа, в зависимости от конфигурации вашего оборудования.

Шаг 8:
После завершения установки ваш компьютер перезагрузится и подготовит ваши настройки. Поэтому, пожалуйста, подождите.

Шаг 9:
Теперь вам потребуется персонализировать настройки рабочего стола. Я бы порекомендовал «Экспресс-настройки», чтобы на экране было показано, что делают все экспресс-настройки.

Шаг 10:
В отличие от других операционных систем, в Windows 8 вы можете войти, используя свою учетную запись Windows Live. Таким образом, вы можете ввести данные своей учетной записи Windows Live.

Если вы не хотите использовать этот метод входа в систему, нажмите «Я не хочу входить в систему с помощью Windows Live ID»

Вы можете выбрать «Локальная учетная запись», чтобы создать имя пользователя и пароль для входа в Windows.

После ввода всей информации нажмите «Далее»
Шаг 11:
Теперь Windows настроит ваши настройки


После того, как все настроено, вы попадете на рабочий стол.

Поздравляем! Вы успешно установили Windows 8 Developer Preview на свой компьютер.
Эти ссылки также могут вас заинтересовать.
- Как установить Windows 8 на Mac OS X с помощью VMware Fusion
- Как установить Windows 8 на VirtualBox
- Как установить Windows 8 с USB-накопителя
- Как выполнить двойную загрузку Windows 8 и Windows 7 на одном ПК.
Description:
• This build is made from the original English versions of Windows 8 build 8102
WindowsDeveloperPreview-64bit-English.iso
WindowsDeveloperPreview-32bit-English.iso
• The system is 95% Russified thanks to the author of the Russian localization PainteR (for which he is particularly grateful)
• Reworked the activation mechanism, and now the system is activated as Windows 8 Pro VL build 9200
• The installer has been translated, and you can choose between English and Russian installation.
• After installation, the login animation will always be the same as in Windows 8 build 9200
• Integrated NET Framework 3.0 — 3.5 and DirectX. Jun2010
• UAC is disabled, but metro tiles are working.
• My computer is brought to the desktop
Additional information:
• Due to the fact that I had to redo the activation mechanism, and replace a number of files. Then after you install the system, and enter the key slmgr -ipk NG4HW-VH26C-733KW-K6F98-J8CK4 , then you will immediately stop working metro, and tiles. And after rebooting, the system will change the interface to Windows 7. You can only return the metro back with the RedLok program.
• Such Windows will accept themes from Windows 7, but only the color and wallpaper will change, since there is no patch for applying third-party themes.
• Also, the system already has programs installed.
Unlocker 1.9.1 , WinRAR 4.20 , HashTab v5.1.0.23
This build is completely devoid of a time bomb.

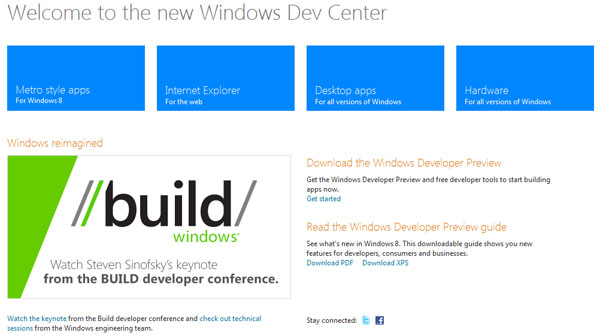
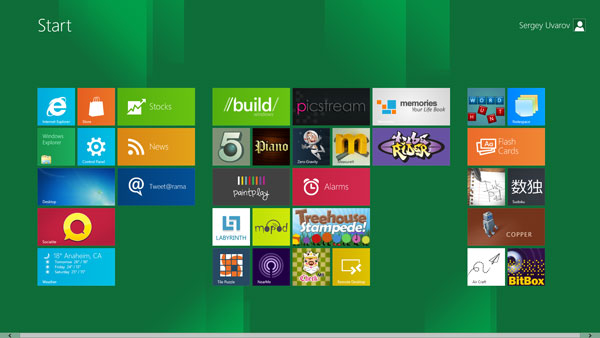
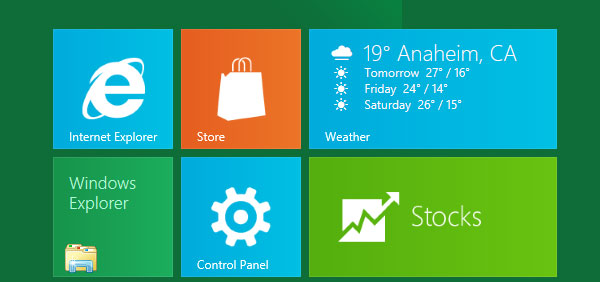

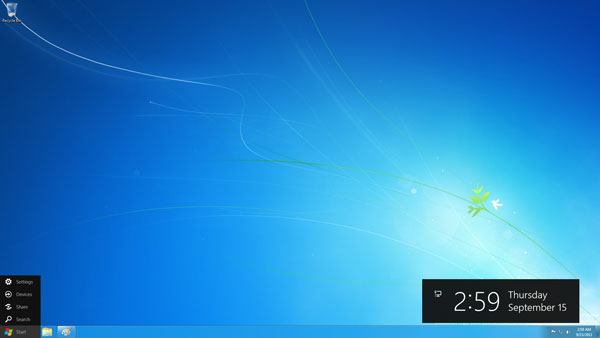
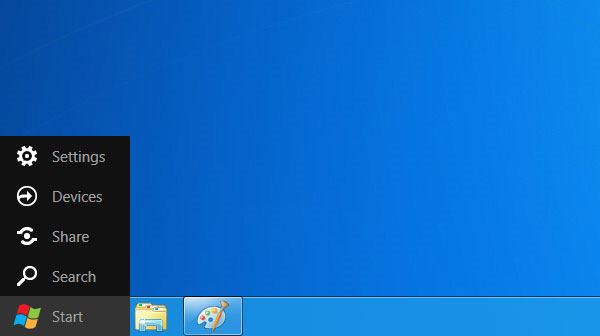
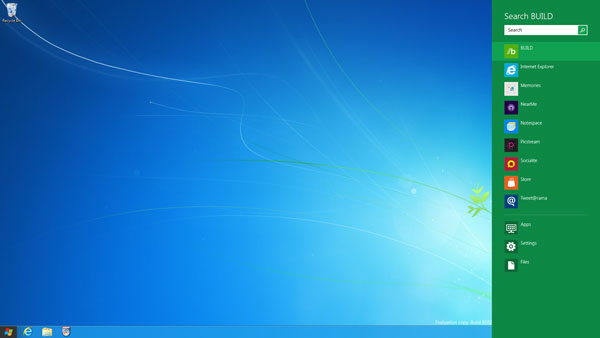
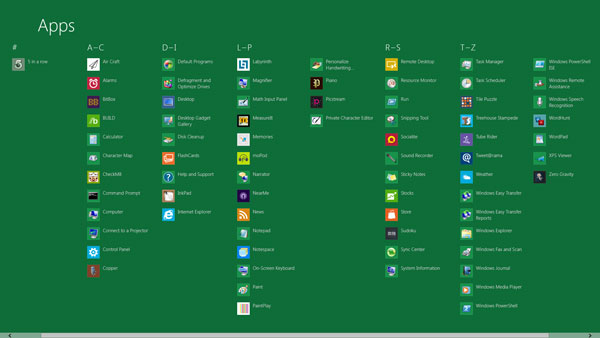

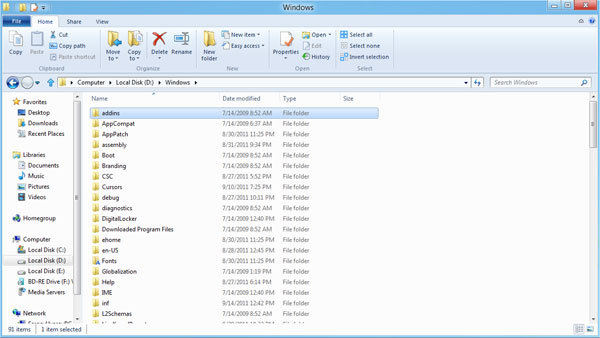
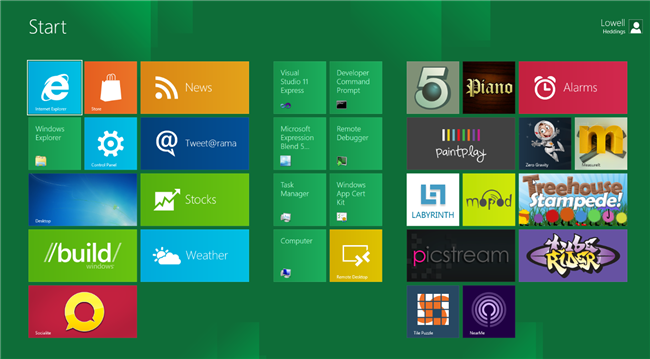
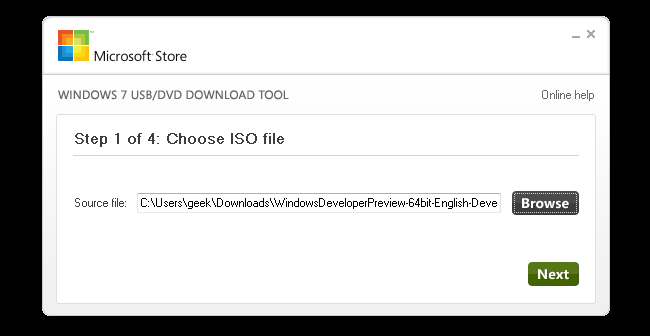
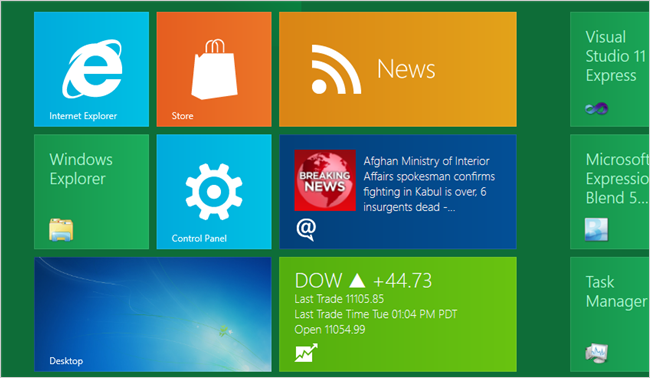
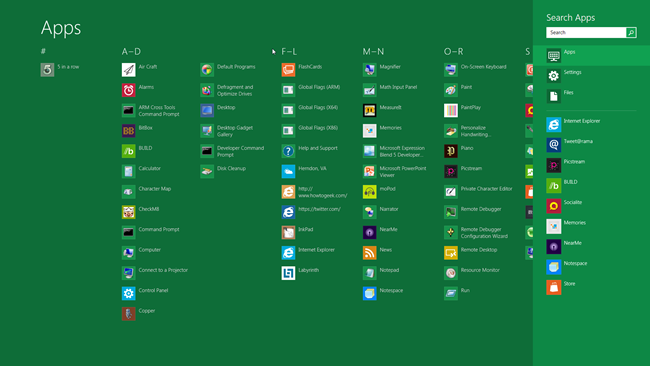
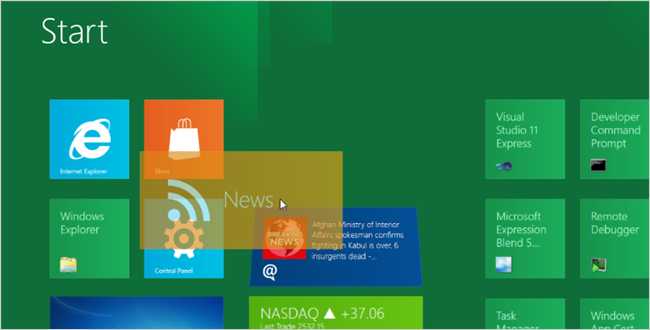
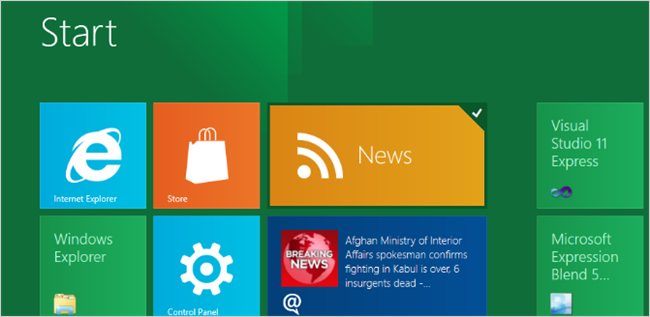


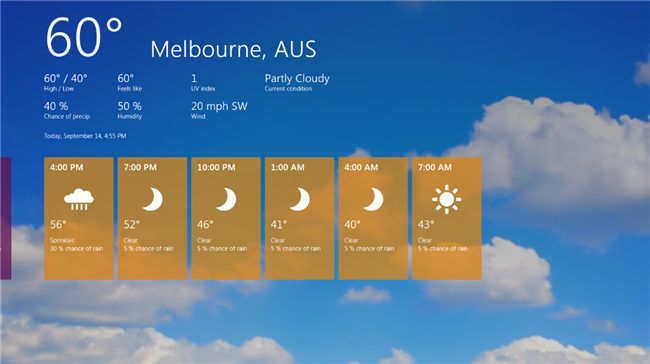

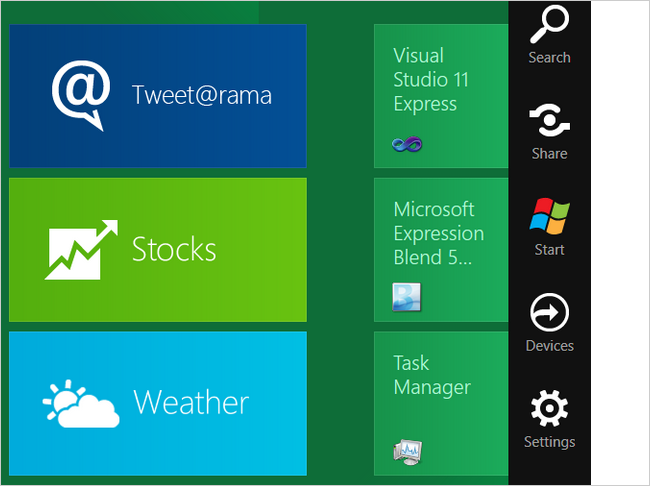



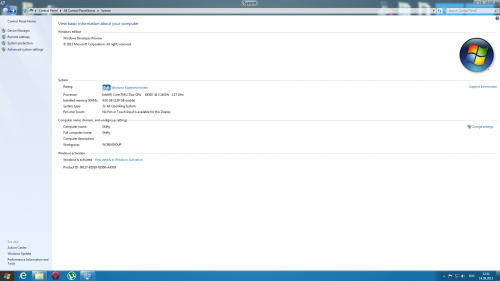
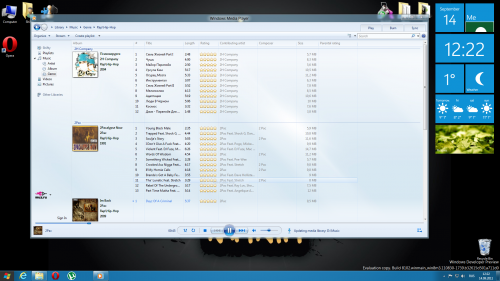
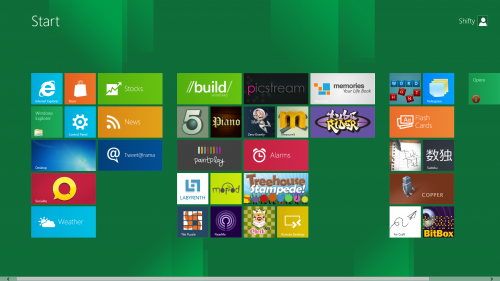
![Windows 8 (Windows Developer Preview) [ENG] (x86 & x64) + Developer version with Developer Tools | Build 6.2.8102 Windows 8 (Windows Developer Preview) [ENG] (x86 & x64) + Developer version with Developer Tools | Build 6.2.8102](https://torrent-windows.com/uploads/posts/2011-09/1316208518_dc8dc2fd03f781e7c4d366e0daa162c7.jpg)
![Windows 8 (Windows Developer Preview) [ENG] (x86 & x64) + Developer version with Developer Tools | Build 6.2.8102 Windows 8 (Windows Developer Preview) [ENG] (x86 & x64) + Developer version with Developer Tools | Build 6.2.8102](http://foto-pic.ru/thumbs/2012-05/22/92sf85fitdutwkf9ar92v0p1w.jpg)