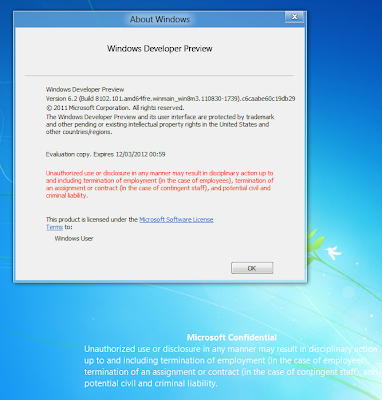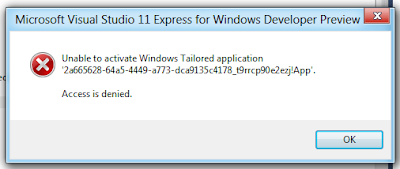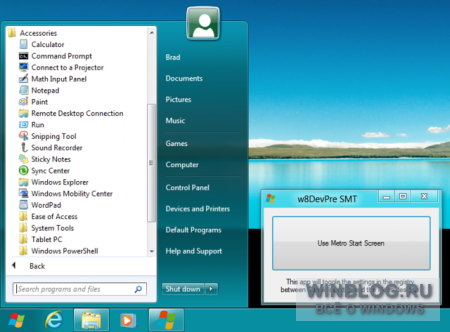If you want to enable the classic Start Menu on Windows 8, there is a simple registry switch you can use.
It is located at
«HKEY_CURRENT_USERSoftwareMicrosoftWindowsCurrentVersionExplorer»
Simply change the «RPEnabled» entry from «1» to «0»
Changing this key changes a lot — it seems to put it back to a «Microsoft Internal» state displaying the following warnings on Winver and the desktop:
Please note, as with everything on the preview, this is a sort of «hack» which is not officially supported. It changes a heck of a lot — Pressing the start button in the bottom left corner works as expected… but, the ribbon bar disappears, you get classic Task Manager, and pressing the Windows keyboard key is buggy — the start menu appears, then disappears to reveal the metro interface, then metro interface disappears and the start menu loads!
The start menu really is not officially supported in this release and does seem to have a few bugs (mainly style related). I am not sure if Microsoft have disabled it on purpose from the preview in order to get people to use Metro and it will be there in the final product, or if it will be dropped entirely from final product — (or in the state it is in now for some sort of legacy reason.
A big downside is that apart from seeing a glimpse of the metro interface when you press the Windows key, it does actually break it and the ability to deploy/test applications on it — which is the whole point of the developer preview. So… do this once, have a look around and put it back!
(Error starting a tile application)
As you can guess, the preview is unfinished and I am sure they will change the start menu (either disable completely or simply modify behaviour) before release.
If you are not comfortable editing the registry, here are some ready made .REG files for you:
UPDATE—
If you force close and reopen Explorer after changing this key, it stops the Metro app from flashing up when pressing the Windows Key — however — tile based apps and running from Visual Studio still do not work. That being said, you can change the target in Visual Studio to an Emulator which runs the tile applications fast. I haven’t looked in to this more, but it is a really cool application that allows you to test touch amongst other things.
- Remove From My Forums
-
General discussion
-
I’m not sure why the admins chose to close
THE most active thread here, but they asked that we open another one to continue the discussion, so here it is.I’m a developer, and I’m looking at the Windows 8 Developer Preview.
Windows 8 is pretty loudly making the statement that this is how we’re supposed to work (note,
I did not say play) from here into the future:1. Click Start.
2. The screen is replaced by the Metro interface, which instantly hides
the entire Aero Desktop and all our apps, word processors, web pages, etc.3. Select an application, which may or may not be a Metro application, by poking the screen.
4. Assuming it’s a Metro application it comes up full-screen, with 48 point type, and we fool with it for a while.
5. Then we CANNOT close it when we’re done, but rather we have to do Alt-Tab or a gesture or something to get back to our desktop, where we start all over again.
Does ANYONE think this is really how people who need to use computers to do real, serious work want it to be?
Steven Sinofsky has stated that we’re all used to jumping from disparate web page to web page already, so clearly we can adapt to anything the system throws up in front of us, and of course it follows that we need to see less on the screen at any one
time. Did he forget that not everyone is using a computer to surf the web?Maybe Microsoft makes more money from 400 million casual users than from 100 million who use Windows to do real work, and figures they could eclipse the latter figure entirely by getting another 100+ million kids or whomever to use it on their handheld devices…
Is this a clear signal that Microsoft no longer wants to be in the Operating System business for real computers?
I have a suggestion for a new name for the product: Microsoft Window
8.-Noel
-
Changed type
Monday, September 19, 2011 4:56 PM
Changing to a discussion
-
Changed type
Thank you for your patience in suffering through what is apparently not a
clear explanation. I should preamble as I only just realized you’re a
Developer that Classic Shell is a fantastic application, with a level of
professional attention to detail that’s astonishing for FOSS Windows software
and Windows 8 would be useless without it.
My largest concern is in using Windows 8 in mission critical applications,
where data must be monitored and multi-tasked with real time control and
monitoring of applications and data at all times, and ‘Metro Features’ like
the Charms Bar inadvertently get bumped, and system control or monitoring is
lost — which depending on where the system is deployed could be very costly.
In the Desktop Preview it was possible to configure the Start Menu to function
in the three modes already described and the Charms Menu accessed Metro
Control Panel items without triggering a Metro Charms Side Bar that obscures
20% of the screen and stole control and access to the desktop while it was
open.
The Charms Menu also gives you fast access from the Desktop to Metro control
panel features not duplicated in the Desktop Control Panel. Probably the
nicest feature was if you configured the DP to boot to Desktop and enabled the
Start Menu you could pop up either menu depending on where you positioned your
mouse and hot switch from the Desktop to Metro and back again, by clicking in
the same spot and it worked much more consistently then the Metro Start does
now.
In the best of worlds the features I feel might benefit Classic Shell & Start
on Windows 8 (and especially Server 2012) the most would be:
Ability To Disable the Charms Bar
It’s obstructive, steals Desktop control, is counter-intuitive, largely
redundant, and has no aesthetic or functional continuity with the Windows 8,
or Sever 2012 Desktop.
Ability To Disable Metro Everything
In production environments on Workstations and Severs that require real time
access to applications and data, a stoppage or interruption from Metro’s
single-task interface being inadvertently triggered, even the Messenger app
can momentarily steal control — it would be a boon to be able to disable
Metro and all it’s freight.
The Developer Preview Start Menu Theme
It’s familiar, will ring a lot of bells because it was well liked, will turn a
lot of people on to Classic Shell because they’ve seen it before on the
Developer Preview and miss it — nothing wrong with using a well proven and
effective marketing memes to promote FOSS, and it looks congruent with the new
Desktop design.
Faster/Easier Metro/Desktop Switching
For those that like and use the Metro ‘stuff’ the way this was implemented in
the Developer Preview looked more congruent and was easier to use then the
current hot corner lash-up. Perhaps a Start Menu ‘stub’ that’s also present in
Metro to get you back to the Desktop and/or also open Charms and/or the Start
Menu from Metro.
Metro As A Desktop Application
Putting the Metro interface in a ‘window’ that can be tasked, cascaded and
tiled in ‘classic’ fashion would truly restore full CWM functionality and a
completely multi-tasking interface to Windows 8 and Server 2012; Metro Control
Panel features and applet feeds could be accessed and disabled without
interrupting work, and full access to an interface that was designed for
smaller screens could be had without any of the current penalties.
Есть вероятность, что скоро нам придётся навсегда распрощаться со столь привычной деталью Windows, как кнопка «Пуск». На форуме при китайском сайте PCBeta.com недавно появились скриншоты из последней сборки Windows 8. На них этой кнопки больше нет, зато видны некоторые новые элементы интерфейса.
В Windows 8 Developer Preview кнопка «Пуск» присутствовала, но число спрятанных под ней функций значительно сократилось по сравнению с прошлыми версиями системы. Там оставались лишь пункты «Настройки», «Устройства», «Обмен» (Share) и «Поиск», а список приложений перекочевал в отдельное меню, которое сохранилось и на свежих скриншотах. Куда же денутся эти функции теперь? Судя по скриншотам, они лишатся подписей и перекочуют прямо на рабочий стол.
Тем временем издание The Verge утверждает, ссылаясь на близкие к Microsoft источники, что в Windows 8 появятся «активные углы» в духе Mac OS X. Если это действительно так, то каждому из четырёх углов экрана можно будет присвоить какую-либо команду. Если затем подвести стрелку к соответствующему углу, то команда будет исполнена.
Также упоминается, что в Windows 8 появится режим, в котором будут отображаться миниатюры окон. Из него же можно будет перейти и в экран Start (он же — Metro UI), использующийся по умолчанию на устройствах с планшетным интерфейсом.
Судя по этому скриншоту, для запуска приложений Windows можно будет использовать и интерфейс Metro.
Интересны также скриншоты, на которых панели настроек из Metro UI отображаются поверх обычного рабочего стола. Похоже, в Microsoft экстренно «сшивают» Metro и традиционный интерфейс, стараясь избежать излишнего повторения элементов.
Действительно ли с кнопкой «Пуск» можно распрощаться? Ответ будет известен уже скоро. В течение ближайшего месяца начнётся пользовательский бета-тест Windows 8, и по тому, какие функции войдут в соответствующую версию, можно будет с куда большей уверенностью судить о финальном релизе.
|
Многие пользователи Windows 8 Developer Preview, наверняка, обратили внимание на то, что изначально в операционной системе кнопка «Пуск» (Start) функционально отличается от соответствующей кнопки в ранее вышедших ОС.
Группа энтузиастов создали небольшое, но полезное приложение, возвращающее привычному меню «Пуск» опять же привычный вид. Windows 8 Start Menu Toggle позволяет всего одним щелчком мыши изменить вид меню «Пуск» с Metro-стиля на классический и наоборот. Напомним, что Microsoft создала Windows 8 Developer Preview именно для разработчиков, поэтому умышленно отключила классический интерфейс, чтобы они могли привыкнуть к стилю Metro, понять, как он работает и как теперь делать программы. Но, вполне вероятно, что классическое меню все-таки станет доступным в более поздних релизах операционной системы Windows 8. Новую платформу в настоящий момент не рекомендуется устанавливать в роли основной операционной системы, так как она еще довольно «сыра». Оцените статью: Голосов |
If you have started testing recently released Windows 8 Developer Preview build, you might have noticed that Microsoft has removed the old Start menu and replaced it with the new Start Screen.
There is no option given to bring back the old Windows Vista or 7 style Start menu in Windows 8.
In this topic we are going to share 3 methods to enable old Start Menu in Windows 8:
- Using Registry hack
- By renaming a system file
- Using 3rd party Software
METHOD 1: Using Registry Hack
This method involves a small registry trick which can enable old Start Menu in Windows 8. Please keep in mind this registry trick will also disable the new Metro UI stuff and ribbon in Windows Explorer.
1. Press “WIN+R” key combination to launch RUN dialog box then type regedit and press Enter. It’ll open Registry Editor and go to following key:
HKEY_CURRENT_USERSoftwareMicrosoftWindowsCurrentVersionExplorer
2. In right-side pane, change value of “RPEnabled” to 0
3. That’s it. It’ll bring back the old start menu in Windows 8.
PS: If you want to restore default settings, change the value to 1 again.
METHOD 2: By Renaming System File
This method involves renaming a system file “shsxs.dll“. It enables old Start Menu but disables new Start Screen. Unlike the above registry method, this method doesn’t disable Ribbon UI in Windows Explorer:
1. Press “WIN+R” key combination to launch RUN dialog box then type %windir% and press Enter. It’ll open “Windows” folder.
2. Now look for a file with the name “shsxs.dll“. Once you find it, rename it to some other name like “shsxs.dll.bak“.
If you get an error while renaming the file, first take ownership of the file using any of following tutorials:
- Add Take Ownership Option in File / Folder Context Menu in Windows XP, Vista and 7
- [Guide] How to Take Ownership (Permission) of a File or Folder Manually in Windows?
3. That’s it. Restart your system and now you’ll have access to old Start Menu.
Thanks to our readers “Chris123NT“, “Andy” and “billstelling” for sharing this file rename trick…
METHOD 3: Using 3rd Party Software
If you don’t want to modify registry or rename system file manually, you can try ViStart which also works in Windows 8 and will not disable Metro UI, Start Screen or Explorer Ribbon UI:
ViStart: A Windows Vista and 7 Start Menu Clone for Windows XP
Thanks to our reader “EiNS” for suggesting it…
You are here: Home » Troubleshooting Guides » How to Enable Good Old Windows Vista and 7 Style Start Menu and Disable Metro UI in Windows 8 Developer Preview?
Небольшое введение
Недавно корпорация Microsoft выпустила новую операционную систему Windows 8. Как ее установить уже было рассказано ранее в руководстве: Установка Windows 8. Одним из нововведений стал новый интерфейс Metro.
Одним из наиболее противоречивых моментом в новом интерфейсе является отказ от кнопки Пуск. Решение спорное, ведь многие привыкли к данному меню. К счастью, это можно исправить. Как это сделать будет описано в данной статье.
Возвращаем меню Пуск
Вернуть данное меню можно несколькими способами.
Рассмотрим первый из них. Сначала нужно скачать утилиту ViStart с официального сайта: ViStart. Утилита бесплатна, но при установке есть несколько нюансов.
Нужно отказаться от установки различных рекламных модулей от Яндекса:
Также можно отказаться от установки RegClean:
После установки программы должно появиться меню Пуск:
Для его русификации, заходим в папку с программой и запускаем Language Changer и выбираем русский:
Перезапускаем программу и язык должен поменяться на русскийЖ
Такая вот простенькая программа. Прошу заметить, что в новой версии нет необходимости менять отступ слева для кнопки.
Рассмотрим еще одну программу для возвращения меню Пуск. Называется она Start8. Скачать ее можно на сайте разработчика: Start8.
Устанавливаем данную утилиту, запускаем:
Меню Пуск в данном случае стилизовано под стиль Metro. Справа находятся своеобразные закладки:
Настраивается данная утилита через контекстное меню:
В данном меню можно включить полноэкранное меню пуск, настроить поведение кнопки Windows, задать размер меню и выбрать значок.
На Windows 8 Developer Preview доступен также еще один способ без установки дополнительных программ. Он заключается в правке реестра. Запускаем редактор реестра. Для этого нажимаем кнопки Win + R и вводим команду regedit:
Соглашаемся с предупреждением UAC:
Слева в дереве каталогов переходим к HKEY_CURRENT_USERSoftwareMicrosoftWindowsCurrentVersionExplorer. Если в окне справа не оказалось параметра RPEnabled, то его нужно создать:
Теперь нужно изменить его значение:
Указываем «0» и нажимаем Ок:
Перезагружаем систему для применения изменений.
На этом все. Спасибо за внимание.
21.10.2013 windows | программы
С момента появления Windows 8 разработчиками было выпущено множество программ предназначенных для указанных в заголовке целей. О наиболее популярных из них я уже писал в статье Как вернуть кнопку Пуск в Windows 8.
Теперь же вышло обновление — Windows 8.1, в котором кнопка Пуск, казалось бы, присутствует. Только, нужно отметить, она довольно-таки бессмысленная. Возможно, будет полезно: Классическое меню пуск для Windows 10.
Что она делает:
- Переключает между рабочим столом и начальным экраном — для этого в Windows 8 достаточно было просто кликнуть мышью в левом нижнем углу, без всякой кнопки.
- По правому клику вызывает меню для быстрого доступа к важным функциям — ранее (и сейчас тоже) это меню можно вызвать, нажав клавиши Windows + X на клавиатуре.
Таким образом, по сути, кнопка эта в существующем исполнении, не особенно нужна. В этой статье речь пойдет о программе StartIsBack Plus, предназначенной специально для Windows 8.1 и позволяющей иметь полноценное меню «Пуск» на компьютере. Кроме этого, вы можете использовать эту программу и в предыдущей версии Windows (на сайте разработчика есть и версия для Windows 8). Кстати, если у вас что-то уже установлено для этих целей, все равно рекомендую ознакомиться — очень неплохое ПО.
По просьбам трудящихся и для тех, кому не нравится то, что в Windows 8 разработчики отказались от привычного нам с Windows 98 меню Пуск, написана данная статья. Все таки Windows 8 стала обширной и её можно увидеть не только в ПК, нетбуках и ноутбуках, а так же в планшетах и моноблоках. А так как в них предусмотрен сенсорный ввод, то такое меню Пуск только затрудняло бы работу (ИМХО). Его просто заменили на новый интерфейс Metro. В этой статье я рассмотрю способы того, как вернуть меню Пуск на Windows 8, а ещё на «сладенькое» — как вернуть тулбар =)
А вот что об этом сказал старший программный менеджер Microsoft Чайтаня Сарин (Chaitanya Sareen) — Собранные данные через программу Customer Experience Improvement Program
позволили компании заключить, что использование меню «Пуск» постоянно сокращается. Пользователи больше не открывают «Пуск», чтобы запустить программу, — они прикрепляют все самое нижнее к нижней панели, быстро добираются до всего остального через поиск. «Мы идём по пути открытия целого нового набора сценариев использования», — добавил господин Сарин, описывая экран Metro в Windows 8.
Всё таки стандартными средствами тут не обойтись, нужно прибегать к помощи утилит. В данном случае я рассмотрю только 4, но они стоящие.
А хотя я немного приврал — вернуть стандартными способами без помощи программ меню Пуск можно, но только если у Вас первая версия Windows 8 Developer Preview
(предварительная версия Windows 8), а в последующих версиях операционной системы этого сделать уже нельзя, поскольку Metro теперь входит в состав Explorer.exe.
Итак, в версии Developer Preview Metro можно было убрать интерфейс Metro лишь удалив файл shsxs.dll, точнее отключить его. Сейчас я опишу как это сделать.
1 — Запускаем утилиту Run (Выполнить), нажав комбинацию клавиш WIN + R
.
Для того, чтобы вернуть меню Пуск в прежнем стиле Metro, нужно провести ту же операцию, но в 5 пункте вернуть значение 1 в диалоговом окне.
Ну а если у Вас не эта версия Windows 8, а хочется вернуть привычное классическое меню Пуск, то давайте рассмотрим способы с помощью утилит.
1)
Устанавливаем классическое меню Пуск с помощью утилиты ViStart Первоначально это приложение разрабатывалось для тех, кто хотел добавить в Windows XP кнопку «Пуск» в стиле Windows 7, а теперь оно работает и на Windows 8. Обратите внимание, что при установке ViStart предложит изменить в вашем браузере поисковую систему, домашнюю страницу и захочет установить различные рекламные модули от Яндекса. Рекомендую отказаться от этого, сняв все три галочки.
Еще один приятный бонус ViStart состоит в том, что нажатие на клавиатуре на кнопку Windows открывает меню «Пуск», а не стартовый экран в стиле Metro. Однако стартовый экран по-прежнему можно открыть, переместив курсор в нижний левый угол экрана или через панель Charm, которая появляется при наведении курсора в правый верхний или нижний углы экрана. Официальный сайт .
2)
Устанавливаем классическое меню Пуск с помощью утилиты Start8
Ну и для самых ярых неприятелей нового интерфейса Windows 8 есть настройки, регулирующие отображение приложений, работающий в полноэкранном режиме Modern UI — можно скрывать их значки из меню, а так же сразу переходить на рабочий стол при загрузке системы. Таким образом Stardock Start8 является одной из самых удобных программ, возвращающих полный функционал кнопки Пуск в Windows 8, и позволяющая гибко управлять новыми интерфейсными функциями, вплоть до их отключения. Естественно, Stardock Start8 работает только в Windows 8 (все версии за исключением Windows RT). Официальный сайт
3)
Устанавливаем классическое меню Пуск с помощью утилиты Classic Shell Эта программа может установить не только классическое меню Пуск, но и такое какое было в Windows XP и Windows 7.
Программа работает в 32 и 64-битных вервиях Windows 7/8, переведена на 35 языков (русский главный), и она абсолютно бесплатна. Если же на время нужно увидеть новый вид главного меню, то нажмите Shift и кликните по кнопке Пуск. Официальны сайт
4)
Устанавливаем классическое меню Пуск с помощью утилиты Power8 Официальная страница для загрузки.
Вот и всё. Думаю разобрались с этим вопросом. Ну а теперь — сладенькое
Создаем Toolbar с программами на панели задач
Это известно далеко не всем, но оказывается, что в Windows можно создать панель инструментов, с содержимым папки с установленными программами Т.е. мы можем создать псевдо-меню «Пуск» без установки стороннего программного обеспечения.
Итак, приступим. Щелкните правой кнопкой мыши на панели задач, в отрывшемся контекстном меню наведите курсор мыши на пункт Toolbars (Панели), а затем выберете New toolbar (Создать панель инструментов).
Скопируйте и вставьте следующую строчку в адресную панель в окне Choose a folder:
Если Вы захотите переместить новое меню в другое место на панели задач, просто щелкните правой кнопкой мыши по панели задач и снимите флажок Lock the taskbar
, а затем перетащите курсором мыши в нужное место на панели задач.
«Start Menu X» – масштабируемое меню
| Цена | бесплатно |
| Загрузка на рабочий стол | да |
| Отключение активных углов | да |
| Темы меню | собственные |
| Оценка внешнего вида | 4 |
| Оценка настроек | 4 |
| Особенности | масштабируемое меню ПУСК, таймеры питания |
| Недостатки | нет выбора пунктов в меню ПУСК |
Программа имеет как бесплатную, так и платную версию стоимостью 10$.
Сразу же предлагается пропустить «Начальный экран» при запуске.
При установке бесплатной версии предлагаются дополнительные программы, но вы можете отказаться от них, сняв соответствующую галочку.
Меню ПУСК имеет своеобразный интерфейс, позволяющий прямо с помощью мышки настраивать его размер и положение. В меню можно закреплять различные папки и файлы как вам удобно, а открытие папок происходит в виде выдающих меню как в Windows XP, что для кого-то может оказаться более привычным.
Имеется управление питанием компьютера (сон, перезагрузка, выключение) с возможностью задавать время, когда будут происходить эти события.
Если нажать на значок песочных часов рядом с требуемым действием, появится окно менеджера управления питанием, где можно задать время, через которое нужно выполнить выключение, перезагрузку компьютера или другое действие. Также можно задать точную дату и время.
Эта функциональность, конечно интересна, но как мы уже говорили ее легко получить с помощью дополнительной программы или виджета для рабочего стола.
Кнопка «Windows» на клавиатуре вызывает экран ПУСК Windows 8.1. Правый клик мышкой на кнопке ПУСК вызывает контекстное меню Windows 8.1, в котором можно получить доступ к различным настройкам компьютера, что на мой взгляд удобно.
Вход в настройки программы осуществляется через кнопку «Настройки» в меню ПУСК.
На первой странице настроек можно изменить поведение клавиши «Windows» и отключить различные активные углы.
На следующей странице можно изменить тему на более страшную , задать ширину правой колонки и изменить значок кнопки ПУСК. Тут же имеется две уникальных опции – «Масштаб» и «Управление виртуальными группами».
Изменение масштаба меню ПУСК делает все его элементы и текст больше или меньше, что позволит пользователям гибко подстроить его под свои потребности.
«Виртуальные группы» позволяют группировать программы по категориям (Система, Графика, Офис, Игры, Интернет). Но в бесплатной версии их количество ограничено пятью, чего в принципе может быть достаточно для отделения некоторых групп приложений, использование которых преобладает на вашем компьютере.
Например, если у вас много игр, то их все можно поместить в группу «Игры», чтобы они не мешались с ярлыками программ. Если у вас много программ для интернета, обработки графики, видео или музыки, то их можно также поместить в соответствующие группы. А редко используемые программы можно оставить в общем списке или поместить в группу типа «Офис» или «Другое». Вот как это выглядит в меню ПУСК.
Также в настройках можно задать много горячих клавиш для управления компьютером, изменить значок кнопки ПУСК и убрать надписи для кнопок «Управление электропитанием» и «Настройки», что позволяет сделать меню ПУСК значительно уже.
Вот так выглядит меню ПУСК без надписей рядом с кнопками.
Интерфейс меню ПУСК хорошо адаптируется под цветовые темы Windows 8.1 и при выборе других тем выглядит значительно лучше.
Хотелось бы еще видеть возможность включения и выключения дополнительных пунктов меню ПУСК и изменение их порядка. Но, возможно, я много хочу от бесплатной версии…
Как восстановить меню Пуск в Windows 8 через Classic Shell
Classic Shell является бесплатной утилитой, которая дает возможность установить кнопку пуск Виндовс 8 в классическом варианте. По своей сути она заменяет стартовый экран и содержит массу настроек под потребности пользователя. Давайте поподробнее разберем алгоритм действий с этой программой.
1. Скачайте русифицированную версию Classic Shell здесь, разархивируйте и установите ее.
2. Нажмите на пуск правой кнопкой и в меню выберите «настройка», чтобы изменить внешний вид и конфигурацию меню пуск.
3. Перед вами откроется интерфейс настроек, состоящий из 3-4 вкладок в зависимости от выбранного стиля. Произведите конфигурацию под индивидуальные потребности.
- Стиль меню пуск – стартовая вкладка, в которой доступно 3 стиля оформления, и имеется возможность изменить значок кнопки пуск Windows.
- Основные параметры – позволяет задавать действие на щелчок мыши и клавиши, настраивает потребности пользователя, добавляет и убирает элементы.
- Обложка – задает оформление выбранного стиля, а так же меняет цвета, размер значков, шрифта.
- Настройки меню пуск – здесь выбираются элементы пуска, а так же их состояние.
Если хотите произвести более тонкую настройку, вверху окна отметьте флажком опцию «показать все параметры», которая показывает еще больше вкладок.
4. После настройки нажмите OK для сохранения. В итоге получится такая картина.
Как сделать кнопку пуск в Виндовс 8 через Start Button 8
Программа Start Button 8 имеет платную и бесплатную версии. Во время установки Вы можете выбрать платную редакцию с большим набором функций и использовать ее 30 дней, после чего Вам предложат купить приложение или перейти на бесплатную версию. Рассмотрим программу восстановления меню пуск Windows 8 подробнее.
1. Скачайте Start Button 8 тут, распакуйте и установите ее (по завершению установки не снимайте флажок с опции «запустить сейчас»).
2. Теперь нажмите на кнопку пуск и кликните на настройки.
3. Откроется окно настроек, содержащее 5 ссылок с набором параметров:
- Интеграция с системой – обязательно оставьте флажок на опции запуска вместе с Windows. Здесь можно задавать клавиши открытия пуска, действия со стартовым экраном, управление активными зонами.
- Персонализация – здесь настраиваем визуальное оформление, масштаб, ширина колонки.
- Кнопка «пуск» — меняет значок.
- Управление – тут задаем сочетание клавиш, которые срабатывают при открытом меню пуск.
- Расширенные опции – дополнительные параметры.
4. После настройки закройте окошко. Таким образом, Вы получите привычную кнопку пуск с быстрым доступом к панели управления Windows 8 и иным элементам.
Как видите сделать кнопку пуск в Windows 8 классическим стилем возможно с массой приложений. В основном эти утилиты не изменяют системные файлы, что позволяет с легкостью и без последствий удалить программы из Виндовс. Подробнее со всеми возможностями Вы всегда можете ознакомиться на сайте разработчиков.
«Windows 8 Start Menu» – избранные приложения
| Цена | бесплатно |
| Загрузка на рабочий стол | да |
| Отключение активных углов | нет |
| Темы меню | свои (светлая, темная) |
| Оценка внешнего вида | 5 |
| Оценка настроек | 3 |
| Особенности | панель избранных приложений |
| Недостатки | мало настроек, для установки требуется интернет |
Программа является бесплатной и для ее установки требуется интернет. Сразу же предлагается использовать по умолчанию меню ПУСК этой программы, что логично.
Программа добавляет вторую кнопку ПУСК на панель задач и является не совсем обычной реализацией меню ПУСК. С одной стороны это вроде бы не совсем привычно, но если посмотреть под другим углом, немного наклонясь то вторую кнопку можно использовать как приятное дополнение, не ущемляя оригинальной концепции Windows 8.1. Это позволит постепенно привыкнуть к новому интерфейсу и освоить его функции.
Интерфейс меню ПУСК простой, ненавязчивый и в тоже время приятный и аккуратный. Основная фишка программы в том, что она позволяет создавать меню избранных приложений в виде пиктограмм. Причем в нем можно размещать не только ярлыки программ, но и ссылки на системные приложения из панели управления.
Значки можно легко перетаскивать мышкой. На вкладке можно разместить до 25 значков. Всего имеется 5 вкладок, которые легко переключаются с помощью специальных индикаторов в нижней части меню. Такое количество значков должно удовлетворить многих пользователей.
В настройках можно выбрать одну из тем оформления (светлую или темную), при желании задать свой фон для кнопок, выбрать пункты боковой панели или вовсе ее отключить, выбрать значок для второй кнопки ПУСК, включить загрузку сразу на рабочий стол и полностью отключить рекламу
Отключение активных углов не поддерживается, но при реализации кнопки ПУСК второй кнопкой, это особо и не мешает.
Кнопка «Windows» на клавиатуре вызывает экран ПУСК Windows 8.1. Правый клик мышкой на второй кнопке ПУСК вызывает контекстное меню программы, из которого можно зайти в ее настройки и проверить наличие обновлений.
А правый клик мышкой на кнопке ПУСК Windows 8.1 вызовет привычное контекстное меню, с помощью которого можно настроить различные параметры системы.
Цвет кнопок программы искусно подстраивается под цветовые темы Windows 8.1. В общем, все выглядит довольно стильно.
Основным недостатком является весьма ограниченный набор настроек. Поэтому такое решение подойдет тем, кому от меню ПУСК кроме запуска любимых программ больше ничего и не нужно.
Как вернуть меню «Пуск» в Виндовс 8
Вернуть данную кнопку можно несколькими способами: используя дополнительные программные средства или же только системные. Заранее предупредим, что средствами системы вы не вернете кнопку, а просто замените ее совершенно другой утилитой, которая имеет схожие функции. Что же касается дополнительных программ — да, они вернут вам «Пуск» именно таким, каким он и был.
Способ 1: Classic Shell
С помощью данной программы вы сможете вернуть кнопку «Пуск» и полностью настроить данное меню: как внешний вид, так и его функционал. Так, например, вы сможете поставить «Пуск» с Windows 7 или Windows XP, а также выбрать просто классическое меню. Что по поводу функционала, то вы можете переназначить клавишу Win, указать, какое действие будет выполняться при нажатии правой кнопкой мыши по значку «Пуск» и многое другое.
Способ 2: Power 8
Еще одна довольно популярная программа из данной категории — Power 8. С ее помощью вы также вернете удобное меню «Пуск», но уже в несколько ином виде. Разработчики данного программного обеспечения не возвращают кнопку из предыдущих версий Виндовс, а предлагают собственную, сделанную специально для восьмерки. Power 8 обладает одной интересной особенностью — в поле «Поиск» можно искать не только по локальным дискам, но и в интернете — просто добавьте букву «g» перед запросом, чтобы обратиться к Google.
Способ 3: Win8StartButton
И последнее ПО в нашем списке — Win8StartButton. Эта программа создана для тех, кому нравится общий стиль Windows 8, но все же неудобно без меню «Пуск» на Рабочем столе. Установив данный продукт, вы получите необходимую кнопку, при нажатии на которую появляется часть элементов стартового меню восьмерки. Выглядит довольно непривычно, но зато полностью соответствует дизайну операционной системы.
Способ 4: Средства системы
Также вы можете сделать меню «Пуск» (а вернее — его замену) штатными средствами системы. Это менее удобно, чем использование дополнительного программного обеспечения, но все же данному методу тоже стоит уделить внимание.
- Правой кнопкой мыши кликните на «Панели задач»внизу экрана и выберите пункт «Панели…»->«Создать панель инструментов». В поле, где предлагается выбрать папку, введите следующий текст:
Нажмите Enter. Теперь на «Панели задач» появилась новая кнопка с названием «Programs». Здесь будут отображены все программы, которые установлены на вашем устройстве.
На Рабочем столе кликните правой кнопкой мыши и создайте новый ярлык. В строке, где требуется указать расположение объекта, введите следующий текст:
Теперь можно изменить имя ярлыка, значок и закрепить его на «Панели задач». При нажатии на этот ярлык будет появляться стартовый экран Windows, а также вылетать панель Поиска.
Мы рассмотрели 4 способа, с помощью которых вы сможете пользоваться кнопкой «Пуск» и в Виндовс 8. Надеемся, мы смогли вам помочь, а вы узнали что-то новое и полезное.
Отблагодарите автора, поделитесь статьей в социальных сетях.
«Finalbird» – твори и управляй файлами
| Цена | бесплатно |
| Загрузка на рабочий стол | нет |
| Отключение активных углов | частично |
| Темы меню | свое меню |
| Оценка внешнего вида | 4 |
| Оценка настроек | 4 |
| Особенности | масса удобных дополнений по управлению файлами |
| Недостатки | не настраиваемое меню ПУСК |
Уникальная в своем роде бесплатная программа с очень интересной функциональностью для настоящих гурманов! Основное ее назначение – улучшение управления файлами, а меню ПУСК реализовано как дополнительная опция. Тем не менее, она заслуживает вашего внимания!
Установка программы очень проста и кроме кнопки «Далее» вам нужно будет только отметить чекбокс в окне лицензионного соглашения.
Меню ПУСК выполнено в своеобразном стиле и имеет несколько иную функциональность, чем привычное меню ПУСК Windows 7 или XP. Это продиктовано привязкой к концепции управления файлами, реализованной в этой программе.
Для того, чтобы понять удобно это или нет нужно некоторое время им попользоваться. Из недостатков можно отметить, что это меню практически не настраивается, нельзя даже изменить его цвет.
При выборе пункта «Оригинальное меню» появляется экран ПУСК Windows 8.1.
Кнопка «Windows» на клавиатуре вызывает меню ПУСК программы. Правый клик мышкой на кнопке ПУСК вызывает контекстное меню программы, из которого можно зайти в ее настройки или открыть папку избранное, для редактирования ярлыков, о чем мы поговорим дальше.
Настройки содержат подробные пояснения, позволяют изменить различные параметры управления файлами, некоторое содержимое меню ПУСК и горячие клавиши. Поддерживается много продуманных сочетаний клавиш. Специально для вас я сделал их список, который находиться в архиве с программой.
Из недостатков можно отметить, что не поддерживается загрузка сразу на рабочий стол и отключение активных углов. Хотя левый активный угол, там где помещается кнопка ПУСК, все же отключается и этого в принципе достаточно. Зато какие возможности предлагает эта программа в плане управления файлами!
Программа добавляет специальное всплывающее меню, которое появляется при нажатии на колесико мышки или другой определенной пользователем клавиши.
В этом меню могут располагаться ярлыки на разные папки, файлы и программы. Доступ к ним можно получить также из меню ПУСК и панели задач, на которую программа добавляет панель быстрого запуска.
Но это еще не главная фишка! При сохранении или открытии файлов в разных программах, появляется панель, которая позволяет выбрать нужную папку для сохранения из списка определенного пользователем. Это невероятно удобно, так как вам ненужно больше лазить по диску в поисках нужной папки.
Это же меню можно вызвать нажатием на колесико мышки в любом окне проводника. Также имеются расширенные возможности при работе с популярным менеджером файлов «Total Commander».
Это на столько удобно, что я уже не представляю свою жизнь без «Finalbird»! До этого времени меня ужасно раздражала работа над новыми проектами с большим количеством файлов, находящихся в разных папках. Так как для их открытия и сохранения приходилось сотни раз лазить по всему диску для того, чтобы найти нужную папку. С этой чудо-программой можно одним кликом мышки сразу же открывать нужную папку в любой программе. Достаточно один раз добавить ее в «Избранное»!
Любую папку, файл и даже программу легко добавить в «Избранное», кликнув по ним правой кнопкой мыши и выбрав «+ добавить в Finalbird».
Все добавленные вами ярлыки находятся в папке «Мои документыFinalbird» и их очень легко там редактировать (добавлять, удалять, переносить, переименовывать).
Еще одной уникальной возможностью программы является автоматическое резервное копирование параметров по расписанию! Таким образом, вы не потеряете свои настройки в случае случайного сбоя.
Что касается меню ПУСК, то если оно вам не понравится, никто не мешает его отключить и дополнительно установить одну из рассмотренных нами программ.
Как вернуть нормальную кнопку Пуск в Windows 8.1
В Windows 8 компания Microsoft убрала один из главных элементов управления своей операционной системой — кнопку Пуск. Как её вернуть я уже подробно рассказывал. Когда прошла информация о том, что в Windows 8.1 кнопку Пуск вернут — многие пользователи стали ждать выхода обновления как манны небесной, так как обычным пользователям реально удобней пользоваться обычным меню Пуск. И вот, совсем недавно Windows 8.1 вышла, все кинулись обновляться. Что же в итоге? Кнопка Пуск в Windows 8.1 появилась! Но вот функционал у нее оказался крайне тупой: кликаем левой кнопкой — переключаемся в начальный экран Metro, кликаем правой кнопкой — вызываем меню быстрого доступа (так называемое Power User Menu), которое так же доступно по сочетанию клавиш Win+X. Старого, доброго и удобного меню Пуск как не было, так и нет. Единственное, что понравилось — это возможность загрузки сразу нормального рабочего стола при входе в систему, а не стартового экрана. Чтобы это сделать — надо кликнуть правой кнопкой на панели задач, выбрать раздел меню Свойства -> Навигация). А с нормальным меню Пуск — облом в итоге. Поэтому опять придется пользоваться сторонними программами. Об одной такой я сегодня и расскажу.
В общем — простая, функциональная, бесплатная и, главное, удобная программа.
А вот в ряду платного ПО пополнение. Появился ещё один неплохой программный продукт заточенный под Windows 8.1 — StartIsBack+ (StartIsBack Plus). Кстати, есть и версия под Windows 8. Стоимость программы небольшая — всего 3$ за лицензию на 2 ПК. Так же в сети полно поломанных версий. После установки и запуска программы, в меню Настройки можно отредактировать меню Пуск, как это обычно делалось через Свойства панели задач:
StartIsBack Plus дает возможность настроить работу так называемых «углов», то есть поведения системы при наведении курсора мыши на один из углов экрана. Кстати, здесь же можно более-менее оптимально настроить поведение меню Пуск при работе с метро-приложениями. Ну и куда же без изменения внешнего вида:
Программа дает возможность выбора стиля оформления и изменения стиля меню и значка самой кнопки. В итоге получается вот такое, обычно меню Пуск в Windows 8.1, как в старой доброй семерке.
«My Start Button» – просто ПУСК
| Цена | бесплатно |
| Загрузка на рабочий стол | нет |
| Отключение активных углов | нет |
| Темы меню | Windows 2000, XP, 7 |
| Оценка внешнего вида | 5 |
| Оценка настроек | 2 |
| Недостатки | не имеет настроек |
Программа является бесплатной и при установке предлагает дополнительные программы, но вы можете отказаться от них, сняв соответствующие галочки.
Предлагается три темы оформления в стиле Windows 2000, XP, 7 и выбор значка для кнопки ПУСК.
Меню ПУСК копирует дизайн младших операционных систем, но поскольку программа больше не имеет никаких настроек, добавить или изменить порядок пунктов нельзя.
В меню «Программы» находятся стандартные приложения для рабочего стола, а в меню «Приложения» современные программы Windows 8.1.
Кнопка «Windows» на клавиатуре вызывает меню ПУСК программы. Правый клик мышкой на кнопке ПУСК вызывает контекстное меню программы, из которого можно зайти в ее настройки.
Интерфейс меню ПУСК выглядит аккуратно и хорошо адаптируется под цветовые темы Windows 8.1.
Эта программа подойдет сторонникам минимализма в интерфейсе, которые никогда не заморачивались с настройкой меню ПУСК.
Классическое меню «Пуск» для Windows 8, 8.1 и Windows 10 на базе Classic Shell Start Menu
Загружаем русскую версию Classic Shell:
Программа абсолютно бесплатна и не содержит рекламы. Поддержать разработчика можно сделав пожертвование на официальном сайте: www.classicshell.net.
При установке выбираем компонент Classic Shell Start Menu, если требуется только меню «Пуск», остальные компоненты лучше отключить.
Загружаем и импортируем настройки: StartMenuSettings.xml. Если вместо загрузки файла, браузер отображает xml-файл, щелкаем по ссылке правой кнопкой мыши, в меню выбираем «Сохранить объект как. «
В результате получаем:
Содержание
Classic Shell — бесплатная программа для повышения эффективности и удобства использования Windows. С ее помощью, вы можете использовать компьютер в соответствии с вашими предпочтениями. Поддерживаются системы Windows 7, Windows 8, 8.1 и Windows 10.
- Классическое меню «Пуск», в стиле Windows 7, Windows XP и Windows 95-2000, с полем поиска, гибкой настройкой, и возможностью изменения внешнего вида кнопки «Пуск».
- Панель инструментов и панель статуса для Проводника Windows.
- Строка заголовка и панель статуса для Internet Explorer.
На момент написания статьи, текущая версия пакета: 4.1.0, проект находится в активной разработке 4 года, число загрузок программы превышает 15 миллионов.
Ранее исходный код проекта был открытым под лицензией MIT. Но начиная с версии 3.9.0, проект стал закрытым. Целью открытого проекта была, предоставить разработчикам примеры решения типовых проблем, возникающих при создании расширений для Проводника Windows. Со временем, решаемые задачи становились все более специфичными, код усложнился, и стал не пригоден для образовательных целей. Кроме этого, некоторые лица использовали код для продажи производных проектов на базе классического меню «Пуск» с минимальными изменениями. Хотя подобная деятельность не противоречила условиям лицензии, она не соответствовала изначальному замыслу автора.
Рассмотрим установку классического меню «Пуск», улучшения Проводника и Internet Exploerer’а выходят за рамки моего повествования.
Какую программу выбрать
Если вам нужна только кнопка ПУСК, то будет достаточно программы «My Start Button».
Если же вы хотите сразу после загрузки компьютера попадать на рабочий стол, отключить неудобные активные углы и при этом иметь простой интерфейс с понятными настройками, обратите внимание на «Start Menu 8».
Более высоким качеством визуального оформления и расширенными настройками обладают платные программы «Start8» и «StartIsBack+». Попробуйте каждую из них, покопайтесь в настройках и определите какая вам больше подходит.
Самыми широкими возможностями, способными удовлетворить требовательного пользователя, обладает программа «Classic Shell». Рекомендую ее опытным пользователям, так как в ее настройках можно немного потеряться Учтите также, что она хуже подходит для слабых компьютеров (например, нетбуков).
Несомненно, высокой оценки заслуживает программа «Finalbird», предоставляющая дополнительные удобства в работе с файлами. Ее можно установить совместно с любой простой программой, воссоздающей меню ПУСК. А в сочетание с «Classic Shell» она даст высокий уровень функциональности, способный удовлетворить любого компьютерного гика и все это совершенно бесплатно!
Альтернативным вариантом является программа «Start Menu X», обладающая масштабируемым интерфейсом и выпадающими меню в стиле Windows XP. А также программа «Windows 8 Start Menu», предлагающая простой ненавязчивый и в тоже время стильный интерфейс для запуска избранных приложений.
Загрузка параметров Classic Shell Start Menu
После установки Classic Shell, при первом использовании кнопки «Пуск», откроется диалог настройки программы. В дальнейшем для перехода к диалогу настройки, потребуется щелкнуть на кнопке «Пуск» правой кнопкой мыши, и в контекстном меню выбирать «Настройка».
Чтобы быстро получить меню, изображенное на картинке в начале статьи, загрузите предварительно настроенный xml-файл: StartMenuSettings.xml. Если вместо загрузки файла, браузер отображает xml-файл, щелкните по ссылке правой кнопкой мыши, в меню выберите «Сохранить объект как. » Сохраните файл на диске, в папке «Загрузки».
Внизу диалога настройки Classic Start Menu, рядом с кнопкой «ОК», откройте меню «Архивация параметров», выберите опцию «Загрузить из файла XML. » В диалоге открытия файла перейдите в папку «Загрузки», и выберите файл StartMenuSettings.xml.
Настройка Classic Shell Start Menu
Рассмотренный вариант настройки соответствует параметрам в файле StartMenuSettings.xml.
Меню в стиле Windows 7
В качестве примера, настроим меню «Пуск» по образцу меню из Windows 7.
Classic Shell Start Menu:
Меню «Пуск» из Windows 7:
Как видим, свежеустановленное меню «Пуск» вполне пригодно к использованию. Для приведения меню к образцу из Windows 7 потребуется внести следующие изменения:
- изменить обложку с «Windows 8» на «Windows Aero»,
- скрыть опции «Недавние документы» и «Выполнить. «,
- переименовать «Этот компьютер» в «Компьютер»,
- отображать «Панель управления» как ссылку,
- изменить представление панели управления на просмотр по категориям.
Щелкаем правой кнопкой мыши по кнопке «Пуск», в открывшемся меню выбираем «Настройка».
В открывшемся диалоге настройки параметров, переходим к закладке «Обложка». В поле «Обложка», открываем список и выбираем «Windows Aero».
В результате, фон изменится на более темный с градиентом. Меню станет более контрастным и легко читаемым. Также изменится рамка у аватара пользователя и стиль разделителей.
Далее переходим к закладке «Настройка меню Пуск».
Находим в списке «Недавние документы», щелкаем в «Отображать как меню», из списка выбираем «Не отображать». Таким же образом скрываем команду «Выполнить».
Находим «Панель управления», выбираем «Отображать как ссылку».
Находим команду «Этот компьютер», дважды щелкаем в столбце «Значок», либо щелкаем правой кнопкой, в контекстном меню выбираем «Изменить элемент». В диалоге «Редактирование элемента меню», в поле «Заголовок», вводим: «Компьютер», и нажимаем кнопку «ОК».
По умолчанию, заголовок элемента «Этот компьютер» не задан, используется заголовок, заданный в Проводнике Windows. Альтернативным способом переименования является переименование значка «Этот компьютер» в Проводнике, в этом случае в параметрах элемента меню задавать имя не нужно.
Жмем кнопку «ОК», чтобы сохранить изменения. Открываем меню «Пуск», проверяем результат.
Classic Shell Start Menu:
Меню из Windows 7:
Внешне меню «Пуск» теперь соответствует референсному меню из Windows 7. Но при переходе в Панель управления, вместо вида по категориям, панель отображается в режиме крупных значков. Чтобы включить просмотр по категориям, возвращаемся к диалогу настроек Classic Start Menu. Устанавливаем флажок «Показать все параметры», и переходим к закладке «Главное Меню».
Находим опцию «Использовать представление категории для панели управления», устанавливаем флажок. Нажимаем кнопку «ОК».
Дополнительная настройка
Раздел «Игры» в Windows 8 утратил свою актуальность, срываем команду «Игры» в настройках Classic Shell Start Menu, на закладке «Настройка меню Пуск». Вместо него можно включить отображение команды «Сеть».
Также не лишним будет включить отображение пользовательских папок «Видео» и «Загрузки».
Для быстрого доступа к модерновым приложениям из Магазина Windows, включаем отображение команды «Приложения метро».
Переходим к закладке «Главное меню». В разделе «Показать недавние или часто используемые программы», устанавливаем переключатель в режим «Недавние программы».
Часто используемые программы обычно закрепляются на панели задач, либо помещаются на панель быстрого запуска. В этом случае, в режиме «Часто используемые программы», список дублирует панель быстрого запуска, при этом в списке отсутствуют программы, реально запускаемые из меню «Пуск». Если вы не используете значки на панели задач для запуска часто используемых программ, возможно, значение по умолчанию вам подойдет больше.
Нажимаем «ОК», чтобы сохранить изменения.
Настройка завершена, параметры настройки можно сохранить в XML-файл, и использовать для быстрой настройки других компьютеров.
Так же в меню архивации имеется опция сброса параметров, с ее помощью можно быстро вернуться к начальным параметрам.
Classic Shell Start Menu и элементы управления Windows 8.1
Если панель задач расположена снизу, отображение ярлыка стартового экрана в левом нижнем углу блокируется Classic Shell Start Menu. Блокировку можно отключить в настройках, но ярлык будет перекрывать кнопку «Пуск» и пользоваться им будет неудобно. Если переместить панель задач к любому другому краю экрана, ярлык стартового экрана станет доступен. Чтобы переместить панель задач, щелкаем по ней правой кнопкой, в контекстном меню выбираем «Свойства». В диалоге свойств, в поле «Положение панели задач на экране», из списка выбираем необходимое положение.
По умолчанию, при щелчке правой кнопкой мыши по кнопке «Пуск», отображается контекстное меню Classic Shell Start Menu. При щелчке правой кнопкой мыши с зажатым Shift, отображается меню Win-X Windows. Это поведение можно изменить, установив флажок «Щелчком правой кнопкой мыши открывать меню Win-X» в диалоге настроек на закладке «Управление». В этом случае, при щелчке правой кнопкой мыши, будет отображаться меню Win-X, а при щелчке с зажатым Shift — контекстное меню Classic Shell. Диалог настроек также можно открыть через меню «Пуск», Все программы, Classic Shell, Параметры классического меню Пуск.
«Classic Shell» – выбор гика или море настроек
| Цена | бесплатно |
| Загрузка на рабочий стол | да |
| Отключение активных углов | да |
| Темы меню | Классика, Metro, Windows 7 (Aero), Windows 8 |
| Оценка внешнего вида | 4 |
| Оценка настроек | 5 |
| Особенности | панель для проводника, архивация параметров |
| Недостатки | притормаживает на слабых ПК |
Программа является бесплатной и представляет собой пакет из нескольких компонентов. Это собственно меню ПУСК, дополнительная панель проводника «Classic Explorer», панель для браузера Internet Explorer «Classic IE» и служба обновления.
Можно сразу же снять галочку с «Classic IE», так как поддерживается только устаревшая версия браузера «Internet Explorer 9». Об остальном мы поговорим чуть позже. Изначально предлагается три стиля оформления: классический, с двумя столбцами, Windows 7 и возможность изменить изображение кнопки ПУСК.
Меню ПУСК имеет современный дизайн и хорошо вписывается в интерфейс Windows 8.1.
В левой колонке есть ярлык для перехода на экран ПУСК Windows 8.1 и привычное меню «Все программы». Программы Windows 8.1 находятся в подпапке «Приложения».
Кнопка «Windows» на клавиатуре вызывает меню ПУСК программы. Правый клик мышкой на кнопке ПУСК вызывает контекстное меню программы, из которого можно зайти в ее настройки, открыть проводник, папку с ярлыками текущего или всех пользователей для их редактирования.
На первой странице настроек имеется кнопка «Архивация параметров», с помощью которой можно сохранить настройки в файл, загрузить их обратно или сбросить все настройки в значения по умолчанию.
Учитывая количество настроек программы, такая функциональность не будет лишней. Это позволит быстро восстановить настройки в случае переустановки системы или переноса их на другой компьютер.
На основных вкладках настроек можно переназначить действие наиболее важных клавиш, изменить некоторые параметры меню ПУСК, отключить загрузку сразу на рабочий стол, выбрать другую тему оформления, размер значков, настроить шрифты, включить или отключить те или иные пункты меню.
Если поставить галочку «Показать все параметры» или нажать на ссылку «Дополнительные параметры кнопки Пуск» появятся дополнительные вкладки.
На этих вкладках можно произвести более тонкую настройку меню ПУСК, поля поиска, активных углов, контекстного меню и даже озвучивания некоторых действий.
Интерфейс меню ПУСК подстраивается под цветовые темы Windows 8.1.
Теперь немного о дополнительных опциях. Если при установке вы не сняли галочку с компонента «Classic Explorer», то в проводнике появится панель с настраиваемыми кнопками, строка состояния со сведениями о файлах и некоторые другие фишки, которые можно настроить. Попробуйте, возможно, они придутся вам по вкусу.
Подводя итого можно сказать, что качество исполнения и изобилие настроек не оставит равнодушным самого требовательного пользователя. Но за все надо платить и на слабых компьютерах (например, нетбуках) могут наблюдаться небольшие торможения.