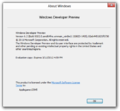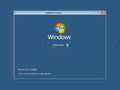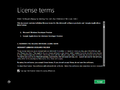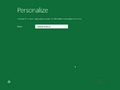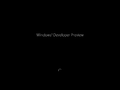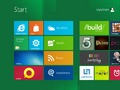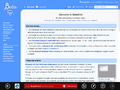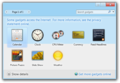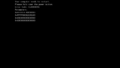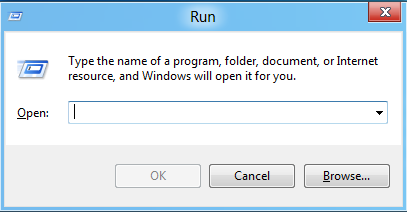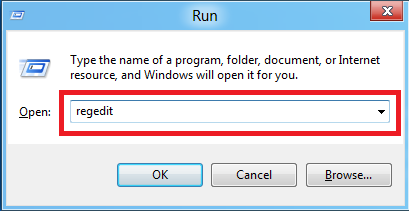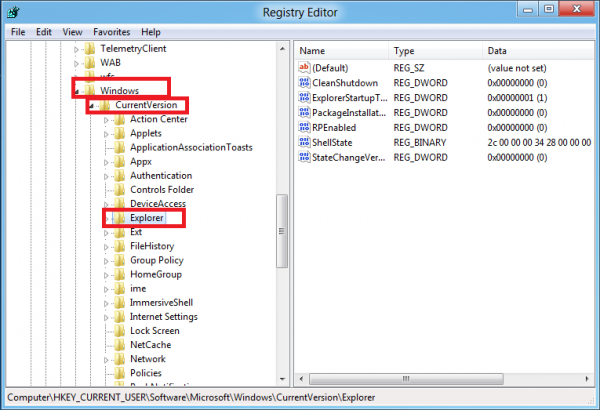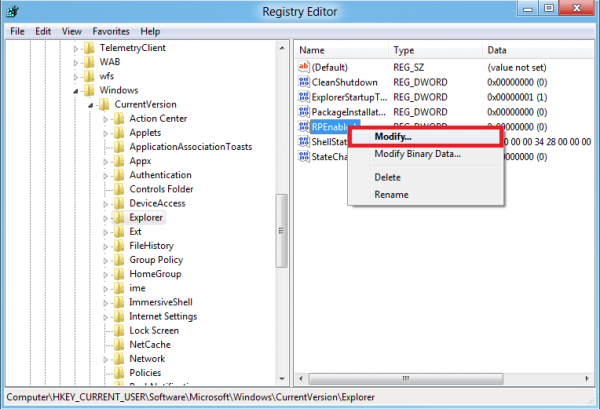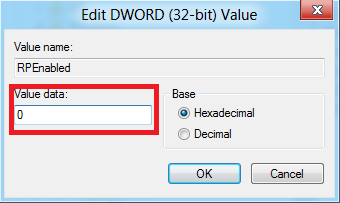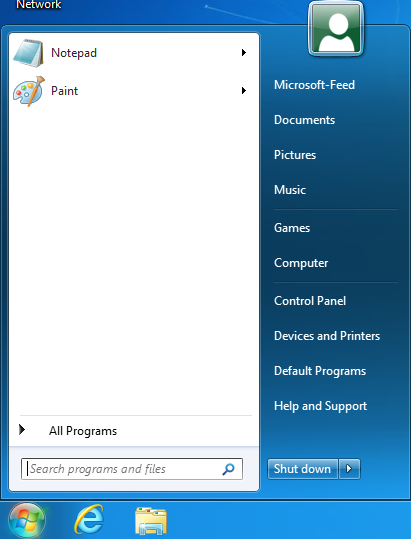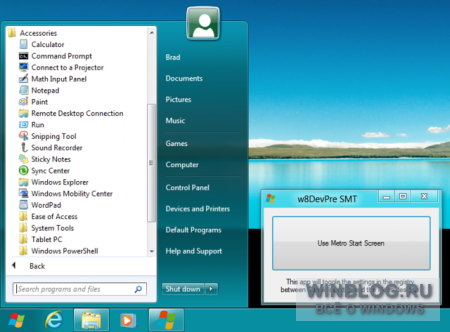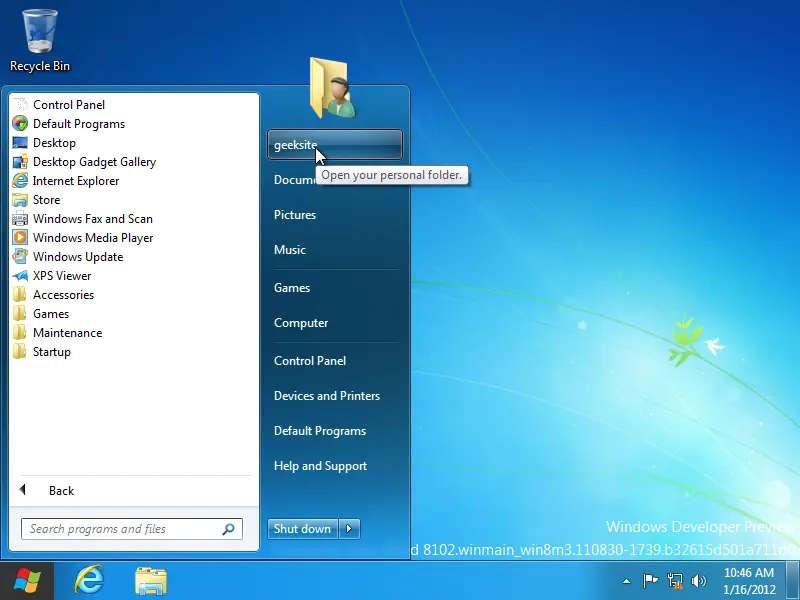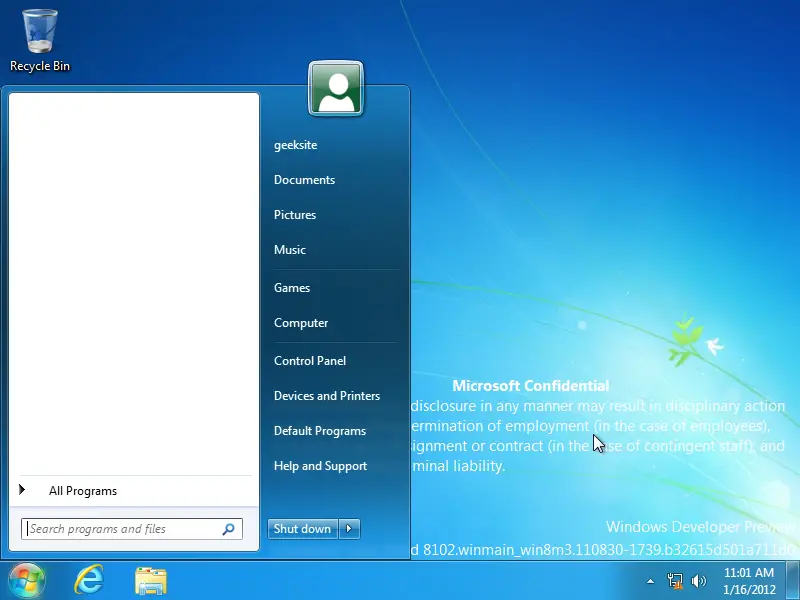If you want to enable the classic Start Menu on Windows 8, there is a simple registry switch you can use.
It is located at
«HKEY_CURRENT_USERSoftwareMicrosoftWindowsCurrentVersionExplorer»
Simply change the «RPEnabled» entry from «1» to «0»
Changing this key changes a lot — it seems to put it back to a «Microsoft Internal» state displaying the following warnings on Winver and the desktop:
Please note, as with everything on the preview, this is a sort of «hack» which is not officially supported. It changes a heck of a lot — Pressing the start button in the bottom left corner works as expected… but, the ribbon bar disappears, you get classic Task Manager, and pressing the Windows keyboard key is buggy — the start menu appears, then disappears to reveal the metro interface, then metro interface disappears and the start menu loads!
The start menu really is not officially supported in this release and does seem to have a few bugs (mainly style related). I am not sure if Microsoft have disabled it on purpose from the preview in order to get people to use Metro and it will be there in the final product, or if it will be dropped entirely from final product — (or in the state it is in now for some sort of legacy reason.
A big downside is that apart from seeing a glimpse of the metro interface when you press the Windows key, it does actually break it and the ability to deploy/test applications on it — which is the whole point of the developer preview. So… do this once, have a look around and put it back!
(Error starting a tile application)
As you can guess, the preview is unfinished and I am sure they will change the start menu (either disable completely or simply modify behaviour) before release.
If you are not comfortable editing the registry, here are some ready made .REG files for you:
UPDATE—
If you force close and reopen Explorer after changing this key, it stops the Metro app from flashing up when pressing the Windows Key — however — tile based apps and running from Visual Studio still do not work. That being said, you can change the target in Visual Studio to an Emulator which runs the tile applications fast. I haven’t looked in to this more, but it is a really cool application that allows you to test touch amongst other things.
If you have started testing recently released Windows 8 Developer Preview build, you might have noticed that Microsoft has removed the old Start menu and replaced it with the new Start Screen.
There is no option given to bring back the old Windows Vista or 7 style Start menu in Windows 8.
In this topic we are going to share 3 methods to enable old Start Menu in Windows 8:
- Using Registry hack
- By renaming a system file
- Using 3rd party Software
METHOD 1: Using Registry Hack
This method involves a small registry trick which can enable old Start Menu in Windows 8. Please keep in mind this registry trick will also disable the new Metro UI stuff and ribbon in Windows Explorer.
1. Press “WIN+R” key combination to launch RUN dialog box then type regedit and press Enter. It’ll open Registry Editor and go to following key:
HKEY_CURRENT_USERSoftwareMicrosoftWindowsCurrentVersionExplorer
2. In right-side pane, change value of “RPEnabled” to 0
3. That’s it. It’ll bring back the old start menu in Windows 8.
PS: If you want to restore default settings, change the value to 1 again.
METHOD 2: By Renaming System File
This method involves renaming a system file “shsxs.dll“. It enables old Start Menu but disables new Start Screen. Unlike the above registry method, this method doesn’t disable Ribbon UI in Windows Explorer:
1. Press “WIN+R” key combination to launch RUN dialog box then type %windir% and press Enter. It’ll open “Windows” folder.
2. Now look for a file with the name “shsxs.dll“. Once you find it, rename it to some other name like “shsxs.dll.bak“.
If you get an error while renaming the file, first take ownership of the file using any of following tutorials:
- Add Take Ownership Option in File / Folder Context Menu in Windows XP, Vista and 7
- [Guide] How to Take Ownership (Permission) of a File or Folder Manually in Windows?
3. That’s it. Restart your system and now you’ll have access to old Start Menu.
Thanks to our readers “Chris123NT“, “Andy” and “billstelling” for sharing this file rename trick…
METHOD 3: Using 3rd Party Software
If you don’t want to modify registry or rename system file manually, you can try ViStart which also works in Windows 8 and will not disable Metro UI, Start Screen or Explorer Ribbon UI:
ViStart: A Windows Vista and 7 Start Menu Clone for Windows XP
Thanks to our reader “EiNS” for suggesting it…
You are here: Home » Troubleshooting Guides » How to Enable Good Old Windows Vista and 7 Style Start Menu and Disable Metro UI in Windows 8 Developer Preview?
One of the things that frustrated me about Windows 8, when I started trying to use it was the lack of the “Start -> Programs” Menu. Every time you get to the desktop and click the Windows Icon in the bottom right it brings you to the tiles screen. After installing Microsoft Office, Visual Studio 11 Developer Preview, and Visual Studio 2010, there were a few tiles, but not all the ones I needed (for example I had no way to launch Visual Studio 2010). Plus there were extra tiles I didn’t need. This is an “alpha” release of Windows, so I don’t expect it to work perfectly, but I wanted to see if I can be functional with the Windows 8 preview and use it for presentations and such. So my first attempt was to add items to the task bar, but that only works if they are on the tile screen, so I got some access. Then I tried adding icons to the desktop, and realized that would be way too time consuming. Finally, I resorted to adding a toolbar to the task bar and it works brilliantly. So here are the steps to get your programs menu back.
Step #1: Right click the task bar and choose “Toolbars” -> “New Toolbar…”
Step #2: Paste in the path “C:ProgramDataMicrosoftWindowsStart MenuPrograms” and then “Select Folder” button.
Alternatively you can also use the parent directory “C:ProgramDataMicrosoftWindowsStart Menu” if you want your menu to include items at the root of the start menu.
Step #3: now drag it to the left side of the task bar and with a little adjustments (you have to grab the toolbars on the left to readjust them) you can move your “Start Menu” or “Programs” menu to the far left and resize it so it is as small as possible.
Now you will notice a little “>>” button. Use that to bring up your new “Start Menu”
Related posts
| Build of Windows 8 | |
 |
|
| Architecture | x86, x64, ARM32 |
|---|---|
| Compiled | 2011-08-30 |
| Timebomb | 2012-03-11 (+194 days) |
| About |
|
|
|
Windows 8 build 8102.101 is the official Developer Preview build of Windows 8 which was released on 13 September 2011. It is the only available build to come with the official Redpill, thus having the Start screen and the Charms bar enabled by default. Files from the ARM32 compile of this build were discovered on the Microsoft Symbol Server on 21 May 2022.
Redpill[edit | edit source]
This is the first publicly released build of Windows 8 to have all new Metro features working out of the box. While the image that was distributed by Microsoft has all Metro features enabled, it still uses the same internal mechanism of (un)locking Metro features through Redpill as seen in earlier builds. A remnant from the Redpill application is present in this build in the form of a redpill.log file in the System32 directory, giving some insight to the functioning of the official Redpill unlocker.
The contents of the file are listed below:
redpill.log:
Running with /labuseonly Running with /restrictedlab Running with /privatebinary Overriding version check... Installing licenses... Setting IE activesetup stub Setting MIE install state... Checking MIE package state... Restarting sessionenv... Setting IE activesetup stub ERROR: Binary version mismatch! Enabling via /enable Setting MIE install state... Checking MIE package state... Preparing to install immersive browser... Installing MIE OOB... Installing MIE complete. Return code: 0 Finished installing MIE OOB. Restarting sessionenv... Setting IE activesetup stub NoExplorer flag set; skipping explorer restart
Disabling Metro[edit | edit source]
As this build still utilizes Redpill, setting HKEY_CURRENT_USERSoftwareMicrosoftWindowsCurrentVersionExplorerRPEnabled to 0 will disable the Metro features like the start screen or hot corners, effectively un-redpilling the build and resulting in an experience similar to earlier leaked builds of Windows 8, and thus Windows 7, after Explorer is restarted. Special applications were created to suffice for this need. Note that setting RPEnabled to 0 will also result in the Microsoft Confidential watermark appearing on the desktop and winver, just like in earlier builds of Windows 8. In cases where Explorer was not restarted after disabling Metro, a hybrid between classic and Metro may occur where part of the Metro interface still shows on top of the classic shell. In other cases, the start screen accent may show garbled.[1][2]
Because of the similarities in the way of how features are locked between 8102 and some earlier builds, the files dropped by Redpill in build 8102 have been used to unlock Metro features in several older builds, such as builds 8056, 7989, and 7927.
Updates[edit | edit source]
Uninstalling the KB2608610 update will revert the system to build 8102.0.winmain_win8m3.110823-1455.
-
Desktop
-
New features and changes[edit | edit source]
Installation[edit | edit source]
Setup strings in installprep.exe have been changed again to remove most of the informality introduced in build 8045.
Metro[edit | edit source]
- New lock screen backgrounds have been introduced.
- The default accent color has been changed to green. However, it can no longer be changed.
- The ability to zoom out on the Start screen has been removed. It would return in the next build.
- To showcase the abilities of the Metro UI, this build includes sample apps which are not included in later builds.
- Store received a new icon. However, it’s still unavailable in this build.
Desktop[edit | edit source]
- The Aero theme has been updated.
- The Start orb has been replaced with a flat Start button.
- The Windows 7 login screen background has been set as the desktop background.
- When User Account Control launches, the user interface now will be completely hidden, showing only the wallpaper, watermark and icons.
Windows included games[edit | edit source]
This is the first build of Windows 8 to not include the classic built-in games from Windows Vista and Windows 7.
Bugs and quirks[edit | edit source]
Compatibility[edit | edit source]
To install or run this build in VMware Workstation, the hardware compatibility version must be set to versions 8.x/9.x; otherwise, a bugcheck will occur.
Installation[edit | edit source]
- The option to perform a full upgrade is disabled by default, although it is possible to enable it to keep the user profile’s files or perform a clean installation. To allow a full upgrade to take place, delete
noupgrade.txtin the sources folder.
Themes[edit | edit source]
This build has some bugs with theming and DWM:
- Application windows that use the DWM to expand the glass frame into their client area (for example, Desktop Gadget Gallery, Mozilla Firefox, Windows Mobility Center) might appear broken, with the transparency effect failing to render for the lower half of the window resulting in a gray square.
- Switching to a High Contrast theme and then switching back to Aero or Aero Lite might result in a fully transparent taskbar. The navigation bar may also appear black.
- Running
WindowsAnytimeUpgradeResults.exewith the Aero Lite theme will enable the glass effect for that theme.
Gallery[edit | edit source]
Windows Setup[edit | edit source]
-
Setup
-
«Upgrades have been disabled.»
-
EULA
-
OOBE after running Sysprep
-
Metro OOBE
Interface[edit | edit source]
-
Boot screen
-
Start screen
-
Garbled start screen accent (
RPEnabledset to 0) -
-
Сharms menu
-
Сharms bar (⊞ Win+⇧ Shift+C)
-
Windows Basic (Aero Lite) theme with glass effects
-
Desktop Gadget Gallery
-
Black screen of death (early boot error)
Redpill disabled[edit | edit source]
-
Desktop
-
Start menu
-
Classic and Metro hybrid
-
winverand System Properties
References[edit | edit source]
- ↑ https://forums.mydigitallife.net/threads/windows-developer-preview-build-8102-classic-interface.29431
- ↑ https://www.howtogeek.com/80171/use-the-windows-7-start-menu-explorer-and-task-manager-in-windows-8/
Одним из множества нововведений в публичной предварительной версии Windows 8 стало меню Пуск в Metro-стиле. Это далеко не всем пришлось по душе. Однако в недрах новой ОС осталось старое привычное меню. Включить его можно с помощью приведённой пошаговой инструкции:
1 — Для начала следует запустить Run, нажав сочетание клавиш WIN + R на клавиатуре.
2 — Затем открыть редактор реестра, набрав «regedit» в поле Open и нажав клавишу Enter.
3 — Потом необходимо найти ветку «HKEY_CURRENT_USER Software Microsoft Windows CurrentVersion Explorer» в редакторе реестра и нажать двойным щелчком мыши на пункте Explorer.
4 — После этого в правой панели редактора реестра нужно найти пункт RPEnabled, нажать на нём правой клавишей мыши и выбрать пункт Modify… из меню.
5 — В открывшемся диалоговом окне следует изменить поле Value Data с 1 на 0 и нажать кнопку OK для сохранения изменений.
6 — Осталось лишь перезагрузить ПК или виртуальную машину с предварительной сборкой Windows 8, после чего меню Пуск в Windows 8 изменится на классическое.
Для того, чтобы вернуть меню Пуск в стиле Metro, нужно провести ту же операцию, но на последнем пункте вернуть значение 1 в диалоговом окне. Возможно, в финальной сборке Microsoft предусмотрит более удобный способ включения классического меню Пуск.
Материалы по теме:
Источник:
- microsoftfeed.com
|
Многие пользователи Windows 8 Developer Preview, наверняка, обратили внимание на то, что изначально в операционной системе кнопка «Пуск» (Start) функционально отличается от соответствующей кнопки в ранее вышедших ОС.
Группа энтузиастов создали небольшое, но полезное приложение, возвращающее привычному меню «Пуск» опять же привычный вид. Windows 8 Start Menu Toggle позволяет всего одним щелчком мыши изменить вид меню «Пуск» с Metro-стиля на классический и наоборот. Напомним, что Microsoft создала Windows 8 Developer Preview именно для разработчиков, поэтому умышленно отключила классический интерфейс, чтобы они могли привыкнуть к стилю Metro, понять, как он работает и как теперь делать программы. Но, вполне вероятно, что классическое меню все-таки станет доступным в более поздних релизах операционной системы Windows 8. Новую платформу в настоящий момент не рекомендуется устанавливать в роли основной операционной системы, так как она еще довольно «сыра». Оцените статью: Голосов |
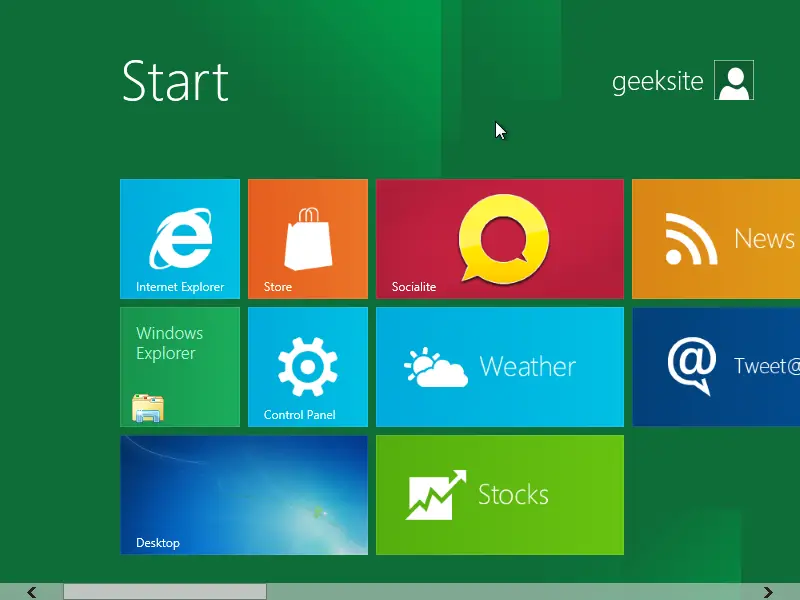
Editing the registry is risky one, It is recommended to backup the registry before editing. Please do not make any editing unless you are confident on what you are doing.
- Go to Run (Press Win+R)
- Type regedit and Press OK.
- go to HKEY_CURRENT_USERSoftwareMicrosoftWindowsCurrentVersionExplorer
- Right Click on RPEnabled
- Change the Value from 1 to Zero
- Click OK
Changes will effect immediately, Just press Windows Start button now you will get a classic Windows 7 Start menu with Windows 8 Start Button.
Now logout and login again, your Start button logo also changed to Windows 7 logo.
Disclaimer: Windows 7 classic desktop comes with warning too. it is sating that ” Unauthorized use or disclosure in any manner may result in disciplinary action up to and including termination of employment)in case of employees). termination of an assignment or contract (in case of contingent staff) and potential civil and criminal liability. This is for information purpose not for any other, do it on own risk.


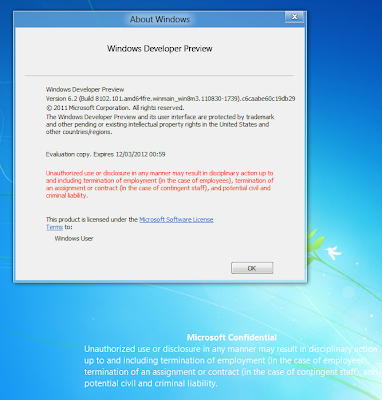
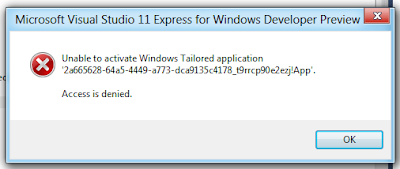





![clip_image001[4] clip_image001[4]](https://talbottcrowell.files.wordpress.com/2012/01/clip_image0014_thumb1.png?w=404&h=286)