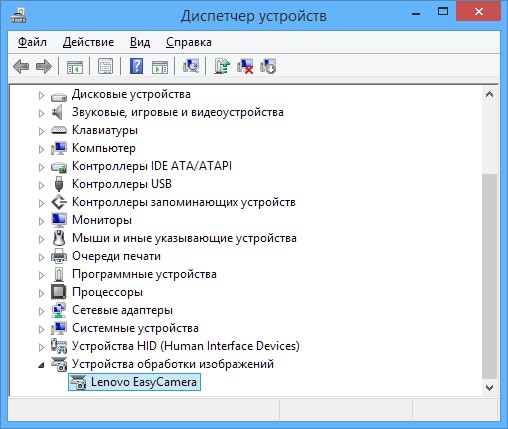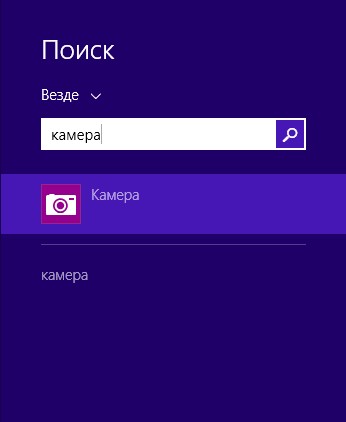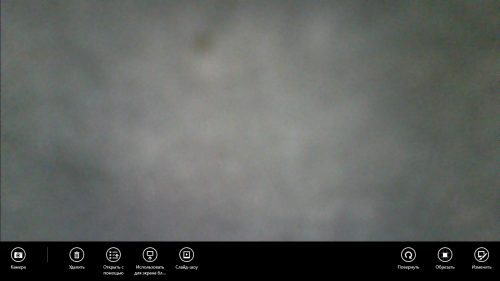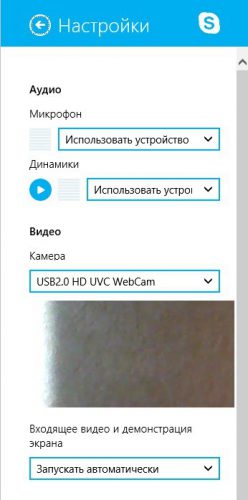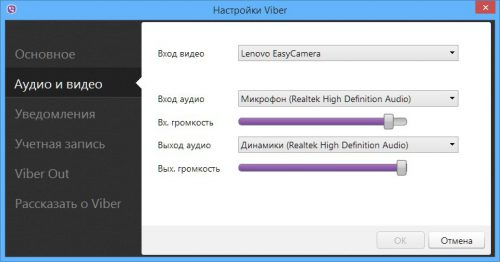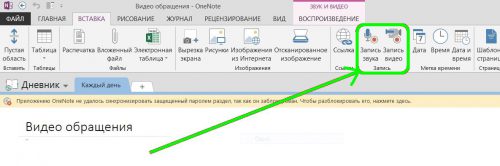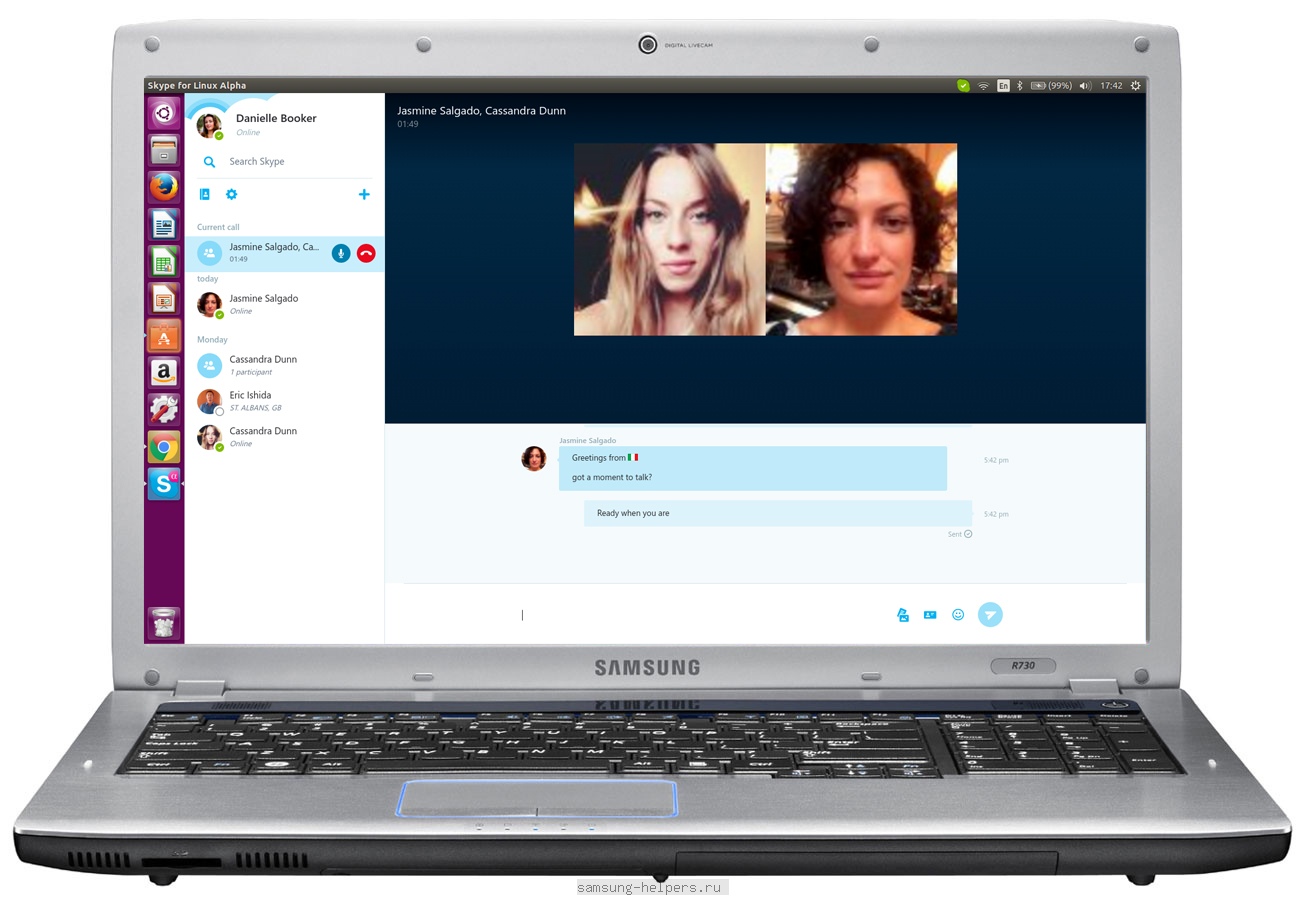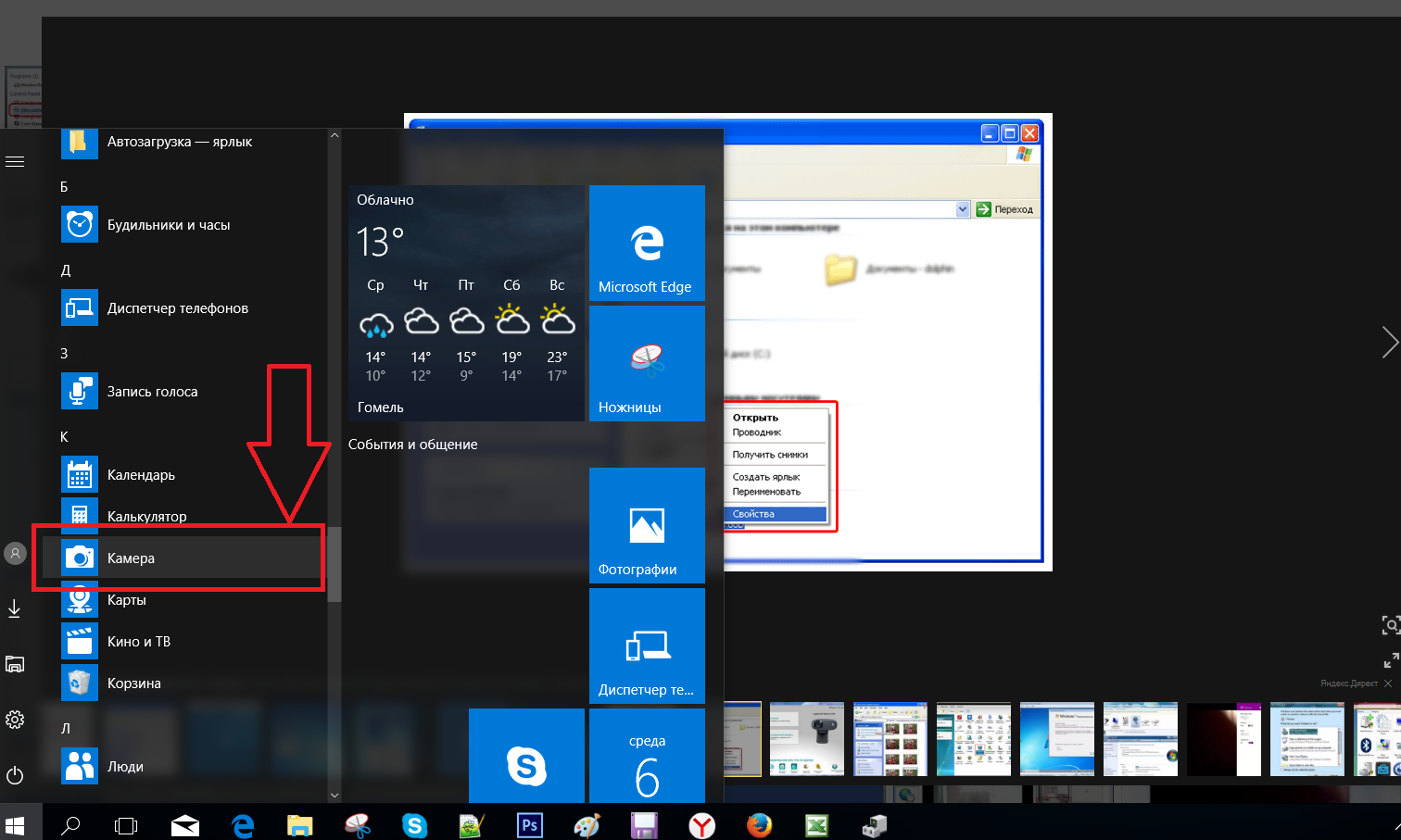22.07.2015 — 22:01 1 37215+
размер текста
Цифровые девайсы становятся все более унифицированными и различие между ноутбуком, смартфоном и планшетом потихоньку стирается. В частности, камера уже стала стандартным оборудованием для любого гаджета. Рассмотрим основные моменты обращения с камерой на ноутбуке, управляемом ОС Windows 8.1.
Перед началом
Прежде всего, следует убедиться, что видеокамера исправна и корректно установлена в системе. Для этого из «Панели управления» запускаем «Диспетчер устройств» и проверяем, как определилась в Windows наша камера и правильно ли установились драйвера.
Включение камеры
Для включения камеры и работы с ней ОС есть специальная утилита. Для ее запуска, достаточно в панели чудо-кнопок кликнуть иконку поиска и в строке ввести «Камера». Видеокамера инициализируется автоматически и при переключении на другое приложение отключается.
С помощью данной программы можно выполнить следующие действия: создать снимок или видеоролик и отредактировать его.
Использование в мессенджерах
Чтобы камера включалась автоматически во время совершения видеозвонка, достаточно чтобы она была установлена в вашей программе.
Проверить это можно очень просто – просто откройте настройки видео и найдите нужный раздел.
Другие программы
В Сети можно найти большое количество приложений для Windows 8.1, которые существенно расширят функционал видеокамеры. Их возможности могут быть самыми различными: от считывания QR-кодов до создания видеозаметок. Кстати, в качестве органайзера и программы создания быстрых заметок можем порекомендовать OneNote , которую можно загрузить бесплатно, не устанавливая пакет Microsoft Office,
Вместо послесловия
Включить и использовать камеру в ноутбуке с Windows 8.1 очень просто. Надеемся, что наш материал поможет использовать возможности вашего компьютера с максимальной эффективностью.
Содержание
- Включаем вебку в Виндовс 8
- Способ 1: Используем Skype
- Способ 2: С помощью веб-сервисов
- Способ 3: Используем штатные средства
- Вопросы и ответы
Видеозвонки — это весьма востребованный на сегодняшний день вид связи, ведь гораздо интереснее общаться с собеседником, когда видишь его. Но не все пользователи могут использовать данную возможность по причине того, что не получается включить веб-камеру. На самом деле, здесь нет ничего сложного, а в данной статье вы найдете подробную инструкцию о том, как использовать вебку на ноутбуке.
Если вы уверены, что видеокамера подключена, но почему-то использовать ее не можете, то скорее всего вы просто не настроили ноутбук для работы с ней. Подключение вебки будет происходить одинаково, вне зависимости от того встроенная она или портативная.
Внимание!
Перед тем, как что-либо сделать, убедитесь, что у вас установлена актуальная версия необходимого для работы устройства программного обеспечения. Скачать его вы можете на официальном сайте производителя или же просто воспользоваться специальной программой (например, DriverPack Solution).
Читайте также: Как обновить драйвера на компьютере
В Виндовс 8 нельзя просто так взять и включить веб-камеру: для этого обязательно нужно использовать какую-либо программу, которая и вызовет устройство. Можно использовать штатные средства, дополнительное ПО или же веб-сервис.
Способ 1: Используем Skype
Для того, чтобы настроить вебку для работы со Скайпом, запустите программу. В панели сверху отыщите пункт «Инструменты» и перейдите в «Настройки». Затем перейдите во вкладку «Настройки видео» и в пункте «Выбрать веб-камеру» выберите необходимое устройство. Теперь, когда вы будете совершать видеозвонки в Skype, изображение будет транслироваться с камеры, которую вы выбрали.
Читайте также: Как настроить камеру в Скайпе
Способ 2: С помощью веб-сервисов
Если же вы хотите работать с камерой в браузере с каким-либо веб-сервисом, то здесь также нет ничего сложного. Перейдите на необходимый сайт и как только сервис обратиться к вебке, у вас на экране появится запрос на разрешение использовать устройство. Кликните на соответствующую кнопку.
Способ 3: Используем штатные средства
В Windows также есть специальная утилита, которая позволит вам записать видео или же сделать фотографию с веб-камеры. Для этого просто зайдите в «Пуск» и в списке приложений найдите «Камера». Для удобства воспользуйтесь Поиском.
Таким образом вы узнали, что делать, если не работает веб-камера на ноутбуке с операционной системой Windows 8. К слову, данная инструкция одинакова и для других версий этой ОС. Надеемся, мы смогли вам помочь.
Еще статьи по данной теме:
Помогла ли Вам статья?
Steps
-
1
Move your cursor all the way to the bottom right corner of windows to reveal the side Charms bar.
-
2
Select «Start» from the options there to go to the Start menu.
Advertisement
-
3
Click on the «Camera» app in the purple box on the right of the Start menu.
-
4
Click «Allow» when the permission screen appears to allow the app to access your camera and microphone.
-
5
Click on the «Video» option in the bottom right corner of the camera screen once it activates if you want to switch modes.
Advertisement
Add New Question
-
Question
When I click camera it says «to get started, connect a camera.» What should I do?
Your device probably does not have a camera, so your best bet is to go buy a camera.
-
Question
What do I do if my camera icon does not show up in my start menu?
You can just go to the search bar (in the same menu) and search for it.
-
Question
How can I troubleshoot issues with my camera?
Go to Control Panel > Hardware and Sound > Devices and Printers. There you should see the name of your webcam/camera. Right click it, and click «Troubleshoot.» The troubleshooter will open and run you through the process.
Ask a Question
200 characters left
Include your email address to get a message when this question is answered.
Submit
Advertisement
-
The camera app can also activate any camera you currently have hooked up to your computer if it doesn’t have a built-in camera.
Thanks for submitting a tip for review!
Advertisement
About This Article
Thanks to all authors for creating a page that has been read 121,067 times.
Is this article up to date?
Steps
-
1
Move your cursor all the way to the bottom right corner of windows to reveal the side Charms bar.
-
2
Select «Start» from the options there to go to the Start menu.
Advertisement
-
3
Click on the «Camera» app in the purple box on the right of the Start menu.
-
4
Click «Allow» when the permission screen appears to allow the app to access your camera and microphone.
-
5
Click on the «Video» option in the bottom right corner of the camera screen once it activates if you want to switch modes.
Advertisement
Add New Question
-
Question
When I click camera it says «to get started, connect a camera.» What should I do?
Your device probably does not have a camera, so your best bet is to go buy a camera.
-
Question
What do I do if my camera icon does not show up in my start menu?
You can just go to the search bar (in the same menu) and search for it.
-
Question
How can I troubleshoot issues with my camera?
Go to Control Panel > Hardware and Sound > Devices and Printers. There you should see the name of your webcam/camera. Right click it, and click «Troubleshoot.» The troubleshooter will open and run you through the process.
Ask a Question
200 characters left
Include your email address to get a message when this question is answered.
Submit
Advertisement
-
The camera app can also activate any camera you currently have hooked up to your computer if it doesn’t have a built-in camera.
Thanks for submitting a tip for review!
Advertisement
About This Article
Thanks to all authors for creating a page that has been read 121,067 times.
Is this article up to date?

Как проверить подключение камеры на ноутбуке
Для начала стоит проверить подключение устройства к ноутбуку. Чаще всего причины возможных неполадок заключаются в неправильном сопряжении оборудования. Чтобы проверить правильность подсоединения и в случае необходимости активировать камеру, следует воспользоваться следующим алгоритмом:
- Подключите ноутбук к источнику питания, запустите его при помощи обычного режима и зайдите на рабочий стол.
- Наиболее простым способом является проверка камеры при запуске стандартных приложений с возможностью видеозвонков. При наличии соответствующей техники вы увидите изображение на экране. Однако данный вариант не может дать 100% гарантию, поскольку в приложении также могут быть сбои, препятствующие выведению картинки.
- Другим способом проверки является применение специальных сервисов. Наиболее удобным будет применение сайта webcammictest.com. После входа на официальный сайт нажмите на кнопку «Проверить» для автоматической диагностики системы.
- Если это не помогло, зайдите в меню «Пуск», где вы сможете выбрать необходимый пункт с настройками и параметрами работы подключенного оборудования. Откройте раздел «Устройства для обработки изображений» через «Диспетчер устройств», найдите в данной категории название необходимого оборудования, а также проверьте подключение и наличие драйверов.
Выберите один из представленных вариантов для проверки наличия и корректной работы системы. Если в ходе диагностики программа выдаёт ошибку или предупреждение об отсутствии подключенного устройства, следует выполнить правильное подсоединение и дальнейшую настройку.
Важно! Не забудьте активировать работу камеры кнопкой запуска на основной панели корпуса, иногда причина отключения может заключаться в этом.
Как включить встроенную камеру на ноутбуке
Чтобы корректно выполнить настройку аппаратуры, необходимо воспользоваться подходящей инструкцией и пошаговым планом выполнения всех действий. В зависимости от версии Windows основной интерфейс и ключевые разделы базового меню могут существенно отличаться.
Разработчики модернизировали внешний вид, добавили новые возможности и изменили различные параметры работы, поэтому для удобства мы расскажем о способах подключения в различных версиях операционной системы.
При работе на устройствах с ОС Виндовс более ранних версий у пользователей не должно возникать вопросов и сложностей, поскольку они обладают удобным интерфейсом и лёгкостью в управлении. Мы расскажем об особенностях работы на новых форматах.
Для начала разберёмся в подключении на устройствах с Windows 8 и 10 версии. В данном случае включение можно выполнить следующими способами:
- Подключите оборудование к источнику питания, выполните основной вход в систему. Воспользуйтесь клавишей Fn в комбинации с горячей клавишей, отвечающей за активацию камеры. Заранее уточните список возможных комбинации и предназначение горячих клавиш на ноутбуке.
- Можно выполнить вход в меню «Пуск» и зайти в «Устройства для обработки изображений». На пункт с необходимой камерой кликните дважды для открытия диалогового окна. Среди основных параметров и информации найдите кнопку с надписью «Включить» и нажмите на неё. При зависании изображения можно выполнить действие повторно.
- Также в современных моделях присутствует возможность быстрого вызова диалогового окна «Выполнить» с помощью клавиши Win или сочетанием Win+R. Здесь пользователь может вызвать необходимый пункт настроек, в том числе и параметры устройств для выведения графической информации.
В 10 версии Windows разработчики значительно изменили интерфейс, поэтому могут возникнуть сложности при обнаружении нужных параметров. Однако для удобства можно воспользоваться описанным выше планом и искать похожие названия разделов — путь к параметрам ничем не будет отличаться.
Важно! Камера не активируется и не будет выполнять своих функций до тех пор, пока пользователь не запустит специальную программу для её работы.
Как включить внешнюю камеру
При желании вы можете воспользоваться внешней камерой для отображения и передачи видеозаписей. Процесс подключения к ноутбуку будет похож на описанный выше вариант. Для этого выполните следующие действия:
- Купите подходящую модель устройства для подключения к системе.
- При помощи проводов USB или соответствующих переходников подсоедините оборудование к нужным разъёмам на вашем компьютере.
- После этого система выдаст автоматическое уведомление о подключении нового оборудования.
- При необходимости настройте основные характеристики и отрегулируйте параметры функционирования по личным предпочтениям.
Сохраните все изменения, перезагрузите технику для начала работы.
NET.Гаджет
как мелодия камера на ноутбуке
Установка Windows XP (4)
Настройка Windows XP (31)
Полезно знать (108)
Работа с программами (25)
Операции с жестким диском (9)
Доступ в Интернет (89)
Реестр Windows (9)
Горячие клавиши (5)
Выбор оборудования (9)
Установка Windows 7 (3)
Новости сайта (3)
Программное обеспечение (119)
Темы для Windows (5)
Как настроить камеру на ноутбуке
Большинство современных моделей ноутбуков почти все продаются со встроенной веб-камерой. Учитывая, что среди пользователей компьютеров видеосвязь становится все более популярной каждый год — это очень удобно.
Но предположим, что вы не использовали камеру, и после первого вызова вы обратили внимание на изображение — очень яркое, темное, черно-белое, и этот вариант возможен — камера просто не включается. В любом случае вам необходимо настроить веб-камеру на ноутбуке для ее правильной работы в будущем.
Часто проблемы с камерой решаются очень легко. Если ничего не помогает, возможно, проблема связана с аппаратным обеспечением, и вам нужно нести ноутбук для ремонта. Чтобы купить совершенно новый или не совсем новый ноутбук с уверенностью в работоспособности камеры, я советую вам прочитать несколько способов протестировать камеру на ноутбуке.
Итак, первое, что нужно сделать, это проверить установленные драйверы на камере. Мы переходим к «Пуск» — «Панель управления». Здесь мы открываем элемент «Диспетчер устройств».
В списке мы находим элемент «Устройства обработки изображений» и расширяем его, нажимая на маленькую стрелку. Здесь отображаются доступные подключенные устройства. Тот, который отвечает за камеру, будет называться как Web, Cam, Video. Посмотрите, что на значке рядом с именем отсутствует желтый восклицательный знак или красный значок X — это может указывать на неправильную установку драйверов или их отсутствие.
Щелкните правой кнопкой мыши нужное устройство и перейдите к элементу в контекстном меню «Свойства».
Windows 8 / 8.1.- Разрешение камеры
Измените разрешение своего камеры для использования Windows 8 или 8.1.
Как включить камеру в нетбуке
Простая и ясная инструкция по этой теме. как включить камера на портативный компьютер. www.abisab.com.
На вкладке «Общие» в поле «Состояние устройства» должно быть написано «Устройство работает правильно». Это означает, что камера находится в хорошем рабочем состоянии. Если есть еще одна надпись — перейдите на вкладку «Драйвер».
Здесь вы можете увидеть, какой драйвер, когда существующие драйверы были установлены, обновлены или удалены.
Если после ремонта ноутбука начнутся проблемы с камерой, нажмите «Обновить» и выберите «Автоматически поиск обновленных драйверовМастер найдет драйверы на ноутбуке и в Интернете. Если он найдет драйверы на ноутбуке — установите их, и проблема будет решена.
Вы можете установить драйвер самостоятельно. Установочный диск должен поставляться с ноутбуком или камерой. Вставьте его в дисковод для ноутбука, затем следуйте инструкциям мастера установки. В результате вы устанавливаете все необходимые драйверы для подключенных устройств и камера в том числе.
Если вы не можете найти диск или купили камеру отдельно, а ноутбук просто не имеет флоппи-дисковода — не страшно. Вы можете бесплатно скачать драйвер с официального сайта производителя ноутбука. Затем установите драйверы для устройства самостоятельно.
При поиске и установке драйверов на ноутбуке могут также помочь специальные программы. Вы можете использовать бесплатное решение для пакета драйверов. Скачайте его и прочитайте об этом более подробно, вы можете нажать на ссылку.
После установки драйверов обязательно перезагрузите ноутбук.
Второе, что нужно сделать, это проверить, подключена ли камера в диспетчере устройств. Перейдем к уже знакомому диспетчеру устройств и откройте пункт «Устройства обработки изображений». Посмотрите на значок устройства, отвечающего за камеру, рядом с ним не должно быть стрелки, как показано на рисунке.
Если это так, щелкните правая кнопка мыши на нем и выберите из контекстного меню «Включить».
Диспетчер устройств будет мигать, то есть он будет обновлен, стрелка исчезнет, и камера должна заработать.
Третья задача — установить специальную программу для работы с веб-камерой. Вы можете загрузить его из Интернета, например, LiveCam, WebCam Max или SplitCam. Существуют также различные переносные версии, которые вам не нужно устанавливать на компьютер, загружать и использовать.
Запустите выбранную программу. После этого должно появиться окно с изображением, падающим в камеру, и рядом с камерой загорится зеленый индикатор, указывая, что он работает.
Как включить камеру на ноутбуке

Как проверить подключение камеры на ноутбуке
Для начала стоит проверить подключение устройства к ноутбуку. Чаще всего причины возможных неполадок заключаются в неправильном сопряжении оборудования. Чтобы проверить правильность подсоединения и в случае необходимости активировать камеру, следует воспользоваться следующим алгоритмом:
- Подключите ноутбук к источнику питания, запустите его при помощи обычного режима и зайдите на рабочий стол.
- Наиболее простым способом является проверка камеры при запуске стандартных приложений с возможностью видеозвонков. При наличии соответствующей техники вы увидите изображение на экране. Однако данный вариант не может дать 100% гарантию, поскольку в приложении также могут быть сбои, препятствующие выведению картинки.
- Другим способом проверки является применение специальных сервисов. Наиболее удобным будет применение сайта webcammictest.com. После входа на официальный сайт нажмите на кнопку «Проверить» для автоматической диагностики системы.
- Если это не помогло, зайдите в меню «Пуск», где вы сможете выбрать необходимый пункт с настройками и параметрами работы подключенного оборудования. Откройте раздел «Устройства для обработки изображений» через «Диспетчер устройств», найдите в данной категории название необходимого оборудования, а также проверьте подключение и наличие драйверов.
Выберите один из представленных вариантов для проверки наличия и корректной работы системы. Если в ходе диагностики программа выдаёт ошибку или предупреждение об отсутствии подключенного устройства, следует выполнить правильное подсоединение и дальнейшую настройку.
Важно! Не забудьте активировать работу камеры кнопкой запуска на основной панели корпуса, иногда причина отключения может заключаться в этом.
Как включить встроенную камеру на ноутбуке
Чтобы корректно выполнить настройку аппаратуры, необходимо воспользоваться подходящей инструкцией и пошаговым планом выполнения всех действий. В зависимости от версии Windows основной интерфейс и ключевые разделы базового меню могут существенно отличаться.
Разработчики модернизировали внешний вид, добавили новые возможности и изменили различные параметры работы, поэтому для удобства мы расскажем о способах подключения в различных версиях операционной системы.
Включение камеры на Windows 8, 10
При работе на устройствах с ОС Виндовс более ранних версий у пользователей не должно возникать вопросов и сложностей, поскольку они обладают удобным интерфейсом и лёгкостью в управлении. Мы расскажем об особенностях работы на новых форматах.
Для начала разберёмся в подключении на устройствах с Windows 8 и 10 версии. В данном случае включение можно выполнить следующими способами:
- Подключите оборудование к источнику питания, выполните основной вход в систему. Воспользуйтесь клавишей Fn в комбинации с горячей клавишей, отвечающей за активацию камеры. Заранее уточните список возможных комбинации и предназначение горячих клавиш на ноутбуке.
- Можно выполнить вход в меню «Пуск» и зайти в «Устройства для обработки изображений». На пункт с необходимой камерой кликните дважды для открытия диалогового окна. Среди основных параметров и информации найдите кнопку с надписью «Включить» и нажмите на неё. При зависании изображения можно выполнить действие повторно.
- Также в современных моделях присутствует возможность быстрого вызова диалогового окна «Выполнить» с помощью клавиши Win или сочетанием Win+R. Здесь пользователь может вызвать необходимый пункт настроек, в том числе и параметры устройств для выведения графической информации.
В 10 версии Windows разработчики значительно изменили интерфейс, поэтому могут возникнуть сложности при обнаружении нужных параметров. Однако для удобства можно воспользоваться описанным выше планом и искать похожие названия разделов — путь к параметрам ничем не будет отличаться.
Важно! Камера не активируется и не будет выполнять своих функций до тех пор, пока пользователь не запустит специальную программу для её работы.
Как включить внешнюю камеру
При желании вы можете воспользоваться внешней камерой для отображения и передачи видеозаписей. Процесс подключения к ноутбуку будет похож на описанный выше вариант. Для этого выполните следующие действия:
- Купите подходящую модель устройства для подключения к системе.
- При помощи проводов USB или соответствующих переходников подсоедините оборудование к нужным разъёмам на вашем компьютере.
- После этого система выдаст автоматическое уведомление о подключении нового оборудования.
- При необходимости настройте основные характеристики и отрегулируйте параметры функционирования по личным предпочтениям.
Сохраните все изменения, перезагрузите технику для начала работы.
NET.Гаджет
как мелодия камера на ноутбуке
Установка Windows XP (4)
Настройка Windows XP (31)
Полезно знать (108)
Работа с программами (25)
Операции с жестким диском (9)
Доступ в Интернет (89)
Реестр Windows (9)
Горячие клавиши (5)
Выбор оборудования (9)
Установка Windows 7 (3)
Новости сайта (3)
Программное обеспечение (119)
Темы для Windows (5)
Как настроить камеру на ноутбуке
Большинство современных моделей ноутбуков почти все продаются со встроенной веб-камерой. Учитывая, что среди пользователей компьютеров видеосвязь становится все более популярной каждый год — это очень удобно.
Но предположим, что вы не использовали камеру, и после первого вызова вы обратили внимание на изображение — очень яркое, темное, черно-белое, и этот вариант возможен — камера просто не включается. В любом случае вам необходимо настроить веб-камеру на ноутбуке для ее правильной работы в будущем.
Часто проблемы с камерой решаются очень легко. Если ничего не помогает, возможно, проблема связана с аппаратным обеспечением, и вам нужно нести ноутбук для ремонта. Чтобы купить совершенно новый или не совсем новый ноутбук с уверенностью в работоспособности камеры, я советую вам прочитать несколько способов протестировать камеру на ноутбуке.
Итак, первое, что нужно сделать, это проверить установленные драйверы на камере. Мы переходим к «Пуск» — «Панель управления». Здесь мы открываем элемент «Диспетчер устройств».
В списке мы находим элемент «Устройства обработки изображений» и расширяем его, нажимая на маленькую стрелку. Здесь отображаются доступные подключенные устройства. Тот, который отвечает за камеру, будет называться как Web, Cam, Video. Посмотрите, что на значке рядом с именем отсутствует желтый восклицательный знак или красный значок X — это может указывать на неправильную установку драйверов или их отсутствие.
Щелкните правой кнопкой мыши нужное устройство и перейдите к элементу в контекстном меню «Свойства».
Windows 8 / 8.1.- Разрешение камеры
Измените разрешение своего камеры для использования Windows 8 или 8.1.
Как включить камеру в нетбуке
Простая и ясная инструкция по этой теме. как включить камера на портативный компьютер. www.abisab.com.
На вкладке «Общие» в поле «Состояние устройства» должно быть написано «Устройство работает правильно». Это означает, что камера находится в хорошем рабочем состоянии. Если есть еще одна надпись — перейдите на вкладку «Драйвер».
Здесь вы можете увидеть, какой драйвер, когда существующие драйверы были установлены, обновлены или удалены.
Если после ремонта ноутбука начнутся проблемы с камерой, нажмите «Обновить» и выберите «Автоматически поиск обновленных драйверовМастер найдет драйверы на ноутбуке и в Интернете. Если он найдет драйверы на ноутбуке — установите их, и проблема будет решена.
Вы можете установить драйвер самостоятельно. Установочный диск должен поставляться с ноутбуком или камерой. Вставьте его в дисковод для ноутбука, затем следуйте инструкциям мастера установки. В результате вы устанавливаете все необходимые драйверы для подключенных устройств и камера в том числе.
Если вы не можете найти диск или купили камеру отдельно, а ноутбук просто не имеет флоппи-дисковода — не страшно. Вы можете бесплатно скачать драйвер с официального сайта производителя ноутбука. Затем установите драйверы для устройства самостоятельно.
При поиске и установке драйверов на ноутбуке могут также помочь специальные программы. Вы можете использовать бесплатное решение для пакета драйверов. Скачайте его и прочитайте об этом более подробно, вы можете нажать на ссылку.
После установки драйверов обязательно перезагрузите ноутбук.
Второе, что нужно сделать, это проверить, подключена ли камера в диспетчере устройств. Перейдем к уже знакомому диспетчеру устройств и откройте пункт «Устройства обработки изображений». Посмотрите на значок устройства, отвечающего за камеру, рядом с ним не должно быть стрелки, как показано на рисунке.
Если это так, щелкните правая кнопка мыши на нем и выберите из контекстного меню «Включить».
Диспетчер устройств будет мигать, то есть он будет обновлен, стрелка исчезнет, и камера должна заработать.
Третья задача — установить специальную программу для работы с веб-камерой. Вы можете загрузить его из Интернета, например, LiveCam, WebCam Max или SplitCam. Существуют также различные переносные версии, которые вам не нужно устанавливать на компьютер, загружать и использовать.
Запустите выбранную программу. После этого должно появиться окно с изображением, падающим в камеру, и рядом с камерой загорится зеленый индикатор, указывая, что он работает.
Не работает встроенная веб-камера ноутбука: что делать?
Одно из преимуществ ноутбуков перед стационарными персональными компьютерами заключается в наличии различного встроенного оборудования, включая веб-камеру. Для пользователей, проводящих много времени за разговорами в видео-чатах, выход из строя данного устройства является довольно досадной новостью.
Многие неполадки в работе веб-камеры на ноутбуке можно устранить самостоятельно без помощи специалистов. Рассмотрим, почему камера может давать сбои, и как это исправить.
Веб-камера отключена аппаратно
Практически на всех ноутбуках присутствует специальная кнопка, отвечающая за включение/выключение веб-камеры. В зависимости от модели лэптопа камера может управляться путем нажатия на одну клавишу либо при использовании специальной (как правило, двухклавишной) комбинации. Также на ноутбуке может присутствовать механический переключатель, отключающий веб-камеру на аппаратном уровне, т.е. путем разрыва электрического соединения, но такой способ управления устройством сейчас встречается редко.
Так выглядит кнопка включения/выключения камеры на ноутбуках ASUS модели G751JY:
А здесь приведен пример клавиатуры лэптопа Lenovo ThinkPad X1. Для управления веб-камерой здесь нужно нажимать одновременно на клавишу “Fn” и “F7”.
У других ноутбуков вместо нажатия “F7”, как в этом примере, может потребоваться нажимать на любую другую клавишу. Уточнить эту информацию можно в техдокументации к лэптопу либо на сайте производителя компьютера.
Как бы там ни было, прежде чем приступать к любым другим действиям, следует убедиться, что веб-камера включена в данный момент. Здесь достаточно нажать на соответствующую кнопку клавиатуры либо комбинацию клавиш, при наличии переключателя — установить его в нужное положение.
Также может потребоваться перезапустить программу, которая в данный момент работает с камерой.
Причина 2: камера отключена программно
В операционных системах Windows практически все встроенные или внешне подключаемые устройства ПК могут быть отключены программно. Сделать это может не только сам пользователь, но и любое приложение, имеющее доступ к системным настройкам. Нередко самопроизвольное отключение/включение веб-камеры происходит по вине вредоносных программ. Чтобы убедиться, включено ли или выключено устройство, достаточно выполнить следующее:
- Нажмите на ноутбуке комбинацию клавиш “Win + R”.
- Откроется окно “Выполнить”. Впишите в строку команду “devmgmt.msc” без кавычек, кликните по кнопке “ОК”.
- Во вновь открывшемся системном приложении “Диспетчер устройств” найдите и кликните два раза по разделу “Устройства обработки изображений”.
- Если веб-камера не имеет каких-либо программных или аппаратных неисправностей, в открывшемся разделе будет отображено ее название, например:
- Далее кликните правой кнопкой мыши по названию веб-камеры. Если в выпадающем списке отобразится пункт “Включить устройство”, нажмите по нему. Камера должна будет заработать.
В некоторых случаях при системных сбоях (как правило, при неполадках драйвера) и по другим причинам зависнуть может и сама веб-камера. В этих случаях достаточно ее выключить программно, а затем включить обратно. Просто кликните по названию камеры правой кнопкой мыши, выберите пункт “Отключить устройство”, затем вновь — “Включить устройство”.
Если во время манипуляций с веб-камерой в “Диспетчере устройств” было запущено какое-либо приложение для работы с ней, перезапустите его.
Причина 3: сбои в работе программы, работающей с камерой
Далеко не всегда причина неработоспособности веб-камеры кроется в системных неполадках или аппаратных сбоях самого ноутбука. Сбоить может само приложение, через которое осуществляется запись или передача видео в интернет. Причиной неисправности также могут являться конфликты между двумя и более программами, пытающимися одновременно получить доступ к веб-камере. Если, например, одна из программ зависла в памяти компьютера, другая уже не сможет работать с устройством.
Первым делом следует закрыть все приложения, способные управлять веб-камерой. Если какая-то из программ зависла в памяти компьютера, чтобы выйти из нее — откройте “Диспетчер задач” (клавиши “Ctrl + Shift + Esc”), найдите название приложения в отобразившемся списке, выделите ее, затем нажмите “Del” для снятия задачи. После этого можно вновь пробовать запустить программу, через которую осуществляется запись/передача видео с камеры.
В некоторых ситуациях может потребоваться удалить ту или иную программу. Сделать это можно из системного приложения “Программы и компоненты”. Для его запуска перейдите в “Панель управления” и выберите соответствующий элемент.
Если на компьютере установлена либо в данный момент запущена только одна программа, осуществляющая запись или передачу видеоданных, проверьте правильность выставленных в ней настроек. Рассмотрим это на примере популярного мессенджера Skype 8.25.0.5 (последняя версия на момент написания статьи). Действия следующие:
- Откройте меню настроек программы, перейдите в раздел “Настройки звука и видео”.
- Если в блоке “Видео” указано, что устройство не найдено, это будет означать наличие неполадок в работе камеры, драйвера или системы в целом.
- Если проблемы с камерой отсутствуют, возможно, она просто не выбрана в качестве устройства видеозаписи по умолчанию. В этом случае просто кликните по области напротив надписи “Камера”, затем укажите название веб-камеры.
- Сразу после выбора камеры в нижней части окна настроек должна будет отобразиться картинка с камеры.
Во всех программах, работающих с веб-камерами, настройки осуществляются по одному и тому же принципу.
Причина 4: неполадки в работе драйвера
При неработоспособности драйвера название веб-камеры будет отображено в приложении “Диспетчер устройств” вместе с желтым восклицательным знаком, который также сигнализирует о наличии программных неисправностей (возможно, имеет место системный сбой). Для устранения неполадки драйвер потребуется переустановить, для чего его нужно сначала удалить из системы:
- Найдите название веб-камеры в списке приложения “Диспетчер устройств”. Возможно, оно будет отсутствовать в разделе “Устройства обработки изображений”. Просмотрите также разделы “Другие устройства” и “Контроллеры USB”.
- Для удаления драйвера кликните по названию камеры правой кнопкой мыши, затем выберите пункт “Удалить устройство”. Согласитесь на удаление в открывшемся диалоговом окне.
Следующая задача — найти и установить нужный драйвер. В случае со встроенными в ноутбук веб-камерами все просто — достаточно перейти на сайт производителя и загрузить требуемое программное обеспечение. Приведем пример для лэптопов Asus:
- Перейдите на сайт https://www.asus.com/.
- В правой части странице нажмите на кнопку поиска, затем введите в отобразившуюся поисковую строку модель ноутбука (указана на корпусе), например — “K42N”. Выберите в выпадающем списке название лэптопа.
- Войдя на страницу выбранного ноутбука, перейдите по ссылке “Поддержка”.
- Откройте вкладку “Драйверы и утилиты”, затем укажите версию операционной системы, установленной на ноутбуке.
- Ниже отобразится список с имеющимися драйверами. Найдите раздел “Camera”, затем кликните по кнопке “Скачать”.
- Установите драйвер, следуя инструкциям на экране.
Похожие шаги придется выполнить и для ноутбуков от любых других производителей.

11 июля 2015
В последних версиях Windows разработчики всё больше стирают границу между смартфонами, планшетами и ноутбуками. Один из таких общих моментов — камера. В этой статье мы рассмотрим, как включить камеру на ноутбуке с Windows 8.1 и чем она может быть вам полезна.

Инструкция
Включить камеру в Windows 8 несложно. Нажмите клавишу Win, чтобы попасть в стартовый экран, и наберите «Камера». Тут же запустится одноименное приложение, которое готово записывать ролики или делать снимки. Этот способ хорош, если вам хочется отправить кому-то видеописьмо. Вы записываете ролик и отправляете файл через любое облачное хранилище.

Камера в ноутбуке Windows 8 может использоваться и для видеозвонков. Например, в приложении Skype. Чтобы в этой программе включить использование камеры, проведите мышью вправо до края экрана и выберите «Параметры». Затем — «Настройки». Здесь вы сможете включить камеру в Skype на ноутбуке с Windows 8.

Для Windows 8 существует огромное количество приложений, которые по-новому позволят вам взглянуть на возможности встроенной камеры ноутбука. Есть программы, помогающие обработать снимки, нанести на них весёлые стикеры. Интересное решение — считыватель штрих-кода. А добавить видеозаметку вам позволит бесплатное приложение OneNote.

Обратите внимание
Если камера на ноутбуке с Windows 8 не включается, то в первую очередь следует обновить драйверы. Чаще всего причина именно в программном обеспечении. Причём лучше всего скачивать драйверы с официального сайта производителя. Сама камера ломается редко.
Войти на сайт
или
Забыли пароль?
Еще не зарегистрированы?
This site is protected by reCAPTCHA and the Google Privacy Policy and Terms of Service apply.
На чтение 4 мин. Просмотров 4.1k. Опубликовано 03.09.2019
Многие пользователи сообщают о проблемах с их встроенной камерой или веб-камерой, как мы ее называем, в Windows 8 и в последнее время в Windows 8.1 и Windows 10. Мы рассматриваем их жалобы и пытаемся предоставить работающее решение.
Я также недавно столкнулся с этой досадной проблемой – встроенная камера моего ноутбука Asus не будет работать после обновления до Windows 8, а недавно – после обновления до Windows 10. Даже после перехода на Windows 10 или 8.1 проблема все еще присутствовала. Просматривая онлайн, я видел, что это широко распространенная проблема, которая затрагивает тысячи пользователей Lenovo, Dell, HP, Sony и других OEM-производителей. Вот что говорит один из них:
Я обновился до Windows 8 некоторое время назад и не заметил, что моя встроенная камера не распознается, драйвер не указан в загрузках для ноутбука, но утверждает, что это драйвер для папки «Входящие» Windows. Где взять драйвер И где в диспетчере устройств он указан. Благодарю.
И другой весит со следующим:
У меня Windows 8.1 на моем ThinkPad T430 и его встроенная камера не работает. Даже когда у меня была windows 8, камера не работала. Я много гуглил проблему и даже пытался установить драйверы, но безуспешно.
Содержание
- Встроенная веб-камера Windows 10, 8 не работает
- 1. Обновите ваши драйверы
- 2. Обновить BIOS
- 3. Загрузите приложение Lenovo Settings
- 4. Установите последние обновления Windows
- 5. Удалите веб-камеру или драйверы веб-камеры
- 6. Запустите средство устранения неполадок оборудования
- 7. Проверьте разрешения вашего приложения
- 8. Временно отключите вашу веб-камеру
Встроенная веб-камера Windows 10, 8 не работает
- Обновите ваши драйверы
- Обновить BIOS
- Загрузите приложение Lenovo Settings
- Установите последние обновления Windows
- Удалите драйверы веб-камеры
- Запустите средство устранения неполадок оборудования
- Проверьте разрешения вашего приложения
- Временно отключите вашу веб-камеру
1. Обновите ваши драйверы
Прежде всего, вы должны убедиться, что у вас действительно самые последние драйверы для вашей встроенной камеры. Перейдите к вашему OEM и посмотрите, можете ли вы найти последние версии драйверов на их странице загрузки драйверов.
2. Обновить BIOS
Если вы сделали это, вы можете попробовать обновить BIOS. Если драйверы Windows 10, 8.1, 8 не работают, попробуйте загрузить драйверы, совместимые с Windows 7 Service Pack 2. Я знаю, это звучит глупо, но, по-видимому, это решило проблему для некоторых пользователей.
3. Загрузите приложение Lenovo Settings
Пользователи Lenovo могут загрузить приложение Lenovo Settings, которое может содержать несколько исправлений для проблем встроенной камеры в Windows 8, 8.1 и Windows 10.
4. Установите последние обновления Windows
Далее я предлагаю вам проверить с помощью Центра обновления Windows, если у вас установлены автоматические обновления, помеченные как «выкл.». Возможно, вам просто нужно обновить обновление, чтобы установить его.
5. Удалите веб-камеру или драйверы веб-камеры
Кроме того, вы можете попробовать удалить драйверы для вашей веб-камеры и после этого полностью удалить веб-камеру из списка диспетчера устройств. И подключите его и установите последние версии драйверов еще раз.

6. Запустите средство устранения неполадок оборудования
Запуск средства устранения неполадок может творить чудеса. Следуй этим шагам:
- Нажмите клавишу «Windows + W» на клавиатуре.
- Введите устранение неполадок в поле поиска и нажмите клавишу ВВОД.
- Нажмите Оборудование и устройства и запустите средство устранения неполадок.

7. Проверьте разрешения вашего приложения
Если ваша проблема связана со Skype, вам нужно разрешить Skype использовать камеру в меню «Настройки» -> «Разрешения». Если проблема не устранена, возможно, приведенные ниже руководства по устранению неполадок помогут вам:
- Исправлено: камера Skype не работает в Windows 10
- Исправлено: скайп камера перевернута
Стоит отметить, что многие пользователи, которые установили обновление Windows 10 на свои устройства, сообщили, что это обновление сломало их микрофон и камеру. Это проблема, связанная с разрешениями, так как ОС автоматически отключает доступ приложения к вашей камере и микрофону из соображений конфиденциальности.
8. Временно отключите вашу веб-камеру
Многие пользователи также предположили, что отключение и повторное включение камеры из диспетчера устройств может решить эту проблему. Поэтому щелкните правой кнопкой мыши веб-камеру, выберите «Отключить устройство» и перезагрузите компьютер. Вернитесь в диспетчер устройств и снова включите веб-камеру, а затем проверьте, сохраняется ли проблема.
Способы включения камеры на ноутбуке.
Содержание
- Как включить веб-камеру на ноутбуке Виндовс 7, 8?
- Как включить веб-камеру на ноутбуке Windows 10?
- Веб-камера в ноутбуке, где включить?
- Как включить внешнюю веб-камеру на ноутбуке ASUS, Dell?
- Почему мутное изображение на веб-камере?
- Почему в зуме не работает камера ноутбука?
- Почему не работает камера на ноутбуке Lenovo?
- ВИДЕО: Не работает камера на ноутбуке
Карантин, а также период самоизоляции, вынудил значительное количество компаний, учебных заведений, перейти на дистанционную систему работы. Это популяризировало значительное количество программ, которые можно использовать для видеосвязи. Сейчас все конференции, совещания могут проводиться в режиме онлайн, с использованием Zoom, Skype и других видео-программ, позволяющих подключить несколько человек, чтобы обговорить какие-то проблемы.
Камера на Windows может не срабатывать. Чаще всего это связано с программным обеспечением. Возможно, камера отключена.
Как включить веб-камеру на ноутбуке Виндовс 7, 8:
- Чтобы проверить, подключилось или устройство, необходимо перейти в меню “пуск” выбрать клавишу “панель управления” и зайти в категорию. После этих действий откроется окно, в котором будет большое количество функций. Необходимо выбрать “оборудование и звук”.
- После этого осуществить переход на “устройства и принтеры”, но не входить в этот раздел, а кликнуть на “устройство обработки изображения”. После этого выпадет весь перечень устройств, которые подключены к компьютеру. Там будет принтер, камера, возможно, мышь и клавиатура. Чтобы посмотреть, в каком режиме работает веб-камера, включена ли она, необходимо перейти в данное устройство.
- Если web-камера не включена, то она не будет отображаться в подключенных устройствах. Но ее можно будет увидеть в “других устройствах”, которые когда-либо подключались к системе. Напротив нее будет находиться желтый треугольник со знаком восклицания. Необходимо нажать его и подключить камеру. Инструкция подходит, чтобы включить камеру на Windows 7 и 8.
Как включить веб-камеру на ноутбуке Windows 10?
Чтобы запустить веб-камеру на Windows 10, задача немного усложняется. Это гораздо более современное программное обеспечение, которое кажется сложным, хотя на самом деле все достаточно просто. Обычно камера в Windows 10 запускается автоматически, включать ее не нужно. Однако если наблюдаются какие-то неполадки в работе устройства, можно проверить подключена ли она или нет.
Как включить веб-камеру на ноутбуке Windows 10:
- Необходимо зайти на панель задач вывести слово “камера”. После этого высветится запись на экране. Если камера не работает, высветится уведомление “не удалось найти камеру”. Если же работает, то напротив нее будет находиться клавиша “камера включена”.
- Для того чтобы включить устройство, необходимо войти в режим “пуск” и воспользоваться правой клавишей мыши. В итоге получите несколько разделов, среди которых необходимо выбрать “диспетчер устройств”.
- После нажатия на эту клавишу появится большой список с перечнем всех устройств, которые показывают изображение. Необходимо открыть нужное устройство. Оно отображается чаще всего как USB-камера или веб-камера. Необходимо нажать на эту клавишу, и подтвердить кнопкой “задействовать”.
- После этого осуществляется обновление системы, то есть перезагрузка через меню Пуск.
- Очень часто устройство может отображаться некорректно, вместо камеры будет надпись “неизвестное устройство”. Это означает, что по каким-то причинам драйверы не найдены, или не работают в необходимом режиме. В таком случае придется их установить самостоятельно, предварительно посетив страницу разработчика ноутбука. Чаще всего такие приложения абсолютно бесплатные, прилагаются разработчиками программных обеспечений ноутбуков.
Веб-камера в ноутбуке, где включить?
Основное преимущество в том, что современные устройства требуют минимального вмешательства в их работу. Соответственно покупателю, который приобретает камеру, потребуется всего 1 минута, чтобы ее подключить к персональному компьютеру. На данный момент используется Bluetooth, а также USB-порт для подключения устройств, позволяющих осуществлять видеозвонки. В ноутбуках система еще проще, так как они все оснащены уже встроенной камерой, которая работает по умолчанию. Основная особенность работы камеры ноутбука в том, что ее нельзя вытащить, или как-то исключить из системы. Но существует комбинация клавиш, при нажатии которой камера автоматически выключается.
Веб-камера в ноутбуке, где включить:
- Очень часто на ноутбуке мультфильмы смотрят дети, которые могут совсем случайно нажать комбинацию для отключения видео-устройства. Чтобы посмотреть включена ли камера, необходимо просто перейти в мессенджер и осуществить видеозвонок. Если изображения не будет, значит, камера выключена.
- Чтобы ее включить, достаточно нажать на клавишу FN, а также какую-то из функциональных клавиш. Это может быть любая из кнопок F1- F10. Чаще всего напротив клавиши FN есть значок, с нарисованным устройством, поэтому его очень просто найти и распознать.
Как включить внешнюю веб-камеру на ноутбуке ASUS, Dell?
Основная особенность ноутбуков ASUS в том, что в них есть не только комбинация клавиш, которая позволяет выключить камеру, но и специальная кнопка. Находится она возле видеоустройства.
Как включить внешнюю веб-камеру на ноутбуке ASUS, Dell:
- Если вы не нашли кнопку, а комбинация клавиш FN и F1-10 не сработала, можно воспользоваться специальной утилитой. До этого необходимо воспользоваться диском, который продается в комплекте с ноутбуком. Называется чаще всего Live Fream.
- Способ включения камеры может отличаться от производителя. Например, ноутбуки Dell запускаются при помощи пакета настроек, которые необходимы для отдельной модели. Соответственно на сайте необходимо указывать не только название производителя, но еще и модель. На ноутбуках Sony включается все точно так же, как и в первом варианте.
- На ноутбуке Асеr запускается камера при помощи нажатия клавиш FN + V. На оборудовании DNS видео-устройство можно включить нажатием клавиш FN + F11. После того, как выполнены настройки программного обеспечения, загружены драйвера, необходимо протестировать устройство. Это можно сделать при помощи приложения для видеозвонков. Можете воспользоваться любой программой, на которой есть подобные настройки. Например, Зум или Skype. Если на ноутбуке установлен Viber или whatsapp, можете воспользоваться видеозвонком из этих мессенджеров.
Почему мутное изображение на веб-камере?
Сразу после приобретения ноутбука, камера может быть заклеена прозрачной лентой или скотчем. Это необходимо для того, чтобы не нарушить ее целостность, и не поцарапать оборудование.
Почему мутное изображение на веб-камере:
- Сразу после покупки, человек может включить камеру и увидит размытое изображение. Это не говорит о поломке. Необходимо всего лишь снять пленку. О том что пленка снята некорректно, говорит размытое изображение. Для этого достаточно воспользоваться специальным средством для очистки оптики, таким как применяют для объектива фотоаппарата.
- Подойдет влажная салфетка для техники. Ни в коем случае нельзя использовать средства для чистки стекла, которые применяются в бытовых условиях. Они содержат агрессивные компоненты и могут поцарапать поверхность, сделать изображение хуже.
- Некоторые из пользователей считают, что при помощи видеоустройств можно наблюдать за пользователем. Это действительно так, сейчас не только хакеры могут воспользоваться такой возможностью.
- Современное программное обеспечение, приложения, различные файлы в открытом доступе предоставляют информацию о том, как взломать устройство, с целью видеонаблюдения. Если задаться такой целью, то найти подобную информацию не составит труда. Чтобы себя защитить, необходимо заклеивать камеру темным скотчем или непрозрачной изолентой. Очень часто, особенно если цвет изоленты темный, совпадает с цветовой гаммой ноутбука, пользователи забывают, что камера заклеена. После подключения к видеозвонкам изображения не будет видно.
Почему в зуме не работает камера ноутбука?
Zoom — это популярная облачная площадка, которая предлагает сеансы видеосвязи, а также видеоконференции. Чаще всего проблемы возникают с изображением, когда другие участники видеоконференции не видят одного из членов собеседования. Для того чтобы определить причину неисправности, необходимо проверить, работает ли сама камера.
Почему в зуме не работает камера ноутбука:
- Если для программы или переговоров используется внешняя веб-камера, первое что необходимо сделать — это проверить, подключен ли usb-кабель. Далее, необходимо перезагрузить видеоустройство. Иногда помогает извлечь из разъема съемное видеоустройство и снова включить его. Следует перезагрузить ноутбук и попробовать снова. Если же перезагрузка не повлияла на ситуацию, лучше всего включить системную диагностику.
- Очень часто сбой появляется из-за вирусов и вредоносного программного обеспечения. Для этого необходимо запустить на ПК или ноутбуке антивирус, найти источник поломок. Если будут найдены проблемы, их необходимо удалить.
- Часто источником проблемы служит устаревшее программное обеспечение. Чтобы проверить, корректно ли работает камера, необходимо проверить насколько работоспособна сама программа zoom. Для этого необходимо зайти в меню “настройки”, а потом в “видео”. Очень часто в списке заблокирована видеокамера, или прекращен доступ к программе видеозвонков.
- Иногда Skype WhatsApp или Viber, которые не закрыты, работают в фоновом режиме, не дают появиться изображению. В таком случае необходимо закрыть все остальные мессенджеры, и открыть zoom. Лучше всего в настройках убрать галочку “автоматический запуск” WhatsApp, Viber или Skype. Дело в том, что эти мессенджеры могут включаться сразу после загрузки компьютера и работать в фоновом режиме, чтобы отображать полученные сообщения. В таком случае Зум может не работать.
Отдельное внимание стоит уделить Windows 10. В этом программном обеспечении автоматическая блокировка камеры, а также микрофона. Это необходимо для защиты персональных данных, и предотвращения несанкционированного подключения к устройствам. Чтобы настроить доступ, необходимо зайти в параметры конфиденциальности, и разрешить работу камеры для отдельных программ. В данном случае необходимо переставить бегунок в меню “разрешить классическим приложением доступ к камере” и выделить зум.
Почему не работает камера на ноутбуке Lenovo?
Существует несколько основных причин, по которым не отображается камера в ноутбуке Lenovo.
Почему не работает камера на ноутбуке Lenovo:
- Отсутствуют драйвера. Для этого необходимо проверить установлен ли драйвер.
- Проверить включена ли веб-камера. Для быстрой диагностики необходимо нажать FN + Esk. В итоге вы получите одно из возможных сообщений.
- Если веб-камера перечеркнута крестиком, еще раз да нажмите вышеуказанную комбинацию клавиш. Если значок все равно перечеркнут, камера не отображается, необходима переустановка программы и загрузка драйверов.
- Проверить работоспособность можно также, как и в предыдущем варианте, набрав в нижнем левом углу поиска Windows слово «камера». Таким образом получите сообщение о том, что камера подключена, или ее не удалось найти. Если к оборудованию не удалось подключиться, необходимо переустановить драйвера.
Об интересных возможностях современных гаджетов можно узнать в таких статьях:
Назначение кнопок на клавиатуре ноутбука: описание
Как сделать скриншот экрана на ноутбуке при помощи клавиатуры и специальных программ
Как почистить клавиатуру ноутбука от пыли и грязи в домашних условиях? Как и чем почистить клавиатуру на ноутбуке от пролитой жидкости, пыли, мусора, грязи?
Как набрать римские цифры от 1 до 20 на клавиатуре ноутбука, компьютера: инструкция. Как написать римскими цифрами 21 век? Как пишутся римские цифры от 1 до 1000, 1000000?