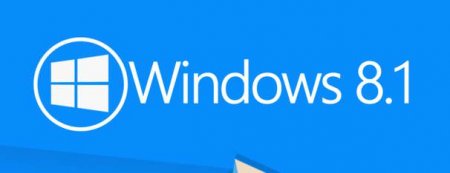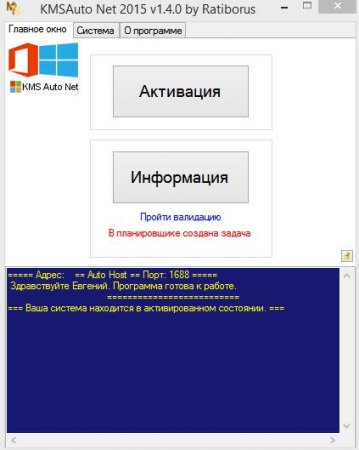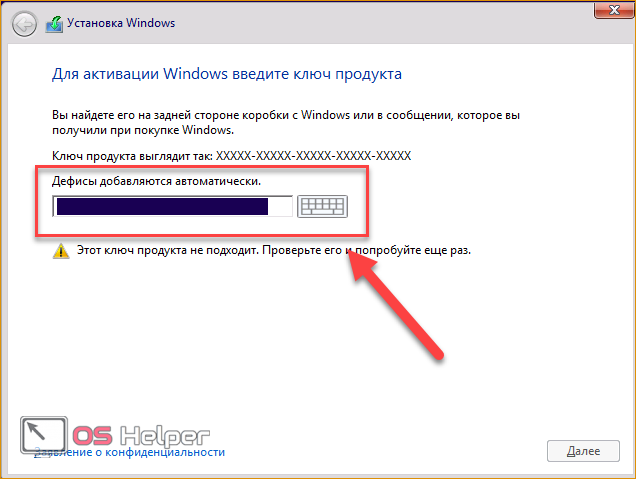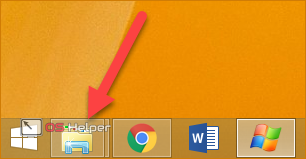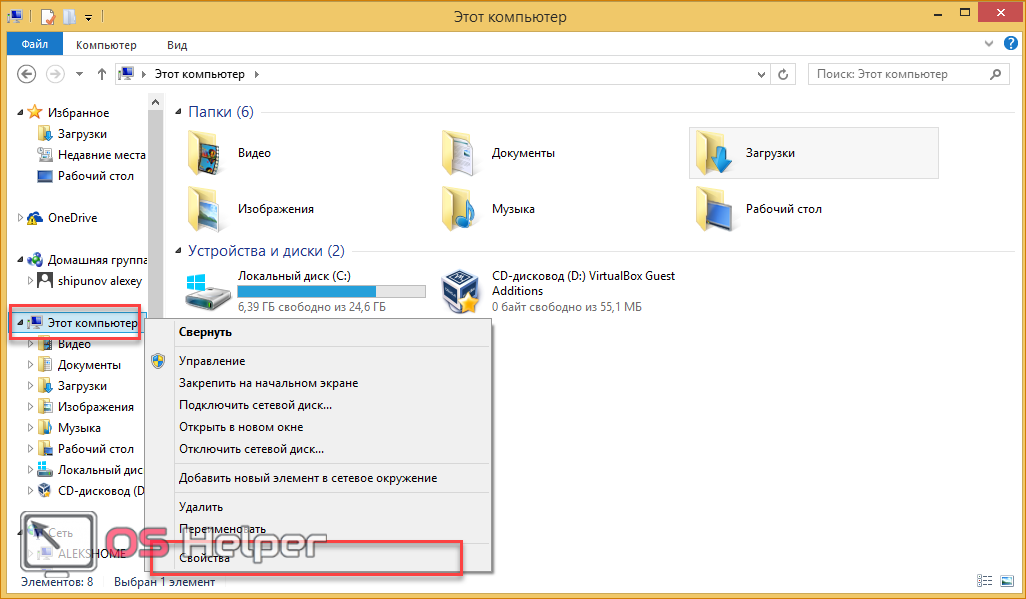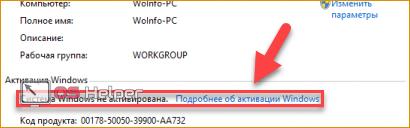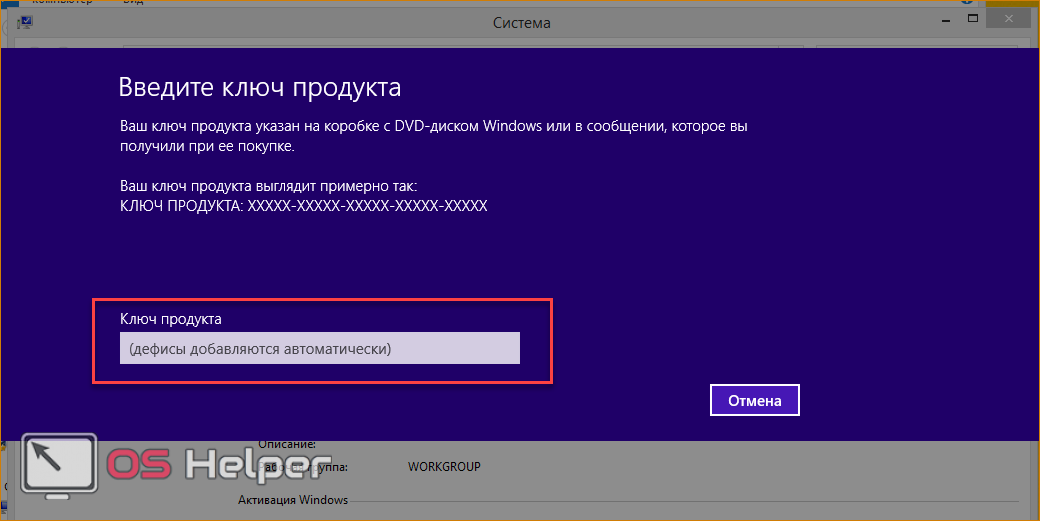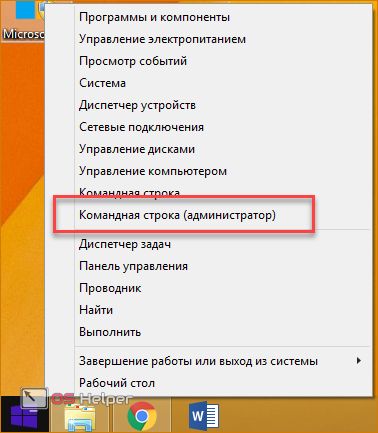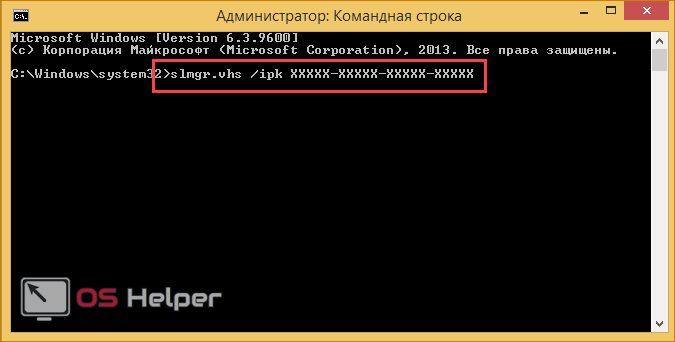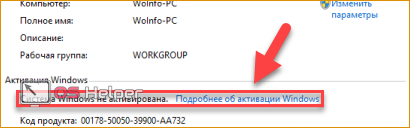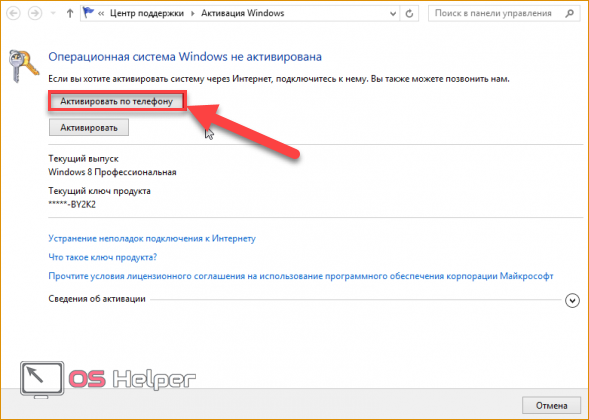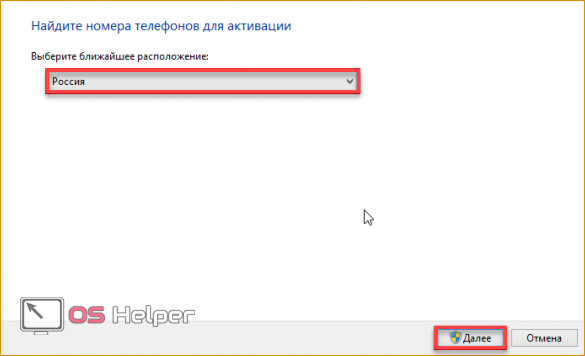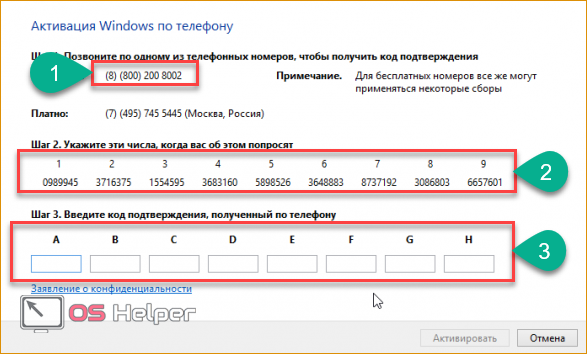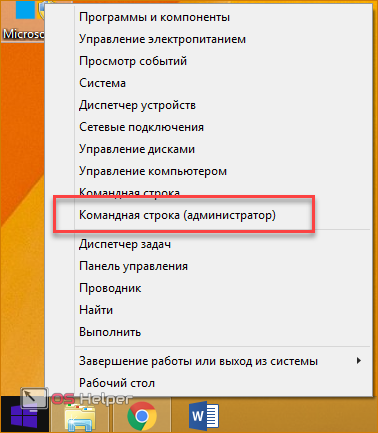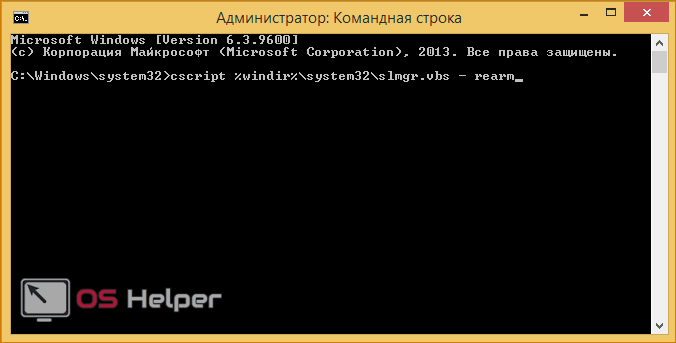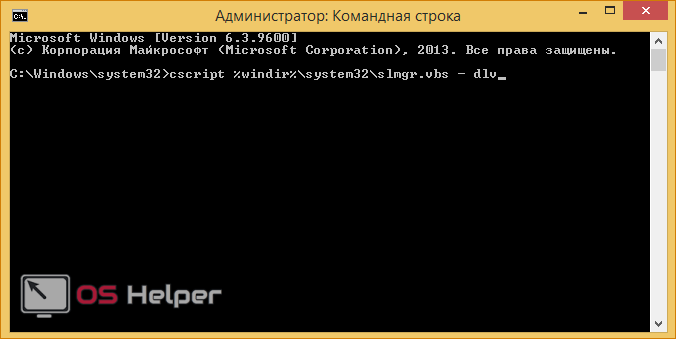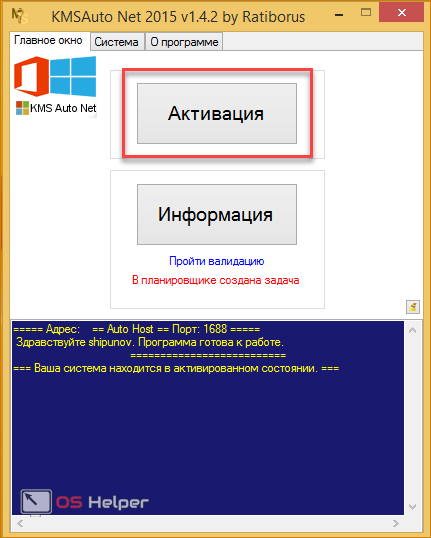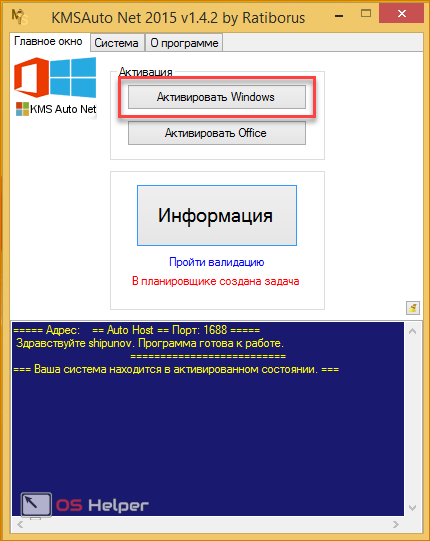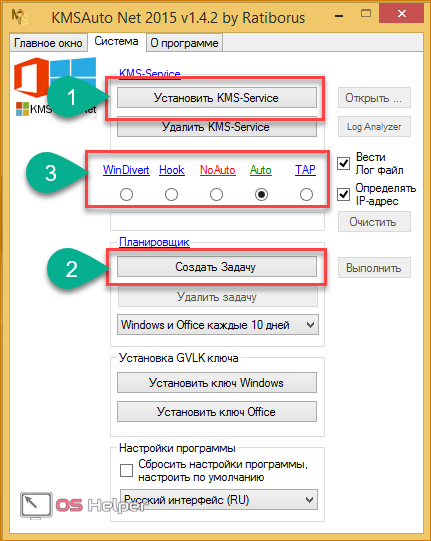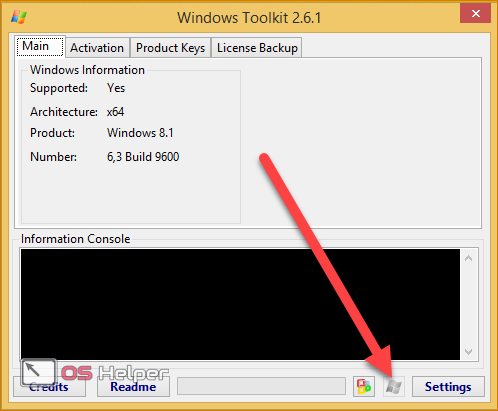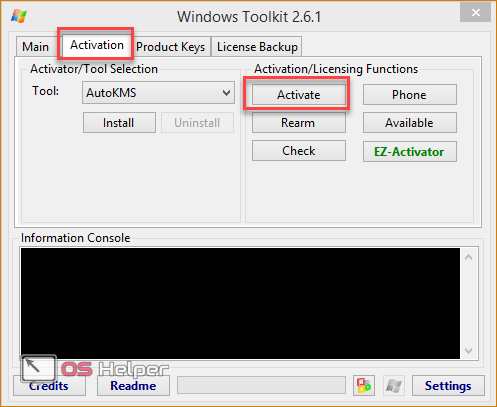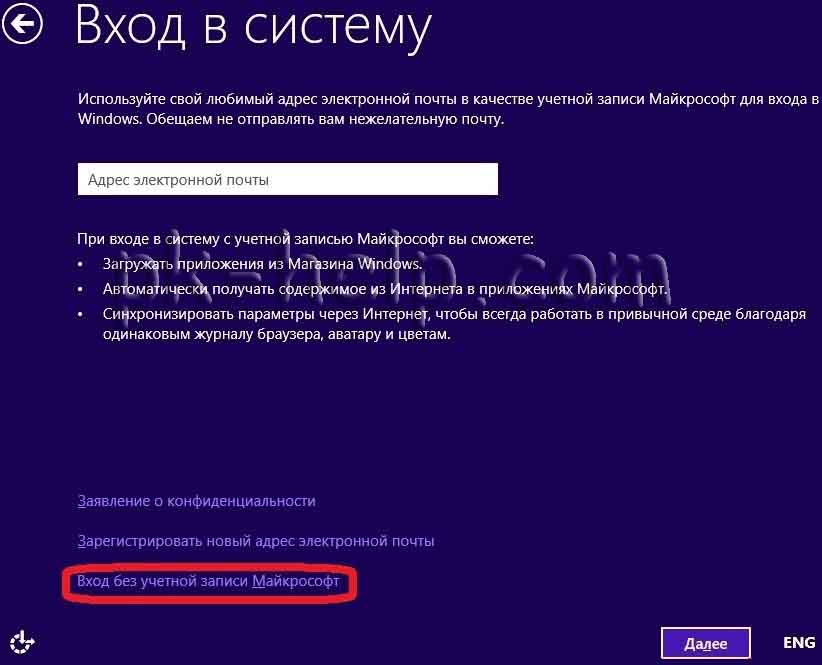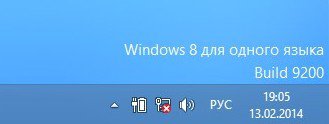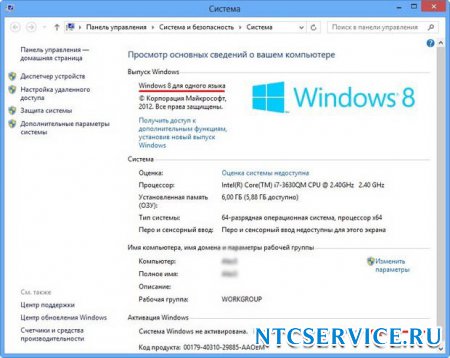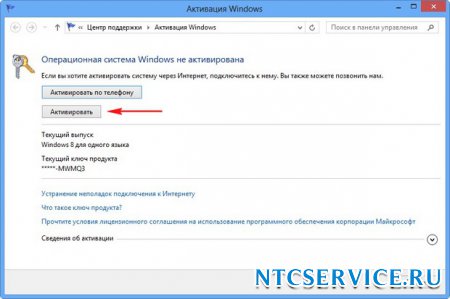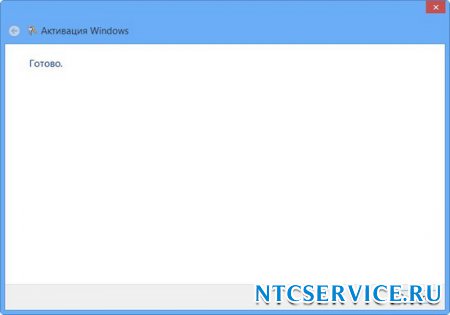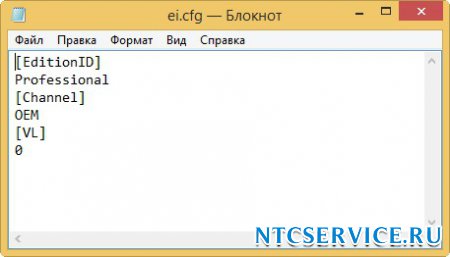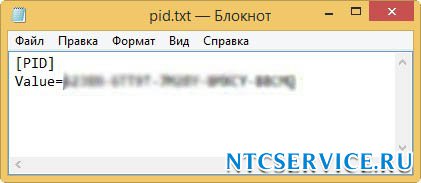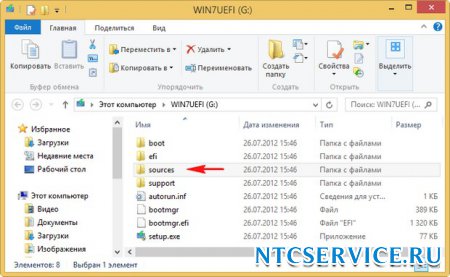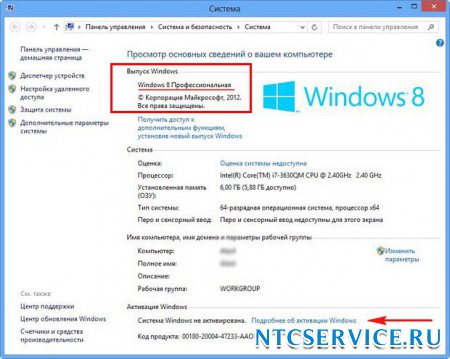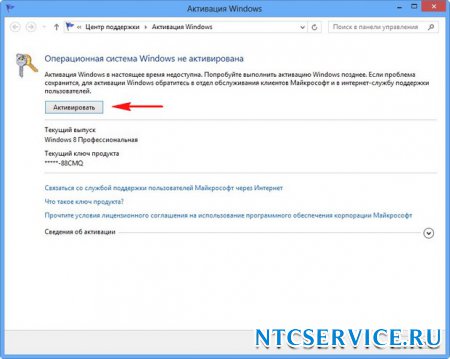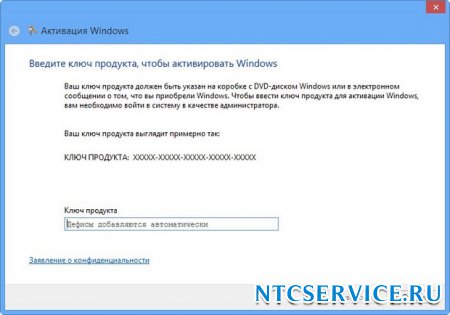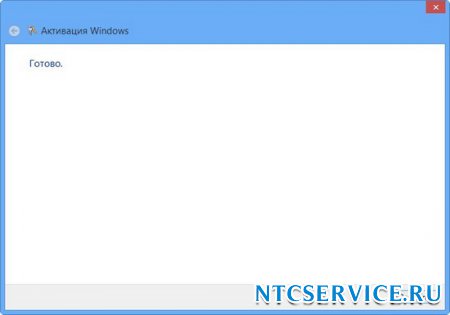Содержание
- Как переустановить Windows 8 для одного языка, предустановленную на ноутбуке?
- Win 8.1 build 9600 распознаётся как Windows 8 build 9200
- Как активировать windows 8 build 9200
- Итак, как активировать восьмерку:
- Что будет, если вовремя не сделать
- Когда не нужно активировать ОС самостоятельно
- Официальная активация
- Ввод ключа по телефону
- Продление пробного периода
- Использование активатора
- Заключение
- Видео
- Активация Windows 8 build 9200, рабочий активатор Pro и Enterprise
- windows 8 professional подскажите какой ключ нигде не могу найти прошу вас. Какой ключ к windows 8 профессиональная с Media center build 9200.
Как переустановить Windows 8 для одного языка, предустановленную на ноутбуке?

Если ваша Single Language по каким-либо причинам не загружается и восстановить вы её никак не можете ни одним из этих способов, то стоит откатиться к заводским настройкам вашего ноутбука. Если скрытые разделы с заводскими настройками повреждены или удалены, то простой человек встаёт перед непростым выбором. Как переустановить Windows 8 на ноутбуке или как её восстановить, или в конце концов как установить на ноутбук другую редакцию Windows 8.
Первое что необходимо сделать это найти правильный дистрибутив, в большинстве случаев это будет Windows 8 Single Language (для одного языка). При установке на ноутбук родной версии Windows 8 установка пройдёт безо всяких ошибок и система даже не потребует ввести ключ при установке. После удачной установки в правом нижнем углу рабочего стола будет красоваться надпись «Windows 8 для одного языка Build 9200»
Всё что вам нужно сделать для активации, это зайти в Свойства компьютера и нажать «Подробнее об активации Windows»
затем нажимаем «Активировать», «Готово», наша Windows 8 Single Language (для одного языка) активирована!
Как установить Windows 8.1 Single Language, если есть ключ к такой же редакции, но версии 8.0?
Возможно еще скачать дистрибутив Windows 8.1 Single Language (для одного языка), но если у Вас была предустановленна Windows 8 Single Language (для одного языка), то ключ установки не подойдет и Windows.
В этом случае, сработает следующий воркэраунд:
— Запишите на бумаге ключ, который годится только для установки, (благо на просторах интернета они не редкость).
— Ключ позволит только установить систему, активировать с ним не получится. Но нам это и не нужно, мы же купили Windows с ноутбуком.
— Уже после установки, укажите свой настоящий ключ в свойствах системы. Получите нормальную активированную Windows 8.1.
Нажмите на кнопку ACPI.
Выберите закладку MSDM.
В нижней строчке Data будет зашитый в вашем BIOS ключ Windows.
Нажмите на кнопку ACPI.Выберите закладку MSDM.В нижней строчке Data будет зашитый в вашем BIOS ключ Windows.
У Вас возникли трудности с компьютером?
Источник
Win 8.1 build 9600 распознаётся как Windows 8 build 9200
Добавлено через 4 минуты
Даже 2ip.ru пишет что Windows 8
Добавлено через 1 минуту
а в параметрах системы написано что 8.1
Я не знаю. Недавно такое случилось. Откат системы не помогает
Помощь в написании контрольных, курсовых и дипломных работ здесь.
Windows 8 pro build 9200 тупо виснет!
вообщем недавно установил восьмеру, и просто лазея по папкам она тупо повисла и все, не на что не.
Почему в Eclipse неактивно действие Build Project и Build All?
Доброго времени суток) У меня вопрос такой: почему в Eclipse неактивно действие Build Project и.
QT Creator, build из Win под Linux
Доброго времени дня. Возникла такая проблема-вопрос: Проект разработан в QT Creator 4, на OS.
Operating system version changes in Windows 8.1 and Windows*Server*2012 R2
Platforms
Clients – Windows*8.1
Servers – Windows*Server*2012 R2
We have made some significant changes in how the GetVersion(Ex) APIs
work in Windows 8.1 due to undesirable customer behaviors resulting
from how the GetVersion(Ex) APIs have been used in the past.
In previous versions of Windows, calling the GetVersion(Ex) APIs would
return the actual version of the operating system (OS), unless the process
had been mitigated by an app compat shim to give it a different version.
This was done on a provisional basis and was relatively incomplete in
terms of the number of processes that Microsoft could reasonably shim
in a release. Many applications fell through the cracks because they
didn’t get shimmed due to poorly designed version checks.
The number one reason to do a version check is to show some message of
OS supportability for the application. However due to the poor checks,
the message would often show that the app needed to be run on XP or later,
which of course the newest OS is. More often than not, the newest OS
would run the application without any issues if not for these checks.
In Windows 8.1, the GetVersion(Ex) APIs have been deprecated.
That means that while you can still call the APIs, if your app does
not specifically target Windows 8.1, you will get Windows 8
versioning (6.2.0.0).
Solution
In order to target Windows 8.1, you need to either include the app
manifest or include _NT_TARGET_VERSION=$ (_NT_TARGET_VERSION_LATEST)
in the source file.
This is what the application manifest would look like:
Вот здесь я приводил образец манифеста:
Манифест
Так будет работать на всех Windows от XP до Win8.1, без проблем с
GetVersionEx, High DPI и т.п.
Источник
Как активировать windows 8 build 9200
Оставлю тут самый рабочий и надежный активатор для ос Windows 8.1 и 8.
Хоть и эта версия не стала популярной среди пользователей ПК и ноутбуков, но свою нишу все же занимает. А значит вопрос с активацией так же актуален, как и с другими редакциями Виндовс.
Мы пойдем другим путем.
Итак, как активировать восьмерку:
1. Скачиваем активатор (ссылка будет внизу);
2. Запускаем его (для верности перед запуском отключаем антивирусное ПО);
3. Жмем кнопку «Активация«;
4. Затем «Активировать Windows»;
Активатор Windows 8 Loader 5 – это самый удобный на сегодняшний день способ активации вашей Windows 8. Активация системы выполняется в один клик и навсегда. Можно смело устанавливать все доступные обновления для Windows 8 build 9200 pro или Enterprise.
Инструкция по активации Windows 8 Pro и Enterprise активатором Loader 5:
Скачайте архив с активатором для Windows 8 (ссылки чуть выше). Извлеките файл «Активация_Win8_RTM_ALL.exe» на рабочий стол и выполните двойной клик мыши по нему. Система запросит разрешение – согласитесь. Может показаться, что ни чего не происходит, не торопитесь и подождите несколько минут, пока Windows 8 не выполнит выход из системы. Выполните вход в Windows, щелкнув мышью в любом месте. Вот и все, после несложных действий вы увидите надпись об успешной активации системы. Всем желаем удачной активации и как говорится «Ни вируса ни синего экрана» )).
 Версия: Версия: |
1.2.8 |
 Разработчик: Разработчик: |
Ru.Board |
 Дата релиза: Дата релиза: |
апрель 2015 |
 Системы: Системы: |
Windows 7 / Windows 8 / 8.1 / Windows 7 64 / Windows 8 64 |
 Язык: Язык: |
Русский |
 Размер: Размер: |
1.98 MB |
 Файл: Файл: |
KMSAuto Lite Portable v1.2.8.torrent |
Нашли что искали? Сообщите друзьям!
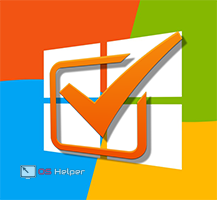
Что будет, если вовремя не сделать
После установки оригинального образа или любой другой сборки операционной системы пользователю предоставляется пробный период на 30 дней. В течение срока вы можете пользоваться полноценной ОС и всем функционалом. Это время дается для того, чтобы активировать OS ключом или специальной программой. Если этого не сделать, то:
Теперь вы понимаете, насколько важно иметь именно активированную Windows 8. Рассмотрим все способы.
Когда не нужно активировать ОС самостоятельно
Если вы приобрели ноутбук с предустановленной операционной системой, то при восстановлении до заводских настроек вам не придется заново вводить ключ. Если вы полностью переустанавливаете Windows, то обязательно скачайте дистрибутив именно той версии, которая была установлена изначально. В таком случае активация произойдет автоматически. Это связано с тем, что производитель «вшивает» данные о лицензии в BIOS процессора.
Официальная активация
Впервые, когда вы можете ввести код активации – это инсталляция Windows 8. В меню установки вам потребуется указать 25-значный ключ продукта. Если речь идет о ноутбуке с предустановленной ОС, как в предыдущем случае, то данный пункт можно пропустить.
Если вы не активировали Windows 8 на данном этапе, то сделать это можно уже после установки. Для этого у вас должен быть установлен оригинал OS любой сборки: Preview Build 9200, 9600 и др.
Для начала необходимо открыть «Свойства компьютера»:
Ввод ключа по телефону
Провести процедуру активации можно с помощью мобильного телефона. Сначала нужно выполнить некоторые действия в командной строке:
slmgr.vhs /ipk ХХХХХ-ХХХХХ-ХХХХХ-ХХХХХ-ХХХХХ
Описанные способы активации операционной системы считаются официальными. Они подходят для Домашней, Профессиональной или Корпоративной версии Windows 8 (32/64 bit). Ниже вы можете узнать, как активировать копию OS без лицензионного ключа.
Продление пробного периода
Операционная система Windows 8 предоставляет пользователю 30-дневный пробный период. Вы можете обновлять его по необходимости. Таким образом вы получаете полноценную ОС, однако появляется необходимость регулярно выполнять следующую операцию:
И нажмите клавишу Enter для запуска.
На экране вы увидите количество дней до окончания пробного периода. Если у вас слетела активация, никто не мешает вам провести данную процедуру снова. Данный способ подходит для профессиональной и домашней версии ОС с разрядностью 32/64 бита.
Использование активатора
Самый распространенный вариант активации – это использование специальной утилиты. Windows 8 и 10 используют сервера KMS для подтверждения лицензионного ключа. Утилита позволяет «обмануть» систему и эмулировать сервер на компьютере, а затем удалить его. Одна из таких программ – KMS Auto. Ее можно скачать на сайте разработчиков http://kms-activator.net.
Данное приложение представляет собой комплексный инструмент для активации софта от Microsoft. С его помощью вы сможете восстановить работоспособность системы даже после окончания пробного срока. Перед использованием KMS Activator рекомендуется отключить антивирус и защитник Windows. Из-за конфликта ПО вы рискуете увидеть на экране ошибку с кодом 0x8007007b или другим. Поэтому заранее отключите защиту в реальном времени и скачайте активатор. Затем запустите программу и выполните следующие действия:
Если не удалось активировать OS в автоматическом режиме, то попробуйте выполнить это вручную:
Еще одна программа с аналогичным функционалом – Microsoft Toolkit (ссылка для скачивания – http://microsofttoolkit.co/). После запуска кликните на иконку Windows в углу окна:
Затем перейдите во вкладку «Activation» и кликните по кнопке «Activate»:
Обе утилиты не требуют установки – вы можете заранее скопировать одну из них на флешку и после установки Windows 8 сразу же воспользоваться функционалом.
KMS Auto и Microsoft Toolkit универсальны: они поддерживают все сборки «семерки», «восьмерки» и «десятки» на 32 и 64 бит.
Заключение
Если вы используете лицензионную копию ПО, то вам не потребуются сторонние программы: введите ключ при установке, воспользуйтесь телефонным звонком или просто впишите код в интерфейсе ОС.
С пиратскими сборками немного сложнее. Вам потребуется отключить стандартный антивирус и скачать одну из описанных утилит. В остальном, процедура занимает не больше минуты и минимум действий со стороны пользователя.
Видео
Обязательно ознакомьтесь с представленным видеороликом. С его помощью вы сможете пошагово разобраться во всех действиях из инструкции и посмотреть их выполнение для наглядного примера.
Источник
Активация Windows 8 build 9200, рабочий активатор Pro и Enterprise
Активатор Windows 8 Loader 5 – это самый удобный на сегодняшний день способ активации вашей Windows 8. Активация системы выполняется в один клик и навсегда. Можно смело устанавливать все доступные обновления для Windows 8 build 9200 pro или Enterprise.
Инструкция по активации Windows 8 Pro и Enterprise активатором Loader 5:
Скачайте архив с активатором для Windows 8 (ссылки чуть выше). Извлеките файл «Активация_Win8_RTM_ALL.exe» на рабочий стол и выполните двойной клик мыши по нему. Система запросит разрешение – согласитесь. Может показаться, что ни чего не происходит, не торопитесь и подождите несколько минут, пока Windows 8 не выполнит выход из системы. Выполните вход в Windows, щелкнув мышью в любом месте. Вот и все, после несложных действий вы увидите надпись об успешной активации системы. Всем желаем удачной активации и как говорится «Ни вируса ни синего экрана» )).
 Версия: Версия: |
1.2.8 |
 Разработчик: Разработчик: |
Ru.Board |
 Дата релиза: Дата релиза: |
апрель 2015 |
 Системы: Системы: |
Windows 7 / Windows 8 / 8.1 / Windows 7 64 / Windows 8 64 |
 Язык: Язык: |
Русский |
 Размер: Размер: |
1.98 MB |
 Файл: Файл: |
KMSAuto Lite Portable v1.2.8.torrent |

Нашли что искали? Сообщите друзьям!
Источник
windows 8 professional подскажите какой ключ нигде не могу найти прошу вас. Какой ключ к windows 8 профессиональная с Media center build 9200.
Operating system edition
Windows 8 Professional
NG4HW-VH26C-733KW-K6F98-J8CK4
Windows 8 Professional N
XCVCF-2NXM9-723PB-MHCB7-2RYQQ
Windows 8 Enterprise
32JNW-9KQ84-P47T8-D8GGY-CWCK7
Windows 8 Enterprise N
JMNMF-RHW7P-DMY6X-RF3DR-X2BQT
Windows Server 2012 Core
BN3D2-R7TKB-3YPBD-8DRP2-27GG4
Windows Server 2012 Core N
8N2M2-HWPGY-7PGT9-HGDD8-GVGGY
Windows Server 2012 Core Single Language
2WN2H-YGCQR-KFX6K-CD6TF-84YXQ
Windows Server 2012 Core Country Specific
4K36P-JN4VD-GDC6V-KDT89-DYFKP
Windows Server 2012 Server Standard
XC9B7-NBPP2-83J2H-RHMBY-92BT4
Windows Server 2012 Standard Core
XC9B7-NBPP2-83J2H-RHMBY-92BT4
Windows Server 2012 MultiPoint Standard
HM7DN-YVMH3-46JC3-XYTG7-CYQJJ
Windows Server 2012 MultiPoint Premium
XNH6W-2V9GX-RGJ4K-Y8X6F-QGJ2G
Windows Server 2012 Datacenter
48HP8-DN98B-MYWDG-T2DCC-8W83P
Windows Server 2012 Datacenter Core
48HP8-DN98B-MYWDG-T2DCC-8W83P
Windows 7 and Windows Server 2008 R2
Operating system edition KMS Client Setup Key
Windows 7 Professional
FJ82H-XT6CR-J8D7P-XQJJ2-GPDD4
Windows 7 Professional N
MRPKT-YTG23-K7D7T-X2JMM-QY7MG
Windows 7 Professional E
W82YF-2Q76Y-63HXB-FGJG9-GF7QX
Windows 7 Enterprise
33PXH-7Y6KF-2VJC9-XBBR8-HVTHH
Windows 7 Enterprise N
YDRBP-3D83W-TY26F-D46B2-XCKRJ
Windows 7 Enterprise E
C29WB-22CC8-VJ326-GHFJW-H9DH4
Windows Server 2008 R2 Web
6TPJF-RBVHG-WBW2R-86QPH-6RTM4
Windows Server 2008 R2 HPC edition
TT8MH-CG224-D3D7Q-498W2-9QCTX
Windows Server 2008 R2 Standard
YC6KT-GKW9T-YTKYR-T4X34-R7VHC
Windows Server 2008 R2 Enterprise
489J6-VHDMP-X63PK-3K798-CPX3Y
Windows Server 2008 R2 Datacenter
74YFP-3QFB3-KQT8W-PMXWJ-7M648
Windows Server 2008 R2 for Itanium-based Systems
GT63C-RJFQ3-4GMB6-BRFB9-CB83V
Windows Vista and Windows Server 2008
Operating system edition KMS Client Setup Key
Windows Vista Business
YFKBB-PQJJV-G996G-VWGXY-2V3X8
Windows Vista Business N
HMBQG-8H2RH-C77VX-27R82-VMQBT
Windows Vista Enterprise
VKK3X-68KWM-X2YGT-QR4M6-4BWMV
Windows Vista Enterprise N
VTC42-BM838-43QHV-84HX6-XJXKV
Windows Web Server 2008
WYR28-R7TFJ-3X2YQ-YCY4H-M249D
Windows Server 2008 Standard
TM24T-X9RMF-VWXK6-X8JC9-BFGM2
Windows Server 2008 Standard without Hyper-V
W7VD6-7JFBR-RX26B-YKQ3Y-6FFFJ
Windows Server 2008 Enterprise
YQGMW-MPWTJ-34KDK-48M3W-X4Q6V
Windows Server 2008 Enterprise without Hyper-V
39BXF-X8Q23-P2WWT-38T2F-G3FPG
Windows Server 2008 HPC
RCTX3-KWVHP-BR6TB-RB6DM-6X7HP
Windows Server 2008 Datacenter
7M67G-PC374-GR742-YH8V4-TCBY3
Windows Server 2008 Datacenter without Hyper-V
22XQ2-VRXRG-P8D42-K34TD-G3QQC
Windows Server 2008 for Itanium-Based Systems
4DWFP-JF3DJ-B7DTH-78FJB-PDRHK
помойму активации на неё ещё не сделали
скачайте активатор на любом торрент трекере. ключ не поможет, заблокируется рано или поздно
Источник
Как и в случае с Windows Phone, компания Microsoft выходит на уже занятый рынок. Причем, если в смартфонах львиная доля у Android, то по планшетам пока лидирует iOS. Справедливости ради нужно отметить, что планшеты были и до iPad, но особым спросом они не пользовались. Примечательно, что многие из тех старых планшетов работали именно на Windows. Практика показала, что при всех плюсах они были слишком велики, тяжелы, неудобны, а еще в них был архаичный вентилятор (для охлаждения процессора), и в итоге доля Microsoft на рынке планшетов сейчас невелика.
Изменить ситуацию должна новая Windows 8. Во-первых, она имеет более оптимизированный под сенсорное управление интерфейс. Во-вторых, сами устройства стали легче и тоньше. При этом не следует ждать от новой ОС революции. Сама Microsoft выводит ее под слоганом “Windows 7, only better” (Windows 7, только лучше), что нам как бы намекает на улучшенную и дополненную версию. Старый интерфейс остался, как и вентиляторы, но при этом у Microsoft большие амбиции и тяга к экспериментам. В частности сейчас активно переделывается софт под стиль Metro и удобное сенсорное управление. А еще есть младшая версия Windows 8 RT для планшетов на ARM-процессорах и, соответственно, еще легче, тоньше и без всяких вентиляторов.
У меня появилась возможность оценить финальную версию Windows 8 Build 9200 на старом планшете Samsung Slate. Соответственно, говорить о времени работы и прочих аппаратных вещах рано. Зато можно составить окончательное впечатление о Windows 8 в том виде, в котором она будет предустановленна на компьютеры осенью. А заодно сравнить с Android и iOS. Итак, есть ли у Microsoft шансы на рынке планшетов после перезагрузки?
Скорость работы
Windows 8 на тестовом Samsung Slate работает очень хорошо. Автономность зависит от конкретного планшета, поэтому я бы не хотел делать выводы по Slate, а вот быстродействие можно оценить уже сейчас. Не знаю, как будет с версией RT для ARM-процессоров, но на x86 все работает просто отлично. Скорость очень высокая, никаких подтормаживаний, все гладко. Многие сценарии выполняются быстрее, чем на iPad, не говоря уже про различные Android-планшеты, включая четырехъяденые. Сказывается оптимизация и мощный полноценный процессор. К сожалению, за это приходится платить встроенным вентилятором, а также ощутимым нагревом.
Windows 8 устанавливается примерно за 15 минут с минимальным участием пользователя, все легко и быстро. Загружается система около 10 секунд. Единственное, что разочаровывает на фоне конкурентов, так это время включения. Из спящего режима Windows 8 выходит примерно за 2 секунды, что больше моментального включения у iOS и Android. И изменить это никак нельзя. Но гораздо важнее, что во всем остальном Windows 8 очень быстрая. Даже игры идут быстрее (больше FPS), чем на аналогичной машине с Windows 7. Посмотрим позже, какое быстродействие будет у Windows 8 RT, чтобы справедливо сравнивать с iOS и Android, но пока меня скорость работы очень порадовала. Это одно из главных достоинств новой системы – вы получаете мощную, но при этом быструю ОС.
Стартовый экран
Главное отличие новой версии Windows – это отсутствие привычного меню “Пуск”. Вместо него теперь пестрая лента в стиле Metro. На ней отображаются установленные программы, доступно масштабирование мультитачем (две позиции – крупно и мелко). Иконки (они называются “тайлы”) в лучших традициях Metro анимированные, а значит могут отображать информацию в реальном времени, например, погоду или новости.
Папок нет, зато есть семантический зум и есть кастомизация – можно менять цвета тайлов и фон. По сути, меняется целая тема оформления, потому что фон представляет собой текстуру в под цвет тайлов. Смотрится необычно и при этом стильно, мне нравится. Кроме внешнего вида, в настройках можно изменить следующий параметры (разумеется, «Панель управления» осталась, но она доступна в старом интерфейсе):
Если для компьютеров новое меню “Пуск” непривычно, то на планшетах оно не кажется чем-то революционным, особенно после Windows Phone. По сути, точно так же представлены установленные программы на iOS и Android – ярлыки на сменных экранах. Другое дело, что тут это выглядит как инородная надстройка, ведь по клику на иконке рабочего стола попадаешь в знакомый вид Windows. Эта тонкая грань между Metro и привычным интерфейсом поначалу сбивает с толку, нужно привыкать.
Естественно, уже появились инструменты для возврата к старому виду. Встроенных средств в Windows 8 нет, зато уже много сторонних. Могу рекомендовать, например, Classic Shell, ViStart, Start8.
Загружаться пока можно только сразу в новый интерфейс. Штатных средств для загрузки старого рабочего стола нет, но уверен, что сторонние разрабочики быстро придумают решение аналогично программам для возврата старой кнопки «Пуск».
Экран блокировки
Еще одно важное нововведение в интерфейсе Windows 8. Главное, что здесь появилось, это альтернатива текстовому паролю. Можно задать графический – по трем точкам на любом изображении. На мой взгляд, это весьма удобно. Не нужно мучиться с клавиатурой, вбивать текст, а просто три раза нажать. Ошибочный ввод Windows 8 распознает хорошо, делает скидку на человеческий фактор.
Второй приятной новостью нового экрана блокировки стали ярлыки приложений. Помимо стандартных данных о времени, дате, заряде аккумулятора и сети, можно вынести до 7 избранных приложений и одно с подробным представлением (у меня это календарь). Выглядит это хорошо, в работе удобно.
Клавиатура, управление
Хочу отдельно остановиться на клавиатуре, она мне очень понравилась. Самое главное – Microsoft сделал ориентированную на язык раскладку. Это означает то, что если у вас установлен русский в настройках, то меняется и клавиатура. Например, вместо привычной кнопки .com появляется .ru – подобного у конкурентов нет. А вот что напоминает iOS, так это возможность разделить клавиатуру для набора двумя руками.
По клавиатуре в Windows 8 есть и неприятные нюансы. Во-первых, это переключение языков в два нажатия вместо одного у всех других мобильных систем (ну разве что кроме Symbian). Во-вторых, механизм работы клавиатуры в обычной части Windows и в Metro отличается: если в Metro она появляется сразу после выбора поля ввода (как у всех других систем), но обычную еще почему-то нужно вызывать. Кроме того, интерфейс не подстраивается под обычную клавиатуру – если она заслоняет приложение, придетяс вручную ее перетаскивать (спасибо, что есть такая возможность).
К новой механике управления придется привыкнуть. Вызов “быстрой” панели происходит, если провести пальцем справа. Если слева – осуществляется переход к следующему запущенному приложению. Чтобы закрыть программу, нужно провести пальцем сверху вниз. Если провести пальцем сверху направо или налево, то с соответствующей стороны будет закреплена текущая программа, и в основном окне можно запустить другую.
Чтобы перейти к менеджеру запущенных приложений, нужно провести пальцем с левого края в центр и обратно. На все это есть подсказки, без них неопытным пользователям разобраться будет сложновато. Система запутанная, но за несколько дней можно привыкнуть. На планшете после привыкания это удобно. На полное освоение уйдет примерно неделя.
На “быстрой” панели есть контекстные настройки приложения и общие “быстрые” опции. К последним относятся: сеть, громкость, яркость, уведомления, выключение/перезагрузка, клавиатура – как видим, система похожа на Android, и этого не хватает iOS. Из этой же панели можно сразу прейти в настройки. Еще интересный момент: кнопки возврата в планшетах Windows 8 нет, это не всегда удобно. А вот общий поиск напротив стал приятнее, плюс появилась возможность делиться с друзьями содержимым экрана – все это возможно с этой же “быстрой” панели.
Браузер
В Windows 8 предустановленно сразу два браузера. Оба, разумеется, Internet Explorer. Один является частью Metro-интерфейса и оптимизирован под сенсорное управление, второй самый классический. Internet Explorer используется версии 10, полностью поддерживается Flash. Как и на компьютере, возможно воспроизведение веб-видео на фоновой вкладке и вообще в фоне самого приложения, чего нет ни у iOS, ни у Android. При этом скорость работы ОС не снижается. Особо отмечу интересную реализацию перехода по страницам вперед-назад: достаточно просто провести пальцем впарво или влево. Это очень удобно.
Мне нравится, что основной Internet Explorer (который сенсорный, из Metro-интерфейса) быстрый и при этом полнофункциональный. Вкладки не перезагружаются при повторном обращении (что бывает и на Android, и на iOS), если браузер работает в фоне. Страница отображается на полный экран. Если нужно перейти на другой адрес или открыть другую вкладку, достаточно провести пальцем снизу или сверху. Число вкладок – 10, переключение между ними моментальное. При вводе адреса выводится 8 наиболее популярных сайтов и одна закладка. Любую закладку можно вынести на стартовый экран. Разумеется, никто не запрещает установить сторонний браузер — Chrome, Opera, Firefox и т.д. Как заверяют в Microsoft, новый Internet Explorer максимально безопасен и поддерживает SmartScreen Filter. По верстке и технологиям новый IE совместим со всеми популярными стандартами, включая HTML5, CSS3 и EcmaScript5. А вот настроек не так много, в том же Android гораздо больше. Но в целом, опыт веб-серфинга на планшете с Windows 8 очень приятный. Особо отмечу функцию «Do not track», которая позволяет пользователям не оставлять следов после себя на страницах и не передавать никакую информацию. Подобного нет ни в одном другом браузере на iOS или Android.
Windows Store, программы
Как вы помните, в начале этого года Microsoft запустила свой магазин приложений. Этот шаг уже давно назрел, в нем нет ничего удивительного. Пока в Windows Store немного программ, но уверен, что это временное явление, и после 15 августа (когда разработчики получат свои копии Windows 
Microsoft изначально установила в Windows 8 ряд программ в общем стиле системы. Давайте вкратце рассмотрим их. Самым главным приложением считается социальный хаб “Люди”. По сути, это менеджер, который собирает в одном месте все обновления ваших друзей из Twitter, Facebook, LinkedIn, Gmail, Hotmail, Messenger. Чего-то особенного я здесь не нашел. Есть лента из друзей, по каждому можно посмотреть обновления, а можно общим потоком. Разумеется, можно отвечать, ретвитить, лайкать и делать всякие вещи.
Вторым по важности приложением Microsoft считает SkyDrive. Это сервис облачного хранения данных, который позволяет не привязываться к локальным фотографиям, документам и т.д. Вы можете иметь доступ к файлам как с компьютера дома, там с планшета в дороге, а также, например, со смартфона где-нибудь еще. Единственное, что вам потребуется, это доступ к сети.
Имеется также новый почтовый клиент Outlook с дизайном в стиле Metro. Есть клиент “Сообщения” (Messenger), галерея изображений с синхронизацией SkyDrive, Facebook, Flick, календарь, погода, новости, карты и акции — все это тоже в фирменном стиле. В систему встроен антивирус, а еще наконец-то появилась функция полного сброса. И приятная мелочь: если смотреть фильм с флэшки, случайно вынуть ее, но быстро вернуть ее обратно, фильм не прервется. Вот такие маленькие чудеса.
Кстати, одним только антивирусом безопасность в Windows 8 не ограничилась. Эта ОС является первой системой с функцией шифрования данных для планшета. Более того, защита Windows 8 от вредоносного ПО реализована на уровне зарузки ядра – ОС не будет загружаться, если обнаружит зараженный USB-накопитель.
Совместимость и стабильность
За неделю использования я установил на Windows 8 различные программы, активно пользовался встроенных Metro-софтом, “копался” в настройках и пытался попробовать все популярные сценарии работы. Возможно, у кого-то будут проблемы, но лично у меня все работало как часы. Система оказалась очень стабильной, ни разу не зависала, а приложения не “вылетали”. Интересное наблюдение: например, браузер на iOS и особенно на Android частенько “вылетает”, чего не могу сказать про IE10. Не думал, что когда-нибудь сложные и масштабные продукты от Microsoft будут так гладко работать.
В отличие от Android, в Windows 8 не предустановленны популярные кодеки. В итоге чтоб посмотреть mkv или послушать FLAC, нужно скачивать и устанавливать кодеки отдельно. После установки они у меня почему-то автоматически высыпались в ленту стартового экрана. Подобные неприятности из-за старого софта, который пока еще в большинстве своем не знает про Windows 8. Да, все знакомые вам по настольному компьютеру программы работают в новой ОС, но без оптимизации под сенсорное управление, в старом интерфейсе.
Из-за встроенного антивируса могут быть конфликты со сторонними антивирусами, в частности с продуктом от Лаборатории Касперского. Но к началу массовых поставок это должны отладить в новых версиях антивирусов. Что касается аппаратной совместимости, то тут ничего равного ОС от Microsoft пока не придумали. Максимальное число драйверов, поддержка емких SSD, отлично продуманная работа с NFC и беспроводными клавиатурами, а также с несколькими мониторами, поддержка маломощных процессоров и многое другое. Кстати, по аппаратным требованиям Windows 8 осталась на уровне “семерки”, что порадует владельцев старых машин.
Сроки и цены
Все мы любим Windows на совместимость и знакомый интерфейс. Но это обратная сторона успеха ОС для Microsoft. В свое время XP оказалась настолько удачной, а изменения в последующих версиях настолько некритичными, что до сих пор многие остаются на XP, особенно корпоративные заказчики. Объяснить этой аудитории необходимость перехода на Windows 8 будет по-прежнему сложно. Интерфейс Metro, пожалуй, единственное серьезное отличие от Windows 7, но оно не станет мощным драйвером миграции на новую ОС. Поэтому Microsoft предлагает “восьмерку” очень недорого. Этим убивается сразу два зайца – увеличиваются переходы со старых ОС и уменьшается уровень пиратства.
Итак, финальная версия 1 августа ушла производителям. 15 августа ее получат разработчики через MSDN и администраторы через TechNet. 16 августа клиенты Microsoft Software Assurance и члены Microsoft Partner Network. 20 августа партнеры Microsoft Action Pack Providers. 1 сентября клиенты Volume License без договора Software Assurance через реселлеров Microsoft Volume License. Ну и наконец, 26 октября Windows 8 станет доступна всем пользователям без исключения.
Установить новую ОС в режиме обновления можно будет только на Windows XP, Vista и Windows 7. Стоимость — $39,99, а в случае покупки компьютера с предустановленной Windows 7 — $14,99.
Русская версия
Новая версия Windows поддерживает максимальное число языков интерфейса, включая и русский. У меня была возможность ознакомиться с локализованным вариантом финальной Windows 8. В целом, все неплохо. Не все надписи помещаются, но это мелочи. Предлагаю вам взглянуть на русскую версию финальной Windows 8:
Мнение Mail.Ru
Windows 8 получилась неоднозначной. Лично мне она очень нравится за то, что можно с собой носить полноценный компьютер с поддержкой огромной базы знакомого софта и с широкими возможностями, а также с быстрой работой всего этого. Это не iOS и не Android, которые созданы в основном как игрушки для потребления контента. На Windows 8 планшете можно полноценно работать с тем же опытом, что и на стационарном компьютере. А это многого стоит.
Но изменений по сравнению с Windows 7 не так много. Если выходишь из нового стартового экрана, тебя ждет привычный интерфейс и неоптимизированные программы, которые для сенсорного управления на планшете не очень подходят — элементы мелкие, попадать на них сложно. С другой стороны на компьютере новый стартовый экран смотрится инородно, и неопытным пользователям придется потратить время, чтобы к нему привыкнуть. Чего только стоит отказ от кнопки «Пуск».
Одним словом, идея единой ОС и для стационарных компьютеров, и для планшетов интересна, но на практике малореализуема, чтобы все были довольны.
Сама Microsoft видит это следующим образом. Классический интерфейс на планшете нужен в ситуации, когда пользователь работает, используя клавиатуру и мышь. Возможность работы с ним без клавиатуры и мыши – важное дополнение, не обеспечивающее ожидаемого удобства. Исключение составляют новые desktop-приложения (вроде Office 2013), специально оптимизированные под сенсорное управление. Программы в новом стиле и соответствующий Start Screen работают и на несенсорных машинах, чтобы у всех людей была возможность пользоваться такими приложениями – вне зависимости от типа устройства. Повторюсь, это восприятие компании Microsoft.
На мой взгляд, многое сейчас зависит от того, насколько быстро будет наполняться каталог оптимизированных под сенсорный интерфейс программ, особенно что касается ARM-версии системы, Windows 8 RT. Если к началу продаж софта будет много, он будет качественным, а цены доступными, то резкая грань между старым и новым интерфейсами автоматически сгладится. И тогда у Microsoft отличные шансы побороться с Apple и Google на рынке планшетов. А со временем появятся более доступные по цене модели на Windows 8 RT, и тогда система может стать массовой. Учитывая актуальную долю Microsoft на рынке планшетов, у компании есть хороший потенциал для роста.
Мы со своей стороны будем следить за развитием Windows 8 и знакомить читателей Hi-Tech@Mail.ru со всеми событиями вокруг этой ОС. Вывод на рынок такого продукта Microsoft — это безусловно знаковое событие для индустрии. Особенно когда происходит попытка объединить все виды устройств одним интерфейсом. Посмотрим, как это получится у компании, задача не из легких. В скором времени читайте наши впечатления от Windows 8 RT и обзоры первых устройств на новой ОС Microsoft.
Автор: Дмитрий dryab Рябинин
ryabinin@corp.mail.ru
—
Экспертное мнение Media Markt
Марат Дианов
Менеджер отдела закупок сети Media Markt
Выход Windows 8 от Microsoft — грандиозное событие для индустрии и большой шаг вперед. Новая ОС ориентирована, прежде всего, на устройства с сенсорным экраном, а мы очень четко видим тенденцию увеличения спроса именно на такие гаджеты.
Сейчас в сети Media Markt продажи планшетов на Windows занимают очень небольшую долю, но мы уверены, что с выходом Windows 8 она существенно увеличится. Что касается популярности новой операционной системы, то на Windows 8 перейдут обладатели девайсов с сенсорным экраном под управлением Windows, а основной прирост пользователей будет происходить за счет продаж новых устройств с предустановленной Windows 8.
Хотите первыми узнавать о продуктах Microsoft? — Нажмите на кнопку подписки
В этой статье хочу пошагово ( для новичков) описать установку Windows 8 (build 9200) т.е. её окончательную версию. Для этого как вы понимаете нам понадобится диск или созданная загрузочная флешка с Windows 8, компьютер и эта статья :).
Первым делом определимся с минимальными требованиями для установки Windows 8, а именно нам потребуется:
• Процессор: 1 гигагерц (ГГц) или больше.
• ОЗУ: 1 гигабайт (ГБ) для 32-разрядной версии или 2 ГБ для 64-разрядной версии.
• Свободное место на жестком диске: 16 гигабайт (ГБ) для 32-разрядной версии или 20 ГБ для 64-разрядной версии.
• Графический адаптер: графическое устройство Microsoft DirectX 9 с драйвером WDDM.
Дополнительные требования для использования некоторых функций
• Чтобы использовать сенсорные возможности, требуется планшет или монитор с поддержкой мультисенсорной технологии.
• Чтобы получить доступ к Магазину Windows для загрузки и запуска приложений, требуется активное подключение к Интернету и разрешение экрана не менее 1024 x 768 пикселей.
• Для привязки приложений требуется разрешение экрана не менее 1366 x 768 пикселей.
• Доступ к Интернету (может взиматься плата поставщиком услуг Интернета)
Если ваш ПК удовлетворяет этим требованиям следующее, что необходимо будет сделать- это загрузиться с DVD или флешки на которой записан дистрибутив Windows 8.
Загрузившись с DVD или флешки первое окно, которое вы увидите будет «Выбор языка и времени». Выбираете необходимые параметры и нажимаете «Далее».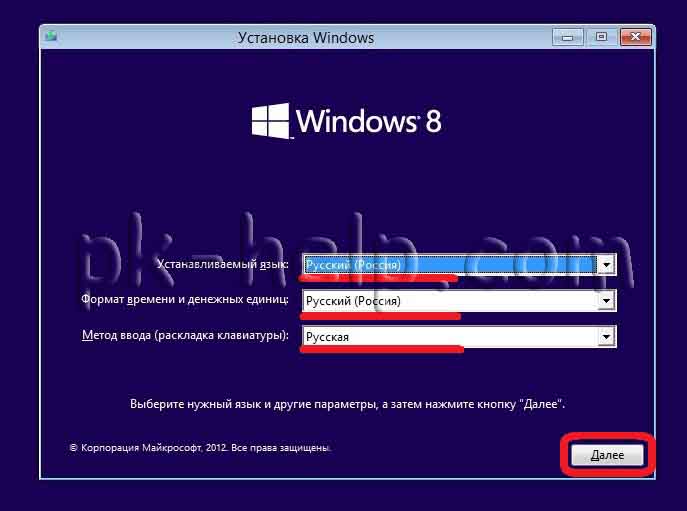
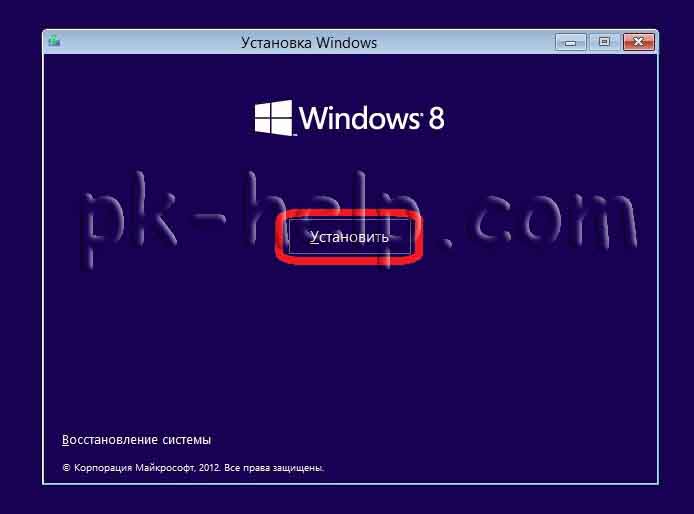
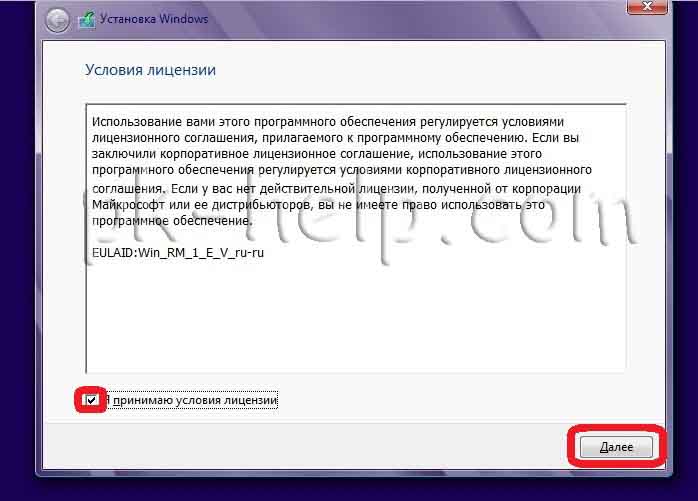

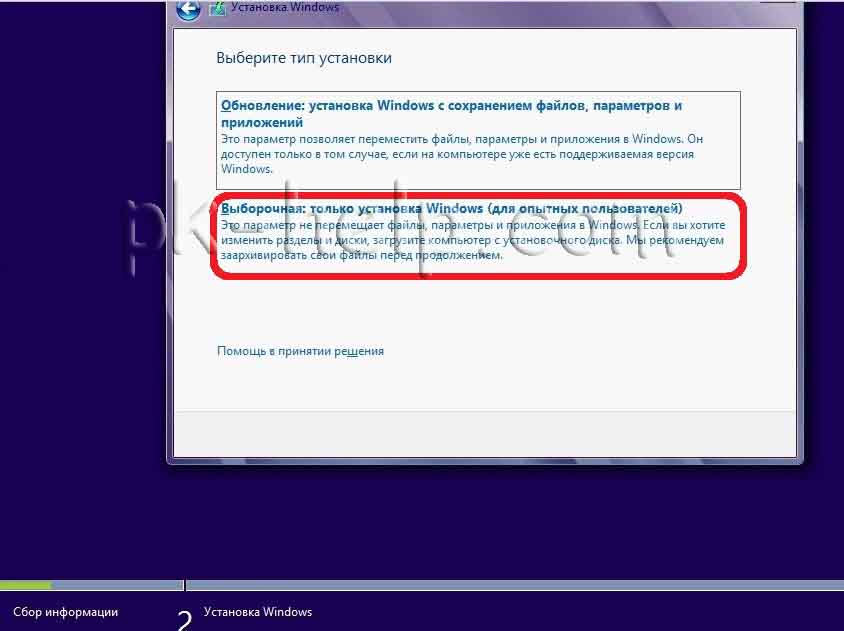
Внимание!!! Диск на который будет устанавливаться операционная система Windows 8, будет отформатирован и вся информация на нем будет удалена.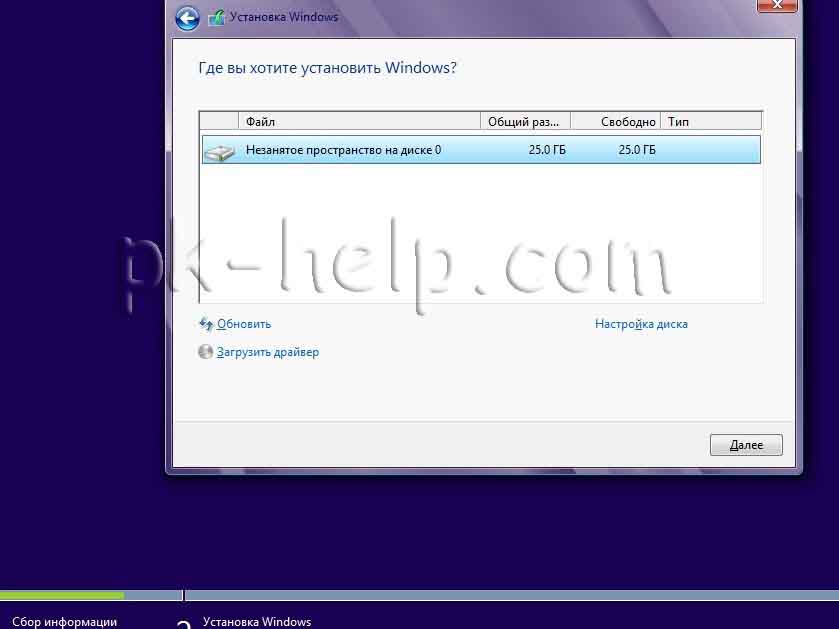
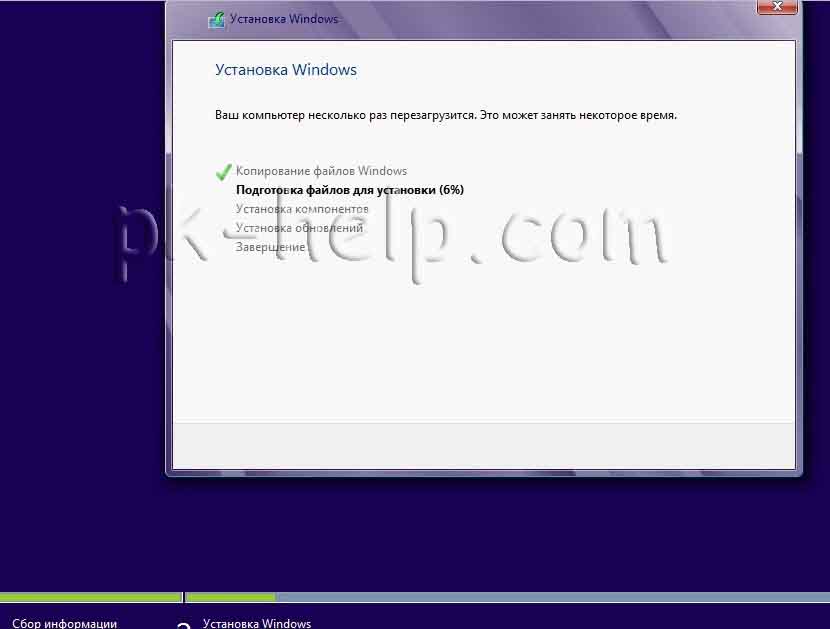
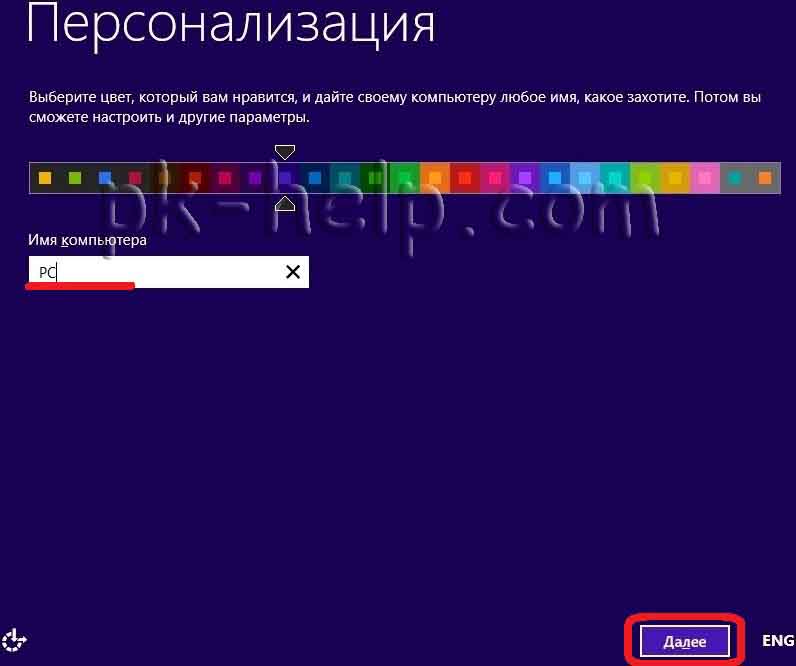
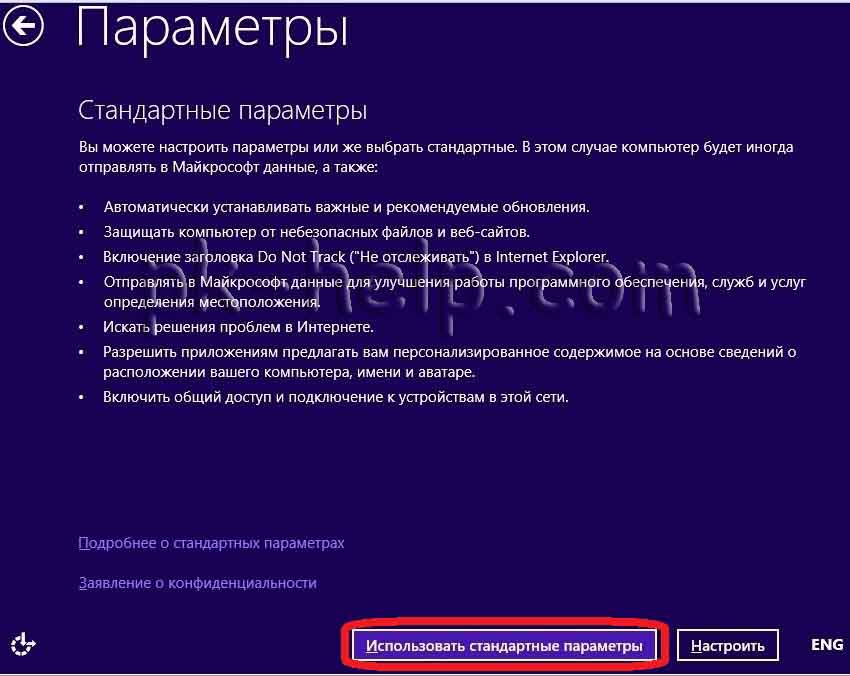
В следующем окне вы можете выбрать под какой учетной записью заходить Учетной записью Майкрософт, либо по старинке с помощью локальной учетной записью, в этой статье я выберу локальную учетную запись.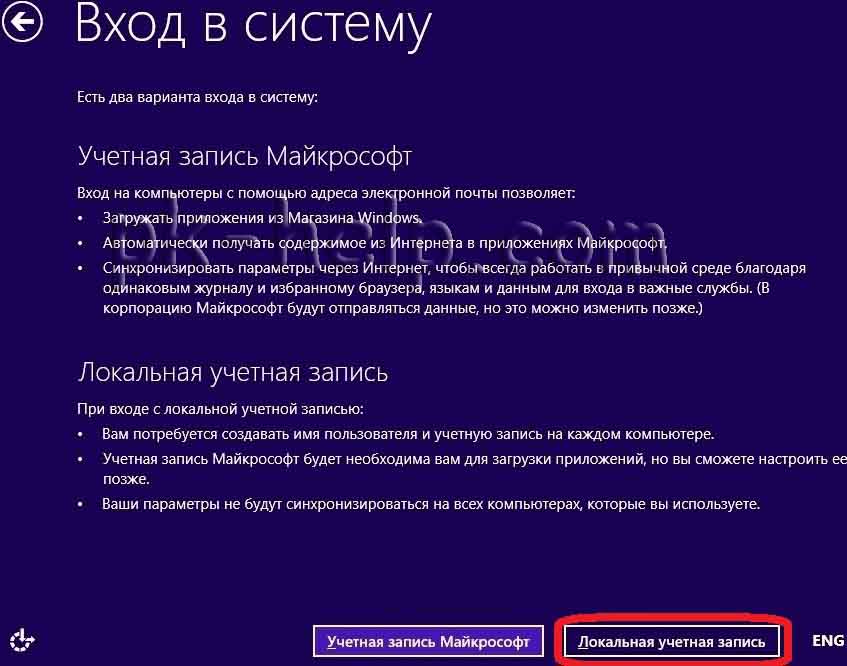
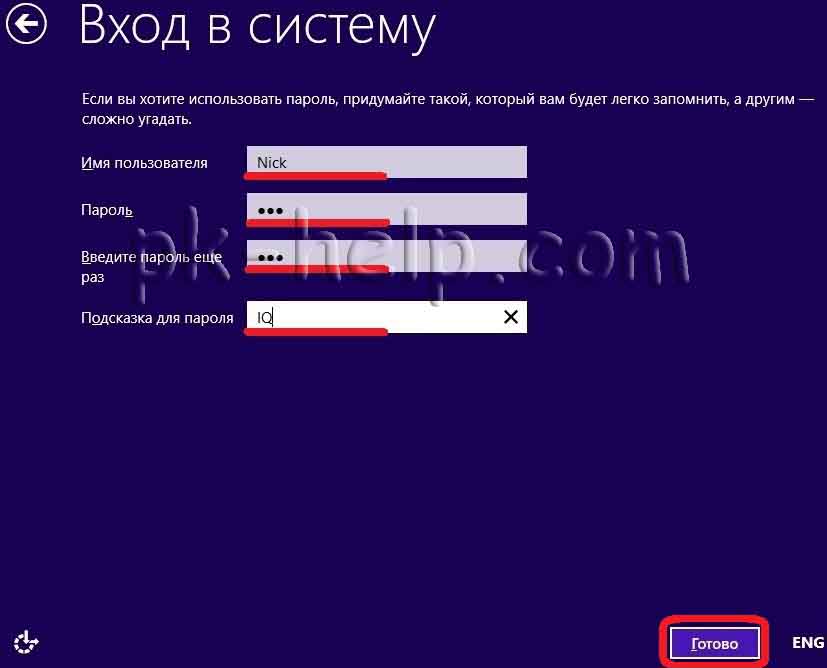

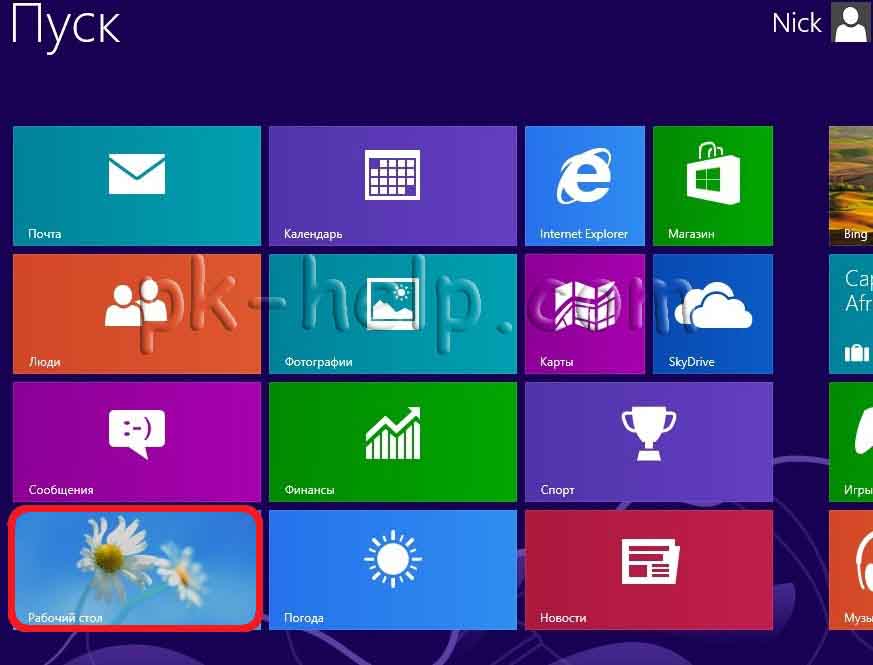

Как вы можете обратить внимание, интерфейс новой окончательной версией Windows 8 build 9200 отличается от Windows 7 и уж тем более от Windows XP. Для того что бы вернуть некоторые, давно привычные вещи, предлагаю посетить другие пошаговые статьи о Windows 8 :
— Как сделать меню Пуск в Windows 8;
— Способы выключения Windows 8.
Я очень надеюсь, моя статья помогла Вам! Просьба поделиться ссылкой с друзьями:
Автор: Unix от 16-12-2012, 03:58, Посмотрело: 80 542, Обсуждения: 15
Год выпуска: 2012
Версия: 9200
Разработчик: Microsoft
Автор: NovogradSoft
Платформа: PC x64-bit
Совместимость с Windows7: да
Язык интерфейса: только русский
Таблэтка: Отсутствует
Системные требования: Windows 8 подходит для компьютеров, поддерживающих работу на Windows 7.
• Процессор: 1 гигагерц (ГГц) или больше.
• ОЗУ: 1 гигабайт (ГБ) для 32-разрядной версии или 2 ГБ для 64-разрядной версии.
• Свободное место на жестком диске: 16 гигабайт (ГБ) для 32-разрядной версии или 20 ГБ для 64-разрядной версии.
• Графический адаптер: графическое устройство Microsoft DirectX 9 с драйвером WDDM.
• Для использования сенсорных возможностей требуется планшет или монитор с поддержкой мультисенсорной технологии.
• Чтобы получить доступ к Магазину Windows для загрузки и запуска приложений, требуется активное подключение к Интернету и разрешение экрана не менее 1024 x 768 пикселей.
• Для привязки приложений требуется разрешение экрана не менее 1366 x 768 пикселей.
• Доступ к Интернету (может взиматься плата поставщиком услуг Интернета).
Описание: Windows 8 — Это операционная система Windows, переосмысленная и построенная на базе быстрой и надежной Windows 7. С совершенно новым интерфейсом для сенсорных устройств. Новая Windows для новых устройств. Можно попробовать прямо сейчас — независимо от того, устанавливаете ли вы ее впервые или переходите от Windows 8 Release Preview
Контрольные суммы:
MD5: 2F3EC4EA9F604DF608AC0B1EE4C53CF1
Доп. информация:
Данная ОС была приобретена в магазине вместе с ноутбуком, оригинальную копию которой я выложил. Копия не содержит никаких изменений.
Установка:
При установке вводите ключ NH7GX-2BPDT-FDPBD-WD893-RJMQ4
После установки если потребует ключ дальше активируем
Активатор для Windows 8
Скриншоты:
©Torrent-Soft.Pro
Загрузил: Unix (16 декабря 2012 01:57)
Взяли: 22768 | Размер: 3,21 Gb
Последняя активность: 21 марта 2016 17:11
HRM_CSLA_X64FREO_RU-RU_DV5.ISO (3,21 Gb)
- 100
- 1
- 2
- 3
- 4
- 5
Категория: OC / Windows 8
Уважаемый посетитель, Вы зашли на сайт как незарегистрированный пользователь.
Мы рекомендуем Вам зарегистрироваться либо войти на сайт под своим именем.
- Размер: 3.21 GB
- Категория: виндовс / windows 8
- Загрузок: 107 772
- Комментарии: 94
- Дата обновления:19.11.2012
полный обзор Windows 8 х64 для одного
Год выпуска: 2012
Версия: 9200
Разработчик: Microsoft
Автор:NovogradSoft
Платформа: PC x64-bit
Совместимость с Windows7: да
Язык интерфейса: только русский
Таблэтка: Отсутствует
Системные требования: Windows 8 подходит для компьютеров, поддерживающих работу на Windows 7.
• Процессор: 1 гигагерц (ГГц) или больше.
• ОЗУ: 1 гигабайт (ГБ) для 32-разрядной версии или 2 ГБ для 64-разрядной версии.
• Свободное место на жестком диске: 16 гигабайт (ГБ) для 32-разрядной версии или 20 ГБ для 64-разрядной версии.
• Графический адаптер: графическое устройство Microsoft DirectX 9 с драйвером WDDM.
• Для использования сенсорных возможностей требуется планшет или монитор с поддержкой мультисенсорной технологии.
• Чтобы получить доступ к Магазину Windows для загрузки и запуска приложений, требуется активное подключение к Интернету и разрешение экрана не менее 1024 x 768 пикселей.
• Для привязки приложений требуется разрешение экрана не менее 1366 x 768 пикселей.
• Доступ к Интернету (может взиматься плата поставщиком услуг Интернета).
Описание: Windows 8 — Это операционная система Windows, переосмысленная и построенная на базе быстрой и надежной Windows 7. С совершенно новым интерфейсом для сенсорных устройств. Новая Windows для новых устройств. Можно попробовать прямо сейчас — независимо от того, устанавливаете ли вы ее впервые или переходите от Windows 8 Release Preview
Контрольные суммы:
MD5: 2F3EC4EA9F604DF608AC0B1EE4C53CF1
Доп. информация:
Данная ОС была приобретена в магазине вместе с ноутбуком, оригинальную копию которой я выложил. Копия не содержит никаких изменений.
Специально для сайта Torrent-Windows.net
Скриншоты:





с нашего сервера
Релиз проверен Администрацией! Можно качать, На этой странице доступно для скачивания Windows 8 х64 для одного языка (ОЕМ) Оригинальная копия (2012) Русский
оставайтесь на раздаче, оставляйте комментарии и помогите другим оценить качество сборки windows и программы

Если вы купили ноутбук с установленной Windows 8, то ключа на днище ноутбука уже нет, он «вшит» в БИОС UEFI вашего ноутбука. А установить на ваш ноутбук можно только ту версию Windows 8, которая была предустановленна, в большинстве случаев Single Language (для одного языка), которая ничем не отличается от других выпусков Windows 8 кроме одного — использования лишь одного языкового пакета, то есть интерфейс системы всегда будет на русском, большинство пользователей это вполне устраивает.
Если ваша Single Language по каким-либо причинам не загружается и восстановить вы её никак не можете ни одним из этих способов, то стоит откатиться к заводским настройкам вашего ноутбука. Если скрытые разделы с заводскими настройками повреждены или удалены, то простой человек встаёт перед непростым выбором. Как переустановить Windows 8 на ноутбуке или как её восстановить, или в конце концов как установить на ноутбук другую редакцию Windows 8.
Первое что необходимо сделать это найти правильный дистрибутив, в большинстве случаев это будет Windows 8 Single Language (для одного языка). При установке на ноутбук родной версии Windows 8 установка пройдёт безо всяких ошибок и система даже не потребует ввести ключ при установке. После удачной установки в правом нижнем углу рабочего стола будет красоваться надпись «Windows 8 для одного языка Build 9200»
Всё что вам нужно сделать для активации, это зайти в Свойства компьютера и нажать «Подробнее об активации Windows»
затем нажимаем «Активировать», «Готово», наша Windows 8 Single Language (для одного языка) активирована!
Как установить Windows 8.1 Single Language, если есть ключ к такой же редакции, но версии 8.0?
Возможно еще скачать дистрибутив Windows 8.1 Single Language (для одного языка), но если у Вас была предустановленна Windows 8 Single Language (для одного языка), то ключ установки не подойдет и Windows.
В этом случае, сработает следующий воркэраунд:
— Запишите на бумаге ключ, который годится только для установки, (благо на просторах интернета они не редкость).
— Ключ позволит только установить систему, активировать с ним не получится. Но нам это и не нужно, мы же купили Windows с ноутбуком.
— Уже после установки, укажите свой настоящий ключ в свойствах системы. Получите нормальную активированную Windows 8.1.
Как узнать ключ установленной Windows 8 или Windows 8.1 еслион «вшит» в БИОС UEFI ноутбука?
Например, с помощью утилиты RW Everything. Её нужно скачать, установить и запустить. Затем:
Нажмите на кнопку ACPI.
Выберите закладку MSDM.
В нижней строчке Data будет зашитый в вашем BIOS ключ Windows.
Нажмите на кнопку ACPI.Выберите закладку MSDM.В нижней строчке Data будет зашитый в вашем BIOS ключ Windows.
У Вас возникли трудности с компьютером?
Наш специалист поможет Вам в настройке компьютера и компьютерной техники . Звоните и мы настроим, починим, наладим вашу компьютерную технику быстро, качественно, с улыбкой. Тел. в г. Ставрополе 600-890.
Скорая компьютерная помощь — Мы работаем для Вас!
Здравствуйте. Сегодня рассмотрим ситуацию, переустановки Windows 8 Single Language на Windows 8 Professional на ноутбуке. До недавнего времени, на ноутбуки и компьютеры, устанавливали в основном Windows 7 и ХР, и было все достаточно просто, и легко. Главное для Windows XP найти свежие драйвера для вашего ноутбука. А вот с выходом новой операционной системы Windows 8 все усложнилось. Ведь если в случае с «семеркой» и ХР лицензионный ключ у вас был всегда под рукой, а точнее на задней крышке ноутбука, то с ноутбуком на котором установлена Windows 8, просто так переустановить операционку не получится, никакой наклейки с ключом на ноутбуке вы не найдете. Номер лицензии вшит в Bios UEFI, и установить операционную систему вы сможете только ту, для которой собственно этот ключ и есть. Как правило, это версия Single Language. Что бы установить Windows 8 Professional на ноутбук, на котором изначально была установлена Windows 8 Single Language, вам придется приложить определенные усилия.
Знакомый как то пришел с проблемой, купил говорит год назад новый ноутбук, на Widows 8 Single Language, год прошел, а система начала «подглючивать» вот и решил переустановить. Но так как, установочного диска в комплекте с ноутбуком не было, а друг мой честный, то он просто купил в магазине диск с Windows 8 Professional OEM. Но при установке выскочила ошибка «Введенный ключ продукта не соответствует ни одному из образов Windows». Поняв, что своими силами и знаниями он тут сам не справится, друг решил вызвать мастера из фирмы по ремонту компьютеров и ноутбуков. Специалист пришел, провозился с установкой Windows 8, и …..тоже не смог установить, но денег за вызов взял. Приехав в магазин, где покупался ноутбук, там сказали, что сделают,……но за деньги. А мой приятель и так потратился на Windows 8 Professional OEM. Кстати и диск с Windows 8 в магазине у него тоже не приняли обратно, так как коробка распечатана, и лицензия могла быть активирована….И тогда приятель пришел ко мне.
Пришлось потратить немного времени на поиски Windows 8 Single Language (это может быть как диск, так и виртуальный образ), так как именно эта версия была изначально установлена на ноутбуке. Если вы поставите «родную» версию Windows 8, то при установке не будет никаких ошибок, и даже не придется вводить ключ от лицензии. При удачной установке, в нижнем правом углу вы увидите надпись «Windows 8 для одного языка Build 9200»
Что бы активировать Windows 8, вам нужно установить на сетевой контроллер драйвер и выйти в интернет. Заходим в Свойства компьютера и выбираем «Подробнее об активации Windows.»
Жмем «Активировать»
Итог: операционная система Windows 8 Single Language установлена без ошибок, и активирована.
Вариант переустановки Windows 8 другой версии, отличной от той, которая была установлена изначально при продаже. Устанавливать будем Windows 8 Professional OEM.
Возникает вопрос, почему же при установке другой версии Windows 8 возникает ошибка «Введенный ключ продукта не соответствует ни одному из образов Windows?» Все из-за того, что в BIOS UEFI содержится информация о Windows 8 Single Language, а вы пытаетесь установить другую версию Windows 8.
Но профессиональные мастера знают файл (EI.cfg) и файл идентификатора продукта (PID.txt). Это дополнительные файлы конфигурации, которые можно использовать в процессе установки Windows 8 для указания ключа продукта и выпуска Windows 8.
При установке Windows 8, программа установщик сначала обращается к файлу EI.cfg (в нем содержится информация о версии Windows 8). При отсутствии этих файлов, Windows 8 берет информацию о версии Windows 8 и лицензии из BIOS UEFI вашего ноутбука. А так как ключ в BIOS прописан от Windows 8 Single Language (для одного языка) вот из-за этого ошибка и выходит.
И так, создаем два файла (EI.cfg) и (PID.txt) и указываем в них информацию об устанавливаемой нами Windows Professional (OEM), затем помещаем их в папку sources дистрибутива Windows 8, вот и всё. Примечание: иногда даже будет достаточно добавить в папку sources всего один файл pid.txt с ключом Windows.
Внимание! Если вы будете переустанавливать Windows 8 с включенным BIOS UEFI и включенной опцией «Secure Boot», значит загрузочная флешка Windows 8 должна быть соответственно UEFI.
Создаём обычный текстовый файл и сохраняем его под таким названием и расширением ei.cfg
Содержимое файла ei.cfg:
[EditionID]
Professional
[Channel]
OEM
[VL]
0
Что же означают эти символы?
EditionID — редакция системы, существует Core или Professional,
Channel — канал распространения, бывает OEM или Retail,
VL — корпоративная версия, бывает 0 или 1.
Например, для системы, которую я хочу установить на ноутбук Windows 8 Professional 64-bit Rus (OEM), файл ei.cfg будет выглядеть вот так
[EditionID]
Professional
[Channel]
OEM
[VL]
Cоздаём файл pid.txt
Прописываем в нем
[PID]
Value=XXXXX-XXXXX-XXXXX-XXXXX-XXXXX
Копируем оба файла в папку sources нашей загрузочной флешки с Windows 8
Загружаем с этой флешки ноутбук.
И дальше все как при обычной установке Windows 8.
Установка Windows 8 прошла успешно
Жмем подробнее об активации, и активируем Windows 8
Если вдруг автоматической активации не произошло, введите ключ.
По всем интересующим вопросам можете обращаться к нам по телефону +7(495)778-76-56 Главная
Похожие статьи ….
1) Ремонт ноутбуков Acer в Москве .
2) Не заряжается аккумулятор на ноутбуке
3) Ремонт ноутбуков Asus в Москве .
4) Почему не включается компьютер ?