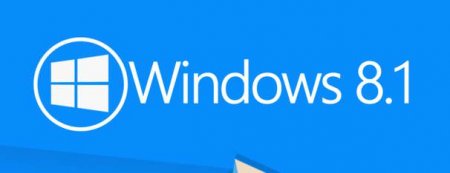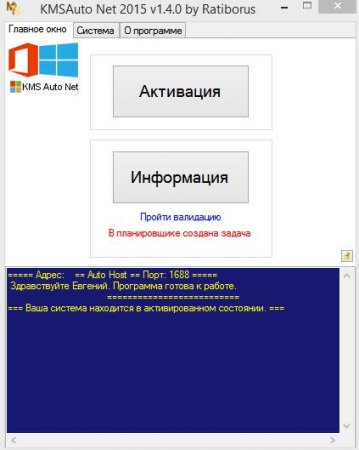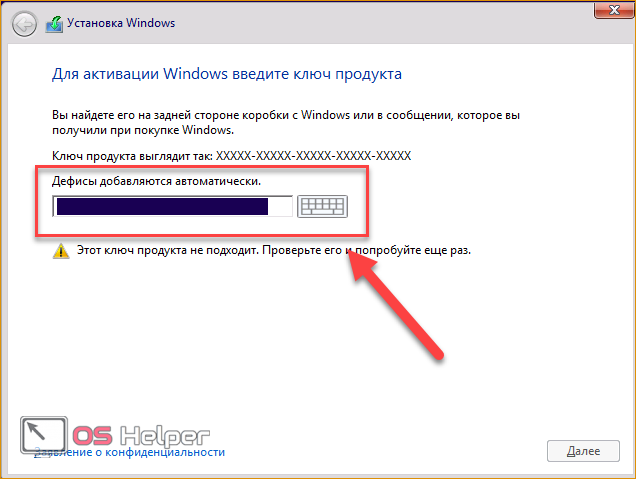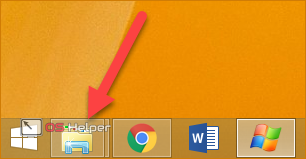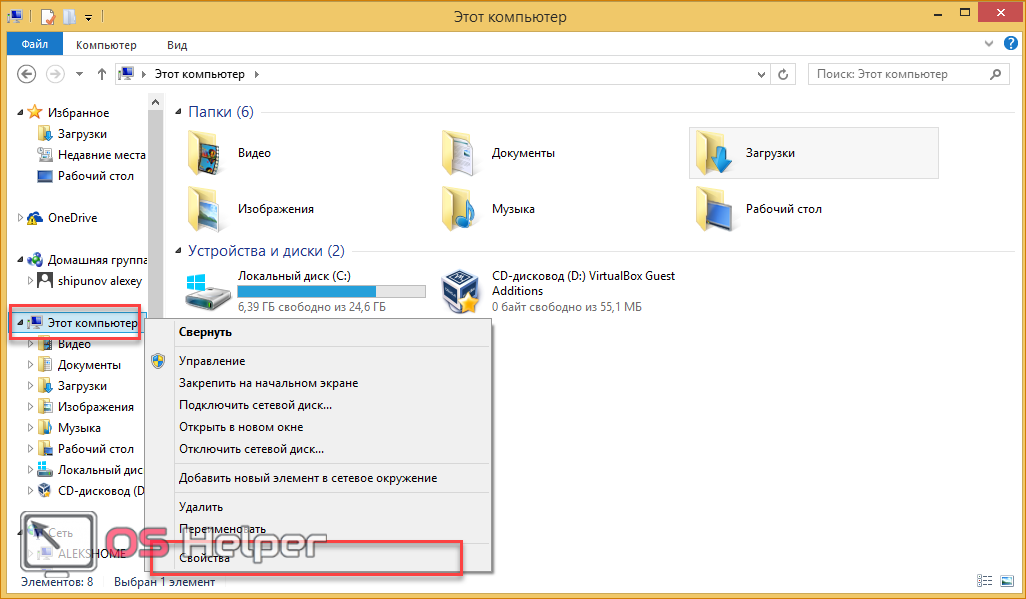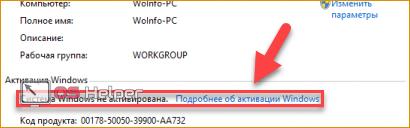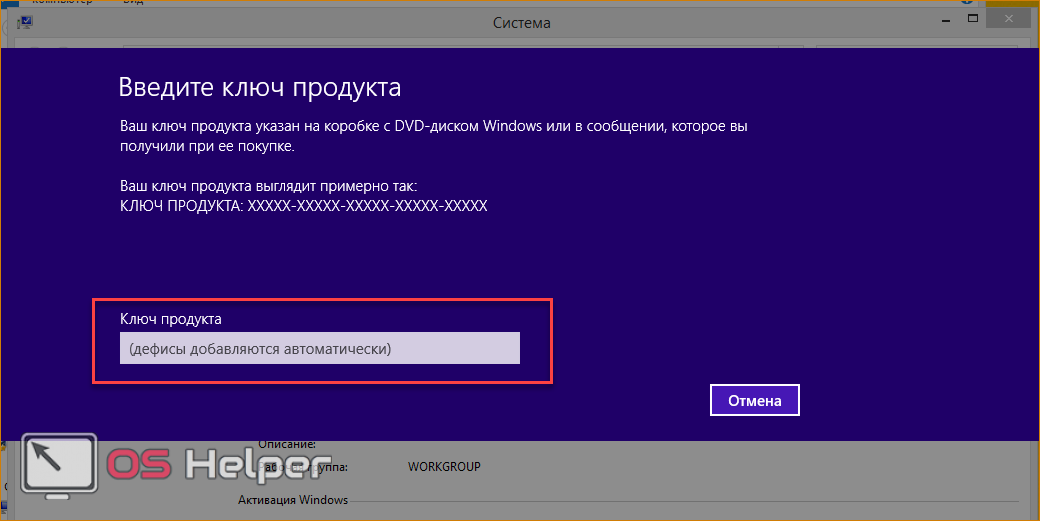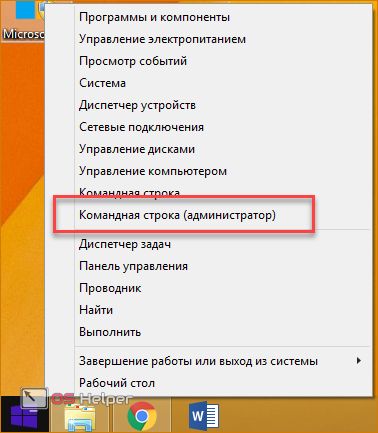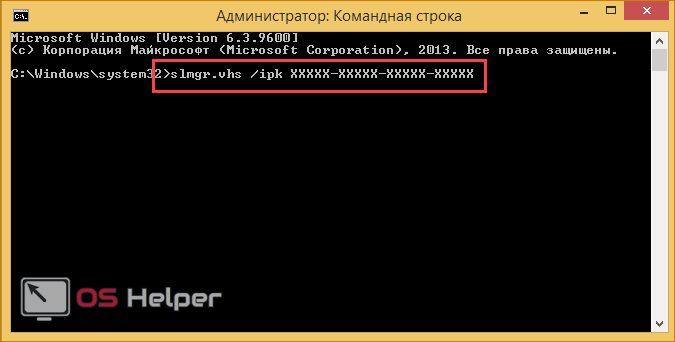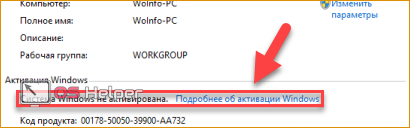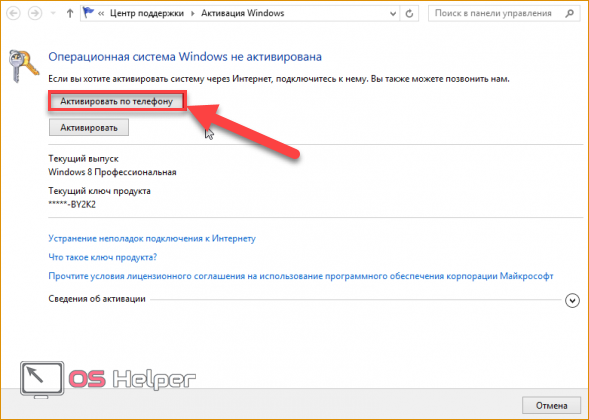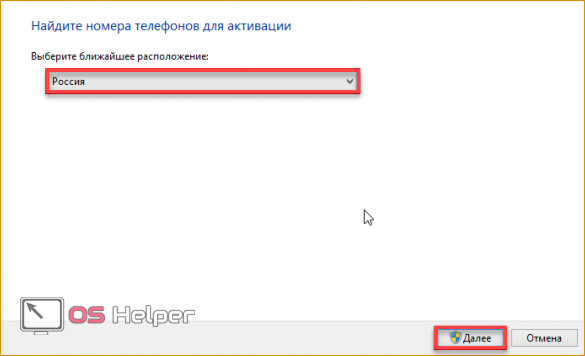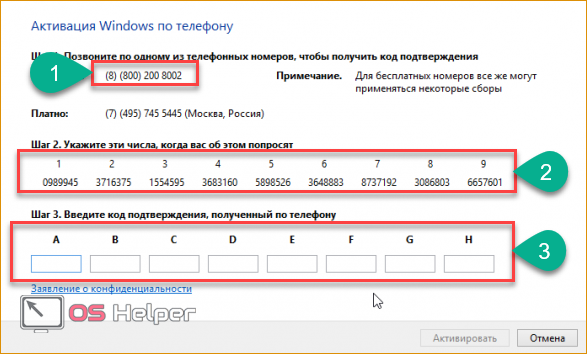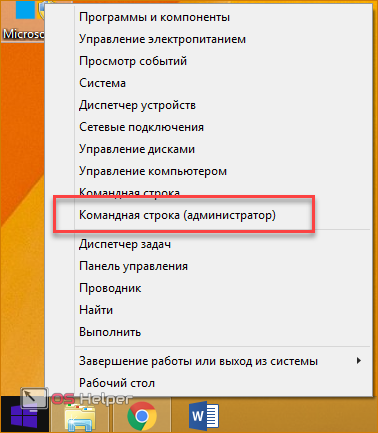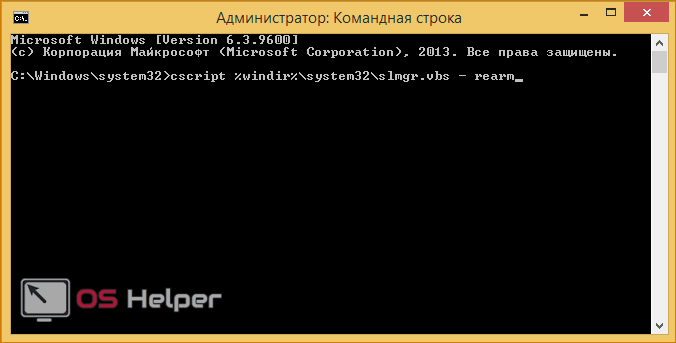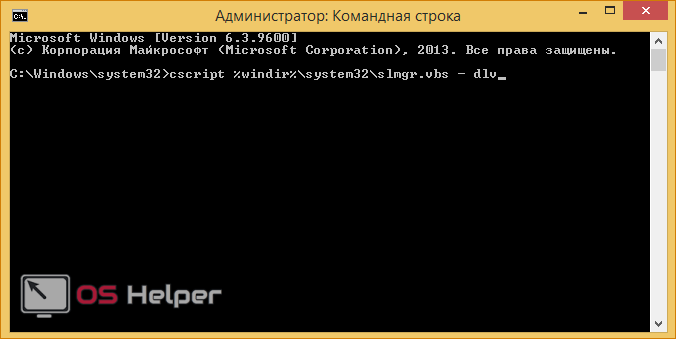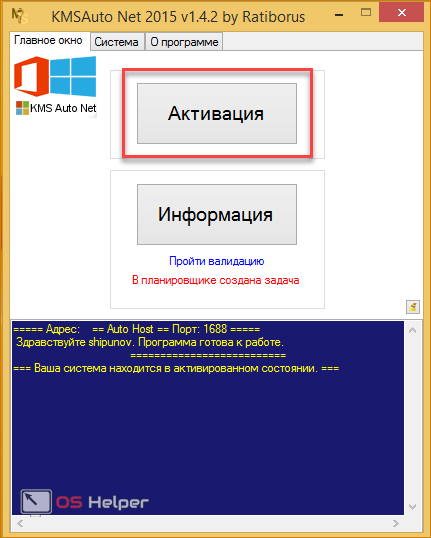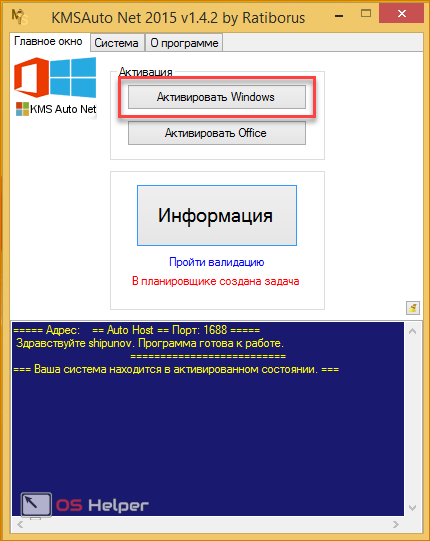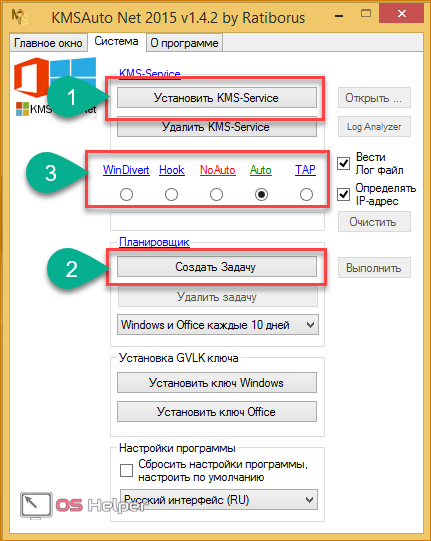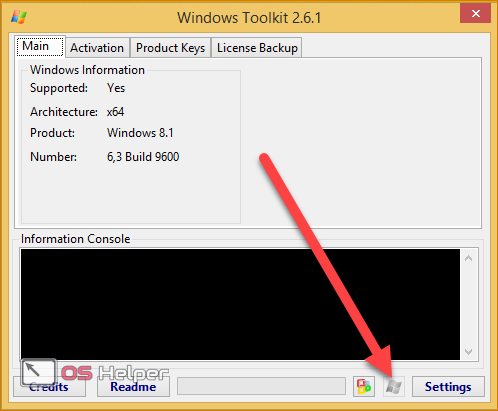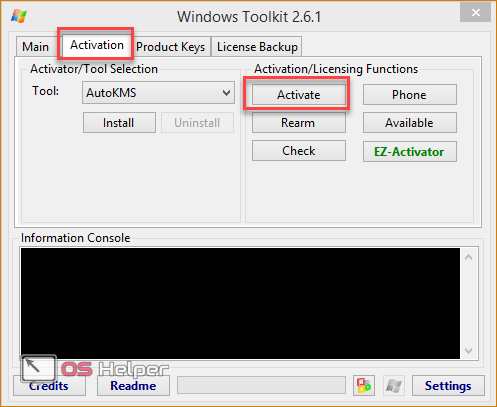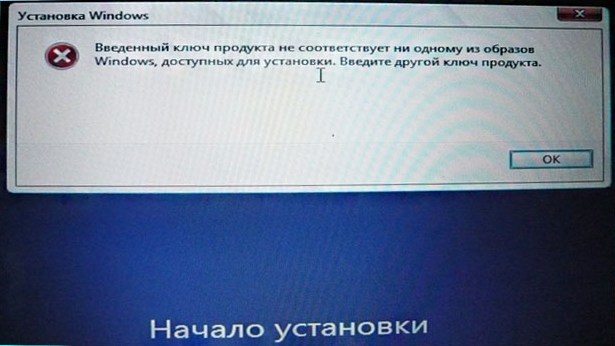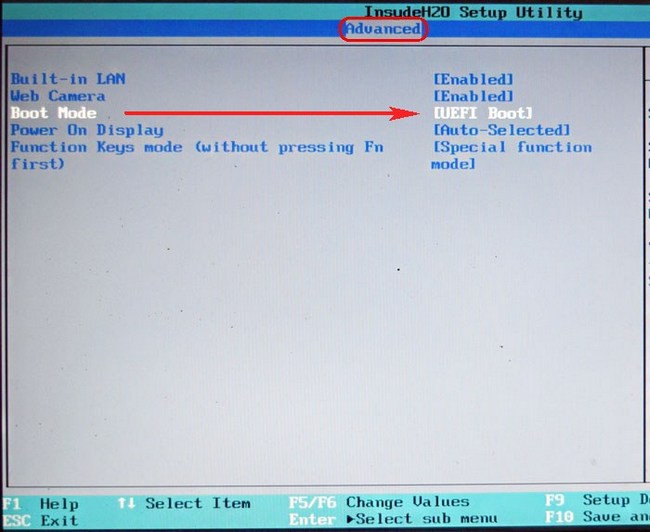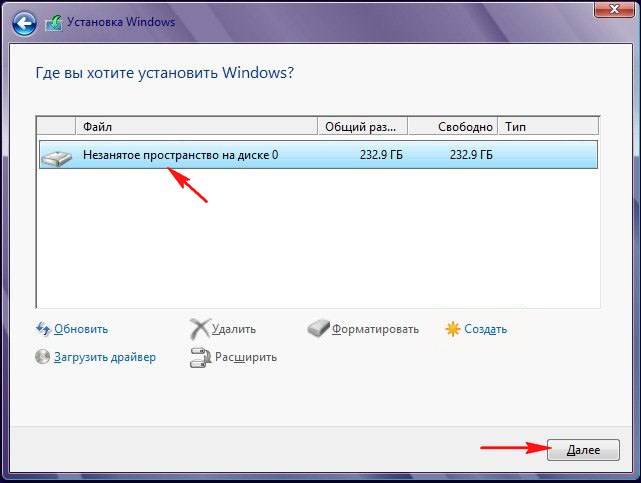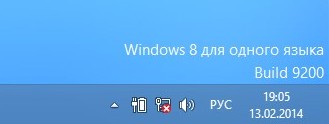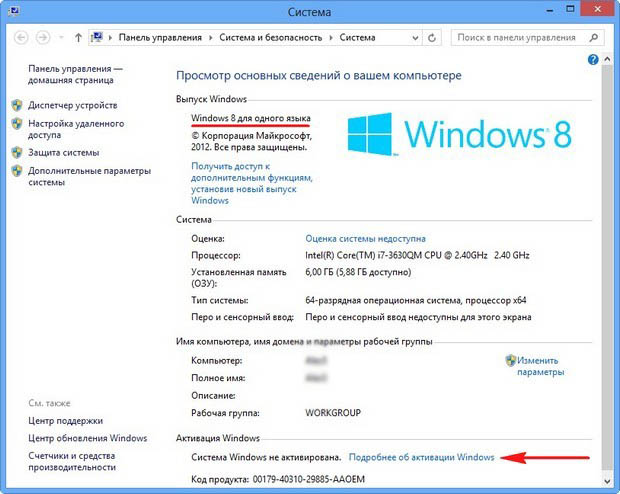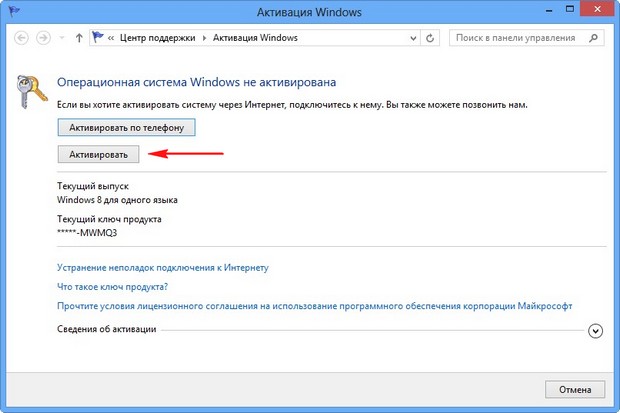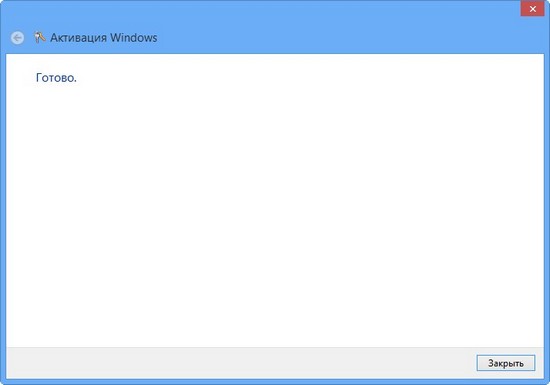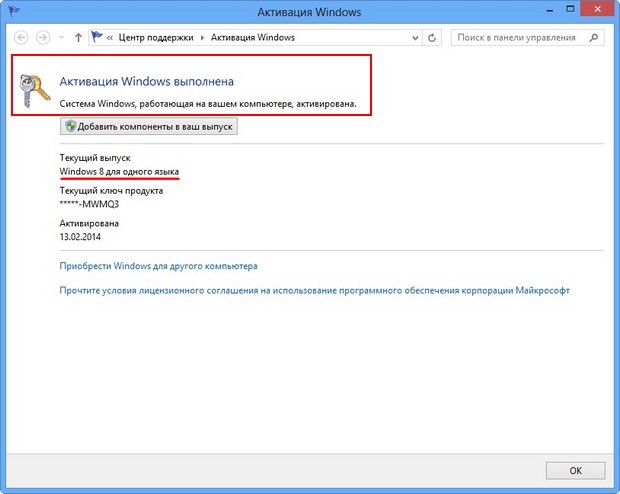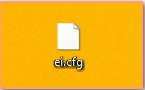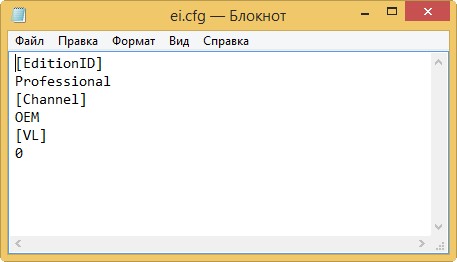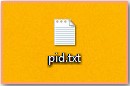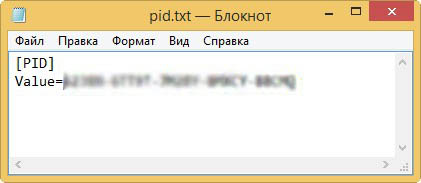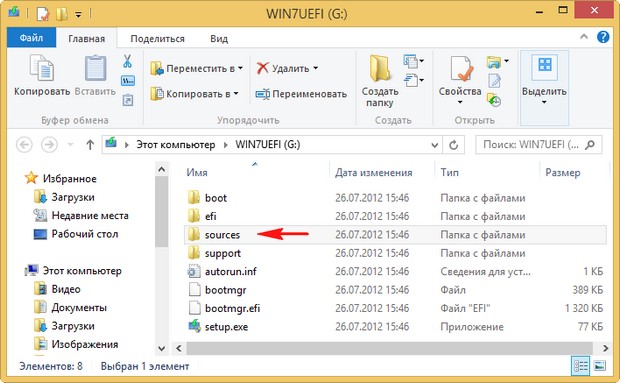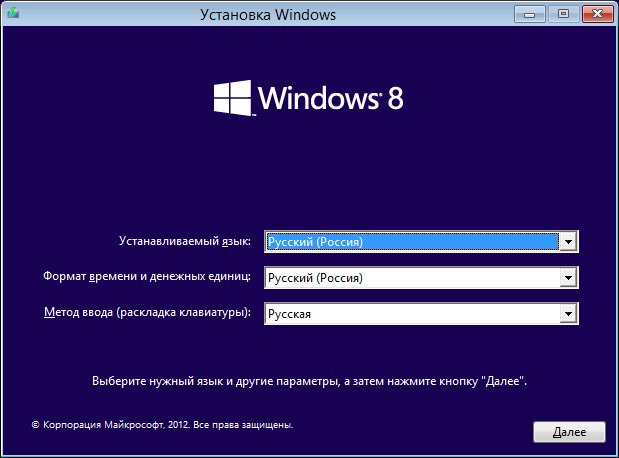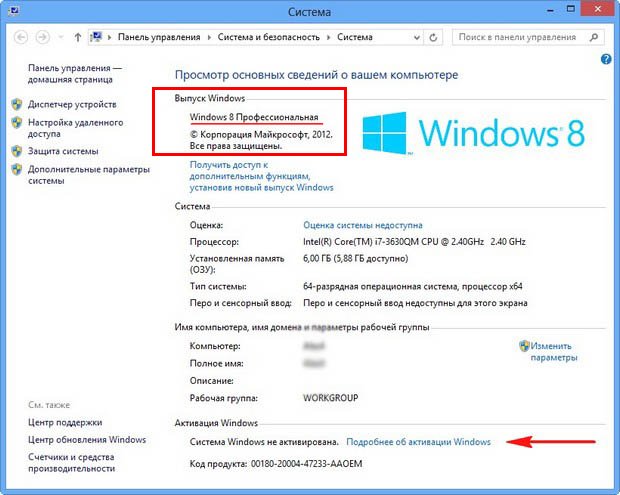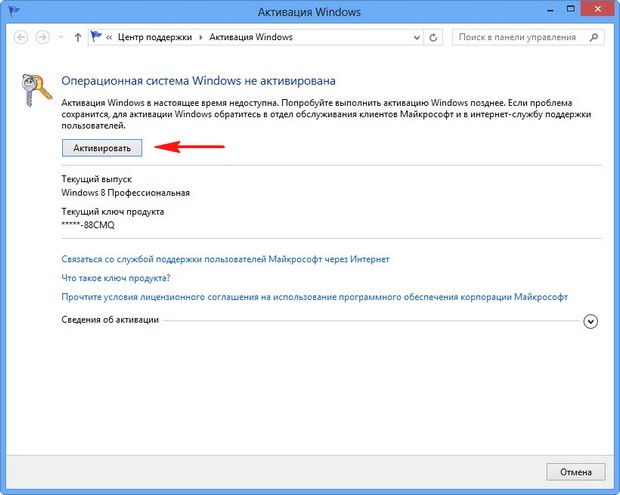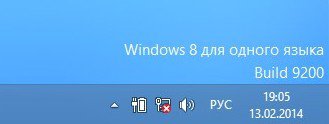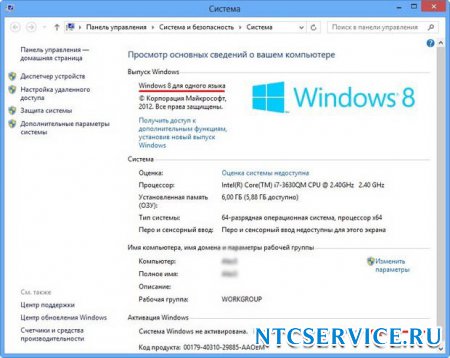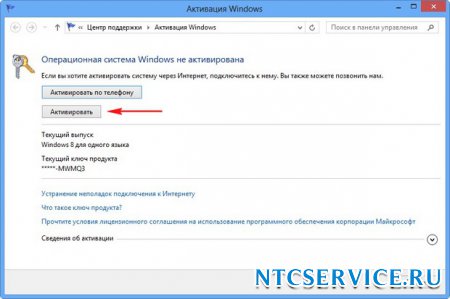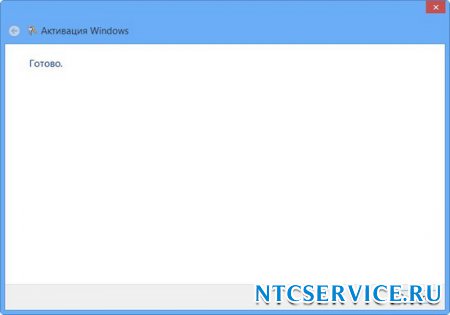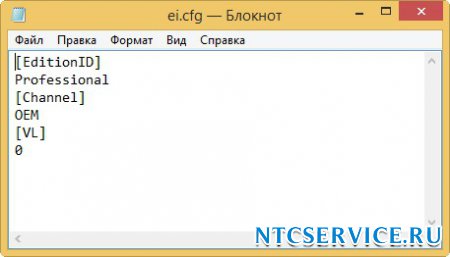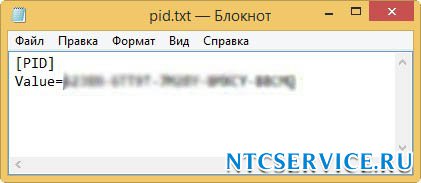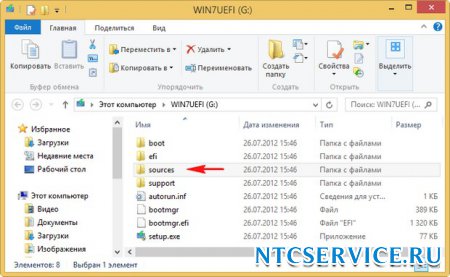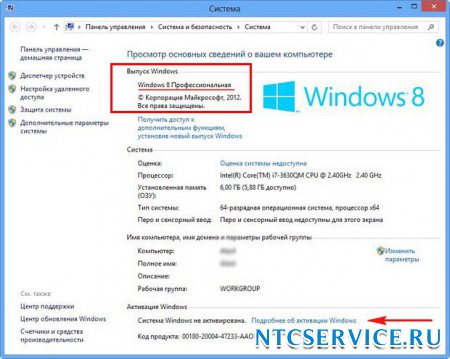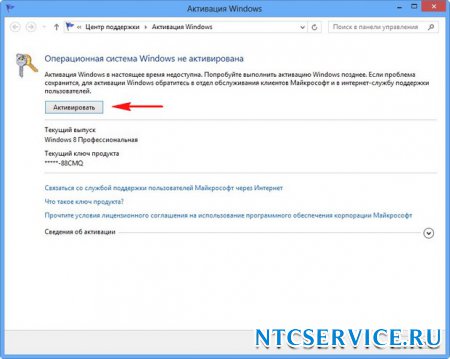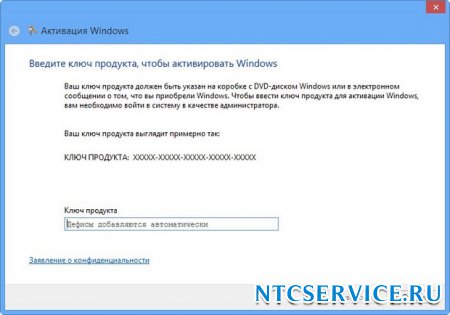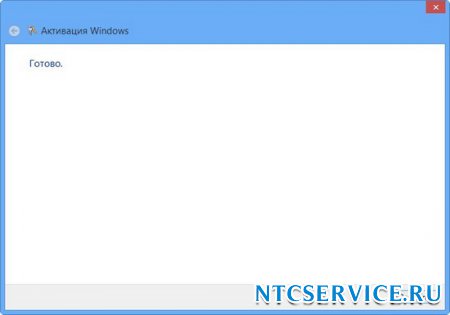Как убрать надпись активация Windows?
Сразу после установки Windows либо спустя некоторое время после (обычно 30 дней) в правом нижнем углу монитора над системным треем появляется надпись о необходимости активации операционной системы. Этот своеобразный водяной знак располагается поверх всех окон, бросается в глаза пользователю, потому сильно мешает (особенно при просмотре видео в полноэкранном режиме).
Убрать надпись «Активация Windows» можно не только путем приобретения дорогостоящей лицензии и последующей официальной активации ОС, но и другими способами. Рассмотрим их.
Стандартный способ
Сразу отметим, что стандартный способ удаления надписи об активации может не сработать на некоторых компьютерах. Все зависит от сборки Windows. Если это какая-нибудь любительская сборка (какими сегодня переполнен интернет), способ может и не сработать. Но попробовать стоит — это не сложно и не долго:
- Перейдите из меню «Пуск» в «Панель управления». Если у вас Windows 10, введите в системную поисковую строку (расположена радом с «Пуском») запрос «Панель управления», затем кликните по появившемуся значку.
- Перейдите в раздел «Система и безопасность».
- Затем откройте раздел «Система и безопасность».
- В левой части окна кликните по ссылке «Изменить параметры компонента «Центр безопасности и обслуживания»».
- В разделе «Сообщения о безопасности» снимите галочку с пункта «Активация Windows».
Как видно из изображения выше, пункт «Активация Windows» не активен, т.е. по нему невозможно кликнуть. Обычно такое наблюдается у уже активированных (т.е. купленных) систем. Но бывает и в случаях с использованием любительских сборок Windows. Если и в вашем случае галочку снять невозможно, переходите к следующему разделу статьи.
Удаление надписи об активации из реестра Windows
Способ заключается во внесении некоторых изменений в системный реестр:
- Сначала запустите стандартное приложение «Regedit». Самый простой способ — нажмите на клавиатуре комбинацию клавиш Win + R, впишите regedit в отобразившееся окошко, затем нажмите «ОК».
- Далее, используя древо папок в левой части окна, нужно перейти в раздел «Activation», местоположение которого зависит от версии Windows. Для Windows Vista:
HKEY_LOCAL_MACHINESOFTWAREMicrosoftWindows NTCurrentVersionSLActivation
HKEY_LOCAL_MACHINESOFTWAREMicrosoftWindowsNTCurrentVersionSoftwareProtectionPlatformActivation
- Теперь откройте в правой части окна программы Regedit параметр «Manual» и введите в поле «Значение» цифру «1», нажмите ОК. Проделайте то же самое с параметром «NotificationDisabled». Значение параметра «ActivationInterval» смените на «000dbba0», а «DownlevelActivation» (если присутствует) на «00000002».
К сожалению, и этот способ может подвести. Если и в вашем случае он не сработал, переходите дальне.
Использование сторонних программ
Существует несколько распространенных утилит, позволяющих решить проблему с водяным знаком активации Windows. Большинство из них определяются антивирусом и/или встроенным «Защитником Windows» как вирусное ПО. Оно и понятно — такие программы вносят изменения в систему и позволяют обойти защиту от нелегальной активации. Но, если ничего другое не помогает, остается только этот вариант.
Re-Loader Activator
Эта небольшая утилита позволит навсегда (или на время — зависит от сборки Windows) избавиться от надписи с активацией в операционных системах Windows XP и выше. Скачать ее можно на сайте свободно распространяемого программного обеспечения — Github по этой ( https://github.com/baggerest/Re-Loader_2.6 ) ссылке (у большинства подобных утилит отсутствуют официальные сайты, т.к. они любительские и распространяются в основном через форумы и софт-порталы).
Утилита предельно проста в использовании:
- Запустите программу (желательно от имени администратора).
- В первой вкладке «Активация» установите галочку напротив пункта «Win».
- Кликните по кнопке «Активация».
- Готово.
Universal Watermark Disabler
Данная программа поможет удалить водяной знак активации в системах Windows 8, 8.1 и 10 (предыдущие версии ОС не поддерживаются). Скачать можно отсюда ( https://pcportal.org/forum/60-6543-1 ).
Алгоритм работы с программой идентичен:
- Запустите утилиту.
- Кликните по кнопке «Install», затем «ОК» в открывшемся диалоговом окне.
- Система будет перезапущена, после чего надпись должна будет исчезнуть.
KMSAuto
KMSAuto — универсальный помощник в удалении водяного знака активации Windows и не только. Существует множество версий этой программы, разработанных для разных дистрибутивов Windows, начиная с 7 и до последней сборки 10. Официальная ветка разработчика программы находится на форуме «Ru-Board» по этой ( http://forum.ru-board.com/topic.cgi?amp&forum=2&topic=5328 ) ссылке.
- Перейдите по ссылке и скачайте подходящую для вашей системы версию KMSAuto.
- Запустите программу от имени администратора.
- Кликните по кнопке «Активация».
- Также утилита предлагает установку на компьютер службы «KMS-Service». Если сделать это, то она самостоятельно время от времени будет задействовать свою основную функцию — «активировать» операционную систему.
- Для установки службы перейдите во вкладку «Система», затем кликните по кнопке «Установить KMS-Service».
Инструкция и скриншоты выше были приведены на примере KMSAuto версии Net 2014 v1.2.8 — она подходит для удаления водяного знака активации в системах Windows 10 (возможно, и в других сработает). Скачанная вами версия утилиты может иметь немногим отличный интерфейс, но используется она примерно так же.
Остались вопросы, предложения или замечания? Свяжитесь с нами и задайте вопрос.
Источник
Содержание
- Как переустановить Windows 8 для одного языка, предустановленную на ноутбуке?
- Win 8.1 build 9600 распознаётся как Windows 8 build 9200
- Как активировать windows 8 build 9200
- Итак, как активировать восьмерку:
- Что будет, если вовремя не сделать
- Когда не нужно активировать ОС самостоятельно
- Официальная активация
- Ввод ключа по телефону
- Продление пробного периода
- Использование активатора
- Заключение
- Видео
- Активация Windows 8 build 9200, рабочий активатор Pro и Enterprise
- windows 8 professional подскажите какой ключ нигде не могу найти прошу вас. Какой ключ к windows 8 профессиональная с Media center build 9200.
Как переустановить Windows 8 для одного языка, предустановленную на ноутбуке?

Если ваша Single Language по каким-либо причинам не загружается и восстановить вы её никак не можете ни одним из этих способов, то стоит откатиться к заводским настройкам вашего ноутбука. Если скрытые разделы с заводскими настройками повреждены или удалены, то простой человек встаёт перед непростым выбором. Как переустановить Windows 8 на ноутбуке или как её восстановить, или в конце концов как установить на ноутбук другую редакцию Windows 8.
Первое что необходимо сделать это найти правильный дистрибутив, в большинстве случаев это будет Windows 8 Single Language (для одного языка). При установке на ноутбук родной версии Windows 8 установка пройдёт безо всяких ошибок и система даже не потребует ввести ключ при установке. После удачной установки в правом нижнем углу рабочего стола будет красоваться надпись «Windows 8 для одного языка Build 9200»
Всё что вам нужно сделать для активации, это зайти в Свойства компьютера и нажать «Подробнее об активации Windows»
затем нажимаем «Активировать», «Готово», наша Windows 8 Single Language (для одного языка) активирована!
Как установить Windows 8.1 Single Language, если есть ключ к такой же редакции, но версии 8.0?
Возможно еще скачать дистрибутив Windows 8.1 Single Language (для одного языка), но если у Вас была предустановленна Windows 8 Single Language (для одного языка), то ключ установки не подойдет и Windows.
В этом случае, сработает следующий воркэраунд:
— Запишите на бумаге ключ, который годится только для установки, (благо на просторах интернета они не редкость).
— Ключ позволит только установить систему, активировать с ним не получится. Но нам это и не нужно, мы же купили Windows с ноутбуком.
— Уже после установки, укажите свой настоящий ключ в свойствах системы. Получите нормальную активированную Windows 8.1.
Нажмите на кнопку ACPI.
Выберите закладку MSDM.
В нижней строчке Data будет зашитый в вашем BIOS ключ Windows.
Нажмите на кнопку ACPI.Выберите закладку MSDM.В нижней строчке Data будет зашитый в вашем BIOS ключ Windows.
У Вас возникли трудности с компьютером?
Источник
Win 8.1 build 9600 распознаётся как Windows 8 build 9200
Добавлено через 4 минуты
Даже 2ip.ru пишет что Windows 8
Добавлено через 1 минуту
а в параметрах системы написано что 8.1
Я не знаю. Недавно такое случилось. Откат системы не помогает
Помощь в написании контрольных, курсовых и дипломных работ здесь.
Windows 8 pro build 9200 тупо виснет!
вообщем недавно установил восьмеру, и просто лазея по папкам она тупо повисла и все, не на что не.
Почему в Eclipse неактивно действие Build Project и Build All?
Доброго времени суток) У меня вопрос такой: почему в Eclipse неактивно действие Build Project и.
QT Creator, build из Win под Linux
Доброго времени дня. Возникла такая проблема-вопрос: Проект разработан в QT Creator 4, на OS.
Operating system version changes in Windows 8.1 and Windows*Server*2012 R2
Platforms
Clients – Windows*8.1
Servers – Windows*Server*2012 R2
We have made some significant changes in how the GetVersion(Ex) APIs
work in Windows 8.1 due to undesirable customer behaviors resulting
from how the GetVersion(Ex) APIs have been used in the past.
In previous versions of Windows, calling the GetVersion(Ex) APIs would
return the actual version of the operating system (OS), unless the process
had been mitigated by an app compat shim to give it a different version.
This was done on a provisional basis and was relatively incomplete in
terms of the number of processes that Microsoft could reasonably shim
in a release. Many applications fell through the cracks because they
didn’t get shimmed due to poorly designed version checks.
The number one reason to do a version check is to show some message of
OS supportability for the application. However due to the poor checks,
the message would often show that the app needed to be run on XP or later,
which of course the newest OS is. More often than not, the newest OS
would run the application without any issues if not for these checks.
In Windows 8.1, the GetVersion(Ex) APIs have been deprecated.
That means that while you can still call the APIs, if your app does
not specifically target Windows 8.1, you will get Windows 8
versioning (6.2.0.0).
Solution
In order to target Windows 8.1, you need to either include the app
manifest or include _NT_TARGET_VERSION=$ (_NT_TARGET_VERSION_LATEST)
in the source file.
This is what the application manifest would look like:
Вот здесь я приводил образец манифеста:
Манифест
Так будет работать на всех Windows от XP до Win8.1, без проблем с
GetVersionEx, High DPI и т.п.
Источник
Как активировать windows 8 build 9200
Оставлю тут самый рабочий и надежный активатор для ос Windows 8.1 и 8.
Хоть и эта версия не стала популярной среди пользователей ПК и ноутбуков, но свою нишу все же занимает. А значит вопрос с активацией так же актуален, как и с другими редакциями Виндовс.
Мы пойдем другим путем.
Итак, как активировать восьмерку:
1. Скачиваем активатор (ссылка будет внизу);
2. Запускаем его (для верности перед запуском отключаем антивирусное ПО);
3. Жмем кнопку «Активация«;
4. Затем «Активировать Windows»;
Активатор Windows 8 Loader 5 – это самый удобный на сегодняшний день способ активации вашей Windows 8. Активация системы выполняется в один клик и навсегда. Можно смело устанавливать все доступные обновления для Windows 8 build 9200 pro или Enterprise.
Инструкция по активации Windows 8 Pro и Enterprise активатором Loader 5:
Скачайте архив с активатором для Windows 8 (ссылки чуть выше). Извлеките файл «Активация_Win8_RTM_ALL.exe» на рабочий стол и выполните двойной клик мыши по нему. Система запросит разрешение – согласитесь. Может показаться, что ни чего не происходит, не торопитесь и подождите несколько минут, пока Windows 8 не выполнит выход из системы. Выполните вход в Windows, щелкнув мышью в любом месте. Вот и все, после несложных действий вы увидите надпись об успешной активации системы. Всем желаем удачной активации и как говорится «Ни вируса ни синего экрана» )).
 Версия: Версия: |
1.2.8 |
 Разработчик: Разработчик: |
Ru.Board |
 Дата релиза: Дата релиза: |
апрель 2015 |
 Системы: Системы: |
Windows 7 / Windows 8 / 8.1 / Windows 7 64 / Windows 8 64 |
 Язык: Язык: |
Русский |
 Размер: Размер: |
1.98 MB |
 Файл: Файл: |
KMSAuto Lite Portable v1.2.8.torrent |
Нашли что искали? Сообщите друзьям!
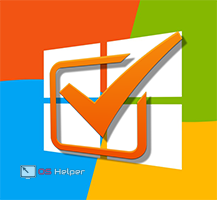
Что будет, если вовремя не сделать
После установки оригинального образа или любой другой сборки операционной системы пользователю предоставляется пробный период на 30 дней. В течение срока вы можете пользоваться полноценной ОС и всем функционалом. Это время дается для того, чтобы активировать OS ключом или специальной программой. Если этого не сделать, то:
Теперь вы понимаете, насколько важно иметь именно активированную Windows 8. Рассмотрим все способы.
Когда не нужно активировать ОС самостоятельно
Если вы приобрели ноутбук с предустановленной операционной системой, то при восстановлении до заводских настроек вам не придется заново вводить ключ. Если вы полностью переустанавливаете Windows, то обязательно скачайте дистрибутив именно той версии, которая была установлена изначально. В таком случае активация произойдет автоматически. Это связано с тем, что производитель «вшивает» данные о лицензии в BIOS процессора.
Официальная активация
Впервые, когда вы можете ввести код активации – это инсталляция Windows 8. В меню установки вам потребуется указать 25-значный ключ продукта. Если речь идет о ноутбуке с предустановленной ОС, как в предыдущем случае, то данный пункт можно пропустить.
Если вы не активировали Windows 8 на данном этапе, то сделать это можно уже после установки. Для этого у вас должен быть установлен оригинал OS любой сборки: Preview Build 9200, 9600 и др.
Для начала необходимо открыть «Свойства компьютера»:
Ввод ключа по телефону
Провести процедуру активации можно с помощью мобильного телефона. Сначала нужно выполнить некоторые действия в командной строке:
slmgr.vhs /ipk ХХХХХ-ХХХХХ-ХХХХХ-ХХХХХ-ХХХХХ
Описанные способы активации операционной системы считаются официальными. Они подходят для Домашней, Профессиональной или Корпоративной версии Windows 8 (32/64 bit). Ниже вы можете узнать, как активировать копию OS без лицензионного ключа.
Продление пробного периода
Операционная система Windows 8 предоставляет пользователю 30-дневный пробный период. Вы можете обновлять его по необходимости. Таким образом вы получаете полноценную ОС, однако появляется необходимость регулярно выполнять следующую операцию:
И нажмите клавишу Enter для запуска.
На экране вы увидите количество дней до окончания пробного периода. Если у вас слетела активация, никто не мешает вам провести данную процедуру снова. Данный способ подходит для профессиональной и домашней версии ОС с разрядностью 32/64 бита.
Использование активатора
Самый распространенный вариант активации – это использование специальной утилиты. Windows 8 и 10 используют сервера KMS для подтверждения лицензионного ключа. Утилита позволяет «обмануть» систему и эмулировать сервер на компьютере, а затем удалить его. Одна из таких программ – KMS Auto. Ее можно скачать на сайте разработчиков http://kms-activator.net.
Данное приложение представляет собой комплексный инструмент для активации софта от Microsoft. С его помощью вы сможете восстановить работоспособность системы даже после окончания пробного срока. Перед использованием KMS Activator рекомендуется отключить антивирус и защитник Windows. Из-за конфликта ПО вы рискуете увидеть на экране ошибку с кодом 0x8007007b или другим. Поэтому заранее отключите защиту в реальном времени и скачайте активатор. Затем запустите программу и выполните следующие действия:
Если не удалось активировать OS в автоматическом режиме, то попробуйте выполнить это вручную:
Еще одна программа с аналогичным функционалом – Microsoft Toolkit (ссылка для скачивания – http://microsofttoolkit.co/). После запуска кликните на иконку Windows в углу окна:
Затем перейдите во вкладку «Activation» и кликните по кнопке «Activate»:
Обе утилиты не требуют установки – вы можете заранее скопировать одну из них на флешку и после установки Windows 8 сразу же воспользоваться функционалом.
KMS Auto и Microsoft Toolkit универсальны: они поддерживают все сборки «семерки», «восьмерки» и «десятки» на 32 и 64 бит.
Заключение
Если вы используете лицензионную копию ПО, то вам не потребуются сторонние программы: введите ключ при установке, воспользуйтесь телефонным звонком или просто впишите код в интерфейсе ОС.
С пиратскими сборками немного сложнее. Вам потребуется отключить стандартный антивирус и скачать одну из описанных утилит. В остальном, процедура занимает не больше минуты и минимум действий со стороны пользователя.
Видео
Обязательно ознакомьтесь с представленным видеороликом. С его помощью вы сможете пошагово разобраться во всех действиях из инструкции и посмотреть их выполнение для наглядного примера.
Источник
Активация Windows 8 build 9200, рабочий активатор Pro и Enterprise
Активатор Windows 8 Loader 5 – это самый удобный на сегодняшний день способ активации вашей Windows 8. Активация системы выполняется в один клик и навсегда. Можно смело устанавливать все доступные обновления для Windows 8 build 9200 pro или Enterprise.
Инструкция по активации Windows 8 Pro и Enterprise активатором Loader 5:
Скачайте архив с активатором для Windows 8 (ссылки чуть выше). Извлеките файл «Активация_Win8_RTM_ALL.exe» на рабочий стол и выполните двойной клик мыши по нему. Система запросит разрешение – согласитесь. Может показаться, что ни чего не происходит, не торопитесь и подождите несколько минут, пока Windows 8 не выполнит выход из системы. Выполните вход в Windows, щелкнув мышью в любом месте. Вот и все, после несложных действий вы увидите надпись об успешной активации системы. Всем желаем удачной активации и как говорится «Ни вируса ни синего экрана» )).
 Версия: Версия: |
1.2.8 |
 Разработчик: Разработчик: |
Ru.Board |
 Дата релиза: Дата релиза: |
апрель 2015 |
 Системы: Системы: |
Windows 7 / Windows 8 / 8.1 / Windows 7 64 / Windows 8 64 |
 Язык: Язык: |
Русский |
 Размер: Размер: |
1.98 MB |
 Файл: Файл: |
KMSAuto Lite Portable v1.2.8.torrent |

Нашли что искали? Сообщите друзьям!
Источник
windows 8 professional подскажите какой ключ нигде не могу найти прошу вас. Какой ключ к windows 8 профессиональная с Media center build 9200.
Operating system edition
Windows 8 Professional
NG4HW-VH26C-733KW-K6F98-J8CK4
Windows 8 Professional N
XCVCF-2NXM9-723PB-MHCB7-2RYQQ
Windows 8 Enterprise
32JNW-9KQ84-P47T8-D8GGY-CWCK7
Windows 8 Enterprise N
JMNMF-RHW7P-DMY6X-RF3DR-X2BQT
Windows Server 2012 Core
BN3D2-R7TKB-3YPBD-8DRP2-27GG4
Windows Server 2012 Core N
8N2M2-HWPGY-7PGT9-HGDD8-GVGGY
Windows Server 2012 Core Single Language
2WN2H-YGCQR-KFX6K-CD6TF-84YXQ
Windows Server 2012 Core Country Specific
4K36P-JN4VD-GDC6V-KDT89-DYFKP
Windows Server 2012 Server Standard
XC9B7-NBPP2-83J2H-RHMBY-92BT4
Windows Server 2012 Standard Core
XC9B7-NBPP2-83J2H-RHMBY-92BT4
Windows Server 2012 MultiPoint Standard
HM7DN-YVMH3-46JC3-XYTG7-CYQJJ
Windows Server 2012 MultiPoint Premium
XNH6W-2V9GX-RGJ4K-Y8X6F-QGJ2G
Windows Server 2012 Datacenter
48HP8-DN98B-MYWDG-T2DCC-8W83P
Windows Server 2012 Datacenter Core
48HP8-DN98B-MYWDG-T2DCC-8W83P
Windows 7 and Windows Server 2008 R2
Operating system edition KMS Client Setup Key
Windows 7 Professional
FJ82H-XT6CR-J8D7P-XQJJ2-GPDD4
Windows 7 Professional N
MRPKT-YTG23-K7D7T-X2JMM-QY7MG
Windows 7 Professional E
W82YF-2Q76Y-63HXB-FGJG9-GF7QX
Windows 7 Enterprise
33PXH-7Y6KF-2VJC9-XBBR8-HVTHH
Windows 7 Enterprise N
YDRBP-3D83W-TY26F-D46B2-XCKRJ
Windows 7 Enterprise E
C29WB-22CC8-VJ326-GHFJW-H9DH4
Windows Server 2008 R2 Web
6TPJF-RBVHG-WBW2R-86QPH-6RTM4
Windows Server 2008 R2 HPC edition
TT8MH-CG224-D3D7Q-498W2-9QCTX
Windows Server 2008 R2 Standard
YC6KT-GKW9T-YTKYR-T4X34-R7VHC
Windows Server 2008 R2 Enterprise
489J6-VHDMP-X63PK-3K798-CPX3Y
Windows Server 2008 R2 Datacenter
74YFP-3QFB3-KQT8W-PMXWJ-7M648
Windows Server 2008 R2 for Itanium-based Systems
GT63C-RJFQ3-4GMB6-BRFB9-CB83V
Windows Vista and Windows Server 2008
Operating system edition KMS Client Setup Key
Windows Vista Business
YFKBB-PQJJV-G996G-VWGXY-2V3X8
Windows Vista Business N
HMBQG-8H2RH-C77VX-27R82-VMQBT
Windows Vista Enterprise
VKK3X-68KWM-X2YGT-QR4M6-4BWMV
Windows Vista Enterprise N
VTC42-BM838-43QHV-84HX6-XJXKV
Windows Web Server 2008
WYR28-R7TFJ-3X2YQ-YCY4H-M249D
Windows Server 2008 Standard
TM24T-X9RMF-VWXK6-X8JC9-BFGM2
Windows Server 2008 Standard without Hyper-V
W7VD6-7JFBR-RX26B-YKQ3Y-6FFFJ
Windows Server 2008 Enterprise
YQGMW-MPWTJ-34KDK-48M3W-X4Q6V
Windows Server 2008 Enterprise without Hyper-V
39BXF-X8Q23-P2WWT-38T2F-G3FPG
Windows Server 2008 HPC
RCTX3-KWVHP-BR6TB-RB6DM-6X7HP
Windows Server 2008 Datacenter
7M67G-PC374-GR742-YH8V4-TCBY3
Windows Server 2008 Datacenter without Hyper-V
22XQ2-VRXRG-P8D42-K34TD-G3QQC
Windows Server 2008 for Itanium-Based Systems
4DWFP-JF3DJ-B7DTH-78FJB-PDRHK
помойму активации на неё ещё не сделали
скачайте активатор на любом торрент трекере. ключ не поможет, заблокируется рано или поздно
Источник
Содержание
- Как убрать надпись активация Windows?
- СТАНДАРТНЫЙ СПОСОБ
- УДАЛЕНИЕ НАДПИСИ ОБ АКТИВАЦИИ ИЗ РЕЕСТРА WINDOWS
- ИСПОЛЬЗОВАНИЕ СТОРОННИХ ПРОГРАММ
- В углу рабочего стола «Build 9200», слетела активация, ОС не обновляется
- Windows 8 профессиональная build 9200 как убрать надпись
- Как убрать надпись активация Windows?
- Стандартный способ
- Удаление надписи об активации из реестра Windows
- Использование сторонних программ
- Как удалить надпись Активация Windows с рабочего стола?
- Редактирование реестра Windows
Как убрать надпись активация Windows?
Сразу после установки Windows либо спустя некоторое время после (обычно 30 дней) в правом нижнем углу монитора над системным треем появляется надпись о необходимости активации операционной системы. Этот своеобразный водяной знак располагается поверх всех окон, бросается в глаза пользователю, потому сильно мешает (особенно при просмотре видео в полноэкранном режиме).
Убрать надпись «Активация Windows» можно не только путем приобретения дорогостоящей лицензии и последующей официальной активации ОС, но и другими способами. Рассмотрим их.
СТАНДАРТНЫЙ СПОСОБ
Сразу отметим, что стандартный способ удаления надписи об активации может не сработать на некоторых компьютерах. Все зависит от сборки Windows. Если это какая-нибудь любительская сборка (какими сегодня переполнен интернет), способ может и не сработать. Но попробовать стоит — это не сложно и не долго:
- Перейдите из меню «Пуск» в «Панель управления». Если у вас Windows 10, введите в системную поисковую строку (расположена радом с «Пуском») запрос «Панель управления», затем кликните по появившемуся значку.
- Перейдите в раздел «Система и безопасность».
- Затем откройте раздел «Система и безопасность».
- В левой части окна кликните по ссылке «Изменить параметры компонента «Центр безопасности и обслуживания»».
- В разделе «Сообщения о безопасности» снимите галочку с пункта «Активация Windows».
Как видно из изображения выше, пункт «Активация Windows» не активен, т.е. по нему невозможно кликнуть. Обычно такое наблюдается у уже активированных (т.е. купленных) систем. Но бывает и в случаях с использованием любительских сборок Windows. Если и в вашем случае галочку снять невозможно, переходите к следующему разделу статьи.
УДАЛЕНИЕ НАДПИСИ ОБ АКТИВАЦИИ ИЗ РЕЕСТРА WINDOWS
Способ заключается во внесении некоторых изменений в системный реестр:
- Сначала запустите стандартное приложение «Regedit». Самый простой способ — нажмите на клавиатуре комбинацию клавиш Win + R, впишите regedit в отобразившееся окошко, затем нажмите «ОК».
- Далее, используя древо папок в левой части окна, нужно перейти в раздел «Activation», местоположение которого зависит от версии Windows. Для Windows Vista:
HKEY_LOCAL_MACHINESOFTWAREMicrosoftWindows NTCurrentVersionSLActivation
HKEY_LOCAL_MACHINESOFTWAREMicrosoftWindowsNTCurrentVersionSoftwareProtectionPlatformActivation
- Теперь откройте в правой части окна программы Regedit параметр «Manual» и введите в поле «Значение» цифру «1», нажмите ОК. Проделайте то же самое с параметром «NotificationDisabled». Значение параметра «ActivationInterval» смените на «000dbba0», а «DownlevelActivation» (если присутствует) на «00000002».
К сожалению, и этот способ может подвести. Если и в вашем случае он не сработал, переходите дальне.
ИСПОЛЬЗОВАНИЕ СТОРОННИХ ПРОГРАММ
Внимание! Этот способ нелегален. Мы рекомендуем пользоваться только официальными версиями Windows!
Существует несколько распространенных утилит, позволяющих решить проблему с водяным знаком активации Windows. Большинство из них определяются антивирусом и/или встроенным «Защитником Windows» как вирусное ПО. Оно и понятно — такие программы вносят изменения в систему и позволяют обойти защиту от нелегальной активации.
Остались вопросы, предложения или замечания? Свяжитесь с нами и задайте вопрос.
В углу рабочего стола «Build 9200», слетела активация, ОС не обновляется
У меня ноутбук hp pavilion, купленный в конце 2012 года в хорошем магазине в России. Windows 8, я уверен, лицензионная, и всегда работала хорошо и периодически обновлялась. В последнее время замечал, но не все обновления происходят гладко, и иногда система говорит, что обновление не удается установить, и возвращается к прошлой версии.
Три дня назад, после очередного неудачного обновления, я заметил сразу несколько симптомов:
1. В правом нижнем углу рабочего стола появилась надпись «Winsows 8 для одного языка. Build 9200»
2. Исчезла активация системы. Во вкладке «Система» написано «Активация выполнена». Но если нажать тут же «Подробнее», там он пишет, что она не активирована. При попытке активировать кнопкой в этом же разделе — недолго думает, и пишет «Готово», но ничего не меняется. На этом форуме прочитал совет про команду «slui 4». Выполнил. Позвонил в ближайший активационный центр (Испания). Ввел все цифры, система написала, что была активирована, но все равно ничего не изменилось, в разделе Поддержки «Активация Windows» так и написано, что она не активирована.
3. Попытки вернуть систему в точку восстановления неделю-две назад ничего не дают. После попыток сделать это система пишет, что ей не удалось восстановиться в эту точку 🙁 Кажется, перепробовал все доступные.
4. Еще в «Системе» есть пункты «Защита системы» и «Дополнительные параметры системы». При нажатии на любой из этих пунктов выходит вот такая ошибка:
5. Пробовал пройти обновление до Windows 8.1. Долго скачивает, потом несколько минут устанавливает, но выдает ошибку 0x80070032 и оставляет всё как есть.
6. Антивирусами всё проверял несколько раз. Постоянно работает NOD32, также использовал CureIt от Dr. Web. Ничего плохого они не находят.
Что еще пытался делать. Прочитал вот такой совет:
Windows 8 профессиональная build 9200 как убрать надпись
Как убрать надпись активация Windows?
Сразу после установки Windows либо спустя некоторое время после (обычно 30 дней) в правом нижнем углу монитора над системным треем появляется надпись о необходимости активации операционной системы. Этот своеобразный водяной знак располагается поверх всех окон, бросается в глаза пользователю, потому сильно мешает (особенно при просмотре видео в полноэкранном режиме).
Убрать надпись “Активация Windows” можно не только путем приобретения дорогостоящей лицензии и последующей официальной активации ОС, но и другими способами. Рассмотрим их.
Стандартный способ
Сразу отметим, что стандартный способ удаления надписи об активации может не сработать на некоторых компьютерах. Все зависит от сборки Windows. Если это какая-нибудь любительская сборка (какими сегодня переполнен интернет), способ может и не сработать. Но попробовать стоит — это не сложно и не долго:
- Перейдите из меню “Пуск” в “Панель управления”. Если у вас Windows 10, введите в системную поисковую строку (расположена радом с “Пуском”) запрос “Панель управления”, затем кликните по появившемуся значку.
- Перейдите в раздел “Система и безопасность”.
- Затем откройте раздел “Система и безопасность”.
- В левой части окна кликните по ссылке “Изменить параметры компонента “Центр безопасности и обслуживания””.
- В разделе “Сообщения о безопасности” снимите галочку с пункта “Активация Windows”.
Как видно из изображения выше, пункт “Активация Windows” не активен, т.е. по нему невозможно кликнуть. Обычно такое наблюдается у уже активированных (т.е. купленных) систем. Но бывает и в случаях с использованием любительских сборок Windows. Если и в вашем случае галочку снять невозможно, переходите к следующему разделу статьи.
Удаление надписи об активации из реестра Windows
Способ заключается во внесении некоторых изменений в системный реестр:
- Сначала запустите стандартное приложение “Regedit”. Самый простой способ — нажмите на клавиатуре комбинацию клавиш Win + R, впишите regedit в отобразившееся окошко, затем нажмите “ОК”.
- Далее, используя древо папок в левой части окна, нужно перейти в раздел “Activation”, местоположение которого зависит от версии Windows. Для Windows Vista:
HKEY_LOCAL_MACHINESOFTWAREMicrosoftWindows NTCurrentVersionSLActivation
HKEY_LOCAL_MACHINESOFTWAREMicrosoftWindowsNTCurrentVersionSoftwareProtectionPlatformActivation
- Теперь откройте в правой части окна программы Regedit параметр “Manual” и введите в поле “Значение” цифру “1”, нажмите ОК. Проделайте то же самое с параметром “NotificationDisabled”. Значение параметра “ActivationInterval” смените на “000dbba0”, а “DownlevelActivation” (если присутствует) на “00000002”.
К сожалению, и этот способ может подвести. Если и в вашем случае он не сработал, переходите дальне.
Использование сторонних программ
Существует несколько распространенных утилит, позволяющих решить проблему с водяным знаком активации Windows. Большинство из них определяются антивирусом и/или встроенным “Защитником Windows” как вирусное ПО. Оно и понятно — такие программы вносят изменения в систему и позволяют обойти защиту от нелегальной активации. Но, если ничего другое не помогает, остается только этот вариант.
Re-Loader Activator
Эта небольшая утилита позволит навсегда (или на время — зависит от сборки Windows) избавиться от надписи с активацией в операционных системах Windows XP и выше. Скачать ее можно на сайте свободно распространяемого программного обеспечения — Github по этой ( https://github.com/baggerest/Re-Loader_2.6 ) ссылке (у большинства подобных утилит отсутствуют официальные сайты, т.к. они любительские и распространяются в основном через форумы и софт-порталы).
Утилита предельно проста в использовании:
- Запустите программу (желательно от имени администратора).
- В первой вкладке “Активация” установите галочку напротив пункта “Win”.
- Кликните по кнопке “Активация”.
- Готово.
Universal Watermark Disabler
Данная программа поможет удалить водяной знак активации в системах Windows 8, 8.1 и 10 (предыдущие версии ОС не поддерживаются). Скачать можно отсюда ( https://pcportal.org/forum/60-6543-1 ).
Алгоритм работы с программой идентичен:
- Запустите утилиту.
- Кликните по кнопке “Install”, затем “ОК” в открывшемся диалоговом окне.
- Система будет перезапущена, после чего надпись должна будет исчезнуть.
KMSAuto
KMSAuto — универсальный помощник в удалении водяного знака активации Windows и не только. Существует множество версий этой программы, разработанных для разных дистрибутивов Windows, начиная с 7 и до последней сборки 10. Официальная ветка разработчика программы находится на форуме “Ru-Board” по этой ( http://forum.ru-board.com/topic.cgi?amp&forum=2&topic=5328 ) ссылке.
- Перейдите по ссылке и скачайте подходящую для вашей системы версию KMSAuto.
- Запустите программу от имени администратора.
- Кликните по кнопке “Активация”.
- Также утилита предлагает установку на компьютер службы “KMS-Service”. Если сделать это, то она самостоятельно время от времени будет задействовать свою основную функцию — “активировать” операционную систему.
- Для установки службы перейдите во вкладку “Система”, затем кликните по кнопке “Установить KMS-Service”.
Инструкция и скриншоты выше были приведены на примере KMSAuto версии Net 2014 v1.2.8 — она подходит для удаления водяного знака активации в системах Windows 10 (возможно, и в других сработает). Скачанная вами версия утилиты может иметь немногим отличный интерфейс, но используется она примерно так же.
Остались вопросы, предложения или замечания? Свяжитесь с нами и задайте вопрос.
Как удалить надпись Активация Windows с рабочего стола?
Если вы недавно меняли комплектующие в собственном ПК, то могли столкнуться с необходимостью повторной активации Windows. При этом в углу экрана будет отображаться полупрозрачная надпись, которая хоть и не влияет на работоспособность, все же может быть несколько назойливой. К счастью, есть довольно простой способ удалить ее.
Если вы используете нелицензионную версию Windows, то самым правильным вариантом станет приобретение ключа (об этом ниже). Данный способ предназначен лишь для тех, кто столкнулся с проблемами в активации, и не хочет заново переустанавливать систему.
Редактирование реестра Windows
Удалить водяной знак активации Windows можно при помощи редактора реестра. В нем хранится множество критичной информации о работе программ, и всей системы в целом, поэтому изменять в нем данные стоит со всей осторожностью. Не нужно пренебрегать и резервным копированием, чтобы в случае поломки, можно было откатить состояние ОС.
Для того чтобы запустить редактор реестра откройте меню пуск, и выполните поиск по фразе « Редактор реестра ». Как правило, следом должно появится окно с предупреждением — просто соглашаемся и нажимаем кнопку « Да ». Теперь, используя древо в левой части редактора, перейдите по следующему адресу:
Затем, в правой части щелкните дважды по параметру « Start », и измените его значение на 4 . После этого можно закрыть все окна и перезагрузить компьютер. При новом включении, надоедливая надпись должна исчезнуть.
Такой способ позволяет лишь отключить отображение надписи на рабочем столе. Он не решает проблемы с активацией, поэтому по большей части его можно считать временным. Чтобы раз и на всегда решить эту проблему вы можете купить совсем недорогой ключ на Aliexpress ( ключи не всегда есть, их быстро удаляют с площадки ) и навсегда забыть о подобных проблемах.
Не забудьте подписаться и поставить лайк. Впереди будет еще много крутых статей.

Если вы купили ноутбук с установленной Windows 8, то ключа на днище ноутбука уже нет, он «вшит» в БИОС UEFI вашего ноутбука. А установить на ваш ноутбук можно только ту версию Windows 8, которая была предустановленна, в большинстве случаев Single Language (для одного языка), которая ничем не отличается от других выпусков Windows 8 кроме одного — использования лишь одного языкового пакета, то есть интерфейс системы всегда будет на русском, большинство пользователей это вполне устраивает.
Если ваша Single Language по каким-либо причинам не загружается и восстановить вы её никак не можете ни одним из этих способов, то стоит откатиться к заводским настройкам вашего ноутбука. Если скрытые разделы с заводскими настройками повреждены или удалены, то простой человек встаёт перед непростым выбором. Как переустановить Windows 8 на ноутбуке или как её восстановить, или в конце концов как установить на ноутбук другую редакцию Windows 8.
Первое что необходимо сделать это найти правильный дистрибутив, в большинстве случаев это будет Windows 8 Single Language (для одного языка). При установке на ноутбук родной версии Windows 8 установка пройдёт безо всяких ошибок и система даже не потребует ввести ключ при установке. После удачной установки в правом нижнем углу рабочего стола будет красоваться надпись «Windows 8 для одного языка Build 9200»
Всё что вам нужно сделать для активации, это зайти в Свойства компьютера и нажать «Подробнее об активации Windows»
затем нажимаем «Активировать», «Готово», наша Windows 8 Single Language (для одного языка) активирована!
Как установить Windows 8.1 Single Language, если есть ключ к такой же редакции, но версии 8.0?
Возможно еще скачать дистрибутив Windows 8.1 Single Language (для одного языка), но если у Вас была предустановленна Windows 8 Single Language (для одного языка), то ключ установки не подойдет и Windows.
В этом случае, сработает следующий воркэраунд:
— Запишите на бумаге ключ, который годится только для установки, (благо на просторах интернета они не редкость).
— Ключ позволит только установить систему, активировать с ним не получится. Но нам это и не нужно, мы же купили Windows с ноутбуком.
— Уже после установки, укажите свой настоящий ключ в свойствах системы. Получите нормальную активированную Windows 8.1.
Как узнать ключ установленной Windows 8 или Windows 8.1 еслион «вшит» в БИОС UEFI ноутбука?
Например, с помощью утилиты RW Everything. Её нужно скачать, установить и запустить. Затем:
Нажмите на кнопку ACPI.
Выберите закладку MSDM.
В нижней строчке Data будет зашитый в вашем BIOS ключ Windows.
Нажмите на кнопку ACPI.Выберите закладку MSDM.В нижней строчке Data будет зашитый в вашем BIOS ключ Windows.
У Вас возникли трудности с компьютером?
Наш специалист поможет Вам в настройке компьютера и компьютерной техники . Звоните и мы настроим, починим, наладим вашу компьютерную технику быстро, качественно, с улыбкой. Тел. в г. Ставрополе 600-890.
Скорая компьютерная помощь — Мы работаем для Вас!
Как удалить водяной знак Windows 8 Pro build 9200 на рабочем столе Windows 8
- Откройте реестр с правами администратора (используйте команду запуска и введите regedit).
- Выберите HKEY_LOCAL_MACHINESOFTWAREMicrosoftWindows NTCurrentVersionSoftwareProtectionPlatformActivation.
- Измените ключ: «NotificationDisabled» с 0 (по умолчанию) на 1.
Как избавиться от водяных знаков в Windows 8?
Метод 7: удалить активировать водяной знак Windows с помощью сторонних инструментов
- Загрузите Universal Watermark Disabler с этой страницы.
- Разархивируйте файл, дважды щелкните uwd.exe и установите его.
- Приложение запустится, а затем автоматически выйдет из системы.
- Снова войдите в свою машину.
- Теперь водяной знак должен быть удален.
Как удалить водяной знак сборки Windows?
Чтобы использовать Universal Watermark Disabler, просто загрузите приложение с Сайт Winaero, распакуйте его и запустите исполняемый файл uwd.exe. Вам нужно будет предоставить ему разрешения на выполнение своей задачи, поэтому утвердите предупреждение контроля учетных записей пользователей, когда оно появится. После загрузки приложения нажмите «Установить», чтобы удалить водяной знак Windows 10.
Как скрыть водяной знак Активировать Windows в Windows 8?
Метод 6: Избавиться от активации водяного знака Windows используя CMD
- Нажмите «Пуск» и введите CMD, щелкните правой кнопкой мыши и выберите «Запуск от имени администратора». …
- В ЦМД окно введите команду ниже и нажмите Enter bcdedit -set TESTSIGNING OFF.
- Если все в порядке, вы должны увидеть сообщение «Операция успешно завершена».
Как избавиться от водяного знака Windows 8.1?
Как удалить водяной знак Windows 8.1 build 9600
- Сначала откройте командную строку и введите следующее: bcdedit.exe -set TESTSIGNING OFF.
- перезагрузите компьютер.
- Водяной знак должен был исчезнуть. …
- Загрузите редактор водяных знаков WCP.
- запустите файл .exe.
- Установите флажок «Удалить все водяные знаки».
- Нажмите «Применить новые настройки».
Как навсегда избавиться от Активации водяного знака Windows?
Удалить активировать водяной знак Windows навсегда
- Щелкните правой кнопкой мыши на рабочем столе> настройки отображения.
- Перейдите в Уведомления и действия.
- Здесь вы должны отключить два параметра: «Показать приветственные окна Windows…» и «Получать советы, рекомендации и предложения…»
- Перезагрузите систему и убедитесь, что водяной знак Windows больше не активирован.
Как мне получить Windows 10 бесплатно навсегда?
Попробуйте посмотреть это видео на www.youtube.com или включите JavaScript, если он отключен в вашем браузере.
- Запустите CMD от имени администратора. В поиске Windows введите CMD. …
- Установите клиентский ключ KMS. Введите команду slmgr / ipk yourlicensekey и нажмите кнопку Enter на своем ключевом слове, чтобы выполнить команду. …
- Активируйте Windows.
Как безвозвратно удалить активировать Windows Watermark 2021?
Метод 3: использование командной строки
- Откройте меню «Пуск» и введите «CMD» в строку поиска.
- Щелкните правой кнопкой мыши командную строку и выберите Запуск от имени администратора.
- В окне CMD введите bcdedit -set TESTSIGNING OFF и нажмите Enter.
- Вы увидите сообщение «Операция успешно завершена».
- Теперь перезагрузите компьютер.
Выпускает ли Microsoft Windows 11?
Microsoft собирается выпустить Windows 11, последнюю версию своей самой продаваемой операционной системы, на Октябрь 5. Windows 11 включает несколько обновлений для повышения производительности в гибридной рабочей среде, новый магазин Microsoft и является «лучшей Windows для игр».
Безопасен ли универсальный блокировщик водяных знаков?
Слово предостережения
В отличие от некоторых простых настроек реестра, сегодня для простоты мы полагаемся на внешнее приложение под названием Universal Watermark Disabler. Это приложение делает всю работу за вас, но это не без риска. Это приложение не просто меняет 1 на 0 в реестре.
Как переустановить Windows 8 на ноутбуке. Здравствуйте админ, моя проблема в следующем. Был куплен ноутбук с установленной Windows 8 для одного языка (Windows 8 Single Language), которую я благополучно снёс и установил Windows 7. Для инструкции использовал вашу статью Как установить Windows 7 вместо Windows 8 на ноутбуке. Теперь вот передумал и хочу установить Windows 8 заново, но вот именно ту версию, которая была предустановлена на ноутбуке Windows 8 Single Language устанавливать не хочу. У меня есть лицензионный диск в коробочке Windows 8 Профессиональная 64-bit Rus (OEM) с ключом , купил я его в магазине, то есть всё как положено. Но, при попытке установить эту версию Windows 8 Профессиональная 64-bit Rus (OEM) на ноутбук выходит сообщение «Введенный ключ продукта не соответствует ни одному из образов Windows».
Пробовал отключать в БИОСе UEFI опцию «Secure Boot», и включать режим расширенной загрузки Boot mode — Legacy при котором уже можно установить на ноутбук Windows 7, но не помогает, «восьмёрка» при установке всё равно выдаёт ошибку!
Обратился в магазин, где покупал ноутбук, там пожали плечами и сказали, что помочь могут только так — восстановить Windows 8 Single Language за 2,5 тысячи рублей. Но админ, позвольте, я всё понимаю, скрытые разделы (с заводскими настройками) на ноутбуке я удалил сам, поэтому Windows 8 Single Language мне восстановят за деньги, но объясните мне, почему я не могу установить на свой ноутбук честно купленную в магазине Windows 8 Профессиональная 64-bit Rus (OEM) с лицензионным ключом, ведь всю ответственность я беру на себя и никакой гарантии мне не нужно.
С уважением Александр.
Письмо № 2. Здравствуйте! Скажите пожалуйста как мне поступить, у меня не получается переустановить Windows 8 на ноутбуке, я её удалила и хотела установить Windows 7, но у меня ничего не вышло, теперь на него вообще ничего не могу установить. При установке на ноутбук Windows 7 всё зависает, а при установке Windows 8 выходит сообщение «Введенный ключ продукта не соответствует ни одному из образов Windows». Марина.
Как переустановить Windows 8 на ноутбуке
Привет друзья! Конечно же решение есть и в этой статье мы с вами переустановим Windows 8 Single Language (для одного языка) на Windows 8 Профессиональная на нашем ноутбуке, но нам с Вами придётся стать немного хакерами, поэтому призываю Вас максимально собраться.
Ещё совсем недавно, когда на ноутбуки устанавливали Windows 7 всё было проще. Допустим вы купили ноутбук с установленной на нём Windows 7 Начальная (Starter), вам она не понравилась, вы пошли и приобрели Windows 7 Домашнюю расширенную (Home Premium) или Windows 7 Профессиональная (Professional) взяли да переустановили Windows и все дела. Захотели установить на ноутбук Windows XP пожалуйста, были бы только драйвера к XP-шке на официальном сайте производителя вашего ноутбука.
Через год наигрались и вздумалось вам вернуть на ноутбук обратно Windows 7 Начальная (Starter), раздобыли установочный диск и переустановили систему, при переустановке подставили лицензионный ключ, он был всегда напечатан на днище ноутбука, вот и все дела! В любом случае переустановить Windows было легче. Теперь всё немного по другому.
Если вы купили ноутбук с установленной Windows 8, то ключа на днище ноутбука уже нет, он «вшит» в БИОС UEFI вашего ноутбука. А установить на ваш ноутбук можно только ту версию Windows 8, которая была предустановлена, в большинстве случаев Single Language (для одного языка), которая ничем не отличается от других выпусков Windows 8 кроме одного — использования лишь одного языкового пакета, то есть интерфейс системы всегда будет на русском, большинство пользователей это вполне устраивает.
Если ваша Single Language по каким-либо причинам не загружается и восстановить вы её никак не можете ни одним из этих способов, то стоит откатиться к заводским настройкам вашего ноутбука. Если скрытые разделы с заводскими настройками повреждены или удалены, то простой человек встаёт перед непростым выбором. Как переустановить Windows 8 на ноутбуке или как её восстановить, или в конце концов как установить на ноутбук другую редакцию Windows 8.
Я каждый день сталкиваюсь с этой проблемой, так как работаю в сервисном центре и постоянно объясняю людям, что установочный диск с операционной системой уже давно не идёт в комплекте с ноутбуком, да и драйвера тоже и что скрытые разделы на ноутбуке удалять ни в коем случае нельзя, так как восстановить систему после тяжёлого сбоя можно только с помощью этих самых скрытых разделов.
Мой бывший преподаватель (пожилой человек) купил ноутбук с установленной Windows 8, через полгода операционная система перестала загружаться и он решил её переустановить, человек он простой и честный, диска с Windows 8 в коробке от ноутбука не нашёл, пошёл в магазин и купил Windows 8 Профессиональная 64-bit Rus (OEM) за 4,5 тысячи рублей, пришёл домой и попытался её установить, при установке «восьмёрка» естественно выдала такую ошибку «Введенный ключ продукта не соответствует ни одному из образов Windows». Он вызвал мастера и тот ему тоже установить ничего не сумел, но взял за вызов 1 тысячу рублей и ушёл.
Намучившись, мой «препод» пришёл в магазин, где покупал ноутбук, а ему там заявили, что Windows 8 Профессиональную 64-bit Rus (OEM) он зря купил и ему нужно восстановить Windows 8 Single Language (для одного языка) и опять нужно платить деньги 2,5 тысячи рублей. Он попытался сдать обратно в магазин диск с Windows 8 Профессиональная 64-bit Rus (OEM), купленный им за 4,5 тысячи рублей, но диск у него не взяли, так как коробка от Windows открытая и кто его знает может быть лицензионный ключ уже активирован.
Знаете куда пошёл после этого мой знакомый, вы мне не поверите — в полицию. Вы дорогие читатели сейчас ржёте, но старому человеку было не до смеха, он столкнулся с задачкой, которую решить ему было не под силу (первый раз за 60 лет). Мне позвонил мой одноклассник работающий в специальном отделе полиции и вообще не представляющий, что делать в этом случае и попросил как-нибудь решить этот вопрос. Как мы его решили или как переустановить Windows 8 на ноутбуке при определённых обстоятельствах, далее в статье.
Что делать или первый и самый простой вариант переустановки Windows 8 на ноутбуке
Найти установочный диск или образ в интернете той версии Windows, которая была установлена на вашем ноутбуке, в большинстве случаев это будет Windows 8 Single Language (для одного языка).
- Примечание: если у Вас была предустановлена Windows 8.1, Windows 8.1 Профессиональная или Windows 8.1 для одного языка, то скачайте их по ссылке с официального сайта Майкрософт.
Загружаем ноутбук с установочного диска Winows 8 или установочной флешки Win 8 (загрузочную флешку Windows 8 создавайте UEFI) и устанавливаем операционную систему Windows 8, но если до этого Вы переустанавливали заводскую Windows 8 на Windows 7, значит жёсткий диск ноутбука преобразован в формат MBR, поэтому Вам нужно, во-первых сбросить БИОС в дефолт, то есть включить UEFI,
а во-вторых, в программе установки Windows 8 удалить все разделы на винчестере и устанавливать Windows 8 прямо в нераспределённое пространство, тогда жёсткий диск в процессе установки Win 8 автоматически преобразуется в стиль GPT.
При установке на ноутбук родной версии Windows 8 установка пройдёт безо всяких ошибок и система даже не потребует ввести ключ при установке. После удачной установки в правом нижнем углу рабочего стола будет красоваться надпись «Windows 8 для одного языка Build 9200»
Всё что вам нужно сделать для активации, это установить драйвер на сетевой контроллер, затем выйти в интернет. Заходим в Свойства компьютера и выбираем «Подробнее об активации Windows»
и нажимаем «Активировать»,
«Готово»,
всё, наша Windows 8 Single Language (для одного языка) активирована!
Так же вы можете активировать Windows 8 по телефону.
Если вы всё-таки хотите узнать во что бы то ни стало ключ вашей Windows 8 Single Language, читайте нашу статью — как узнать ключ Windows 8.
Второй вариант переустановки Windows 8 на ноутбуке
Установим на наш ноутбук Windows 8 другой редакции, а именно будем использовать имеющийся диск Windows 8 Профессиональная 64-bit Rus (OEM).
Почему при установке на ноутбук Windows 8 другой редакции выходит ошибка «Введенный ключ продукта не соответствует ни одному из образов Windows»? Потому что информация об установленной производителем ноутбука Windows 8 Single Language и её ключе хранится в БИОСе UEFI.
Но все профессионалы знают, что существует такой файл (EI.cfg) и файл идентификатора продукта (PID.txt) – это дополнительные файлы конфигурации, которые можно использовать в процессе установки Windows для указания ключа продукта и выпуска Windows!
Внимание друзья! Простыми словами, программа установщик Windows 8 при установке в первую очередь обращается к файлу конфигурации EI.cfg (в нём указана редакция устанавливаемой Windows 
Как это сделать?
1) Например у меня есть лицензионный диск с Windows 8 Профессиональная 64-bit Rus (OEM) или её образ в формате ISO. Значит мне проще всего создать загрузочную флешку Windows 8.
- Внимание! Если вы будете переустанавливать Windows 8 с включенным БИОСОМ UEFI, значит загрузочная флешка Windows 8 должна быть соответственно UEFI, как её создать и как настроить для переустановки Windows 8 сам БИОС UEFI, читаем в нашей статье Установка Windows 8 на диск GPT, данный способ предполагает создание загрузочной флешки с помощью командной строки. Знайте, что с помощью такой флешки можно переустановить Windows 8 и на ноутбуке с простым БИОС. Итак, флешку создали, теперь создаём два файла конфигурации установки системы (EI.cfg) и (PID.txt) и добавляем их в папку «sources» дистрибутива Windows 8.
- Примечание: Windows 8, 8.1 можно установить и с помощью простого образа ISO, но тогда в него нужно добавить вышеупомянутые файлы (EI.cfg) и (PID.txt), иногда даже будет достаточно добавить в папку sources всего один файл pid.txt с ключом Windows. Каким именно образом можно добавлять файлы в установочный диск или образ Windows 8, 8.1 Вы можете узнать из нашей статьи Как добавлять файлы в ISO образ операционной системы. После этого необходимо прожечь образ Windows 8 на чистый диск DVD или опять же можете сделать очень просто установочную флешку Windows 8, 8.1 с помощью программы WinSetupFromUSB.
Создаём простой текстовый файл и сохраняем его под таким названием и расширением ei.cfg
Содержимое файла ei.cfg:
[EditionID]
Professional
[Channel]
OEM
[VL]
0
Что всё это обозначает!
EditionID — редакция системы, существует Core или Professional,
Channel — канал распространения, бывает OEM или Retail,
VL — корпоративная версия, бывает 0 или 1.
Например для системы, которую я хочу установить на ноутбук Windows 8 Профессиональная 64-bit Rus (OEM), файл ei.cfg будет выглядеть вот так
Теперь создаём второй файл pid.txt.
Содержимое pid.txt очень простое, создаём простой текстовый файл и указываем в нём просто ключ Windows 8:
[PID]
Value=XXXXX-XXXXX-XXXXX-XXXXX-XXXXX
где XXXXX-XXXXX-XXXXX-XXXXX-XXXXX — лицензионный ключ Windows 8
Всё, два эти файла копируем в папку «sources» нашей загрузочной флешки с Windows 8
и загружаем с этой флешки наш ноутбук.
Выбираем в меню загрузки ноутбука вашу флешку.
А далее всё как при обычной установке Windows 8.
После того, как мы переустановим Windows 8, нам нужно будет её активировать, заходим в свойства компьютера и во первых видим, что теперь на нашем ноутбуке установлена Windows 8 Профессиональная. Выбираем «Подробнее об активации Windows»
и нажимаем «Активировать»,
если автоматической активации не произойдёт, введите ключ Windows 8
«Готово»,
всё, наша Windows 8 Профессиональная 64-bit Rus (OEM) активирована!
Здравствуйте. Сегодня рассмотрим ситуацию, переустановки Windows 8 Single Language на Windows 8 Professional на ноутбуке. До недавнего времени, на ноутбуки и компьютеры, устанавливали в основном Windows 7 и ХР, и было все достаточно просто, и легко. Главное для Windows XP найти свежие драйвера для вашего ноутбука. А вот с выходом новой операционной системы Windows 8 все усложнилось. Ведь если в случае с «семеркой» и ХР лицензионный ключ у вас был всегда под рукой, а точнее на задней крышке ноутбука, то с ноутбуком на котором установлена Windows 8, просто так переустановить операционку не получится, никакой наклейки с ключом на ноутбуке вы не найдете. Номер лицензии вшит в Bios UEFI, и установить операционную систему вы сможете только ту, для которой собственно этот ключ и есть. Как правило, это версия Single Language. Что бы установить Windows 8 Professional на ноутбук, на котором изначально была установлена Windows 8 Single Language, вам придется приложить определенные усилия.
Знакомый как то пришел с проблемой, купил говорит год назад новый ноутбук, на Widows 8 Single Language, год прошел, а система начала «подглючивать» вот и решил переустановить. Но так как, установочного диска в комплекте с ноутбуком не было, а друг мой честный, то он просто купил в магазине диск с Windows 8 Professional OEM. Но при установке выскочила ошибка «Введенный ключ продукта не соответствует ни одному из образов Windows». Поняв, что своими силами и знаниями он тут сам не справится, друг решил вызвать мастера из фирмы по ремонту компьютеров и ноутбуков. Специалист пришел, провозился с установкой Windows 8, и …..тоже не смог установить, но денег за вызов взял. Приехав в магазин, где покупался ноутбук, там сказали, что сделают,……но за деньги. А мой приятель и так потратился на Windows 8 Professional OEM. Кстати и диск с Windows 8 в магазине у него тоже не приняли обратно, так как коробка распечатана, и лицензия могла быть активирована….И тогда приятель пришел ко мне.
Пришлось потратить немного времени на поиски Windows 8 Single Language (это может быть как диск, так и виртуальный образ), так как именно эта версия была изначально установлена на ноутбуке. Если вы поставите «родную» версию Windows 8, то при установке не будет никаких ошибок, и даже не придется вводить ключ от лицензии. При удачной установке, в нижнем правом углу вы увидите надпись «Windows 8 для одного языка Build 9200»
Что бы активировать Windows 8, вам нужно установить на сетевой контроллер драйвер и выйти в интернет. Заходим в Свойства компьютера и выбираем «Подробнее об активации Windows.»
Жмем «Активировать»
Итог: операционная система Windows 8 Single Language установлена без ошибок, и активирована.
Вариант переустановки Windows 8 другой версии, отличной от той, которая была установлена изначально при продаже. Устанавливать будем Windows 8 Professional OEM.
Возникает вопрос, почему же при установке другой версии Windows 8 возникает ошибка «Введенный ключ продукта не соответствует ни одному из образов Windows?» Все из-за того, что в BIOS UEFI содержится информация о Windows 8 Single Language, а вы пытаетесь установить другую версию Windows 8.
Но профессиональные мастера знают файл (EI.cfg) и файл идентификатора продукта (PID.txt). Это дополнительные файлы конфигурации, которые можно использовать в процессе установки Windows 8 для указания ключа продукта и выпуска Windows 8.
При установке Windows 8, программа установщик сначала обращается к файлу EI.cfg (в нем содержится информация о версии Windows 8). При отсутствии этих файлов, Windows 8 берет информацию о версии Windows 8 и лицензии из BIOS UEFI вашего ноутбука. А так как ключ в BIOS прописан от Windows 8 Single Language (для одного языка) вот из-за этого ошибка и выходит.
И так, создаем два файла (EI.cfg) и (PID.txt) и указываем в них информацию об устанавливаемой нами Windows Professional (OEM), затем помещаем их в папку sources дистрибутива Windows 8, вот и всё. Примечание: иногда даже будет достаточно добавить в папку sources всего один файл pid.txt с ключом Windows.
Внимание! Если вы будете переустанавливать Windows 8 с включенным BIOS UEFI и включенной опцией «Secure Boot», значит загрузочная флешка Windows 8 должна быть соответственно UEFI.
Создаём обычный текстовый файл и сохраняем его под таким названием и расширением ei.cfg
Содержимое файла ei.cfg:
[EditionID]
Professional
[Channel]
OEM
[VL]
0
Что же означают эти символы?
EditionID — редакция системы, существует Core или Professional,
Channel — канал распространения, бывает OEM или Retail,
VL — корпоративная версия, бывает 0 или 1.
Например, для системы, которую я хочу установить на ноутбук Windows 8 Professional 64-bit Rus (OEM), файл ei.cfg будет выглядеть вот так
[EditionID]
Professional
[Channel]
OEM
[VL]
Cоздаём файл pid.txt
Прописываем в нем
[PID]
Value=XXXXX-XXXXX-XXXXX-XXXXX-XXXXX
Копируем оба файла в папку sources нашей загрузочной флешки с Windows 8
Загружаем с этой флешки ноутбук.
И дальше все как при обычной установке Windows 8.
Установка Windows 8 прошла успешно
Жмем подробнее об активации, и активируем Windows 8
Если вдруг автоматической активации не произошло, введите ключ.
По всем интересующим вопросам можете обращаться к нам по телефону +7(495)778-76-56 Главная
Похожие статьи ….
1) Ремонт ноутбуков Acer в Москве .
2) Не заряжается аккумулятор на ноутбуке
3) Ремонт ноутбуков Asus в Москве .
4) Почему не включается компьютер ?