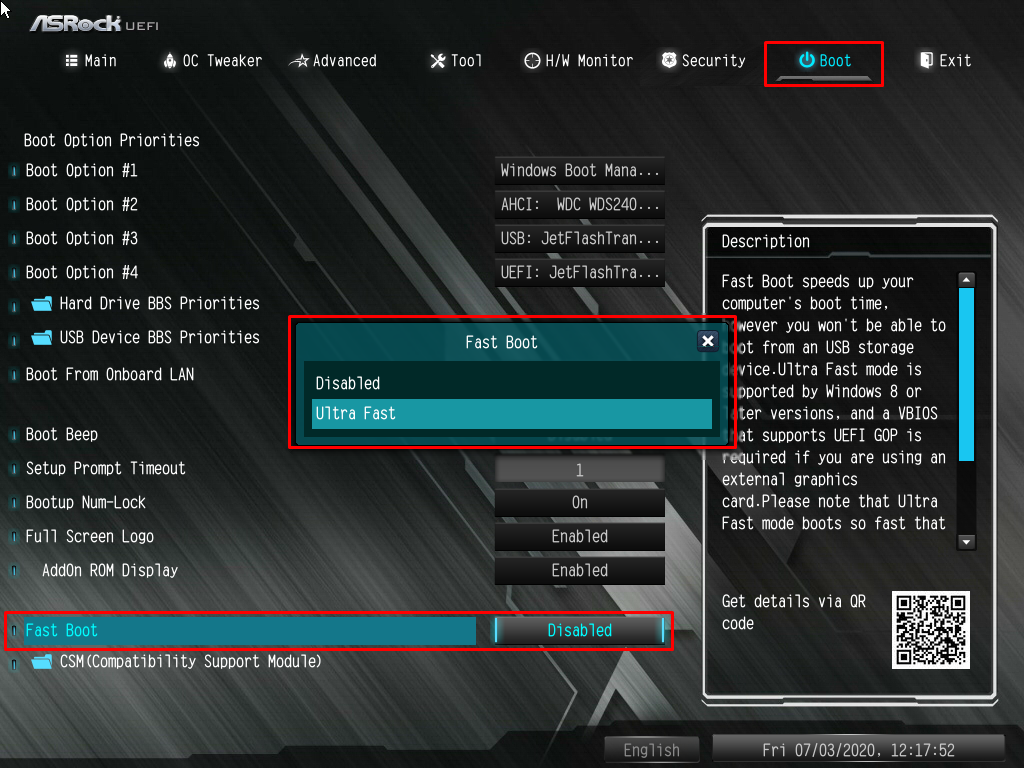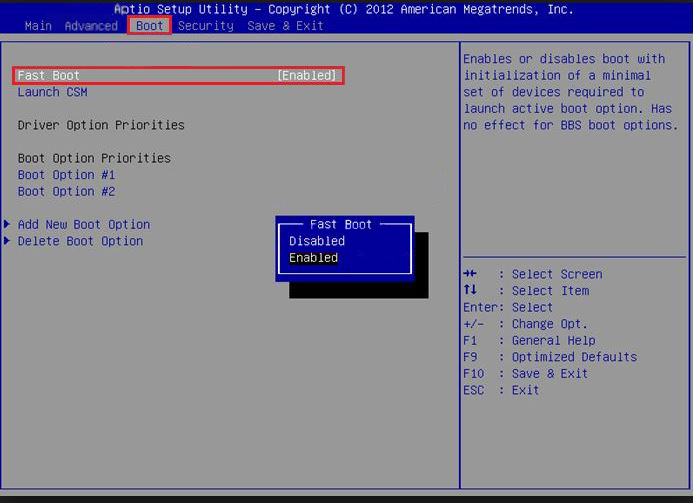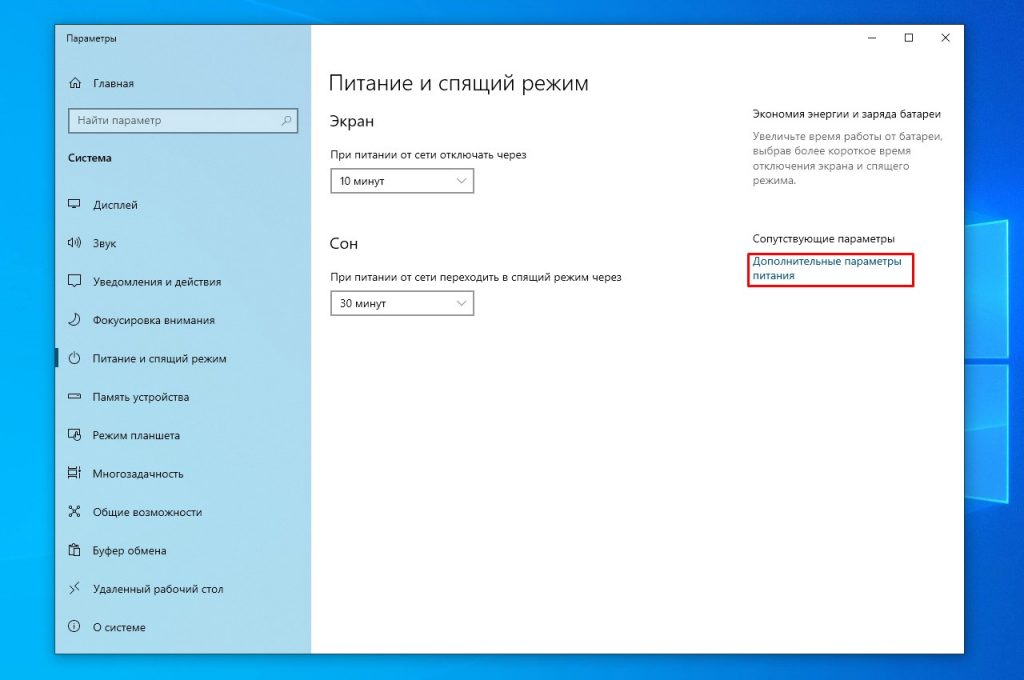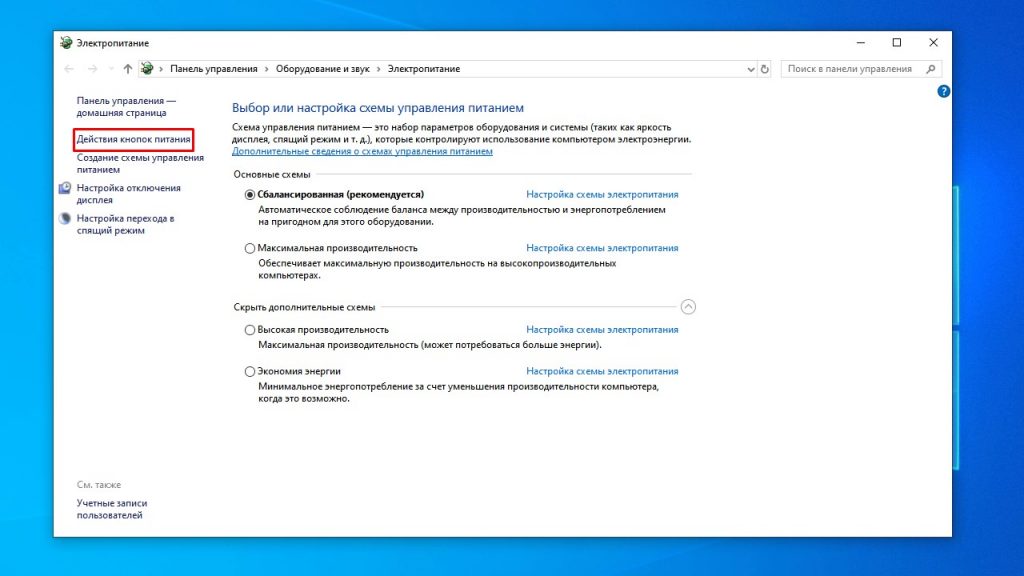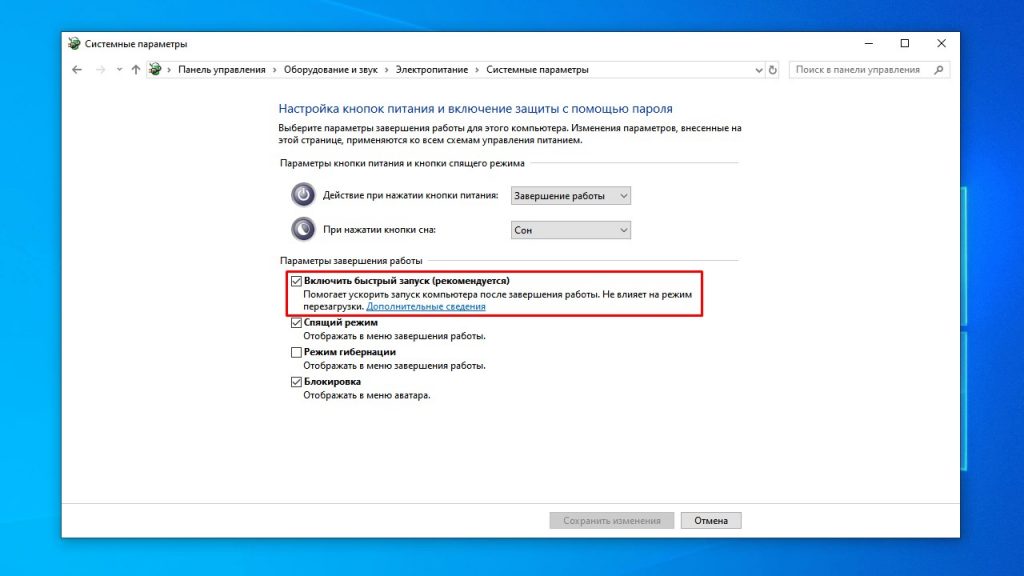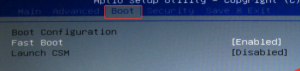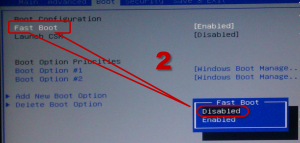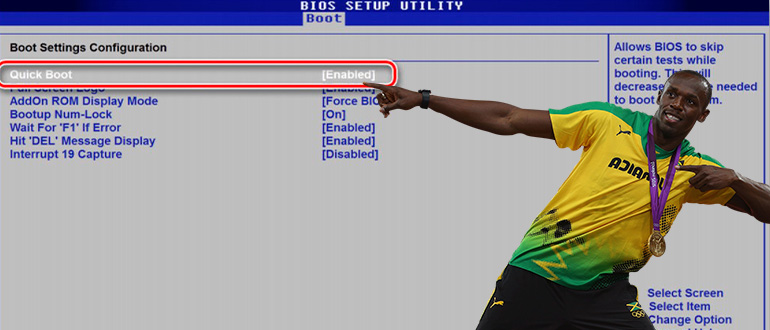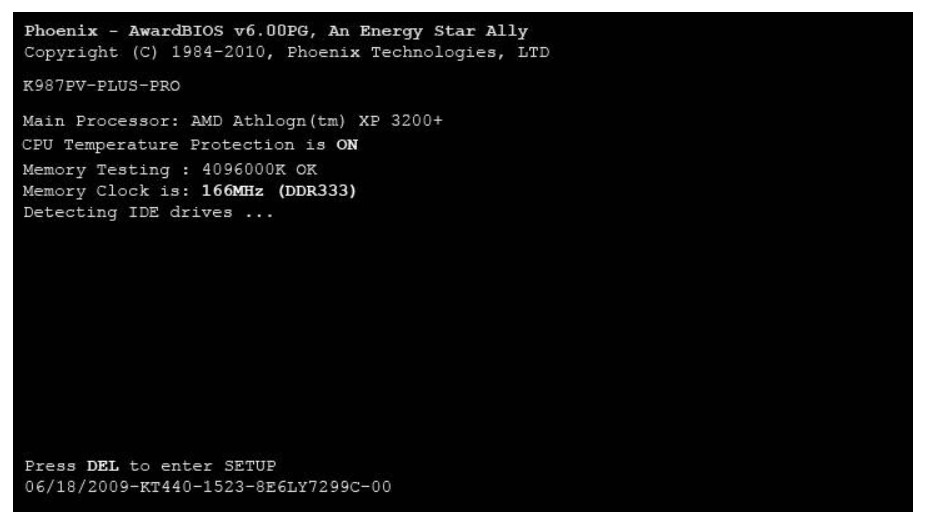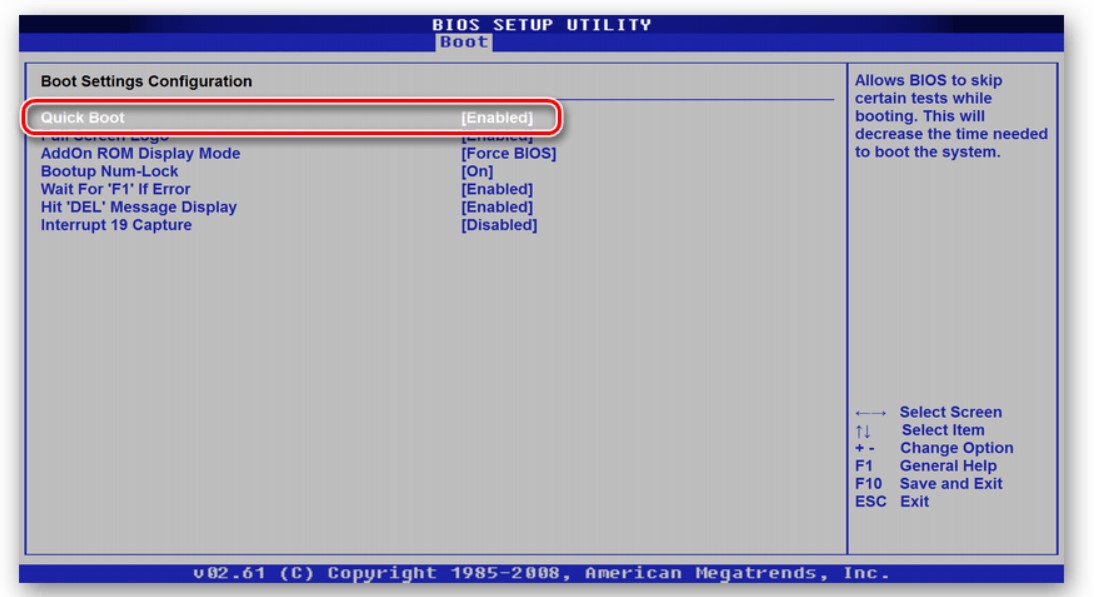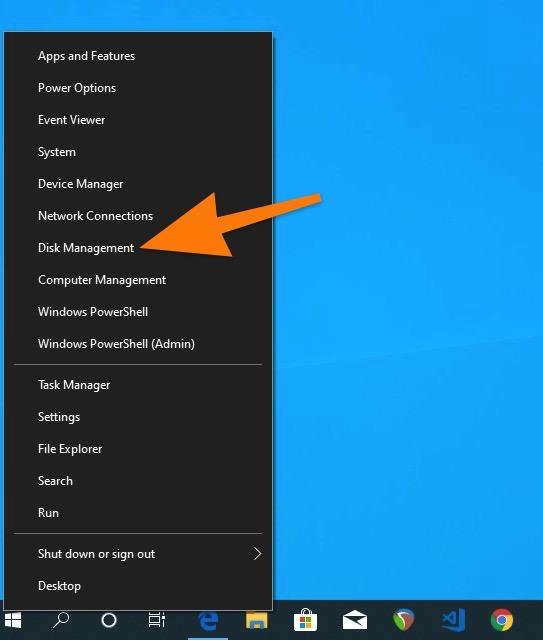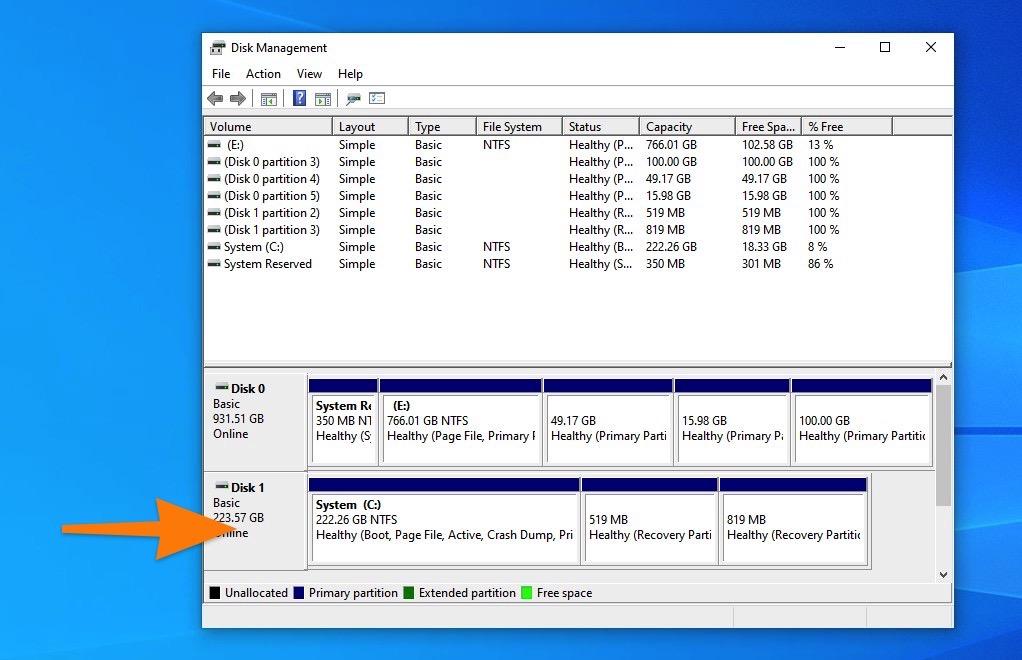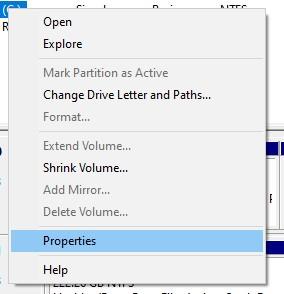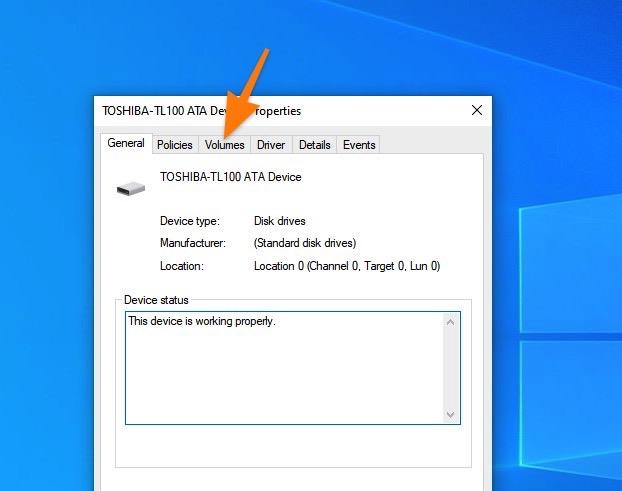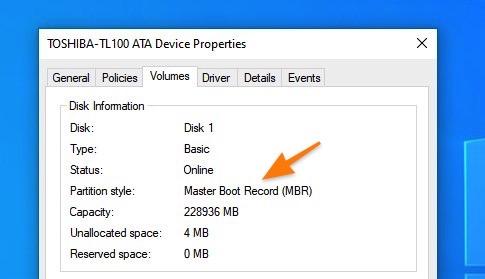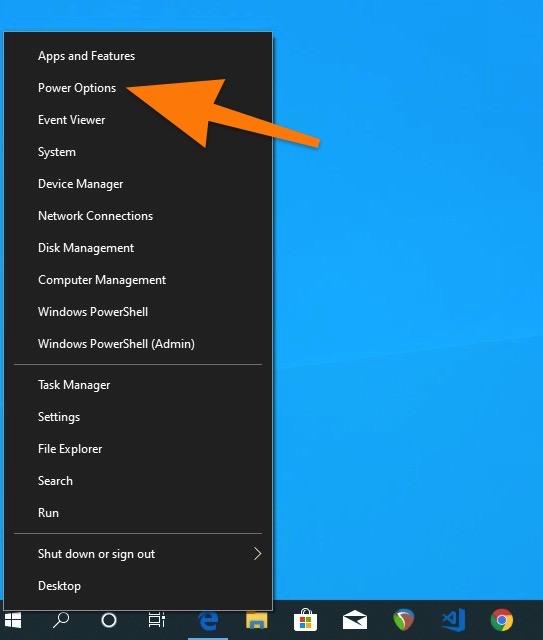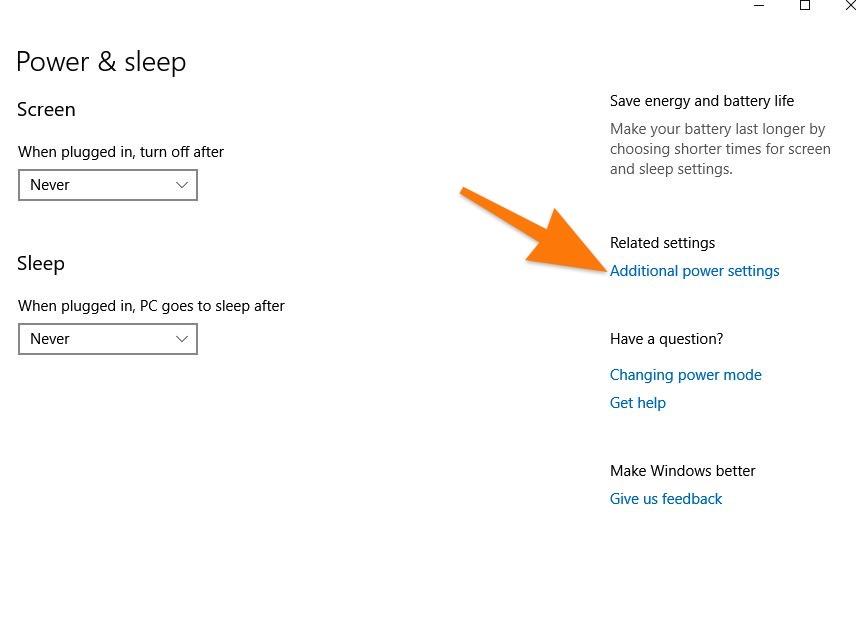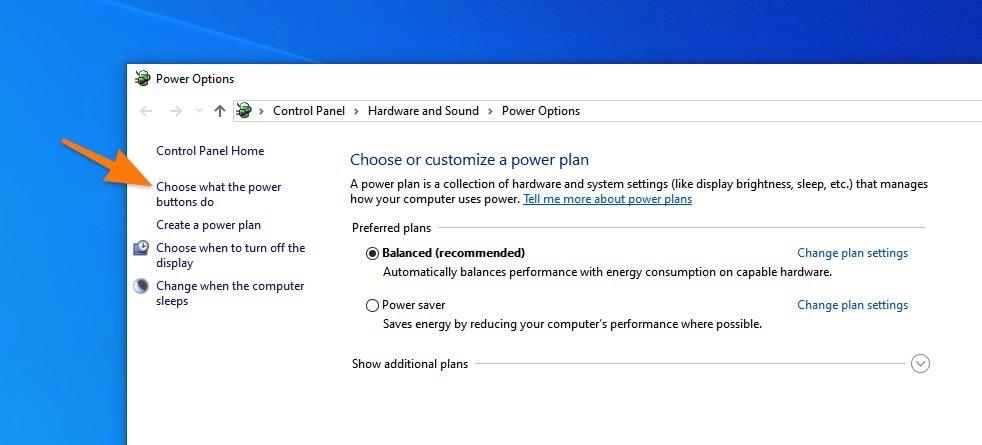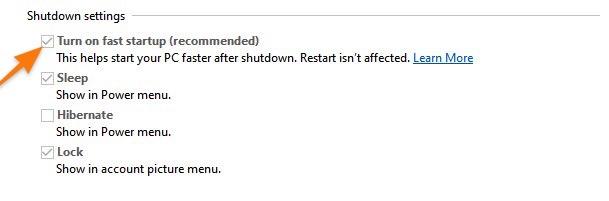Иногда процесс включения компьютера занимает слишком продолжительное время. Сократить его могут помочь разные технологии: очистка системы от мусора, покупка более быстрого M.2 или SSD-диска, специализированные программные и аппаратные технологии производителей и др.
Однако есть ещё два способа, позволяющие сократить время загрузки существенно. В этой статье мы расскажем о технологии Fast Boot и порядке её включения в Windows, а также в настройках BIOS.
Что такое технология Fast Boot?
Нами будут рассмотрены две разновидности такой технологии, имеющие похожие названия, но различающиеся своей технической сутью.
Fast Boot а настройках BIOS (может именоваться как Quick Boot или SuperBoot) — параметр, включение которого позволяет несколько ускорить загрузку компьютера за счёт подавления технических сообщений (POST) о проверке и активизации компонентов аппаратуры. Такие сообщения в подавляющем большинстве случаев интересны только специалистам.
Технология Fast Boot в операционной системе Windows (в русифицированной версии ОС это «Быстрая загрузка») тесно связана с так называемой гибридной загрузкой ОС. Речь идёт о режиме гибернации, позволяющем сохранить всё содержимое (дамп) энергозависимой оперативной памяти в файле hiberfil.sys. Полного выключения не происходит. В результате при включении компьютера, находящегося в режиме гибернации, не тратится время на повторный запуск ОС, драйверов и резидентов — в оперативную память просто загружается содержимое сохранённого ранее дампа оперативной памяти.
Мнения специалистов по поводу режима гибернации неоднозначны. С одной стороны такое включение компьютера и перевод его в рабочее состояние происходят фундаментально быстрее. С другой стороны, среда и аппаратное окружение могут существенно измениться за период простоя. Вместо быстрой загрузки у пользователя могут появиться «проблемы» с текущей рабочей средой. Технология гибернации иногда работает настолько «добросовестно», что может сохранить дамп прямо в процессе, например, копирования большого файла. В тот момент, когда компьютер «проснётся», копирование будет продолжено с места остановки. А если такое копирование происходило куда-то на сервер в Сети? А если такие данные критичны? Всегда ли пользователь имеет реальное представление о происходящих в данный момент фоновых процессах? Даже текущее состояние сигнала Wi-Fi всё время меняется в зоне вблизи компьютера. Совершенно очевидно, что неаккуратное использование такой технологии чревато проблемами. Теперь вы знаете что означает Fast Boot.
Общие рекомендации таковы: если вы пользуетесь режимом гибернации, то Fast Boot («Быстрая загрузка») должна быть включена; если не пользуетесь, менять ничего не требуется — технология Fast Boot просто не будет задействована операционной системой автоматически.
Как включить Fast Boot в BIOS?
Запустите редактор настроек BIOS, нажав горячую клавишу во время загрузки компьютера (обычно это F2 или Del в зависимости от модели материнской платы). В данном примере использовалась материнская плата ASRock B450 Pro4.
В меню перейдите на вкладку Boot и далее к параметру Fast Boot. С помощью контекстного меню установите значение Enabled (в данном случае вместо пункта меню Enabled пункт Ultra Fast):
Аналогично, чтобы отключить Fast Boot надо установить значение Disabled обратно. Активация Fast Boot в устаревших версиях BIOS может выглядеть так:
Закройте редактор настроек BIOS, сохранив внесённые изменения. Они вступят в силу после перезагрузки компьютера.
Важно знать, что при включении функции Fast Boot в UEFI BIOS перестаёт работать модуль расширенной совместимости (CSM). Загрузка устаревших операционных систем на компьютерах с UEFI BIOS станет невозможной.
Как включить Fast Boot в Windows 8/10
По умолчанию технология Fast Boot уже активирована в этих операционных системах. Однако всё-таки стоит это проверить и её активировать вручную в случае необходимости. Опять же, акцентируем внимание на том факте, что использование этой технологии имеет смысл лишь в случае использования режима гибернации. В остальных случаях эта технология просто бесполезна, операционной системой игнорируется состояние её активации.
Для того, чтобы включить Fast Boot в Windows 8/10, кликните правой кнопкой мыши по кнопке Пуск и выберите в контекстном меню пункт Управление электропитанием:
В открывшемся окне перейдите по ссылке Дополнительные параметры питания.
Другой способ добраться до нужных настроек: Панель управления -> Оборудование и звук -> Электропитание.
Далее выберите пункт меню Действия кнопок питания.
В открывшемся окне установите флажок Включить быстрый запуск (рекомендуется). Если этот флажок неактивен, нажмите на гиперссылку Изменение параметров, которые сейчас недоступны, находящуюся выше, тем самым активируя возможность вносить изменения.
На этом включение Fast Boot в операционной системе Windows 8/10 завершено.
Выводы
В этой статье мы узнали, про Fast Boot что это, а также как и когда этой функцией стоит пользоваться. Fast Boot в BIOS — полезный параметр, позволяющий сэкономить время на прочтении неинтересной вам информации о тестировании и активации аппаратуры в процессе запуска. В Windows технология Fast Boot («Быстрая загрузка») полезна и необходима при использовании режима гибернации. Пользуясь этими двумя технологиями, вы сможете заметно ускорить процесс загрузки ОС и перехода её в рабочее состояние.
Оцените статью:

Загрузка…
Об авторе
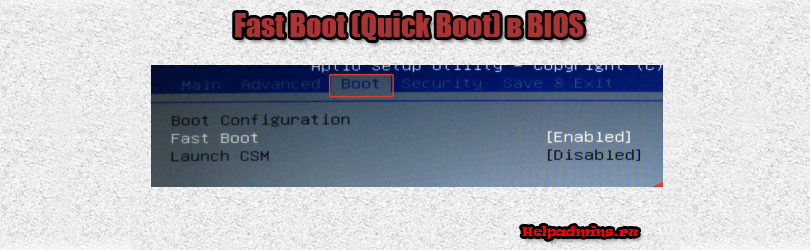
Опция Fast Boot (Quick Boot) в биосе: Что это такое и за что отвечает?
Тех, кто хоть раз занимался изучением содержимого вкладок и пунктов меню BIOS своей материнской платы или своего ноутбука, мог замечать параметр, имеющий название Fast Boot. Еще она может меть название Quick Boot. Практически всегда он стоит в выключенном состоянии (disabled). О том, что это за параметр и за что он отвечает мы поговорим в данной статье.
Fast Boot в настройках BIOS
Назначение параметра Fast Boot
Для тех ,кто хоть немного дружит с английским не секрет, что перевод словосочетания Fast Boot звучит как “Быстрая загрузка”. И здесь может возникнуть вполне логичный вопрос – что значит быстрая загрузка?
Как не странно, но данная опция действительно позволяет загружаться вашему ПК несколько быстрее, вот только какой ценой..
Отключение Fast Boot в BIOS
А ускоряется загрузка опцией Fast Boot за счет того, что она попросту пропускает Post экран, на котором обычно вы видите белые буквы на черном фоне. И как только вы нажали кнопку включения компьютера, практически мгновенно начинается загрузка операционной системы (в случае отсутствия проблем).
Но активировав Fast Boot в биосе, и выиграв эту секунду при загрузке компьютера, вы кое чем жертвуете. А именно тем, что теперь зайти в настройки BIOS в случае необходимости гораздо сложнее. Ведь теперь сложнее поймать момент, когда есть возможность нажать заветную клавишу и попасть в BIOS.
Также вы не будете видеть POST экрана, где в случае возникновения проблем будут отображаться соответствующие предупреждающие сообщения.
Поэтому стоит ли эта секунда выигрыша времени при загрузке компьютера того, что вы потеряете, в случае возникновения проблем с вашим ПК решать вам.
Лучшая благодарность автору — репост к себе на страничку:
Приветствую вас на WiFiGid! Итак, вы зашли в свой BIOS и увидели там параметр «Fast Boot» (а иногда называется «Quick Boot»)? Эта короткая заметка как раз и будет посвящена ему. Все по делу и никакой воды, в лучших традициях нашего портала!
Обычно, по умолчанию параметры Fast Boot (Quick Boot) отключены («Disabled»). Чтобы включить, устанавливаем значение «Enabled».
Содержание
- Что это за параметры Fast Boot и Quick Boot?
- Нужно ли включать быструю загрузку (или отключать)?
- Как включить или отключить?
- Полезные статьи
- Видео по теме
- Задать вопрос автору статьи
Что это за параметры Fast Boot и Quick Boot?
Если переводить на русский язык – Fast Boot и Quick Boot означают «Быстрая Загрузка». Уже отсюда должно быть понятно, что что-то где-то должно загружаться быстрее. Едем дальше.
Если кто застал эпоху старых компьютеров (да и сейчас подобное встречается активно, хоть и пытаются замаскировать), то там при включении компьютера или ноутбука появлялся экран с бегущими белыми буквами. В этот момент компьютер еще до загрузки операционной системы проводил самотестирование (POST – Power-On Self-Test – самотестирование при включении).
Так вот включение быстрой загрузки как раз и отключает это самотестирование, что немного ускоряет загрузку. Вот и весь секрет.
На самом деле тут все зависит от конкретной используемой BIOS – какая-то из них может полностью обойтись без тестирования, но большая часть оставит критичные тесты.
Нужно ли включать быструю загрузку (или отключать)?
Лично я не вижу в этом особого смысла, т.к. на практике современная система не тратит много времени на самотестирование. Более того, если вдруг на новой системе вы поменяете конфигурацию (даже просто установите новый жесткий диск), то без самотестирования есть малая вероятность, что система не загрузится, а вы даже не узнаете причину.
Но если вдруг очень хочется – а почему бы и нет.
И просто так еще раз – быстрая загрузка не сильно ускоряет процесс начала загрузки операционной системы и вообще никак не влияет на ускорение загрузки. Т.е. этот параметр почти никак не влияет на то, как быстро вы увидите свой рабочий стол.
Как включить или отключить?
Обычно, в эту статью уже попадают читатели, которые успешно смогли зайти в свой BIOS и самостоятельно нашли параметр быстрой загрузки. Поэтому здесь о деталях распинываться не буду, но упомяну, что Fast Boot может находиться в разных разделах BIOS, а иногда называется как Quick Boot, SuperBoot, Intel Rapid BIOS Boot, Quick Power On Self Test. Вот пример, что этот параметр находится на вкладке Boot (а иногда находится и в Advanced):
Просто здесь изменяем параметр:
- Enabled – Включено
- Disabled – Выключено
Все примеры версий BIOS и UEFI показывать не буду, т.к. скорее всего вы уже нашли нужную опцию. В крайнем случае задайте свой вопрос в комментариях, и мы попробуем обновить эту статью.
Полезные статьи
В других наших статьях я не вставляют такие разделы, но здесь прямо рука просится помочь вам:
- Долго грузится Windows 10 при включении: 14 способов решить проблему — если вы все-таки хотите чуть ускорить загрузку «винды», так как Fast Boot явно не про это.
- Включение и отключение быстрой загрузки Windows — это уже другое, не связано с BIOS, а иногда действительно может ускорить загрузку.
Видео по теме
Быстрая загрузка – это опция bios, предназначенная для быстрого запуска ПК. Активировав ее, после включения сразу будет загружаться операционная система, минуя Post экран (белые буквы на черном фоне). В результате загрузка будет происходить действительно быстрее, но всего на несколько секунд.
Чтобы отключить параметр «Быстрая загрузка» или «Быстрая загрузка» , нужно проделать то же самое, что и для того, чтобы включить. Только теперь у одноименного варианта нужно поставить значение «Отключено» (выключено) вместо «Включено» (включено).
Экономя время на загрузке ПК , запуск системы будет производиться без проведения тестов оборудования. Обычно результаты тестирования выводятся в сообщение. И когда возникает какая-либо ошибка, вы получаете шанс «реанимировать железо». Если же вы активированы Fast boot, то узнаете о проблемах с ним только на стадии, когда оно будет полностью выведено из строя без возможности его ремонта.
Если вы уверены в исправности компьютерного оборудования, можете смело активировать Quick загрузочный в биосе. Если же сохранение «железа» для вас в приоритете, оставьте эту опцию отключенной: несколько сэкономленных секунд сильно ударить по семейному бюджету.

Быстрый запуск Windows 10 (называемый быстрой загрузкой в Windows 
Быстрый запуск включен по умолчанию в чистой установке Windows на большинстве ноутбуков и некоторых настольных компьютерах, но не t всегда отлично работает, и есть некоторые недостатки, которые могут убедить вас отключить его. Вот что вам нужно знать.
Как работает быстрый запуск
Быстрый запуск сочетает в себе элементы холодного выключения и функцию гибернации. Когда вы выключаете свой компьютер с включенным быстрым запуском, Windows закрывает все приложения и выходит из системы всех пользователей, так же, как при обычном холодном выключении. На этом этапе Windows находится в состоянии, очень похожем на состояние, когда она только что загрузилась: ни один пользователь не вошел в систему и не запустил программы, но Windows ядро загружено и системный сеанс запущен. Затем Windows предупреждает драйверы устройств, которые поддерживают ее, о подготовке к гибернации, сохраняет текущее состояние системы в файл гибернации и выключает компьютер.
При повторном запуске компьютера Windows не требуется перезагрузите ядро, драйверы и состояние системы по отдельности. Вместо этого он просто обновляет вашу оперативную память, загружая изображение из файла гибернации, и выводит вас на экран входа в систему. Этот метод может значительно сократить время запуска.
СВЯЗАННЫЕ С: В чем разница между сном и гибернацией в Windows ?
Это отличается от обычной функции гибернации. Когда вы переводите компьютер в режим гибернации, он также сохраняет открытые папки и приложения, а также пользователей, вошедших в систему. Гибернация удобна, если вы хотите вернуть компьютер в то состояние, в котором он находился при выключении. Быстрый запуск предлагает только что запущенную Windows, только быстрее. И не забывайте, что Windows также предлагает различные варианты завершения работы. Стоит понять, чем они отличаются.
Почему вы можете захотеть отключить быстрый запуск
Звучит круто, правда? Что ж, это так. Но у быстрого запуска также есть свои проблемы, поэтому вы должны принять во внимание следующие предостережения, прежде чем включать его:
- Когда быстрый запуск включен, ваш компьютер не выполняет регулярное завершение работы. вниз. Поскольку для установки новых обновлений системы часто требуется выключение, вы не сможете применить обновления и выключить компьютер. Однако перезапуск не затронут, поэтому он по-прежнему выполняет полное холодное выключение и перезапуск вашей системы. Если завершение работы не приводит к обновлению, перезапуск все равно будет.
- Быстрый запуск может немного мешать работе зашифрованных образов дисков. Пользователи программ шифрования, таких как TrueCrypt, сообщают, что зашифрованные диски, которые они установили перед выключением своей системы, были автоматически перемонтированы при запуске резервного копирования.. Решение для этого – просто вручную отключить зашифрованные диски перед выключением, но об этом следует знать. (Это не влияет на функцию полного шифрования диска TrueCrypt, только образы дисков. И это не касается пользователей BitLocker.)
- Системы, не поддерживающие гибернацию, не будут поддерживать быстрый запуск или. Некоторые устройства просто не поддерживают спящий режим. Вам придется поэкспериментировать с этим, чтобы увидеть, хорошо ли реагируют ваши устройства.
- Когда вы выключаете компьютер с включенным быстрым запуском, Windows блокирует жесткий диск Windows. Вы не сможете получить к нему доступ из других операционных систем, если ваш компьютер настроен на двойную загрузку. Хуже того, если вы загружаетесь в другую ОС, а затем получаете доступ или изменяете что-либо на жестком диске (или разделе), который использует установка Windows в режиме гибернации, это может вызвать повреждение. Если у вас двойная загрузка, лучше вообще не использовать быстрый запуск или спящий режим.
- В зависимости от вашей системы вы не сможете получить доступ к настройкам BIOS/UEFI при выключении компьютера. с включенным быстрым запуском. Когда компьютер находится в спящем режиме, он не переходит в режим полного выключения. Некоторые версии BIOS/UEFI работают с системой в режиме гибернации, а некоторые – нет. Если у вас этого не происходит, вы всегда можете перезагрузить компьютер для доступа к BIOS, поскольку цикл перезагрузки по-прежнему будет выполнять полное выключение.
СВЯЗАННЫЕ: Как ускорить загрузку ПК с Windows 10
Если ни одна из этих проблем к вам не относится, или вы можете жить вместе с ними попробуйте Fast Startup. Если он не работает так, как вы ожидаете, его легко отключить. А если вы решите, что просто не хотите использовать быстрый запуск, существует множество других способов ускорить загрузку вашего ПК с Windows 10.
Как включить или отключить быстрый запуск
Решение о том, стоит ли возиться с быстрым запуском, на самом деле занимает больше времени, чем его включение или выключение. Во-первых, откройте параметры питания, нажав Windows + X или щелкнув правой кнопкой мыши меню «Пуск» и выбрав «Параметры питания». В окне параметров электропитания нажмите «Выбрать, что делают кнопки питания».
Если вы впервые испортили эти настройки, вам нужно будет нажать «Изменить текущие настройки. недоступен », чтобы сделать параметр« Быстрый запуск »доступным для настройки.

Прокрутите окно вниз и увидите «Включить быстрый запуск (рекомендуется)» вместе с другими параметрами завершения работы. Просто установите флажок, чтобы включить или отключить быстрый запуск. Сохраните изменения и выключите систему, чтобы проверить ее.

Если вы вообще не видите этот параметр, это означает, что на вашем компьютере не включен спящий режим. В этом случае вы увидите только параметры выключения: «Сон» и «Блокировка».. Самый быстрый способ включить гибернацию – закрыть окно настроек питания, а затем нажать Windows + X и открыть командную строку (администратор). В командной строке введите команду:
powercfg/hibernate on
После включения гибернации выполните шаги еще раз, и вы должны увидеть как Hibernate, так и Fast Параметры запуска.
Уменьшите размер файла гибернации, если вы используете только быстрый запуск
Если вы не используете вариант гибернации, но используете быстрый запуск, вы может уменьшить размер файла гибернации, который может вырасти до нескольких гигабайт. По умолчанию файл занимает около 75% установленной оперативной памяти. Это может показаться неплохим, если у вас большой жесткий диск, но если вы работаете с ограниченным пространством (например, SSD), каждый бит имеет значение. Уменьшение размера сокращает файл примерно до половины его полного размера (или около 37% вашей оперативной памяти). Чтобы изменить размер файла гибернации (по умолчанию он находится в C: hiberfile.sys), нажмите Windows + X и откройте командную строку (администратор).

В командной строке используйте эту команду для установки уменьшенного размера:
powercfg/h /type уменьшенный
Или используйте эту команду, чтобы установить его на полный размер:
powercfg/h/type full
И все . Не бойтесь включить быстрый запуск и экспериментируйте с ним. Просто помните о оговорках, которые мы упомянули, и посмотрите, сработает ли это для вас. Вы всегда можете вернуть вещи в исходное состояние.
ЧИТАТЬ ДАЛЕЕ
- › Происхождение Comic Sans: почему так много людей ненавидят его?
- › Как проверить, отсутствует ли сигнал
- › Как получить постоянно работающий калькулятор в компьютерных играх на Windows 10
- ›Как создать опрос в Microsoft Outlook.
- › Как отключить 5G на iPhone (для экономии заряда батареи)
Содержание
- Назначение «Quick Boot»/«Fast Boot» в BIOS
- Стоит ли включать быструю загрузку
- Включение быстрой загрузки в BIOS
- Вопросы и ответы
Многие пользователи, заходившие в BIOS за теми или иными изменениями настроек, могли видеть такую настройку как «Quick Boot» или «Fast Boot». По умолчанию он выключен (значение «Disabled»). Что же это за параметр загрузки и на что он влияет?
Назначение «Quick Boot»/«Fast Boot» в BIOS
Из названия этого параметра уже становится ясно, что он связан с ускорением загрузки компьютера. Но за счет чего достигается сокращение времени старта ПК?
Параметр «Quick Boot» или «Fast Boot» делает загрузку более быстрой за счет пропуска POST-экрана. POST (Power-On Self-Test) представляет собой самотестирование аппаратной части ПК, запускаемое при включении.
За раз проводится более полутора десятков тестов, и в случае каких-либо неполадок соответствующее уведомление выводится на экран. При отключении POST некоторые BIOS уменьшают количество проводимых тестов, а какие-то и вовсе отключают самотестирование.
Обратите внимание, что в BIOS есть параметр «Quiet Boot»>, который отключает при загрузке ПК вывод лишней информации, такой как лого производителя материнской платы. На саму скорость запуска устройства он никак не влияет. Не путайте эти параметры.
Стоит ли включать быструю загрузку
Поскольку POST в целом важен для компьютера, резонным будет ответить на вопрос, стоит ли его отключать ради ускорения загрузки компьютера.
В большинстве случаев смысла от постоянной диагностики состояния нет, поскольку люди годами работают на одной и той же конфигурации ПК. По этой причине, если в последнее время комплектующие не изменялись и всё работает без сбоев, «Quick Boot»/«Fast Boot» можно включить. Владельцам новых компьютеров либо отдельных комплектующих (особенно блока питания), а также при периодических сбоях и ошибках делать этого не рекомендуется.
Включение быстрой загрузки в BIOS
Уверенным в своих действиях пользователям включить быстрый старт ПК можно очень быстро, всего лишь изменив значение соответствующего параметра. Рассмотрим, как это можно сделать.
- При включении/перезагрузке ПК зайдите в BIOS.
- Перейдите на вкладку «Boot» и найдите параметр «Fast Boot». Нажмите на него и переключите значение на «Enabled».
В Award он будет находиться в другой вкладке БИОС — «Advanced BIOS Features».
В некоторых случаях параметр может располагаться в других вкладках и быть с альтернативным именем:
- «Quick Boot»;
- «SuperBoot»;
- «Quick Booting»;
- «Intel Rapid BIOS Boot»;
- «Quick Power On Self Test».
С UEFI дела обстоят немного по-другому:
У других UEFI, например, ASRock местонахождение параметра будет аналогичным примерам выше.
- Нажмите F10 для сохранения настроек и выхода из BIOS. Подтвердите выход выбором значения «Y» («Yes»).
Подробнее: Как попасть в BIOS на компьютере
Теперь вы знаете, что из себя представляет параметр «Quick Boot»/«Fast Boot». Отнеситесь внимательно к его отключению и примите во внимание тот факт, что его в любой момент можно включить точно таким же образом, сменив значение обратно на «Disabled». Сделать это нужно обязательно при обновлении аппаратной составляющей ПК или возникновении необъяснимых ошибок в работе даже проверенной временем конфигурации.
Еще статьи по данной теме:
Помогла ли Вам статья?
В этой статье речь пойдет об опции Fast Boot, которую можно обнаружить в меню BIOS.
Выясним, зачем нужна эта настройка, стоит ли ее включать и как это сделать.
Fast Boot (или Quick Boot) — это параметр программного обеспечения BIOS, который позволяет ускорить запуск операционной системы.
В обычном режиме, когда вы включаете устройство, сначала на экране появляется сообщение Power-On Self-Test (самотестирование после включения). Это почти мгновенный процесс проверки аппаратного обеспечения устройства перед загрузкой системы.
Сам по себе он проходит быстро, но в течение нескольких секунд после завершения самотестирования компьютер отображает информацию о системе и результатах проверки.
Технология быстрой загрузки Fast Boot позволяет проигнорировать это сообщение и сразу перейти к загрузке Windows. Проще говоря, это способ ускорить загрузки ОС примерно на 2 секунды.
И с одной стороны это здорово, даже 2 секунды иногда играют роль, но с другой — вы больше не сможете проследить наличие ошибок на этапе запуска компьютера, а также сократится время на вызов меню выбора загрузочного тома и BIOS.
В любом случае это имеет смысл только на устройствах, где сообщение POST отображается слишком долго.
Как включить Fast Boot
Это инструкция на тот случай, если вы решили, что вам эти секунды очень ценны и вы не хотите тратить время на просмотр ненужных сообщений.
Подготовка
Для начала убедитесь в том, что ваше устройство поддерживает UEFI. Это новое поколение оболочки для загрузки системы, использующееся в современных материнских платах. Многие путают UEFI и BIOS. Более подробно об этом можно почитать тут.
Также вам необходимо преобразовать разметку диска в формат GTP, если вы этого не сделали ранее, или вручную сменили его на MBR. Чтобы это выяснить:
- Кликаем правой кнопкой мыши по меню «Пуск».
Нужная ссылка
- Затем выбираем пункт «Управление дисками».
- В открывшемся окне ищем раздел, на который установлена система.
- Кликаем по нему правой кнопкой мыши
Обычно речь о диске С
- В появившемся контекстном меню выбираем пункт «Свойства».
Предпоследний пункт
- Переходим во вкладку «Разделы».
Третья вкладка
Здесь как раз отображается нужная нам информация.
В моем случае используется разметка MBR. Нужна GPT
Обратный процесс отличается лишь командой в конце — convert gpt вместо conver mbr.
Включаем Fast Boot
Переходим к главному:
- Открываем настройки питания Windows.
Вот этот пункт
- Затем кликаем по ссылке на дополнительные настройки.
Переходим к классической панели управления
- Потом выбираем пункт управления кнопкой питания компьютера в левой боковой панели.
Ищем нужную ссылку сбоку
- Ставим галочку напротив пункта быстрой загрузки.
И все
- Затем перезагружаем компьютер.
- Входим в BIOS, нажав на соответствующую клавишу.
- Переходим на вкладку Security.
- Ищем опцию Secure Boot Control и переводим ее в режим Enabled, нажав клавишу «Ввод».
- После этого переходим во вкладку Boot.
- Опцию Fast Boot переводим в режим Enabled, а опцию Launch CSM в Disabled.
- В конце нажимаем на клавишу F10, чтобы сохранить настройки и перезагрузить компьютер.
Post Views: 13 084
Другие подобные по назначению функции: Boot Up NumLock Status, Boot Up Num-Lock LED.
Опция Numlock относится к категории опций, предназначенных для настройки параметров функционирования клавиатуры персонального компьютера. Обычными вариантами опции являются On (Включено) и Off (Выключено).
Из названия этого параметра уже становится ясно, что он связан с ускорением загрузки компьютера. Но за счет чего достигается сокращение времени старта ПК?
Параметр «Quick Boot» или «Fast Boot» делает загрузку более быстрой за счет пропуска POST-экрана. POST (Power-On Self-Test) представляет собой самотестирование аппаратной части ПК, запускаемое при включении.
За раз проводится более полутора десятков тестов, и в случае каких-либо неполадок соответствующее уведомление выводится на экран. При отключении POST некоторые BIOS уменьшают количество проводимых тестов, а какие-то и вовсе отключают самотестирование.
Обратите внимание, что в BIOS есть параметр «Quiet Boot»>, который отключает при загрузке ПК вывод лишней информации, такой как лого производителя материнской платы. На саму скорость запуска устройства он никак не влияет. Не путайте эти параметры.
Основных два минуса
- Да, загрузка будет быстрее. Однако если вам нужно зайти в биос — это может стать проблемой. Ибо поймать момент, когда нужно нажать кнопку запуска биоса (F1, F2, F8 — зависит от производителя) — будет сложнее. Хотя, с другой стороны — посещать биос далеко не всем нужно часто.
- Не будет POST-проверки. Если обнаружатся какие-то неполадки с ПК, вы это узнаете еще до загрузки Windows. И даже получите некую информацию о том, какая ошибка и в каком устройстве она произошла. Всего этого не будет, если POST-проверка будет пропускаться.
Настройка в биосе, раздел Advanced (зависит от материнки):
Соответственно Enabled — включено, Disabled — отключено. Может быть также просто Enable/Disable, On/Off.
- Beaming Service что это такое на Андроид? Что такое Android Beam и как им пользоваться
Стоит ли включать быструю загрузку
Поскольку POST в целом важен для компьютера, резонным будет ответить на вопрос, стоит ли его отключать ради ускорения загрузки компьютера.
В большинстве случаев смысла от постоянной диагностики состояния нет, поскольку люди годами работают на одной и той же конфигурации ПК. По этой причине, если в последнее время комплектующие не изменялись и всё работает без сбоев, «Quick Boot»/«Fast Boot» можно включить. Владельцам новых компьютеров либо отдельных комплектующих (особенно блока питания), а также при периодических сбоях и ошибках делать этого не рекомендуется.
Включение быстрой загрузки в BIOS
Уверенным в своих действиях пользователям включить быстрый старт ПК можно очень быстро, всего лишь изменив значение соответствующего параметра. Рассмотрим, как это можно сделать.
- При включении/перезагрузке ПК зайдите в BIOS.
В Award он будет находиться в другой вкладке БИОС — «Advanced BIOS Features».
В некоторых случаях параметр может располагаться в других вкладках и быть с альтернативным именем:
С UEFI дела обстоят немного по-другому:
MSI: «Settings» >«Advanced» >«Windows OS Configuration» >«Enabled»;
Gigabyte: «BIOS Features» >«Fast Boot» >«Enabled».
У других UEFI, например, ASRock местонахождение параметра будет аналогичным примерам выше.
- Нажмите F10 для сохранения настроек и выхода из BIOS. Подтвердите выход выбором значения «Y» («Yes»).
Теперь вы знаете, что из себя представляет параметр «Quick Boot»/«Fast Boot». Отнеситесь внимательно к его отключению и примите во внимание тот факт, что его в любой момент можно включить точно таким же образом, сменив значение обратно на «Disabled». Сделать это нужно обязательно при обновлении аппаратной составляющей ПК или возникновении необъяснимых ошибок в работе даже проверенной временем конфигурации.
источник
У вас есть материнская плата MSI? Используйте инструмент MSI Fastboot
В качестве альтернативы, пользователи с материнскими платами MSI могут воспользоваться системной утилитой MSI Fastboot. Он позволяет вам переключать этот параметр в Windows, чтобы вы могли временно отключить его, чтобы ввести настройки материнской платы.
Вы можете скачать этот инструмент из официальный сайт MSI — просто найдите модель материнской платы, перейдите на вкладку «Поддержка> Инструменты» и искать программу «Быстрая загрузка» для вашей версии Windows.
После загрузки программы он будет помещен в системный трей. Просто назовите его одним щелчком мыши и нажмите на кнопку «GO2BIOS» чтобы перейти к настройкам материнской платы.
Приветствую друзья! Продолжаем разбирать опции биоса, сегодня у нас на повестке — Fast BIOS Mode, постараемся выяснить что за опция, а вы сможете сделать вывод — включать ее либо нет.
Стоит ли включать Fast boot
Экономя время на загрузке ПК, запуск системы будет производиться без проведения тестов оборудования. Обычно результаты тестирования выводятся в Post экране. И когда возникает какая-либо ошибка, вы получаете шанс «реанимировать железо». Если же вы активировали Fast boot, то узнаете о проблемах с ним только на стадии, когда оно будет полностью выведено из строя без возможности его ремонта.
Если вы уверены в исправности компьютерного оборудования, можете смело активировать Quick boot в биосе. Если же сохранность «железа» для вас в приоритете, оставьте эту опцию отключенной: несколько сэкономленных секунд могут сильно ударить по семейному бюджету.
источник
Как ускорить загрузку компьютера (Windows 7, 8, 10)
Доброго времени суток.
Каждый пользователь вкладывает в понятие «быстро» разный смысл. Для одного включение компьютера за минуту — это быстро, для другого — крайне долго. Довольно часто вопросы из подобной категории задают и мне…
В этой статье я хочу дать несколько советов и рекомендаций, которые помогают мне [обычно] ускорить загрузку компьютера. Думаю, что применив хотя бы часть из них, ваш ПК станет загружаться несколько быстрее ( те пользователи, кто ожидает ускорения в 100 раз — могут не рассчитывать на эту статью, и не писать потом гневные комментарии… Да и скажу по секрету — такое увеличение производительности нереально без замены комплектующих или перехода на другие ОС ).
Разновидности BIOS
На компьютерах используется несколько видов BIOS, которые отличаются внешне и по расположению пунктов меню. При этом настройки будут идентичны или очень схожи. На более старых компьютерах используется AWARD или AMI БИОС, на современных материнских платах – UEFI. Последний является логическим продолжением развития базовой системы ввода-вывода, отличается наличием графического интерфейса, поддержкой мыши, возможностью выбора языка, более широким спектром настроек.
Несмотря на все преимущества UEFI, пользователи не часто обновляют свое «железо», поэтому на большинстве используемых в настоящее время компьютерах все еще установлен AWARD или AMI. На примере последнего и будем рассматривать настройку.
Назначение FastBoot Mode и причины появления
h21,0,0,0,0—>
Fastboot – это эффективный инструмент, который используется для модификации и настройки ОС Андроид. Он входит в состав программного обеспечения для разработчиков.
p, blockquote5,0,0,0,0—>
Основная задача режима состоит в инсталляции кастомных прошивок. Еще этот загрузчик применяется для установки различных обновлений, бэкапов, форматирования карты памяти и т. д.
p, blockquote6,0,0,0,0—>
Режим Fastboot Mode не является внешней или внутренней командой. Запускается он раньше, чем сама операционная система (как БИОС на Виндовс). Это позволяет осуществить настройку системы, и даже при слетевшем Андроид исправить разные неполадки.
p, blockquote7,0,1,0,0—>
Несмотря на полезность и многофункциональность, самостоятельное включение на гаджете Fastboot может являться признаком программного сбоя. На Андроид выделяют следующие причины появления указанного режима:
p, blockquote8,0,0,0,0—>
- Случайная активация пользователем. Данный инструмент через меню девайса можно запустить вручную.
- Неудачная прошивка при помощи Recovery Mode.
- Сбой в работе Android. Если планшет или смартфон в обычном режиме загрузиться не может, то он переходит автоматически в Fastboot Mode.
- Ручное удаление из системного каталога исполняемого файла после разблокировки доступа root.
- Воздействие вредоносного ПО. Если на гаджете имеются права суперпользователя, то некоторые вирусы блокируют или вообще удаляют системные файлы, что становится причиной слета операционной системы.
В любой из этих ситуаций на экране девайса отобразится значок Андроид и системные данные про устройство.
p, blockquote9,0,0,0,0—> p, blockquote10,0,0,0,0—>
Читайте Android не загружается дальше логотипа
p, blockquote11,0,0,0,0—>
Как войти в БИОС
Для входа в BIOS следует выполнить перезагрузку компьютера. На одном из первых экранов появится заставка материнской платы, на которой будут указаны клавиши, позволяющие войти в нужную нам систему. Обычно требуется нажать Del или F2, хотя могут быть и другие вариации. Самый верный способ – наблюдать за информацией, отображаемой на мониторе во время загрузки ПК.
Таким же методом можно узнать клавишу, используемую для открытия окна, в котором выбирается приоритетное устройство запуска. Изменение параметра требуется при установке Windows с флешки или диска.
Как выйти из fastboot на устройстве с операционной системой Android?
Для восстановления работы гаджета может применяться несколько способов:
- Загрузка Android через Recovery. Так как операция полностью удаляет личные данные, перед этим желательно вынуть сим-карту и карту памяти. Активация режима происходит при нажатии и длительном одновременном удержании кнопки увеличения громкости и питания. Далее можно попробовать нажать кнопку питания в течение длительного времени или выбрать в меню Wipe Data, Factory Reset. Recovery является экстренной мерой восстановления работоспособности гаджета, поэтому использовать ее следует только опытным пользователям.
- Как выйти из фастбут, если он появляется даже после каждом перезапуске устройства? Чтобы предотвратить появление темного экрана при включении устройства, потребуется немного изменить настройки гаджета. Отключить режим фастбут можно, убрав галочку с быстрой загрузки в одной из вкладок.
- Fastboot также отключается с помощью компьютера через USB-порт. Для выхода из режима понадобится скачать утилиту ADB Run. Во время операции может понадобиться скачивание дополнительных драйверов. Они могут быть установлены автоматически, а также найдены в интернете. Для выхода из фастбут нужно запустить утилиту и выбрать перезагрузку.
Пошаговая инструкция по выходу из режима фастбут с помощью ADB-терминала:
- Скачиваем на оф. сайте архив с fastboot.exe для своей операционной системы.
- Распаковываем его и устанавливаем (fastboot.exe) на свой ПК (желательно в корень диска, должно получиться c:adb )
- Подключаем наш смартфон (он по умолчанию в режиме fastboot) к ПК.
- Запускаем командную строку (в поиске «Пуск» прописать cmd и нажать Enter)
- Набираем в появившемся окне команду «cd» и жмем Enter.
- Далее там же набираем команду «cd amd» жмём Enter.
- Теперь набираем «fastboot reboot» и снова Enter.
- Всё, ваш телефон перезагрузится и выйдет из Fastboot.
Фастбут на Сяоми: как войти и как выйти
Если предыдущие меры не помогли, то причина темного экрана – серьезная поломка телефона. Для ее исправления понадобится тщательная диагностика в сервис-центре.
Раздел Main
Настройка БИОСА на компьютере начинается с раздела Main, открываемого системой по умолчанию. В нем получится выставить дату и время, задать параметры жесткого диска и просмотреть информацию о системе.
Выбрав один из представленных дисков, нажатием клавиши Enter, пользователь увидит следующие варианты настроек:
- LBA Large Mode – параметр больше относится к старым компьютерам, поскольку с его помощью включалась поддержка накопителей объемом более 512 Мб.
- Block – позволяет деактивировать передачу информации по нескольким секторам одновременно. Следует оставить в положении «Auto», в противном случае резко снизится скорость работы жесткого диска.
- PIO Mode – переключает накопитель в устаревший режим работы.
- DMA Mode – активирует доступ к памяти по прямому каналу. Для достижения максимальной скорости считывания и записи информации – выставить параметр «Auto».
- SMART Monitoring – технология отслеживания состояния носителя памяти. Также оставляем в автоматическом режиме.
- 32 Bit Transfer – параметр должен быть активирован, чтобы информация по шине PCI передавалась в режиме 32-бит.
Режим нормальной работы телефона/планшета при FastBoot Mode
h22,0,0,0,0—>
При появлении Fastboot необходимо проверить, доступен ли гаджету режим нормальной работы. Кнопки уменьшения и увеличения громкости являются действующими, первой можно делать выбор (как на ПК клавишей Enter), а вторая используется, чтобы листать высвеченные на экране пункты.
p, blockquote12,0,0,0,0—>
Необходимо дойти до стройки «Normal Boot» и ее выбрать кнопкой уменьшения громкости. Если девайс спокойно включается, то, как минимум, это говорит, что с ним нет никаких проблем и системный сбой также не причина. Он иногда возникает из-за подключения к ПК.
p, blockquote13,0,0,0,0—>
Осуществляется синхронизация, пользователь может выполнять все необходимые действия: загрузка фото, установка новых приложений или скачивание файлов, а затем, отключаюсь от компьютера, видно, что режим не исчезает. Связано это с тем, что наверняка в сервисном центре данную опцию отключили. С этим можно справиться и самостоятельно:
p, blockquote14,1,0,0,0—>
- Заходим в «Настройки» после нормальной загрузки устройства.
- Переходим в раздел «Экран».
- В нем открываем вкладку «Быстрая загрузка», с него снимаем галочку.
После этого будет деактивирован режим Фастбут. Он больше не будет тревожить пользователя при включении девайса.
p, blockquote15,0,0,0,0—>
Читайте Инженерное меню Android — как войти, функции и настройки
p, blockquote16,0,0,0,0—>
Раздел Advanced
Посетив пункт «JumperFree Configuration», можно выставить тактовую частоту памяти, напряжение чипсета, частоту шины памяти. Настройка этих параметров БИОСА на компьютере должна быть рассмотрена в отдельной теме. Производить изменения следует очень аккуратно, чтобы не повредить оборудование.
Наибольший интерес для пользователя представляет пункт «USB Configuration», в котором нужно активировать все порты USB и выставить максимальную скорость передачи данных (High Speed). Все прочие параметры необходимо оставить в положении «Auto».
Активация/деактивация параметра
Чтобы включить fast boot:
- Включите/перезагрузите ПК.
- Зайдите в bios.
- Перейдите во вкладку «Boot».
- У «Fast boot» (иногда вместо него вы можете видеть «Quick boot») выберите значение «Enabled» (вместо стоящего на данный момент «Disabled»).
- Нажмите F10, чтобы сохранить настройки и выйти из биоса.
Внимание! В различных версиях биоса fast boot может иметь разные названия. К ним относятся: «quick boot», «быстрая загрузка», «SuperBoot», «Intel Rapid BIOS Boot», «Quick Booting» или «Quick Power On Self-Test».
В некоторых версиях биоса путь к параметру «быстрая загрузка» может отличаться:
Чтобы отключить параметр «Fast boot» или «Quick boot», нужно проделать то же самое, что и для того, чтобы включить. Только теперь у одноименного параметра нужно поставить значение «Disabled» (выключено) вместо «Enabled» (включено).
Раздел Power
Здесь получится настроить питание компьютера. Следует выставить такие значения:
- Suspend Mode — в положение «Auto»;
- ACPI APIC — включить опцию (Enabled);
- ACPI 2.0 — отключить режим (выставить Disabled);
- APM Configuration – оставить все настройки по умолчанию;
- Hardware Monitor – в подразделе собрана информация о температуре процессора, скорости вращения кулера и напряжении, которое выдает блок питания. Можно активировать пункт «CPU Q-fan Control» для интеллектуального управления скоростью кулера.
Цифровой блок и клавиша NumLock
Работа цифрового блока на компьютере активируется клавишей Num Lock, которая обычно располагается над цифровым модулем. На некоторых моделях клавиатур и ноутбуков данная функция дополнительно снабжена индикатором, который, при активном состоянии функции Num Lock, подсвечен диодом.
Автоматическая активация NumLock при включении компьютера зависит от двух моментов. Во-первых, данная возможность должна быть включена в БИОС материнской платы вашего ПК. Во-вторых, активность NumLock зависит от используемой вами при установке системы сборки дистрибутива ОС. Именно настройку включения цифровой клавиатуры в системе мы и рассмотрим ниже.
Однако, даже если в установленной на вашем компьютере системе, функция Num Lock по умолчанию отключена , её автоматический запуск можно настроить самостоятельно.
Раздел Boot
На этой вкладке изменяются настройки загрузки компьютера. В подразделе «Boot Device Priority» выставляется последовательность загрузки накопителей. Иногда последовательность приходится менять во время установки Windows, когда не получается выбрать загрузочный диск через специальное окно при старте ПК. В остальных случаях параметры можно не трогать, либо выставить приоритет для диска, на котором располагается операционная система.
«Hard Disk Drivers» – в подразделе выбирается диск, с которого следует в первую очередь пытаться загрузить ОС. Настраивается, если в системном блоке установлено несколько накопителей.
Что делать при системном сбое?
h23,0,0,0,0—>
Если в «Normal Boot» переход заблокирован или на экране отображается только надпись «Fastboot Mode», а сводка параметров отсутствует, то система девайса по какой-то причине дала сбой. Давайте рассмотрим способы, как его исправить.
p, blockquote17,0,0,0,0—>
Восстановление системы
h31,0,0,0,0—>
Чтобы вернуть гаджет в рабочее состояние, всегда можно выполнить восстановление системы. Во время восстановления системы все данные, которые содержатся на девайсе, будут отформатированы, поэтому себя лучше обезопасить и предварительно из устройства вынуть карту памяти.
p, blockquote18,0,0,0,0—>
Выполняем такие шаги:
p, blockquote19,0,0,0,0—>
- Переходим в режим восстановления. Это делается путем удерживания клавиши Power и качели громкости вниз или вверх. Данная комбинация зависит от модели гаджета.
- В отобразившемся вменю выбираем «wipе dаta/fаctоry rеset» для отката настроек.
Затем необходимо подождать, пока выполнится откат настроек. Этот процесс занимает несколько минут.
p, blockquote20,0,0,0,0—>
Девайс перезагрузится, после чего вы сможете использовать его в собственных целях. Закладки в браузере и установленные приложения нужно будет заново восстанавливать, так как девайс возвращается к заводским настройкам.
p, blockquote21,0,0,1,0—>
Отключение Fastboot Mode через компьютер
h32,0,0,0,0—>
К данному способу стоит прибегать в последнюю очередь. Если восстановление системы и перезагрузка девайса не дает результат, выполняем следующее:
p, blockquote22,0,0,0,0—>
- Снимаем аккумулятор.
- Вставляем его обратно.
- Зажимаем минимум на 30 секунд кнопку включения.
Если Fastboot Mode появится снова, то стоит перейти к его отключению через компьютер при помощи командной строки. Для работы с планшетом или смартфоном, у которого произошел сбой, нужны подходящие драйвера.
p, blockquote23,0,0,0,0—>
Читайте Как синхронизировать Android с компьютером по USB и WiFi
p, blockquote24,0,0,0,0—>
Важно использовать официальные драйверы, чтобы не занести на гаджет вирусы. Выполняем такую последовательность действий:
p, blockquote25,0,0,0,0—>
- Разархивируем скачанные драйверы.
- Помещаем в папку данные из архива.
- К компьютеру подключаем устройство Андроид при помощи кабеля USB.
- Придется некоторое время потратить на ожидание, пока компьютер распознает гаджет. Затем для начала работы он предложит установить драйверы.
- Так как драйверы уже предварительно скачаны, выбираем вкладку «Установка из указанного места».
- Выбираем папку, куда их поместили, потом нажимаем Enter.
После успешной установки драйверов можно приступать к работе с гаджетом через командную строку:
p, blockquote26,0,0,0,0—>
- Переходим в меню «Пуск».
- Прописываем в строке выполнения «cmd».
- Затем нажимаем Enter. Откроется командная строка (черное окно для ввода текста).
- В отобразившемся окне вводим команду fastboot reboоt.
- Нажатием клавиши Enter завершаем действие.
После выполнения данной инструкции подключенный гаджет загрузится в рабочем состоянии нормальным образом. Этот способ является самым действенным, но к нему стоит прибегать в ситуации, когда более простые и мелкие действия по восстановлению не срабатывают.
p, blockquote27,0,0,0,0—> p, blockquote28,0,0,0,1—>after—>
Фастбут на Xiaomi да и любом другом смартфоне легко перепутать с другими проблемами телефона. Темный экран с темной непонятной надписью может ввести пользователя Android в недоумение, так как телефоны Xiaomi отличаются высокой стабильностью работы. Если устройство «зависло» и не отвечает на манипуляции, то наиболее вероятная причина — включение режима Fastboot.
На планшетах и телефонах он часто включается при попытках перепрошивки, разблокировки и других сервисных операциях. В большинстве случаев активация режима фастбут на телефоне не связана с поломками, и существует несколько способов выхода из него.
Содержание
- Как войти в BIOS / UEFI с опцией Fast Boot, включенной на материнской плате
- Входим в BIOS / UEFI с включенной опцией быстрой загрузки
- У вас есть материнская плата MSI? Используйте инструмент MSI Fastboot
- Fast BIOS Mode — что это в биосе?
- Fast BIOS Mode — что это такое?
- Основных два минуса
- Нужно ли включать?
- Заключение
- Что такое «Quick Boot» («Fast Boot») в BIOS
- Назначение «Quick Boot»/«Fast Boot» в BIOS
- Стоит ли включать быструю загрузку
- Включение быстрой загрузки в BIOS
- RemontCompa .ru
- Загрузка ноутбука Samsung с флешки
- Комментарии (326)
- Рекламный блок
- Подпишитесь на рассылку
- Навигация
- Облако тегов
- Архив статей
- Сейчас обсуждаем
- admin
- admin
- admin
- Гость Андрей
- Гость Петр
- О проекте RemontCompa.ru
Как войти в BIOS / UEFI с опцией Fast Boot, включенной на материнской плате
Вы хотите войти в BIOS или UEFI, но когда вы включаете компьютер, сразу отображается логотип Windows и не работает сочетание клавиш? Взгляните, как войти в BIOS или UEFI, когда включена опция быстрой загрузки.
Многие материнские платы имеют опцию Fast Boot. Некоторые производители, такие как MSI, все еще добавляют свои параметры быстрой загрузки MSI. Все это сокращает время запуска компьютера. У нее есть как свои плюсы, так и минусы.
Когда включена опция сверхбыстрого запуска компьютера, доступ к BIOS или UEFI очень часто затруднен. Это связано с тем, что опция быстрой загрузки позволяет полностью пропустить экран запуска с помощью прошивки — нет таких сообщений, как «Нажмите DEL, чтобы войти в SETUP», потому что вся эта часть загрузки пропускается, чтобы ускорить загрузку ОС. Когда вы включаете компьютер, логотип Windows появляется сразу, и никакая комбинация клавиш не работает. Что делать в этой ситуации, когда нам нужно что-то изменить в настройках материнской платы?
Входим в BIOS / UEFI с включенной опцией быстрой загрузки
К счастью, есть несложное решение. Быстрая загрузка, MSI Fast Boot (и другие подобные) работают в основном с Windows 8, 8.1 и 10. У них, в свою очередь, есть соответствующая функция, которая позволяет перезагрузить компьютер в специальном режиме, который позволяет перейти в BIOS / UEFI. Как его использовать?
- Откройте меню «Пуск», затем откройте меню питания, где вы найдете кнопки для выключения и перезапуска операционной системы. Прежде чем выбрать любой из вариантов, нажмите и удерживайте Shift на клавиатуре.
- Удерживайте Shift нажатой и выберите опцию «Перезапустить». Удерживайте Shift, пока на экране не появится специальное синее меню с расширенными параметрами.
- Выберите параметр «Устранение неполадок». Появится еще один набор параметров.
- На этот раз из списка доступных ссылок выберите «Дополнительные параметры». Здесь вы найдете варианты восстановления системы, изменения параметров запуска, доступа к командной строке и для перехода к так называемому «Прошивка UEFI».
- Это тот вариант, который нас интересует. Нажмите кнопку «Настройки прошивки UEFI» и дождитесь перезагрузки компьютера. После перезагрузки компьютера BIOS / UEFI появится на экране с настройками материнской платы.
- Теперь вы можете внести изменения в настройки материнской платы, а затем перезагрузить компьютер, используя функцию «Сохранить и перезагрузить». Ваши изменения будут сохранены, и компьютер перезагрузится и включит Windows в прежнем режиме загрузки.
У вас есть материнская плата MSI? Используйте инструмент MSI Fastboot
Кроме того, пользователи с материнскими платами MSI могут использовать системную утилиту MSI Fastboot. Он позволяет вам переключать этот параметр в Windows, чтобы вы могли временно отключить его, чтобы ввести настройки материнской платы.
Вы можете загрузить этот инструмент с официального веб-сайта MSI — просто найдите модель материнской платы, перейдите на вкладку «Поддержка» и найдите программу «Быстрая загрузка» для вашей версии Windows.
После загрузки программы она будет помещена в системный трей. Просто кликните ее одним щелчком мыши и нажмите кнопку «GO2BIOS» , чтобы перейти к настройкам материнской платы.
Источник
Fast BIOS Mode — что это в биосе?

Fast BIOS Mode — что это такое?
Настройка, которая позволяет запускать ПК быстрее, путем отключения POST-теста (англ. Power-On Self-Test) при запуске. Данный тест каждый раз проверят все оборудование на ошибки, при их наличии — материнка будет сигналить, один раз, два, три, это зависит от типа ошибки.
После нажатия кнопки включения на системном блоке — почти мгновенно запускается операционка. Без всяких проверок.
Основных два минуса
- Да, загрузка будет быстрее. Однако если вам нужно зайти в биос — это может стать проблемой. Ибо поймать момент, когда нужно нажать кнопку запуска биоса (F1, F2, F8 — зависит от производителя) — будет сложнее. Хотя, с другой стороны — посещать биос далеко не всем нужно часто.
- Не будет POST-проверки. Если обнаружатся какие-то неполадки с ПК, вы это узнаете еще до загрузки Windows. И даже получите некую информацию о том, какая ошибка и в каком устройстве она произошла. Всего этого не будет, если POST-проверка будет пропускаться.
Настройка в биосе, раздел Advanced (зависит от материнки):
Соответственно Enabled — включено, Disabled — отключено. Может быть также просто Enable/Disable, On/Off.
Нужно ли включать?
- Решать вам, на обычных ПК опцию и правда можно отключить. Имею ввиду офисные, маломощные, простейшие. Такие ПК, в которых стоит простой офисный проц, который мало греется и общий риск чему-то выйти из строя — низкий.
- Если у вас компьютер — геймерский, тогда отключать не советую. Возможно даже будет ситуация, когда Windows загрузится нормально, хотя проверка POST выдала бы ошибку (если бы проверка была активирована). Это говорит о том, что ошибка есть, но она незначительная, но игнорировать ее не стоит.
Перед тем как отвечать нужно или нет, стоит оценить — насколько сократилось время запуска при включенной опции? И уже исходя из этого принимать решение.
Очень частая проблема, связанна с Fast BIOS Mode — из-за включенной это опции биос может не видеть флешку. В итоге например установить виндовс может быть проблематичным. Решение, разумеется — отключить опцию.
Заключение
- Fast BIOS Mode — быстрый режим запуска биоса путем пропуска проверки POST.
- Включать или нет — решать вам. Мое мнение — не нужно.
Если вдруг нахимичите с настройками — сбрасывайте до заводских опцией BIOS Load Setup Defaults либо просто извлеките батарейку CMOS с материнки на пару минут.
Источник
Что такое «Quick Boot» («Fast Boot») в BIOS
Многие пользователи, заходившие в BIOS за теми или иными изменениями настроек, могли видеть такую настройку как «Quick Boot» или «Fast Boot». По умолчанию он выключен (значение «Disabled»). Что же это за параметр загрузки и на что он влияет?
Назначение «Quick Boot»/«Fast Boot» в BIOS
Из названия этого параметра уже становится ясно, что он связан с ускорением загрузки компьютера. Но за счет чего достигается сокращение времени старта ПК?
Параметр «Quick Boot» или «Fast Boot» делает загрузку более быстрой за счет пропуска POST-экрана. POST (Power-On Self-Test) представляет собой самотестирование аппаратной части ПК, запускаемое при включении.
За раз проводится более полутора десятков тестов, и в случае каких-либо неполадок соответствующее уведомление выводится на экран. При отключении POST некоторые BIOS уменьшают количество проводимых тестов, а какие-то и вовсе отключают самотестирование.
Обратите внимание, что в BIOS есть параметр «Quiet Boot»>, который отключает при загрузке ПК вывод лишней информации, такой как лого производителя материнской платы. На саму скорость запуска устройства он никак не влияет. Не путайте эти параметры.
Стоит ли включать быструю загрузку
Поскольку POST в целом важен для компьютера, резонным будет ответить на вопрос, стоит ли его отключать ради ускорения загрузки компьютера.
В большинстве случаев смысла от постоянной диагностики состояния нет, поскольку люди годами работают на одной и той же конфигурации ПК. По этой причине, если в последнее время комплектующие не изменялись и всё работает без сбоев, «Quick Boot»/«Fast Boot» можно включить. Владельцам новых компьютеров либо отдельных комплектующих (особенно блока питания), а также при периодических сбоях и ошибках делать этого не рекомендуется.
Включение быстрой загрузки в BIOS
Уверенным в своих действиях пользователям включить быстрый старт ПК можно очень быстро, всего лишь изменив значение соответствующего параметра. Рассмотрим, как это можно сделать.
- При включении/перезагрузке ПК зайдите в BIOS.
Перейдите на вкладку «Boot» и найдите параметр «Fast Boot». Нажмите на него и переключите значение на «Enabled».
В Award он будет находиться в другой вкладке БИОС — «Advanced BIOS Features».
В некоторых случаях параметр может располагаться в других вкладках и быть с альтернативным именем:
С UEFI дела обстоят немного по-другому:
У других UEFI, например, ASRock местонахождение параметра будет аналогичным примерам выше.
Теперь вы знаете, что из себя представляет параметр «Quick Boot»/«Fast Boot». Отнеситесь внимательно к его отключению и примите во внимание тот факт, что его в любой момент можно включить точно таким же образом, сменив значение обратно на «Disabled». Сделать это нужно обязательно при обновлении аппаратной составляющей ПК или возникновении необъяснимых ошибок в работе даже проверенной временем конфигурации.
Источник
RemontCompa .ru
Загрузка ноутбука Samsung с флешки
Если вам вдруг захотелось загрузить ноутбук Samsung с флешки, то вы постараетесь войти в загрузочное меню ноутбука с помощью клавиши F10 при загрузке и там выбрать вашу подсоединённую флешку, но у вас ничего не выйдет, так как в первую очередь, нужно внести небольшие изменения в параметрах БИОС ноутбука.
Включаем ноутбук и сразу жмём F2 при загрузке, входим в БИОС, идём в раздел Advanced и выставляем параметр « Fast BIOS Mode » в положение Disabled.
Затем идём в раздел Boot , нас интересует опция « Secure Boot »,
ставим её тоже в положение « Disabled » и нажимаем «Enter»
Выходит предупреждение о возможности загрузки ноутбука с ошибкой.
Соглашаемся, нажимаем « Enter ». Ниже появляется дополнительный параметр « OS Mode Selection »,
ставим его в положение « CMS OS » или « UEFI and Legacy OS »
и нажимаем «Enter». Опять появляется предупреждение о возможности загрузки ноутбука с ошибкой, «Enter».
Сохраняем изменения, произведённые нами в BIOS, нажимаем «F10» на клавиатуре. На вопрос «Сохранить произведённые изменения и перезагрузиться?» нажимаем «Enter». Yes.
здесь должна быть наша флешка, выставляйте её первым загрузочным устройством, далее жмите F10 (сохраняем изменённые настройки) и перезагружайтесь. После перезагрузки, ваш ноутбук загрузится с флешки.
Комментарии (326)
Рекламный блок
Подпишитесь на рассылку
Навигация
Облако тегов
Архив статей
Сейчас обсуждаем
admin
Исследуйте автозагрузку системы.
admin
admin
Здравствуйте! А внешние винчестеры WD или другие работают?
Гость Андрей
Здравствуйте! Есть такая проблема. Планшет-трансформер GINZZU Windows 10. С ним не работают
Гость Петр
Гость Илья, + в 10ке можно было ее скрыть я ей никогда не пользовался
О проекте RemontCompa.ru
RemontCompa — сайт с огромнейшей базой материалов по работе с компьютером и операционной системой Windows. Наш проект создан в 2010 году, мы стояли у истоков современной истории Windows. У нас на сайте вы найдёте материалы по работе с Windows начиная с XP. Мы держим руку на пульсе событий в эволюции Windows, рассказываем о всех важных моментах в жизни операционной системы. Мы стабильно выпускаем мануалы по работе с Windows, делимся советами и секретами. Также у нас содержится множество материалов по аппаратной части работы с компьютером. И мы регулярно публикуем материалы о комплектации ПК, чтобы каждый смог сам собрать свой идеальный компьютер.
Наш сайт – прекрасная находка для тех, кто хочет основательно разобраться в компьютере и Windows, повысить свой уровень пользователя до опытного или профи.
Источник
Если вы используете двойную загрузку, лучше вообще не использовать быстрый запуск или спящий режим. … Некоторые версии BIOS / UEFI работают с системой в спящем режиме, а некоторые — нет. Если у вас этого не происходит, вы всегда можете перезагрузить компьютер для доступа к BIOS, так как цикл перезагрузки по-прежнему будет выполнять полное выключение.
Быстрая загрузка — это функция BIOS, которая сокращает время загрузки компьютера. Если включена быстрая загрузка: загрузка по сети, оптические и съемные устройства отключены. Видео и USB-устройства (клавиатура, мышь, диски) будут недоступны, пока не загрузится операционная система.
Стоит ли использовать fastboot?
Текущая версия fastboot намного лучше первых версий. Теперь он выполняет проверку файлов драйверов и улучшает их общее состояние. Это значительно экономит время даже при загрузке с SSD. Но если вам это не нравится или у вас возникли проблемы, просто выключите его.
Следует ли мне использовать сверхбыструю загрузку?
Не используйте сверхбыструю загрузку, разница составляет 0.5 секунды, и если вам нужно что-то изменить в BIOS, вы не сможете нажать удалить во время загрузки и войти в настройку BIOS UEFI, чтобы что-либо изменить, используйте быструю загрузку, работает только с Windows 8 / 8.1 и 10 пока у вас отключены настройки совместимости, чтобы видеокарта могла загрузиться в…
Плохо ли для SSD быстрый запуск?
SSD может передавать данные с очень высокой скоростью. Так что это не влияет на это. но жесткий диск намного медленнее по сравнению с SSD, скорость его передачи ниже. Таким образом, быстрый запуск может повредить жесткий диск или снизить его производительность.
Стоит ли отключать быструю загрузку BIOS?
Если вы используете двойную загрузку, лучше вообще не использовать быстрый запуск или спящий режим. В зависимости от вашей системы вы не сможете получить доступ к настройкам BIOS / UEFI при выключении компьютера с включенным быстрым запуском. Когда компьютер находится в спящем режиме, он не переходит в режим полного выключения.
Что такое быстрая загрузка UEFI?
Функция быстрой загрузки для материнских плат UEFI имеет опции быстрой и сверхбыстрой, которые позволяют вашему компьютеру загружаться намного быстрее, чем обычно. См. Также: Использование быстрой загрузки в Intel Visual BIOS. Параметры быстрой загрузки: Быстрая. Вы не сможете загрузиться с USB-накопителя, если не загрузитесь с USB-накопителя в Windows.
Для чего нужен режим fastboot?
Fastboot — это протокол, который можно использовать для повторной прошивки разделов на вашем устройстве (обновления файловой системы флеш-памяти на устройствах Android). Это небольшой инструмент, который поставляется с Android SDK (Software Developer Kit), который является альтернативой режиму восстановления для выполнения установок и обновлений.
Удаляет ли fastboot данные?
Используя команду Fastboot erase, вы сможете стереть данные с разных разделов на вашем устройстве. Эта команда обычно используется перед прошивкой нового ПЗУ, поскольку она стирает существующие данные и освобождает место для записи новых файлов.
Сколько времени занимает режим fastboot?
Вам просто нужно непрерывно нажимать кнопку питания в течение пятнадцати секунд. Устройство один раз завибрирует и перезапустится.
Как отключить быструю загрузку в BIOS?
[Ноутбук] Как отключить быструю загрузку в конфигурации BIOS
- Нажмите горячую клавишу [F7] или с помощью курсора щелкните [Расширенный режим] ① на отображаемом экране.
- Перейдите на экран [Загрузка] ②, выберите пункт [Быстрая загрузка] ③, а затем выберите [Отключено] ④, чтобы отключить функцию быстрой загрузки.
- Сохранить и выйти из настройки. Нажмите горячую клавишу [F10] и выберите [Ok] ⑤, компьютер перезагрузится и отключит быструю загрузку.
10 мар. 2021 г.
Что такое быстрое ускорение?
Лучший ответ: Fastboot — это часть загрузчика Android, а также программа, которую вы можете запустить на компьютере для связи с ним. Возможно, вы видели это в действии, если когда-либо разблокировали загрузчик или приходилось вручную обновлять телефон Pixel.
Что такое быстрая загрузка Aorus?
С помощью простого интерфейса GIGABYTE Fast Boot * вы можете включить и изменить системные настройки Fast Boot или Next Boot After AC Power Loss в среде Windows. … Этот параметр аналогичен параметру «Быстрая загрузка» в программе настройки BIOS. Он позволяет включать или отключать функцию быстрой загрузки, чтобы сократить время загрузки ОС.
Почему рекомендуется быстрый запуск?
Быстрый запуск — это функция Windows 10, предназначенная для сокращения времени, которое требуется компьютеру для загрузки после полного выключения. Однако это препятствует регулярному завершению работы компьютера и может вызвать проблемы совместимости с устройствами, которые не поддерживают спящий режим или гибернацию.
Разряжает ли аккумулятор при быстром запуске Windows 10?
Нет, аккумулятор не разряжается. Потому что, когда вы выключаете свой ноутбук, все ваши запущенные процессы останавливаются. Быстрый запуск означает, когда вы включаете свой ноутбук.
Гибернация — это плохо для SSD?
Hibernate просто сжимает и сохраняет копию вашего образа RAM на вашем жестком диске. Когда вы пробуждаете систему, она просто восстанавливает файлы в ОЗУ. Современные твердотельные накопители и жесткие диски сконструированы таким образом, чтобы в течение многих лет выдерживать незначительный износ. Если вы не переходите в режим гибернации 1000 раз в день, переходить в режим гибернации все время безопасно.
Перейти к контенту
Fast boot – это опция bios, предназначенная для быстрого запуска ПК. Активировав ее, после нажатия на кнопку включения сразу будет загружаться операционная система, минуя Post экран (белые буквы на черном фоне). В результате загрузка будет происходить действительно быстрее, но всего на несколько секунд.
Активация/деактивация параметра
Чтобы включить fast boot:
- Включите/перезагрузите ПК.
- Зайдите в bios.
- Перейдите во вкладку «Boot».
- У «Fast boot» (иногда вместо него вы можете видеть «Quick boot») выберите значение «Enabled» (вместо стоящего на данный момент «Disabled»).
- Нажмите F10, чтобы сохранить настройки и выйти из биоса.
Внимание! В различных версиях биоса fast boot может иметь разные названия. К ним относятся: «quick boot», «быстрая загрузка», «SuperBoot», «Intel Rapid BIOS Boot», «Quick Booting» или «Quick Power On Self-Test».
В некоторых версиях биоса путь к параметру «быстрая загрузка» может отличаться:
Чтобы отключить параметр «Fast boot» или «Quick boot», нужно проделать то же самое, что и для того, чтобы включить. Только теперь у одноименного параметра нужно поставить значение «Disabled» (выключено) вместо «Enabled» (включено).
Экономя время на загрузке ПК, запуск системы будет производиться без проведения тестов оборудования. Обычно результаты тестирования выводятся в Post экране. И когда возникает какая-либо ошибка, вы получаете шанс «реанимировать железо». Если же вы активировали Fast boot, то узнаете о проблемах с ним только на стадии, когда оно будет полностью выведено из строя без возможности его ремонта.
Если вы уверены в исправности компьютерного оборудования, можете смело активировать Quick boot в биосе. Если же сохранность «железа» для вас в приоритете, оставьте эту опцию отключенной: несколько сэкономленных секунд могут сильно ударить по семейному бюджету.
( 11 оценок, среднее 5 из 5 )