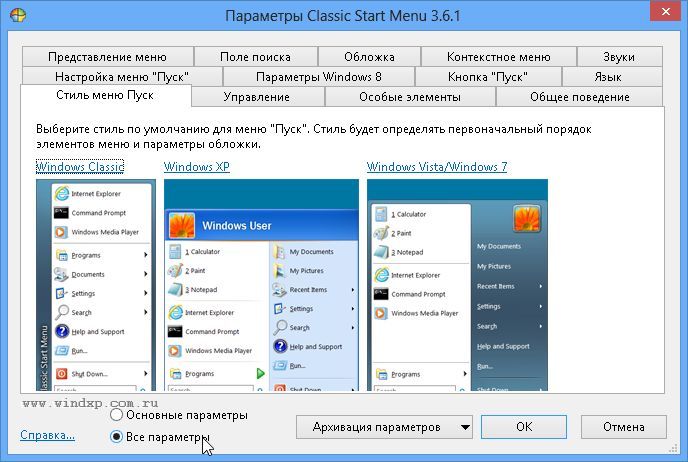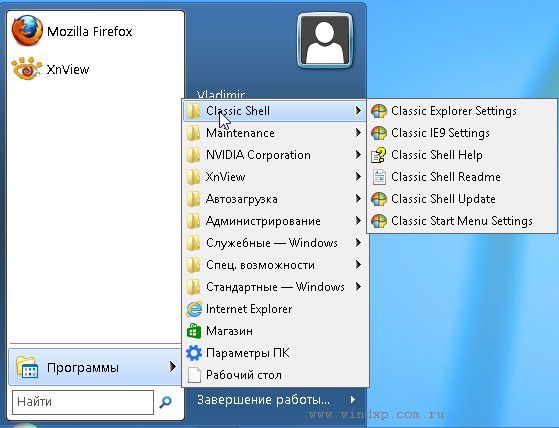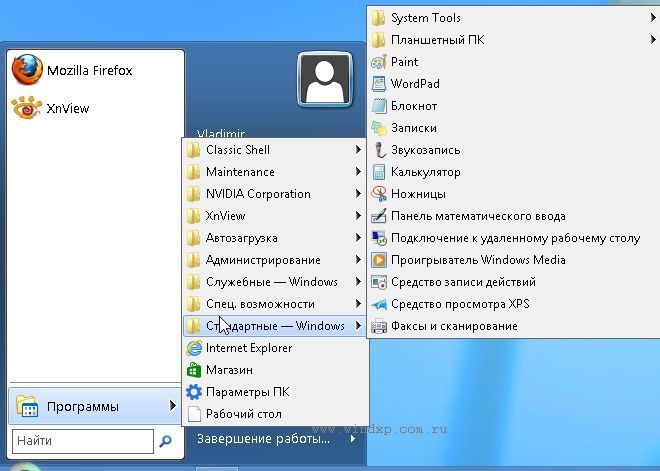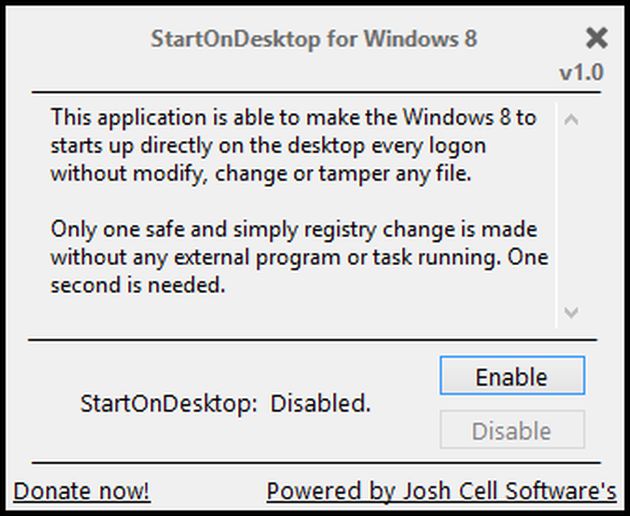При разработке Windows 8 в Microsoft почему-то решили отказаться от кнопки «Пуск», и в место нее софтверный гигант нам предлагает (скорее даже навязывает) использование стартового экрана с интерфейсом Metro.
Такое решение понравилось далеко не всем пользователям, и их можно понять, ведь на десктопах Metro, по сути, и не нужен, но в Microsoft, очевидно, думают иначе. Более того, новое меню запускается одновременно со стартом системы, и вместо привычного рабочего стола с ярлыками, мы вынуждены видеть плиточный интерфейс сразу после запуска компьютера. Изменить это стандартными средствами Windows 8 нельзя. Однако существует приложение, которое вообще не позволяет появляться стартовому экрану во время запуска, то есть система будет переходить непосредственно к рабочему столу. В этой статье я расскажу, как использовать этот инструмент.
Для того чтобы пропустить запуск начального экрана при старте системы, загрузите архив с приложением Classic Starter (см. ссылку ниже) и распакуйте его содержимое на рабочий стол. Затем запустите программу в режиме администратора. Для этого щелкните правой кнопкой мыши на значке программы и выберите «Запуск от имени администратора» (или Run As Administrator, если у вас версия ОС на английском языке) в контекстном меню.
Когда приложение откроется, нажмите на кнопку Logon to Classic Desktop, а затем на Exit.
В следующий раз при запуске Windows 8, начальный экран будет пропущен, а вы попадете прямо на привычный рабочий стол. Программа работает без сбоев, однако рабочий стол появляется с небольшой задержкой (на пару секунд экран становится черным). Classic Starter работает как на 32-битной, так и на 64-битной версиях Windows 8.
Скачать Classic Starter
Источник: forums.mydigitallife.info
Отличного Вам дня!
Как выйти из Windows 8
- Переместите указатель мыши в правый нижний угол, чтобы открыть панель Charms. (На сенсорном экране проведите пальцем внутрь от правого края.)
- Щелкните значок «Параметры», а затем значок «Питание».
- Выберите Завершение работы.
- Если компьютер протестует, говоря, что вы потеряете несохраненную работу, выберите вместо этого «Сон».
Чтобы отключить меню «Пуск» в Windows, переместите курсор на панель запуска в нижней части экрана, щелкните правой кнопкой мыши и выберите «Свойства». Оказавшись на экране свойств, выберите вкладку с надписью Start Menu. Тогда ты будешь см. галочку это позволит вам отключить меню «Пуск» Windows 10.
Чтобы внести изменения в меню Пуск классической оболочки:
- Откройте меню «Пуск», нажав Win или кнопку «Пуск». …
- Щелкните «Программы», выберите «Классическая оболочка», а затем выберите «Параметры меню« Пуск »».
- Щелкните вкладку «Стиль меню« Пуск »» и внесите необходимые изменения.
Как изменить домашний экран в Windows 8?
В этой статье
- Введение.
- 1 Щелкните правой кнопкой мыши свой компьютера и выберите «Персонализировать».
- 2Выберите Для ПК Фон из окна‘ Нижняя левая.
- 3 Щелкните новое изображение для фона.
- 4 Решите, заполнить ли изображение, подогнать по размеру, растянуть, расположить мозаикой или центрировать изображение.
- 5 Нажмите кнопку «Сохранить изменения», чтобы сохранить новый фон.
Как выключить Windows 8?
Нажмите «Завершение работы», чтобы выйти из Windows. Если вы находитесь на рабочем столе, вы можете легко выключиться, удерживая клавишу Alt и нажимая F4. Появится окно «Завершение работы Windows». Щелкните раскрывающееся меню поля, чтобы увидеть все доступные параметры, включая «Сменить пользователя», «Выйти», «Спящий режим», «Завершение работы» и «Перезагрузить».
Как мне попасть на рабочий стол в Windows 8?
Нажмите клавишу <Windows> для доступа к представлению рабочего стола. Щелкните правой кнопкой мыши панель задач в нижней части экрана и выберите «Свойства». Перейдите на вкладку «Навигация» и установите флажок «Переходить на рабочий стол» вместо «Начать» при входе в систему.
Какие приложения для Windows 8 мне нужны?
Что необходимо для просмотра приложения Windows 8
- Оперативная память: 1 (ГБ) (32-разрядная) или 2 ГБ (64-разрядная)
- Пространство на жестком диске: 16 ГБ (32-разрядная версия) или.
- видеокарта: графическое устройство Microsoft Direct X 9 с драйвером WDDM.
Как выключить программы при запуске?
Все, что вам нужно сделать, это открыть диспетчер задач, щелкнув правой кнопкой мыши на панели задач или используя сочетание клавиш CTRL + SHIFT + ESC, нажав «Подробнее», переключившись на вкладку «Автозагрузка», а затем с помощью кнопки Отключить, Это действительно так просто.
Чтобы автоматически скрыть меню «Пуск» в Windows 10:
- Щелкните правой кнопкой мыши панель задач Windows.
- Зайдите в настройки панели задач.
- На странице панели задач ищите параметр с именем Автоматически скрывать панель задач в режиме рабочего стола.
- Включите опцию.
Введите gpedit.
На левой панели редактора локальной групповой политики перейдите в Конфигурация компьютера -> Административные шаблоны -> Меню «Пуск» и панель задач. Двойной-щелкните значок «Отключить контекстные меню в политике меню «Пуск» на правой панели. Выберите «Включено» и нажмите «ОК».
Чтобы переместить панель задач обратно в исходное положение, вам нужно будет использовать меню свойств панели задач и меню «Пуск».
- Щелкните правой кнопкой мыши любое пустое место на панели задач и выберите «Свойства».
- Выберите «Внизу» в раскрывающемся меню рядом с «Расположение панели задач на экране».

В Windows 8.1 Microsoft вернула кнопку «Пуск» на своё прежнее место. Вероятно, так действительно лучше для новичков, которым будет проще освоиться в системе, однако для изначальных пользователей Windows 8, что уже привыкли просто кликать в левый нижний угол, эта кнопка оказалась почти бесполезной.
Как вы помните, в Windows 8 вернуть «Пуск» на прежнее место настройками самой системы было невозможно. В Windows 8.1 всё точно также, но наоборот: теперь убрать кнопку «Пуск» средствами системы никак нельзя. По крайней мере, наглядной опции в интерфейсе для этого не предусмотрено.
Исправить ситуацию может миниатюрнейшая и абсолютно бесплатная утилита 7+ Taskbar Tweaker, про которую мы однажды уже писали на страницах нашего сайта.

Впрочем, сейчас речь именно об её новой версии. Изначально 7+ Taskbar Tweaker с 8.1 вообще не дружила: даже вылетала с ошибкой, когда мы пробовали устанавливать утилиту на превью Windows 8.1.
За последние месяцы ситуация радикально изменилась.

Версия 4.3 была уже полностью совместима с 8.1, а выпущенная пару дней назад 4.4 приносит ряд интересных особенностей, ключевая из которых – возможность скрывать кнопку «Пуск» и переходить на стартовый экран кликом по левому нижнему углу, т.е. делать всё точно также, как это было в Windows 8.0.
В целом, на этот раз всё просто до неприличия: чтобы убрать кнопку достаточно сделать ровно один клик по соответствующей опции:

Оригинальный сюрприз ждёт пользователей Windows 7: благодаря 7+ Taskbar Tweaker здесь тоже можно убрать кнопку «Пуск» с панели задач для экономии места. В этом случае открывать содержимое скрывающегося за ней меню можно будет кликом в левый нижний угол панели. Таким образом утилита позволяет эмитировать на «семёрке» одну из особенностей новой системы Microsoft.

Для тех, кто забыл, напомним, что 7+ Taskbar Tweaker и помимо скрытия пресловутого «Пуск’а» умеет достаточно полезные вещи. Например, на панели задач можно будет менять местами не только ярлыки приложений, но и превью. В области системного трея можно будет включить отображение секунд:

А двойным кликом по пустому месту на панели задач станет возможным, как вариант, отключать звук, что на наш взгляд куда удобнее, чем целиться курсором в миниатюрную иконку в углу справа.
Скачать 7+ Taskbar Tweaker всегда можно на её официальном сайте.
Продолжаем эксперементировать с возвратом кнопки Пуск и отключением нового стартового экрана Windows 8. Как известно программисты Microsoft убрали весь код, который мог бы активировать прежнюю функциональность меню Пуск.
На этот раз предлагаю рассмотреть программу ClassicShellSetup. Программа бесплатна, скачать можно с сайта разработчика
Установка программы не вызвала никаких особенностей, поэтому рассмотрим нескольких основных функций этой программы. После установки и первом запуске программы предлагается выбрать в каком стиле будет кнопка Пуск, и здесь же можно выбрать расширенные настройки программы.
Как видим параметров много, но остановлюсь на самых главных. Первое — это конечно «Параметры Windows 8». По умолчанию галка уже стоит там где надо.
Следующий параметр — «Особые элементы». Здесь можно настроить отображения привычных элементов меню Пуск.
Дополнительные настройки программы, которые не вошли в основное окно, можно найти выбрав «Программы» — «Classic Shell«
Что же в конечном итоге мы видим. Кнопка Пуск и меню кнопки Пуск, на своем месте.
Конечно, 100% возврата прежней кнопки и меню нет, но доступ ко всем прежним элементам меню Пуск есть.
После перезагрузки стартовый экран Windows 8 появляется на мгновение и скрывается, предоставляя рабочий стол и привычную кнопку Пуск.
Перейти к содержанию
На чтение 2 мин. Просмотров 25 Опубликовано 30.04.2021
Microsoft выпустила Windows 8.1 для подписчиков MSDN и Technet, и я решил попробовать эту блестящую новую ОС от Редмонда. Вкратце: Windows 8.1 улучшает операционную систему Windows 8 на стороне планшета, но я не обнаружил значительных изменений на стороне «рабочего стола».
После выпуска Windows 8.1 я обнаружил, что кнопка «Пуск» бесполезна. Серьезно, у меня нет проблем, если эта кнопка не отображается на панели задач. Конечно, мне не хватает старого доброго меню «Пуск». Стартовый экран все еще не может заменить это меню для меня, в этом нет никаких сомнений … Всего одна кнопка не может восстановить классический UX. Поэтому я решил восстановить поведение Windows 8 с блэкджеком и проститутками и освободить место на панели задач, удалив кнопку «Пуск».

Я создал StartIsGone для Windows 8.1 – приложение, которое позволяет вам удалить кнопку« Пуск »в Windows 8.1 и освободить место на панели задач. Это полностью родная легкая портативная программа с нулевыми привилегиями. Пользовательский интерфейс этой программы представляет собой просто значок на панели задач и в контекстном меню.
Запустите приложение, и кнопка «Пуск» исчезнет. Установите флажок «Запускать при запуске», и ваша кнопка «Пуск» будет удаляться каждый раз, когда отображается рабочий стол.
StartIsGone доступен для загрузки со своей домашней страницы. StartIsGone доступен для Windows 8.1 x86 и Windows 8.1 x64.
‘);
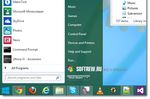
WINDOWS 8. ОТКЛЮЧЕНИЕ СТАРТОВОГО ЭКРАНА
Одним из главных нововведений в Windows 8 является стартовый экран, выполненный в плиточном интерфейсе, который невозможно отключить встроенными средствами. Если вы хотите, чтобы при запуске системы сразу открывался классический рабочий стол то воспользуйтесь специальной утилитой StartOnDesktop или Skip Metro Suite.
StartOnDesktop
Эта программа просто изменяет ключ в файле реестра, отвечающего за вход в систему. Чтобы отключить стартовый экран, необходимо запустить утилиту и нажать кнопку «Enable».
Skip Metro Suite
Единственный минус Skip Metro Suite в том, что заблокированное стартовое окно может быть видимым доли секунд при запуске системы, чего не замечено в работе StartOnDesktop. Однако, в отличии от второго у Skip Metro Suite есть ряд дополнительных опций, вроде отключения боковых панелей, которые появляются при наведении мыши к одной из сторон экрана (ниже мы рассмотрим отключение одной из панели с помощью стандартных средств).
Распакуйте скачанный архив, откройте папку соответствующую вашей разрядности системы и запустите установочный файл. Запустите программу и отметьте галочкой пункт «Skip Start Screen».
WINDOWS 8. ВОЗВРАЩЕНИЕ ПРИВЫЧНОГО МЕНЮ «ПУСК»
Главное недовольство пользователей было вызвано отсутствием привычной кнопки «Пуск» на панели задач. Вернуть ее можно с помощью бесплатной утилиты Classic Shell.
Установка программы протекает всего за два-три клика. В главном окне выбираете стиль отображения меню «Пуск» — Классический, Windows XP, Windows 7.
Содержимое меню полностью настраивается.
Скачать программу можно с официального сайта.
WINDOWS 8. ОТКЛЮЧЕНИЕ ВСПЛЫВАЮЩЕЙ ПАНЕЛИ
Еще одним раздражающим моментом для многих пользователей являются всплывающие боковые панели, которые автоматически появляются при наведении курсора к одной из сторон экрана. Справа отображается панель с кнопками управления (Charms Bar), а слева — панель для быстрого переключения между приложениями (Switcher). Первая действительно может быть полезна, т. к. относится к инструментарию связанным с управлением компьютера. Однако вторая окажется полезной не всем и разработчики оставили возможность ее отключения внутренними средствами.
Откройте раздел «Параметры ПК» — Вкладка «Общие» — в пункте «Переключение приложений» под графой «Разрешить переключение между последними приложениями» переставьте ползунок в состояние «Откл».