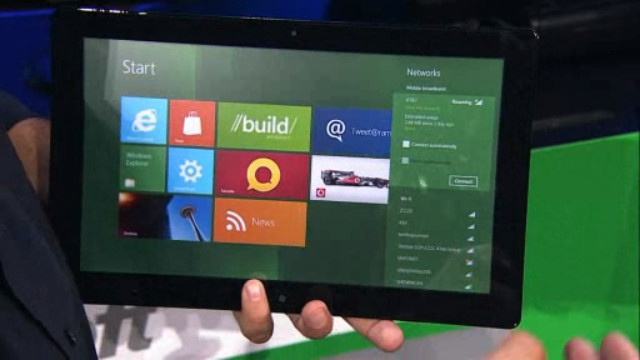|
0 / 0 / 0 Регистрация: 27.06.2016 Сообщений: 4 |
|
|
1 |
|
|
18.07.2016, 18:40. Показов 2398. Ответов 2
здравствуйте! моноблок MSI AG220. В БИОС есть опция — Windows 8 logo requirement — Win 8 configuration (именно Windows 8!!!). При обновлении до win10 дискретная видеокарта Nvidia не подключается. На Win8 всё в порядке. Может ли данная настройка влиять на работу видеокарты? Как её заставить работать на win10. P.S. Другого БИОСа для этого моноблока не существует.
__________________
0 |
|
Programming Эксперт 94731 / 64177 / 26122 Регистрация: 12.04.2006 Сообщений: 116,782 |
18.07.2016, 18:40 |
|
Ответы с готовыми решениями: Как зайти в традиционный биос если в «boot mode select» есть только два выбора? «LEGACY+UEFI» и «UEFI» После запуска среды выскакивает окошечко с ошибкой «Unknown error» или «Неизвестная ошибка» Запуск Windows: после БИОС в левом верхнем углу появляется мигающая «чёрточка» Как написать регулярное выражение для выдергивания английских букв и символов: «+», «,», «:», «-«, » «, «!», «?» и «.» 2 |
|
21296 / 12106 / 653 Регистрация: 11.04.2010 Сообщений: 53,466 |
|
|
18.07.2016, 19:28 |
2 |
|
Может ли данная настройка влиять на работу видеокарты? перевести не пробовали?
При обновлении до win10 дискретная видеокарта Nvidia не подключается дровишки кривые, ждите пока допилят…
0 |
|
0 / 0 / 0 Регистрация: 27.06.2016 Сообщений: 4 |
|
|
21.07.2016, 20:40 [ТС] |
3 |
|
Перевод не о чём не говорит, под этим разделом куча разных настроек, которые по всей видимости, работают только с WIN8 :
0 |
|
IT_Exp Эксперт 87844 / 49110 / 22898 Регистрация: 17.06.2006 Сообщений: 92,604 |
21.07.2016, 20:40 |
|
Помогаю со студенческими работами здесь В зависимости от времени года «весна», «лето», «осень», «зима» определить погоду «тепло», «жарко», «холодно», «очень холодно»
Графический редактор и ошибка «System.Windows.Forms.Cursor» является «тип», но используется как «переменная» Выдает ошибку — «Не удалось привести тип объекта «TheMaze.FormLevel1» к типу «System.Windows.Forms.Label».» Вот код: Искать еще темы с ответами Или воспользуйтесь поиском по форуму: 3 |
Обновлено: 04.02.2023
Хочу поделиться полученным опытом, чтобы вы избежали моих ошибок и сэкономили себе время, силы, и самое главное — нервы. Массу нервов. Принесли мне вчера для обслуживания ультрабук свежих серий, двухбуквенной компании, с описанием «ужасно тормозит, не работают браузеры». Первичный осмотр показал заражение парой троянцев, неработоспособность ни одного из четырех браузеров, установленных пользователями в системе, общую замусоренность системы утилитами из разряда «поставь меня — увеличь себе ускорь компьютер» и некоторый урон, нанесенный утилитами для «очистки» реестра, поставленных пользователями в надежде победить проблемы. После осмотра я решил (святая наивность), что проще будет переустановить систему по-чистой, чем лечить и восстанавливать это всё, благо, как я думал, за счет хранящегося на жестком диске раздела восстановления с родным программным обеспечением это будет минутным делом. Дальнейший рассказ покажет, как жестоко я ошибался в этом.
Итого, имеем ультрабук с Windows 8, рабочим разделом восстановления и отсутствием каких-либо дисков в комплекте поставки (этот момент важен). Бук в качестве стартового ПО имеет UEFI, что в принципе для использования с Windows 8 логично, и даже было бы удобно, если бы не одно но — ключ для установки системы зашит в таблицу данных ACPI, в поддтаблицу MSDM. На тот момент я ещё этого не знал, да и не думал, что мне это понадобится.
Оставался только один вариант — переустанавливать систему с ноля. Казалось бы в чем проблема? Переустанавливаем и всё. Однако не спешите, не все так просто, как кажется. Чтобы не тратить потом лишнее время на апгрейд системы до 8.1 я решил сразу установить чистую 8.1. Сказано-сделано, скачиваю свежий образ Windows 8.1 из MSDN, делаю загрузочную флешку с помощью Windows 7 USB — DVD tool, запускаю установку. Проблема первая — я пока ещё не знаю ключ, а он, как назло, требуется для продолжения установки. Зачем было так делать, мне не ясно, Windows 7 позволяла этап ввода ключа пропустить. Недолгий поиск в интернете дает ответ — нужно использовать generic ключи, открытые самой корпорацией Microsoft — они позволяют установить систему, но не активировать её, для активации нужно этот ключ после установки заменить работоспособным полноценным. Ввожу generic ключ, продолжаю установку. Мне бы на этом моменте (запросе ключа) остановиться и подумать, но я этот момент упустил. Дело в том, что если ключ системы, зашитый в UEFI, походит для установки данной версии Windows, тогда система его при установке спрашивать не должна. Вообще. Она в этом случае его использует автоматически. Если спросила ключ — это признак того, что либо ключ из UEFI считать невозможно, либо вы используете неподходящую для данного ключа версию дистрибутива. Однако я на тот момент ещё об этом не знал, поэтому это не вызвало у меня никаких вопросов. Итак, система установилась и запустилась. Теперь нужно было её активировать, а для этого — вынуть каким-то образом ключ из UEFI. Как выяснилось, это совсем не сложная задача. Для этого можно использовать утилиту PKeyUI — необходимо просто запустить её и поставить галочку в поле «MSDM» — утилита отобразит ключ, сохраненный в UEFI. Если поле «MSDM» не появляется при запуске утилиты, то либо в прошивке ключа нет, либо он не читаем. Итак, ключ я получил. Далее я попытался активировать с ним систему, и тут меня тоже ждала проблема — система активации заявила, что ключ не рабочий. Припомнив методики OEM-распространения Windows я решил, что видимо нужен образ системы, предназначенный для OEM-сборщиков. Что же, не проблема. После некоторых поисков раздача оригинального образа системы для ОЕМ-поставщиков версии 8.1 нашлась на торрент-трекерах. Скачал, снова создал установочную флешку, снова попробовал установить и активировать. Однако вновь получил ту же самую ошибку. Поиски информации по теме дали метод (как позже выяснилось, не рабочий) — необходимо было используя скрипт slmgr удалить старый ключ, установить новый и затем нормально активировать систему. Я попробовал его, однако при попытке установить родной ключ системы неизменно получал ошибку:
Которая, в норме, связана с рассинхронизацией времени между целевым ПК и сервером ключей. Помаявшись немного и потратив ещё с полчаса на поиск методов исправления данной проблемы, я пришел к выводу, что стоит, пожалуй, обратиться к первоисточнику, т. е. к корпорации Microsoft. Звонок в техподдержку с описанием проблемы все прояснил: оказывается, главную ошибку я сделал, когда попытался использовать образ Windows 8.1! Как выяснилось, образ Windows 8.1 категорически не пригоден для чистой установки на ПК, которые поставлялись с предустановленной Windows 8, и даже обход проблемы с использованием generic-ключа ничего не даст, потому, что ОЕМ-ключи от Windows 8 не подходят для активации чистой установленной Windows 8.1 ОЕМ, хотя являются валидными. Единственным способом установить на ПК с предустановленной Windows 8 версию 8.1 является апгрейд системы через Microsoft Store — только так и никак иначе. Поблагодарив саппорт я отправился скачивать чистую ОЕМ-версию Windows 8.
Но на этом мои мытарства не закончились, все оказалось не так просто. Чистая ОЕМ-версия ставиться отказывалась категорически — сразу же после нажатия кнопки «Установить» она сообщала что указанный (в UEFI) ключ не подходит ни к одному из обнаруженных образов системы. После непродолжительного гугления, выяснилось что требуется кроме всего прочего создать на установочной флешке маркерные файлы, с правильно указанной редакцией системы и ключом. Хорошо, лезем в папку sources на установочной флешке и создаем там два файла: ei.cfg и pid.txt
тут
EditionID — это редакция системы, бывает Core или Professional,
Channel — это канал распространения, бывает OEM или Retail,
VL — это признак корп. версии, бывает 0 или 1.
Вышеприведенный пример это норма для ноутов, базовая ОЕМ винда, не корпоратив.
Вместо XXXXX вписываем ключ который получили через pkeyui. В итоге этих действий получаем загрузочную флешку, с которой Windows 8 все-таки установится. Но радость моя была преждевременной — установиться-то она установилась, однако неким загадочным образом записала себе какой-то совершенно возмутительный ключ, не имеющий никакого отношения к тому, что я забил в pid.txt (оригинальному из UEFI). Попытка сменить этот левый ключ на адекватный удалась, но при попытке активации система выдала всё ту же пресловутую ошибку о том, что ключ не соответствует редакции системы! Оказалось, что есть ещё один нюанс — дистрибутивы, помимо редакций и метода лицензирования ещё делятся по SKU, и сборщики лэптопов обычно выставляют на CoreSingleLanguage или CoreCountrySpecific. И мне был нужен образ CoreSingleLanguage, потому что для всех типов SKU — установочные ключи разные. Почему в этом случае система позволяет продолжить установку, мне решительно не ясно — это не имеет никакого смысла, так как ключ все равно не подойдет а способа сменить SKU уже установленной системы я лично не нашел. Тихо выматерившись, я отправился искать OEM-дистрибутив с SKU «CoreSingleLanguage». И таки нашел в итоге, он лежит на многих трекерах, чтобы не давать ссылок на потенциально опасные ресурсы, приведу просто MD5 необходимого дистрибутива:
2F3EC4EA9F604DF608AC0B1EE4C53CF1
Я обработал найденный дистрибутив, создал маркерные файлы и надеялся, что всё — мои проблемы решены и после уже 4-й по счету переустановки, Windows 8 наконец не только установится, но и позволит себя активировать. Не тут то было! Обработанный дистрибутив после нажатия кнопки «Установить» выдал мне ошибку, которую я уже видел ранее: что указанный (в UEFI) ключ не подходит ни к одному из обнаруженных образов системы! Ругнувшись, я попробовал просто удалить с флешки созданные файлы ei.cfg и pid.txt. Запускаюсь с неё и… система принимает ключ и устанавливается! После установки статус системы — активирована!
Bingo! Далее осталась рутина — апгрейд до 8.1 через Microsoft Store, установка базового набора бесплатного ПО и т.д.
Плюс по всему процессу я вывел алгоритм, которого, как мне кажется, следует придерживаться при данной процедуре:
- Если на ноуте стояла просто Windows 8, то берем просто Windows 8 а не Windows 8.1 — даже если поставим 8.1 то не сможем активировать!
- Выясняем ключ винды с помощью утилиты pkeyui — запускаем на живой системе, ставим галку MSDM и записываем ключ.
- Звоним в техподдержку Microsoft, кратко поясняем ситуацию и просим проверить валидность и принадлежность извлеченного ключа. Ребята из техсаппорта без проблем проверят ключ, и сообщат вам, к какому типу дистрибутива он подходит — базовой или проф, ОЕМ или ритейл и каков его SKU — CoreSingleLanguage или CoreCountrySpecific или же вообще другой.
- Ищем и качаем строго соответствующий ключу образ системы. Если это ноутбук, то скорее всего вам понадобится ОЕМ и при этом в большинстве случаев CoreSingleLanguage
- Качаем образ диска и делаем загрузочную флешку используя Windows 7 USB / DVD download tool (либо вручную вот так — с некоторыми образами Windows 7 USB / DVD download tool работать не хочет). Пока что после этого ничего дополнительного с флешкой не делаем. Как вариант можно (и это даже лучше будет) сделать загрузочную UEFI-флешку с помощью Rufus.
- Перезагружаемся, сразу после старта быстро жмем Esc. Если флешку делали через Windows 7 USB / DVD download tool, то выбираем BIOS Setup, в настройках загрузки в BIOS надо выключить Secure Boot и включить Legacy Boot — иначе не загрузимся с флешки. Если же делали UEFI-флешку с помощью Rufus — делать этого не следует. Теперь вставляем флешку.
- Перезагружаемся, сразу после старта быстро жмем Esc. Выбираем выбор загрузочных устройств, выбираем свою флешку и начинаем ставить систему. Если всё сделали как надо — система будет ставиться не спрашивая никаких ключей вообще.
- Если не получается и система либо не принимает ключ вообще либо ставится но потом не хочет активироваться, лезем в папку sources на установочной флешке и создаем там два файла: ei.cfg и pid.txt, настроив их содержимое так, как указано выше. Пробуем поставить систему уже с флешки с созданными маркерными файлами.
- После установки активируем систему — если активируется, то все хорошо, если нет — вы подобрали не тот дистрибутив.
Итогом всего вышесказанного являются несколько риторических вопросов к производителю ноутбука и к Microsoft. К производителю главный вопрос — почему система восстановления сработала как система самоуничтожения? Хабровчане, кто-нибудь ещё на такое наталкивался? А к Microsoft — ну зачем же такие параноидальные меры защиты ПО? К чему они такие? Ведь в данном случае имел место совершенно законный процесс банальнейшей переустановки разрушенной ОС. Фактически мы имеем ситуацию, когда пользователь, у которого разрушилась ОС никак, совершенно никак, не сможет её самостоятельно переустановить — на это нужны недюжинные навыки. В общем и целом, чтобы разобраться в этой запутанной системе установки, мне пришлось переустанавливать систему четырежды. Для чего создавать такие трудности? Ведь в итоге если посчитать все возможные модификации дистрибутивов с разными видами лицензий получается что их едва ли не 30 штук. Это что, такая специфическая дополнительная защита от пиратства? Остальным же — наука: будьте внимательны и не верьте голословно статьям в интернете. Тот самый широко раскопированный везде «рабочий» способ установки чистой Windows 8.1 с последующей активацией родным ключем оказался совершенно неработоспособным и отнял у меня около пяти часов времени, которое можно было потратить с куда большей пользой. Ладно, по крайней мере я теперь знаю практически все особенности лицензирования и активации Win 8. Надеюсь эта история окажется полезной и для вас.
Иногда по разным причинам может потребоваться отключить заставку БИОС. Например, Вы сбросили настройки на «по умолчанию», либо обновили версию, или обнулили на материнской плате (CMOS) и т.д. На самом деле случаи бывают разные и их большое множество. О том, как произвести отключение появления логотипа материнской платы читайте в данной статье.
Сразу хочу предупредить если вы не опытный пользователь тогда я КРАЙНЕ НЕ РЕКОМЕНДУЮ лезть самим в настройки БИОСа. Лучше если вы попросите об этом человека, который разбирается или отнесёте компьютер в сервисный центр. Потому что, не зная и не ведая что и как делаете вы можете нанести вред материнской плате вплоть до того, что её надо будет менять.
Показ логотипа материнской платы во время загрузки компьютера – это действие, более распространённое среди ультра буков, ноутбуков и нетбуков, но это в принципе значения не имеет. Настройки для отключения картинки-заставки находятся в параметрах BIOS. Для того, чтобы попасть в BIOS, необходимо нажать соответствующие клавиши. На персональных компьютерах это обычно клавиша «Delete». На ультрабуках и ноутбуках – клавиша «F3» или «F5» либо маленькая кнопка которая находиться рядом с кнопкой включения ноутбука.
В большинстве случаев при показе логотипа (во время загрузки системы) внизу появляется надпись какая клавиша соответствует входу в меню настроек BIOS. Ещё вы можете просмотреть документацию к материнской плате или ноутбуку где также должны быть описаны способы входа в настройки БИОС. В основном в документации к компьютеру описывают все настройки и пункты параметров, просмотрев которые вы также сможете с лёгкостью добраться до цели. (Лично я рекомендую прежде чем лезть в настройки БИОСа просмотреть документацию к ПК или ноутбуку и т.п. В этом случае вы будете более осведомлены что и где находиться это сыграет не мало важное значение.)
Когда вы попадёте в параметры БИОС вам потребуется искать настройку примерно такого плана: (привожу несколько примеров потому что у каждого из производителей она называется по-разному)
Full Screen Logo
Full Screen LOGO Display
Full Screen LOGO Show
Находиться она может в разделе «Boot», далее «Boot Setting Configuration», либо «BIOS Features» (AMI BIOS). Опять же у каждого производителя своя конфигурация названия, но смысл параметра тот же (см. документацию к ПК).
Ну а теперь, после того как настройка была найдена, её соответственно можно отключить. Для этого предусмотрен параметр «Off» или «Disabled». Теперь можно сохранить изменения и перезагрузиться.
Бывает так, что производитель намеренно убрал эту функцию, либо не делал её вовсе. В таком случае единственный доступный вариант – это обновить версию BIOS. Но это действие не рекомендуется, поскольку возможна вероятность обновления до менее стабильной версии. Что в свою очередь может привести к ошибкам. Так что, если поиски искомого параметра по отключению логотипа не увенчались успехом – лучше не рисковать и смириться с этим.
Коментарии(15)
Благодарю за поиски этой настройки.
Спс помогло но хотел бы сменить картинку а несмотреть на голую заставку материнки
Все коротко и ясно! 10 сек и логотипа нет! Спасибо
Спасибо,всё коротко,чётко описано,40 сек и я решил эту маленькую проблему
Спасибо за полезную информацию.
я в рот вас всех трахну
Мамку ебал враг божий
2016-06-25 чайник с гранатой
Спасибо, получилось. (Не думаю, что нужно быть компьютерным гением, чтоб сделать это самостоятельно)
Почти во всех ноутбуках, планшетах и тому подобному убрать логотип материнской платы БИОС нельзя. В них такая настройка не предусмотрена т.к. производителем большей части запчастей является одна фирма изготовитель. Это сделано больше в целях рекламы.
Сразу хочу предупредить если вы не опытный пользователь тогда я КРАЙНЕ НЕ РЕКОМЕНДУЮ лезть самим в настройки БИОСа. Лучше если вы попросите об этом человека, который разбирается или отнесёте компьютер в сервисный центр. Потому что, не зная и не ведая что и как делаете вы можете нанести вред материнской плате вплоть до того, что её надо будет менять.
В большинстве случаев при показе логотипа (во время загрузки системы) внизу появляется надпись какая клавиша соответствует входу в меню настроек BIOS. Ещё вы можете просмотреть документацию к материнской плате или ноутбуку где также должны быть описаны способы входа в настройки БИОС. В основном в документации к компьютеру описывают все настройки и пункты параметров, просмотрев которые вы также сможете с лёгкостью добраться до цели. (Лично я рекомендую прежде чем лезть в настройки БИОСа просмотреть документацию к ПК или ноутбуку и т.п. В этом случае вы будете более осведомлены что и где находиться это сыграет не мало важное значение.)
Когда вы попадёте в параметры БИОС вам потребуется искать настройку примерно такого плана: (привожу несколько примеров потому что у каждого из производителей она называется по-разному)
Full Screen Logo
Full Screen LOGO Display
Full Screen LOGO Show
Бывает так, что производитель намеренно убрал эту функцию, либо не делал её вовсе. В таком случае единственный доступный вариант – это обновить версию BIOS. Но это действие не рекомендуется, поскольку возможна вероятность обновления до менее стабильной версии. Что в свою очередь может привести к ошибкам. Так что, если поиски искомого параметра по отключению логотипа не увенчались успехом – лучше не рисковать и смириться с этим.
Другие идентичные по назначению опции: Silent Boot, Full Screen Logo, Full Screen LOGO Show, Full Screen LOGO Display или Quiet Post.
Принцип работы
Как, наверное, хорошо известно читателям, сразу же после включения компьютера BIOS проводит процедуру POST, назначение которой – определение присутствующего в системе оборудования и его быстрая проверка. При этом процедура POST выводит на экран монитора значительный объем служебной информации.
Данную опцию не следует путать с опцией Quick Boot. Опция Quick Boot предназначена для ускорения процесса загрузки за счет сокращения объема загрузочных тестов. В отличие от нее, опция Quiet Boot не приводит к ускорению загрузки, а лишь позволяет сделать загрузку несколько более привлекательной в визуальном плане.
Стоит ли включать?
В большинстве случаев не рекомендуется включать данную опцию, даже если вас раздражает большой объем текстовой информации, показываемой BIOS на экране во время загрузки. Хотя логотип производителя может казаться более красивым, чем вываливаемый BIOS на экран набор цифр и английских терминов, тем не менее, почти наверняка графическая заставка скоро вам надоест. Кроме того, вывод логотипа вместо текста во время загрузки имеет и ряд практических недостатков.
Во-первых, включение опции отнюдь не сократит время загрузки компьютера, как возможно вы могли бы подумать. Более того, это время может даже увеличиться на несколько секунд – из-за демонстрации логотипа. Все дело в том, что логотип производителя материнской платы обычно демонстрируется на экране достаточно большое время, необходимое для того, чтобы пользователь смог бы рассмотреть его как следует.
Но самое главное заключается в том, что тексты, выводимые на экран во время загрузки BIOS, обычно содержат многую полезную информацию для пользователя, например базовую информацию об аппаратных устройствах. Кроме того, логотип может скрыть от пользователя информацию о каких-либо ошибках, которые были обнаружены во время процедуры POST. Хотя, как правило, выводимый на экран во время загрузки логотип можно убрать специальной клавишей и таким образом получить доступ к текстовой информации BIOS, тем не менее, это метод доступа к загрузочной информации нельзя признать оптимальным.
Поделитесь в соцсетях:
Мы завершаем серию статей о настройках BIOS Setup, рассмотренных на примере самого распространенного на сегодняшний день AWARD BIOS. Напомним, что в качестве наглядного пособия использовалась материнская плата для процессоров Athlon 64 – ASUS A8N-SLI Premium, которая обладает богатейшими возможностями низкоуровневого «тюнинга».
APM (Access Path Manager) Configuration – подменю, регулирующее функции настройки управления питанием.
- Restore on AC Power Loss – в случае установки значения Enabled после аварийного отключения питания и последующего его возобновления компьютер включится автоматически.
- PWR Button 64 Mb – параметр имеет значение только для компьютеров, в которых установлена операционная система OS/2 (что уже давно не практикуется).
- Full Screen Logo – отображение экранной заставки, «зашитой» в BIOS производителем (на некоторых платах допускается ее замена).
- Halt On – приостановка загрузки в случаях:
- All Errors – при любой ошибке POST;
- No Errors – никогда;
- All, but Keyboard – при любой ошибке POST, кроме ошибки клавиатуры;
- All, but Diskette – аналогично предыдущему, кроме ошибки дисковода;
- All, but Disk/Key – игнорирование любых ошибок клавиатуры или дисковода.
Security – пункт, позволяющий настроить уровень защиты BIOS и компьютера от постороннего вмешательства. Имеет следующие параметры.
- Supervisor Password – устанавливает пароль администратора на доступ в BIOS Setup.
- User Password – устанавливает пароль пользователя с минимальными правами.
- Password Check – определяет момент, когда будет запрошен пароль – при входе в BIOS (значение Setup) или сразу при включении компьютера (значение System).
Меню Exit
Меню Exit Этот последний, самый простой пункт меню BIOS предлагает следующие возможности.
Восстановление загрузчика Windows 8.1 на ноутбуке с БИОСом UEFI
Привет друзья! Важное примечание перед статьёй: Способы восстановления загрузчика на простых компьютерах и новых ноутбуках с интерфейсом UEFI отличаются. Если у вас старенький ноутбук, купленный до 2013 года или обычный стационарный компьютер без БИОСа UEFI, а может у вас этот интерфейс выключен, то читайте статью о восстановлении загрузчике на ПК без интерфейса EFI.
Если ваша Windows 8.1 на новом ноутбуке с БИОСом UEFI, загружается с ошибкой: File:EFIMicrosoftBootBCD. Error code: 0xc000000f, то всё дело в повреждённом загрузчике Windows 8.1 и сам текст ошибки напрямую указывает на файл BCD .В Win 8.1 к загрузчику можно отнести файлы конфигурации загрузки Boot Configuration Data (BCD) находящиеся в скрытом разделе без буквы System (EFI). Данный раздел всегда отформатирован в файловую систему FAT32, обычный размер раздела EFI составляет 100Мб, но многие производители ноутбуков увеличивают его до 350 Мб и могут содержать на нём свои файлы. Но самое главное в этом разделе, это папка EFIMicrosoftBoot с файлами конфигурации загрузки (BCD), среди которых находится и загрузчик Windows 8.1 файл BCD.
В Управлении дисками раздел System (EFI) выглядит вот так. Исправен (Шифрованный (EFI) системный раздел)Если в командной строке среды восстановления Win 8.1 присвоить данному разделу букву и войти в него,
то мы увидим папку EFIMicrosoftBoot с файлами конфигурации загрузки (BCD), среди которых находится и загрузчик Windows 8.1 файл BCD.
Если целостность данной папки нарушена или файл BCD некорректен (или его вовсе нет), то мы при загрузке Windows 8.1 получаем ошибку File:EFIMicrosoftBootBCD. Error code: 0xc000000f.
- Примечание : ещё наша статья пригодится читателям, которые хотят привести к исходному состоянию конфигурацию загрузки BCD на своём ноутбуке. Например всем известно, что если установить на новый ноутбук с БИОСом UEFI вторую Windows, то появится меню загрузки с выбором операционных систем. Если через некоторое время удалить вторую Windows , то меню загрузки никуда не денется, запись о ней останется в файле BCD. Избавить хранилище загрузки BCD от лишних записей и перезаписать его заново поможет информация из нашей статьи.
Итак, я предлагаю вам два способа восстановления загрузчика Windows 8.1.
Загружаем наш ноутбук с установочного диска Windows 8.1, если на вашем ноутбуке нет дисковода, то создаём загрузочную UEFI-флешку Win 8.1 с помощью нашей статьи.
Если вы правильно создали флешку, то ноутбук загрузится с неё с включенным БИОСом UEFI и включенным протоколом безопасной загрузки Secure Boot (то есть переключать в БИОСе ничего не нужно).При загрузке входим в загрузочное меню ноутбука и выбираем для загрузки нашу флешку.
При появлении начального окна установки Windows 8.1 нажимаем комбинацию Shift+F10и открывается командная строка.
Выходит список всех дисков системы, выбираем диск с установленной Windows 8.1. в нашем случае 0, а Диск 1, это наша загрузочная флешка с Win 8.1 (ориентируемся по объёму накопителей).
Следующей командой выводим список всех разделов на диске 0.
В отобразившемся списке видим раздел (Том 3) с файлами конфигурации загрузки Windows 8.1, на нашем ноутбуке он называется ESP (EFI System Partition), определить его можно по файловой системе FAT32 и объёму 300 Мб. Также можно увидеть Том 0 под буквой C: Acer, это раздел с установленной Windows 8.1.
Сейчас нужно назначить скрытому разделу EFI букву диска, к примеру N. Выбираем Том 3.select volume 3
Назначаем ему букву
assign letter N:
Выходим из diskpart
Переходим в раздел N: с загрузчиком
cd /d N:efimicrosoftboot
Переименуем некорректный файл BCD (таким образом мы сохраним его как резервную копию).
В моём случае не удаётся найти указанный файл, так он видимо полностью отсутствует (работаю на реально неисправном ноутбуке).
Следующей командой перезаписываем хранилище BCD
bcdboot C:Windows /L ru-ru /S N: /F ALL
C:Windows – путь к разделу с установленной Windows 8.1.
/l ru-ru – тип установленной системы ru-ru – русский язык.
/f ALL – копирование файлов среды загрузки для компьютеров с BIOS UEFI.
Вот и всё, теперь после перезагрузки Windows 8.1 должна загрузиться нормально.
Данный способ заключается в полном восстановлении всего содержимого папки EFI, являющейся хранилищем загрузки Windows 8.1.
Видим, что разделу с операционной системой Windows 8.1 присвоена буква C: Acer.
Вводим команду, которая полностью перезапишет содержимое хранилища загрузки операционной системы.
Файлы загрузки успешно созданы! Если ваша Windows под другой буквой, то вводите команду соответственно.Рекомендуем другие статьи по данной теме
Комментарии (45)
Рекламный блок
Подпишитесь на рассылку
Навигация
Облако тегов
Архив статей
Сейчас обсуждаем
ULBoom
Спасибо за статью в целом и информацию, что на поддерживаемой Microsoft «Десятке» можно поработать
admin
Евгений, не буду посылать вас на другие сайты и скажу очень просто. Для SSD не нужна
Гость Павел
Гость Денис, Удалите антивирус, у меня Eset Internet Security блочил.
admin
Добрый вечер! А что за загрузочная флешка у вас? Каким способом создавали и что вообще на ней:
admin
Здравствуйте. В Windows 10 копирование и вставка между разными устройствами поддерживается на
RemontCompa — сайт с огромнейшей базой материалов по работе с компьютером и операционной системой Windows. Наш проект создан в 2010 году, мы стояли у истоков современной истории Windows. У нас на сайте вы найдёте материалы по работе с Windows начиная с XP. Мы держим руку на пульсе событий в эволюции Windows, рассказываем о всех важных моментах в жизни операционной системы. Мы стабильно выпускаем мануалы по работе с Windows, делимся советами и секретами. Также у нас содержится множество материалов по аппаратной части работы с компьютером. И мы регулярно публикуем материалы о комплектации ПК, чтобы каждый смог сам собрать свой идеальный компьютер.
Наш сайт – прекрасная находка для тех, кто хочет основательно разобраться в компьютере и Windows, повысить свой уровень пользователя до опытного или профи.
Читайте также:
- Глобальные параметры отладки windows 10
- Как получить разрешение виндовс
- Блокировка компьютера в спящем режиме windows 10
- Подключение ipod classic к windows 10
- Как добавить пункт в контекстное меню отправить windows 10
Содержание
- Как войти в UEFI (BIOS) из интерфейса Windows 8, 10 (без использования спец. клавиш F2, Del и др.)
- Что такое БИОС (BІOS)?
- Таблица: сочетания клавиш для входа в BIOS Setup для различных изготовителей BІOS
- Особые варианты загрузки
- Вход через командную строку
- Компьютеры, предназначенные для Windows 8 против старых компьютеров с Windows 8
- Другие способы
- Таблица: сочетания клавиш для входа в BІOS для разных изготовителей ноутбуков
- Как зайти в bios на Виндовс 10
- Загрузка с установочного компакт-диска
- Опции быстрого входа
- boot logo что это в биосе
- Принцип работы
- Стоит ли включать?
- Поделитесь в соцсетях:
- Меню Exit
- Подготовка ПК к Windows 11. Настройка BIOS
- Не будь скотиной
- Стримеры. Две стороны одного дела
- Рыба-кит красивое
- Страшно прибыльно.
- На груди крестик, а в душе нолик
- Бессердечные
- История фейковой сдачи на берет спецназа Кадырова
- Загрузка в режим UEFI или устаревший режим BIOS
- Для загрузки с UEFI или BIOS:
- Режимы UEFI и BIOS в WinPE
- Обнаружение загрузки WinPE в режиме BIOS или UEFI
- Вы всегда должны загружаться в нужный режим каждый раз.
- Используйте предварительно отформатированные жесткие диски и используйте метод, который не форматирует диск автоматически.
- Удаление загрузочных файлов UEFI или BIOS
- Загрузка только в режиме UEFI
- Загрузка только в режиме BIOS
Как войти в UEFI (BIOS) из интерфейса Windows 8, 10 (без использования спец. клавиш F2, Del и др.)


Не многие пользователи знают, что в UEFI (BIOS) можно войти без использования и нажатия спец. клавиш (тех же Delete или F2). Это очень может выручить, если вы перебрали все возможные кнопки, а компьютер никак не реагирует на ваши нажатия…
Отмечу, что воспользоваться этим способом можно только при условиях что:
И так, теперь ближе к теме…
Что такое БИОС (BІOS)?
Basic input/output system или сокращённо BІOS — это микросхема, расположенная на материнской плате компьютера и необходимая для выполнения его начальной загрузки. Как это происходит. В BІOS вшит программный код с первичными драйверами и установками, с помощью которого запускается и проверяется аппаратное обеспечение компьютера, производится его базовая настройка и загружается установленная операционная система (ОС). Многие параметры, заложенные в системе BІOS, могут быть изменены пользователем. Для этого нужно выйти в специальный интерфейс, называемый BIOS Setup, с которым у большинства пользователей ассоциируется понятие BIOS. Здесь, кроме заложенных базовых установок, настраиваются дата и время, включаются и выключаются интегрированные в материнскую плату компоненты, выбирается накопитель, с которого идёт загрузка операционной системы, изменяется напряжение и тактовые частоты процессора, тайминги оперативной памяти и многое другое. Для входа в BIOS Setup используется определённое сочетание клавиш, которое может быть различным для разных моделей компьютеров и ноутбуков.
Микросхема BIOS со встроенным программным кодом
Таблица: сочетания клавиш для входа в BIOS Setup для различных изготовителей BІOS
| Изготовитель | Комбинация клавиш |
| American Megatrends (AMІ) | [F2] [Del] |
| AST Advantage | [Ctrl+Alt+Esc] |
| Award BІOS | [Ctrl+Alt+Esc] [Del] |
| ATi Radeon BІOS (ARІ) | [Ctrl+Alt+Del] [Ctrl+Alt+Esc] |
| Advanced Logic Research (ALR) | [Ctrl+Alt+Esc] [F2] |
| Advanced Micro Devices (AMD) | [F1] |
| Dalatech Enterprises (DTK) | [Ctrl+Alt+Esc] [Ctrl+Alt+Іns] [Ctrl+Alt+S] |
Обычно же для входа в BІOS компьютера достаточно в самом начале его загрузки нажать одну из клавиш: F1, F2, Del, Esc.
На современных материнских платах устанавливается уже другая микросхема, называемая Unified Extensible Firmware Іnterface (UEFІ). Она выполняет те же функции, что и BІOS, но имеет более продвинутый программный интерфейс, лучше взаимодействует с загрузчиком ОС и обладает массой других преимуществ.
Поскольку Windows 8 в основном устанавливается на компьютерах с современными материнскими платами, то более детально следует рассмотреть вид BІOS — UEFІ. Войти в такой BIOS непросто, потому что загрузка происходит очень быстро.
Особые варианты загрузки
Для того, чтобы зайти в БИОС на компьютере или ноутбуке с операционной системой Windows 8, нужно использовать особые варианты загрузки системы. Также они вам пригодятся при загрузке с флешки или диска, без входа в BIOS.
1. Ведем курсор мыши в правый нижний угол, а затем вверх. Тем самым мы вызываем панель, которая прячется справа.
2. В ней мы выбираем «Параметры».
3. Затем «Изменение параметров компьютера».
Открываем настройки компьютера
4. Выбираем «Обновление и восстановление».
Открываем последний пункт
5. Теперь нужно открыть «Восстановление» и в пункте «Особые варианты загрузки» выбрать «Перезагрузить сейчас».
В самом низу выбираем «Перезагрузить сейчас»
6. Вот такое меню вы увидите после перезагрузки. Если вы хотите загрузиться с флэшки или диска и просто открыть БИОС, то выбираем «Использовать устройство». Если же вам нужно зайти в настройки компьютера, то нажмите на пункт «Диагностика».
С помощью параметра «Диагностика» переходим к следующему окну
7. На этом экране выберите «Дополнительные параметры».
Открываем дополнительные параметры диагностики
8. Осталось нажать на «Параметры встроенного ПО UEFI» и подтвердить перезагрузку для изменения настроек BIOS.
Последнее действие: открываем параметры встроенного ПО UEFI
После этого вы сразу увидите интерфейс BIOS UEFI компьютера.







Вход через командную строку
Вначале зайдите в главное меню Windows 8 и выберите пункт «Приложения».
Выбор командной строки
В открывшемся окне наберите в командной строке — shutdown.exe /r /o и нажмите на клавиатуре Enter. Компьютер перезагрузится в режиме выбора вариантов загрузки, где можно будет указать необходимые для входа в BІOS параметры, как в варианте, показанном выше.
Набор исполняемой команды
Компьютеры, предназначенные для Windows 8 против старых компьютеров с Windows 8
Обратите внимание, что новый метод входа применяется только в том случае, когда вы приобрели новый компьютер с уже предустановленной Windows 8, который использует UEFI. Если же вы установили Windows 8 на старый компьютер, который использует доставшийся в наследство BIOS, то доступ к нему будет осуществляться таким же способом, как и ранее. Просто нажмите на нужную кнопку во время процесса загрузки.
Обычно нажимают на кнопки F2 или Delete, но могут быть и другие варианты. Все зависит от вашего компьютера. Если вы не знаете, какую кнопку нажимать и во время процесса загрузки на экране не отображается указание соответствующей клавиши, то обратитесь к руководству пользователя вашего компьютера.
Другие способы
Можно использовать для входа в BІOS перезагрузку в безопасном режиме, для чего нажмите при зажатой клавише Shift пункт выпадающего списка «Перезагрузка» из меню «Вкл/Выкл», попасть в которое можно через главное меню «Пуск». После перезагрузки станет доступно меню с пунктом входа в BІOS.
Перезагрузка в безопасном режиме
Таблица: сочетания клавиш для входа в BІOS для разных изготовителей ноутбуков
Как зайти в bios на Виндовс 10
Те, кто интересуется вопросом, как зайти в bios на виндовс 10, должны знать, что этот процесс происходит по аналогии с операционной системой windows 8. Это обусловлено определенным режимом установки.
Но существует и традиционный способ вхождения в bios, подходящий для режима UEFI. Вызвать bios можно классическими методами, либо способами, указанными в инструкции к устройству, на котором установлена данная операционная система. Чтобы успеть вызвать bios в windows 10 в процессе загрузки
, необходимо отключить функцию быстрой загрузки. Это манипуляции можно произвести через панель управления, во вкладке электропитание.
Сначала удалите новую видеокарту и восстановите исходную конфигурацию оборудования для работы экрана. Нажмите кнопку «Пуск» и выберите «Перезагрузка». Эта статья покажет вам, как это сделать. Рисунок 2: Меню единой загрузки. Подобно версиям операционной системы и драйверов, они включают обновления для усовершенствований или изменений в функциях, которые делают ваше системное программное обеспечение актуальным и совместимым с другими системными модулями, а также обеспечивают обновления безопасности и повышенную стабильность.
В этой инструкции — 3 способа зайти в БИОС при использовании Windows 8 или 8.1. По факту, это один способ, который можно использовать разными способами. К сожалению, у меня не было возможности проверить все описанное на обычном BIOS (впрочем, в нем должны работать старые клавиши — Del для десктопа и F2 для ноутбука), а только на компьютере с новой материнской платой и UEFI, однако большинство пользователей последних версий системы интересует именно эта конфигурация.
Эта информация обычно доступна в разделе «Важная информация».
Экран выше может отличаться в зависимости от версии и типа системы.
Затем вам будет предложено ввести ключ восстановления, чтобы продолжить, и система будет запрашивать его после каждого перезапуска. Если ключ восстановления неизвестен, это может привести к потере данных или ненужной переустановке операционной системы.
На компьютере или ноутбуке с Windows 8 у вас может возникнуть проблема со входом в настройки BIOS, так как с новыми материнскими платами, а также технологиями быстрой загрузки, реализованными в самой ОС, вы можете просто не увидеть никаких надписей «Нажмите F2 или Del» или не успеть нажать эти кнопки. Разработчики учли этот момент и решение есть.
Загрузка с установочного компакт-диска
В базе знаний. В следующей статье. Отдельные шаги в мастере установки также были слегка упрощены. Чистая секция будет обсуждаться в текущем разделе. Процесс обновления из старой версии системы обсуждался чуть ниже. Если установка не запускается автоматически после установки установочного компакт-диска и запуска компьютера, это означает, что, скорее всего, компьютер загружается с жесткого диска. Какой из них должен быть выбран, он будет указан в соответствующей инструкции на экране. Часто соответствующие опции находятся в разделе «Дополнительно».
Опции быстрого входа
Если параметры встроенного программного обеспечения в меню дополнительных настроек отсутствуют (такое встречается, например, в некоторых ноутбуках), следует попробовать другие способы.
Например, вернуться к опциям быстрого входа, попробовав понажимать наугад функциональные клавиши верхнего ряда клавиатуры. Этот способ действует для всех версий Windows.
Но для новых компьютеров он связан с необходимостью быстро нажимать, а, скорее, просто удерживать зажатыми клавиши, выбирая их по очереди или воспользовавшись для этого известным списком для популярных марок устройств.
Для быстрого входа в Биос ноутбуков HP следует нажимать либо Esc, либо F10.
После нажатия этих клавиш при загрузке системы пользователь попадает в меню, позволяющее изменять аппаратные настройки. Вариант подходит для большинства моделей марки.
BIOS ноутбука марки HP
На ноутбуках других производителей необходимо нажимать другие клавиши – например, для Asus это может быть F12. Для Toshiba следует нажать сначала Esc, а затем F1 или F10.
Для Lenovo чаще всего подходят F1 и F12.
Продукция Sony и Dell требует для попадания в Биос нажатия F3, иногда – F8.
Источник
boot logo что это в биосе
Иногда по разным причинам может потребоваться отключить заставку БИОС. Например, Вы сбросили настройки на «по умолчанию», либо обновили версию, или обнулили на материнской плате (CMOS) и т.д. На самом деле случаи бывают разные и их большое множество. О том, как произвести отключение появления логотипа материнской платы читайте в данной статье.
Сразу хочу предупредить если вы не опытный пользователь тогда я КРАЙНЕ НЕ РЕКОМЕНДУЮ лезть самим в настройки БИОСа. Лучше если вы попросите об этом человека, который разбирается или отнесёте компьютер в сервисный центр. Потому что, не зная и не ведая что и как делаете вы можете нанести вред материнской плате вплоть до того, что её надо будет менять.
Показ логотипа материнской платы во время загрузки компьютера – это действие, более распространённое среди ультра буков, ноутбуков и нетбуков, но это в принципе значения не имеет. Настройки для отключения картинки-заставки находятся в параметрах BIOS. Для того, чтобы попасть в BIOS, необходимо нажать соответствующие клавиши. На персональных компьютерах это обычно клавиша «Delete». На ультрабуках и ноутбуках – клавиша «F3» или «F5» либо маленькая кнопка которая находиться рядом с кнопкой включения ноутбука.
В большинстве случаев при показе логотипа (во время загрузки системы) внизу появляется надпись какая клавиша соответствует входу в меню настроек BIOS. Ещё вы можете просмотреть документацию к материнской плате или ноутбуку где также должны быть описаны способы входа в настройки БИОС. В основном в документации к компьютеру описывают все настройки и пункты параметров, просмотрев которые вы также сможете с лёгкостью добраться до цели. (Лично я рекомендую прежде чем лезть в настройки БИОСа просмотреть документацию к ПК или ноутбуку и т.п. В этом случае вы будете более осведомлены что и где находиться это сыграет не мало важное значение.)
Когда вы попадёте в параметры БИОС вам потребуется искать настройку примерно такого плана: (привожу несколько примеров потому что у каждого из производителей она называется по-разному)
Full Screen LOGO Display
Full Screen LOGO Show
Находиться она может в разделе «Boot», далее «Boot Setting Configuration», либо «BIOS Features» (AMI BIOS). Опять же у каждого производителя своя конфигурация названия, но смысл параметра тот же (см. документацию к ПК).
Ну а теперь, после того как настройка была найдена, её соответственно можно отключить. Для этого предусмотрен параметр «Off» или «Disabled». Теперь можно сохранить изменения и перезагрузиться.
Бывает так, что производитель намеренно убрал эту функцию, либо не делал её вовсе. В таком случае единственный доступный вариант – это обновить версию BIOS. Но это действие не рекомендуется, поскольку возможна вероятность обновления до менее стабильной версии. Что в свою очередь может привести к ошибкам. Так что, если поиски искомого параметра по отключению логотипа не увенчались успехом – лучше не рисковать и смириться с этим.
Другие идентичные по назначению опции: Silent Boot, Full Screen Logo, Full Screen LOGO Show, Full Screen LOGO Display или Quiet Post.
Существует немало опций BIOS, связанных с загрузкой компьютера, и одной из часто используемых опций подобного рода является опция Quiet Boot (Тихая загрузка). Ее назначение – переключение режима вывода сообщений на экран во время загрузки. Как правило, данная опция имеет всего два значения – Enabled (Включено) и Disabled (Выключено).
Принцип работы
Как, наверное, хорошо известно читателям, сразу же после включения компьютера BIOS проводит процедуру POST, назначение которой – определение присутствующего в системе оборудования и его быстрая проверка. При этом процедура POST выводит на экран монитора значительный объем служебной информации.
Установка значения Enabled для данной функции BIOS позволяет полностью выключить сообщения, показываемые BIOS во время процедуры проверки оборудования POST при загрузке компьютера. Вместо этого в большинстве BIOS предусмотрен вывод на экран графического логотипа производителя материнской платы. Выбор же значения опции Disabled позволяет показывать текстовые сообщения во время процедуры POST BIOS в полном объеме, не скрывая их графическим логотипом. Тем не менее, как правило, во время вывода логотипа пользователь может убрать его с экрана, нажав определенную клавишу.
Как правило, включение данной опции не влияет на режим вывода загрузочных сообщений BIOS, принадлежащим платам расширения, и они показываются в обычном режиме.
Данную опцию не следует путать с опцией Quick Boot. Опция Quick Boot предназначена для ускорения процесса загрузки за счет сокращения объема загрузочных тестов. В отличие от нее, опция Quiet Boot не приводит к ускорению загрузки, а лишь позволяет сделать загрузку несколько более привлекательной в визуальном плане.
Стоит ли включать?
В большинстве случаев не рекомендуется включать данную опцию, даже если вас раздражает большой объем текстовой информации, показываемой BIOS на экране во время загрузки. Хотя логотип производителя может казаться более красивым, чем вываливаемый BIOS на экран набор цифр и английских терминов, тем не менее, почти наверняка графическая заставка скоро вам надоест. Кроме того, вывод логотипа вместо текста во время загрузки имеет и ряд практических недостатков.
Во-первых, включение опции отнюдь не сократит время загрузки компьютера, как возможно вы могли бы подумать. Более того, это время может даже увеличиться на несколько секунд – из-за демонстрации логотипа. Все дело в том, что логотип производителя материнской платы обычно демонстрируется на экране достаточно большое время, необходимое для того, чтобы пользователь смог бы рассмотреть его как следует.
Но самое главное заключается в том, что тексты, выводимые на экран во время загрузки BIOS, обычно содержат многую полезную информацию для пользователя, например базовую информацию об аппаратных устройствах. Кроме того, логотип может скрыть от пользователя информацию о каких-либо ошибках, которые были обнаружены во время процедуры POST. Хотя, как правило, выводимый на экран во время загрузки логотип можно убрать специальной клавишей и таким образом получить доступ к текстовой информации BIOS, тем не менее, это метод доступа к загрузочной информации нельзя признать оптимальным.
Поделитесь в соцсетях:
Мы завершаем серию статей о настройках BIOS Setup, рассмотренных на примере самого распространенного на сегодняшний день AWARD BIOS. Напомним, что в качестве наглядного пособия использовалась материнская плата для процессоров Athlon 64 – ASUS A8N-SLI Premium, которая обладает богатейшими возможностями низкоуровневого «тюнинга».
APM (Access Path Manager) Configuration – подменю, регулирующее функции настройки управления питанием.
Security – пункт, позволяющий настроить уровень защиты BIOS и компьютера от постороннего вмешательства. Имеет следующие параметры.
Меню Exit
Этот последний, самый простой пункт меню BIOS предлагает следующие возможности.
Источник
Подготовка ПК к Windows 11. Настройка BIOS
2. ВАЖНО первым делом включите UEFI. CSM (Legacy) не должен быть включён (если он будет включён то msinfo32 будет показывать надпись «устаревший БИОС» вместо UEFI. Также если у Вас была включена CSM то возможно что выключив её вы не сможете загрузить систему которая у Вас установлена. Поэтому подготовьте дистрибутив Windows 10 для переустановки с нуля, полностью с форматированием системного диска
3. PTT (TPM) включён если у Вас Intel Если AMD то включаем fTMP
4. Secure boot включить
5. Fast boot включить (необязательно)
6. Поддержка Windows 810 включить
7. Переустанавливаем систему если надо. Запускаем программу на проверку Windows 11
Когда вышла Windows 10, все говорили «нахуя надо, 7 тащит».
Теперь то же самое с 11: «нахуя оно надо, десятка тащит».
А толку от этой инструкции, если у всех биос разный и человек сразу в падет в ступор, если нет похожей надписи из инструкции
Ппц че без форматирования нельзя что-ли, полюбому другие варианты есть.
Может кому поможет
Задумаюсь о переходе на 11 не раньше чем через 1-1,5 года после ее релиза.
Вот сегодня прилетело, ноут примерно 2010 года.
При отключении CSM у меня вообще изображение не выводится, пока батарейку не сдёрну до дефолтных настроек. А без него секьюр бут не включается. Пичаль.
Процессоры новые тоже ставить? Ты требования к ним читал, ТС?
Интересный подход у автора. У него «если надо» содержится в последнем пункте. Т.е. ты всю эту херню проделываешь со своим компом для просто так, доходишь до последнего пункта, осознаёшь, что 11 тебе не надо, и просто начинаешь заниматься другими своими делами. Если уже многие и так сидят на 8/10 с соответствующими настройками?
Мой старенький ноутбук без всяких настроек и tpm сегодня скачал 11-ю винду и начал устанавливать. Хотя написано, что он не поддерживает ëë.
Не будь скотиной
Стримеры. Две стороны одного дела
Рыба-кит красивое
Страшно прибыльно.
На груди крестик, а в душе нолик
Бессердечные
История фейковой сдачи на берет спецназа Кадырова
По итогу всех участников нарушавших правила сдачи сняли с испытаний. В том числе, как говорят родственника Кадырова, сняли с соревнований.
Но утром некоторым из них выдали краповые береты. После чего спецназовцы обещали снять краповые береты в знак протеста. И разбираться с ситуацией приехали генералы и большие начальники из Чечни.
Эти деньги подарки из фонда Кадырова. Тоесть из денег выделяемых из бюджета Российской Федерации, хотя официально это не так, но по факту именно так.
Вот такие у нас коммерческие, ой простите краповые береты.
Это моё мнение как человека, я не хотел кого-либо обидеть. Но молчать я тоже не могу.
UPD. К посту есть вопросы #comment_216789104
Источник
Загрузка в режим UEFI или устаревший режим BIOS
в общем случае установите Windows с использованием более нового режима UEFI, так как он включает больше функций безопасности, чем устаревший режим BIOS. При загрузке с сети, которая поддерживает только BIOS, необходимо загрузить устаревший режим BIOS.
после установки Windows устройство загружается автоматически, используя тот же режим, с которым он был установлен.
Для загрузки с UEFI или BIOS:
Откройте меню встроенного по. Можно использовать любой из следующих методов.
Загрузите компьютер и нажмите клавишу изготовителя, чтобы открыть меню. Используются общие ключи: ESC, DELETE, F1, F2, F10, F11 или F12. На планшетных ПК распространенные кнопки — это громкое уменьшение или громкость (Поиск более общих ключей и кнопок). Во время запуска часто возникает экран, в котором упоминается ключ. Если это не так или если экран слишком быстро отображается, проверьте сайт изготовителя.
если Windows уже установлен, на экране входа или меню выберите Power ( 
В меню встроенного по выполните загрузку на диск или сеть в режиме UEFI или BIOS:
В меню загрузочное устройство выберите команду, определяющую режим микропрограммы и устройство. Например, выберите UEFI: USB-диск или BIOS: сеть/сеть.
Для одного устройства могут отображаться отдельные команды. Например, вы можете увидеть USB-накопитель UEFI и USB-накопитель в BIOS. Каждая команда использует одно и то же устройство и носитель, но загружает компьютер в другом режиме микропрограммы.
Некоторые устройства поддерживают только один режим (UEFI или BIOS). Другие устройства позволяют загружаться в режиме BIOS только путем отключения функций безопасности UEFI вручную. Чтобы отключить функции безопасности, перейдите в раздел безопасность > безопасная загрузка и отключите эту функцию.
некоторые старые пк (Windows 7-эры или более ранней версии) поддерживают UEFI, но для этого требуется перейти к файлу загрузки. В меню встроенного по найдите параметр: «Загрузка из файла», а затем перейдите к EFIBOOTBOOTX64.. EFI на Windows PE или программа установки Windows носителе.
Режимы UEFI и BIOS в WinPE
Обнаружение загрузки WinPE в режиме BIOS или UEFI
Запросите реестр, чтобы определить, в каком режиме находится устройство. Это можно сделать в командной строке:
| Код возврата | Режим встроенного по |
|---|---|
| 0x1 | BIOS |
| 0x2 | UEFI |
Используйте его в скрипте:
Обратите внимание, что между delims= и » %%A находится вкладка, за которой следует пробел.
Вы всегда должны загружаться в нужный режим каждый раз.
Вот несколько способов, которые можно использовать для загрузки в правильном режиме микропрограммы при каждом запуске компьютера.
Используйте предварительно отформатированные жесткие диски и используйте метод, который не форматирует диск автоматически.
Если вы хотите убедиться, что диск загружается в определенный режим, используйте диски, предварительно форматированные с помощью формата GPT для режима UEFI, или формат файла MBR для режима BIOS. при запуске установки, если компьютер загружен в неправильном режиме, Windows установка завершится сбоем. Чтобы устранить эту проблему, перезапустите компьютер в правильном режиме микропрограммы.
Удаление загрузочных файлов UEFI или BIOS
если требуется, чтобы компьютер загружался только в определенный режим, можно удалить файлы, которые Windows PE или программа установки Windows использовать для загрузки в режиме UEFI или BIOS. Удалите следующие файлы в зависимости от режима, в котором требуется выполнить загрузку.
Загрузка только в режиме UEFI
удалите файл bootmgr из корневого каталога Windows PE или программа установки Windows носителя. Это предотвращает запуск устройства в режиме BIOS.
Загрузка только в режиме BIOS
удалите папку efi из корня Windows PE или программа установки Windows носителя. Это предотвращает запуск устройства в режиме UEFI.
Источник
На чтение 7 мин. Опубликовано 15.12.2019
Иногда по разным причинам может потребоваться отключить заставку БИОС. Например, Вы сбросили настройки на «по умолчанию», либо обновили версию, или обнулили на материнской плате (CMOS) и т.д. На самом деле случаи бывают разные и их большое множество. О том, как произвести отключение появления логотипа материнской платы читайте в данной статье.
Сразу хочу предупредить если вы не опытный пользователь тогда я КРАЙНЕ НЕ РЕКОМЕНДУЮ лезть самим в настройки БИОСа. Лучше если вы попросите об этом человека, который разбирается или отнесёте компьютер в сервисный центр. Потому что, не зная и не ведая что и как делаете вы можете нанести вред материнской плате вплоть до того, что её надо будет менять.
Показ логотипа материнской платы во время загрузки компьютера – это действие, более распространённое среди ультра буков, ноутбуков и нетбуков, но это в принципе значения не имеет. Настройки для отключения картинки-заставки находятся в параметрах BIOS. Для того, чтобы попасть в BIOS, необходимо нажать соответствующие клавиши. На персональных компьютерах это обычно клавиша «Delete». На ультрабуках и ноутбуках – клавиша «F3» или «F5» либо маленькая кнопка которая находиться рядом с кнопкой включения ноутбука.
В большинстве случаев при показе логотипа (во время загрузки системы) внизу появляется надпись какая клавиша соответствует входу в меню настроек BIOS. Ещё вы можете просмотреть документацию к материнской плате или ноутбуку где также должны быть описаны способы входа в настройки БИОС. В основном в документации к компьютеру описывают все настройки и пункты параметров, просмотрев которые вы также сможете с лёгкостью добраться до цели. (Лично я рекомендую прежде чем лезть в настройки БИОСа просмотреть документацию к ПК или ноутбуку и т.п. В этом случае вы будете более осведомлены что и где находиться это сыграет не мало важное значение.)
Когда вы попадёте в параметры БИОС вам потребуется искать настройку примерно такого плана: (привожу несколько примеров потому что у каждого из производителей она называется по-разному)
Full Screen Logo
Full Screen LOGO Display
Full Screen LOGO Show
Находиться она может в разделе «Boot», далее «Boot Setting Configuration», либо «BIOS Features» (AMI BIOS). Опять же у каждого производителя своя конфигурация названия, но смысл параметра тот же (см. документацию к ПК).
Ну а теперь, после того как настройка была найдена, её соответственно можно отключить. Для этого предусмотрен параметр «Off» или «Disabled». Теперь можно сохранить изменения и перезагрузиться.
Бывает так, что производитель намеренно убрал эту функцию, либо не делал её вовсе. В таком случае единственный доступный вариант – это обновить версию BIOS. Но это действие не рекомендуется, поскольку возможна вероятность обновления до менее стабильной версии. Что в свою очередь может привести к ошибкам. Так что, если поиски искомого параметра по отключению логотипа не увенчались успехом – лучше не рисковать и смириться с этим.
Другие идентичные по назначению опции: Silent Boot, Full Screen Logo, Full Screen LOGO Show, Full Screen LOGO Display или Quiet Post.
Существует немало опций BIOS, связанных с загрузкой компьютера, и одной из часто используемых опций подобного рода является опция Quiet Boot (Тихая загрузка). Ее назначение – переключение режима вывода сообщений на экран во время загрузки. Как правило, данная опция имеет всего два значения – Enabled (Включено) и Disabled (Выключено).
Содержание
- Принцип работы
- Стоит ли включать?
- Поделитесь в соцсетях:
- Меню Exit
Принцип работы
Как, наверное, хорошо известно читателям, сразу же после включения компьютера BIOS проводит процедуру POST, назначение которой – определение присутствующего в системе оборудования и его быстрая проверка. При этом процедура POST выводит на экран монитора значительный объем служебной информации.
Установка значения Enabled для данной функции BIOS позволяет полностью выключить сообщения, показываемые BIOS во время процедуры проверки оборудования POST при загрузке компьютера. Вместо этого в большинстве BIOS предусмотрен вывод на экран графического логотипа производителя материнской платы. Выбор же значения опции Disabled позволяет показывать текстовые сообщения во время процедуры POST BIOS в полном объеме, не скрывая их графическим логотипом. Тем не менее, как правило, во время вывода логотипа пользователь может убрать его с экрана, нажав определенную клавишу.
Как правило, включение данной опции не влияет на режим вывода загрузочных сообщений BIOS, принадлежащим платам расширения, и они показываются в обычном режиме.
Данную опцию не следует путать с опцией Quick Boot. Опция Quick Boot предназначена для ускорения процесса загрузки за счет сокращения объема загрузочных тестов. В отличие от нее, опция Quiet Boot не приводит к ускорению загрузки, а лишь позволяет сделать загрузку несколько более привлекательной в визуальном плане.
Стоит ли включать?
В большинстве случаев не рекомендуется включать данную опцию, даже если вас раздражает большой объем текстовой информации, показываемой BIOS на экране во время загрузки. Хотя логотип производителя может казаться более красивым, чем вываливаемый BIOS на экран набор цифр и английских терминов, тем не менее, почти наверняка графическая заставка скоро вам надоест. Кроме того, вывод логотипа вместо текста во время загрузки имеет и ряд практических недостатков.
Во-первых, включение опции отнюдь не сократит время загрузки компьютера, как возможно вы могли бы подумать. Более того, это время может даже увеличиться на несколько секунд – из-за демонстрации логотипа. Все дело в том, что логотип производителя материнской платы обычно демонстрируется на экране достаточно большое время, необходимое для того, чтобы пользователь смог бы рассмотреть его как следует.
Но самое главное заключается в том, что тексты, выводимые на экран во время загрузки BIOS, обычно содержат многую полезную информацию для пользователя, например базовую информацию об аппаратных устройствах. Кроме того, логотип может скрыть от пользователя информацию о каких-либо ошибках, которые были обнаружены во время процедуры POST. Хотя, как правило, выводимый на экран во время загрузки логотип можно убрать специальной клавишей и таким образом получить доступ к текстовой информации BIOS, тем не менее, это метод доступа к загрузочной информации нельзя признать оптимальным.
Поделитесь в соцсетях:
Мы завершаем серию статей о настройках BIOS Setup, рассмотренных на примере самого распространенного на сегодняшний день AWARD BIOS. Напомним, что в качестве наглядного пособия использовалась материнская плата для процессоров Athlon 64 – ASUS A8N-SLI Premium, которая обладает богатейшими возможностями низкоуровневого «тюнинга».
APM (Access Path Manager) Configuration – подменю, регулирующее функции настройки управления питанием.
- Restore on AC Power Loss – в случае установки значения Enabled после аварийного отключения питания и последующего его возобновления компьютер включится автоматически.
- PWR Button 64 Mb – параметр имеет значение только для компьютеров, в которых установлена операционная система OS/2 (что уже давно не практикуется).
- Full Screen Logo – отображение экранной заставки, «зашитой» в BIOS производителем (на некоторых платах допускается ее замена).
- Halt On – приостановка загрузки в случаях:
- All Errors – при любой ошибке POST;
- No Errors – никогда;
- All, but Keyboard – при любой ошибке POST, кроме ошибки клавиатуры;
- All, but Diskette – аналогично предыдущему, кроме ошибки дисковода;
- All, but Disk/Key – игнорирование любых ошибок клавиатуры или дисковода.
Security – пункт, позволяющий настроить уровень защиты BIOS и компьютера от постороннего вмешательства. Имеет следующие параметры.
- Supervisor Password – устанавливает пароль администратора на доступ в BIOS Setup.
- User Password – устанавливает пароль пользователя с минимальными правами.
- Password Check – определяет момент, когда будет запрошен пароль – при входе в BIOS (значение Setup) или сразу при включении компьютера (значение System).
Меню Exit
 |
| Меню Exit |
Этот последний, самый простой пункт меню BIOS предлагает следующие возможности.
- Exit & Save Changes – выйти и сохранить изменения.
- Exit & Discard Changes – выйти и отменить все изменения, сделанные за последний сеанс.
- Load Setup Default – установить заводские настройки BIOS.
- Discard Changes – отменить все изменения, сделанные за последний сеанс, и продолжить работу с BIOS.
Biz & IT —
On new hardware, the Windows 8 secure boot feature will prevent the booting of …
PC users who run Windows and Linux on the same machine will want to do some research before purchasing a Windows 8 computer. That’s because systems with a «Designed for Windows 8» logo must ship with UEFI secure booting enabled—a move that prevents booting operating systems that aren’t signed by a trusted Certificate Authority.
This could pose a problem for Linux users, though in practice most can just change UEFI settings to disable secure boot before installing the open-source OS. But users will have to depend on hardware vendors to make this option possible in the first place.
Disabling secure boot
“Microsoft requires that machines conforming to the Windows 8 logo program and running a client version of Windows 8 ship with secure boot enabled,” Red Hat developer Matthew Garrett writes on his blog in reference to a recent presentation by Microsoft program manager Arie van der Hoeven. The Microsoft exec notes that UEFI and secure boot are “required for Windows 8 client” with the result that “all firmware and software in the boot process must be signed by a trusted Certificate Authority.”
Microsoft has a good reason for this. A “growing class of malware targets the boot path [and] often the only fix is to reinstall the operating system,” van der Hoeven said. “UEFI and secure boot harden the boot process [and] reduce the likelihood of bootkits, rootkits and ransomware.”
Importantly, though, Garrett writes that “there’s no indication that Microsoft will prevent vendors from providing firmware support for disabling this feature and running unsigned code.”
For many (and hopefully most) Windows 8 machines, this means that users have a good chance of successfully entering the UEFI settings interface to turn off secure boot. But this will depend on the hardware vendor.
“Experience indicates that many firmware vendors and OEMs are interested in providing only the minimum of firmware functionality required for their market,” Garrett writes. “It’s almost certainly the case that some systems will ship with the option of disabling this. Equally, it’s almost certainly the case that some systems won’t. It’s probably not worth panicking yet. But it is worth being concerned.”
Technically, vendors can ship Windows 8 PCs without meeting Microsoft’s «designed for Windows 8» logo requirements, but major OEMs typically would not do that.
The Windows 8 developer tablet Microsoft handed out at this month’s BUILD conference did include the ability to turn off the secure boot process. This is reminiscent of Google’s Cr-48 Chromebook, which allowed users to turn off the Verified Boot process and install another operating system, though this involved flipping a physical switch instead of changing a software setting.
A signed OS
Besides disabling the Windows 8 secure boot process, another option for Linux lovers is installing a signed version of Linux. But “this poses several problems,” Garrett notes. “Firstly, we’d need a non-GPL bootloader. Grub 2 is released under the GPLv3, which explicitly requires that we provide the signing keys. Grub is under GPLv2 which lacks the explicit requirement for keys, but it could be argued that the requirement for the scripts used to control compilation includes that. It’s a grey area, and exploiting it would be a pretty good show of bad faith. Secondly, in the near future the design of the kernel will mean that the kernel itself is part of the bootloader. This means that kernels will also have to be signed. Making it impossible for users or developers to build their own kernels is not practical. Finally, if we self-sign, it’s still necessary to get our keys included by every OEM.”
Current machines dual-booting Windows 7 and Linux should be able to upgrade to Windows 8 without wiping out the Linux install. As Microsoft notes in the Building Windows 8 blog, “We will continue to support the legacy BIOS interface.” However, machines using UEFI instead of BIOS “will have significantly richer capabilities” including faster boot times and greater security.
Ultimately, the Windows 8 changes aren’t likely to wipe out Linux dual-boot scenarios, but they could restrict the types of hardware that will allow them. PC users who would boot two operating systems tend to be highly technical, though, so we expect they’ll find the necessary workarounds.
Listing image by Photograph by Rodrigo Bastos


 Получить значение из {«text1″:»val1″,»text2″:»val2″,»text3»:{«text»:»val»}}
Получить значение из {«text1″:»val1″,»text2″:»val2″,»text3»:{«text»:»val»}}