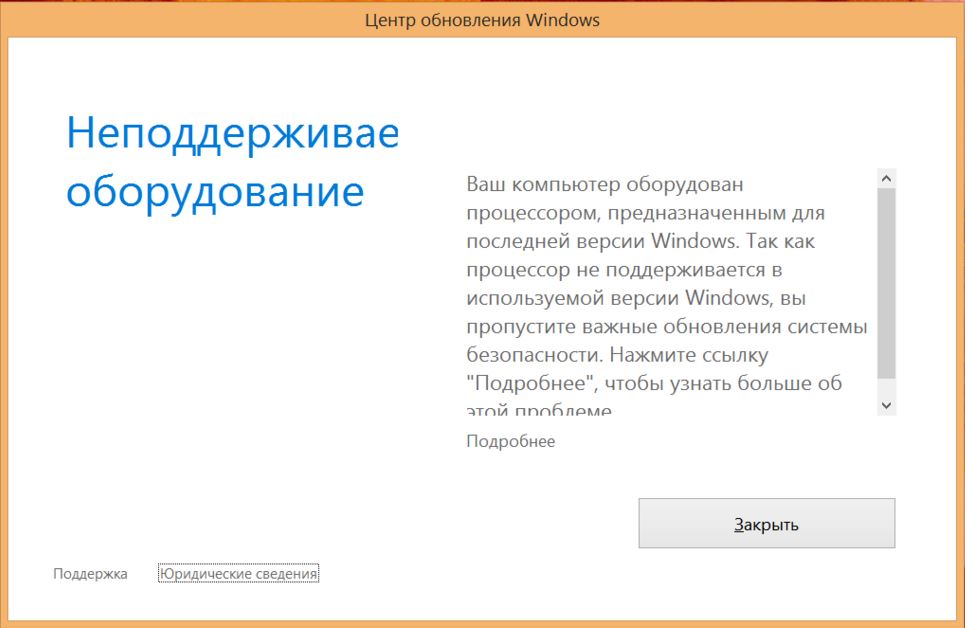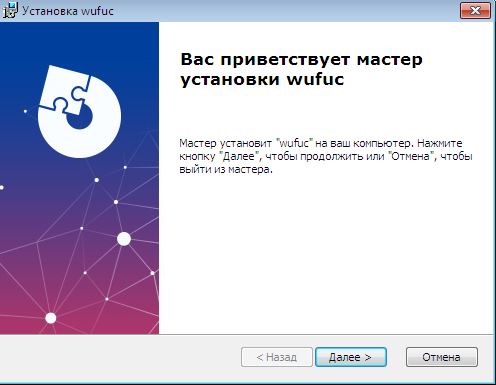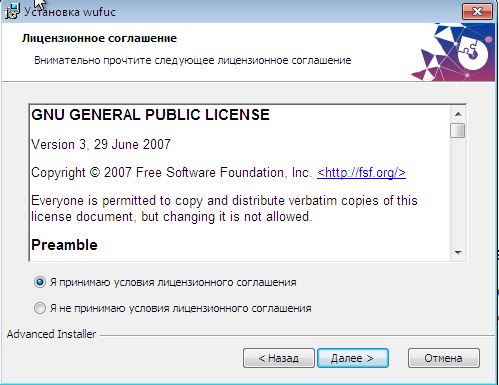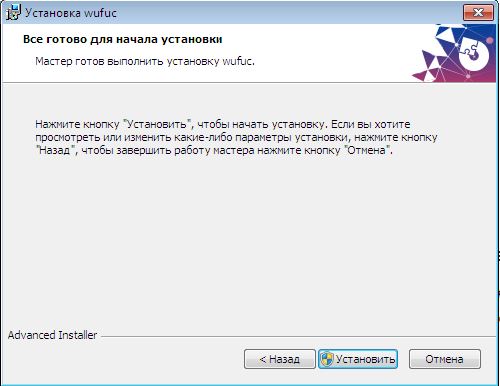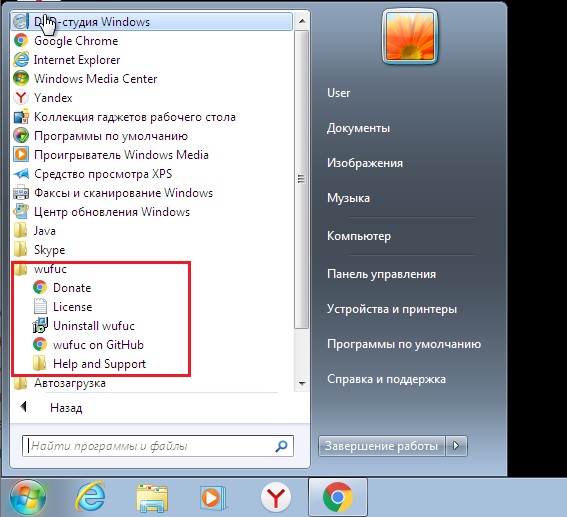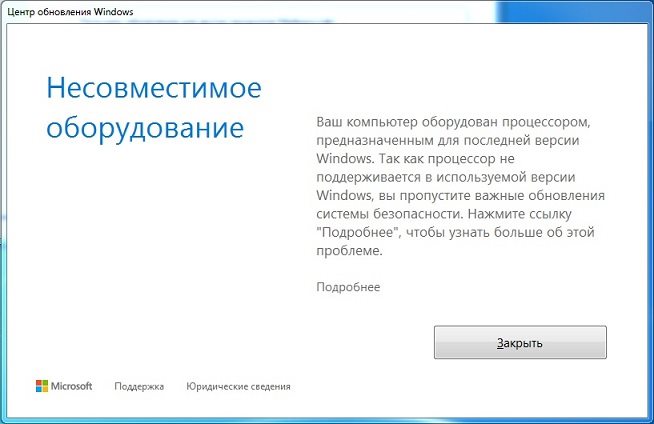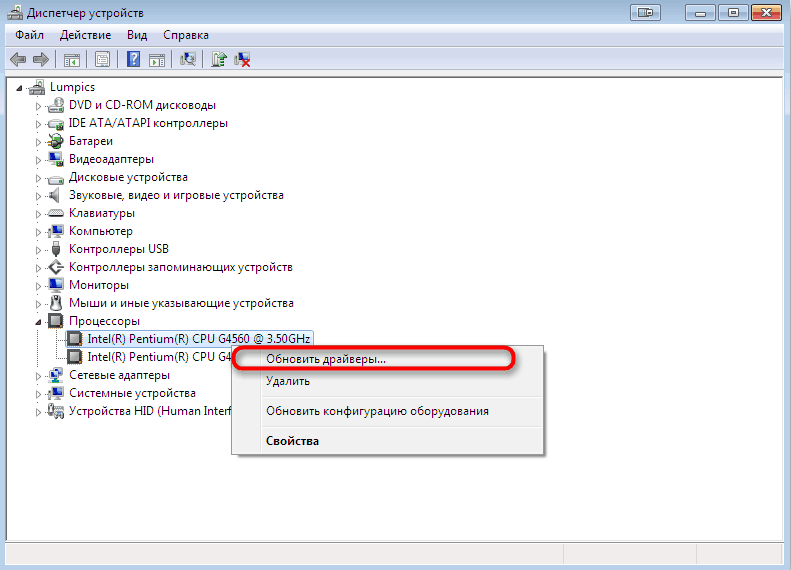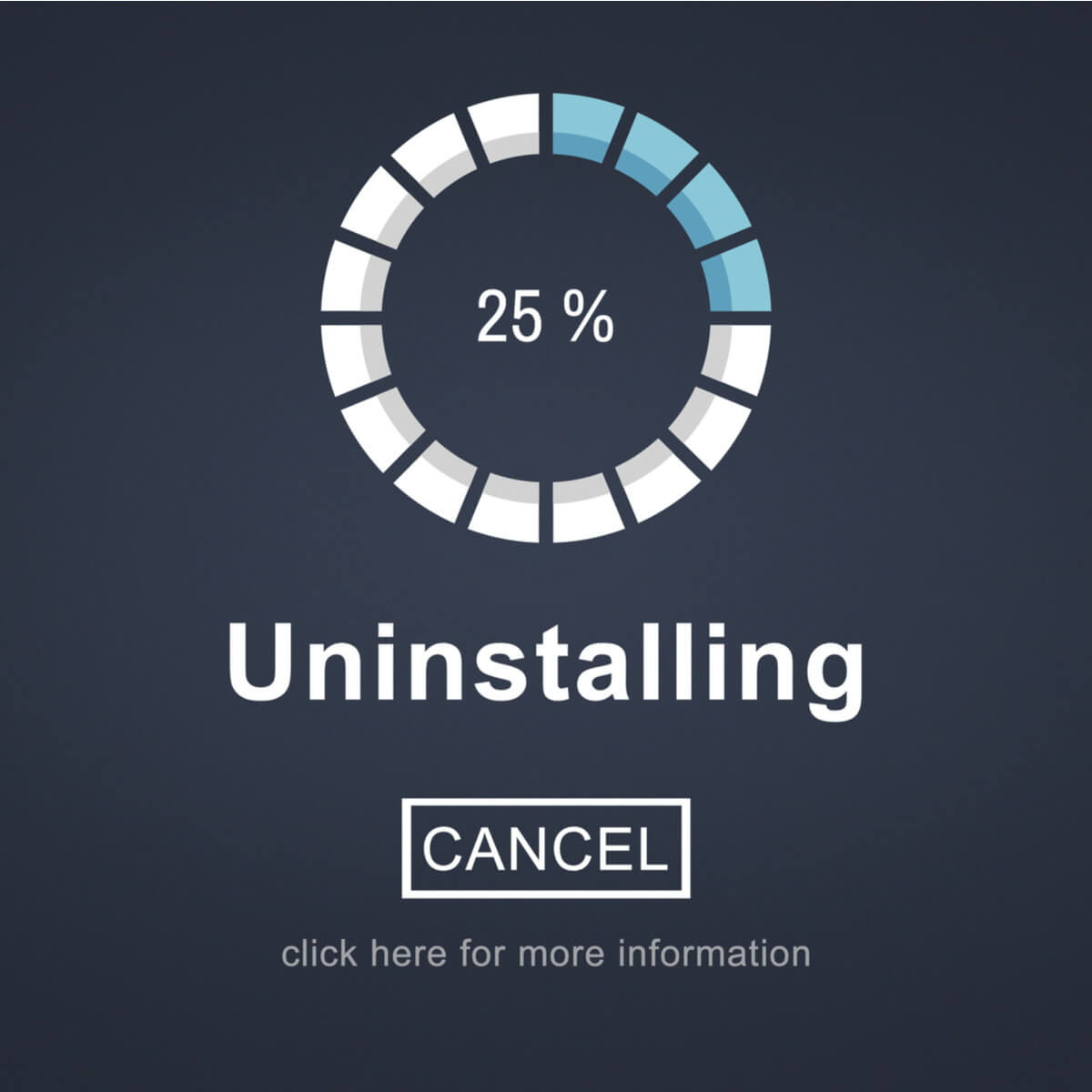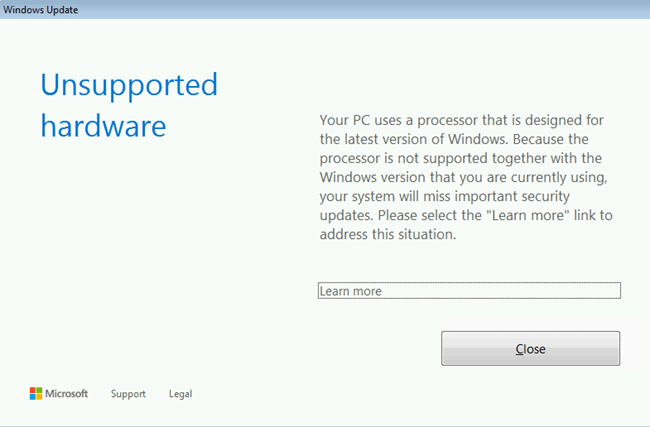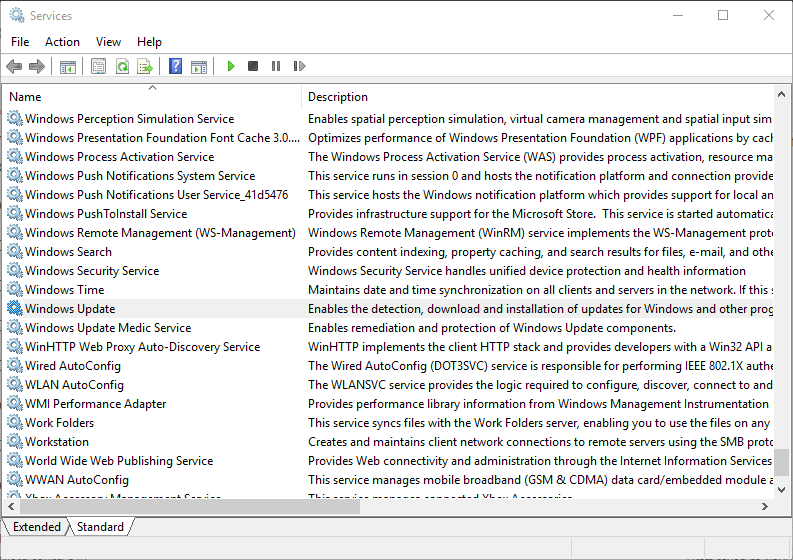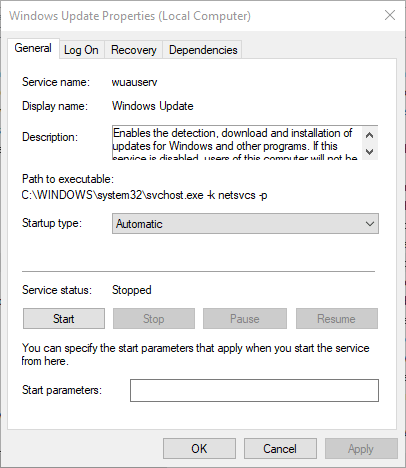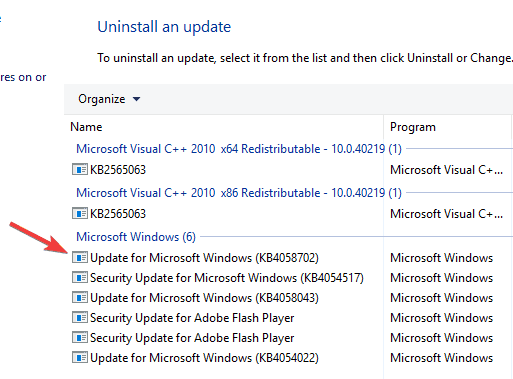Microsoft продолжает усиленно радовать, удивлять и шокировать своих пользователей. Буквально на днях ко мне обратился коллега с такой проблемой: он приобрел и собрал новый ПК на базе нового процессора Intel Core i3 7100. На собранный компьютер был успешно установлен образ Windows 7. Но через некоторое время, после того, как Windows 7 закачала и установила все обновления через Windows Update, система перестала получать новые обновления со следующей ошибкой:
Unsupported hardware
Your PC uses a processor that is designed for the latest version of Windows. Because the processor is not supported together with the Windows version that you are currently using, your system will miss important security updates.
Не поддерживаемое оборудование
Ваш процессор не поддерживает данную версию Windows, вы не сможете получать обновления.
Несовместимое оборудование
Ваш компьютер оборудован процессором, предназначенным для последней версии Windows, вы пропустите важные обновления системы безопасности.
При попытке выполнить поиск обновления через Windows Update появляется ошибка:
Code 80240037 Windows Update encountered an unknown error.
Содержание:
- Неподдерживаемые процессоры для Windows 7 и Windows 8.1
- Wufuc – патч для восстановления Windows Update
Дело в том, Microsoft еще в прошлом году анонсировала, что все обладатели новейших процессоров должны использовать только последнюю версию клиентской платформы — Windows 10. Для более старых версий Windows будет созданы ограничения для использования данных моделей процессоров.
Ограничения распространяется на следующие поколения процессоров:
- 7-ое — поколение процессоров Intel Core (микроархитектура Kaby Lake, выпуск начался в 2017 году)
- Седьмое поколение процессоров AMD (микроархитектура Bristol Ridge, выпуск начался в 3 квартале 2016 года)
- Qualcomm 8996 (в основном используется для мобильных устройств)
В апреле 2017 года MSFT выпустило специальные патчи для предыдущих версий ОС
- KB4012218 – для Windows 7 SP1 и Windows Server 2008 R2
- KB4012219 – для Windows 8.1 и Windows Server 2012 R2
В описании патчей заявляется о появление функционала определения поколения процессора и поддерживаемого оборудования при поиске обновлений через Windows Update.
Enabled detection of processor generation and hardware support when PC tries to scan or download updates through Windows Update.
Соответственно, после установки данных обновлений, система начинает блокировать загрузку новых обновлений (в т.ч для MS Office) и драйверов на старых версиях ОС с ошибкой 80240037, тем самым вынуждая пользователей переходить на Windows 10 /Windows Server 2016. Таким образом, все старые системы с новым оборудованием перестают получать обновления безопасности и переходят в разряд уязвимых. Похоже на шантаж…
Конечно, временно поможет удаление этих обновлений (
wusa.exe /quiet /uninstall /kb:4012218 /promptrestart
или
wusa.exe /quiet /uninstall /kb:4012219 /promptrestart
) и блокировка их установки, но с высокой долей вероятности они прилетят в следующем месяце в обновлении Monthly Rollup (в рамках новой концепции накопительной модели кумулятивных обновлений).
Кроме того, блокируется установка драйверов для видеоадаптеров на базе графических процессоров Intel седьмого поколения (Intel HD Graphics 610 — 650). В Windows 7 SP1 он определяется как стандартный VGA графический адаптер.


Грустно….
Wufuc – патч для восстановления Windows Update
Существует неофициальный обходной метод, позволяющий убрать сообщение «Оборудование не поддерживается» и восстановить возможность получения и установки обновлений безопасности на компьютерах с Windows 7 и 8.1 с процессорами Intel Kaby Lake, AMD Ryzen, и другими не поддерживаемыми CPU.
Пользователь GitHub под ником Zeffy выпустил небольшой патч Wufuc (windows update …. ну вы поняли), который позволяет избавиться от проблемы «несовместимого оборудования». Патч отключает сообщение Центра обновлений о несовместимости оборудовании и разрешает компьютеру получать обновления с Windows Update. Последнюю стабильную версию патча Wufuc можно скачать тут: https://github.com/zeffy/wufuc/releases/latest.
Есть версия Wufuc как для x86, так и для x64 систем.
Согласно информации от Zeffy функция обнаружения типа процессора и запрета получения обновлений находится в библиотеке wuaueng.dll. Первоначально патч Wufuc заменял данный файл, но т.к. данное решение неустойчиво против обновления файла очередным обновлением Windows Update, в последующих релизах Wufuc логика работы патча была изменена.
Теперь фактическая замена файла wuaueng.dll не производится. Установщик wufuc_setup_x64.msi регистрирует новое задание планировщика, которое запускает wufuc при загрузке компьютера. Затем wufuc внедряет себя в процесс service host или службу wuauserv и перехватывает вызов функций IsDeviceServiceable и IsCPUSupported, модифицируя возвращаемый ответ.
Таким образом патч wufuc отключает сообщение «Оборудование не поддерживается» в Windows Update, и позволяет продолжать устанавливать обновления на системах Windows 7 и 8.1.
На чтение 4 мин. Просмотров 9.9k. Опубликовано 28.08.2019
Некоторые пользователи были немного озадачены всплывающим неподдерживаемым оборудованием , которое появляется в Windows 7 и 8.1. Во всплывающем окне указано, что ваш компьютер использует процессор, который не поддерживается в этой версии Windows, и вы не будете получать обновления .
Это всплывающее окно появляется, когда пользователи нажимают кнопку Проверить обновления . Он также может появляться более случайно после загрузки пользователями ноутбуков или настольных компьютеров Intel (Kaby Lake) и AMD (Bristol Ridge) седьмого поколения.

Всплывающее окно Неподдерживаемое оборудование дает понять, что пользователи не получат обновлений патчей для Windows 7 и 8.1. Это связано с тем, что пользователи используют ПК Intel и AMD, которые не поддерживают Windows 8.1 и 7. Недавно Microsoft подтвердила, что Win 10 является единственной платформой, поддерживающей процессоры Intel седьмого поколения, AMD Bristol Ridge и Qualcomm 8996.
Пользователи по-прежнему могут устанавливать Win 7 и 8.1 на системы с этими процессорами, но Microsoft не предоставляет никакой поддержки обновлений для этих платформ, когда они установлены на ПК Intel седьмого поколения, AMD Bristol Ridge или Qualcomm 8996.
Содержание
- Вот как пользователи могут удалять всплывающее окно с неподдерживаемым оборудованием.
- 1. Отключите Центр обновления Windows
- 2. Выберите опцию Никогда не проверять наличие обновлений в Win 7
- 3. Добавьте Wufuc в Windows
Вот как пользователи могут удалять всплывающее окно с неподдерживаемым оборудованием.
- Отключить Центр обновления Windows
- Выберите опцию Никогда не проверять наличие обновлений в Win 7
- Добавить Wufuc в Windows
1. Отключите Центр обновления Windows
Пользователи могут отключить всплывающее окно Неподдерживаемое оборудование , чтобы оно не появлялось после запуска Windows. Для этого пользователям нужно будет отключить Windows Update.
Нет особого смысла держать эту службу включенной, когда она не предоставляет никаких обновлений. Так пользователи могут отключить Центр обновления Windows в Win 8.1 и 7.
- Откройте «Выполнить» с помощью сочетания клавиш Windows + R.
-
Введите «services.msc» в текстовом поле «Открыть». Затем нажмите кнопку ОК , чтобы открыть окно, показанное ниже.
-
Дважды щелкните Центр обновления Windows, чтобы открыть окно службы.
- Нажмите Стоп , чтобы остановить службу.
- Нажмите кнопку Применить и выберите параметр ОК , чтобы выйти из окна.
- Откройте аксессуар Run еще раз.
- Введите «cmd» в текстовом поле «Выполнить». Затем нажмите горячую клавишу Ctrl + Shift + Enter, чтобы открыть командную строку с повышенными правами.
-
Введите sc delete wuauserv в командной строке и нажмите Return, чтобы удалить службу Центра обновления Windows.
2. Выберите опцию Никогда не проверять наличие обновлений в Win 7
- Однако обратите внимание, что пользователи Win 7 могут отключить автоматические обновления, выбрав параметр Никогда не проверять наличие обновлений . Чтобы выбрать эту опцию, введите «Центр обновления Windows» в поле поиска меню «Пуск».
- Нажмите Центр обновления Windows, чтобы открыть этот апплет Панели управления.
- Нажмите Изменить настройки в левой части панели управления, чтобы открыть дополнительные параметры.
- Затем выберите параметр Никогда не проверять наличие обновлений в раскрывающемся меню Важные обновления.
- Нажмите кнопку ОК .
3. Добавьте Wufuc в Windows
Тем не менее, пользователи могут по-прежнему получать обновления для Windows 8.1 и 7 на компьютерах Intel и AMD Bristol Ridge седьмого поколения с Wufuc. Wufuc – это программа, которая позволяет устанавливать обновления для Windows 7 и 8.1 на неподдерживаемых системах Intel и AMD Bristol Ridge седьмого поколения.
Эта программа ищет переключатели, которые запускают всплывающее окно Неподдерживаемое оборудование , чтобы пользователи Win 8.1 и 7 могли получать обновления. Таким образом, Wufuc может быть более предпочтительным решением, чем удаление Центра обновления Windows для некоторых пользователей.
- Чтобы добавить Wufuc в Windows, нажмите Активы на странице Wufuc Github.
- Затем выберите wufuc v1.0.1.201-x64.msi , чтобы загрузить установщик для 64-разрядных платформ Windows. Нажмите wufuc v1.0.1.201-x86.msi , чтобы получить мастер установки Wufuc для 32-разрядных платформ.
- Затем откройте проводник (или Windows), нажав клавишу Windows + горячая клавиша E.
- Откройте папку с установщиком Wufuc.
- Нажмите на мастер настройки Wufuc, чтобы открыть его окно.
- Нажмите кнопку Далее .
- Выберите вариант Я принимаю условия .
- Нажмите Обзор , чтобы выбрать папку для установки.
- Нажмите кнопки Далее и Готово .
- Перезагрузите рабочий стол или ноутбук после установки.
После этого окно Неподдерживаемое оборудование не появится. Обратите внимание, что Microsoft прекратит поддержку Windows 7 с января 2020 года.Таким образом, пользователи Windows 7 могут также перейти на 10 в начале следующего года (или удалить службу обновлений, как описано выше).
Некоторые пользователи были немного озадачены всплывающим меню « Неподдерживаемое оборудование», которое появляется в Windows 7 и 8.1. Во всплывающем окне указано, что ваш компьютер использует процессор, который не поддерживается в этой версии Windows, и вы не будете получать обновления .
Это всплывающее окно появляется, когда пользователи нажимают кнопку « Проверить наличие обновлений» . Он также может появляться чаще, когда пользователи загружают ноутбуки или настольные компьютеры Intel (Kaby Lake) и AMD (Bristol Ridge) седьмого поколения.

Во всплывающем окне « Неподдерживаемое оборудование» ясно, что пользователи не будут получать обновления для Windows 7 и 8.1. Это связано с тем, что пользователи используют ПК Intel и AMD, которые не поддерживают Windows 8.1 и 7. Недавно Microsoft подтвердила , что Win 10 является единственной платформой, поддерживающей процессоры Intel седьмого поколения, AMD Bristol Ridge и Qualcomm 8996.
Пользователи по-прежнему могут устанавливать Win 7 и 8.1 на системы с этими процессорами, но Microsoft не предоставляет никакой поддержки обновлений для этих платформ, когда они установлены на ПК Intel седьмого поколения, AMD Bristol Ridge или Qualcomm 8996.
Как удалить всплывающее окно «Неподдерживаемое оборудование»?
- Отключить Центр обновления Windows
- Выберите опцию Никогда не проверять наличие обновлений в Win 7
- Добавить Wufuc в Windows
- Удалите и пропустите проблемные обновления
1. Отключите Центр обновления Windows
Пользователи могут отключить всплывающее окно « Неподдерживаемое оборудование», чтобы оно не появлялось после запуска Windows. Для этого пользователям нужно будет отключить Windows Update.
Нет особого смысла держать эту службу включенной, когда она не предоставляет никаких обновлений. Так пользователи могут отключить Центр обновления Windows в Win 8.1 и 7.
- Откройте «Выполнить» с помощью сочетания клавиш Windows + R.
- Введите « services.msc » в текстовом поле «Открыть». Затем нажмите кнопку ОК , чтобы открыть окно, показанное ниже.
- Дважды щелкните Центр обновления Windows, чтобы открыть окно службы.
- Нажмите Стоп, чтобы остановить службу.
- Нажмите кнопку « Применить» и выберите опцию « ОК» для выхода из окна.
- Откройте аксессуар Run еще раз.
- Введите «cmd» в текстовом поле «Выполнить». Затем нажмите горячую клавишу Ctrl + Shift + Enter, чтобы открыть командную строку с повышенными правами.
- Введите sc delete wuauserv в командной строке и нажмите Return, чтобы удалить службу Windows Update.
2. Выберите опцию Никогда не проверять наличие обновлений в Win 7
- Однако обратите внимание, что пользователи Win 7 могут отключить автоматические обновления, выбрав параметр Никогда не проверять наличие обновлений . Чтобы выбрать этот параметр, введите «Центр обновления Windows» в поле поиска меню «Пуск».
- Нажмите Центр обновления Windows, чтобы открыть этот апплет Панели управления.
- Нажмите « Изменить настройки» в левой части панели управления, чтобы открыть дополнительные параметры.
- Затем выберите опцию Никогда не проверять наличие обновлений в раскрывающемся меню Важные обновления.
- Нажмите кнопку ОК .
3. Добавьте Wufuc в Windows
Тем не менее, пользователи могут по-прежнему получать обновления для Windows 8.1 и 7 на компьютерах Intel и AMD Bristol Ridge седьмого поколения с Wufuc. Wufuc — это программа, которая позволяет устанавливать обновления для Windows 7 и 8.1 на неподдерживаемых системах Intel и AMD Bristol Ridge седьмого поколения.
Эта программа ищет переключатели уничтожения, которые запускают всплывающее окно « Неподдерживаемое оборудование», чтобы пользователи Win 8.1 и 7 могли получать обновления. Таким образом, Wufuc может быть более предпочтительным решением, чем удаление Центра обновления Windows для некоторых пользователей.
- Чтобы добавить Wufuc в Windows, нажмите Активы на странице Wufuc Github .
- Затем выберите wufuc v1.0.1.201-x64.msi, чтобы загрузить установщик для 64-разрядных платформ Windows. Нажмите wufuc v1.0.1.201-x86.msi, чтобы получить мастер установки Wufuc для 32-разрядных платформ.
- Затем откройте проводник (или Windows), нажав клавишу Windows + горячая клавиша E.
- Откройте папку с установщиком Wufuc.
- Нажмите на мастер настройки Wufuc, чтобы открыть его окно.
- Нажмите кнопку Далее .
- Выберите вариант Я принимаю условия .
- Нажмите Обзор, чтобы выбрать папку для установки.
- Нажмите кнопки Далее и Готово .
- Перезагрузите рабочий стол или ноутбук после установки.
4. Удалите и пропустите проблемные обновления
Если предыдущие способы не помогли с сообщением о неподдерживаемом оборудовании, возможно, вы можете решить эту проблему, удалив и заблокировав проблемные обновления. Пользователи сообщили, что удаление одного из следующих обновлений устранило проблему для них:
- KB4048957
- KB4054518
- KB4095874
- KB4015549
- KB4012218
Чтобы удалить обновление, сделайте следующее:
- Откройте панель управления .
- Перейдите в Программы и компоненты> Просмотр установленных обновлений .
- Найдите обновление, которое хотите удалить, и нажмите « Удалить» .
Имейте в виду, что эти обновления могут быть снова установлены, поэтому рекомендуется изменить настройки Центра обновления Windows. Для этого выполните следующие действия:
- В Панели управления перейдите в Система и безопасность> Центр обновления Windows .
- Нажмите на Изменить настройки в левой панели.
- Установите Важные обновления, чтобы Проверять наличие обновлений, но позвольте мне выбрать, загружать и устанавливать ли . Кроме того, установите флажок Давать мне рекомендуемые обновления таким же образом, как я получаю важные обновления, и нажмите кнопку ОК, чтобы сохранить изменения.
После этого вам нужно будет выбрать, какое обновление вы хотите установить, поэтому не устанавливайте то, которое вызвало проблему.
После этого окно неподдерживаемого оборудования не появится. Однако обратите внимание, что Microsoft прекратит поддержку Windows 7 с января 2020 года. Таким образом, пользователи Windows 7 могут также обновить систему до 10 в начале следующего года (или удалить службу обновления, как описано выше).
СВЯЗАННЫЕ СТАТЬИ ДЛЯ ПРОВЕРКИ
- Microsoft теперь блокирует обновления Windows 7, 8.1 в системах Ryzen и Kaby Lake
- Окончание поддержки Windows 7 запланировано на январь 2020 года
- Microsoft отказывается от поддержки Windows 7 на процессорах Pentium III

Что значит сообщение о несовместимом оборудовании и как его убрать в windows 7 и windows 8.1?
Некоторые пользователи данной версии операционной системы отмечают периодическое появление окна с сообщением о неподдерживаемом или несовместимом оборудовании. В тексте сказано, что Ваш компьютер оборудован процессором, предназначенным для последней версии Windows. Имеется ввиду конечно же Windows 10. Далее идут страшные слова о том, что из-за этого могут быть не установлены обновления безопасности и Ваша жизнь чуть ли не окажется под угрозой.
Вид сообщения
На самом деле это очередной трюк Microsoft по повышению популярности Windows 10. Так как многие пользователи не хотят переходить с Windows 7 и Window 8.1 на Windows 10, то вот таким способом их пытаются на это подтолкнуть.
Как убрать сообщение?
Способ очень простой и быстрый. Достаточно лишь скачать и установить небольшую специализированную программку, которая была создана именно для отключения сообщения о неподдерживаемом или несовместимом оборудовании. Называется она Wufuc. Скачать ее можно по ссылкам ниже. Единственное, что стоит учесть – разрядность вашей операционной системы.
Скачать Wufuc для 32 битных систем
Скачать Wufuc для 64 битных систем
Установка Wufuc
Установка Wufuc
Установка Wufuc
Сразу после установки больше ничего делать не нужно и лучше перезапустить компьютер. Сообщение больше не будет Вас беспокоить.
Способ рабочий как для Windows 8.1, так и для Windows 7.
Каталог установленной Wufuc в меню “Пуск”
Лучшая благодарность автору — репост к себе на страничку:
Сама система свободного рынка предполагает наличие жёсткой конкуренции. Но если в какой-то области ты вырвался вперёд, какое-то время ты будешь единственным лидером, пожиная все лавры. И, конечно, будешь пытаться в зародыше задавить конкурентов. Впрочем, это мало кому удаётся, а самым показательным исключением можно назвать Microsoft и её операционную систему. И раз уж компания является монополистом, то и в выборе методов продвижения новых продуктов она не брезгует любыми методами.

Что это за уведомление
Официальное сообщение компании многими было воспринято с немалой долей скепсиса – обновления всегда были слабым местом Windows, часто приводя к появлению различного рода ошибок, зависаний и синих экранов смерти. Но когда многие пользователи начали получать сообщения о несовместимости установленного на ПК оборудования с новым ПО, проблема всплыла во всей красе, и всем стало понятно, что она имеет искусственное происхождение.
Если ранее использование устаревшего железа сдерживало переход на более продвинутые версии операционной системы, то теперь всё перевернулось с ног на голову: при покупке нового ПК, оснащённого мощными процессорами, оказывалось, что «семёрка» не умеет с ним работать. Другими словами, апгрейд CPU на интеловские процессоры седьмого поколения (Kaby Lake), и AMD седьмой генерации типа Bristol Ridge или Snapdragon 820 приводил к появлению окна ошибки в Windows 7/8 «Несовместимое оборудование».
Но, как оказалось, пользователи компьютеров с довольно немолодыми процессорами (типа AMD FX или Intel Pentium/Atom) тоже начали получать подобные сообщения о невозможности получения апдейтов. Словом, ситуация выглядела уже комично – от желания стимулировать переход на новую ОС начали страдать ни в чём не повинные пользователи. Вначале простое удаление обновлений 4012218, 4012219, 4015550, 4019217 и 4019264 позволяло избавиться от ошибки, но после выхода очередного кумулятивного пакета обновлений ошибка Центра обновления Windows, сообщающая о невозможности получения новых обновлений из-за несовместимости оборудования, начала появляться снова.
Строго говоря, на работу ПК эта фича никак не влияет, кроме появления назойливых предупреждений и невозможности получения обновлений. И именно поэтому пользователи «семёрок» и «восьмёрок» стремятся решить эту проблему.
Как убрать сообщение «Несовместимое оборудование» в Windows 7
Существует несколько способов решения проблемы.
Настройка Центра обновления
Первый способ – самый очевидный: отказаться от получения обновлений. Разумеется, при этом ваш ПК будет подвержен повышенному риску с точки зрения безопасности, но если вы используете хороший антивирус, вряд ли это вас остановит. В противном случае от этого способа стоит отказаться.
Этап 1: Активация ручного режима обновлений.
Дефолтный режим – автоматический, при котором сканирование, загрузка и установка обновлений происходят одновременно, шаг за шагом. Но вы можете изменить и приоритеты операций, и их тип – для этого достаточно выбрать ручной режим установки, и тогда вы сможете сами контролировать процесс апдейта системы. Описываем последовательность действий, как установить ручной режим:
После этого можно приступать к следующему логическому шагу без перезагрузки ПК.
Этап 2: удаление обновления под номером KB4015550.
Именно этот апдейт и приводит к появлению в «семёрке» сообщения о несовместимости оборудования. Если вы хоть раз заходили на форумы, посвящённые работе в Windows 7, то, скорее всего, уже знакомы с проблемой обновления KB4015550. Поскольку автоматически апдейты устанавливаться уже не будут, можно спокойно избавиться от изменений в операционной системе, провоцирующих появление раздражающего сообщения. Тем более что основная функция обновления в этом и заключается – никаких других последствий его удаление не несёт.
Проще всего выполнить задуманное через командную строку:
После этого можно несколько часов активно поработать, чтобы убедиться, что назойливое сообщение больше не появляется. Если ошибка начнёт выскакивать снова, переходим к следующему, заключительному шагу.
Этап 3: Удаление последних установленных на ПК обновлений.
Хотя мы утверждали выше, что к появлению ошибки несовместимости оборудования причастно только одно обновление, это верно не в полной мере. Поэтому нам придётся заняться рутиной – поочерёдно удалять последние установленные апдейты, поскольку точно сказать, какое из обновлений приводит к проблеме, невозможно.
Алгоритм действий:
Снова наблюдаем поведение Windows – обычно после таких действий ошибка больше не появляется. Впрочем, если вы не хотите отказываться от поддержки со стороны производителя ОС, стоит попробовать другие, менее радикальные методы.
Обновление драйверов процессора
Поскольку сами разработчики Windows утверждают, что данная ошибка является результатом несовместимости программного обеспечения и типа процессора, установленного в ПК, один из способов, как убрать сообщение Виндовс 7 «Несовместимое оборудование», заключается в обновлении драйверов вашего CPU.
Дело в том, что и Intel, и AMD были настолько не согласны с политикой Microsoft, что решили самостоятельно исправить это недоразумение, разработав сначала бета-версии, а потом и полноценные драйверы для своих процессоров, позволяющие решить проблему несовместимости. Так что если вы знаете модель своего ЦП, стоит зайти на официальный сайт, скачать и установить ПО для этого CPU.
Узнать модель процессора можно через «Диспетчер устройств» в ветке «Процессоры». Кликнув правой кнопкой мыши, можно вызвать контекстное меню и выбрать пункт «Обновить драйверы» при условии, что вы их уже скачали.
Использование утилиты Wufuc
Разумеется, после появления проблемы подсуетились и сторонние разработчики. Одним из наиболее удачных решений можно назвать утилиту Wufuc, единственная функция которой – исправление ошибки в Windows 7/8 «Несовместимое оборудование» посредством внесения соответствующих изменений в ОС.
Основное достоинство программы – она разрабатывалась на условиях открытого исходного кода, выложена в паблик и любой программист может ознакомиться с тем, как и что она делает. Но нам это не нужно, нас интересует только конечный результат, поэтому делаем следующее:
Отметим, что с помощью этой программы вы просто избавитесь от появления ошибки. Сама она никуда не исчезнет, но если ваш компьютер нормально работал, то не стоит опасаться появления каких-либо проблем. За исключением случая, когда вы захотите сделать апгрейд, установив более мощный процессор.
Заключение
Итак, вы познакомились с тремя возможными способами решения проблемы, каждый из которых имеет свои ограничения. И вы должны их учитывать при выборе. Но в целом можно однозначно утверждать, что выбранный компанией Microsoft способ продвижения своего флагманского продукта нельзя назвать этичным. Поскольку и «семёрка», и Windows 8/8/1 пока ещё официально поддерживаются, ограничивать их пользователей в чём-либо, на наш взгляд, неправильно.
А как вы относитесь к этой проблеме? Оставляйте своё мнение в комментариях, нам и нашим читателям будет интересно с ним ознакомиться.
Содержание
- 990x.top
- Простой компьютерный блог для души)
- В вашем компьютере используется процессор который не поддерживается данной версией Windows
- Способ решения
- Приложение Wufuc
- Решение проблем с ошибкой «Несовместимое оборудование» в Windows 7
- Решаем проблемы с ошибкой «Несовместимое оборудование» в Windows 7
- Способ 1: Настройка Центра обновления Windows
- Способ 2: Обновлений драйверов процессора
- Способ 3: Утилита wufuc
- Как запустить Windows 11 на неподдерживаемых компьютерах?
- Использование официальных ISO-образов для установки Windows 11
- Использование Dev-канала тестирования Windows Insider
- Использование гибридного установщика
- Использование правки реестра во время установки Windows 11 для обхода ограничений
- Скоро грядут изменения?
- Windows 8 неподдерживаемое оборудование убрать сообщение
- реклама
- Несовместимое оборудование в Windows 7 – как убрать
- Что это за уведомление и когда появляется?
- Можно ли убрать оповещение или обойти его?
- №1 Поставить Виндоуз 10
- №2 Отказ от апдейтов
- №3 Как обойти оповещение о несовместимом оборудовании?
- Лучшее решение – программа Wufuc
- Подведем итоги
990x.top
Простой компьютерный блог для души)
В вашем компьютере используется процессор который не поддерживается данной версией Windows

Уведомление сообщает: данный процессор не поддерживает текущую операционную систему, обновления для загрузки и установки больше недоступны. При попытке запустить процесс обновления центр выдает следующую ошибку:
Компания Microsoft ранее сообщала — новейшие процессоры должны использовать современную операционку. Возможно Windows 10 более оптимизирована под новые процессоры, например могут поддерживаться больше инструкций (на практике повышает быстродействие ПК).
Способ решения
Корпорация Microsoft в 2017 году выпустила два апдейта, активирующие функцию определения поколения процессора и блокирования установки обновлений при неподдерживаемом поколении. Названия патчей:
Как решение — данные обновы можно деинсталлировать:
Второй способ удалить обновы — использовать специальные команды для командной строки (возможно нужен запуск от администратора):
wusa.exe /quiet /uninstall /kb:4012218 /promptrestart
wusa.exe /quiet /uninstall /kb:4012219 /promptrestart
Дополнительно могут присутствовать некоторые другие патчи, блокирующие получение дальнейших обновлений:
Соответственно желательно также деинсталлировать.
Приложение Wufuc
Существует программа для снятия запрета получения обновлений используя новые процессоры. Загрузить программу можно здесь:
Утилита Wufuc устанавливает собственное задание планировщика:
Папка установки утилиты:
Данное программное обеспечение безопасно снимает ограничение на загрузку апдейтов операционной системы при установленном неподдерживаемым процессором.
Источник
Решение проблем с ошибкой «Несовместимое оборудование» в Windows 7
Некоторые пользователи Windows 7 сталкиваются с проблемой, которая возникает после установки определенных обновлений. Ее суть заключается в том, что на экран выводится уведомление о несовместимом оборудовании, а также рекомендуется обновить операционную систему до последней версии. На самом деле в большинстве случаев ничего критичного в этом нет, и с ОС можно спокойно взаимодействовать. Однако навязчивое уведомление будет появляться довольно часто, поэтому сегодня мы хотим рассказать, как избавиться от данного сообщения разными методами. Вам же останется попробовать каждый из них, чтобы быстро найти оптимальный.
Решаем проблемы с ошибкой «Несовместимое оборудование» в Windows 7
Полный текст сообщения практически всегда выглядит так: «Ваш компьютер оборудован процессором, предназначенным для последней версии Windows. Так как процессор не поддерживается в используемой версии Windows, вы пропустите важные обновления системы безопасности», а вверху самого отображаемого окна красуется надпись «Несовместимое оборудование». Собственно, сама неполадка становится понятной уже из самого текста, а возникает она в тех случаях, когда на ПК устанавливаются последние нововведения или происходит сканирование самим Центром обновлений. Поэтому в первую очередь мы и советуем произвести манипуляции с этим стандартным инструментом.
Способ 1: Настройка Центра обновления Windows
Данный метод будет состоять из нескольких этапов. Мы условно разделим их, чтобы начинающим пользователям было проще ориентироваться в руководстве. Суть этого способа заключается в отключении проверки обновлений и удалении уже имеющихся апдейтов. Поэтому вы можете сразу пропустить его, если не желаете деинсталлировать нововведения и отказываться от получения их в будущем. Всем тем, кого не смущает этот факт, советуем читать инструкцию далее.
Шаг 1: Включение ручного режима установки обновлений
Для начала разберемся с методом инсталляции обновлений. По умолчанию все они попадают на ПК автоматически, а сканирование и инсталляция происходят в одно и то же время. Однако пользователю ничего не мешает настроить не только расписание, но и тип поиска нововведений. В вашем случае потребуется выбрать ручной режим, чтобы самостоятельно контролировать все апдейты. Осуществляется это так:
Далее сразу же переходите к следующему шагу без предварительной перезагрузки компьютера, поскольку в этом просто нет необходимости.
Шаг 2: Удаление обновления KB4015550
Мы ознакомились с отзывами пользователей и узнали, что очень часто появление рассматриваемой проблемы провоцирует обновление с кодом KB4015550. Поэтому сначала и остановимся на нем. Это стандартное нововведение, несущее в себе несколько общих исправлений и изменений безопасности. Оно не является обязательным и практически никак не сказывается на общей картине функционирования ОС. Поэтому его можно удалить, что лучше всего сделать через «Командную строку».
После этого уже можно перезагрузить компьютер, чтобы все изменения точно вступили в силу. Активно используйте ОС несколько часов, дабы убедиться в отсутствии того самого уведомления о несовместимом оборудовании.
Шаг 3: Удаление последних обновлений
Этот шаг рекомендуется для использования тем юзерам, у кого после второго этапа все еще появляется то самое уведомление. К сожалению, не получится точно определить, какие именно обновления влияют на появление неполадки. Потому остается только проверять каждое из них путем удаления, что делается так:
Произведите эти же действия еще с несколькими последними системными нововведениями, чтобы исключить абсолютно все возможные раздражители, провоцирующие появление надоедливого сообщения.
Когда манипуляции со всеми файлами будут завершены, надпись с «Несовместимое оборудование» должна исчезнуть. Однако это самый радикальный метод, если же вас интересуют альтернативные варианты, ознакомьтесь со следующими двумя инструкциями.
Способ 2: Обновлений драйверов процессора
Выше мы уже упомянули о том, что сообщение «Несовместимое оборудование» чаще всего связано с типом процессора, который установлен в компьютере. Разработчики устройств решили принять участие в исправлении подобной ошибки, выпустив бета-версии или полноценные обновления для своей продукции. Поэтому вам стоит заглянуть на их официальный сайт или использовать любой другой метод обновления программного обеспечения чипа. Детальнее об этом читайте в другой нашей статье, перейдя по указанной ниже ссылке.
Способ 3: Утилита wufuc
Спустя некоторое время после массового появления рассматриваемой проблемы энтузиастами была выпущена специальная утилита, цель которой заключается в отключении навязчивого уведомления путем внесения небольших изменений в операционную систему. Это приложение имеет открытый исходный код, распространяется бесплатно и завоевало огромную популярность в сообществе. Получить его и активировать можно так:
Стоит отметить, что этот инструмент не решает полностью трудность, а просто отключает само уведомление. Однако мы уже говорили о том, что она никак не влияет на общее состояние ПК, поэтому вариант с wufuc можно считать вполне рабочим и применимым.
В рамках этого материала вы были ознакомлены с тремя различными методами по решению проблемы с сообщением «Несовместимое оборудование» в Windows 7. Как видите, каждый вариант заключается в выполнении определенного алгоритма действий и будет полезен в разных ситуациях.
Помимо этой статьи, на сайте еще 12384 инструкций.
Добавьте сайт Lumpics.ru в закладки (CTRL+D) и мы точно еще пригодимся вам.
Отблагодарите автора, поделитесь статьей в социальных сетях.
Источник
Как запустить Windows 11 на неподдерживаемых компьютерах?
Windows 11 – последняя и возможно лучшая операционная система компании Microsoft, но вы могли оказаться частью группы, которая не может установить Windows 11 из-за новых ограничений, связанных с системными требованиями. Как вы уже знаете, Microsoft улучшила безопасность и надежность новейшей операционной системы и твердо придерживается своих новых системных требований Windows 11.
В вашем компьютере нет микросхемы TPM 2.0? Вы не используете процессор Intel 8-го поколения (или некоторые процессоры 7-го поколения), Intel AMD Ryzen 2000 или новее? У вас нет ПК с включенной безопасной загрузкой? Тогда вам не повезло, и вы не сможете насладиться Windows 11, поскольку у вас есть то, что стало известно как «неподдерживаемое оборудование».
Итак, мы составили это подробное руководство, чтобы объяснить текущую ситуацию и описали некоторые обходные пути по установки Windows 11 на неподдерживаемое оборудование. Мы также будем обновлять данную статью по мере развития ситуации.
Использование официальных ISO-образов для установки Windows 11
Вы можете подумать, что, раз Microsoft выпустила официальные ISO-образы сборки Windows 11 Insider 22000.132, то вы можете воспользоваться ISO-образом для установки операционной системы на неподдерживаемый ПК. Что ж, вы ошибаетесь.
Мы попробовали данные официальные ISO-образы для установки Windows 11 на настольный ПК марки Dell, который поддерживает TPM, а также с включенной безопасной загрузкой, но с процессором Intel Core i7 6-го поколения. И, это не сработало. Когда мы загрузились с установочного носителя, установщик уведомил нас, что наш компьютер не поддерживается.
Официальные ISO-образы Windows 11 не поддерживают установку на оборудовании не отвечающем системным требованиям, это касается текущего состоянии программы Windows Insider, но есть надежда, что в будущем ситуация изменится. Недавно Microsoft сообщила, что пользователи с неподдерживаемыми ПК также смогут установить Windows 11 на свой страх и риск, используя ISO-образы, при этом лишаясь обеспечения надёжности системы и совместимости драйверов. Однако, даже если вам удастся установить Windows 11, вы не будете получать критических обновлений безопасности через Центр обновления Windows. Итак, в таком случае вы можете остаться с неподдерживаемой сборкой Windows 11.
Использование Dev-канала тестирования Windows Insider
Еще одна уловка для установки Windows 11 на неподдерживаемом оборудовании связана с программой предварительной оценки Windows Insider и Dev канала тестирования. Изначально Microsoft разрешила участникам программы предварительной оценки Windows Insider с неподдерживаемым оборудованием принять участие в тестировании Windows 11. Разрешенный период в течение которого Microsoft разрешала участниками программы тестирования принять участие в тестировании Windows 11 на неподдерживаемом оборудовании составлял – до конца июля, но с тех пор ситуация изменилась и была «заблокирована» со стороны Microsoft. Теперь, когда вы попытаетесь зарегистрироваться на неподдерживаемом оборудовании, вы увидите, что ваше устройство больше не поддерживает Windows 11.
В какой-то момент был обнаружен обходной путь для обновления до Windows 11 на неподдерживаемом оборудовании. Вы можете попробовать зарегистрировать свое устройство в программе тестирования Windows Insider канала Release Preview, а затем переключиться на канал тестирования Dev с помощью скрипта OfflineInsiderEnroll. Однако, встречаются отзывы сообщающие о невозможности данным способом переключиться на канал Dev.
Использование гибридного установщика
В интернете распространен метод установки Windows 11 с использованием гибридного установщика. Мы описали этот метод в статье: Как создать ISO-образ Windows 11 с обходом ограничений в виде TPM 2.0, Secure Boot и UEFI.
Суть метода заключается в копировании файла install.wim из официального образа Windows 11 в официальный образ Windows 10.
Используя таким образом установщик Windows 10 пользователи могут установить актуальную версию Windows 11 на любое оборудование, поддерживающее Window 10.
В комментариях каждой темы с описанием новой тестовой сборки Windows 11 Insider Preview Build, вы можете встретить готовые образы для установки Windows 11.
Использование правки реестра во время установки Windows 11 для обхода ограничений
Достаточно легкий способ для обхода ограничений, несмотря на то, что на первый взгляд может показаться сложным.
В данном случае создаётся reg-файл, который копируется на съемное устройство, затем во время установки Windows 11 при появлении окна с надписью “Запуск Windows 11 на этом компьютере невозможен” с помощью комбинации клавиш Shift + F10 вызывается командная строка, в которой запускается команда notepad.exe (текстовый редактор), затем с его помощью открываем ранее скопированный reg-файл и соглашаемся на лияние. Подробно данный метод описали в статье Установка Windows 11 без модуля TPM 2.0 и Secure Boot.
Скоро грядут изменения?
Сейчас определенно похоже, что существует не так много способов запустить Windows 11 на неподдерживаемом оборудовании. Microsoft, похоже, усложняет это, а не упрощает, и по мере того, как появляется все больше и больше методов, компания будет работать над закрытием обходных путей установки Windows 11. Тем не менее, судя по последним заявлениям Microsoft создается впечатление, что установить Windows 11 на любой ПК будет возможно, но на свой страх и риск.
Лучший и самый безопасный способ убедиться, что вы можете установить Windows 11, – это обновить вашу систему, установив новый процессор и добавив микросхему TPM 2.0. Конечно, это может быть дорого, поэтому вы можете вообще подумать о покупке нового ПК. Или вы могли бы просто остаться на Windows 10, которая будет поддерживаться даже на этих «неподдерживаемых для Windows 11» устройствах до 2025 года.
Источник
Windows 8 неподдерживаемое оборудование убрать сообщение
Операционная система Windows 11 имеет довольно суровые системные требования. В первую очередь многие компьютеры не подходят под требования к наличию доверенного платформенного модуля (TPM) версии 2.0. Это требование достаточно легко обойти всего за несколько минут.
реклама
Microsoft не очень хорошо справилась с информированием пользователей о системных требованиях Windows 11 и для чего те или иные компоненты нужны. Кроме того, за несколько месяцев предварительного тестирования условия ещё и менялись. Главная путаница связана с необходимостью модуля TPM 2.0, который прежде был нужен только в корпоративном окружении.
Microsoft хочет, чтобы Windows 11 получила дополнительный уровень безопасности, в котором модуль TPM 2.0 играет основную роль. Компанию не останавливает отсутствие этого модуля на многих компьютерах. Однако, это требование нетрудно обойти и для этого существует не один способ. Правда, после этого вы не сможете получать функциональные обновления и обновления безопасности Windows 11.
Один из методов требует наличия поддержки TPM 1.2. Если у вас процессор линейки AMD Ryzen 1000 или более современный и Intel Kaby Lake 7-го поколения или новее, на вашей материнской плате скорее всего есть TPM 1.2 или даже TPM 2.0.
Проверить это легко. Достаточно открыть диспетчер устройств в разделе «Устройства безопасности». Можно воспользоваться сочетанием клавиш Win + R и в открывшемся окне ввести tpm.msc. Откроется окно «Управление доверенным платформенным модулем (TPM) на локальном компьютере». Тут сказано, есть у вас этот модуль или нет.
Если нет, проверьте настройки UEFI. Обычно нужно открыть вкладку «Дополнительно» и включить опцию «PTT» для систем Intel и «PSP fTPM» для систем AMD. Эта настройка есть на большинстве потребительских ПК, где она чаще всего по умолчанию выключена.
После её изменения нужно добавить ключ в реестр. Нажмите на кнопку «Пуск» и введите regedit, нажмите ввод. В адресное поле скопируйте HKEY_LOCAL_MACHINESYSTEMSetupMoSetup и нажмите ввод. Нужно создать параметр DWORD с названием «AllowUpgradesWithUnsupportedTPMOrCPU», значение выставить на 1. Создайте загрузочную флешку или диск при помощи приложения Media Creation Tool, запустите с них программу установки Windows 11 и обновите свою систему.
Если вы желаете выполнить чистую установку на ещё более старым процессоре, можно обойти проверки процессора и TPM в процессе установки Windows. После этого появится сообщение «На этом компьютере не работает Windows 11». Нужно вернуться на шаг назад и нажать сочетание клавиш Shift + F10 для запуска окна командной строки. Снова откройте редактор реестра, нажав пуск и введя regedit. Перейдите по адресу HKEY_LOCAL_MACHINESYSTEMSetup. Нажмите на Setup правой кнопкой мыши и создайте ключ с названием «LabConfig».
В этом ключе добавьте параметр DWORD под названием «BypassTPMCheck» со значением 1. Добавьте ещё один параметр «BypassCPUCheck» также со значением 1. Этот же процесс повторите с «BypassSecureBootCheck». Однако, если ваш компьютер не соответствует требованиям Windows 11 по объёму оперативной памяти или хранилища, лучше этим способом не пользоваться и оставаться на Windows 10.
Источник
Несовместимое оборудование в Windows 7 – как убрать
Компания Майкрософт стремится продвинуть свой главный продукт – ОС Виндоуз 10, и делает это популярными и не очень способами. В частности, многие пользователи более ранних версий операционки Windows 7 столкнулись с ошибкой при обновлении «Несовместимое оборудование». Мы расскажем, что означает такое ограничение и как убрать его или обойти.
Что это за уведомление и когда появляется?
Несовместимое оборудование – это оповещение в Windows 7, которое появляется при попытке установить актуальные пакеты апдейтов безопасности. Сталкиваются с этим, как правило, владельцы последнего железа, а именно ЦП. Речь идет о современных Intel Kaby Lake (Core 7-поколения), AMD RYZEN, Snapdragon 820 и выше. Майкрософт решила, что такое железо предназначено только для новой операционки – видите ли, только десятка может полностью раскрыть все мощности новых процессоров. Удивительно то, что с этим оповещением сталкиваются владельцы более ранних ЦП.
Данное оповещение не дает вам поставить актуальные апдейты, а это крайне важно для стабильной работы ОС и ее надежной защиты от современных угроз и ошибок.
Можно ли убрать оповещение или обойти его?
Да, и для этого у вас есть 3 варианта.
Давайте рассмотрим каждый случай отдельно.
№1 Поставить Виндоуз 10
Это решение самое простое. Не придется ничего отключать, жертвовать функционалом или придумывать. Тем более, обновить тот же Виндоуз 7 на «десятку» можно абсолютно бесплатно через версию для людей с ограниченными возможностями.
Способов сделать это достаточно много. Рекомендуем изучить их, а если в процессе возникнут какие-либо затруднения, то специалисты Майкрософт помогут справиться с ними.
№2 Отказ от апдейтов
Довольно спорное решение проблемы, учитывая что проблема возникает именно при попытке обновить систему до более новой версии. Этот вариант больше подходит для опытных пользователей, способных вручную выбрать из списка доступных пакетов те, которые действительно будут полезны в ходе эксплуатации. Полный отказ от апдейтов ни к чему хорошему не приведет.
Обратите внимание, что причина возникновения кроется в уже установленном пакете, а также во многих последующих. Если вы решите все же обновиться, то сперва нужно будет удалить последние поставленные апдейты. О каких пакетах идет речь вы узнаете в следующем пункте.
№3 Как обойти оповещение о несовместимом оборудовании?
Проблемы вызывают кумулятивные обновы, которые можно вычислить по названию «Ежемесячный набор исправлений…». Ранее, проблема решалась их ручным удалением через командную строку и скрытием пакета из списка доступных, но библиотеки, вызывающие данное оповещение, приходят с каждым таким пакетом. Иными словами, речи об автоматическом апдейте и быть не может, ведь с новыми пакетами вернется старая проблема.
Лучшее решение – программа Wufuc
Наиболее простой и действенный способ убрать заглушку “Несовместимое оборудование” – использование специального скрипта «Wufuc» от народных умельцев. Он позволяет исключить появление оповещения. Увы, запускать его придется каждый раз после выхода новых «ежемесячных наборов», но руками делать ничего не придется – достаточно запустить батник, и все необходимое будет выполнено. После перезагрузки комп сможет принимать обновы, а назойливое оповещение уйдет до следующего кумулятивного апдейта.
Вот краткая инструкция:
Как видите, все очень просто, ну а если что-то пошло не так, то просто воспользуйтесь функцией восстановления (отката) системы.
Подведем итоги
Агрессивная маркетинговая политика корпорации Майкрософт, разумеется, пришлась не по нраву обычным пользователям, но ничего сделать с этим нельзя. Вполне вероятно, что компания и дальше будет «стимулировать» пользователей переходить на «десятку», хотя поддержку “семерки” никто не отменяет. В любом случае, вы теперь знаете как убрать оповещение о несовместимом оборудовании в Windows 7. Остались вопросы – все задаем в комментариях.
Источник
WUFUCWufuc или как убрать сообщение «Несовместимое оборудование» в Windows 7 и 8
http://testsoft.su/wufuc-ili-kak-ubrat-soobshhenie-nesovmestimoe-oborudovanie-v-windows-7-i-8/
С лета прошлого года некоторые пользователи «семерки» и «восьмерки» стали получать уведомление «Несовместимое оборудование. Ваш компьютер оборудован процессором для последней версии Windows». Например, если вы установили новый ЦП (CPU), сообщение о «несовместимости» возникает при каждой попытке загрузить на компьютер свежий апдейт безопасности. В предлагаемой статье я приведу простой и быстрый способ решить сию проблему.
Итак, в марте 2017-го года компания Microsoft заявила, что собирается блокировать обновления для Windows 7 и Windows 8 (8.1) на устройствах с процессорами нового поколения. Согласно официальному анонсу, к ним относятся Intel 7-го поколения Kaby Lake, AMD 7-го поколения Bristol Ridge, Qualcomm Snapdragon 820 и выше. Другими словами, эти девайсы будут стабильно работать только с «десяткой». Таким не самым цивилизованным образом разработчик «подталкивает» обладателей мощного «железа» перейти на Windows 10. В целях ускорить переход в окне Центра обновления также может появиться заглушка «Не удалось выполнить поиск новых обновлений. При проверке наличия обновлений для вашего компьютера произошла ошибка (код 80240037)».
Как водится, не обошлось без траблов (цитирую англоязычный источник): «Пользователи старых процессоров Intel или AMD (Intel Pentium, Intel Atom, AMD FX) сообщают, что у них тоже блокируется получение апдейтов». Единственная тонкость, озвученная IT-ресурсом PCWorld – в течение 18 месяцев Редмонд намерен поддерживать некоторые модели корпоративных ноутбуков:Dell Latitude 12, Dell Latitude 13 7000 Ultrabook, Dell XPS 13;HP EliteBook Folio, HP EliteBook 1040 G3;Lenovo ThinkPad T460s, Lenovo ThinkPad X1 Carbon, Lenovo ThinkPad P70.
Убираем сообщение «Несовместимое оборудование» в Windows 7 / 8
В сентябре прошлого года еще можно было обойти запрет, удалив KB4015550, KB4012219, KB4012218, KB4019217 и KB4019264, однако выход кумулятивного пакета со вшитой заглушкой свел на нет все усилия юзеров.
Поэтому самое простое решение – задействовать детище программиста с ником zeffy, выложившего на GitHub соответствующую спецутилиту.
Wufuc – бесплатная программа с открытым исходным кодом, разблокирующая Центр обновления на неподдерживаемом оборудовании. Софтина не модифицирует системные файлы, а действует более хитро, сигнализируя при проверке CPU «операционкой», что процессор из «белого» списка.
Wufuc поставляется в 32- и 64-разрядных вариациях. Все, что вам нужно сделать – загрузить и инсталлировать утилиту в «Окна». Обратите внимание, что сабж будет запуcкаться вместе с Windows 7/8 (8.1), поэтому не удаляйте его из автозагрузки (см. в Диспетчере задач одноименную вкладку).
Бесплатно скачать Wufuc с официального сайта здесь.
https://github.com/zeffy/wufuc/releases/
Бесплатно скачать Wufuc 1.0.1.201 здесь.
https://yadi.sk/d/4FTauvq-txzt0g
by Matthew Adams
Matthew is a freelancer who has produced a variety of articles on various topics related to technology. His main focus is the Windows OS and all the things… read more
Updated on April 23, 2020
XINSTALL BY CLICKING THE DOWNLOAD FILE
This software will repair common computer errors, protect you from file loss, malware, hardware failure and optimize your PC for maximum performance. Fix PC issues and remove viruses now in 3 easy steps:
- Download Restoro PC Repair Tool that comes with Patented Technologies (patent available here).
- Click Start Scan to find Windows issues that could be causing PC problems.
- Click Repair All to fix issues affecting your computer’s security and performance
- Restoro has been downloaded by 0 readers this month.
Some users have been a little baffled by an Unsupported hardware popup that appears in Windows 7 and 8.1. The popup window states, Your PC uses a processor that isn’t supported on this version of Windows and you won’t receive updates.
That popup window appears when users click the Check for updates button. It can also pop up more randomly after users boot up seventh gen Intel (Kaby Lake) and AMD (Bristol Ridge) laptops or desktops.
The Unsupported hardware popup window makes it clear that users won’t receive any Windows 7 and 8.1 patch updates. This is because users are utilizing Intel and AMD PCs that Windows 8.1 and 7 do not support. Microsoft confirmed a while back that Win 10 is the only platform that supports seventh generation Intel, AMD Bristol Ridge, and Qualcomm 8996 processors.
Users can still install Win 7 and 8.1 on systems with those processors, but Microsoft does not provide any update support for those platforms when they’re installed on seventh gen Intel, AMD Bristol Ridge, or Qualcomm 8996 PCs.
- Disable Windows Update
- Select the Never Check for Updates Option in Win 7
- Add Wufuc to Windows
- Remove and skip the problematic updates
1. Disable Windows Update
Users can disable the Unsupported hardware popup window to ensure that it doesn’t keep popping up after the Windows startup. To that, users will need to turn off Windows Update.
There isn’t really much point keeping that service on when it isn’t providing any updates. This is how users can turn off Windows Update in Win 8.1 and 7.
- Open Run with the Windows key + R keyboard shortcut.
- Enter ‘services.msc’ in the Open text box. Then press the OK button to open the window shown directly below.
- Double-click Windows Update to open the service’s window.
- Click Stop to stop the service.
- Press the Apply button, and select the OK option to exit the window.
- Open the Run accessory again.
- Enter ‘cmd’ in Run’s text box. Then press the Ctrl + Shift + Enter hotkey to open an elevated Command Prompt.
- Enter sc delete wuauserv in the Command Prompt and press Return to delete the Windows Update service.
2. Select the Never Check for Updates Option in Win 7
- Note, however, that Win 7 users can turn off automatic updates by selecting a Never check for updates setting. To select that option, enter ‘Windows Update’ in the Start menu’s search box.
- Click Windows Update to open that Control Panel applet.
- Click Change settings on the left of the Control Panel to open further options.
- Then select the Never check for updates option on the Important updates drop-down menu.
- Press the OK button.
3. Add Wufuc to Windows
Some PC issues are hard to tackle, especially when it comes to corrupted repositories or missing Windows files. If you are having troubles fixing an error, your system may be partially broken.
We recommend installing Restoro, a tool that will scan your machine and identify what the fault is.
Click here to download and start repairing.
However, users can still get updates for Windows 8.1 and 7 on seventh gen Intel and AMD Bristol Ridge PCs with Wufuc. Wufuc is a program that enables updates for Windows 7 and 8.1 on unsupported seventh gen Intel and AMD Bristol Ridge systems.
That program scans for kill switches that trigger the Unsupported hardware popup window so that Win 8.1 and 7 users can get updates. Thus, Wufuc might be a more preferable resolution than deleting Windows Update for some users.
- To add Wufuc to Windows, click Assets on the Wufuc Github page.
- Then select wufuc v1.0.1.201-x64.msi to download the installer for 64-bit Windows platforms. Click wufuc v1.0.1.201-x86.msi to get the Wufuc setup wizard for 32-bit platforms.
- Then open File (or Windows) Explorer by pressing the Windows key + E hotkey.
- Open the folder that includes the Wufuc installer.
- Click the Wufuc setup wizard to open its window.
- Press the Next button.
- Select the I accept the terms option.
- Click Browse to choose an installation folder.
- Press the Next and Finish buttons.
- Restart the desktop or laptop after installing.
4. Remove and skip the problematic updates
If the previous methods didn’t help with Unsupported hardware message, perhaps you can fix the issue by removing and blocking the problematic updates. Users reported that removing one of the following updates fixed the problem for them:
- KB4048957
- KB4054518
- KB4095874
- KB4015549
- KB4012218
To remove an update, do the following:
- Open Control Panel.
- Go to Programs and Features > View installed updates.
- Locate the update you want to remove and click Uninstall.
Bear in mind that these updates might get installed again, so it’s advised to change your Windows Update settings. To do that, follow these steps:
- In Control Panel go to System and Security > Windows Update.
- Click on Change settings in the left pane.
- Set Important updates to Check for updates but let me choose whether to download and install. In addition, check Give me recommended updates the same way I receive important updates option and click OK to save changes.
After doing that, you’ll have to choose which update you want to install, so be sure not to install the one that caused the issue in the first place.
Thereafter, the Unsupported hardware window will not pop up. Note, however, that Microsoft will stop supporting Windows 7 from January 2020. So, Windows 7 users might as well upgrade to 10 at the beginning of next year (or delete the update service as outlined above).
RELATED ARTICLES TO CHECK OUT:
- Microsoft now blocks Windows 7, 8.1 updates on Ryzen and Kaby Lake systems
- Windows 7 end support scheduled for January 2020
- Microsoft drops Windows 7 support on Pentium III CPUs
Still having issues? Fix them with this tool:
SPONSORED
If the advices above haven’t solved your issue, your PC may experience deeper Windows problems. We recommend downloading this PC Repair tool (rated Great on TrustPilot.com) to easily address them. After installation, simply click the Start Scan button and then press on Repair All.
Newsletter
by Matthew Adams
Matthew is a freelancer who has produced a variety of articles on various topics related to technology. His main focus is the Windows OS and all the things… read more
Updated on April 23, 2020
XINSTALL BY CLICKING THE DOWNLOAD FILE
This software will repair common computer errors, protect you from file loss, malware, hardware failure and optimize your PC for maximum performance. Fix PC issues and remove viruses now in 3 easy steps:
- Download Restoro PC Repair Tool that comes with Patented Technologies (patent available here).
- Click Start Scan to find Windows issues that could be causing PC problems.
- Click Repair All to fix issues affecting your computer’s security and performance
- Restoro has been downloaded by 0 readers this month.
Some users have been a little baffled by an Unsupported hardware popup that appears in Windows 7 and 8.1. The popup window states, Your PC uses a processor that isn’t supported on this version of Windows and you won’t receive updates.
That popup window appears when users click the Check for updates button. It can also pop up more randomly after users boot up seventh gen Intel (Kaby Lake) and AMD (Bristol Ridge) laptops or desktops.
The Unsupported hardware popup window makes it clear that users won’t receive any Windows 7 and 8.1 patch updates. This is because users are utilizing Intel and AMD PCs that Windows 8.1 and 7 do not support. Microsoft confirmed a while back that Win 10 is the only platform that supports seventh generation Intel, AMD Bristol Ridge, and Qualcomm 8996 processors.
Users can still install Win 7 and 8.1 on systems with those processors, but Microsoft does not provide any update support for those platforms when they’re installed on seventh gen Intel, AMD Bristol Ridge, or Qualcomm 8996 PCs.
- Disable Windows Update
- Select the Never Check for Updates Option in Win 7
- Add Wufuc to Windows
- Remove and skip the problematic updates
1. Disable Windows Update
Users can disable the Unsupported hardware popup window to ensure that it doesn’t keep popping up after the Windows startup. To that, users will need to turn off Windows Update.
There isn’t really much point keeping that service on when it isn’t providing any updates. This is how users can turn off Windows Update in Win 8.1 and 7.
- Open Run with the Windows key + R keyboard shortcut.
- Enter ‘services.msc’ in the Open text box. Then press the OK button to open the window shown directly below.
- Double-click Windows Update to open the service’s window.
- Click Stop to stop the service.
- Press the Apply button, and select the OK option to exit the window.
- Open the Run accessory again.
- Enter ‘cmd’ in Run’s text box. Then press the Ctrl + Shift + Enter hotkey to open an elevated Command Prompt.
- Enter sc delete wuauserv in the Command Prompt and press Return to delete the Windows Update service.
2. Select the Never Check for Updates Option in Win 7
- Note, however, that Win 7 users can turn off automatic updates by selecting a Never check for updates setting. To select that option, enter ‘Windows Update’ in the Start menu’s search box.
- Click Windows Update to open that Control Panel applet.
- Click Change settings on the left of the Control Panel to open further options.
- Then select the Never check for updates option on the Important updates drop-down menu.
- Press the OK button.
3. Add Wufuc to Windows
Some PC issues are hard to tackle, especially when it comes to corrupted repositories or missing Windows files. If you are having troubles fixing an error, your system may be partially broken.
We recommend installing Restoro, a tool that will scan your machine and identify what the fault is.
Click here to download and start repairing.
However, users can still get updates for Windows 8.1 and 7 on seventh gen Intel and AMD Bristol Ridge PCs with Wufuc. Wufuc is a program that enables updates for Windows 7 and 8.1 on unsupported seventh gen Intel and AMD Bristol Ridge systems.
That program scans for kill switches that trigger the Unsupported hardware popup window so that Win 8.1 and 7 users can get updates. Thus, Wufuc might be a more preferable resolution than deleting Windows Update for some users.
- To add Wufuc to Windows, click Assets on the Wufuc Github page.
- Then select wufuc v1.0.1.201-x64.msi to download the installer for 64-bit Windows platforms. Click wufuc v1.0.1.201-x86.msi to get the Wufuc setup wizard for 32-bit platforms.
- Then open File (or Windows) Explorer by pressing the Windows key + E hotkey.
- Open the folder that includes the Wufuc installer.
- Click the Wufuc setup wizard to open its window.
- Press the Next button.
- Select the I accept the terms option.
- Click Browse to choose an installation folder.
- Press the Next and Finish buttons.
- Restart the desktop or laptop after installing.
4. Remove and skip the problematic updates
If the previous methods didn’t help with Unsupported hardware message, perhaps you can fix the issue by removing and blocking the problematic updates. Users reported that removing one of the following updates fixed the problem for them:
- KB4048957
- KB4054518
- KB4095874
- KB4015549
- KB4012218
To remove an update, do the following:
- Open Control Panel.
- Go to Programs and Features > View installed updates.
- Locate the update you want to remove and click Uninstall.
Bear in mind that these updates might get installed again, so it’s advised to change your Windows Update settings. To do that, follow these steps:
- In Control Panel go to System and Security > Windows Update.
- Click on Change settings in the left pane.
- Set Important updates to Check for updates but let me choose whether to download and install. In addition, check Give me recommended updates the same way I receive important updates option and click OK to save changes.
After doing that, you’ll have to choose which update you want to install, so be sure not to install the one that caused the issue in the first place.
Thereafter, the Unsupported hardware window will not pop up. Note, however, that Microsoft will stop supporting Windows 7 from January 2020. So, Windows 7 users might as well upgrade to 10 at the beginning of next year (or delete the update service as outlined above).
RELATED ARTICLES TO CHECK OUT:
- Microsoft now blocks Windows 7, 8.1 updates on Ryzen and Kaby Lake systems
- Windows 7 end support scheduled for January 2020
- Microsoft drops Windows 7 support on Pentium III CPUs
Still having issues? Fix them with this tool:
SPONSORED
If the advices above haven’t solved your issue, your PC may experience deeper Windows problems. We recommend downloading this PC Repair tool (rated Great on TrustPilot.com) to easily address them. After installation, simply click the Start Scan button and then press on Repair All.