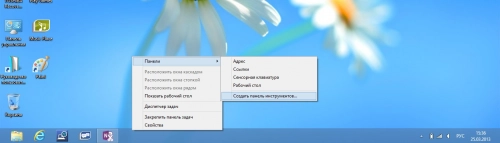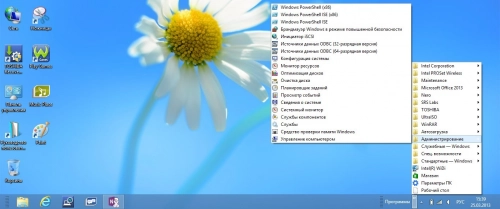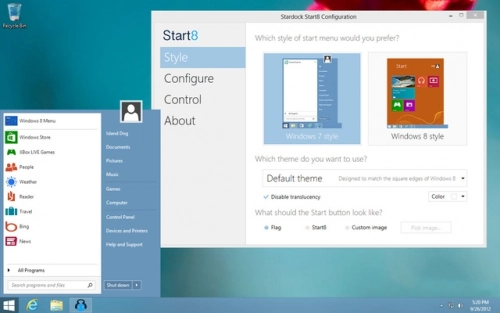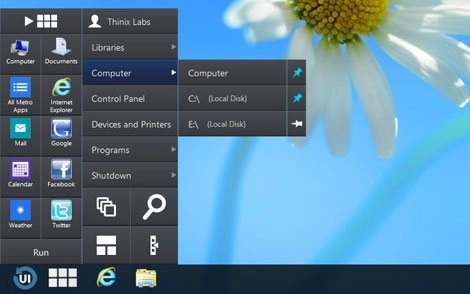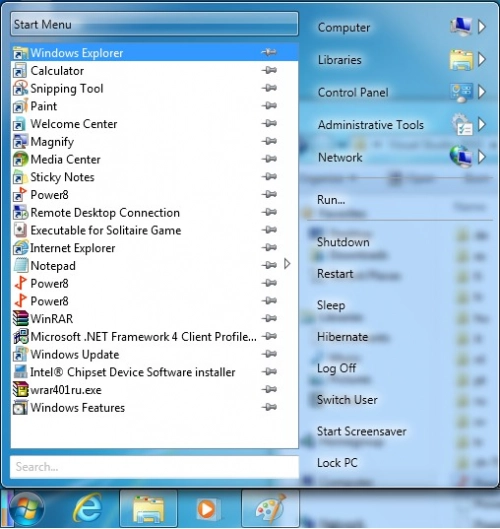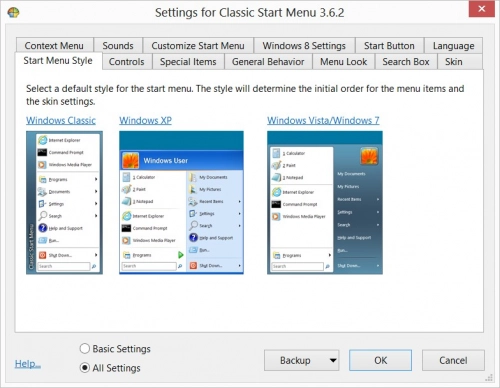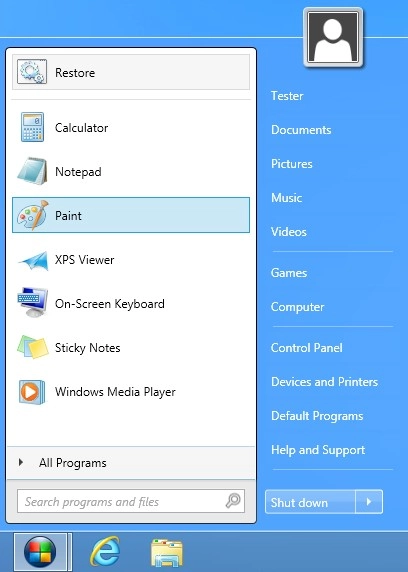Содержание
- Как вернуть меню «Пуск» в Виндовс 8
- Способ 1: Classic Shell
- Способ 2: Power 8
- Способ 3: Win8StartButton
- Способ 4: Средства системы
- Вопросы и ответы
Windows 8 — довольно непохожая на предыдущие версии система. Изначально она позиционировалась разработчиками, как система для сенсорных и мобильных устройств. Поэтому очень многие, привычные нам вещи, были изменены. Например, удобное меню «Пуск» вы больше не найдете, ведь его полностью решили заменить всплывающей боковой панелью Charms. И все, же мы рассмотрим, как вернуть кнопку «Пуск», которой так не хватает в данной ОС.
Вернуть данную кнопку можно несколькими способами: используя дополнительные программные средства или же только системные. Заранее предупредим, что средствами системы вы не вернете кнопку, а просто замените ее совершенно другой утилитой, которая имеет схожие функции. Что же касается дополнительных программ — да, они вернут вам «Пуск» именно таким, каким он и был.
Способ 1: Classic Shell
С помощью данной программы вы сможете вернуть кнопку «Пуск» и полностью настроить данное меню: как внешний вид, так и его функционал. Так, например, вы сможете поставить «Пуск» с Windows 7 или Windows XP, а также выбрать просто классическое меню. Что по поводу функционала, то вы можете переназначить клавишу Win, указать, какое действие будет выполняться при нажатии правой кнопкой мыши по значку «Пуск» и многое другое.
Скачать Classic Shell с официального сайта
Способ 2: Power 8
Еще одна довольно популярная программа из данной категории — Power 8. С ее помощью вы также вернете удобное меню «Пуск», но уже в несколько ином виде. Разработчики данного программного обеспечения не возвращают кнопку из предыдущих версий Виндовс, а предлагают собственную, сделанную специально для восьмерки. Power 8 обладает одной интересной особенностью — в поле «Поиск» можно искать не только по локальным дискам, но и в интернете — просто добавьте букву «g» перед запросом, чтобы обратиться к Google.
Скачать Power 8 с официального сайта
Способ 3: Win8StartButton
И последнее ПО в нашем списке — Win8StartButton. Эта программа создана для тех, кому нравится общий стиль Windows 8, но все же неудобно без меню «Пуск» на Рабочем столе. Установив данный продукт, вы получите необходимую кнопку, при нажатии на которую появляется часть элементов стартового меню восьмерки. Выглядит довольно непривычно, но зато полностью соответствует дизайну операционной системы.
Скачать Win8StartButton с официального сайта
Способ 4: Средства системы
Также вы можете сделать меню «Пуск» (а вернее — его замену) штатными средствами системы. Это менее удобно, чем использование дополнительного программного обеспечения, но все же данному методу тоже стоит уделить внимание.
- Правой кнопкой мыши кликните на «Панели задач» внизу экрана и выберите пункт «Панели…» -> «Создать панель инструментов». В поле, где предлагается выбрать папку, введите следующий текст:
C:ProgramDataMicrosoftWindowsStart MenuProgramsНажмите Enter. Теперь на «Панели задач» появилась новая кнопка с названием «Programs». Здесь будут отображены все программы, которые установлены на вашем устройстве.
- Теперь можно изменить имя ярлыка, значок и закрепить его на «Панели задач». При нажатии на этот ярлык будет появляться стартовый экран Windows, а также вылетать панель Поиска.
На Рабочем столе кликните правой кнопкой мыши и создайте новый ярлык. В строке, где требуется указать расположение объекта, введите следующий текст:
explorer.exe shell:::{2559a1f8-21d7-11d4-bdaf-00c04f60b9f0}
Мы рассмотрели 4 способа, с помощью которых вы сможете пользоваться кнопкой «Пуск» и в Виндовс 8. Надеемся, мы смогли вам помочь, а вы узнали что-то новое и полезное.
Еще статьи по данной теме:
Помогла ли Вам статья?
Как вернуть кнопку пуск в Windows 8 и желательно бесплатно? Понимаю Вас друзья, о да, этот новый плиточный интерфейс Metro, я тоже долго мучился, потом успешно заменил кнопку Пуск панелью инструментов Windows 8 — можете попробовать. Если не понравится, вы можете запросто вернуть эту кнопку на место. И на самом деле, очень многие пользователи за много лет использования продуктов Майкрософт так привыкли к этой кнопке, что без неё уже никак обойтись не могут, рука с мышью нет да нет, а так и норовит попасть в левый нижний угол, а там вместо кнопки Пуск «обломинго» эскиз стартового окна Метро в миниатюре.
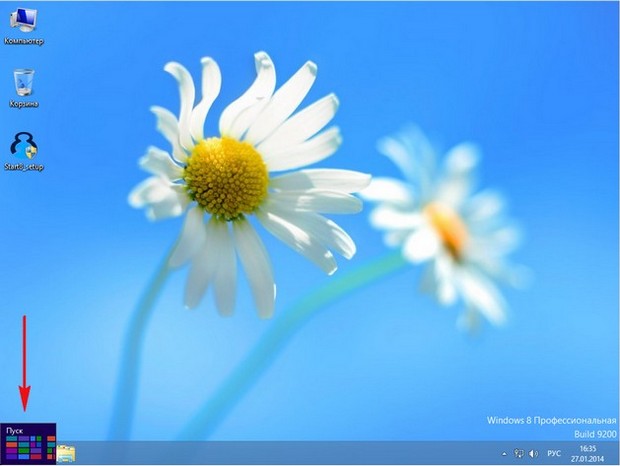
Как вернуть кнопку пуск в Windows 8
Многие пользователи могут заметить, что в новой операционной системе Windows 8.1 кнопка «Пуск» присутствует и это на самом деле так, но хочу заметить, что всех функций, присущих ей ранее в предшествующих операционных системах, эта кнопка уже не несёт. Если нажать на новую кнопку Пуск левой мышью, мы попадём в интерфейс «Метро» с анимированными обоями. Щёлкнем правой мышью на кнопке Пуск и появится меню, в котором можно выбрать лишь параметры: Завершение работы, Спящий режим, Перезагрузку и так далее.
Но нам то с Вами хочется другого, чтобы при нажатии на кнопку Пуск открывалось всем знакомое по Windows XP и Windows 7 настоящее меню «Пуск», которое всегда связывало пользователя с программами, папками и различными параметрами операционной системы, то есть давало выбор, с чего именно начать работу на компьютере. Не зря перевод слова «Меню» — подбор, перечень.
Ну да ладно, расфилософствовался я, а пора бы уже и рассказать, как вернуть кнопку пуск в Windows 8. Для возвращения кнопки Пуск можно использовать специальную программу (без этого никак), к сожалению, встроенными в Windows 8 средствами вы кнопку не вернёте.
Предлагаю Вам использовать две самые лучшие (на мой взгляд), бесплатные программы Power8 и Start Menu 8 и одну платную Start8 (последняя особенно мне понравилась).
Как вернуть кнопку пуск с помощью бесплатной программы Power8
Официальный сайт программы https://code.google.com/p/power8/downloads/list
Power8 — создаст очень аккуратную кнопочку пуск в вашей Windows 8, с помощью которой мы с вами приобретём функциональное меню Пуск для Windows 8. Как и в предыдущих операционных системах от Майкрософт вам будут доступны панель управления, настройки администрирования и сети, а также все ваши программы.
Хочу сказать, что программа Power8 не производит в системе каких-либо серьёзных изменений и при вашем желании без труда удаляется. Программа будет запускаться вместе с Windows 8 и имеет самые необходимые настройки, ну и конечно может блокировать функции Метро.
На сайте разработчика программы нажимаем на кнопку Downloads. Power8 1.4.4 Installer.
Запускаем установщик программы и устанавливаем её.
Как мы и договаривались, приложение Power8 вернуло нам кнопку Пуск,
щёлкаем на кнопке левой мышью и возникает очень удобное и уже знакомое нам меню, с помощью которого можно запустить любую установленную в операционной системе программу и не только.
Если выбрать пункт Администрирование, то раскроются все инструменты администрирования, выберем Панель управления и собственно говоря попадём в основной инструмент управления операционной системы. Также меню содержит кнопочки управления: перезагрузкой и выключением ПК, ждущим и спящим режимом, выходом из системы, запуском заставки. В самом низу присутствует поле поиска.
Для того, чтобы войти в настройки программы, щёлкнем на нашей кнопочке правой мышью и выберем «Настройки»
Вывод: программа неплохая и содержит минимум настроек, но в целом устроит пользователя, который не может обойтись без кнопки Пуск в новой операционной системе Windows 8.
Как вернуть кнопку пуск с помощью бесплатной программы Start Menu 8
Ещё одна хорошая программа, способная помочь вам в этом несложном деле. Start Menu 8 имеет немногим больше настроек, чем ранее рассматриваемая нами программа.
Официальный сайт программы http://ru.iobit.com/iobitstartmenu8/, нажимаем скачать бесплатно.
При установке программы отметьте пункт Выборочная установка (для опытных пользователей) и снимите галочки с ненужных вам программ.
После установки программы, в левом нижнем углу рабочего стола появится вот такая кнопка Пуск, нажимаем на ней левой мышью и открывается функциональное меню, которое позволит нам осуществлять администрирование системы, поиск и запуск программ, переходить в панель управления.
Если нажать кнопочку приложения Metro, то откроются все метро приложения Windows 8. Или нажмите Переключить на Metro, сразу откроется плиточный интерфейс Metro.
Для настройки программы, щёлкнем левой мышью на кнопке Пуск и выберем Настройки.
В настройках программы Start Menu 8 мы можем выбрать стиль меню Пуск,
Общие параметры
Вид кнопки Пуск
Вывод: Start Menu 8 хорошо выполняет свою основную функцию, но в ней нет всего того широкого разнообразия настроек, которые присутствуют в следующей рассматриваемой нами платной программе.
Как вернуть кнопку пуск с помощью программы Start8 На мой взгляд это лучшая программа в этом отношении и с максимальным количеством настроек (минус один, она платная, но стоит всего 5 долларов). Но 30 дней программой можно пользоваться бесплатно в тестовом режиме.
Официальный сайт http://www.stardock.com/products/start8/download.asp
Start8 очень просто устанавливается. После установки программы Start8 загружаться вы будете прямиком на рабочий стол Windows 8 минуя плиточный интерфейс Metro
В меню Пуск есть кнопка Windows 8 Menu, с помощью которой можно войти в интерфейс Metro, нужно сказать это очень удобно и пригодится, если вам вдруг понадобится плиточный интерфейс.
Очень понравился поиск, с помощью него можно найти что угодно на вашем компьютере.
Описание всех возможностей программы заняло бы целую статью, но в этом нет смысла, так как программа Start8 интуитивно понятна и проста, это тот случай друзья, когда от освоения всех возможностей программы вы получаете удовольствие. Щёлкнем правой мышью на кнопке Пуск и выберем «Настройки»
Стиль меню Пуск.
Можно выбрать стиль Windows 7, уверен, он вас полностью устроит. А вот смысл стиля Windows 8 я не совсем понял. Выберите вид самой кнопки Пуск. Кнопка Обычная, в стиле Windows 8 выглядит здесь очень уместно. Или отметьте пункт Другое и нажмите Выбрать. Откроется окно, в котором вы сможете выбрать любую понравившуюся кнопку, даже в стиле Windows XP.
Настройка.
Отметьте пункт » Выделять недавно установленные приложения»
и все недавно установленные программы будут подсвечены в меню Пуск.
Ещё вы можете заметить, что в меню нет кнопки Выполнить, для того чтобы она появилась, смотрим чуть ниже пункт «Какие ярлыки разместить в правой колонке?» и напротив элемента «Выполнить» ставим «Отображать как ссылку»,
если вам нужно что-то ещё, ищем и отмечаем. Например отметим элемент «Загрузки» ставим «Отображать как меню» и при наведении мыши на элемент «Загрузки» будет выводиться всё содержимое папки «Загрузки».
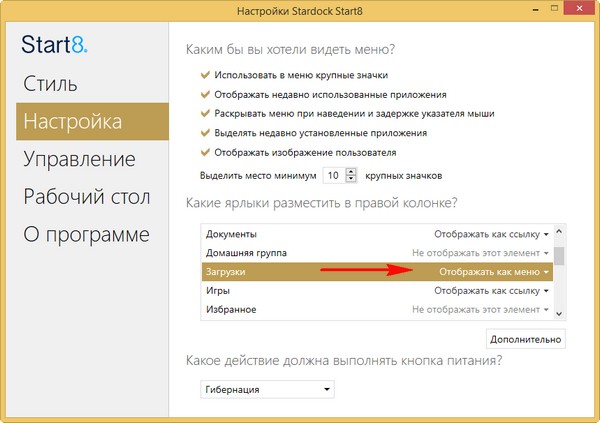
Управление.
Рабочий стол. Если вам мешают «горячие углы», можете их отключить.
Вывод: Лично мне эта программа понравилась больше других и за время её использования я прямо привык к ней, но покупать я её не буду, так как зациклен на оригинальности и я предпочитаю Windows 8 такой какая она есть на самом деле, то есть без очень удобной кнопки Пуск.
С выходом ОС от Майкрософт Windows 8 многим пользователям пришло довольно неоднозначное нововведение. И это не только новый «плиточный» дизайн, но и весьма спорное решение – отсутствие уже ставшей классикой кнопки «Пуск». Через нее можно было мгновенно получить доступ к программам, настройкам системы и многому другому.
Подобное решение привело к огромному шквалу критики, поэтому уже в следующей ОС Win 10 кнопку вернули. Однако если вы хотите купить Windows 8, то с данной проблемой по-прежнему столкнетесь. К счастью, ее можно решить, причем разными способами. И вам не придется гадать, куда пропал Пуск в Windows 8.
Восстановление кнопки Пуск средствами системы
Начать стоит со способа, который предусмотрен самой ОС. А это означает, что вам не нужно будет устанавливать стороннее ПО. Для решения данной задачи необходимо выполнить следующие действия:
- щелкнуть правой клавишей мыши на Панели задач (полоса в нижней части экрана);
- выбрать пункт «Панели» и нажать на «Создать панель инструментов»;
- в новом меню в поле ввода ввести следующий адрес: «C:ProgramDataMicrosoftWindowsStart MenuPrograms»;
- нажать Enter.
После этого в нижней части экрана на месте привычной нам кнопки появится пункт «Программы». Нажав на него, вы будете открывать окно со всем установленным программным обеспечением и необходимым инструментарием. Таким способом можно как включить кнопку, так и немного восстановить привычный формат рабочего стола. Да, она не выглядит так, как классический Пуск. Но в плане функционала практически не отличается. Да и не требует стороннего ПО, что актуально, если у вас чистая система, и на данный момент нет доступа к Интернету.
Как вернуть Пуск сторонними методами?
Для возврата привычной многим кнопки доступны и другие способы. Все они предполагают установку специального программного обеспечения. Существует несколько софтовых решений, которые мы рассмотрим. Прежде всего, это программа Classic Shell. После загрузки, установки и запуска вы можете провести глубокую настройку будущей кнопки. У вас есть возможность настроить функционал, а также выбрать внешний вид: Windows Classic, XP, Vita или Seven. Другой способ, как вернуть кнопку – это Power 8. В данном случае вы получаете не классическую кнопку из старых систем, а специально разработанный блок. У него будет более богатый функционал с упором на глубокий поиск: как по компьютеру, так и по Интернету. Третий вариант – это программа Win8StartButton. Она примечательна тем, что не просто создает Пуск, но и придает кнопке дизайн в соответствии со стилем оформления Восьмерки. Благодаря этому выглядит лаконично и приятно.
Вот такие способы возвращения привычного элемента меню вам доступны. И теперь вы знаете, что делать, если пропала кнопка пуск Windows 8. Выбирайте тот, который вам больше по вкусу, и настраивайте систему под себя.
Странная штука этот «Пуск»! Пока кнопка была, вроде не особо ею пользовался, а когда убрали – в полной мере осознал, как ее не хватает.
Странная штука этот «Пуск»! Пока кнопка была, вроде не особо ею пользовался, а когда убрали – в полной мере осознал, как ее не хватает. И вроде можно сделать все то же, что и с ней, но неудобно, дольше, да и просто непривычно. А судя по количеству разработанных программ, возвращающих «Пуск» на его законное место, я не одинок в своих ощущениях. Причем количество скачиваний подобных утилит удивило даже саму компанию Microsoft. В результате, по неофициальной информации, этой весной ожидается пакет обновлений для Windows 8, в котором «Пуск» все же появится. Но пока обновления нет, рассмотрим способы самостоятельного возврата заветной кнопки.
Способ 1. Штатные средства
Как ни странно, вариант создания подобия «Пуска» есть в самой системе. Для этого необходимо зайти в «Рабочий стол», нажать правой кнопкой мыши по нижней панели и в открывшемся меню выбрать «Панели» – «Создать панель».
В поле выбора папки внизу ввести строку “%ProgramData%MicrosoftWindowsStart MenuPrograms” (без кавычек) и сохранить. Теперь в панели появляется некий аналог «Пуска».
Плюсы данного способа в том, что он бесплатный и реализуется штатными средствами, поэтому нет опасений на предмет возможных глюков и проблем совместимости. Кнопку можно перетащить куда угодно – и на привычное место, и в правую сторону. Минус же в том, что клавиша открытия меню узкая и расположена не в самом углу. К тому же в нем нет важных пунктов, среди которых выключение и перезагрузка. Впрочем, эти ярлыки можно создать отдельно.
Способ 2. Сторонние программы
Start8
Несмотря на то что разработка компании Stardock платная, ей удалось опередить многие бесплатные аналоги. И неспроста. Во-первых, цена программы (около $5) вполне доступна большинству пользователей. Ну а главное – она действительно удобна и стабильна. Основное достоинство Start8 в том, что она полностью сохраняет тот самый «Пуск» из Windows 7, включая расположение кнопок и пунктов меню. При этом оболочка допускает настройку: в конфигурации представлена масса параметров отображения значков и пунктов меню, стилей оформления и настроек горячих клавиш.
RetroUI
Полная противоположность предыдущему варианту. Здесь акцент сделан именно на возможности настройки, причем при желании «Пуск» будет сложно узнать. Лицензия на один компьютер стоит $4,95. По всей видимости, разработчики попытались объединить достоинства «Пуска» и плиточного интерфейса Windows 8 – можно выбрать вариант, когда пункты меню станут не строчными, а квадратными. Впрочем, я в этом особого смысла не вижу.
Power8
Программа бесплатная, но советовать ее я бы стал только опытным пользователям, которые понимают, чего и как хотят этим добиться. Начну с того, что даже на сайте разработчика при одном взгляде на скриншоты глаза начинают бегать, не зная, за что зацепиться. Сделав определенный конструктор, программисты решили не копировать классический «Пуск» Windows 7, а предложить свой вариант структуры. На мой взгляд, пользоваться этим решением неудобно, ведь сам смысл затеи именно в том и состоит, что возвращаешься к тому варианту, к которому привык. Здесь же ни то ни се.
Classic Shell
Еще одна бесплатная программа, однако, в отличие от предыдущей, она заслуживает пристального внимания. Во-первых, эта оболочка использовалась и во времена Windows 7, так как предназначена не только для возвращения меню «Пуск», но и для других изменений. Например, в «Проводник» Windows можно добавить панель инструментов с кнопками «вырезать», «удалить», «вставить» и т. п. Кроме того, меню «Пуск» может быть не только в стиле Windows 7, но и в стиле Windows XP и даже более ранних OC, называемых в программе Windows Classic. В целом работа программы мне понравилась, единственно, хотелось бы увидеть в будущих версиях возможность полностью отключить плиточный интерфейс. У конкурирующих программ эта функция уже есть.
Win8Starter
Самая щадящая, с точки зрения вмешательства в систему, утилита, за исключением штатного способа, описанного в начале. Разработчики решили реализовать меню «Пуск» не как элемент оболочки ОС, а в виде отдельного приложения. Это дает основания не беспокоиться, что в систему будут внесены какие-то изменения, влияющие на ее работоспособность, а также что при удалении утилиты система будет точно такая же, какая была до инсталляции. Впрочем, данная схема не позволяет полностью отказаться от плиточного интерфейса, да и пункты меню не русифицированы и прописаны «железно», а не берутся из системы. Зато пользователь может выбирать между бесплатной и платной версией. В бесплатной нет настроек, но не всем они и нужны.
Выводы
Сегодня мы не можем сказать наверняка, вернет Microsoft заветную кнопку в грядущих обновлениях или нет. Но даже если не вернет, решить проблему, как мы уже убедились, можно самостоятельно, использовав как платные, так и бесплатные утилиты сторонних разработчиков. Впрочем, на месте американской корпорации я бы крепко задумался, не ошиблась ли она, приучая пользователей к новому интерфейсу…
Во-первых, в Windows 8.1 вернулась кнопка Пуск (кнопка Windows). Он находится в нижнем левом углу рабочего стола, там, где он всегда был. (Он даже появляется в TileWorld, если навести указатель мыши на этот угол.) Однако кнопка «Пуск» не открывает традиционное меню «Пуск».
Откройте меню Пуск, нажав Win или нажав кнопку «Пуск». (В классической оболочке кнопка «Пуск» может выглядеть как морская ракушка.) Щелкните «Программы», выберите «Классическая оболочка», а затем выберите «Параметры меню« Пуск »». Щелкните вкладку «Стиль меню« Пуск »» и внесите необходимые изменения.
Есть ли на рабочем столе Windows 8 кнопка «Пуск»?
В Windows 8 больше нет кнопки «Пуск» и классического меню «Пуск».. Если вам не нравится полноэкранный «Начальный экран» в стиле Metro, есть несколько способов вернуть меню «Пуск» в классическом стиле. Примечание. Вы можете легко вернуть меню «Пуск» в стиле Windows 7 в Windows 10.
Чтобы открыть меню «Пуск», нажмите кнопку «Пуск» в нижнем левом углу экрана.. Или нажмите клавишу с логотипом Windows на клавиатуре. Появится меню «Пуск». программы на вашем компьютере.
Start Menu 8 — Бесплатная загрузка и обзоры программного обеспечения — CNET Download.
Какие приложения для Windows 8 мне нужны?
Что необходимо для просмотра приложения Windows 8
- Оперативная память: 1 (ГБ) (32-разрядная) или 2 ГБ (64-разрядная)
- Пространство на жестком диске: 16 ГБ (32-разрядная версия) или.
- видеокарта: графическое устройство Microsoft Direct X 9 с драйвером WDDM.
Как мне попасть на рабочий стол в Windows 8?
Нажмите клавишу <Windows> для доступа к представлению рабочего стола. Щелкните правой кнопкой мыши панель задач в нижней части экрана и выберите «Свойства». Перейдите на вкладку «Навигация» и установите флажок «Переходить на рабочий стол» вместо «Начать» при входе в систему.
Выпускает ли Microsoft Windows 11?
Операционная система Microsoft для настольных ПК следующего поколения, Windows 11, уже доступна в бета-версии и будет официально выпущена Октябрь 5th.
Стартовое меню состоит из 7 элементов:
- Изображение учетной записи пользователя.
- Кнопка Пуск.
- Панель поиска.
- Все программы.
- Возможности системы Windows.
- Часто используемые программы.
- Программы закрепили меню «Пуск».
Нажмите на Кнопка Пуск и ищите классическую оболочку. Откройте самый верхний результат вашего поиска. Выберите вид меню «Пуск» между классическим, классическим с двумя столбцами и стилем Windows 7. Нажмите кнопку ОК.
Может ли Windows 8 выглядеть как Windows 7?
Используя бесплатные или недорогие утилиты, вы можете сделать Windows 8.1 внешний вид и работать больше как Windows 7 сегодня. … X, что сделало эту ОС таким тревожным для пользователей предыдущих версий Windows. Итак, чтобы получить эти изменения, все, что вам нужно сделать, это выполнить обновление через Центр обновления Windows.

Теперь же вышло обновление — Windows 8.1, в котором кнопка Пуск, казалось бы, присутствует. Только, нужно отметить, она довольно-таки бессмысленная. Возможно, будет полезно: Классическое меню пуск для Windows 10.
Что она делает:
- Переключает между рабочим столом и начальным экраном — для этого в Windows 8 достаточно было просто кликнуть мышью в левом нижнем углу, без всякой кнопки.
- По правому клику вызывает меню для быстрого доступа к важным функциям — ранее (и сейчас тоже) это меню можно вызвать, нажав клавиши Windows + X на клавиатуре.
Таким образом, по сути, кнопка эта в существующем исполнении, не особенно нужна. В этой статье речь пойдет о программе StartIsBack Plus, предназначенной специально для Windows 8.1 и позволяющей иметь полноценное меню «Пуск» на компьютере. Кроме этого, вы можете использовать эту программу и в предыдущей версии Windows (на сайте разработчика есть и версия для Windows 8). Кстати, если у вас что-то уже установлено для этих целей, все равно рекомендую ознакомиться — очень неплохое ПО.
Загрузка и установка программы StartIsBack Plus
Для того, чтобы скачать программу StartIsBack Plus, зайдите на официальный сайт разработчика http://pby.ru/download и выберите нужную Вам версию, в зависимости от того, хотите ли вы вернуть пуск в Windows 8 или 8.1. Программа на русском языке и не бесплатная: стоит 90 рублей (способов оплаты множество, qiwi терминал, карты и другие). Однако в течение 30 дней ее можно использовать и без приобретения ключа.
Установка программы происходит в один этап — нужно только выбрать, установить ли меню Пуск для одного пользователя или же для всех учетных записей на этом компьютере. Сразу после этого, все будет готово и будет предложено настроить новое меню пуск. Также по умолчанию отмечен пункт «Показывать рабочий стол вместо начального экрана при загрузке», хотя для этих целей можно воспользоваться и встроенными средствами Windows 8.1.
Внешний вид меню пуск после установки StartIsBack Plus
Сам по себе пуск полностью повторяет тот, к которому вы могли привыкнуть в Windows 7 — абсолютно та же организация и функциональность. Настройки, в общем-то аналогичны, за исключением некоторых, специфичны для новой ОС — такие как отображение панели задач на начальном экране и ряд других. Впрочем, смотрите сами, что предлагается в настройках StartIsBack Plus.
Настройки меню «Пуск»
В настройках самого меню, вы найдете типичные для Windows 7 пункты настроек, такие как крупные или мелкие значки, сортировка, подсветка новых программ, а также сможете задать, какие из элементов отображать в правой колонке меню.
Настройки внешнего вида
В настройках внешнего вида имеется возможность выбрать, какой именно стиль будет использоваться для меню и кнопки, загрузить дополнительные изображения кнопки пуск, а также некоторые другие детали.
Переключение
В данном разделе настроек вы можете выбрать, что загружать при входе в Windows — рабочий стол или же начальный экран, задать комбинации клавиш для быстрого перехода между рабочими средами, а также активировать или отключить активные углы Windows 8.1.
Дополнительные настройки
Если вы хотите отображать все приложения на начальном экране вместо плиток отдельных приложений или отобразить панель задач в том числе и на начальном экране, то возможность это сделать можно найти в дополнительных настройках.
В заключение
Подводя итог, могу сказать, что на мой взгляд рассмотренная программа — одна из лучших в своем роде. А одна из лучших ее возможностей — отображение панели задач на начальном экране Windows 8.1. При работе на нескольких мониторах, кнопка и меню пуск могут отображаться в том числе и на каждом из них, чего не предусмотрено в самой операционной системе (а на двух широких мониторах это действительно удобно). Ну а основная функция — возвращение стандартного меню Пуск в Windows 8 и 8.1 лично у меня не вызывает вообще никаких нареканий.
Эксперимент Microsoft с плиточным интерфейсом полностью провалился (взять хотя бы долю Windows Phone на рынке мобильных систем). Впрочем, если в смартфонах плитки смотрятся еще более-менее уместно, то о десктопах такого нельзя сказать от слова совсем. Возможно, данная проблема станет неактуальной с выходом Windows 10, ну а пока приведем нашу Windows 8 в приличный вид.
При входе в систему пользователь видит нечто, показанное ниже.
Первым делом вернем стандартный рабочий стол при загрузке компьютера. Для этого щелкаем по плитке «Рабочий стол» и попадаем в привычное окружение.
Щелкаем правой кнопкой мыши по свободному пространству на рабочем столе и выбираем пункт «Персонализация».
Находим пункт «Панель задач и навигация», после чего в открывшемся окне переходим во вкладку «Навигация» и ставим галочку напротив пункта «При входе в систему и закрытии всех приложений открывать рабочий стол вместо начального экрана».
С рабочим столом всё.
Что касается возвращения кнопки «Пуск» к привычному виду, то тут у нас есть масса вариантов в виде платных и бесплатных приложений, возвращающих классическое меню. Причем бесплатные аналоги способны удовлетворить все запросы обычного пользователя.
Вот лишь несколько примеров: Power 8, Classic Shell, StartIsBack.
Рассмотрим пример с установкой Classic Shell.
Переходим на официальный сайт программы и нажимаем кнопку загрузки.
Скорее всего, Вам потребуется русская версия программы. Поэтому отказываемся от предложения скачать файл и выбираем в списке установщик русской версии.
Установка Classic Shell не отличается особой сложностью.
Все параметры установки можно оставить по умолчанию, и буквально сразу же после установки Вы сможете лицезреть у себя привычное меню Пуск.
Вот и всё! Путем этих нехитрых манипуляция «восьмёрка» стала удобнее для работы и жизни, вернувшись к привычному нам интерфейсу.









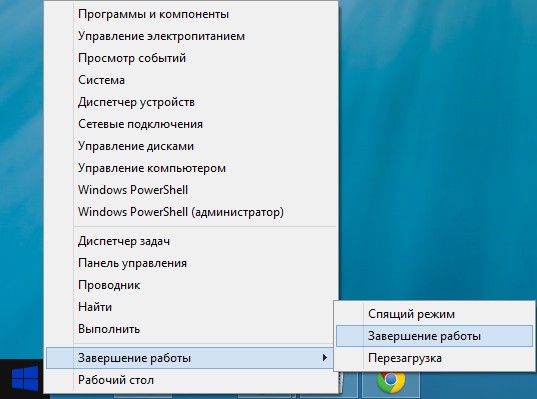
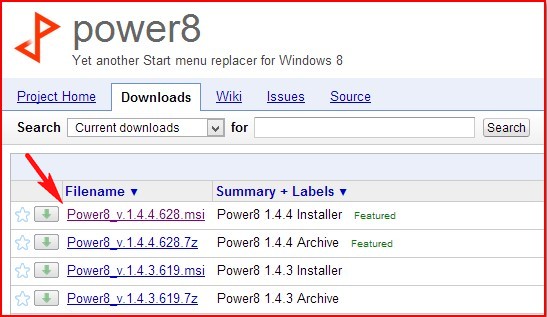

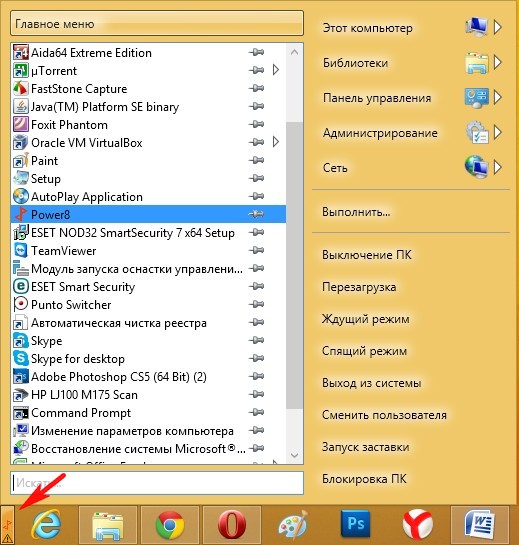
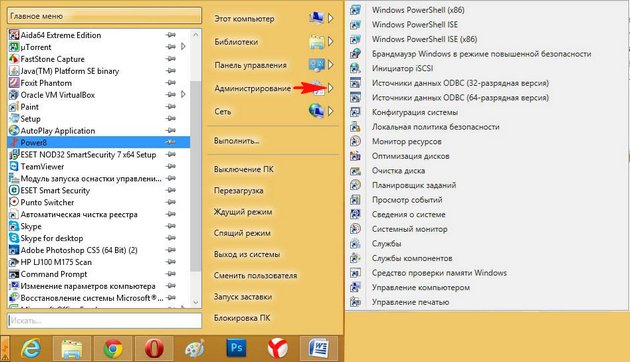
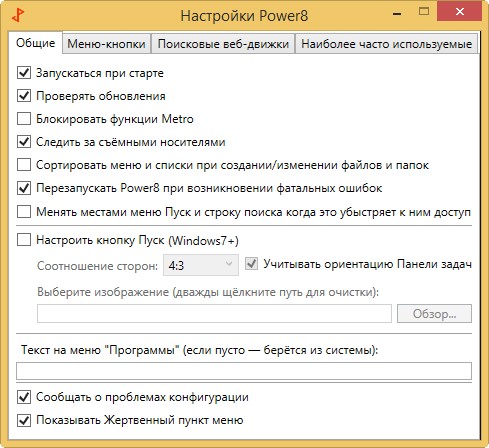

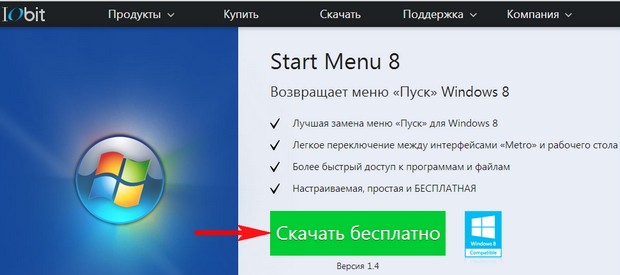
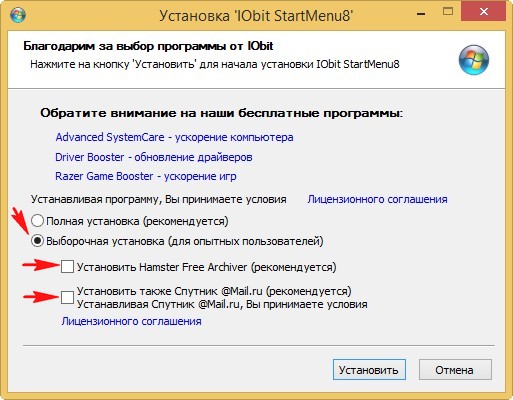
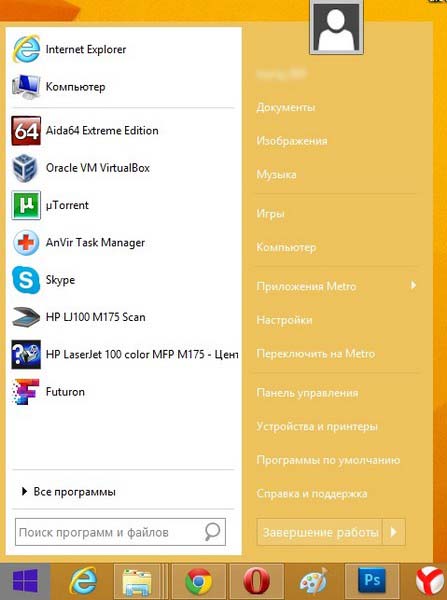
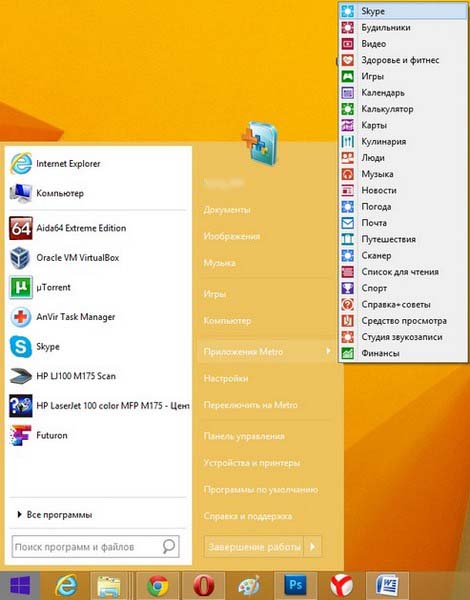
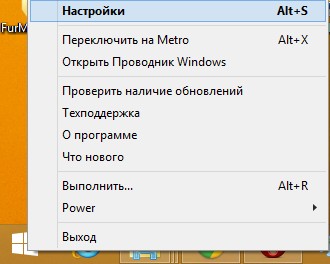

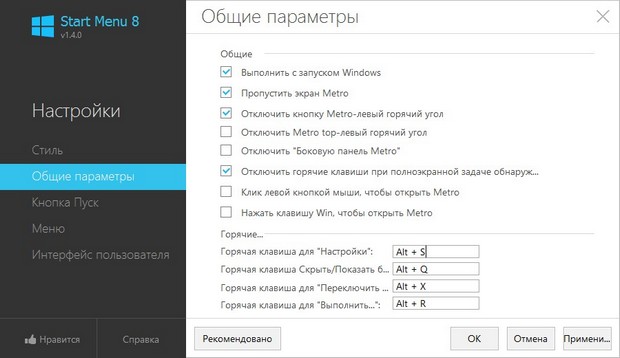
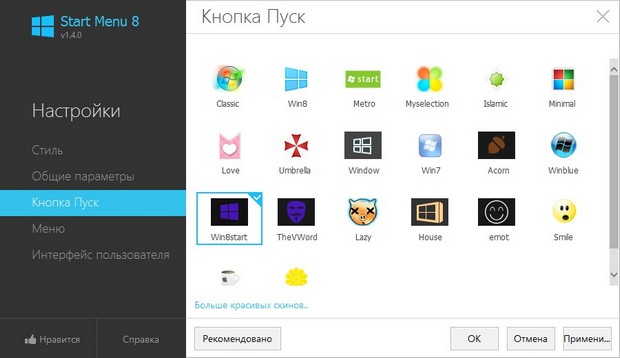
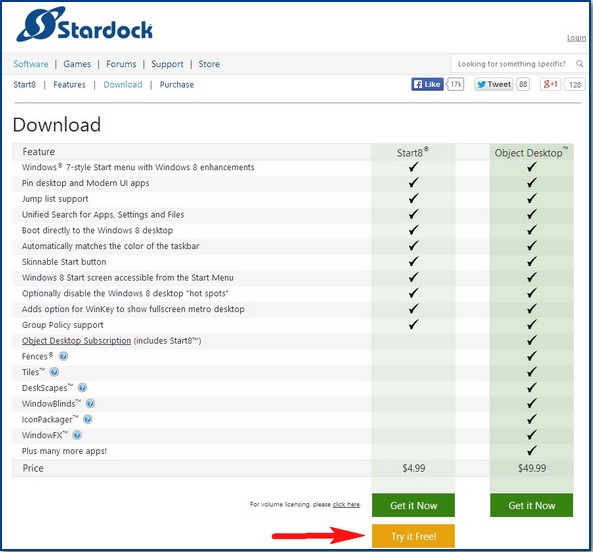
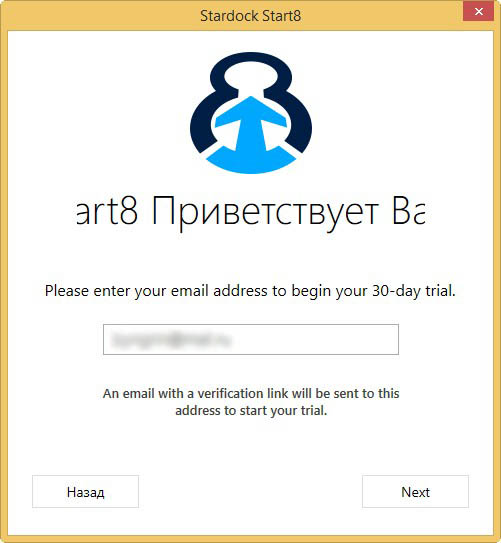
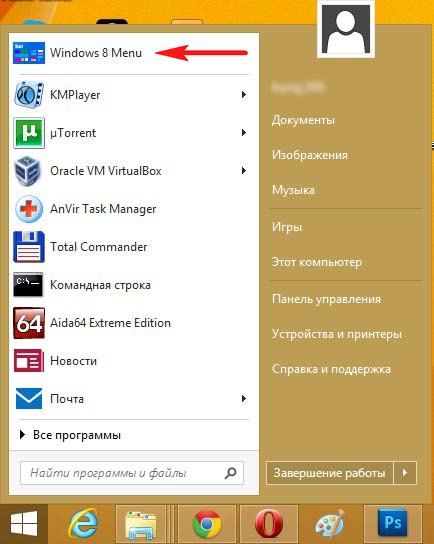
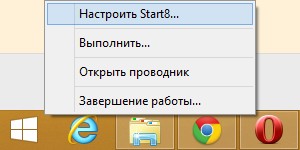
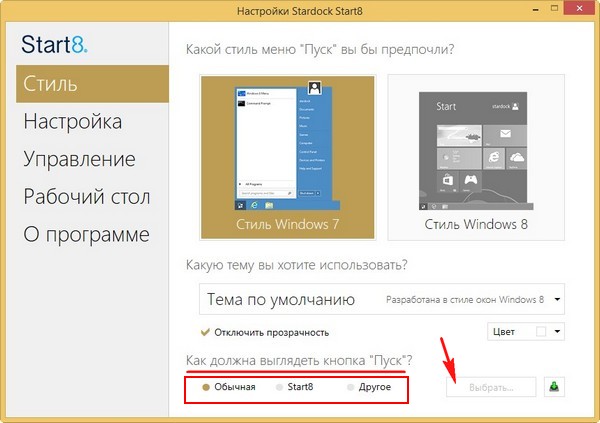
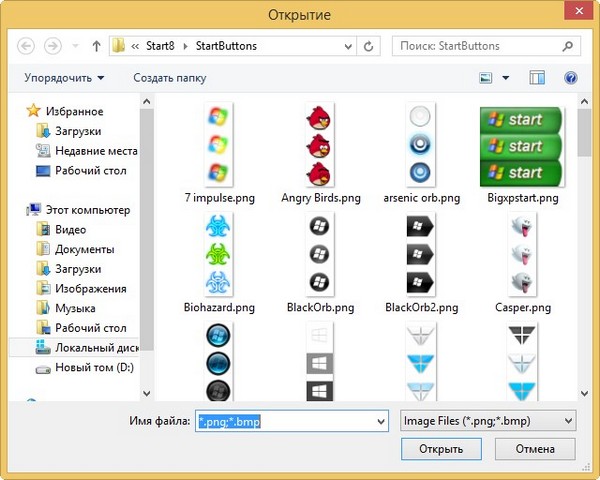
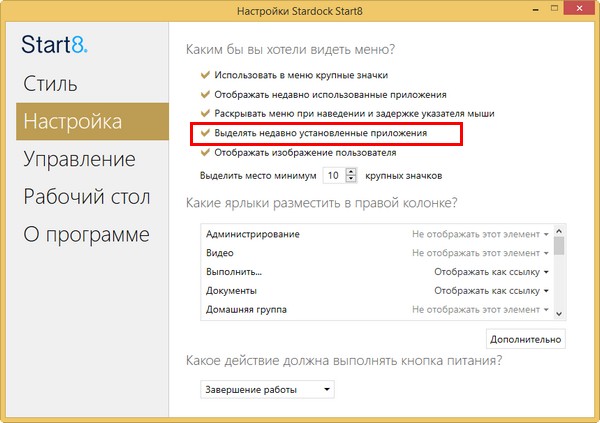
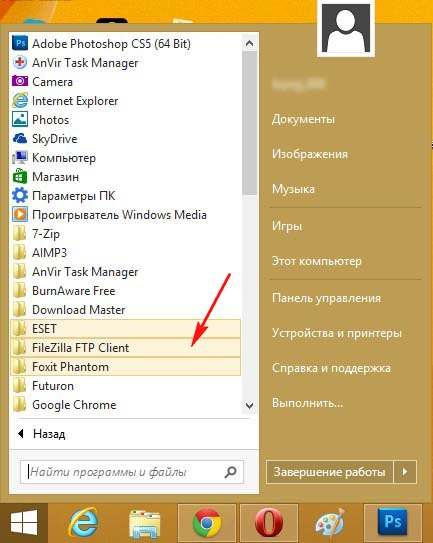
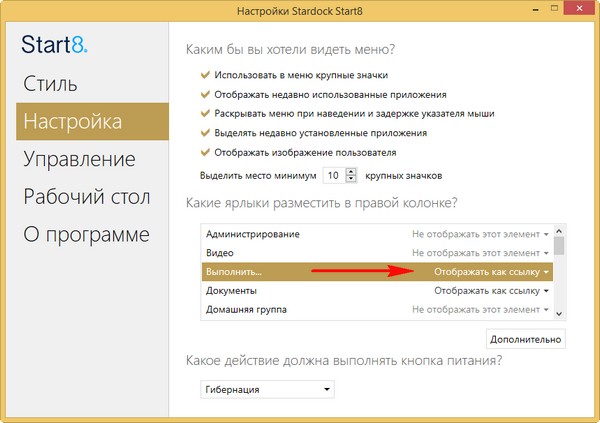
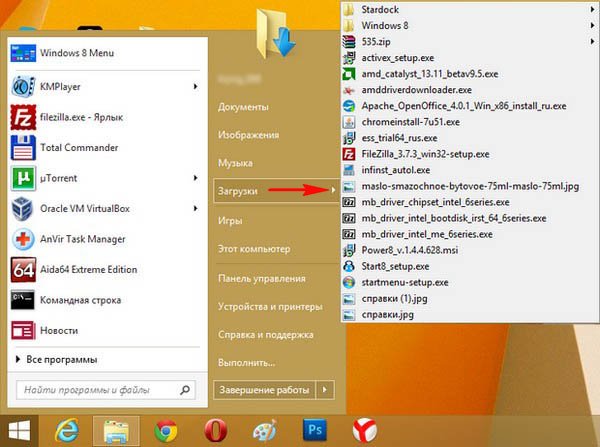
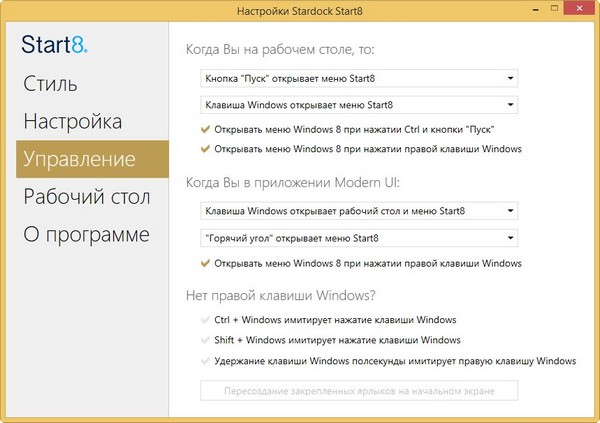
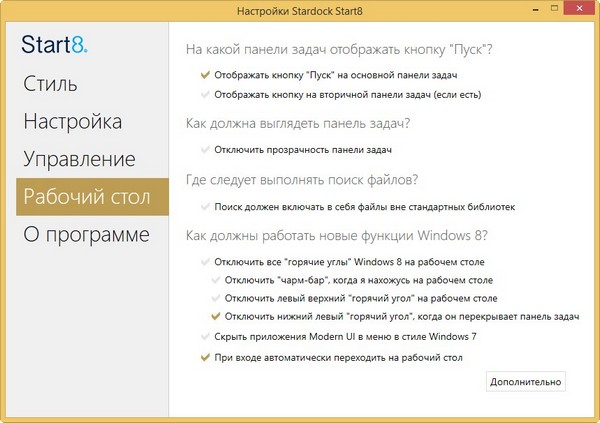
_03.jpg)