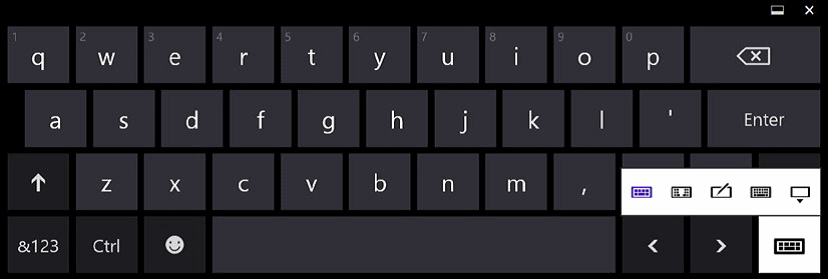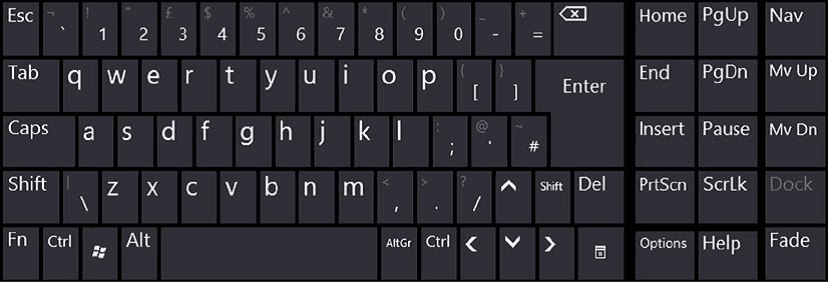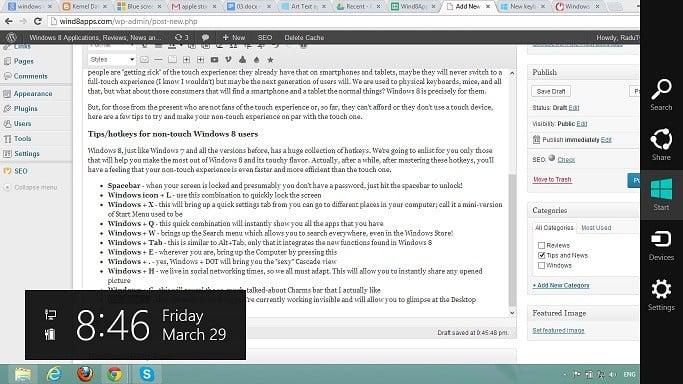Многие устройства с сенсорным экраном работают под управлением Windows 8.1 — от небольших 7-дюймовых планшетов до многофункциональных устройств и, конечно же, Microsoft Surface. Если вы часто пользуетесь современной средой, иногда она может не реагировать на прикосновения или полностью перестать работать. Вот некоторые вещи, которые вы можете сделать, чтобы это исправить.
Как включить сенсорный экран на ноутбуке с Windows 8.1
- б. Щелкните на панели управления.
- c. Перейдите в раздел «Оборудование и звук».
- d. Щелкните Перо и коснитесь.
- е. Щелкните вкладку Touch.
- f. Включите использование пальца в качестве ввода.
Поддерживает ли Windows сенсорный экран?
Хотя Microsoft разрабатывала Windows 8 для планшетных ПК, это не единственная операционная система в семействе ОС, поддерживающая перьевой и сенсорный ввод. … Windows 7 также включает поддержку сенсорных экранов — при условии, что ваша система включает в себя необходимое оборудование..
Как включить сенсорный экран на ноутбуке HP с Windows 8?
Об этой статье
- Откройте Диспетчер устройств.
- Разверните «Устройства с человеческим интерфейсом».
- Выберите HID-совместимый сенсорный экран.
- Щелкните вкладку «Действие» в левом верхнем углу.
- Выберите Включить или Отключить.
Могу ли я сделать свой ноутбук сенсорным экраном?
Да возможно. Теперь вы можете превратить свой ноутбук или ПК в сенсорный экран с помощью нового устройства под названием AirBar. В наши дни сенсорный экран стал популярной функцией на ноутбуках, и многие ноутбуки переходят на сенсорные экраны, но не каждая модель ноутбука или настольного компьютера поставляется с этой функцией.
Можете ли вы добавить сенсорный монитор к любому компьютеру?
Вы можете добавить сенсорный экран к любому ПК — или даже к старому ноутбуку — купив сенсорный монитор. Для них должен быть рынок, потому что большинство ведущих поставщиков мониторов их предлагают. … Однако сенсорная чувствительность требует дополнительных технологий, что требует дополнительных затрат, особенно для больших экранов.
Почему мой сенсорный экран не работает с Windows 10?
Если ваш сенсорный экран не реагирует или работает не так, как вы ожидали, попробуйте перезагрузить компьютер. Если проблемы по-прежнему возникают, проверьте наличие обновлений:… В разделе «Настройки» выберите «Обновление и безопасность», затем «Обновление Windows», а затем нажмите кнопку «Проверить наличие обновлений». Установите все доступные обновления и при необходимости перезагрузите компьютер.
Как переустановить драйвер сенсорного экрана Windows 10?
Пожалуйста, попробуйте следующие шаги:
- В Windows найдите и откройте Диспетчер устройств.
- Щелкните «Действие» в верхней части окна.
- Выберите Сканировать на предмет замены оборудования.
- Системе следует переустановить HID-совместимый сенсорный экран в разделе «Устройства с интерфейсом пользователя».
- Перезагрузите ноутбук.
Можете ли вы использовать сенсорный экран с Windows 7?
Нет, наверное, нет. Интерфейс Windows 7 не предназначен для использования с сенсорным экраном. Если вам действительно нужен сенсорный экран, я рекомендую Windows 8 или 8.1. Windows 10 также в основном ориентирована на мышь и клавиатуру, но по-прежнему лучше работает с сенсорным экраном, чем Windows 7.
Как откалибровать сенсорный экран в Windows 10?
Как откалибровать печать с сенсорного экрана в Windows 10
- Для начала откройте Панель управления и выберите Параметры планшетного ПК.
- Или нажмите клавишу Windows и введите: откалибровать и выберите вверху результат «Калибровка экрана для перьевого или сенсорного ввода».
Инструкция включения сенсорного экрана на ноутбуках Asus с ОС Windows 8
Заходим в меню «Пуск» и нажимаем на «Панель управления», которая находится во втором столбике.
Найдите среди списка значков – «Перо и сенсорный ввод» и нажмите на него.
В новом окне находим строчку под названием «Сенсорный ввод» и отмечаем рядом со строчкой «Использовать палец как устройство ввода».
Далее выбираем метод для настройки сенсорного дисплея. Для этого находим и нажимаем на «Параметры планшетного компьютера».
В открывшемся окне выбираем «Экран» и жмём «Откалибровать».
Осталось только выбрать сенсорный ввод, который подходит положению вашего ноутбука.
Готово! Настройка сенсорного экрана прошла успешно.
Теперь ваш экран нужно настроить под вас:
Нажимаем «Поиск» и вводим «Калибровка экрана для ввода пером или сенсорного ввода».
Нажимаем на найденный элемент.
Перед вами откроются параметры вашего ноутбука.
В строчке «Отображение» выберите и нажмите на название вашего экрана.
Жмём «Откалибровать».
Откалибруйте дисплей вашего ноутбука Asus
Откалибруйте дисплей вашего ноутбука Asus
Готово! Настройка дисплея окончена.
Если вам нужно только включить сенсорный экран, пропустите калибровку экрана.
ВНИМАНИЕ! Поставщик операционной системы, указанную нами выше возможность, убрал из версии Windows 8 Release Preview и отключить ее можно следующим образом:
Откройте через стартовый экран Диспетчер устройств и там найдите в списке HID вторую позицию, которая и является устройством ввода, отвечающим за сенсорный экран. Правой кнопкой мыши активируйте его, выбрав подтверждение действия.
HID-устройства в Windows 8
HID-устройства в Windows 8
Теперь вы можете пользоваться как кнопочной панелью, так и самим экраном для полноценного использования вашего ноутбука. К такому экрану нужно привыкнуть, но вскоре вы не будете представлять, как работали без него раньше.

По словам Microsoft, Windows 8 имеет сенсорный интерфейс. . Стартовый экран Windows 8 и «современные» приложения могут показаться неудобными для использования на ПК без сенсорного экрана, но они действительно начинают иметь смысл, когда работают в паре с сенсорным ПК. Если вы не готовы пойти и купить новый ноутбук с ОС Windows 8 с сенсорным экраном, просмотрите планшет , конвертируемый или универсальный ПК, вот несколько способов добавить поддержку сенсорного ввода в существующую систему.
Есть причина, по которой Microsoft настойчиво стремится интегрировать поддержку сенсорных устройств во все будущие ПК. . Ни один из этих методов не является таким идеальным, как наличие ПК с поддержкой сенсорного ввода, который «просто работает».
Получить Touch Mouse или Pad
Microsoft и Logitech создают периферийные устройства с сенсорным экраном, от мыши с сенсорным экраном до сенсорных панелей, которые можно использовать с настольным ПК. Они на самом деле довольно удобны — они относительно недороги и их легко добавить к существующему ПК. Поменяйте вашу текущую мышь на мышь с сенсорным экраном, и вы сможете гораздо быстрее обойти Windows 8, используя сенсорные жесты для всего: от запуска стартового экрана до активации чудо-кнопок и прокрутки в современной среде.
Microsoft имеет список своих собственных сенсорных мышей на своем веб-сайте, в то время как Logitech создает собственные сенсорные мыши для Windows 8 и сенсорную панель, которая позволит вам работать с жестами Windows 8 на рабочем столе. Тем не менее, такие мыши с сенсорным экраном, как правило, стоят дороже, чем обычные мыши, которые можно купить по очень низкой цене. Amazon US предлагает несколько выгодных предложений для сенсорных мышей — вы можете приобрести новую сенсорную мышь примерно за 22 доллара.
Установите драйверы сенсорной панели
Если у вас есть ноутбук, сенсорная панель вашего ноутбука, вероятно, может использоваться с жестами смахивания тачпада. жестах смахивания жестах смахивания . Например, эти жесты позволяют смахнуть вправо, чтобы открыть панель чудо-кнопок. завершить работу , как на ПК с Windows 8 с сенсорным экраном. Если вы приобрели новый ноутбук с Windows 8, это должно работать «из коробки».
Если вы используете старый ноутбук, который был обновлен до Windows 8 и жесты не работают, возможно, вам потребуется установить пакет драйверов Synaptics TouchPad для Windows 8 .
Купить сенсорный монитор
Если у вас есть настольный компьютер и вы хотите добавить полную сенсорную поддержку, вы можете купить сенсорный монитор. К сожалению, они, как правило, довольно дорогие. Вам придется заменить существующий монитор или сделать сенсорный монитор новым основным и использовать текущий монитор в качестве второго монитора.
На Amazon в США вы можете найти 22-дюймовые сенсорные мониторы по цене около 300 долларов , но вы можете получить более качественные мониторы за эти деньги, если будете готовы без касания. Многие из более дорогих моделей сенсорных мониторов обойдутся вам в 500 долларов или больше.
Добавьте оверлей с сенсорным экраном
Различные производители делают накладки на сенсорный экран, которые можно установить поверх существующего монитора, преобразуя его в сенсорный экран. Вам придется подключить оверлей к вашему компьютеру отдельно с помощью USB-соединения. Это также не идеальное решение, поскольку они могут быть довольно дорогими — на Amazon US $ 150 . Это вдвое дешевле нового сенсорного монитора.
Подключение удаленно с планшетом
Если у вас есть планшет iPad или Android, вы можете использовать Splashtop на планшете на планшете Программное обеспечение Windows об удаленном подключении к ПК с Windows 8 . Затем планшет можно использовать в качестве сенсорного интерфейса для ПК с Windows 8, используя современный интерфейс Windows 8 на существующем планшете. Это позволит вам опробовать Windows 8 на планшете, но это явно не идеальное долгосрочное решение для работы с Windows 8 на вашем ПК.
Какое лучшее решение?
Если вы хотите добавить базовую сенсорную поддержку на свой существующий компьютер с Windows, покупка сенсорной мыши или обеспечение настройки сенсорной панели для работы с жестами мыши в Windows 8 — это разумный шаг. Это относительно недорогой способ использовать базовые сенсорные жесты, которые делают работу с Windows 8 намного приятнее. Сенсорная мышь может быть даже полезной покупкой, если у вас есть ноутбук с Windows с сенсорным экраном и вы часто пользуетесь мышью — вы можете использовать жесты, не отрывая руки от мыши.
Если вы действительно хотите преобразовать свой существующий настольный ПК в сенсорный ПК, вы можете купить довольно дорогой сенсорный монитор или попытаться найти накладку, которая соответствует вашему монитору.
Тем не менее, ни один из них не является идеальным решением. С одной стороны, Windows 8 на самом деле не оптимизирована для массивных настольных мониторов, поэтому покупка такого дорогого монитора не даст вам идеального опыта. Во-вторых, ваш монитор все еще остается в ловушке на вашем столе, поэтому вы не можете его поднять и перенести в другое место. А сенсорная мышь не даст вам полного ощущения от прикосновения.
Лучший способ добавить прикосновение к вашей жизни в Windows 8 — это купить новое устройство, которое его включает. Это не так безумно, как кажется — вы можете купить планшеты с Windows 8 и ноутбуки с сенсорным экраном дешевле, чем цена некоторых более дорогих 22-дюймовых сенсорных мониторов. И вам, безусловно, будет удобнее работать с 10-13-дюймовым планшетом или сенсорным ноутбуком, чем с 22-дюймовым сенсорным монитором, застрявшим на вашем столе.
Вы добавили сенсорную поддержку на существующий ПК? У вас есть любимый метод для этого? Оставьте комментарий и поделитесь любыми советами!
Изображение предоставлено: Рука на сенсорной панели ноутбука через Shutterstock
НЕКЕШЕРОВАННЫЙ КОНТЕНТ

С момента выпуска Windows 8 прошло уже больше года. Многое произошло — мы сейчас на связи
Windows 8.1
и каждый день появляются новые устройства на базе процессоров Intel Haswell и Bay Trail. Ноутбуки с сенсорным экраном, кабриолеты и планшеты с Windows становятся все дешевле и популярнее.
Сходите в магазин, чтобы купить новый ноутбук или планшет, и вы увидите множество новых ноутбуков и планшетов с сенсорным экраном и ОС Windows. В долгосрочной перспективе Microsoft и Intel хотят, чтобы на каждом ПК был сенсорный экран, и они добиваются этого.
Windows RT встречается реже
СВЯЗАННЫЕ С:
Что такое Windows RT и чем она отличается от Windows 8?
Microsoft запустила
Виндовс РТ
одновременно с запуском Windows 8. Это довольно сбивало с толку — не только Surface RT от Microsoft был устройством с Windows RT, но и другие производители выпустили свои собственные устройства с Windows RT. Например, Lenovo Yoga 11 выглядел как ноутбук, но на самом деле работал под управлением Windows RT.
Windows RT теперь стала более понятной. На рынке всего несколько устройств с Windows RT: оригинальный Surface RT от Microsoft (теперь переименованный в Surface), новый Microsoft Surface 2 и планшет Nokia Lumia 2520. Nokia находится в процессе приобретения Microsoft. Это единственные три устройства Windows RT, с которыми вы столкнетесь, и все они в большей или меньшей степени являются продуктами Microsoft. Нет устройств Windows RT, смешанных с другими устройствами Windows, которые вы найдете. Если это не Microsoft или Nokia, это полноценное устройство с Windows 8.1, на котором можно запускать все программы для вашего ПК.
Bay Trail конкурирует с ARM по времени автономной работы
В Windows RT нет необходимости, потому что архитектура Intel Bay Trail чрезвычайно конкурентоспособна с архитектурой ARM, при этом позволяя устройствам запускать полные версии Windows 8.1 с поддержкой настольных программ. (Чипы ARM используются в большинстве смартфонов, iPad, устройств Android и устройств Windows RT.) Bay Trail предлагает сопоставимую цену и производительность с ARM, поэтому вы можете найти 8-дюймовые планшеты с Windows 8.1 за 300 долларов и кабриолеты за 350 долларов, такие как ASUS Transformer T100.
Это большое дело. Когда вышла Windows 8, сенсорные устройства были очень дорогими. Большинство продаваемых ноутбуков — особенно по более низким ценам — вообще не поддерживают сенсорный ввод, поэтому многие люди выбрали устройства с Windows 8 без сенсорных экранов. Сенсорные экраны постепенно переходят на более дешевые устройства.

Чипы Haswell более экономичны
Даже если вы купите более дорогое устройство с более мощным процессором Core i5 или i7, новая архитектура Intel Haswell гарантирует, что устройство будет работать дольше от батареи. Например, Surface Pro от Microsoft первого поколения проработал всего четыре часа или около того, что ужасно для планшета. Новый Surface Pro 2 с архитектурой Intel Haswell прослужит более восьми часов.
Идея ясна: вы можете получить устройство, достаточно мощное, чтобы быть вашим основным ноутбуком, но достаточно долговечное, чтобы работать как мобильный планшет. Даже если вы не планируете использовать функции планшета, более энергоэффективная архитектура значительно увеличивает время автономной работы в режиме ноутбука.
Некоторые устройства включают бесплатные копии Microsoft Office
Некоторые устройства поставляются с бесплатными версиями Microsoft Office для дома и учебы. Сюда входят все устройства Windows RT, 8-дюймовые планшеты с Windows 8.1 и даже некоторые другие машины, такие как трансформатор ASUS T100.
Однако на более крупных устройствах бесплатные копии Office не будут. Это немного странно — например, самый дешевый планшет Microsoft Surface 2 с Windows RT включает Office, а более дорогой Surface Pro 2 не включает Office.
СВЯЗАННЫЕ С:
В чем разница между Office 365 и Office 2016?
Как правило, устройство будет включать Office, если это устройство, на котором вы, вероятно, не захотите запускать Office. Если это серьезный ноутбук, на котором вы будете запускать Office, он не будет включен — вероятно, потому что Microsoft предполагает, что вы захотите
купить офис за это
, но вы не захотите покупать Office для восьмидюймового планшета.
В любом случае компании не получат от этого никакой выгоды. Им потребуется лицензия на полную версию для использования Office в коммерческих целях.

Выбор приложения по-прежнему является серьезной проблемой
Если вы покупаете новый ноутбук с Windows 8.1, вероятно, он будет иметь сенсорный экран. Возможно, вы захотите использовать вместе с ним новые сенсорные приложения в стиле Windows 8. Но здесь у вас будут проблемы.
Магазин Windows, который содержит приложения в стиле Windows 8, по-прежнему не очень хорош. Это не совсем ужасно, и вы найдете приложения для популярных сервисов, таких как Netflix, Hulu, Skype, Facebook, Evernote, Dropbox, Twitter и Amazon Kindle. Однако выбор по-прежнему крайне ограничен — нет приложений Google, кроме, например, приложения Google Search. Официальное приложение Flipboard только что было запущено для Windows 8.1, но оно не так гладко, как Flipboard для iPad или Android — неудивительно, поскольку это первый выпуск.
Реальность такова, что вы, вероятно, будете разочарованы, если купите устройство Windows для работы с планшетом. Планшет с 8-дюймовым экраном на Windows 8.1 за 300 долларов не имеет большого смысла по сравнению с iPad Mini или Nexus 7, если только вы не хотите запускать Office на восьмидюймовом экране, что также не имеет большого смысла.
Но вам не нужно верить нам на слово. Вы можете
поиск на веб-сайте Магазина Windows
и посмотрите, есть ли там нужные вам приложения. Вероятно, вы найдете много сомнительных неофициальных приложений.
Лучшие приложения в стиле Windows 8 созданы Microsoft, поэтому, если вы в основном пользуетесь сервисами Microsoft, такими как Outlook.com, SkyDrive, Skype, Bing, Xbox и Xbox Music, вы можете быть очень счастливы.

Использование рабочего стола на сенсорном экране
Рабочий стол действительно не предназначен для сенсорного экрана. Это не значит, что сенсорный экран бесполезен на ноутбуке; отнюдь не. Например, прокрутка веб-страниц пальцем легко выполняется на рабочем столе, как и на планшетах. Если вы сидите и смотрите видео на YouTube, вы можете нажать на видео, чтобы приостановить или воспроизвести его, как на планшете. Однако сам рабочий стол никогда не был предназначен для сенсорного управления. Попытка использовать сенсорный рабочий стол на самом деле — это верный путь к катастрофе, если вы не хотите использовать стилус.
Другими словами, не стоит покупать планшет с Windows, рассчитывая использовать все свои любимые настольные программы на сенсорном экране. Это рецепт боли и разочарования.
В будущем каждый компьютер будет иметь сенсорный экран
Microsoft (и Intel, которые в значительной степени не участвовали в революции смартфонов и планшетов на базе ARM) хотят, чтобы каждый покупаемый вами ПК с Windows имел сенсорный экран. Может быть, это планшет с дополнительной клавиатурой, трансформер, который поворачивается на шарнире, чтобы трансформироваться между планшетом и ноутбуком, или просто стандартный ноутбук с сенсорным экраном. В любом случае, долгосрочная цель состоит в том, чтобы каждый ПК с Windows на рынке поддерживал сенсорную связь.
Таким образом, стремление Microsoft к созданию новых приложений, ориентированных на сенсорное управление, для Windows 8 имеет большой смысл. Они знают, что люди все равно будут покупать ноутбуки, поэтому они пытаются использовать сенсорный интерфейс в качестве бонуса на ноутбуках. Зачем покупать iPad или планшет на базе Android, если можно отсоединить экран ноутбука и просматривать веб-страницы на диване?
СВЯЗАННЫЕ С:
Насколько плохи приложения для планшетов Android?
Именно здесь сенсорные экраны на устройствах Windows имеют наибольший смысл — в качестве бонуса вы получаете ноутбук, который вы, вероятно, все равно купите. Если вы только что хотите купить планшет, сложно порекомендовать планшет с Windows, особенно восьмидюймовый планшет с Windows за 300 долларов, на котором вы не можете серьезно использовать настольный компьютер. Такие планшеты, как iPad Air, iPad Mini и Nexus 7, гораздо удобнее для обычных людей, предлагая гораздо более широкий выбор приложений и более совершенный опыт.
Это верно даже для
Приложения для планшетов Android
, которых гораздо больше и качественнее, чем приложений для планшетов на Windows. Microsoft, кажется, осознает это, поэтому они рекламируют Surface Pro 2 как «самый производительный планшет в истории» — иными словами, практически как ноутбук.

Надеюсь, это помогло вам понять текущее состояние рынка ПК с Windows. ПК с Windows стали лучше, чем когда-либо, благодаря новым архитектурам Intel Haswell и Bay Trail с значительно увеличенным временем автономной работы. Снизились цены на сенсорные устройства, поэтому велика вероятность, что вы получите ноутбук или какой-нибудь трансформируемый ноутбук с сенсорным экраном, даже если вы не собираетесь искать сенсорный экран.
Но если все, что вам нужно, это планшет для использования приложений для планшетов, устройства с Windows по-прежнему не имеют большого смысла. Если у вас уже есть ноутбук, который вам нравится, и вам просто нужен планшет, вам, вероятно, следует приобрести планшет iPad или Android вместо планшета Windows. Экосистема приложений для планшетов на Windows все еще сильно отстает.
Кредит изображения:
Вернон Чан на Flickr
,
Чхон Фонг Лью на Flickr
,
Intel Free Press на Flickr
Upgrade Windows 8.1 To Windows 10 For Free
Onscreen Keyboard — Enable Or Disable In Windows 8.1 — Windows 8.1 Tutorial
Microsoft Windows 8.1: Installing Store And Desktop Apps
Windows 8.1 How To Add Or Remove App Access To Webcam With Privacy Settings
Windows 8/ 8.1 — Add/Delete/Modify User Accounts [Tutorial]
PC Review: Lenovo C260 — Touchscreen Windows 8.1 Budget AiO
В этом проекте демонстрируется определение режима работы ноутбука-трансформера (режим планшета либо режим ноутбука) под управлением Windows 8(.1), а также новый режим управления с помощью мыши и сенсорного экрана в Windows 10. Режим управления с помощью мыши и сенсорного экрана аналогичен режиму планшета и ноутбука, но в Windows 10 пользователи получили возможность вручную переключать режим, тогда как в Windows 8 режим переключается только в зависимости от физического состояния устройства. Поэтому пользователи Windows 10 могут использовать расширенный графический пользовательский интерфейс, предназначенный для сенсорного управления, даже на устройствах, не являющихся трансформерами: важно только наличие сенсорного экрана. Эта новая возможность реализована на основе новых API UWP (Universal Windows Platform). Нужно добавить несколько строк кода в приложения, предназначенные для Windows 8, чтобы воспользоваться этой функцией в Windows 10. В этом документе показана доработка приложений Win32 для использования API UWP с помощью WRL (библиотеки шаблонов C++ среды выполнения Windows) в Windows 10. Сведения о включении приложений UWP см. в образце кода Microsoft.
Требования
- Windows 10
- Visual Studio* 2015. Новый API отсутствует в Visual Studio 2013
Описание режима управления с помощью мыши и сенсорного экрана в Windows 10
Настройка вручную
Проведите по экрану от правого края экрана к середине, чтобы открыть Центр поддержки (меню чудо-кнопок в Windows 8).
Коснитесь кнопки «Режим планшета» для переключения между режимом сенсорного управления и режимом управления с помощью мыши.
Выбор с помощью оборудования
Когда устройство-трансформер обнаруживает изменение физического состояния, оно оповещает об этом ОС.
ОС запрашивает подтверждение у пользователя. Если пользователь подтверждает, ОС переключает режим.
Для проверки перейдите в раздел «Настройки» -> «Система» -> «Планшетный режим» и установите флажок «Всегда запрашивать разрешение перед переключением режима».
Образец приложения
В зависимости от ОС в образце приложения на основе диалоговых окон произойдет следующее.
- Windows 10: при ручном или автоматическом переключении будет зарегистрировано событие режима сенсорного управления/управления с помощью мыши и время этого события.
- Windows 8: будут зарегистрированы события изменения физического состояния и их время (режим планшета/режим ноутбука).
В Windows 8 передается сообщение WM_SETTINGCHANGE (lParam == “ConvertibleSlateMode”) при изменении физического состояния, а в Windows 10 передается WM_SETTINGCHANGE (lParam == “UserInteractionMode”) в окно верхнего уровня. При этом также передается и прежнее сообщение. Приложение должно определять версию ОС и выбирать тот или иной код в зависимости от нее. В противном случае приложение в Windows 10 будет дважды реагировать на описанные выше сообщения.
void CMy2in1LogDlg::OnSettingChange(UINT uFlags, LPCTSTR lpszSection)
{
CDialogEx::OnSettingChange(uFlags, lpszSection);
// TODO: Add your message handler code here
if (lpszSection != NULL)
{
CString strMsg = CString(lpszSection);
if (m_dwVersionMajor < 10 && strMsg == _T("ConvertibleSlateMode"))
{
CString strTime;
GetTime(strTime);
BOOL bSlate = GetSystemMetrics(SM_CONVERTIBLESLATEMODE) == 0;
CString strMsg = CString(bSlate ? _T("Slate Mode") : _T("Clamshell Mode"));
m_ctrlEvents.InsertItem(m_iEvent, strTime);
m_ctrlEvents.SetItemText(m_iEvent, 1, strMsg);
m_iEvent++;
return;
}
if (m_dwVersionMajor >= 10 && strMsg == _T("UserInteractionMode"))
{
CString strTime, strMsg;
GetTime(strTime);
int mode;
if (GetUserInteractionMode(mode) == S_OK)
{
if (mode == UserInteractionMode_Mouse)
strMsg.Format(_T("Mouse Mode"));
else if (mode == UserInteractionMode_Touch)
strMsg.Format(_T("Touch Mode"));
m_ctrlEvents.InsertItem(m_iEvent, strTime);
m_ctrlEvents.SetItemText(m_iEvent, 1, strMsg);
m_iEvent++;
}
}
}
}
После того как приложение получает сообщение, оно опрашивает текущее состояние, поскольку сообщение только уведомляет ОС об изменении режима, но не о текущем состоянии. Не существует API Win32, позволяющего опрашивать новое состояние напрямую, но можно использовать WRL для доступа к компонентам Windows RT из приложения Win32, как показано в следующем фрагменте кода.
HRESULT CMy2in1LogDlg::GetUserInteractionMode(int & iMode)
{
ComPtr<IUIViewSettingsInterop> uiViewSettingsInterop;
HRESULT hr = GetActivationFactory(
HStringReference(RuntimeClass_Windows_UI_ViewManagement_UIViewSettings).Get(), &uiViewSettingsInterop);
if (SUCCEEDED(hr))
{
ComPtr<IUIViewSettings> uiViewSettings;
hr = uiViewSettingsInterop->GetForWindow(this->m_hWnd, IID_PPV_ARGS(&uiViewSettings));
if (SUCCEEDED(hr))
{
UserInteractionMode mode;
hr = uiViewSettings->get_UserInteractionMode(&mode);
if (SUCCEEDED(hr))
{
switch (mode)
{
case UserInteractionMode_Mouse:
iMode = UserInteractionMode_Mouse;
break;
case UserInteractionMode_Touch:
iMode = UserInteractionMode_Touch;
break;
default:
break;
}
}
}
}
return S_OK;
}
Заключение и другие возможности
В этом образце кода показана реализация обнаружения режимов работы трансформера в Windows 8/8.1 и Windows 10 с помощью Win32. В приложениях для Магазина Windows под управлением Windows 8 не было возможности обнаруживать события трансформеров. В Windows 10 поддерживаются API UWP, чтобы универсальные приложения могли использовать функциональность трансформеров. Вместо использования аналогичного API Win32 представлен метод использования API UWP из приложения Win32. Следует отметить, что API UWP не имеют особого уведомления для этого события; они используют события изменения размера окна с последующей проверкой текущего состояния. Если состояние отличается от сохраненного, то предполагается, что оно изменилось. Если использовать сообщения Win32 неудобно (например, в приложениях Java*), можно использовать событие изменения размера окна в Java и вызвать оболочку JNI для подтверждения состояния.
Новая ОС ориентирована на работу с сенсорными дисплеями. Действительно ли пользоваться новинкой на компьютерах с обычными экранами неудобно?
Миф
По сравнению с предшественницами, Windows 8 — иная операционная система: она предлагает абсолютно новый графический интерфейс и поддерживает внушительное количество жестов, которые необходимы для управления. Работать с новой ОС удобнее всего при помощи пальцев. Таким образом, тем пользователям, у которых нет сенсорного дисплея, не следует устанавливать Windows 8 на свой компьютер.
Правда
Действительно, с новым интерфейсом Windows 8 удобнее взаимодействовать с помощью пальцев: простейшими скользящими движениями можно закрывать приложения или переходить от одной программы к другой, открывать меню или сдвигать окна. Но правда ли, что Windows 8 пригодна лишь для планшетных компьютеров? Однозначно правильным ответом будет «нет». И тому есть две причины. Во-первых, все действия, которые пользователь совершает пальцами, он может делать с помощью мыши или нажимая соответствующие комбинации клавиш на клавиатуре. Скорость работы при этом никак не уменьшается. Во-вторых, «восьмерка» демонстрирует настоящее «раздвоение личности»: она состоит
из двух полностью разных пользовательских интерфейсов – Modern UI, а также Рабочего стола, практически полностью идентичного Windows 7. Если какое-либо приложение оптимизировано для интерфейса Modern UI, то оно будет запускаться только в нем и управлять им будет удобнее пальцами, чем мышью или с клавиатуры. Если же подобная оптимизация утилиты отсутствует, что характерно пока для большинства привычных программ, то Windows 8 перейдет в классический режим отображения Рабочего стола.
Подводя итог, отметим, что «восьмерка» хорошо справляется со своей работой не только при наличии сенсорного дисплея. Однако, чтобы иметь возможность полностью управлять новой ОС, сегодня даже для ПК с такими экранами потребуются мышь и клавиатура.
Сенсорный экран+Клавиатура: Windows 8 поймет все
Панель приложений
Движение пальцем от нижней части к середине экрана откроет нижнюю панель меню. В зависимости от типа приложения она делает доступными множество функций. Комбинация клавиш: «Win+Z».
Боковая панель
Проведя по экрану от правой части к центру, можно открыть боковую панель приложений. Она позволяет получить доступ к таким функциям, как «Поиск», «Настройки» и т. д. Комбинация клавиш: «Win+C».
Переключение между приложениями
Движение от левого края экрана к центру вызывает последнее открытое приложение и делает его активным. Комбинация клавиш: «Win+Tab».
Панель задач
Быстрым движением вправо-влево можно открыть Панель задач, на которой представлены все открытые программы. Здесь можно выбрать необходимое приложение. Комбинация клавиш: «Alt+Tab».
Перелистывание
Скользящими движениями пальца слева направо вы можете листать свою фотогалерею или страницы в браузере. Управление: мышью или клавишами со стрелками.
Завершение работы приложения
Если вы хотите закрыть приложение, а не оставлять его работающим в фоновом режиме, просто проведите по экрану пальцем сверху вниз. Комбинация клавиш: «Alt+F4».
Источник
Сенсор в Windows 8.1 взял на себя основную роль. В настоящее время не все машины под управлением Windows поддерживают сенсорный экран, но технологии все больше продвигаются именно в этом направлении.
Сенсорный интерфейс удивительно интуитивен и работает именно так, как вы от него и ожидаете на любом другом планшете или сенсорной ОС. Ниже перечислены основные рабочие жесты:
- Нажмите на элемент, чтобы открыть его в новом пользовательском интерфейсе.
- Дважды нажмите, чтобы открыть элемент на рабочем столе.
- Проведите вверх, вниз, влево или вправо от краев экрана, чтобы вывести вверху меню или опции; или пальцем на экране, чтобы выполнить действие в приложении или программе.
- Перетащите элемент на экране, нажав и удерживая его, а затем перетащив, переместите.
- Нажмите и удерживайте, чтобы выделить элемент на экране.
- Сожмите внутрь, чтобы уменьшить масштаб части представления.
- Разведите наружу, чтобы увеличить масштаб представления.
Когда вы проведите пальцем от краев экрана, попробуйте начинать фактически с лицевой панели экрана, так как это приносит лучшие результаты. Однако на некоторых мониторах панель и экран не равномерно плоские. В этом случае, для получения лучших результатов необходима практика.
Примечание. Сенсорный Windows 8.1 Kinect снабженный Xbox 360 и Xbox One не совместим с ОС Windows 8.1, так как такой союз не возможен. Тем не менее, отдельный Kinect для Windows, доступен, и может использоваться с ПК. Также существуют альтернативы, например, новаторский контроллер LeapMotion.
Использование в Windows 8.1 экранной клавиатуры.
Windows 8.1 очень хорош в поиске, если Вы что-то выбираете с помощью мыши или клавиатуры. Экранная клавиатура всплывает, если вы нажимаете пальцем на поле ввода, например, поле пароля.
В арсенале Windows 8.1 есть несколько различных клавишных инструментов. Ниже опишем каждый, следующим образом:
• Клавиатура по умолчанию — стандартное расположение; ниже вы видите клавиатуру СТАНДАРТНОГО РАСПОЛОЖЕНИЯ БУКВ НА КЛАВИАТУРЕ.
Клавиша &123 открывает числа и символы; кнопка Emoticon поднимает смайлики для электронной почты, социальной сети и мгновенного обмена сообщениями. Нижняя правая клавиша клавиатуры позволяет изменять метод ввода на один из следующих четырех вариантов.
- Сплит клавиатура разводит клавиши на две стороны экрана: слева и справа, что для планшета гораздо удобней.
- Рукописный ввод позволяет записывать на планшете текст, числа, и символы стилусом, Windows 8.1 превосходно распознает рукописный текст. Это полезно для написания коротких записок на переносном планшете.
- Опция полной клавиатуры выводит все клавиши полной клавиатуры, то есть Вы увидите все клавиши привычной клавиатуры ПК, включая строку чисел и доступ к функциональным клавишам.
На полную экранную клавиатуру можно переключится в Настройках ПК, щелкнув по «ПК — Устройства», дальше «Типы» и перевести переключатель на «Добавить стандартную раскладку клавиатуры как сенсорную клавиатуру».
- Последняя опция – скрыть клавиатуру; она позволяет Вам скрыть экранную клавиатуру.
Кнопки Maximize и Close располагаются в верхнем правом углу клавиатуры. Кнопка развертывания окна разворачивает клавиатуру до заполнения всей ширины экрана компьютера. Это действие не делает клавиши более крупными, но эффективно размещает клавиатуру в ее позиции. Повторное нажатие кнопки развертывания окна возвращает клавиатуру в нормальный режим.
Подсказка. Коснитесь и немного подержите букву на экранной клавиатуре, так вы выведите на экран международные вариации этой буквы, включая буквы с диакритическим знаком.
В нормальном режиме клавиатура плавает на рабочем столе и может быть перетащена в любое место.
Это очень полезно, если клавиатура затеняет что-то, то что Вы должны увидеть или прочитать.
Подсказка. Экранная клавиатура по умолчанию не показывает полную раскладку клавиатуры ПК. Полную экранную клавиатуру можно активировать нажав на экране Start.
by Radu Tyrsina
Radu Tyrsina has been a Windows fan ever since he got his first PC, a Pentium III (a monster at that time). For most of the kids of… read more
Updated on March 25, 2021
XINSTALL BY CLICKING THE DOWNLOAD FILE
This software will keep your drivers up and running, thus keeping you safe from common computer errors and hardware failure. Check all your drivers now in 3 easy steps:
- Download DriverFix (verified download file).
- Click Start Scan to find all problematic drivers.
- Click Update Drivers to get new versions and avoid system malfunctionings.
- DriverFix has been downloaded by 0 readers this month.
I have a lot of friends that tend to consider me the computer guy that knows it all. Personally, I don’t believe that’s true and have said many times that I am a technology journalist. Nonetheless, it never ceases to amaze what funny questions I might be getting from my friends and family. And if you’re like me, then you have probably heard this so many times until now – is Windows 8, Windows 10 only for touchscreen? Is Windows 8, Windows 10 only for tablets?.
A very short answer would be like this – no, Windows 8, Windows 10 is not only for touchscreen devices, tablets and other machines and it could not possibly be only for that category of gadgets. But, the people that are asking this question apparently are in the middle of a perception issue and they need not a simple answer, but they need guidance. We all know that Windows 8, has probably been the biggest overhaul to the Windows system since Windows 95, and this has left many users frustrated.
If you’re going to use the Modern UI only with your keyboard and mouse, it won’t be as fun as using it with only your fingers. The same, obviously, goes for a lot of apps found within the Windows Store. But, if you’re operating from a non-touch device (like I mostly do), then nobody is stopping you from operating in Desktop mode. Personally, I work and play in the Modern UI only on touch devices, since it’s awkward to do it otherwise. And on top of that, touchscreen devices aren’t quite cheap, to be frank. And some important personalities, like Tim Cook, Apple’s CEO, are actually critical of Windows 8’s idea
You can converge a toaster and a refrigerator, but those things are probably not going to be pleasing to the user. You wouldn’t want to put these things together because you wind up compromising in both.
Some PC issues are hard to tackle, especially when it comes to corrupted repositories or missing Windows files. If you are having troubles fixing an error, your system may be partially broken.
We recommend installing Restoro, a tool that will scan your machine and identify what the fault is.
Click here to download and start repairing.
This means that we shouldn’t be expecting any touch-enabled laptops from Apple in the near future. But could this be true? Maybe people are “getting sick” of the touch experience: they already have that on smartphones and tablets, maybe they will never switch to a full-touch experience (I know I wouldn’t) but maybe the next generation of users will. We are used to physical keyboards, mice, and all that, but what about those consumers that will find a smartphone and a tablet the normal things? Windows 8 is precisely for them.
But, for those from the present who are not fans of the touch experience or, so far, they can’t afford or they don’t use a touch device, here are a few tips to try and make your non-touch experience on par with the touch one.
Tips/hotkeys for non-touch Windows 8, Windows 10 users
Windows 8, just like Windows 7 and all the versions before, has a huge collection of hotkeys. We’re going to enlist for you only those that will help you make the most out of Windows 8 and its touchy flavor. Actually, after a while, after mastering these hotkeys, you’ll have a feeling that your non-touch experience is even faster and more efficient than the touch one.
- Spacebar – when your screen is locked and presumably you don’t have a password, just hit the spacebar to unlock!
- Windows icon + L – use this combination to quickly lock the screen
- Windows + X – this will bring up a quick settings tab from you can go to different places in your computer; call it a mini-version of Start Menu used to be
- Windows + Q – this quick combination will instantly show you all the apps that you have
- Windows + W – brings up the Search menu which allows you to search everywhere, even in the Windows Store!
- Windows + Tab – this is similar to Alt+Tab, only that it integrates the new functions found in Windows 8
- Windows + E – wherever you are, bring up the Computer by pressing this
- Windows + . – yes, Windows + DOT will bring you the “sexy” Cascade view
- Windows + H – we live in social networking times, so we all must adapt. This will allow you to instantly share any opened picture
- Windows + C – this will reveal the so-much-talked-about Charms bar that I actually like
- Windows + , – this will make everything you’re currently working invisible and will allow you to glimpse at the Desktop
Windows on touchscreens [2018 update]
Even if Windows 8, 8.1 and 10 were believed to be more adapted for touchscreens, they have become great for operating on normal screens. In fact, Windows 10 and 8, 8.1 editions have many issues on touchscreen devices. For example, many users cannot calibrate their touchscreen on Windows 10. Another common problem is related to Asus laptops touchscreens. If you are experiencing issues with your touchscreen, we recommend you to disable it temporarily.
Newsletter
by Radu Tyrsina
Radu Tyrsina has been a Windows fan ever since he got his first PC, a Pentium III (a monster at that time). For most of the kids of… read more
Updated on March 25, 2021
XINSTALL BY CLICKING THE DOWNLOAD FILE
This software will keep your drivers up and running, thus keeping you safe from common computer errors and hardware failure. Check all your drivers now in 3 easy steps:
- Download DriverFix (verified download file).
- Click Start Scan to find all problematic drivers.
- Click Update Drivers to get new versions and avoid system malfunctionings.
- DriverFix has been downloaded by 0 readers this month.
I have a lot of friends that tend to consider me the computer guy that knows it all. Personally, I don’t believe that’s true and have said many times that I am a technology journalist. Nonetheless, it never ceases to amaze what funny questions I might be getting from my friends and family. And if you’re like me, then you have probably heard this so many times until now – is Windows 8, Windows 10 only for touchscreen? Is Windows 8, Windows 10 only for tablets?.
A very short answer would be like this – no, Windows 8, Windows 10 is not only for touchscreen devices, tablets and other machines and it could not possibly be only for that category of gadgets. But, the people that are asking this question apparently are in the middle of a perception issue and they need not a simple answer, but they need guidance. We all know that Windows 8, has probably been the biggest overhaul to the Windows system since Windows 95, and this has left many users frustrated.
If you’re going to use the Modern UI only with your keyboard and mouse, it won’t be as fun as using it with only your fingers. The same, obviously, goes for a lot of apps found within the Windows Store. But, if you’re operating from a non-touch device (like I mostly do), then nobody is stopping you from operating in Desktop mode. Personally, I work and play in the Modern UI only on touch devices, since it’s awkward to do it otherwise. And on top of that, touchscreen devices aren’t quite cheap, to be frank. And some important personalities, like Tim Cook, Apple’s CEO, are actually critical of Windows 8’s idea
You can converge a toaster and a refrigerator, but those things are probably not going to be pleasing to the user. You wouldn’t want to put these things together because you wind up compromising in both.
Some PC issues are hard to tackle, especially when it comes to corrupted repositories or missing Windows files. If you are having troubles fixing an error, your system may be partially broken.
We recommend installing Restoro, a tool that will scan your machine and identify what the fault is.
Click here to download and start repairing.
This means that we shouldn’t be expecting any touch-enabled laptops from Apple in the near future. But could this be true? Maybe people are “getting sick” of the touch experience: they already have that on smartphones and tablets, maybe they will never switch to a full-touch experience (I know I wouldn’t) but maybe the next generation of users will. We are used to physical keyboards, mice, and all that, but what about those consumers that will find a smartphone and a tablet the normal things? Windows 8 is precisely for them.
But, for those from the present who are not fans of the touch experience or, so far, they can’t afford or they don’t use a touch device, here are a few tips to try and make your non-touch experience on par with the touch one.
Tips/hotkeys for non-touch Windows 8, Windows 10 users
Windows 8, just like Windows 7 and all the versions before, has a huge collection of hotkeys. We’re going to enlist for you only those that will help you make the most out of Windows 8 and its touchy flavor. Actually, after a while, after mastering these hotkeys, you’ll have a feeling that your non-touch experience is even faster and more efficient than the touch one.
- Spacebar – when your screen is locked and presumably you don’t have a password, just hit the spacebar to unlock!
- Windows icon + L – use this combination to quickly lock the screen
- Windows + X – this will bring up a quick settings tab from you can go to different places in your computer; call it a mini-version of Start Menu used to be
- Windows + Q – this quick combination will instantly show you all the apps that you have
- Windows + W – brings up the Search menu which allows you to search everywhere, even in the Windows Store!
- Windows + Tab – this is similar to Alt+Tab, only that it integrates the new functions found in Windows 8
- Windows + E – wherever you are, bring up the Computer by pressing this
- Windows + . – yes, Windows + DOT will bring you the “sexy” Cascade view
- Windows + H – we live in social networking times, so we all must adapt. This will allow you to instantly share any opened picture
- Windows + C – this will reveal the so-much-talked-about Charms bar that I actually like
- Windows + , – this will make everything you’re currently working invisible and will allow you to glimpse at the Desktop
Windows on touchscreens [2018 update]
Even if Windows 8, 8.1 and 10 were believed to be more adapted for touchscreens, they have become great for operating on normal screens. In fact, Windows 10 and 8, 8.1 editions have many issues on touchscreen devices. For example, many users cannot calibrate their touchscreen on Windows 10. Another common problem is related to Asus laptops touchscreens. If you are experiencing issues with your touchscreen, we recommend you to disable it temporarily.