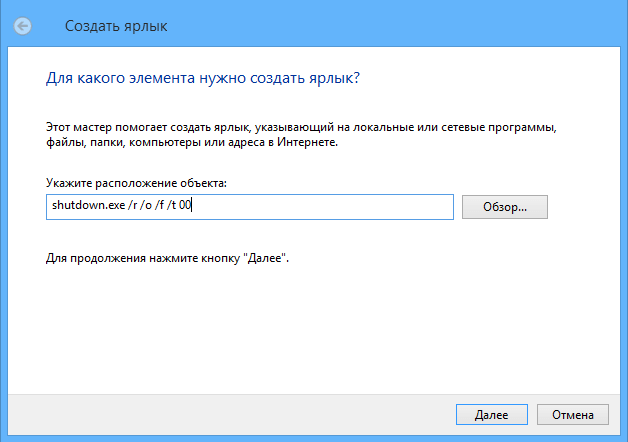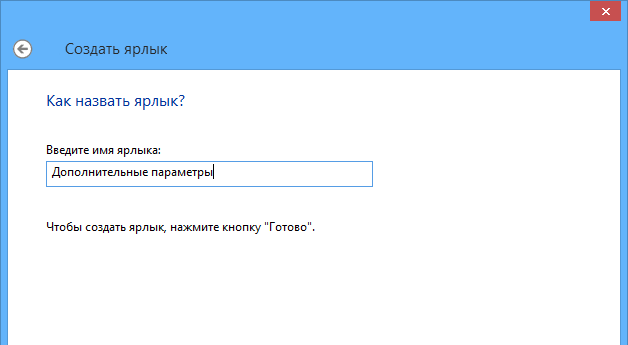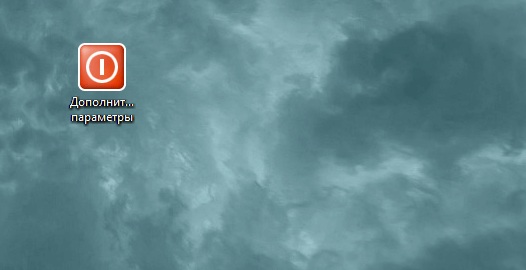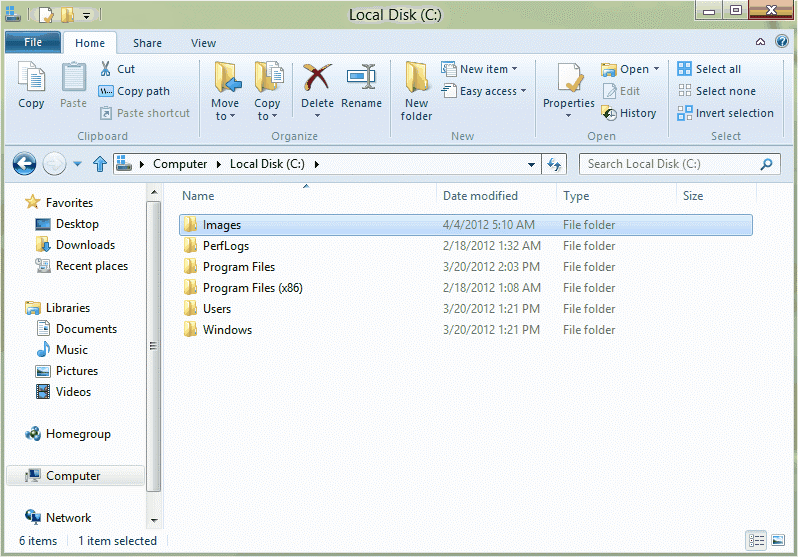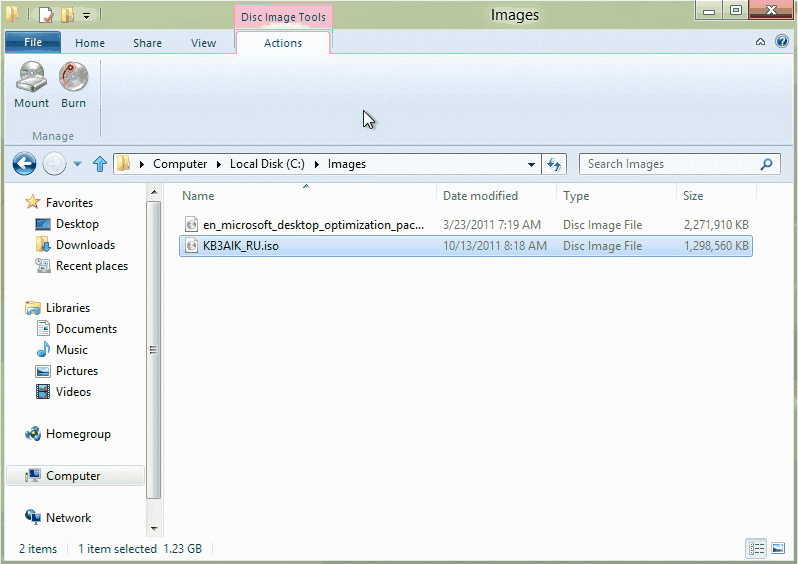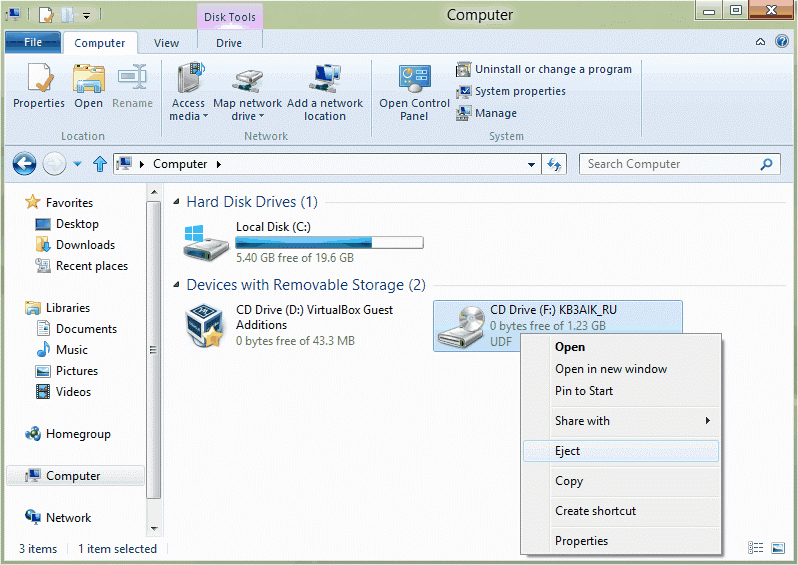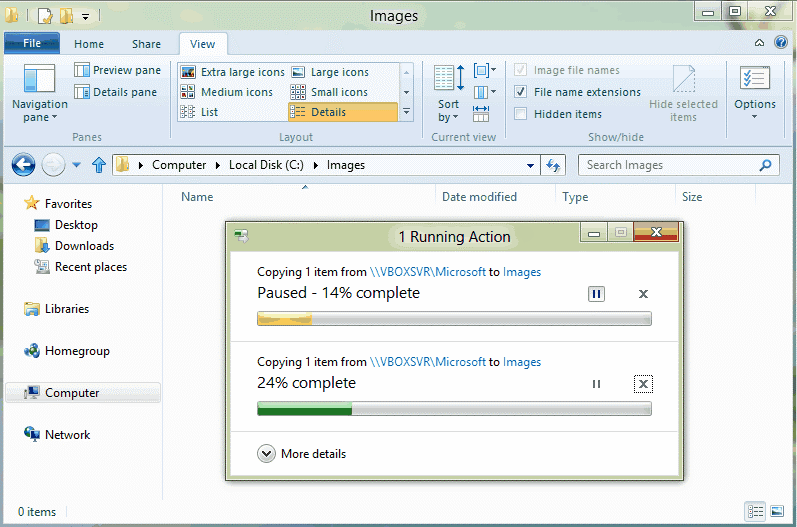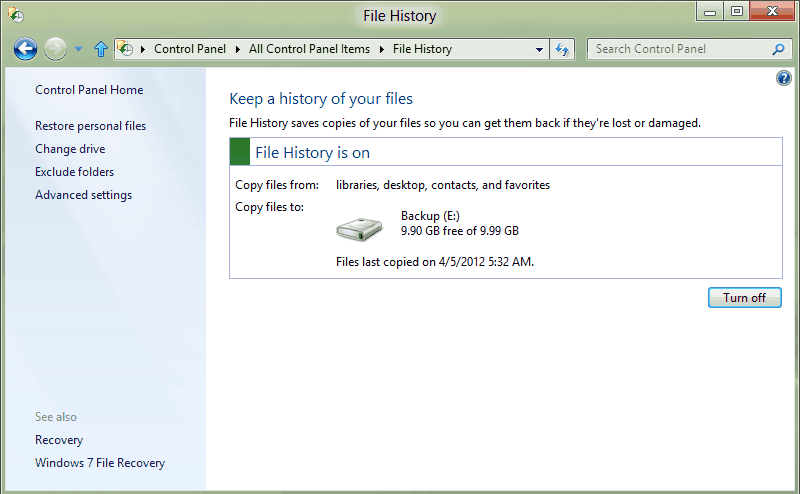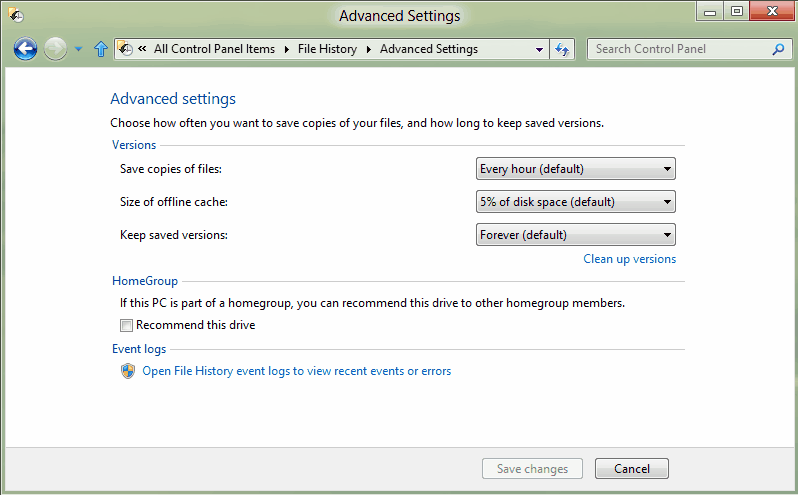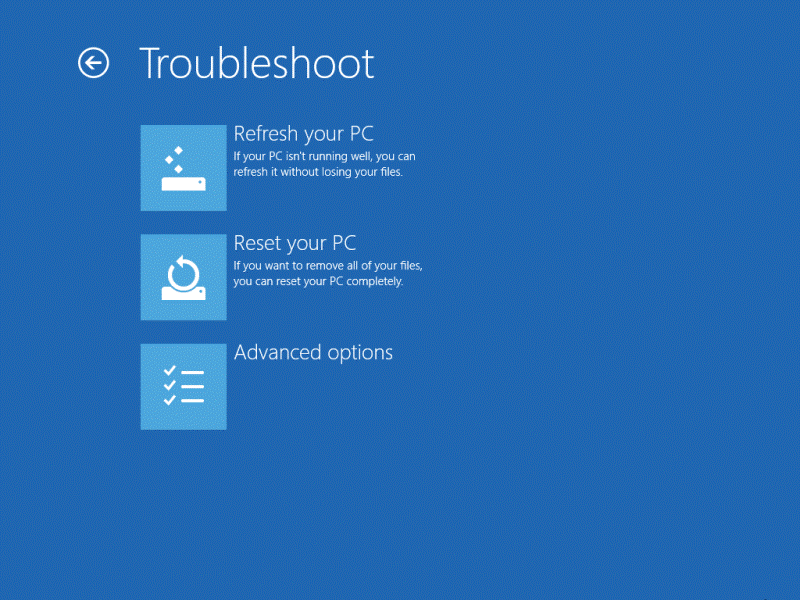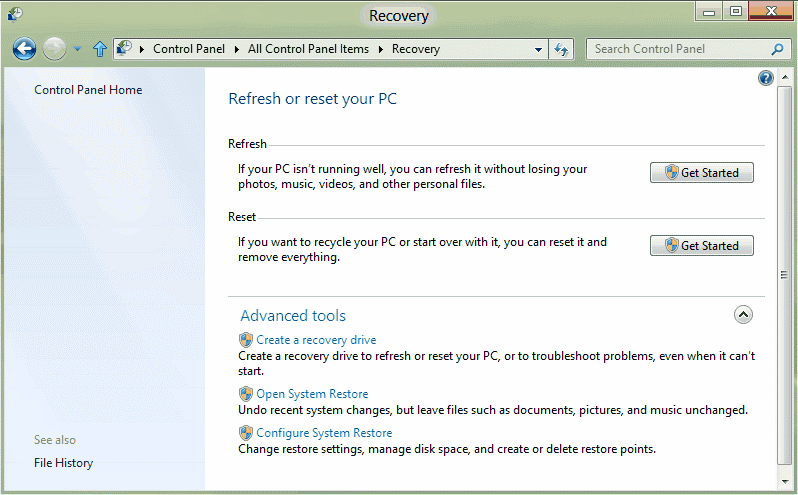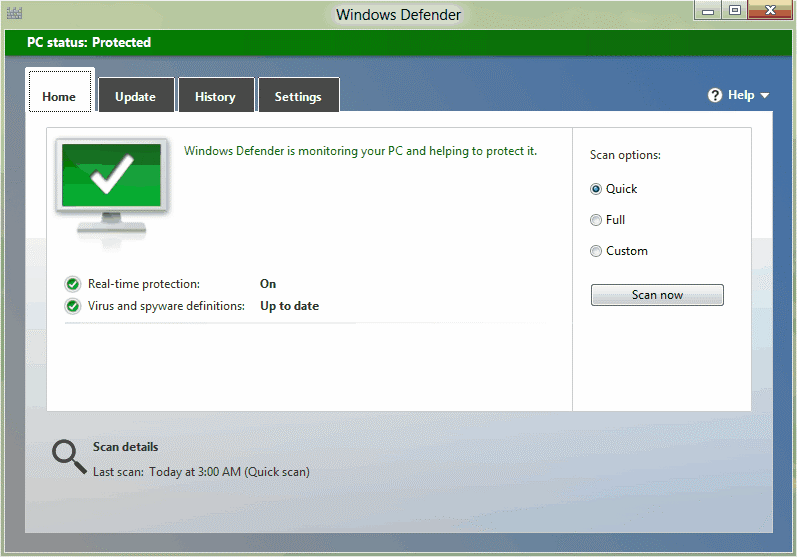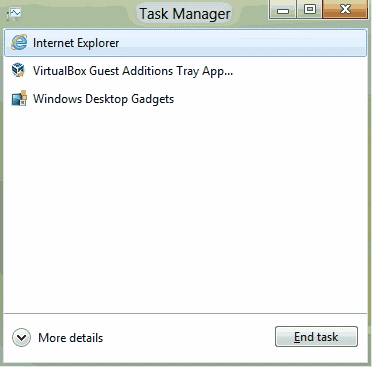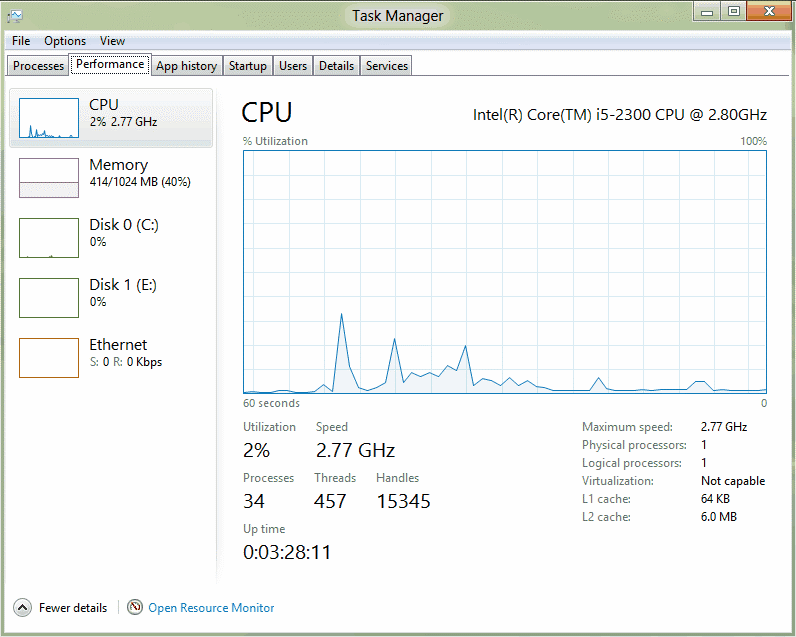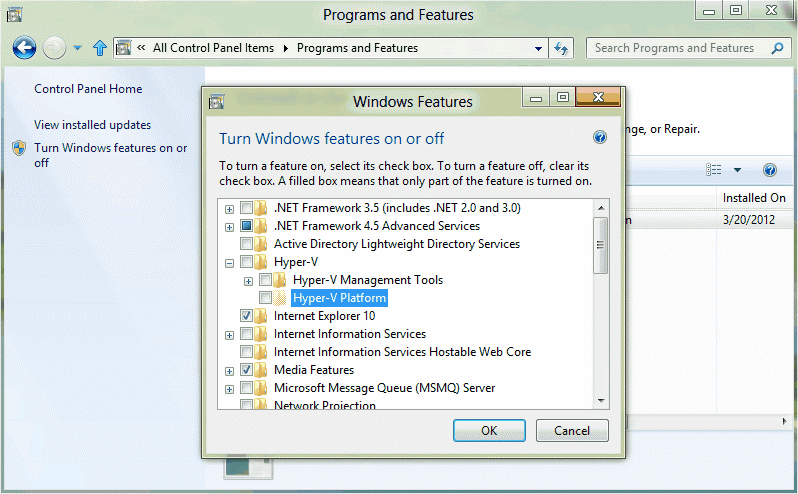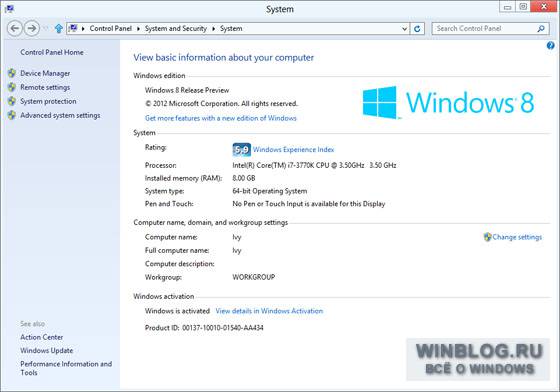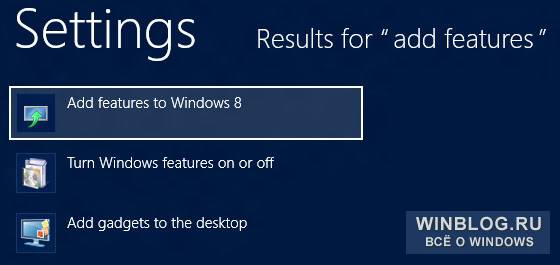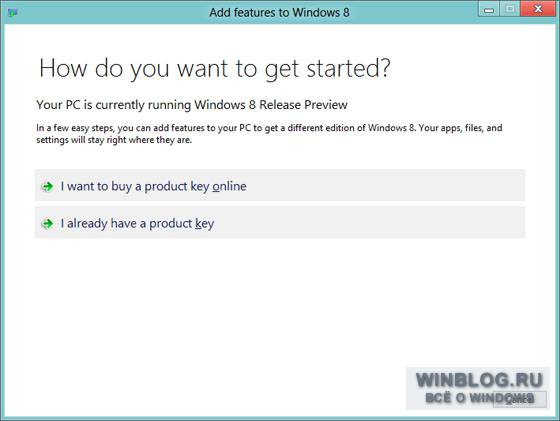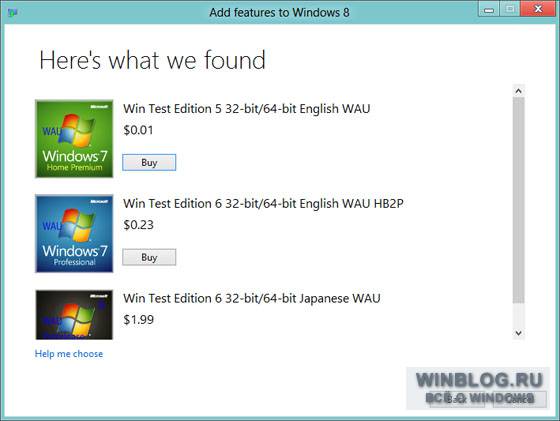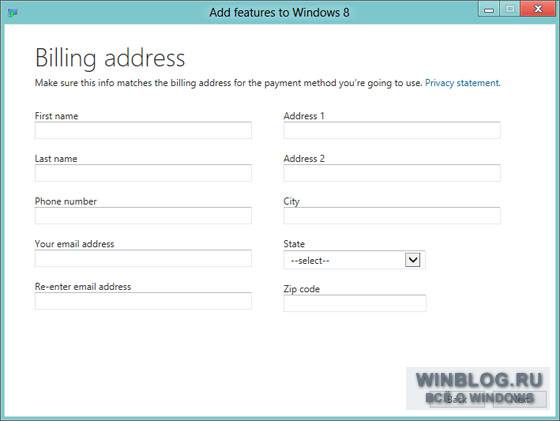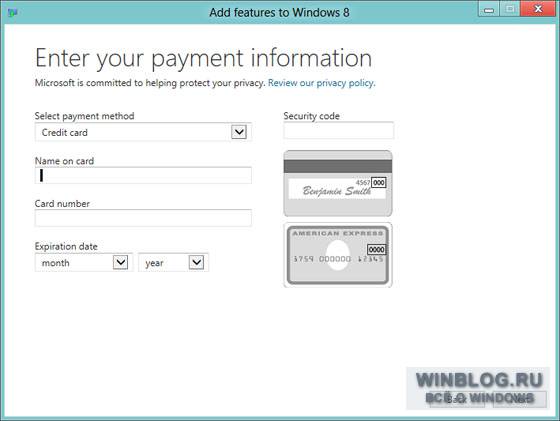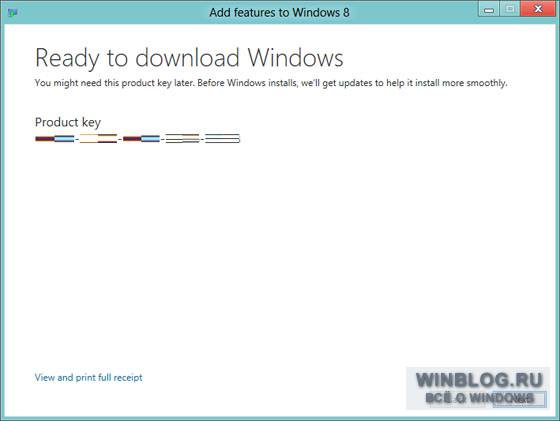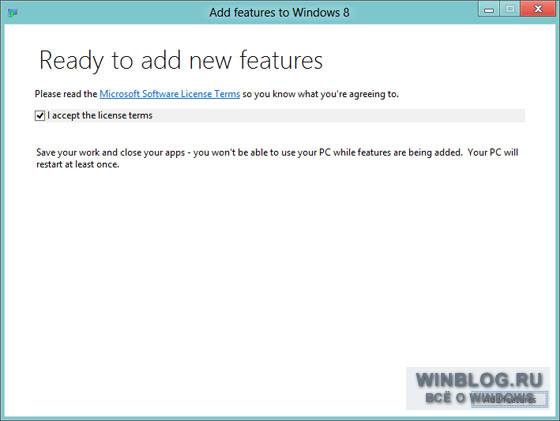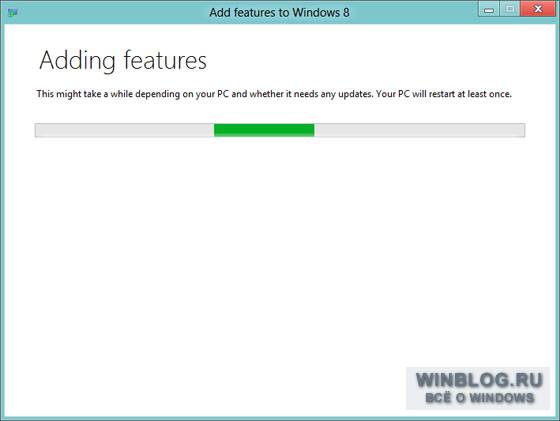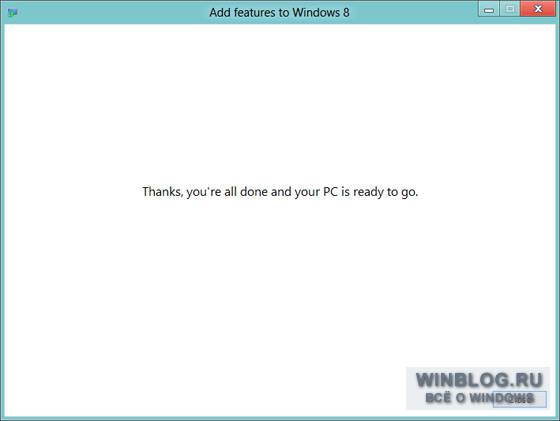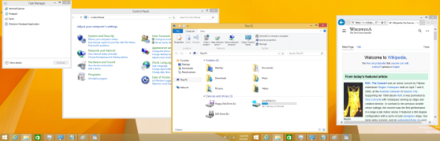C выходом Windows 8 операционная система от Microsoft обзавелась новым меню «Дополнительные параметры», которое позволяет получить доступ к нескольким инструментам для устранения неполадок системы. Меню включает в себя опции для восстановления системы с помощью точки восстановления или образа системы, а также набор других функций, которые так или иначе позволяют вернуть ПК к рабочему или исходному состоянию.
В дополнение к озвученным выше возможностям, меню «Дополнительные параметры» также позволяет загрузить систему в безопасном режиме, а открыть его можно несколькими способами.
С помощью Shift + Перезагрузка
В случае с первым способом необходимо просто нажать на кнопку «Перезагрузка», предварительно нажав и удерживая клавишу Shift.
С помощью командной строки
Да, чтобы попасть в «Дополнительные параметры», вы можете использовать и командную строку. Это проще, чем вы думаете. На клавиатуре нажмите клавишу с логотипом Windows + X. В открывшемся меню выберите «Командная строка».
Затем введите команду shutdown.exe /r /o /f /t 00 и нажмите Enter. В результате ваша система перезагрузится, а после вы попадете непосредственно на экран «Дополнительные параметры» (он же Advanced Startup).
С помощью ярлыка
Если доступ к этому экрану вам нужен достаточно часто, специально для него вы можете создать ярлык. Щелкните правой кнопкой мыши на рабочем столе и выберите «Создать > Ярлык».
В качестве расположения объекта укажите shutdown.exe /r /o /f /t 00 и нажмите «Далее».
Затем присвойте этому ярлыку любое имя и нажмите «Готово».
Если хотите, вы можете изменить значок ярлыка на что-то более привлекательное. Для этого щелкните на нем правой кнопкой мыши и выберите «Свойства > Сменить значок». Затем выберите любую понравившуюся иконку из числа тех, которые идут в составе Windows. А если у вас есть другой набор иконок и вы хотите выбрать одну из них, тогда нажмите «Обзор», перейдите в каталог с иконками и выберите нужную.
Конечно, созданный ярлык можно закрепить на начальном экране или на панели задач.
На этом все!
Отличного Вам дня!
Вы хотите улучшить свое устройство Windows 8 или Windows 8.1, добавив и установив новые функции в его систему? Что ж, поскольку Windows 8 является удобной ОС, вы можете использовать встроенную функцию, названную «добавить функции в Windows 8», чтобы сделать это. Если вы не знаете, как добавить функции в панель управления Windows 8, не стесняйтесь и следуйте приведенным ниже инструкциям.

Используя эту стандартную функцию Windows 8 и Windows 8.1, вы можете загружать и устанавливать официальные программы и приложения в интуитивно понятном виде и без использования ненадежных служб. Это действие также добавит дополнительную безопасность для вашего устройства Windows 8, поскольку вы сможете загружать только приложения, выпущенные Microsoft, из проверенных источников и только из официальных магазинов. Также после установки соответствующего программного обеспечения вы сможете получать обновления автоматически .
Читайте также: Отключите «У вас есть новые приложения, которые могут открывать этот тип файла» в Windows 8, 8.1
Конечно, новые функции будут добавлены в вашу панель управления, что означает, что вы сможете легко получить доступ, изменить и изменить то же самое в любое время. В любом случае, если вы хотите узнать, как добавлять функции в панель управления Windows 8 и Windows 8.1 , посмотрите ниже и протестируйте описанные там шаги на своем устройстве.
Как добавить функции в панель управления Windows 8
Эта функция может быть легко доступна на любом устройстве под управлением Windows 8 и Windows 8.1. Все, что вам нужно сделать, это получить доступ к панели управления — на начальном экране нажмите клавиши « Wind + R » и введите « control ». Теперь в вашем окне панели управления вы должны заметить что-то вроде « Получите больше возможностей с новой версией Windows ». Просто нажмите на эту ссылку, и затем появится опция добавления новых функций. 
Аналогичным образом вы можете получить доступ к этой функции, используя поисковую систему с вашего компьютера с Windows 8 / Windows 8.1. Таким образом, в поле поиска введите « добавить функции » и в появившемся списке выберите « Добавить функции в Windows 8 ». 
Затем вам будет предложено выбрать, покупать ли новое программное обеспечение или зарегистрировать установленное. 
С этого момента просто следуйте инструкциям на экране и купите / загрузите приложения, доступные для вашего устройства. В конце концов, установленное программное обеспечение будет добавлено в вашу панель управления. Это оно; Теперь вы знаете, как легко и безопасно добавлять новые функции в панель управления Windows 8. Поделитесь с нами своим опытом, используя поле для комментариев ниже.
Читайте также : Блокировка рекламы Bing в Windows 8.1 Поиск: как это сделать
Обновлено 22.07.2015
Как попасть в меню Дополнительные параметры в Windows 8.1-00
Всем привет сегодня хочу рассказать как попасть в меню Дополнительные параметры в Windows 8.1, из него еще можно попасть в безопасный режим посмотрите еще как в него попасть. C выходом Windows 8.1 операционная система от Microsoft обзавелась новым меню Дополнительные параметры, которое позволяет получить доступ к нескольким инструментам для устранения неполадок системы. Меню включает в себя опции для восстановления системы с помощью точки восстановления или образа системы, а также набор других функций, которые так или иначе позволяют вернуть ПК к рабочему или исходному состоянию.
И так как же попасть в безопасный режим Windows 8.1 с помощью командной строки. Открываем командую строку и вводим
shutdown.exe /r /o /f /t 00
Как попасть в меню Дополнительные параметры в Windows 8.1-02
В результате ваша система перезагрузится, а после вы попадете непосредственно на экран Дополнительные параметры Advanced Startup) в котором и можно выбрать безопасный режим.
Как попасть в меню Дополнительные параметры в Windows 8.1-01
Открывать постоянно командную строку не удобно поэтому создадим красивый ярлык, по нажатию на который вы выполните данное действие. Щелкаем правым кликом мышки по рабочему столу и выбираем создать-ярлык. Вводим в поле команду указанную выше и жмем далее.
Как попасть в меню Дополнительные параметры в Windows 8.1-03
Задаем имя нашему ярлыку
Как попасть в меню Дополнительные параметры в Windows 8.1-04
В итоге получаем ярлык, которому можно задать еще и изображение, и при нажатии на него вы будите загружаться в режим Дополнительные параметры.
Как попасть в меню Дополнительные параметры в Windows 8.1-05
Вот так вот просто попасть в меню Дополнительные параметры в Windows 8.1.
Материал сайта pyatilistnik.org
Июл 22, 2015 15:59
В обновленной версии операционной системы Microsoft появилось множество мелких улучшений, дающих ей существенные преимущества перед Windows 8.
Brad Chacos. 25 hidden features in Windows 8.1. PCWorld, январь 2014.
Общая картина складывается из мелочей. И к обновленной версии Windows 8.1 это относится в полной мере. Некоторые интересные особенности ОС спрятаны от глаз, и с этим пора заканчивать! В предлагаемой вашему вниманию статье собрана информация, на поиски которой нам пришлось потратить довольно много времени, по крупицам собирая отрывочные сведения. Итак, приступим.
По мановению руки
Один из наиболее интересных приемов, примененных разработчиками Windows 8.1, глубоко запрятан в приложении «Кулинария». Здесь полным-полно восхитительных рецептов на любой вкус, но заниматься приготовлением продуктов, то и дело обращаясь к сенсорному дисплею, — не слишком удачная идея. А что, если вообще не трогать экран?
 |
| В приложении «Кулинария» переход к очередному экрану осуществляется взмахом руки |
В бесконтактном режиме вы просто помахиваете перед экраном рукой, которую уже успели перепачкать в соусе, а встроенная камера устройства, регистрируя ваши движения, подает программе команду на переход к очередному этапу и выводу на дисплей следующей порции инструкций. В результате сенсорный экран остался чистым, блюдо приготовлено, а вы познакомились с новой технологией (весьма практичной, надо признать), в которой заключается даже что-то волшебное.
Приложение SkyDrive: современный Проводник файлов
Сервис SkyDrive (в феврале 2014 г. переименован в OneDrive) тесно интегрирован в среду Widnows 8.1, о чем свидетельствуют приглашение сохранить все ваши фотографии и файлы в облаке, появляющееся на экране сразу же после обновления ОС, а также присутствие элементов SkyDrive в Проводнике файлов Рабочего стола.
 |
| Чтобы просматривать файлы в приложении SkyDrive, откройте программу SkyDrive и в ниспадающем меню SkyDrive, размещенном в верхней части экрана, выберите пункт «Этот компьютер» |
Вместе с тем облачному сервису отводится важная роль и в Проводнике файлов современного интерфейса, который позволяет управлять файлами движениями пальцев.
Приложение одно, окон несколько
Возможность динамического изменения соотношения сторон у окон приложений при их размещении рядом друг с другом — небольшое, но важное улучшение, появившееся в Windows 8.1. Но новая ОС поддерживает и еще одну функцию, о которой мало кто знает. Версия Windows 8 позволяла каждому приложению одновременно отображать на экране только одно окно. Пользователь не имел, например, возможности разместить на экране сразу два экземпляра Internet Explorer.
В среде Windows 8.1 такая возможность поддерживается — по крайней мере, в отношении браузера Internet Explorer 11, для которого эта функция наиболее востребована.
 |
| Чтобы одновременно вывести на экран два окна IE11, дотроньтесь до ссылки, удерживая на ней палец, или щелкните на ссылке правой кнопкой мыши и выберите в контекстном меню пункт «Открыть вкладку в новом окне». Другие приложения, увы, многооконный режим не поддерживают |
Чтение, просмотр
Браузер Internet Explorer 11 — один из немногих, в полной мере совместимых с сенсорным интерфейсом. Кроме того, здесь имеется «Режим чтения», делающий просмотр веб-страниц еще более приятным. При активизации этой функции с экрана убирается все лишнее (включая рекламу), а представление страницы приобретает привлекательный вид с горизонтальной прокруткой.
 |
| Чтобы включить «Режим чтения», щелкните мышью на значке с изображением открытой книги в правой части адресной строки IE11. На рисунке представлены статья на сайте PCWorld.com в стандартном режиме просмотра (слева) и та же самая статья в режиме чтения (справа). Очень удобно |
Автоматическое обновление приложений
Для обновления приложений с современным интерфейсом в среде Windows 8 вам придется заходить в Магазин Windows и выполнять все манипуляции вручную. При активизации соответствующего режима Windows 8.1 автоматически инициирует все необходимые операции.
 |
| Чтобы включить режим автоматического обновления, запустите приложение «Магазин», щелкните в чудо-панели на кнопке «Параметры» и выберите пункт «Обновления приложений». Включите переключатель «Автоматически обновлять мои приложения» |
Перезапуск приложений
В среде Windows 8 приложения, когда их перетаскивают в нижнюю часть экрана, закрываются. В среде Windows 8.1 они в этом случае всего лишь сворачиваются — приложение продолжает выполняться в фоновом режиме.
 |
| Чтобы полностью закрыть приложение, перетаскивайте его вниз до тех пор, пока лишь верхняя часть приложения не будет отображаться внизу экрана. Продолжайте удерживать его в таком положении, и через несколько секунд плитка перевернется. Закрытие завершено |
Настройки приложения «Почта»
В отличие от других встроенных приложений, в программу «Почта» были внесены достаточно серьезные изменения. При щелчке на гиперссылке, находящейся в письме, соответствующая веб-страница автоматически открывается в браузере Internet Explorer 11. В результате пользователь получает возможность просматривать сайт, не выходя из папки «Входящие» (это происходит в том случае, когда IE установлен в качестве браузера по умолчанию и его разрешено запускать в современном интерфейсе). Возможно, кому-то такие изменения покажутся не слишком значительными, но удобство работы с программой, обусловленное ими, заметно возрастает.
 |
| Благодаря еще одному небольшому, но важному расширению функциональности, у пользователей появилась возможность перетаскивать почту в другие папки |
Инструменты групповой настройки приложений
Настройка приложений и живых плиток в среде Windows 8 была занятием не для слабонервных. Пользователям приходилось удалять и изменять размеры каждого приложения вручную, по отдельности. Система Windows 8.1 поддерживает групповую настройку. На начальном экране перейдите в режим «Настройка» (щелкните правой кнопки мыши на пустом месте начального экрана и на панели, появившейся внизу, нажмите кнопку «Настройка»). Теперь вы можете выбрать несколько приложений одновременно и переместить их в новое место, поменять размеры плиток или полностью удалить их.
 |
| Проводя операции с живыми плитками, обращали ли вы внимание на новые параметры масштабирования «Широкая» и «Маленькая»? |
Дополнительные параметры настройки находятся в разделе «Поиск и приложения», который открывается после щелчка на чудо-кнопке «Параметры» и выбора пункта «Изменение параметров компьютера». Перейдите к пункту «Размер приложений». Здесь вы увидите, сколько памяти отведено каждому из приложений, и при желании сможете удалить основных ее пожирателей.
Приложения на экране блокировки
Некоторые новые функции доступны даже тогда, когда Windows 8.1 находится фактически в нерабочем состоянии. Если нужно срочно сделать снимок, то доступ к приложению «Камера» можно получить прямо на экране блокировки. Пользователям ПК это вряд ли пригодится, а вот для владельцев планшетов и мобильных устройств такая функция может оказаться весьма полезной.
 |
| И это не единственное нововведение. Отвечать на звонки и сообщения Skype также можно прямо на начальном экране |
Поддержка библиотек для сменных носителей
По умолчанию библиотеки в Windows 8.1 отключены, но вы без труда можете подключить их вновь. И это еще не все. В Windows 8.1 библиотеки поддерживают съемные носители, чего не было в Windows 8.
 |
| Чтобы добавить в библиотеку новые элементы, щелкните на ней правой кнопкой мыши и выберите в контекстном меню «Свойства•Добавить…». Теперь можно включить в библиотеку дополнительные папки |
Дело в том, что операционная система Windows 8.1 зачастую устанавливается на портативные, гибридные и планшетные компьютеры, оснащенные флеш-памятью или твердотельными накопителями небольшой емкости. Если вы собираетесь смотреть фильмы на планшете, работающем под управлением Windows, съемный флеш-накопитель становится фактически обязательным его атрибутом. Благодаря новым возможностям Windows 8.1, фильмы, записанные на флеш-накопителе, при его подключении к компьютеру будут отображаться в библиотеке «Видео».
Улучшения приложения «Камера»
С помощью приложения «Камера» теперь можно создавать панорамы в стиле программы Microsoft Photosynth. Правда, эта функция даже при наличии веб-камеры поддерживается далеко не всем оборудованием. Если же ваше устройство совместимо с новой технологией, на экране появится соответствующий значок.
 |
| Приложение «Камера» поддерживает возможности серийной съемки, напоминающие функцию Photo Loop в BlackBerry 10. Оперативно сделав несколько снимков, можно выбрать среди них наилучший |
Молчаливые уведомления
Выпустив Windows 8, компания Microsoft объединила элементы настольных компьютеров и мобильных устройств в единое целое. К таким мобильным элементам относятся и всплывающие уведомления приложений, сопровождаемые звуковым сигналом. В целом, эти уведомления весьма полезны (хотя, конечно, разработчикам не мешало бы интегрировать в систему общий центр уведомлений). Но если планшет или ПК не выключается даже ночью, то такие сигналы вскоре начинают очень раздражать.
В Windows 8.1 появился режим «Не беспокоить», в котором звуковые сигналы отключаются при выдаче уведомлений в определенное время суток.
 |
| Чтобы использовать режим «Не беспокоить», нажмите чудо-кнопку «Параметры», выберите пункт «Изменение параметров компьютера•Поиск и приложения•Уведомления» и в разделе «Не беспокоить» определите период, в течение которого компьютер не будет подавать звуковые сигналы |
Выключение компьютера с Рабочего стола
Наверное, можно было бы вообще отказаться от современного интерфейса , но ведь для завершения работы надо вызывать чудо-панель. Разве не так? А вот и нет.
 |
| Чтобы выключить компьютер прямо с Рабочего стола, щелкните правой кнопкой мыши на вернувшейся на Рабочий стол кнопке «Пуск» и в меню «Завершение работы или выход из системы» выберите нужный вам пункт |
Приведение в порядок интерфейса
Находясь на Рабочем столе, щелкните правой кнопкой мыши на Панели задач, в контекстном меню выберите пункт «Свойства» и перейдите на вкладку «Навигация». На ней найдете ряд опций, позволяющих отключать всплывающие панели в углах экрана, выводить на экран Рабочий стол по завершении процедуры начальной загрузки и выполнять другие настройки.
Сортировка приложений
Одна из скрытых функций Рабочего стола позволяет автоматически открывать представление «Приложения» при переходе на начальный экран. В версии Windows 8.1 представление «Приложения» можно открыть, щелкнув мышью на стрелке в левом нижнем углу начального экрана или проведя по экрану снизу вверх на устройстве с сенсорным дисплеем.
 |
| Если в среде Windows 8 список приложений отображался в неизменном виде, то Windows 8.1 позволяет сортировать приложения по названию, дате установки, частоте использования или категории. Упоминавшееся ранее скрытое меню Панели задач позволяет первыми отображать на экране программы, предназначенные для Рабочего стола |
В самом преставлении «Приложения» также появились настройки, которых долго ждали пользователи.
Редактирование фотографий
Приложение «Камера», возможно, и утратило былую связь с Facebook и Flickr, но зато получило целый ряд инструментов редактирования изображений. Конечно, это не Photoshop, но все же вы можете обрезать края картинки, настраивать цвета и резкость, а также добавлять многочисленные эффекты.
Поддержка беспроводного стандарта Miracast
Теперь изображение, формируемое приложениями с современным интерфейсом, допустимо выводить на беспроводной дисплей. Правда, такая возможность реализуется лишь тогда, когда устройство, работающее под управлением Windows 8.1, и подключаемый к нему дисплей поддерживают стандарт беспроводной связи Miracast, например планшет Surface Pro. Кстати, можно приобрести совместимую с этой технологией телевизионную приставку, в частности Netgear Push2TV.
 |
| Для большинства людей эта функция Windows будет оставаться скрытой до тех пор, пока технология Miracast не получит широкого распространения |
На переднем крае печатных технологий
В Windows 8.1 появились средства поддержки трехмерной печати, и теперь печать реальных объектов осуществляется так же легко, как и вывод изображений на бумагу. Впрочем, Microsoft стремится не отстать от жизни и в мире двумерной печати. Windows 8.1 поддерживает печать через интерфейс NFC и технологию Wi-Fi Direct. И кому теперь понадобятся локальные сети?
Новые параметры синхронизации
Появление сервиса SkyDrive (с февраля 2014 г. — OneDrive) стало большим шагом вперед для Windows 8, а в Windows 8.1 он стал частью концепции «одна система на множестве устройств». В Windows 8.1 поддерживаются синхронизация списка приложений, схемы начального экрана и даже вкладок Internet Explorer 11.
 |
| Нажав на чудо-кнопку «Параметры», перейдите к разделу «Изменение параметров компьютера•SkyDrive•Синхронизация параметров». Здесь представлено множество настроек, расширяющих возможности синхронизации с помощью облачного сервиса |
Общие обои
Недостатки Windows 8 во многом были обусловлены двойственной природой этой ОС. Рабочий стол и современный интерфейс напоминали два противоборствующих лагеря, между которыми развернулось соперничество за внимание пользователя.
По сути, то же самое продолжается и в Windows 8.1, но разработчики системы внесли ряд изменений, помогающих двум разным интерфейсам лучше уживаться друг с другом. К их числу относится и возможность переноса обоев с Рабочего стола на начальный экран. (И почему бы не сделать это с самого начала?)
 |
| Чтобы настроить фоновое изображение начального экрана, откройте чудо-панель, щелкните на «Параметры» и перейдите к разделу «Персонализация». Выберите нужные обои из списка имеющихся изображений |
Обмен снимками экрана
Это небольшое дополнение к Windows 8.1 будет весьма полезным для технических журналистов и всех тех пользователей, которые желают продемонстрировать коллегам или друзьям изображение, представленное у них на экране.
 |
| Нажмите чудо-кнопку «Поделиться» и укажите приложение, снимок которого нужно получить. В ниспадающем меню выберите пункт «Снимок экрана». Затем укажите приложение, с помощью которого будет осуществляться обмен |
Слайд-шоу на экране блокировки
Вам наскучил статичный вид экрана блокировки? Тогда можете превратить монитор в цифровую фоторамку. Нажмите чудо-кнопку «Параметры» и перейдите к разделу «Изменение параметров компьютера•Компьютер и устройства•Экран блокировки». Переключатель «Показ слайд-шоу на экране блокировки» переведите во включенное положение, и вам откроется все богатство имеющихся на устройстве изображений.
Шифрование устройства по умолчанию
Как и Windows RT, система Windows 8.1 поддерживает шифрование накопителей. Однако, в отличие от планшетов, далеко не все ПК совместимы с данной функцией. Для этого они должны поддерживать технологии Secure Boot, Trusted Platform Module 2.0 и Connected Standby, у которых, в свою очередь, имеются еще и собственные требования.
 |
| Чтобы организовать шифрование устройства, перейдите к разделу «Компьютер и устройства•Сведения о компьютере». Если ваше оборудование поддерживает соответствующие возможности, на экране отобразятся параметры шифрования устройства. (Наш ПК таких функций не поддерживал, хотя и был оснащен высокопроизводительным процессором и твердотельным накопителем. Если шифрование все же поддерживается, его параметры будут отображаться под кнопкой «Изменить ключ продукта».) |
Если ваш компьютер все это поддерживает, настройки шифрования будут находиться в разделе «Изменение параметров компьютера», открывающемся после нажатия чудо-кнопки «Параметры».
Точка доступа
Одним только современным интерфейсом мобильная природа Windows 8.1 не ограничивается. Если вы используете ПК или планшет, поддерживающий функции мобильного маршрутизатора (ASUS VivoTab с LTE или Nokia Lumia 2520), устройство можно настроить в качестве точки доступа Wi-Fi и подключать к ней до десяти других устройств.
 |
| Чтобы организовать общее соединение, нажмите чудо-кнопку «Параметры» и выберите пункт «Изменение параметров компьютера». Перейдите к разделу «Сеть•Подключения». Выберите свою мобильную сеть и переведите переключатель во включенное положение. (Если устройство не имеет мобильного соединения, соответствующий параметр может не отображаться на экране.) |
Windows 8 позиционируется как настольная операционная система, пришедшая на замену Windows 7. Поэтому предлагаю вашему вниманию краткий обзор некоторых функций Windows 8, которые, на мой взгляд, смогут сделать работу с новой операционной системой более удобной и комфортной.
Интерфейс Ribbon
Ribbon или Microsoft Fluent Interface — тип интерфейса, основанный на панелях инструментов, разделенных вкладками. Этот интерфейс впервые появился несколько лет назад в Office 2007 и заменил собой привычные меню. Теперь Ribbon есть и в Windows 8, в проводнике Windows.
При использовании интерфейса Ribbon большинство функций распределяются по вкладкам на верхней панели, что должно облегчить к ним доступ. Содержимое вкладок зависит от контекста и местоположения. При этом, если вам не нравится новый интерфейс, вы всегда можете скрыть его с помощью всего лишь одного клика мышкой.
Поддержка образов ISO
В предыдущих версиях Windows встроенными средствами системы можно было только записать образ на диск. Для монтирования образов ISO или просмотра их содержимого необходимы были программы сторонних производителей. В Windows 8 появилась возможность полноценно работать с образами. Для этого достаточно в проводнике выбрать ISO-файл и 2 раза кликнуть по нему мышкой или нажать на кнопку Mount в левом верхнем углу.
По клику образ монтируется в виртуальный привод, а содержимое файла открывается в проводнике и его можно просматривать и редактировать. Для отключения образа нужно кликнуть правой клавишей мыши на значке виртуального привода и в контекстном меню выбрать пункт Eject.
Изменения в процессе копирования файлов
В Windows 8 усовершенствован процесс копирования файлов. Раньше при копировании большого количества файлов или файлов большого объема нередко происходили сбои, и процесс приходилось запускать заново. Теперь при наличии нескольких процессов или копировании нескольких больших файлов отображается прогресс-бар для каждого процесса в отдельности. Также при необходимости можно будет поставить любой процесс копирования файлов на паузу, а затем продолжить с того же места.
История файлов
В Windows 8 появился новый механизм резервного копирования файлов — File History, или история файлов. Работа его основана на версионности, т.е. если на момент создания очередной резервной копии в файлах обнаружены какие-либо изменения, то только обновленные файлы будут добавлены в хранилище истории.
В резервную копию автоматически включаются все библиотеки, рабочий стол и контакты. Что интересно, просто папку с файлами добавить нельзя, поэтому если вы хотите хранить личные файлы и документы в другом месте, прийдется добавить их в библиотеки. Ненужные библиотеки или папки можно исключить из истории файлов.
Для хранения резервных копий можно использовать любой раздел внутреннего жесткого диска кроме системного, съемные носители (флешка или внешний жесткий диск) или выбрать сетевое хранилище. Компьютеры, входящие в домашнюю группу, могут использовать общее хранилище для истории файлов.
File History обладает довольно гибкими настройками. Мы можем задать:
- частоту сохранения версий — минимум каждые 10 минут, максимум ежедневно;
- размер offline кэша — от 5 до 20% дискового пространства;
- длительность хранения версий — от одного месяца до бесконечности (или пока не закончится свободное место).
Offline кэш используется в том случае, если основное хранилище недоступно (например отключен съемный диск). Тогда файлы копируются в промежуточное хранилище в профиле пользователя. При подключении диска на него копируются версии файлов из кэша, после чего кэш очищается.
Сброс и обновление
Сброс (Reset) и обновление (Refresh) — еще пара функций, обеспечивающих возможность восстановления, но уже не отдельных файлов, как в File History, а всей системы. Функции Refresh и Reset можно вызвать как из среды восстановления Windows RE (Recovery Environment), так и из меню восстановления системы (Recovery) в панели управления. Обе функции возвращают первоначальное состояние системы, но имеют различия:
- функция Reset удаляет все персональные данные, приложения, и настройки ПК, и переустанавливает Windows.
- функция Refresh сохраняет все персональные данные, Metro-приложения, и важные настройки ПК, и переустанавливает Windows.
При использовании Refresh сохранено будет не все. Так, например, такие элементы, как ассоциации типов файлов, настройки экрана и настройки Firewall будут возвращены к настройкам по умолчанию.Кроме того, при обновлении компьютера сохраняются лишь приложения Metro, а все остальные программы прийдется переустанавливать вручную.
Чтобы избежать потерь, существует возможность обновления компьютера до первоначального состояния при помощи вашего собственного образа и инструмента командной строки (recimg.exe). Для этого, прежде чем воспользоваться функцией Refresh, прийдется создать свой собственный образ, c которого и будет происходить обновление.
Кстати, Refresh и Reset напоминают по функциональности точки восстановления системы (Restore points), которые никуда не делись и также доступны в Windows 8. Так что теперь пользователь сможет выбирать, какую из технологий восстановления использовать.
Защитник Windows
В Windows 8 защитник (Windows Defender) обзавелся новой функциональностью. Если раньше он защищал систему только от от adware и spyware, то теперь включает в себя антивирусную защиту в режиме реального времени. Больше нет необходимости в установке отдельной антивирусной программы, так как Windows Defender и Security Essentials в Windows 8 объединены в один продукт.
Улучшенный диспетчер задач
Диспетчер задач (Task Manager) в Window 8 стал более прост в использовании и более нагляден, чем раньше. По умолчанию он представляет лишь список работающих приложений и позволяет завершить любое не отвечающее (для чего большинство пользователей его и используют).
Кликнув по кнопке More details мы попадаем в расширенный диспетчер задач, представляющий море информации, включая общее время использования процессора каждым приложением или системным процессом, диаграмму производительности процессора, данные по памяти и другим системным ресурсам и историю их использования по каждому процессу.
Hiper-V
Hyper-V — инструмент виртуализации на основе гипервизора. Ранее он был доступен только в серверных операционных системах, однако Windows 8 переносит его на клиентскую ОС. Теперь Hyper-V входит в состав операционной системы в качестве дополнительного компонента (feature), что дает возможность пользователям запускать виртуальные машины без необходимости установки дополнительных программ виртуализации типа Virtual PC или VMWare Workstation.
Вот такой небольшой обзорчик. Напоминаю, что все эти возможности присутствуют в бета-версии Windows 8 Consumer Preview. Что из них войдет в окончательный вариант — пока неизвестно.
«Добавление компонентов в Windows 8» — классическая панель управления, так что найти ее нелегко. Добравшись до панели «Система» (System), нужно нажать ссылку «Расширить функциональность, установив другую редакцию Windows» (Get more features with a new edition of Windows):
Но проще всего, как всегда, воспользоваться поиском на начальном экране. Введите ключевое слово «добавьте» (add features) и выберите поиск в «Параметрах» (Settings). При этом в результатах поиска появится пункт «Добавление компонентов в Windows 8».
«Добавление компонентов в Windows 8» — простое приложение на основе мастера, предлагающее два варианта действий: купить обновление через Интернет или ввести ранее купленный код продукта, чтобы установить обновление.
Поскольку первый вариант наиболее полно раскрывает возможности этой панели управления и по сути предшествует второму варианту, давайте рассмотрим его поподробнее.
Сначала мастер проверит, какие вам доступны варианты обновления. Потом появится список опций, зависящий от того, какая версия Windows 8 у вас на данный момент установлена и какие обновления вы уже приобрели. В рекламе Release Preview предлагалось несколько разных наборов обновлений, так что любые изменения в функциональности этого сервиса явно будут происходить в облаке Microsoft, без переписывания установленного на компьютере кода. Пример доступных вариантов обновления (с картинками и многословными тестовыми названиями) показан на следующем скриншоте:
После того, как вы выберете один из вариантов — в будущем это может быть, например, пакет обновлений Windows 8 Pro Pack для базовой версии Windows 8 Core, — мастер произведет подготовку и предложит ввести данные для оплаты. (Почему эти данные автоматически не загружаются из учетной записи Microsoft, не вполне понятно, но может быть, в дальнейшем так и будет.)
Указав необходимую информацию, выберите способ оплаты — кредитной картой любой из крупных платежных систем или, что интересно, через PayPal — и подтвердите заказ.
Microsoft попытается снять требуемую сумму с указанного счета и затем предоставит вам ключ продукта, необходимый для установки обновления.
Дальше вы можете сразу запустить обновление, нажав «Далее» (Next), или нажать «Просмотр» (View) и распечатать чек, чтобы сохранить ключ продукта для дальнейшего использования.
Если вы нажали «Далее», появится то же самое окно, что и при выборе варианта «У меня уже есть ключ продукта» (I already have a product key) в самом начале мастера. Просто примите лицензионное соглашение и нажмите «Добавить компоненты» (Add features) для продолжения.
После этого мастер установит обновление, скачав все необходимые файлы.
Трудно сказать, сколько времени это будет занимать при установке реальных обновлений, но в ходе тестирования на установку ушло всего несколько минут, и даже перезагрузка, несмотря на предупреждение, не потребовалась (в дальнейшем наверняка будет по-другому).
Из-за ограниченных возможностей тестирования этой функции в преддверии выхода Release Preview остается неясным, имеет ли интерфейс «Добавление компонентов в Windows 8» какие-то существенные преимущества по сравнению с Windows Anytime Upgrade. Но в целом он довольно простой, хотя найти его нелегко — по крайней мере, на данном этапе разработки Windows 8.
Автор: Paul Thurrott
Перевод
SVET
Оцените статью: Голосов
Переход с Windows 7 на Windows 8 представил ряд новых функций в различных аспектах операционной системы. Сюда входит больший упор на оптимизацию операционной системы для устройств с сенсорным экраном (например, планшетов ) и облачных вычислений .
Платформа разработки
Поддержка языков и стандартов
Функция привязки: приложение Xbox Music, приложение «Фотографии» прикреплено к боковой панели в правой части экрана.
Windows 8 представляет новую платформу среды выполнения Windows (WinRT), которую можно использовать для создания приложений нового типа, официально известных как приложения Магазина Windows и обычно называемые приложениями в стиле Metro . Такие приложения работают в безопасной песочнице и обмениваются данными с другими приложениями через общие API . WinRT, будучи API-интерфейсом на основе COM, позволяет использовать различные языки программирования для кодирования приложений, включая C ++ , C ++ / CX , C # , Visual Basic .NET или HTML5 и JavaScript . [1] [2] Приложения в стиле Metro упаковываются и распространяются черезAPPX , новый формат файлов для управления пакетами. [3] В отличие от настольных приложений, приложения в стиле Metro можно загружать неопубликованно при соблюдении условий лицензирования. [4] Обновление Windows 8.1 позволяет загружать неопубликованные приложения на все устройства с Windows 8.1 Pro, подключенные к домену Active Directory . [5]
В Windows 8 до двух приложений могут прикрепляться к боковой стороне широкоэкранного дисплея, чтобы обеспечить многозадачность, образуя боковую панель, разделяющую приложения. В Windows 8.1 приложения можно постоянно изменять до желаемой ширины. [6] Прикрепленные приложения могут занимать половину экрана. [7] Большие экраны позволяют снимать до четырех приложений. [7] После запуска приложения Windows позволяет пользователю выбрать, в каком виде с привязкой должно открываться приложение. [8]
Термин «приложения в стиле Metro» относится к « Metro », языку дизайна, широко используемому в Windows 8 и других последних продуктах Microsoft. Появились сообщения о том, что сотрудникам Microsoft было приказано прекратить использование этого термина из-за потенциальных проблем с торговыми марками с неуказанным партнером. Однако представитель Microsoft опроверг эти сообщения и заявил, что «Metro-style» — всего лишь кодовое название новой платформы приложений. [9]
В Windows 8 представлены API-интерфейсы для поддержки беспроводной связи ближнего радиуса действия (NFC) на устройствах с Windows 8, что позволяет использовать такие функции, как запуск URL-адресов / приложений и обмен информацией между устройствами через NFC. [10]
Магазин Windows
Windows Store представляет собой цифровую платформу распределения , встроенный в Windows 8, который в манере , аналогичной компании Apple «s App Store и Google Play , позволяет для распространения и покупки приложений , разработанных для Windows 8. Разработчики по- прежнему будут иметь возможность рекламировать настольное программное обеспечение через Магазин Windows тоже. Чтобы гарантировать их безопасность и высокое качество, Магазин Windows будет единственным средством распространения приложений на основе WinRT для ориентированных на потребителя версий Windows 8. [11]
В Windows 8.1 Магазин Windows имеет переработанный интерфейс с улучшенным обнаружением приложений и рекомендациями, а также предлагает автоматические обновления для приложений. [12]
Оболочка и пользовательский интерфейс
Обновленный интерфейс экрана блокировки в Windows 8
Windows 8 имеет переработанный пользовательский интерфейс , построенный на языке дизайна Metro , [13] с оптимизацией для сенсорных экранов .
Приложения в стиле Metro могут работать либо в полноэкранной среде, либо быть привязанными к краю экрана рядом с другим приложением или рабочим столом; для привязки требуется разрешение экрана 1366 × 768 или выше. [14] Windows 8.1 снижает требования к привязке до разрешения экрана 1024×768. [15] Пользователи могут переключаться между приложениями и рабочим столом, щелкая в верхнем левом углу или проводя пальцем по левой стороне сенсорного экрана, чтобы вызвать боковую панель, которая отображает все открытые в данный момент приложения в стиле Metro. При щелчке правой кнопкой мыши в верхнем левом углу открывается контекстное меню с параметрами для переключения между открытыми приложениями. Традиционный рабочий стол доступен с плитки на начальном экране или путем запуска настольного приложения. Alt+Tab ↹ ярлык циклически перебирает все программы, независимо от типа.
Учебник, который появляется после установки Windows 8 и когда новый пользователь входит в систему в первый раз
Интерфейс также включает панель задач в правой части экрана, известную как « чудо-кнопки » (строчные буквы), к которой можно получить доступ из любого приложения или рабочего стола, сдвинувшись с правого края сенсорного экрана или совместимой сенсорной панели, перемещая мышь. курсор в один из правых углов экрана или нажав ⊞ Win+ C. Чудо-кнопки включают в себя чудо-кнопки «Поиск», «Поделиться», « Пуск» , «Устройства» и «Настройки». Чудо-кнопка «Пуск» вызывает или закрывает начальный экран. Другие чудо-кнопки вызывают контекстно-зависимые боковые панели, которые можно использовать для доступа к функциям приложения и системы. Из-за вышеупомянутых изменений, связанных с использованием горячих углов, навигация по пользовательскому интерфейсу в Windows 8 принципиально отличается по сравнению с предыдущими версиями Windows. Чтобы помочь новым пользователям операционной системы, Microsoft включила руководство, которое появляется во время установки Windows 8, а также во время первого входа в новую учетную запись пользователя, которое визуально инструктирует пользователей переместить курсор мыши в любой угол экрана. экрана (или смахивайте углы на устройствах с сенсорными экранами), чтобы взаимодействовать с операционной системой. [16] Учебное пособие можно отключить, чтобы оно не отображалось для новых учетных записей пользователей. [17] Windows 8.1 содержит подсказки по навигации с инструкциями, которые отображаются при первом использовании операционной системы, а также включает приложение справки и поддержки. [18]
В Windows 8.1 вышеупомянутые точки доступа в правом верхнем и левом верхнем углах можно отключить. [19]
Нажатие ⊞ Win+ Xили щелчок правой кнопкой мыши в нижнем левом углу экрана открывает меню быстрой ссылки. [20] Это меню содержит ярлыки для часто используемых областей, таких как Панель управления , Проводник , Программы и компоненты, Выполнить, Поиск, Параметры электропитания и Диспетчер задач . В Windows 8.1 меню быстрой ссылки содержит параметры для выключения или перезапуска устройства.
В обновлении Windows 8.1 были внесены изменения, которые упрощают ориентированные на мышь средства переключения между приложениями в стиле Metro и их закрытия по образцу механизмов, используемых настольными программами в пользовательском чередовании Windows. Вместо боковой панели недавних приложений на панели задач могут отображаться значки компьютеров для открытых приложений; как и в случае с настольными программами, ярлыки приложений также можно закрепить на панели задач. Когда мышь подключена, автоматически скрывающаяся строка заголовка с кнопками свертывания и закрытия отображается в приложениях, когда мышь перемещается к верхней части экрана. [23]
Связанные приложения
В стандартную установку Windows 8 входит ряд приложений, включая Mail ( почтовый клиент ), People ( менеджер контактов ), Calendar ( приложение для календаря ), Messaging ( IM-клиент ), Photos (средство просмотра изображений ), Музыка ( аудиоплеер ), Видео ( видеоплеер ), Камера ( веб-камера или клиент цифровой камеры ), SkyDrive , Reader (программа для чтения электронных книг ) и шесть других приложений,Сервисы Bing (поиск, новости, финансы, погода, путешествия и спорт). [ необходима цитата ]
В Windows 8.1 добавлены калькулятор, [7] будильник, [7] диктофон, [7] список для чтения, еда и напитки, здоровье и фитнес, [24] справка + советы, [18] сканирование, [25] и файловый менеджер. интегрирован в приложение SkyDrive. [8]
Windows 8 также включает в себя системный компонент в стиле Metro, называемый « Параметры ПК», который предоставляет небольшую часть настроек панели управления . Windows 8.1 улучшает этот компонент, добавляя больше параметров, которые ранее были исключительными для Панели управления. [6] [26] Обновление Windows 8.1 добавляет дополнительные параметры в настройки ПК. [23]
Стартовый экран
Новый начальный экран в Windows 8 заменяет меню «Пуск», которое было в предыдущих версиях Windows.
В Windows 8 представлена новая форма меню « Пуск», которая называется «Пусковой экран», которая напоминает домашний экран Windows Phone и отображается вместо рабочего стола при запуске. Начальный экран служит основным способом запуска приложений и состоит из сетки плиток приложений, которые можно разделить на группы по столбцам; группы могут быть организованы с именами групп или без них. [27]Плитки приложений могут быть маленькими (занимающими 1 квадрат) или большими (занимающими 2 квадрата) по размеру, а также могут отображать динамический контент, предоставляемый соответствующими приложениями, например уведомления и слайд-шоу. Пользователи могут упорядочивать отдельные плитки приложений или целые группы. К дополнительному разделу начального экрана, который называется «Все приложения», можно получить доступ, щелкнув правой кнопкой мыши или проведя пальцем вверх, и в нем будут отображаться все установленные приложения, сгруппированные по их именам. Функция семантического масштабирования доступна как для начального экрана, так и для представления «Все приложения», что позволяет пользователям выбирать определенную область или группу на экране. [27] На начальном экране можно напрямую удалять приложения. [28]
Windows 8.1 вносит следующие изменения в начальный экран:
- Раздел «Все приложения», доступ к которому теперь осуществляется с помощью скрытой стрелки вниз или касания вверх, имеет видимую панель поиска, которая может отображать результаты для приложений или других элементов. [29] Раздел закрывается аналогичной кнопкой со стрелкой вверх. [30] Доступна опция автоматического отображения раздела «Все приложения» вместо начального экрана. [29]
- На мониторах с высоким разрешением и достаточно большими физическими размерами экрана доступна опция отображения дополнительных плиток на начальном экране. [31]
- Плитки начального экрана можно заблокировать на месте, чтобы предотвратить случайные манипуляции с плитками. [32]
- Команда удаления позволяет удалять приложения из Магазина Windows с нескольких компьютеров. [33]
- Больше вариантов размера живых плиток на начальном экране: маленький, средний, широкий и большой. [7] «Маленький» размер составляет четверть размера по умолчанию в Windows 8. [6] [26]
- Расширенные параметры цвета на начальном экране, что теперь позволяет пользователям настраивать цвет и оттенок по своему усмотрению, вместо того, чтобы выбирать из ограниченных цветов. [7]
- Новые параметры фона для начального экрана, включая анимированные фоны и возможность использования обоев рабочего стола. [34]
- Расширенные настройки синхронизации, в том числе для расположения плиток приложения, размеров плиток и фона. [35]
- В конфигурации с несколькими мониторами Windows 8.1 может дополнительно отображать начальный экран только на основном мониторе вместо текущего активного монитора при ⊞ Winнажатии клавиши. [29]
- Несколько настольных приложений можно выбрать на начальном экране и одновременно закрепить на панели задач, или несколько настольных приложений и приложений в стиле Metro можно выбрать в представлении «Все приложения» и сразу закрепить на начальном экране. [36] Обновление Windows 8.1 расширяет эту возможность, позволяя закреплять приложения в стиле Metro на панели задач. [37] Меню «Пуск» в предыдущих версиях Windows позволяло выбрать и / или закрепить только одно настольное приложение за раз.
- По умолчанию Windows 8.1 больше не отображает недавно установленные приложения и связанные с ними записи на начальном экране; пользователи должны вручную закрепить эти элементы. [38]
- В Windows 8.1 представлены параметры для категоризации приложений, перечисленных в разделе «Все приложения» на начальном экране. Приложения можно разделить на категории по имени, дате установки, частоте использования или по категориям. [39] [40] При сортировке по категориям настольные приложения могут иметь приоритет в интерфейсе. [29] Обновление Windows 8.1 позволяет отображать дополнительные плитки приложений в разделе «Все приложения» на начальном экране. [41]
- Возможность выделения недавно установленных приложений была улучшена в Windows 8.1 с обновлением, которое теперь отображает общее количество недавно установленных приложений в нижнем левом углу начального экрана в дополнение к выделению. [42] [43] Напротив, интерфейс меню «Пуск», включенный в предыдущие версии Windows, выделял только приложения. Обновление Windows 8.1 также позволяет семантическое масштабирование при нажатии или касании заголовка категории приложения. [41]
Windows 8.1 отменяет два изменения, которые были представлены в Windows 8. Windows 8 удалила кнопку «Пуск» на панели задач в пользу других способов вызова начального экрана. Windows 8.1 восстанавливает эту кнопку. [44] [45] Windows 8 также показывала начальный экран при входе в систему, в отличие от других выпусков Windows, которые отображали рабочий стол. В Windows 8.1 пользователь теперь может выбрать, какой из них увидеть первым. [44] Обновление Windows 8.1 по умолчанию загружается на рабочий стол на устройствах, отличных от планшетов [41], и предоставляет возможность переключаться на панель задач с начального экрана или из открытого приложения в стиле Metro, направляя курсор мыши в нижнюю часть экрана. экран. [42]
Windows 8.1 представляет новую опцию «слайд для выключения», которая позволяет пользователям перетаскивать частично открытое изображение экрана блокировки в нижнюю часть экрана, чтобы выключить операционную систему. [46] Обновление Windows 8.1 представляет видимую кнопку питания на начальном экране. [47] Эта кнопка питания отображается не на всех типах устройств. [48] По умолчанию новые профили учетных записей в Windows 8.1 Update также получают четыре дополнительных плитки, прикрепленных к начальному экрану: «Этот компьютер», «Параметры ПК», « Документы» и «Изображения». В Windows RT добавляется только плитка Параметры ПК. [41]
Искать
В Windows 8 поиск с начального экрана или нажатие чудо-кнопки поиска отобразит результаты поиска в полноэкранном интерфейсе. В отличие от предыдущих версий Windows, где поиск из меню «Пуск» возвращал результаты из нескольких источников одновременно, Windows 8 выполняет поиск по отдельным категориям: приложениям, настройкам и файлам. [49] По умолчанию Windows 8 выполняет поиск приложений после того, как пользователь начинает поиск с начального экрана или чудо-кнопки «Поиск», но также может выполнять поиск по другим категориям из пользовательского интерфейса или с помощью сочетаний клавиш. [49] Нажатие ⊞ Win+ + Qоткрывает чудо-кнопку поиска для поиска приложений, ⊞ Win+ + Fвыполняет поиск файлов, а ⊞ Win+ + Wвыполняет поиск настроек. [20]Поисковые запросы также могут быть перенаправлены между определенными категориями или приложениями после ввода. При поиске приложений Windows 8 отобразит список приложений, поддерживающих чудо-кнопку поиска; Часто используемые приложения будут иметь приоритет, и пользователи смогут закрепить отдельные приложения, чтобы они всегда отображались. [50] Чудо-кнопка поиска также может выполнять поиск непосредственно в приложениях, если пользователь перенаправляет введенный поисковый запрос в определенное приложение или нажимает ⊞ Win+ + Qв уже открытом приложении. [51] [52]При поиске файлов Windows 8 будет выделять слова или фразы, соответствующие поисковому запросу, и предлагать варианты, основанные на содержании и свойствах отображаемых файлов. Информация о самих файлах, такая как связанные программы и размеры, отображается непосредственно под именами файлов . Если пользователь наводит курсор на файл с помощью курсора мыши или долго нажимает пальцем, появится всплывающая подсказка с дополнительной информацией. [49]
В Windows 8.1 поиск больше не открывает полноэкранный интерфейс; вместо этого результаты отображаются во всплывающем интерфейсе в стиле Metro. Windows 8.1 также восстанавливает единые результаты локального поиска и при необходимости может предоставлять результаты из Bing . Windows 8.1 и Bing, получившие название «умный поиск», могут дополнительно анализировать поисковые привычки пользователя и возвращать релевантный контент, хранящийся локально и из Интернета. [53] [54] Если этот параметр включен, интеллектуальный поиск предоставляет дополнительные категории поиска в пользовательском интерфейсе: веб-изображения и веб-видео, [54], и к ним можно получить доступ с помощью нового сочетания клавиш ⊞ Win+ + S+ . [55]Новый полноэкранный «геройский» интерфейс на базе Bing может отображать агрегированные мультимедийные данные (например, фотографии, видео с YouTube , песни / альбомы в Xbox Music ) и другой контент (например, новостные статьи и записи Википедии ), связанные с поисковым запросом. [19] [56] Как и его предшественник, Windows 8.1 позволяет пользователям выполнять поиск по настройкам и категориям файлов, но возможность поиска приложений по категории удалена из интерфейса; сочетание клавиш, ранее связанное с этой функцией, ⊞ Win+ +Q, теперь отображаются единые результаты поиска. Чудо-кнопка поиска также больше не может выполнять поиск из приложений напрямую или отображать список совместимых приложений. Для поиска контента в приложениях пользователи должны сначала открыть приложение и, если доступно, использовать функцию поиска в интерфейсе этого приложения. [54]
Обновление Windows 8.1 улучшает функцию интеллектуального поиска Bing, обеспечивая поддержку запросов на естественном языке , которые могут обнаруживать орфографические ошибки и отображать приложения или параметры, относящиеся к запросу. Например, при вводе «получить приложения для Windows» отобразится ярлык для Магазина Windows. [23] [57] Обновление Windows 8.1 также включает видимую кнопку поиска на начальном экране, которая действует как ярлык для всплывающего интерфейса в стиле Metro. [41]
Логин пользователя
В Windows 8 представлен переработанный интерфейс экрана блокировки, основанный на языке дизайна Metro. На экране блокировки отображается настраиваемое фоновое изображение, текущая дата и время, уведомления от приложений и подробный статус приложения или обновления. [58] Также доступны два новых метода входа в систему, оптимизированных для сенсорных экранов, в том числе четырехзначный PIN — код или «графический пароль», который позволяет пользователям использовать определенные жесты, выполняемые на выбранном изображении, для входа в систему. [59]Эти жесты будут учитывать форму, начальную и конечную точки, а также направление. Однако формы и жесты ограничиваются касанием и отслеживанием линии или круга. Microsoft обнаружила, что ограничение жестов увеличивает скорость входа в систему в три раза по сравнению с использованием методов произвольной формы. [59] Неправильные жесты всегда будут запрещать вход в систему, и после пяти неудачных попыток компьютер будет заблокирован до тех пор, пока не будет предоставлен текстовый пароль. [59] [60]
В Windows 8.1 появилась возможность отображать слайд-шоу фотографий на экране блокировки. [61] Эта функция может отображать изображения из локальных или удаленных каталогов и включает дополнительные параметры для использования фотографий, оптимизированных для текущего разрешения экрана, для отключения слайд-шоу, когда устройство работает от батареи, и для отображения блокировки показ слайдов на экране вместо выключения экрана после периода бездействия пользователя. [61] На экране блокировки также могут отображаться интерактивные всплывающие уведомления . Например, пользователи могут отвечать на звонки или мгновенные сообщения, полученные от контактов Skype [63], или отклонять уведомления о сигналах тревоги с экрана блокировки. [64]Пользователи также могут делать фотографии, не закрывая экран блокировки. [65]
Уведомления
Всплывающее уведомление Windows 8, информирующее пользователя о подключении съемного диска. Щелчок или касание уведомления вызывает диалоговое окно AutoPlay , позволяющее пользователям настраивать действия, которые Windows должна выполнять после вставки съемного носителя.
В Windows 8 представлены новые формы уведомлений для приложений в стиле Metro и для определенных событий в проводнике . [66]
- Тостовые уведомления: предупреждают пользователя о конкретных событиях, таких как вставка съемного носителя.
- Уведомления в виде плитки: отображение динамической информации на начальном экране, например прогноза погоды и обновлений новостей.
- Уведомления о значках: отображать числовые счетчики со значением от 1 до 99, которые указывают на определенные события, такие как количество непрочитанных сообщений электронной почты или количество доступных обновлений для определенного приложения. Дополнительная информация может также отображаться в уведомлении о значке, например о статусе приложения Xbox Music .
Компонент «Параметры ПК» включает параметры для глобального отключения всех всплывающих уведомлений, уведомлений приложений на экране блокировки или звуков уведомлений; уведомления также можно отключить для отдельных приложений. В чудо-кнопке «Параметры» Windows 8 предоставляет дополнительные параметры для подавления всплывающих уведомлений в течение 1, 3 или 8 часов. [67]
В Windows 8.1 представлена функция «Тихие часы», также доступная в Windows Phone, которая позволяет пользователям подавлять уведомления в зависимости от времени суток (например, уведомления можно отключить с 12:00 до 18:00). [68]
Интеграция учетной записи Microsoft
Windows 8 позволяет пользователям связывать профили с учетной записью Microsoft для обеспечения дополнительных функций, таких как синхронизация пользовательских данных и настроек [69], в том числе принадлежащих настольному компьютеру, а также обеспечивает интеграцию с другими службами Microsoft, такими как Xbox Live , Xbox Музыка , Xbox Video (для игр и мультимедиа) и онлайн-хранилище файлов SkyDrive . [70] [71]
Экран дисплея
Windows 8 отображает панель задач с несколькими мониторами в режиме «Дублировано на всех панелях задач»
Windows 8 включает улучшенную поддержку конфигураций с несколькими мониторами; панель задачи теперь может быть необязательно показаны на нескольких мониторах, и каждый дисплей может также показать свою собственную выделенную панель задачи. Кроме того, доступны параметры, которые могут предотвратить отображение кнопок панели задач на определенных мониторах. Обои также могут быть размещены на нескольких дисплеях, или каждый дисплей может иметь свои собственные отдельные обои. [72]
Windows 8.1 включает улучшенную поддержку мониторов с высоким разрешением. [73] Функция масштабирования рабочего стола теперь помогает изменять размер элементов на рабочем столе для решения проблем с видимостью на экранах с очень высоким собственным разрешением. [74] В Windows 8.1 также реализовано масштабирование DPI для каждого дисплея и возможность масштабирования до 200%. [75]
Проводник
Новый интерфейс проводника в Windows 8
Проводник Windows, который был переименован в Проводник, теперь включает в себя ленточную панель инструментов, предназначенную для быстрого доступа к наиболее часто используемым командам. Кнопка «Вверх» (которая перемещает пользователя на предыдущий уровень в иерархии папок) была удалена из проводника после восстановления Windows XP . [76] Кроме того, проводник имеет переработанную панель предварительного просмотра, которая использует преимущества широкоформатных макетов. [76] Проводник также предоставляет встроенную функцию для монтирования файлов ISO , IMG и VHD как виртуальных дисков. [77]Для упрощения управления файлами и папками Windows 8 предоставляет возможность перемещать выбранные файлы или папки с помощью перетаскивания из родительской папки в подпапку, указанную в иерархии хлебных крошек адресной строки в проводнике. [78]
Окна выполнения для файловых операций также были переработаны; предлагая возможность отображать несколько операций одновременно, график для отслеживания скорости передачи, а также возможность приостанавливать и возобновлять передачу файлов. [79] Также был представлен новый интерфейс для управления конфликтами имен файлов в файловых операциях, что позволяет пользователям легко контролировать, какие конфликтующие файлы копируются. [80]
В библиотеках , представленных в Windows 7 , теперь можно изменять отдельные значки через пользовательский интерфейс. [81] Раньше пользователям приходилось изменять значки вручную, редактируя файлы конфигурации. [82] Windows 8.1, однако, больше не создает библиотеки по умолчанию для новых пользователей и по умолчанию не отображает список библиотек в проводнике. [83] Вместо этого в Windows 8.1 представлены ярлыки для папок профиля пользователя по умолчанию (документы, загрузки, изображения и т. Д.) В папке «Этот компьютер» проводника. Библиотеки можно включить в меню «Параметры». [84]
Internet Explorer
Windows 8 поставляется с Internet Explorer 10 , который может работать либо как настольная программа (где она работает аналогично Internet Explorer 9 ), либо как приложение с новым полноэкранным интерфейсом, оптимизированным для использования на сенсорных экранах. Internet Explorer 10 также содержит интегрированную версию Flash Player , которая будет полностью доступна для настольных ПК и в ограниченной форме в приложении «Metro». [85]
Windows 8.1 поставляется с Internet Explorer 11 [6] [26], который включает синхронизацию вкладок, поддержку WebGL и SPDY , а также расширенные инструменты разработчика. Версия Metro также добавляет доступ к избранному и разделение экрана на несколько вкладок; [6] [86] [87] [88] также доступна дополнительная возможность всегда отображать адресную строку и вкладки. [89] Версия Metro также может обнаруживать и выделять телефонные номера на веб-странице и превращать их в интерактивные ссылки, при нажатии на которые инициируется звонок с помощью совместимого приложения, такого как Skype. [90]
Диспетчер задач
Новый диспетчер задач в Windows 8 предлагает подробный обзор того, как используются системные ресурсы.
Windows 8 включает обновленную версию диспетчера задач , в которую внесены следующие изменения: [91]
- Диспетчер задач по умолчанию имеет простой вид, который отображает только список компьютерных программ с окном . Расширенный вид представляет собой обновленную версию предыдущих диспетчеров задач с несколькими вкладками.
- Использование ресурсов на вкладке «Процессы» показано с помощью тепловой карты с более темными оттенками желтого цвета, представляющими более интенсивное использование.
- Вкладка «Производительность» разделена на разделы: ЦП, память, диск, Ethernet и беспроводная сеть (если применимо). Для каждого есть общие графики, и, нажав на один из них, вы получите подробную информацию об этом конкретном ресурсе.
- На вкладке CPU больше не отображаются отдельные графики для каждого логического процессора в системе по умолчанию. Он может отображать данные для каждого узла NUMA .
- На вкладке ЦП отображаются простые проценты на плитках теплового отображения для отображения использования для систем с большим количеством (64 или более, до 640) логических процессоров. [92] На этих тепловых картах используется синий цвет, более темный цвет снова указывает на более высокую загрузку.
- При наведении курсора на график любого логического процессора отображается узел NUMA этого процессора и его идентификатор.
- На новой вкладке «Автозагрузка» перечислены загружаемые программы и их влияние на время загрузки. В Windows Vista была включена функция управления запускаемыми приложениями, которая была удалена в Windows 7 . [93]
- На вкладке «Процессы» теперь перечислены имена приложений, статус приложения и общие данные об использовании ЦП, памяти, жесткого диска и сетевых ресурсов для каждого процесса. Предоставляется новая возможность перезапустить проводник после его выбора.
- Диспетчер задач распознает, когда приложение среды выполнения Windows находится в состоянии «Приостановлено».
- Информацию о процессе, находящуюся на вкладке «Процессы» в более ранней версии диспетчера задач, можно найти на вкладке «Подробности».
Сенсорная клавиатура
В Windows 8 представлен обновленный интерфейс виртуальной (также известной как экранная) клавиатуры, оптимизированный для устройств с сенсорным экраном, который включает более широкий интервал между клавишами и предназначен для предотвращения типичных ошибок ввода, возникающих при использовании сенсорных экранов. [94] Нажатие и удержание клавиши открывает соответствующие клавиши, к которым можно получить доступ, нажав или проведя пальцем по экрану, [94] и доступны предложения для неполных слов. [95] Также поддерживаются символы Emoji . [94] В Windows 8.1 появилась возможность проводить пробелом в желаемом направлении предложенного слова для переключения между предложениями на экране. [95]
Обновление Windows 8.1 представляет новый жест, который позволяет пользователям дважды нажать и удерживать второе касание, чтобы перетащить выделенный текст или объекты. [41] Также доступна видимая опция, позволяющая скрыть или показать виртуальную клавиатуру.
Ввод пароля
Windows 8 отображает кнопку «взглянуть» для текстовых полей пароля, которая при желании позволяет пользователям просматривать пароли по мере их ввода, чтобы гарантировать, что они введены правильно. [96] Функцию можно отключить с помощью групповой политики .
Инфраструктура
История файлов
История файлов — это постоянный компонент защиты данных . История файлов автоматически создает инкрементные резервные копии файлов, хранящихся в библиотеках, в том числе для пользователей, входящих в домашнюю группу , и указанных пользователем папок на другое устройство хранения (например, другой внутренний или внешний жесткий диск, дисковое пространство или общий сетевой ресурс). Конкретные версии файлов затем можно отслеживать и восстанавливать с помощью функций «История» в проводнике. История файлов заменяет резервное копирование и восстановление, а также теневое копирование (известное в проводнике Windows как «Предыдущие версии») в качестве основного средства резервного копирования Windows 8. [97]В отличие от теневого копирования, которое выполняет отслеживание файлов на уровне блоков, история файлов использует журнал USN для отслеживания изменений и просто копирует версии файлов в хранилище резервных копий. [98] В отличие от резервного копирования и восстановления, история файлов не может создавать резервные копии файлов, зашифрованных с помощью EFS . [99]
Поддержка оборудования
В Windows 8 добавлена встроенная поддержка USB 3.0 , что позволяет ускорить передачу данных и улучшить управление питанием совместимых устройств. [100] [101] Этот собственный стек включает поддержку нового, более эффективного протокола USB Attached SCSI (UAS), [102] [103] который включен по умолчанию даже для устройств USB 2.0, [104] хотя они должны, однако иметь поддерживающее микропрограммное обеспечение / оборудование, чтобы воспользоваться им. В Windows 8.1 улучшена поддержка функций энергосбережения USB-устройств хранения данных, но это дополнение не обошлось без проблем: некоторые плохо реализованные аппаратные средства ухудшили работу пользователя из-за зависаний и отключений. [105]
Поддержка жестких дисков расширенного формата без эмуляции включена впервые. [106]
Порт окон для архитектуры ARM также был создан для Windows 8. Известной как Windows RT, она специально оптимизирована для мобильных устройств , таких как таблетки. Windows RT может запускать только сторонние приложения из Магазина Windows, но поставляется с предустановленной версией Office 2013, специально переработанной для использования с сенсорным экраном. [107]
В Windows 8.1 улучшена поддержка оборудования с помощью DirectX 11.2. [108]
В Windows 8.1 добавлена встроенная поддержка NVM Express .
В Windows 8 добавлена поддержка безопасной загрузки UEFI и TPM 2.0.
Установка
Наряду с существующей установкой Windows на основе WinPE (которая используется для установок, инициируемых загрузкой с DVD, USB или сети ), предлагается помощник по обновлению, который обеспечивает более простой и быстрый процесс обновления до Windows 8 с предыдущих версий Windows. Программа выполняет проверку совместимости для сканирования аппаратного и программного обеспечения устройства на совместимость с Windows 8, а затем позволяет пользователю приобретать, загружать, создавать установочный носитель с DVD или USB-накопителя и устанавливать Windows 8. Новый процесс установки также позволяет пользователям для переноса пользовательских данных в чистую установку Windows. [109] [110] Аналогичная программа под торговой маркойПрограмма установки Windows 8 используется для установок, в которых у пользователя уже есть ключ продукта. [111]
В Windows 8 реализована OEM-активация 3.0, которая позволяет Microsoft распространять лицензии Windows в цифровом виде среди производителей оригинального оборудования (OEM). Устройства с Windows 8 хранят ключи продукта непосредственно во встроенном ПО, а не на наклейке с сертификатом подлинности (CoA). Эта новая система предназначена для предотвращения использования ключей продуктов OEM на компьютерах, для которых у них нет лицензии, а также позволяет программе установки автоматически обнаруживать и принимать ключ продукта в случае повторной установки. [112] [113]
Обновление Windows 8.1 добавляет новый режим установки, известный как «WIMBoot», в котором образ WIM , содержащий установку Windows, остается сжатым, а не извлекаемым, а система настроена на использование файлов непосредственно из образа системы. Этот метод установки был в первую очередь разработан для уменьшения объема установки Windows на устройства с небольшим объемом памяти. Системный образ также выполняет функции образа для восстановления, ускоряя операции обновления и сброса. [114] Он поддерживается только в системах с Unified Extensible Firmware Interface (UEFI), где Windows находится на твердотельном диске или eMMC . [115]
Сеть
Windows 8 включает улучшенную поддержку мобильного широкополосного доступа как «первоклассного» метода подключения к Интернету. После установки SIM-карты операционная система автоматически определит оператора связи и настроит соответствующие параметры подключения с использованием базы данных имен точек доступа . Операционная система также может отслеживать использование мобильных данных и соответственно изменять свое поведение, чтобы уменьшить использование полосы пропускания в сетях с лимитом . Операторы также могут предлагать свои собственные специализированные приложения Магазина Windows для управления учетной записью, которые также могут быть установлены автоматически как часть процесса подключения. Эта функциональность была продемонстрирована на AT&Tapp, которое также может отображать ежемесячную статистику использования данных на своей живой плитке. Windows 8 также снижает потребность в драйверах и программном обеспечении сторонних производителей для реализации мобильного широкополосного доступа, предоставляя общий драйвер и предоставляя возможность интегрированного режима полета . [116] [117]
Windows 8 поддерживает геолокацию . [118] [119] В Windows 8.1 добавлена поддержка печати NFC , [120] мобильного широкополосного модема , [120] автоматического запуска VPN [120] и геозон . [121]
Обновление Windows 8.1 предоставляет возможности для чудо-кнопки «Параметры сети», чтобы показать приблизительное использование данных для выбранной сети и обозначить сеть как подключение с лимитом. [47]
Запуск
Windows 8 по умолчанию работает в режиме «гибридной загрузки»; когда операционная система выключена, она зимует в ядро , что позволяет для более быстрой загрузки при последующем запуске. [122] Эти улучшения дополняются использованием по умолчанию всех ядер процессора во время запуска. [123] Чтобы обеспечить более плавный переход между самотестированием при включении и процессом запуска Windows, логотипы производителей теперь могут отображаться на экране загрузки Windows в совместимых системах с UEFI . [124]
В меню расширенного запуска теперь используется графический интерфейс с поддержкой мыши и сенсорного ввода вместо текстового меню, которое использовалось в предыдущих версиях. Поскольку повышенная скорость загрузки устройств с UEFI может затруднить доступ к ним с помощью сочетаний клавиш во время загрузки, меню теперь можно запустить из Windows — с помощью приложения «Параметры ПК», удерживая нажатой клавишу Shift и одновременно щелкая параметр «Перезагрузка» в меню «Power». или с помощью нового переключателя «-o» в shutdown.exe . [124] [125], хотя вместо этого можно включить устаревшую версию меню расширенного запуска. [126]
Прошивка UEFI может быть доступна Windows через драйверы класса . Обновленные капсулы микропрограмм могут распространяться как обновление этого « драйвера » в подписанном пакете с файлом INF и каталогом безопасности, как и для других устройств. Когда «драйвер» установлен, Windows готовит обновление для установки при следующей загрузке, а диспетчер загрузки Windows отображает информацию о состоянии на экране загрузки устройства. [127]
Подсистема видео
Windows 8 включает WDDM 1.2 и DirectX Graphics Infrastructure (DXGI) 1.2. Desktop Window Manager теперь работает в любое время (даже в системах с неподдерживаемыми графическими картами; где DWM теперь также поддерживает программный рендеринг ), а теперь также включает в себя поддержку стереоскопического 3D контента. [128]
Другие основные функции включают вытесняющую многозадачность с более высокой степенью детализации ( буфер DMA , примитив, треугольник, пиксель или уровень инструкций), [129] уменьшенный объем памяти, улучшенное совместное использование ресурсов и улучшенное обнаружение и восстановление тайм-аута. 16-битные форматы цвета поверхности (565, 5551, 4444) , являются обязательными в Windows 8 и Direct3D 11 Видео поддерживает YUV 4: 4: 4/4: 2: 2/4: 2: 0/4: 1: 1 видео форматы с 8, 10 и 16-битной точностью, а также 4- и 8-битные форматы с палитрой. [130]
Windows 8.1 представляет WDDM 1.3 [131] и добавляет поддержку Miracast , которая обеспечивает беспроводную или проводную доставку сжатого видео стандартной или высокой четкости на настольные компьютеры, планшеты, мобильные телефоны и другие устройства или с них. [120]
Печать
В Windows 8 добавлена поддержка архитектуры драйвера принтера версии 4. Это добавляет дружественный к Metro интерфейс, а также меняет способ написания архитектуры. [132]
Windows , 8.1 добавлена поддержка Wi-Fi Direct печати, [120] NFC печать, [120] и собственные API — интерфейсы для 3D печати через XML -На 3D Manufacturing Format (3MF). [133] [134]
Windows PowerShell
Windows PowerShell — это среда автоматизации задач Microsoft, состоящая из оболочки командной строки и связанного языка сценариев, построенного на .NET Framework. PowerShell обеспечивает полный доступ к COM и WMI, позволяя администраторам выполнять административные задачи как в локальных, так и в удаленных системах Windows. Windows 8 включает Windows PowerShell v3.0. [135] Windows 8.1 поставляется с Windows PowerShell v4.0, в которой есть множество новых команд для управления начальным экраном, Защитником Windows, компонентами Windows, оборудованием и сетью. [136]
Windows To Go
Windows To Go — это функция, эксклюзивная для корпоративной версии Windows 8, которая позволяет организации предоставлять загрузочные USB-накопители с установленной на них Windows, что позволяет пользователям получить доступ к своей управляемой среде на любом совместимом ПК. [137] [138] [139] [140] Windows 8.1 обновляет эту функцию, чтобы включить загрузку с составного USB-устройства с памятью и функцией смарт-карты. [141]
Обслуживание
Центр действий, представленный в Windows 7, расширен за счет включения элементов управления и уведомлений для новых категорий, таких как состояние SmartScreen, состояние диска, история файлов, обновления программного обеспечения устройства и новая функция автоматического обслуживания, которая может периодически выполнять ряд задач обслуживания. , например, диагностика, обновления и сканирование на наличие вредоносных программ для повышения производительности системы. [142]
Приложение «Параметры ПК» в Windows 8 можно использовать для взаимодействия с Центром обновления Windows , хотя традиционный интерфейс панели управления сохраняется. Windows 8 может распространять обновления прошивки на совместимые устройства и может быть настроена таким образом, чтобы не загружать обновления Windows автоматически по сетям с ограниченным доступом. [143] Новый набор командлетов Windows PowerShell позволяет добавлять или удалять компоненты Windows, как это делает апплет « Программы и компоненты» на панели управления. [143] Изображение развертывания Техническое обслуживание и управление ими (DISM) утилита в Windows 8 включает в себя все функции , которые ранее были доступны в ImageXи может периодически проверять наличие повреждений в хранилище компонентов и исправлять их. Он может сообщать объем дискового пространства, используемого папкой WinSxS, а также может определять, следует ли выполнять очистку. [144] [145]
Windows 8 теперь может определять, когда в системе возникают проблемы, препятствующие ее правильной работе, и автоматически запускать меню расширенного запуска для доступа к функциям диагностики и восстановления. [125]
Для восстановления системы Windows 8 представила новые функции, известные под общим названием «Сброс нажатием кнопки» [115], которые позволяют пользователю переустановить Windows без использования установочного носителя. Эта функция состоит из функций «Сброс» и «Обновить», доступных из меню расширенных параметров загрузки и настроек ПК. Оба эти варианта перезагружают систему в среду восстановления Windows для выполнения запрошенной операции; При обновлении сохраняются профили пользователей, настройки и приложения Магазина Windows, а при сбросе выполняется чистая установка Windows. Функция сброса также может выполнять специализированную очистку и форматирование диска.процедуры для дополнительной безопасности. Обе операции удалят все установленные настольные приложения из системы. Пользователи также могут создать собственный образ диска для использования с Refresh и Reset. [146] [147]
Безопасность
Биометрия
В Windows 8 появилась поддержка виртуальных смарт-карт . Цифровой сертификат смарт — карты могут быть сохранены на компьютере пользователя и защищен Trusted Platform Module, тем самым устраняя необходимость для пользователя , чтобы физически вставить смарт — карту, хотя ввод PIN — код по — прежнему требуется. Поддержка виртуальных смарт-карт позволяет использовать новые сценарии двухфакторной аутентификации . [148] Windows 8.1 улучшает эту функциональность, упрощая процесс регистрации устройств для виртуальных смарт-карт и вводит дополнительные функции виртуальной смарт-карты для приложений в стиле Metro [149], а также функции регистрации и управления через WinRT API. [150]
Windows 8.1 имеет всестороннюю поддержку биометрической аутентификации во всей операционной системе, [151] включает встроенную функцию регистрации отпечатков пальцев , [152] и позволяет использовать отпечаток пальца для таких задач, как вход в устройство, покупка приложений из Магазина Windows и согласие на запросы аутентификации (например, Контроль учетных записей пользователей ). В Windows 8.1 также представлены новые API-интерфейсы WinRT для биометрии. [150] [152] [153]
Шифрование устройства
В Windows RT вход в систему с учетной записью Microsoft автоматически активирует пассивное шифрование устройства, версию BitLocker с ограниченными возможностями, которая беспрепятственно шифрует содержимое мобильных устройств для защиты их содержимого. В Windows 8.1 шифрование устройства аналогично доступно для устройств Windows на базе x86, автоматически шифруя пользовательские данные, как только операционная система настроена. Когда пользователь входит в систему с учетной записью Microsoft или в поддерживаемой сети Active Directory, ключ восстановления создается и сохраняется непосредственно в учетной записи пользователя. В отличие от BitLocker, шифрование устройства на устройствах на базе x86 требует, чтобы устройство соответствовало спецификациям Connected Standby (которые, среди прочего, требуют, чтобы устройство использовало твердотельное хранилище.и имеют оперативную память, припаянную непосредственно к материнской плате) и имеют микросхему Trusted Platform Module (TPM) 2.0. [154] [155]
Блокировка устройства
В Windows 8.1 представлен ограниченный доступ, ранее называвшийся режимом киоска, который ограничивает устройство Windows запуском одного заранее определенного приложения в стиле Metro. [156] [157] [158]
Планировалось, что в Windows 8.1 будет включена функция Provable PC Health, которая позволит владельцам подвергать устройства, подключенные к сети, удаленному анализу ПК. В рамках Provable PC Health подключенные устройства будут периодически отправлять различную информацию, связанную с конфигурацией, в облачную службу, которая будет предоставлять предложения по устранению неполадок при обнаружении проблемы. [149] Однако эта функция была удалена до того, как операционная система стала общедоступной. [159]
Семейная безопасность
Windows 8 интегрирует семейную безопасность Windows Live в операционную систему, позволяя родителям ограничивать активность пользователей с помощью веб-фильтрации, ограничения приложений и ограничений по времени использования компьютера. [160] [161] [162] Функции родительского контроля , представленные в Windows Vista , ранее были частично удалены в Windows 7 и вместо этого были включены в семейную безопасность Windows Live. [163]Заметным изменением в Семейной безопасности является то, что администраторы теперь могут указывать периоды времени для использования компьютера. Например, администратор может ограничить учетную запись пользователя, чтобы она могла оставаться в системе только в течение одного часа. В предыдущих версиях Windows администраторы могли ограничивать учетные записи только по времени суток. [164]
Безопасность запуска
В Windows 8 представлены четыре новые функции, обеспечивающие безопасность во время процесса запуска: безопасная загрузка UEFI, надежная загрузка , измеряемая загрузка и защита от вредоносных программ с ранним запуском (ELAM). [165] [166]
Из этих четырех безопасная загрузка не является встроенной функцией Windows 8; это часть UEFI . При запуске микропрограмма UEFI проверяет действительность цифровой подписи в загрузчике Windows (bootmgfw.efi), подписанной открытым ключом Microsoft. Эта проверка подписи происходит каждый раз при загрузке компьютера и предотвращает заражение системы вредоносными программами до загрузки операционной системы. [167]Прошивка UEFI будет разрешать подписи только от ключей, которые были зарегистрированы в его базе данных, и до выпуска Windows 8 Microsoft объявила, что сертифицированные компьютеры должны поставляться с зарегистрированным открытым ключом Microsoft и с включенной безопасной загрузкой по умолчанию. Однако после этого объявления критики и сторонники свободного и открытого программного обеспечения (включая Free Software Foundation ) обвинили компанию в попытке использовать безопасную загрузку, чтобы помешать или полностью предотвратить установку альтернативных операционных систем, таких как Linux. Microsoft отрицала, что требование безопасной загрузки должно было служить формой блокировки, и пояснила, что сертифицированные системы x86 (но не ARMsystems) должен разрешать безопасную загрузку для перехода в пользовательский режим или быть отключенным. [168] [169]
Надежная загрузка — это функция загрузчика Windows, которая обеспечивает целостность всех компонентов Microsoft, загруженных в память, включая ELAM, который загружается последней. ELAM гарантирует надежность всех сторонних загрузочных драйверов; они не загружаются, если проверка ЭЛАМА терпит неудачу. ELAM может использовать Защитник Windows или сторонний совместимый антивирус. [165] Во время конференции Build 2011 в Анахайме, Калифорния , Microsoft показала машину с Windows 8, которая может предотвратить заражение USB-флэш-памяти от компрометации процесса загрузки. [170] [171]
Измеренная загрузка может подтвердить состояние клиентского компьютера, отправив сведения о его конфигурации на удаленный компьютер. Эта функция основана на функции аттестации модуля Trusted Platform Module и предназначена для проверки целостности загрузки клиента. [172]
Двоичная таблица платформы Windows
Двоичная таблица платформы Windows позволяет хранить исполняемые файлы во встроенном ПО UEFI для выполнения при запуске. Microsoft заявляет, что эта функция предназначена для того, чтобы «позволить критически важному программному обеспечению сохраняться, даже если операционная система была изменена или была переустановлена в« чистой »конфигурации»; в частности, программное обеспечение для защиты от кражи; но это также неправильно использовалось, в том числе Lenovo с их функцией « Lenovo Service Engine ». [173] [174]
Защитник Windows
В Windows 7 Защитник Windows был средством защиты от шпионского ПО . Windows 8 представила Защитник Windows как антивирусное решение (и как преемник Microsoft Security Essentials ), которое обеспечивает защиту от более широкого спектра вредоносных программ . Это был первый случай, когда стандартная установка Windows включала антивирус. [175] : 53 Windows 8.1 дополняет его мониторингом сетевого поведения , новой функцией Защитника Windows. [175] : 53 Для Microsoft Security Essentials эта функция присутствует с июля 2010 года. [176]
Сочетания клавиш
Windows 8 включает в себя различные функции, которыми можно управлять с помощью сочетаний клавиш. [20]
- ⊞ Win+ CОтображает панель Charms.
- ⊞ Win+ FОткрывает чудо-кнопку поиска для поиска файлов.
- ⊞ Win+ HОткрывает чудо-кнопку «Поделиться».
- ⊞ Win+ IОткрывает чудо-кнопку «Настройки».
- ⊞ Win+ JПереключение между активным приложением и привязанным приложением.
- ⊞ Win+ KОткрывает чудо-кнопку «Устройства».
- ⊞ Win+ OБлокирует текущую ориентацию дисплея.
- ⊞ Win+ SОткрывает чудо-кнопку поиска для поиска приложений.
- ⊞ Win+ ZПоказывает доступные команды приложения.
- ⊞ Win+ +и ⊞ Win+ -уважительно активируют и деактивируют семантическое масштабирование. [177]
- ⊞ Win+ Space barПереключает IME пользователя .
- ⊞ Win+ Ctrl+ Space barВозврат к предыдущему IME.
- ⊞ Win+ Tab ↹Циклическое переключение между открытыми приложениями в стиле Metro.
- ⊞ Win+ Ctrl+ Tab ↹Циклически переключает открытые приложения в стиле Metro и снимает их по мере их переключения.
- ⊞ Win+ ⇧ Shift+ Tab ↹Переключение между открытыми приложениями в стиле Metro в обратном порядке.
- ⊞ Win+ PageUpВ конфигурации с несколькими мониторами перемещает начальный экран и открытые приложения в стиле Metro на экран слева.
- ⊞ Win+ PageDownВ конфигурации с несколькими мониторами перемещает начальный экран и открывает приложения в стиле Metro на монитор справа.
- ⊞ Win+ ,Инициирует Peek функция введена в Windows 7.
- ⊞ Win+ ⇧ Shift+ .Привязывает открытое приложение в стиле Metro к левой части экрана.
- ⊞ Win+ .Привязывает открытое приложение в стиле Metro к правой части экрана.
- ⊞ Win+ Print screenДелает снимок экрана всего экрана и сохраняет его в папку «Снимки экрана» в каталоге «Изображения». [178] На планшете к этой функции можно получить доступ, одновременно нажав кнопку с логотипом Windows и кнопку уменьшения громкости устройства.
Виртуализация
Hyper-V , собственный гипервизор, ранее предлагавшийся только в Windows Server , включен в Windows 8 Pro и заменяет Windows Virtual PC , размещенный гипервизор . [179] [180]
Хранилище
Хранилища
Storage Spaces — это технология виртуализации хранилища, которая пришла на смену Logical Disk Manager и позволяет организовывать физические диски в логические тома, аналогичные Logical Volume Manager (Linux) , RAID1 или RAID5 , но на более высоком уровне абстракции. [181]
Пространство хранения ведет себя для пользователя как физический диск с тонким выделением доступного дискового пространства. Пространства организованы в рамках пула хранения, т. Е. Набора физических дисков, который может охватывать несколько дисков разного размера, производительности или технологии (USB, SATA, SAS). Процесс добавления новых дисков или замены вышедших из строя или старых дисков полностью автоматический, но им можно управлять с помощью команд PowerShell . В одном пуле хранения можно разместить несколько пространств хранения. Дисковые пространства обладают встроенной устойчивостью к сбоям дисков, что достигается либо зеркалированием дисков, либо чередованием с четностью по физическим дискам. Каждый пул хранения на ReFSфайловая система ограничена 4 ПБ (4096 ТБ), но нет ограничений на общее количество пулов хранения или количество пространств хранения в пуле. [182]
Обзор в Ars Technica пришел к выводу, что «дисковые пространства в Windows 8 — хорошая основа, но ее текущая итерация слишком ошибочна, чтобы ее рекомендовать в большинстве случаев». [183] MVP Microsoft Хельге Кляйн также раскритиковал Storage Spaces как неподходящие для разрекламированного рынка пользователей SOHO . [184]
В Windows Server 2012 R2 дисковые пространства были дополнительно расширены за счет поддержки многоуровневого хранения и кэширования [185], которые можно использовать для кэширования на SSD ; [186] эти новые функции не были добавлены в Windows 8.1. Вместо этого Windows 8.1 получила поддержку определенных функций дисков SSHD , например, для кэширования LBA с указанием хоста (TP_042v14_SATA31_Hybrid Information). [187]
NVM Express
Windows 8.1 получила поддержку NVM Express (NVMe), нового отраслевого стандарта для хранения данных, подключенных к PCIe , таких как флэш-карты PCIe. [187] [188]
Windows 8.1 также поддерживает команду TRIM для твердотельных накопителей PCI Express на основе NVMe (Windows 7 поддерживает TRIM только для AHCI / SATA ) и только тех, которые были подключены внутри через разъемы M.2 или SATA / IDE . Windows 8.1 поддерживает команду SCSI unmap, которая является полным аналогом команды SATA TRIM для устройств, использующих стек драйверов SCSI. Если внешние SSD-накопители, а также прошивка устройства в микросхеме моста поддерживают TRIM, Windows 8.1 может выполнять операцию TRIM на этих внешних твердотельных накопителях SATA и NVMe, которые подключаются через USB, если они используют USB Attached SCSI. Протокол (UASP).
Windows 8.1 также представляет функцию TRIM вручную через Microsoft Drive Optimizer, которая может выполнять операцию TRIM по запросу пользователя на внутренних и внешних твердотельных накопителях. В Windows 7 была только автоматическая TRIM для внутренних твердотельных накопителей SATA, встроенная в системные операции, такие как удаление, форматирование, дисковая часть и т. Д.
См. Также
- Windows Server 2012
- Новые возможности по версии Windows:
- XP
- Vista
- 7
- 8
- 10
- 11
- Удаленные функции по версии Windows:
- XP
- Vista
- 7
- 8
- 10
- 11
Ссылки
- ↑ Брайт, Питер (13 июня 2011 г.). «Почему Microsoft заставила разработчиков ужаснуться написанием кода для Windows 8» . Ars Technica . Condé Nast . Проверено 3 марта 2015 года .
- ^ «Архитектура приложения» . MSDN . Microsoft . 17 декабря 2013 г.
- ↑ Дэвис, Джек (4 декабря 2012 г.). «Разработка простого и безопасного пакета приложений — APPX» . Блог разработчиков приложений для Windows 8 . Microsoft . Проверено 23 февраля 2015 года .
- ^ «Попробуйте сами: загружайте приложения из Магазина Windows» . TechNet . Microsoft . Проверено 22 февраля 2015 года .
- ↑ Хантер, Бен (3 апреля 2014 г.). «Обновление Windows 8.1: улучшения неопубликованной загрузки» . Ведение блогов Windows . Microsoft. Архивировано из оригинального 23 августа 2014 года . Проверено 25 июня 2018 года .
- ^ a b c d e Брайт, Питер (25 марта 2013 г.). «Утечки Windows Blue: больше Metro, больше многозадачности» . Ars Technica . Condé Nast . Проверено 20 января 2014 года .
- ^ a b c d e f g «Windows Blue: видео-превью о том, что будет дальше с Windows 8» . Грань . Vox Media . Проверено 26 марта 2013 года .
- ^ a b Уоррен, Том (17 апреля 2013 г.). «Новая утечка Windows 8.1 включает файловый менеджер Metro и улучшенную многозадачность» . Грань . Vox Media . Проверено 18 апреля 2013 года .
- ^ «Microsoft советует разработчикам прекратить использовать название« Metro »в приложениях после возможного спора о товарных знаках» . Грань . Vox Media . 2 августа 2012 . Проверено 3 марта 2015 года .
- ↑ Zheng, Long (17 сентября 2011 г.). «NFC: скрытое подключение Windows 8 к тегам и устройствам» . istartedsomething . Проверено 3 марта 2015 года .
- ↑ Уоррен, Том (14 сентября 2011 г.). «Microsoft подробно описывает и демонстрирует Магазин Windows для Windows 8» . Winrumors.com. Архивировано из оригинала 24 марта 2015 года . Проверено 3 марта 2015 года .
- ^ Терротт, Пол (17 июня 2013). «Синим цветом: Магазин Windows 2.0» . SuperSite для Windows . Пентон Медиа . Архивировано из оригинала на 20 июня 2013 года . Проверено 3 марта 2015 года .
- ^ Pietroforte, Майкл (28 августа 2012). «Новые возможности Windows 8 — Полный список (обновленный)» . 4sysops . Проверено 26 февраля 2015 года .
- ^ «Новые спецификации оборудования Windows 8 указывают на 7-дюймовые планшеты и Microsoft Reader» . ZDNet . Проверено 29 марта 2013 года .
- ^ Callaham, Джон (26 марта 2013). «Синий цвет Windows снижает разрешение снимков в современных приложениях до 1024×768» . Neowin . Проверено 22 февраля 2013 года .
- ↑ Самс, Брэд (3 мая 2012 г.). «Windows 8, чтобы получить руководство по запуску OOBE» . Neowin . Проверено 23 февраля 2015 года .
- ^ Savill, Джон (14 апреля 2013). «Остановите вводную анимацию Windows 8 для пользователей» . Windows для ИТ-специалистов . Пентон . Архивировано из оригинального 16 -го сентября 2015 года . Проверено 23 февраля 2015 года .
- ^ a b Терротт, Пол (17 августа 2013 г.). «Практика работы с Windows 8.1: справка + советы» . Суперсайт для Windows . Пентон Медиа . Проверено 22 февраля 2015 года .
- ^ a b Роджерс, Эван (26 июня 2013 г.). «Windows 8.1: первый взгляд на то, что меняет Microsoft» . Грань . Vox Media . Проверено 26 февраля 2015 года .
- ^ a b c «Новые сочетания клавиш для Windows 8 и Windows RT» . Microsoft . Проверено 21 февраля 2015 года .
- ^ a b c Террот, Пол (2 апреля 2014 г.). «Обзор Windows 8.1 с обновлением 1» . Суперсайт для Windows . Пентон . Проверено 20 февраля 2015 года .
- ^ «Microsoft демонстрирует новые приложения и устройства для Windows 8.1» . Грань . Vox Media . 7 июня 2013 . Проверено 14 июня 2013 года .
- ^ Терротт, Пол (26 июня 2013). «Практика работы с Windows 8.1: новые служебные приложения» . Суперсайт для Windows . Пентон Медиа . Проверено 2 марта 2015 года .
- ^ a b c «Windows Blue: конец рабочего стола?» . InfoWorld . IDG . Проверено 26 марта 2013 года .
- ^ a b «Разработка начального экрана» . Сборка Windows 8 . Microsoft . 4 октября 2011 . Проверено 26 февраля 2015 года .
- ^ «Удалить, изменить или восстановить программу» . Microsoft . Проверено 21 февраля 2015 года .
- ^ a b c d Террот, Пол (1 июля 2013 г.). «Совет Windows 8.1: оптимизация для рабочего стола» . Суперсайт для Windows . Пентон Медиа . Проверено 25 февраля 2015 года .
- ^ Терротт, Пол (24 апреля 2013). «Синий: более быстрый доступ к приложениям» . Суперсайт для Windows . Пентон Медиа . Архивировано из оригинального 27 -го апреля 2013 года . Проверено 26 февраля 2015 года .
- ^ Терротт, Пол (29 июня 2013). «Совет Windows 8.1: покажите больше плиток» . Суперсайт для Windows . Пентон Медиа . Проверено 20 апреля 2015 года .
- ^ Chacos, Брэд (25 марта 2013). «Глубоко внутри Windows Blue: 10 самых крутых функций просочившейся ОС Microsoft» . Мир ПК . IDG . Проверено 23 апреля 2013 года .
- ^ Терротт, Пол (24 апреля 2013). «Синим цветом: удаление приложения для нескольких компьютеров» . Суперсайт для Windows . Пентон Медиа . Архивировано из оригинального 20 декабря 2013 года . Проверено 20 января 2014 года .
- ^ Терротт, Пол (5 июня 2013). «Предварительный просмотр Windows 8.1 … Визуально» . Суперсайт для Windows . Пентон Медиа . Архивировано из оригинала на 8 июня 2013 года . Проверено 20 января 2014 года .
- ^ Терротт, Пол (27 марта 2013). «Подсказки Блю: синхронизация экрана запуска» . Суперсайт для Windows . Пентон Медиа . Проверено 22 февраля 2015 года .
- ^ Терротт, Пол (2 октября 2013). «Совет Windows 8.1: настройте начальный экран по своему вкусу» . Суперсайт для Windows . Пентон Медиа . Проверено 11 марта 2015 года .
- ^ Microsoft. «Стартовый экран — Учебное пособие по Windows: страница 3 из 11» . Проверено 11 марта 2015 года .
- ^ Терротт, Пол (11 сентября 2013). «Совет Windows 8.1: найдите установленные приложения» . Суперсайт для Windows . Пентон Медиа . Проверено 25 февраля 2015 года .
- ↑ Бринк, Шон (2 августа 2013 г.). «Экран приложений — сортировка в Windows 8.1» . Проверено 14 февраля 2015 года .
- ^ Терротт, Пол (26 июня 2013). «Практическое занятие с Windows 8.1: представление приложений» . Суперсайт для Windows . Пентон Медиа . Проверено 2 марта 2015 года .
- ^ a b c d e f Хильдебранд, Майкл (7 апреля 2014 г.). «Изучение обновления Windows 8.1 — начальный экран, рабочий стол и другие улучшения» . Блоги TechNet . Microsoft . Проверено 20 февраля 2015 года .
- ^ a b «Что нового в Windows 8.1 Update и Windows RT 8.1 Update?» . Microsoft . Проверено 14 февраля 2015 года .
- ↑ Бринк, Шон (23 марта 2014 г.). «Экран приложений — Показать больше приложений в обновлении Windows 8.1» . Проверено 14 февраля 2015 года .
- ^ a b Терротт, Пол (29 мая 2013 г.). «Синий цвет: загрузка на рабочий стол, кнопка« Пуск »и многое другое!» . Суперсайт для Windows . Пентон Медиа . Архивировано из оригинала на 7 июня 2013 года . Проверено 20 января 2014 года .
- ^ Терротт, Пол (29 мая 2013). «Синим цветом: начало изменений в опыте» . Суперсайт для Windows . Пентон Медиа . Архивировано из оригинального 30 мая 2013 года . Проверено 20 января 2014 года .
- ↑ Нитьянанда, Амар (19 мая 2014 г.). «Слайд для выключения в Windows 8.1 — отлично подходит для сенсорных устройств» . Блоги MSDN . Microsoft . Проверено 28 февраля 2015 года .
- ^ a b ЛеБлан, Брэндон (10 апреля 2014 г.). «Некоторые советы и рекомендации по использованию обновления Windows 8.1 [ОБНОВЛЕНО!]» . Ведение блогов Windows . Microsoft . Проверено 20 февраля 2015 года .
- ^ «Кнопка питания / выключения может отсутствовать на стартовом экране Windows 8.1» . Microsoft . Проверено 20 февраля 2015 года .
- ^ a b c «Разработка поиска для начального экрана» . Сборка Windows 8 . Microsoft. 18 октября 2011 . Проверено 23 февраля 2015 года .
- ^ «Совет Windows 8: закрепите любимые приложения в начале поиска» . SuperSite для Windows . Пентон . 25 октября 2012 . Проверено 15 ноября 2015 года .
- ^ Терротт, Пол (18 июня 2012). «Совет Windows 8: находите что угодно с помощью поиска» . Суперсайт для Windows . Пентон Медиа . Проверено 24 февраля 2015 года .
- ^ Терротт, Пол (10 июня 2012). «Совет Windows 8: поиск в приложениях в стиле Metro» . Суперсайт для Windows . Пентон Медиа . Проверено 25 февраля 2015 года .
- ^ «Умный поиск: заново изобретен для Windows 8.1» . Microsoft . Проверено 21 февраля 2015 года .
- ^ a b c Террот, Пол (27 сентября 2013 г.). «Совет Windows 8.1: настройте интеллектуальный поиск» . Суперсайт для Windows . Пентон . Проверено 25 февраля 2015 года .
- ^ «Предварительная версия Windows 8.1 и обходной путь для вашего любимого сочетания клавиш Win + S» . Офисные блоги . Microsoft. 27 июня 2013 . Проверено 24 февраля 2015 года .
- ^ Терротт, Пол (26 июня 2013). «Практика работы с Windows 8.1: интеллектуальный поиск» . Суперсайт для Windows . Пентон . Проверено 21 февраля 2015 года .
- ^ «Делаем умный поиск умнее» . Bing . Microsoft. 30 апреля 2014 . Проверено 25 февраля 2015 года .
- ^ «Windows 8 Feature Focus: экран блокировки» . Суперсайт для Windows . Пентон Медиа . 28 октября 2012 . Проверено 21 февраля 2015 года .
- ^ a b c «Вход с помощью графического пароля» . Сборка Windows 8 . Microsoft. 16 декабря 2011 . Проверено 23 февраля 2015 года .
- ^ «Keynote # 1 | BUILD2011 | Channel 9» . Channel9.msdn.com. 13 сентября 2011 . Проверено 7 ноября 2011 года .
- ^ a b Терротт, Пол (30 сентября 2013 г.). «Совет Windows 8.1: используйте слайд-шоу из фотографий на экране блокировки» . Суперсайт для Windows . Пентон Медиа . Проверено 21 февраля 2015 года .
- ↑ Рон (9 сентября 2013 г.). «Microsoft выделяет Skype для Windows 8.1, отвечает на звонки и просматривает мгновенные сообщения с экрана блокировки» . WinBeta . Проверено 21 февраля 2015 года .
- ^ Boschin, Андреа (16 декабря 2013). «Windows 8.1: тосты на экране будильника и блокировки» . SilverlightShow . Проверено 21 февраля 2015 года .
- ↑ S, Дэвид (23 октября 2013 г.). «8.1 Причины полюбить Windows 8.1» . Ведение блогов Windows . Microsoft . Проверено 21 февраля 2015 года .
- ↑ О’Нил, Джим (2 августа 2015 г.). «Уведомления Windows 8: Обзор» . Блоги MSDN . Microsoft . Проверено 6 марта 2015 года .
- ^ Мундра, Ашиш. «Что такое уведомления Windows 8 и как ими управлять» . Guiding Tech . Проверено 9 апреля 2015 года .
- ↑ Бринк, Шон (7 октября 2013 г.). «Как включить или отключить режим тихого времени в Windows 8.1» . Проверено 22 февраля 2015 года .[ ненадежный источник? ]
- ^ Терротт, Пол (8 ноября 2012). «Основные функции Windows 8: синхронизация настроек» . Суперсайт для Windows . Пентон Медиа . Проверено 21 февраля 2015 года .
- ^ «Вход в Windows 8 с Windows Live ID» . Microsoft . Сентябрь 2011 г.
Сохраненные настройки доступны при входе в учетную запись на любом ПК с Windows 8.
- ^ Синофски, Стивен (20 февраля 2012). «Подключение ваших приложений, файлов, компьютеров и устройств к облаку с помощью SkyDrive и Windows 8» . Сборка Windows 8 . Microsoft . Проверено 24 июля 2012 года .
- ^ «Улучшение Windows 8 для нескольких мониторов» . Сборка Windows 8 . Microsoft. 21 мая 2012 года . Проверено 22 февраля 2015 года .
- ^ «Руководство по продукту Windows 8.1 Preview» (PDF) . Microsoft. 2013. Архивировано из оригинального (PDF) 18 августа 2013 года . Проверено 17 июля 2013 года .
- ^ Терротт, Пол (26 июня 2013). «Практическое занятие с Windows 8.1: масштабирование экрана рабочего стола» . SuperSite Пола Турротта для Windows . Пентон Медиа . Проверено 15 сентября 2013 года .
- ↑ Gear, Гэвин (15 июля 2013 г.). «Улучшения масштабирования DPI в Windows 8.1» . Ведение блогов Windows . Microsoft . Проверено 22 февраля 2015 года .
- ^ a b «Улучшения в проводнике Windows» . Microsoft. Август 2011 г.
- ^ «Доступ к данным в файлах ISO и VHD» . Microsoft . Август 2011 г.
- ^ Amobi, Онуор (28 апреля 2011). «Windows 8 перетаскивает значки в навигационные ссылки» . Взгляд на Windows . Nnigma Inc . Проверено 21 февраля 2015 года .
- ^ «Улучшение наших основ управления файлами: копирование, перемещение, переименование и удаление» . Microsoft . Август 2011 г.
- ^ «Разработка возможности столкновения имен файлов в Windows 8» . Microsoft. Август 2011 г.
- ^ Терротт, Павел (1 октября 2011). «Секреты Windows 8: изменение значка пользовательской библиотеки» . SuperSite Пола Турротта для Windows . Пентон Медиа . Проверено 27 июня 2013 года .
- ^ «Измените значки библиотеки Windows 7 простым способом» . HowToGeek.com . 22 июня 2013 . Проверено 27 июня 2013 года .
- ^ Терротт, Пол (10 июня 2013). «В Windows 8.1 исчезнут библиотеки?» . SuperSite Пола Турротта для Windows . Пентон Медиа . Архивировано из оригинального 13 июня 2013 года . Проверено 10 июня 2013 года .
Очевидно, библиотеки по-прежнему будут возможностью Windows 8 / RT с обновлением 8.1, но библиотеки по умолчанию больше не создаются при настройке нового пользователя. Вы по-прежнему можете создавать собственные библиотеки, если хотите.
- ^ Терротт, Пол (26 июня 2013). «Практика работы с Windows 8.1: этот компьютер» . Суперсайт для Windows . Пентон . Проверено 23 февраля 2015 года .
- ^ Пол Терротт (31 мая 2012). «Предварительная версия Windows 8: изменения в Internet Explorer 10» . Суперсайт Пола Турротта для Windows . Архивировано из оригинального 31 мая 2012 года . Проверено 26 августа 2012 года .
- ^ «Последняя сборка Windows 8.1 расширяет инструменты разработчика IE» . CNET . Проверено 29 мая 2013 года .
- ^ «Microsoft дразнит поддержку Internet Explorer 11 WebGL на Vine» . Грань . Проверено 29 мая 2013 года .
- ^ «Практическое руководство с Windows 8.1: Internet Explorer 11» . Суперсайт Пола Турротта для Windows . Проверено 16 сентября 2013 года .
- ↑ Бринк, Шон (27 сентября 2013 г.). «Internet Explorer 11 Modern — Показать адресную строку и вкладки» . Проверено 21 февраля 2015 года .
- ^ «Распознавание формата номера телефона» . Microsoft . Проверено 21 февраля 2015 года .
- ^ «Диспетчер задач Windows 8» . Microsoft. Октябрь 2011 г.
- ^ «Использование диспетчера задач с 64+ логическими процессорами» . Проверено 29 октября 2011 года .
- ^ «Что случилось с обозревателем программ в Защитнике Windows?» . Windows.microsoft.com . Проверено 9 июля 2013 года .
- ^ a b c «Разработка сенсорной клавиатуры Windows 8» . Сборка Windows 8 . Microsoft. 17 июля 2012 . Проверено 22 февраля 2015 года .
- ^ a b Терротт, Пол (9 июля 2013 г.). «Практика работы с Windows 8.1: сенсорная клавиатура» . Суперсайт для Windows . Пентон . Проверено 22 февраля 2015 года .
- Перейти ↑ Clayton, Steve (12 ноября 2012 г.). «Маленькие детали: пароли Windows 8» . Далее в Microsoft . Microsoft . Проверено 23 февраля 2015 года .
- ^ Raciborski, Богдан (10 июля 2012). Синофски, Стивен (ред.). «Защита пользовательских файлов с помощью истории файлов» . Сборка Windows 8 . Microsoft . Проверено 27 февраля 2015 года .
- ↑ Энтони, Себастьян (11 июля 2012 г.). «Использование истории файлов, встроенного средства резервного копирования Windows 8» . ExtremeTech . Зифф Дэвис Медиа . Проверено 26 февраля 2015 года .
- ↑ Ляховицкий, Григорий. «Резервное копирование истории файлов на защищенной Bitlocker цели» . Архивировано из оригинала на 4 октября 2013 года . Проверено 7 января 2013 года .
- ^ Фланаган, Деннис (август 2011). Синофски, Стивен (ред.). «Создание надежной поддержки USB 3.0» . Сборка Windows 8 . Microsoft.
- ^ «Microsoft предоставит поддержку USB 3.0 для увеличения времени автономной работы в Windows 8» . ZDNet . CBS Interactive . Август 2011. Архивировано из оригинального 26 сентября 2011 года . Проверено 30 августа 2011 года .
- ↑ Майерс, Джером (25 октября 2012 г.). «Новая встроенная поддержка USB 3.0 в Windows 8» . Подключаемый . Проверено 20 января 2014 года .
- ^ «USB в Windows — FAQ (Драйверы для Windows)» . MSDN . Microsoft . 16 ноября 2013 . Проверено 20 января 2014 года .
- ^ «Рекомендации по использованию USB Attached SCSI (UAS) для Windows 8» ( Office Open XML ) . MSDN . Microsoft . 24 июля 2012 г. с. 6.
- ^ Бови, Джим (31 октября 2013). «Помогите! После установки Windows 8.1 мой USB-накопитель пропадает или передача файлов неожиданно прекращается…» . Блог группы разработчиков Microsoft Windows USB Core . Microsoft . Проверено 20 января 2014 года .
- ^ «Обновление совместимости дисков расширенного формата (4K) (Windows)» . MSDN . Microsoft. 28 ноября 2012 . Проверено 3 января 2013 года .
- ↑ LeBlanc, Brandon (16 апреля 2012 г.). «Объявление о выпуске Windows 8» . Блог Windows . Microsoft . Проверено 20 января 2014 года .
- ^ «Предварительная версия Windows 8.1: новые API и функции для разработчиков» . Библиотека MSDN . Microsoft . 26 июня 2013 г. Архивировано из оригинального 28 июня 2013 года . Проверено 27 июня 2013 года .
- Рианна Макдугалл, Пол (3 июля 2012 г.). «Microsoft объявляет цену обновления до Windows 8» . Информационная неделя . УБМ . Проверено 4 июля 2012 года .
- ^ «Улучшение опыта установки» . Сборка Windows 8 . Microsoft . Проверено 18 сентября 2012 года .
- ^ «Совет по Windows 8.1: загрузите ISO-образ Windows 8.1 с ключом продукта Windows 8» . Суперсайт Пола Турротта для Windows . Проверено 20 октября 2013 года .
- ^ Уитни, Лэнс. «Windows 8 переходит на ключи продукта на основе BIOS» . CNET . CBS Interactive . Проверено 29 ноября 2012 года .
- ^ «Windows 8 для нового метода активации OEM» . Руководство Тома . Inc Закупочная . Проверено 8 июля 2014 года .
- ^ «Что такое Windows Image Boot (WIMBoot)?» . Блог серии Springboard . Microsoft . Проверено 11 апреля 2014 года .
- ^ a b «Обзор загрузки файла образа Windows (WIMBoot)» . TechNet . Microsoft . Проверено 11 апреля 2014 года .
- ^ «Разработка Windows 8 для мобильных сетей» . Сборка Windows 8 . Microsoft. Архивировано из оригинала на 4 мая 2018 года . Проверено 19 декабря 2020 года .
- ↑ Бивер, Роксана (21 января 2012 г.). «Разработка Windows 8 для мобильности» (MP4) . channel9.msdn.com . Проверено 19 декабря 2020 года .
- Перейти ↑ Heise, Ross (22 мая 2013 г.). «Создавайте приложения с учетом местоположения с помощью геолокации и Bing Maps» . Блог разработчиков приложений для Windows 8 . Microsoft . Проверено 23 февраля 2015 года .
- ^ «Создание более умных приложений с геозоной» . Ведение блогов Windows . Microsoft. 20 августа 2013 . Проверено 23 февраля 2015 года .
- ^ a b c d e f Виссер, Эрвин (3 июня 2013 г.). «Современный бизнес в уме: Windows 8.1 на TechEd 2013» . Blogs.windows.com. Архивировано из оригинала на 2020 . Проверено 19 декабря 2020 года .
- ^ «Сеть» . Центр разработки для Windows . Microsoft. Архивировано из оригинала 25 марта 2015 года . Проверено 22 февраля 2015 года .
- ^ «Как выключить Windows 8» . CNET .
- ^ «Microsoft рекламирует невероятное время загрузки Windows 8» . Архивировано из оригинального 29 марта 2012 года . Проверено 9 сентября 2011 года .
- ^ a b «Реинжиниринг процесса загрузки Windows» . Microsoft . Проверено 12 сентября 2012 года .
- ^ a b «Разработка для компьютеров, которые загружаются быстрее, чем когда-либо прежде» . Microsoft . Проверено 12 сентября 2012 года .
- ^ «BCDEdit / set (Драйверы для Windows)» . Центр разработки для Windows . Microsoft.
- ^ «Платформа обновления прошивки Windows UEFI» ( DOCX ) . Microsoft . Проверено 9 октября 2013 года .
- ^ «Диспетчер окон рабочего стола всегда включен» . Руководство по совместимости с Windows 8 и Windows Server 2012 . MSDN . Проверено 4 сентября 2012 года .
- ^ «Перечисление DXGI_Graphics_Preemption_Granularity» . Сеть разработчиков Microsoft . Microsoft. 16 ноября 2013 . Проверено 23 февраля 2015 года .
- ^ «Перечисление DXGI_FORMAT» . Сеть разработчиков Microsoft . Microsoft. 16 ноября 2013 . Проверено 23 февраля 2015 года .
- ^ «Что нового в драйверах дисплея Windows 8.1 (WDDM 1.3)» . Microsoft . Проверено 21 февраля 2015 года .
- ^ Lannin, Адриан (25 июля 2012). Синофски, Стивен (ред.). «Упрощение печати в Windows 8» . Сборка Windows 8 . Microsoft . Проверено 4 июня 2013 года .
- ^ «Windows 8.1 для поддержки 3D-печати через собственный API» . Engadget . Проверено 6 августа 2013 года .
- ^ «Объяснение поддержки 3D-печати в Windows 8.1» . Экстремальные окна . Microsoft . Проверено 22 августа 2013 года .
- ^ «Установка Windows PowerShell» . TechNet . Microsoft . Проверено 15 сентября 2013 года .
- ↑ Ривера, Рафаэль (24 апреля 2013 г.). «Windows 8.1, PowerShell 4.0 и новые командлеты» . В Windows . Проверено 25 апреля 2013 года .
- ^ Грегг Кейзер. «Windows 8 будет запускаться с флэш-накопителя USB» . Компьютерный мир . Проверено 16 сентября 2011 года .
- ^ «Windows 8 помещается на флэш-накопитель — Технология — Новости GMA в Интернете — Последние новости Филиппин» . Gmanews.tv . Проверено 16 сентября 2011 года .
- ^ «Windows 8, работающая на USB — Windows To Go — Softpedia» . News.softpedia.com . Проверено 16 сентября 2011 года .
- ^ «В Windows 8 появятся портативные рабочие области, работающие через USB, продажи флэш-накопителей емкостью 16 Гбайт будут стремительно расти» . Engadget. 15 апреля 2011 . Проверено 16 сентября 2011 года .
- ^ «Безопасность» . Центр разработки для Windows . Microsoft. Архивировано из оригинала 24 марта 2015 года . Проверено 22 февраля 2015 года .
- ↑ Шульц, Грег (2 августа 2012 г.). «Следите за производительностью в Windows 8 с помощью Центра поддержки» . TechRepublic . CBS Interactive . Проверено 27 февраля 2015 года .
- ^ a b Нихус, Оливер (5 апреля 2013 г.). «Windows 8: обновления и обслуживание» . Блог Оливера . Microsoft . Проверено 3 марта 2015 года .
- ^ «Определите фактический размер папки WinSxS» . TechNet . Microsoft. 20 октября 2013 . Проверено 3 марта 2015 года .
- ↑ Капур, Адитья (6 марта 2014 г.). Марлин, Джон (ред.). «Что нового в обслуживании Windows: часть 1» . Спросите основную команду . Microsoft . Проверено 3 марта 2015 года .
- ^ Ли, Десмонд (январь 2012 г.). Синофски, Стивен (ред.). «Обновите и перезагрузите компьютер» . Сборка Windows 8 . Microsoft.
- ↑ Брайт, Питер (19 сентября 2011 г.). «Облегчение жизни ИТ-специалистов: обновление, сброс Windows 8 и Windows To Go» . Ars Technica . Condé Nast .
- ^ Microsoft (12 апреля 2013 г.). «Что изменилось в технологиях безопасности в Windows 8» . TechNet . Проверено 19 апреля 2015 года .
- ^ a b Microsoft (24 июля 2013 г.). «Что изменилось в технологиях безопасности в Windows 8.1» . TechNet . Проверено 19 апреля 2015 года .
- ^ a b Роман, Пьер (8 августа 2013 г.). «Повторное посещение Windows 8.1 Preview Security» . Блоги TechNet . Microsoft . Проверено 6 июня 2015 года .
- ^ «Windows 8.1 — Что нового, возможности ИТ-профессионала, устройства, пользовательский интерфейс» . TechNet . Microsoft . Проверено 23 февраля 2015 года .
- ^ a b «Что нового в биометрии в Windows 8.1» . TechNet . Microsoft. 24 июля 2013 . Проверено 22 февраля 2015 года .
- ^ Morowczynski, Марк (19 января 2014). «Биометрия в Windows 8.1» . Блоги TechNet . Microsoft . Проверено 23 февраля 2015 года .
- ↑ Каннингем, Эндрю (17 октября 2013 г.). «Windows 8.1 включает бесшовное автоматическое шифрование диска, если ваш компьютер поддерживает его» . Ars Technica . Condé Nast . Проверено 18 октября 2013 года .
- ^ Терротт, Пол (20 января 2014). «Синим цветом: шифрование устройства» . SuperSite для Windows . Пентон Медиа . Архивировано из оригинала 9 июня 2013 года . Проверено 10 июня 2013 года .
- ↑ Ривера, Рафаэль (23 апреля 2013 г.). «Подсказки Блю: Включение режима киоска» . В Windows . Проверено 24 апреля 2013 года .
- ^ Терротт, Пол (20 января 2014). «Подсказки Блю: режим киоска» . Суперсайт для Windows . Пентон Медиа . Архивировано из оригинального 26 апреля 2013 года . Проверено 24 апреля 2013 года .
- ^ «Windows 8.1 / Blue переименовывает режим киоска в« Ограниченный доступ » » . Софтпедия . SoftNews. 1 мая 2013 года . Проверено 30 июня 2013 года .
- ^ Emigh, Jacqueline (25 ноября 2013). «Отсутствует функция безопасности Windows 8.1: почему?» . Обзор ноутбука . TechTarget . Проверено 16 мая 2015 года .
- Рианна Сон, Фил (14 мая 2012 г.). Синофски, Стивен (ред.). «Сделайте свою семью в большей безопасности с Windows 8» . Сборка Windows 8 . Microsoft . Проверено 16 мая 2013 года .
- ↑ Вольпе, Джозеф (14 мая 2012 г.). «Функция« Семейная безопасность »Windows 8 сопровождает несовершеннолетних пользователей через World Wild Web» . Aol . Engadget . Проверено 16 мая 2013 года .
- ↑ Перес, Хуан Карлос (14 мая 2012 г.). «Microsoft: Win8 упрощает и улучшает родительский контроль за компьютерной деятельностью детей | PCWorld Business Center» . IDG . Мир ПК . Проверено 22 мая 2013 года .
- ^ «Обзор изменений родительского контроля Windows 7» . Msdn.microsoft.com . Проверено 9 июля 2013 года .
- ^ «Что нового в системе семейной безопасности Windows 8» . Центр разработки для Windows . Microsoft . Проверено 22 февраля 2015 года .
- ^ a b «Обеспечение безопасности процесса загрузки Windows 8» . technet.microsoft.com . Microsoft . 2013. Архивировано из оригинального 16 ноября 2018 года . Проверено 19 декабря 2020 года .
- ^ «Защищенная загрузка и измеряемая загрузка: защита компонентов ранней загрузки от вредоносных программ» . msdn.microsoft.com . 2013. Архивировано из оригинала на 1 июня 2017 года . Проверено 19 декабря 2020 года .
- ^ Синофски, Стивен (22 сентября 2011). «Защита предустановленной среды с помощью UEFI» . blogs.msdn.com . Архивировано из оригинала на 2020 . Проверено 19 декабря 2020 года .
- ^ Brodkin, Джон (21 сентября 2011). «Безопасная загрузка Windows 8 может усложнить установку Linux» . www.arstechnica.com . Проверено 19 декабря 2020 года .
- ↑ Нойес, Кэтрин (18 января 2012 г.). «Безопасная загрузка Windows 8: споры продолжаются» . Мир ПК . IDG .
- ↑ Уитни, Лэнс (15 сентября 2011 г.). «Windows 8 предлагает встроенную защиту от вредоносных программ» . CNET . CBS Interactive .
- ↑ Кингсли-Хьюз, Адриан (13 сентября 2011 г.). «Windows 8 будет поставляться со встроенной антивирусной защитой» . ZDNet . CBS Interactive .
- ^ «Измеренная загрузка» . msdn.microsoft.com . 6 сентября 2012 года архивации с оригинала на 31 мая 2018 года . Проверено 19 декабря 2020 года .
- ^ «Lenovo использовала функцию защиты от кражи Windows для установки постоянного вредоносного ПО» . Ars Technica . Conde Nast. 12 августа 2015 года . Проверено 22 сентября 2015 года .
- Рианна Сандерс, Джеймс (13 августа 2015 г.). «Механизм защиты от кражи Windows и UEFI делает системы менее безопасными» . TechRepublic . CBS Interactive . Проверено 6 февраля 2017 года .
- ^ a b Ботт, Эд (15 октября 2013 г.). Введение в Windows 8.1 для ИТ-специалистов — технический обзор (PDF) . Microsoft Press . ISBN 978-0-7356-8427-0. Проверено 22 декабря 2020 года .
- Перейти ↑ LeBlanc, Brandon (20 июля 2010 г.). «Доступна бета-версия следующей версии Microsoft Security Essentials» . Ведение блогов Windows . Архивировано 16 октября 2014 года . Проверено 22 декабря 2020 года .
- ^ Ibach, Сьюзен (4 сентября 2012). «Некоторые полезные сочетания клавиш для Windows 8» . Блоги MSDN . Microsoft . Проверено 23 апреля 2015 года .
- ^ «Сделайте снимок экрана (распечатайте экран)» . Microsoft . Проверено 28 февраля 2015 года .
- ↑ Уитни, Лэнс (8 сентября 2011 г.). «Microsoft анонсирует Hyper-V в Windows 8» . CNET . CBS Interactive . Проверено 23 апреля 2015 года .
- ↑ Фоли, Мэри Джо (16 апреля 2012 г.). «Microsoft: вот четыре редакции Windows 8» . ZDNet . CBS Interactive . Проверено 23 апреля 2015 года .
- ^ «Виртуализация хранилища для масштабирования, отказоустойчивости и эффективности» . Создание блога о Windows 8. 5 января 2012 г.
- ^ «Создание файловой системы нового поколения для Windows: ReFS» . Блог о создании Windows 8. 16 января 2012 г.
- ↑ Каннингем, Эндрю (28 октября 2012 г.). «Объяснение пространств для хранения: отличная функция, когда она работает» . Ars Technica . Condé Nast . Проверено 20 января 2014 года .
- Перейти ↑ Klein, Helge (26 марта 2012 г.). «Пространства хранения Windows 8: ошибки и недостатки конструкции» . Helgeklein.com . Проверено 20 января 2014 года .
- ^ «Что нового в дисковых пространствах в Windows Server 2012 R2» . TechNet . Microsoft . 11 сентября 2013 . Проверено 20 января 2014 года .
- ^ Поузи, О’Брайен (28 октября 2013). «Использование кэша с обратной записью SSD в Windows Server 2012» . Redmond Magazine . 1105 Медиа . Проверено 20 января 2014 года .
- ^ a b Херрон, Энди (2013). «Достижения в области хранения и файловых систем в Windows 8.1» (PDF) . Конференция разработчиков хранилищ . Санта-Клара: SINA. Архивировано из оригинального (PDF) 10 января 2014 года.
- ^ «Windows 8.1 для поддержки гибридных дисков и добавляет собственный драйвер NVMe» . Myce.com . 6 сентября 2013 . Проверено 20 января 2014 года .
Внешние ссылки
- Блог о создании Windows 8