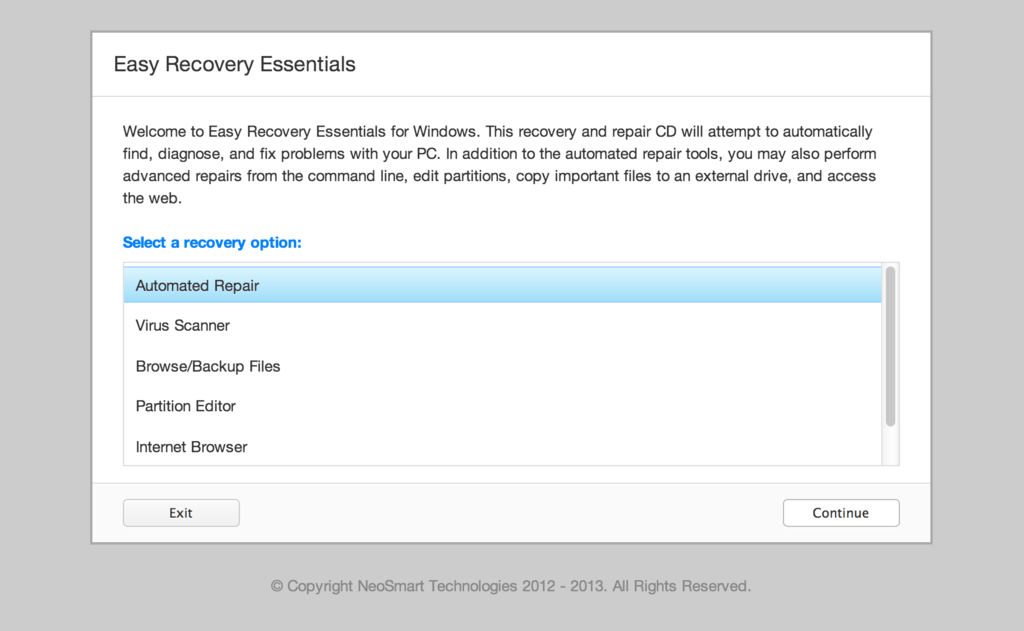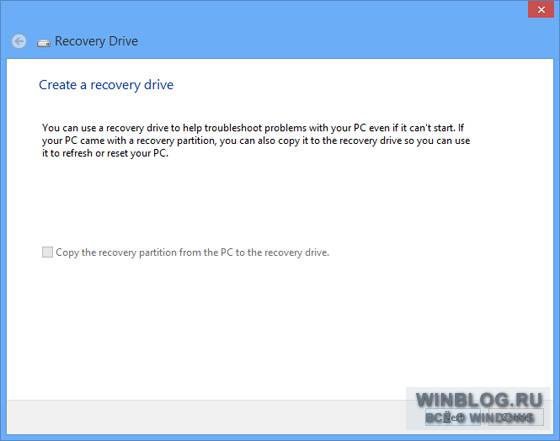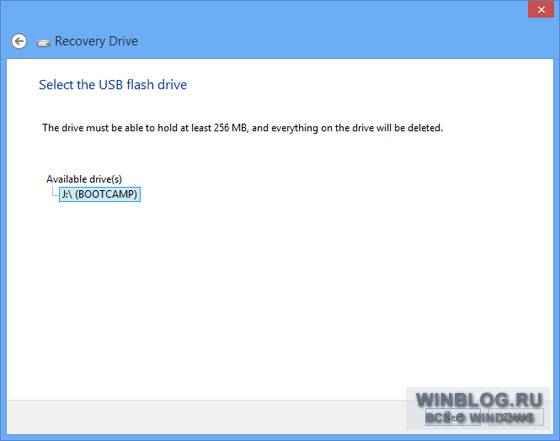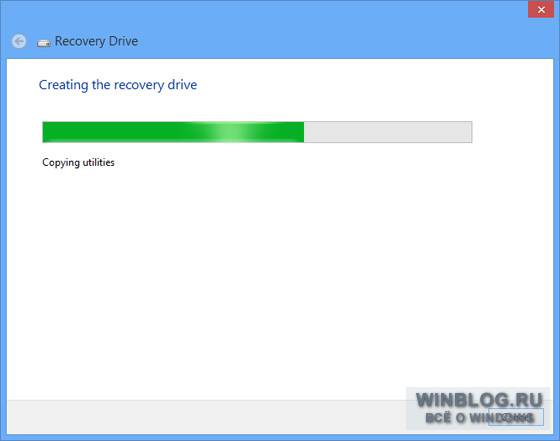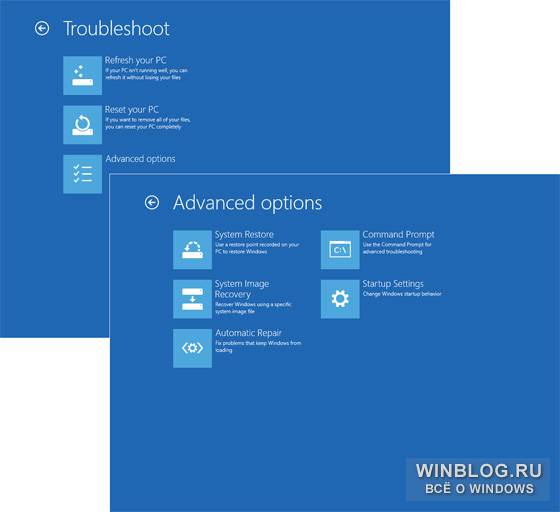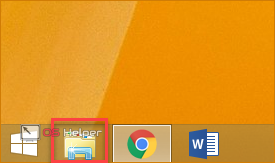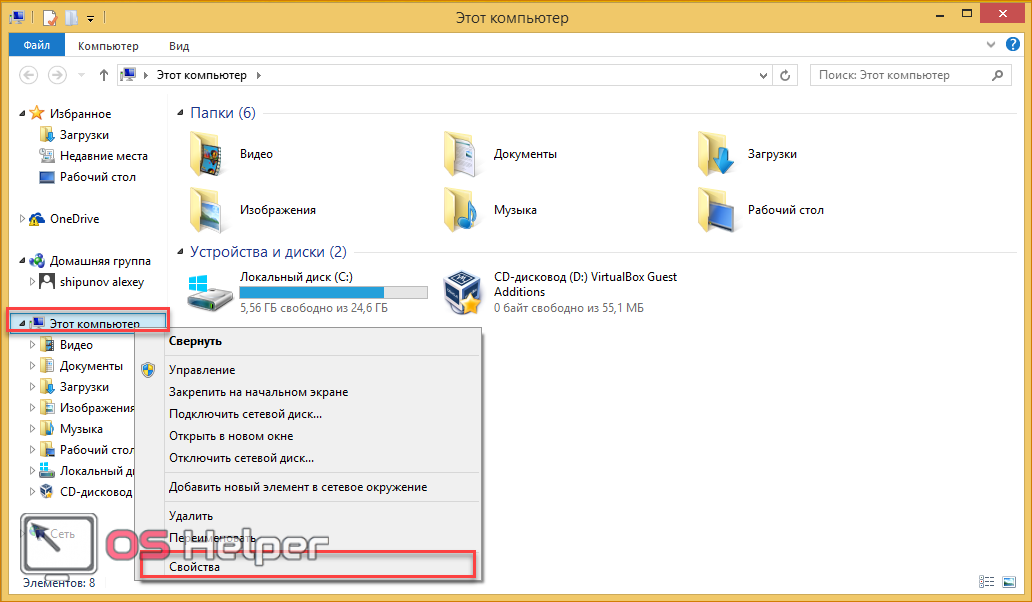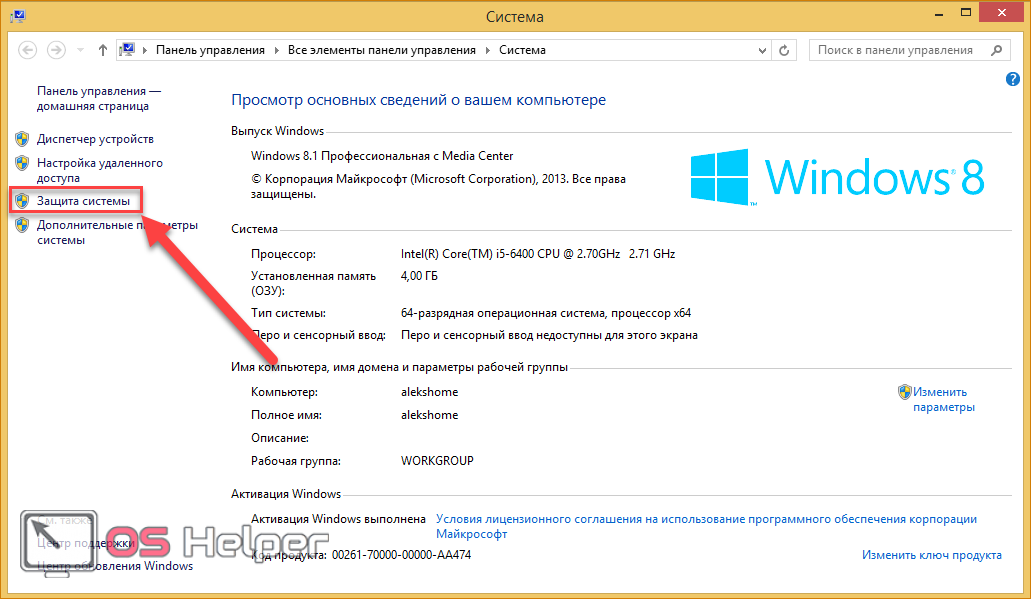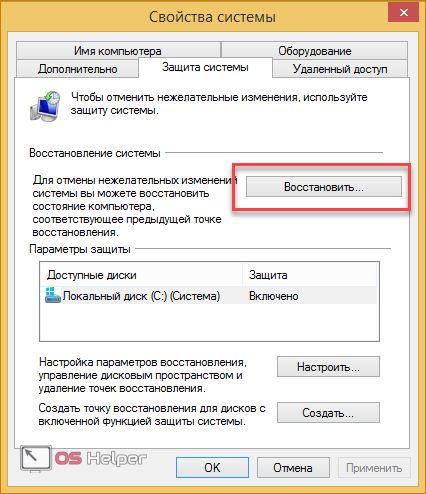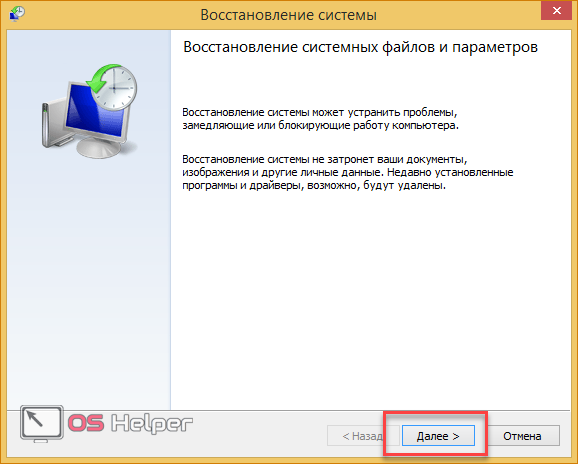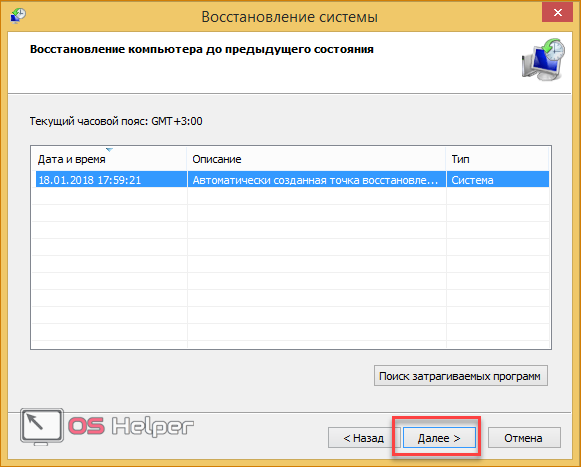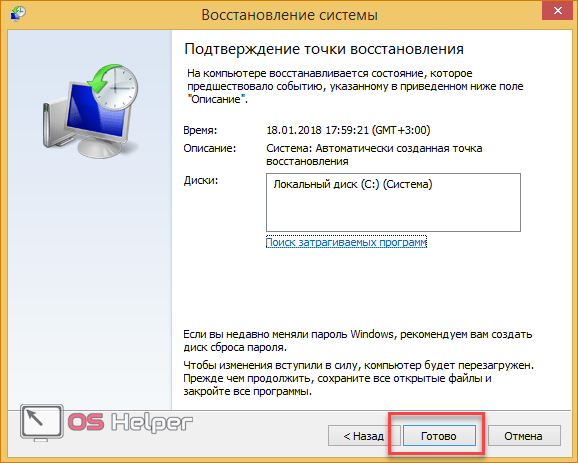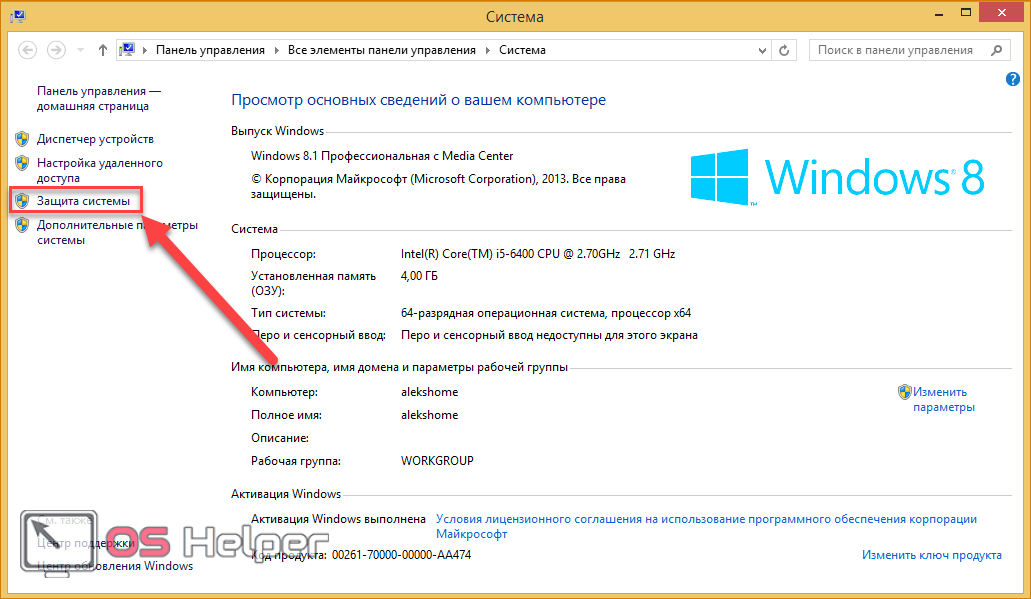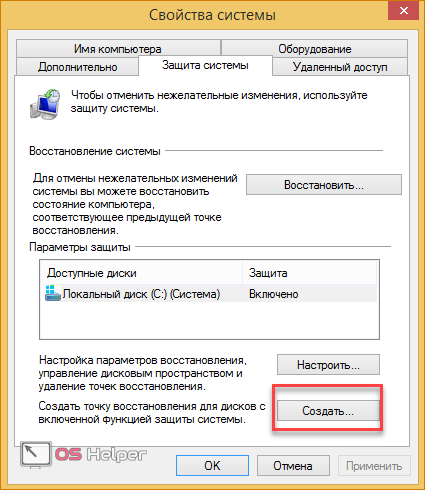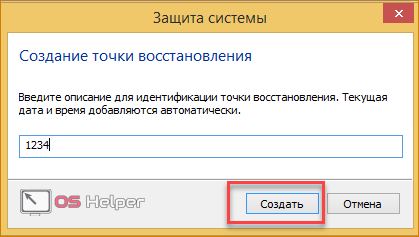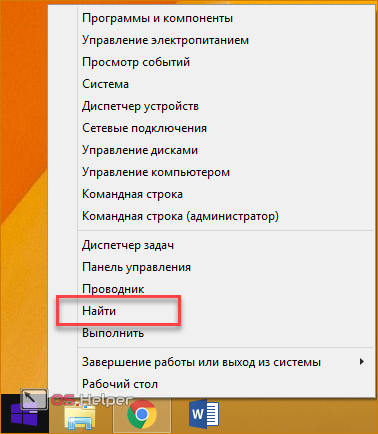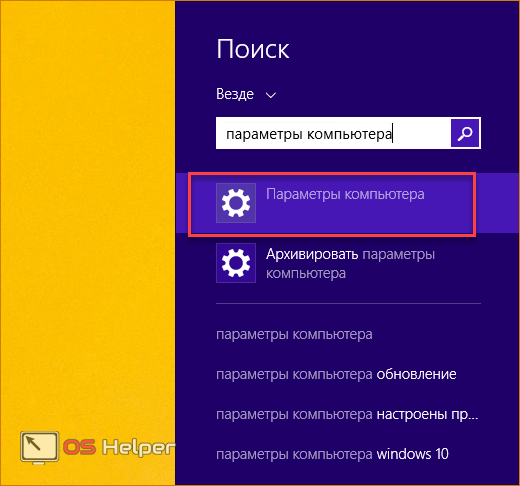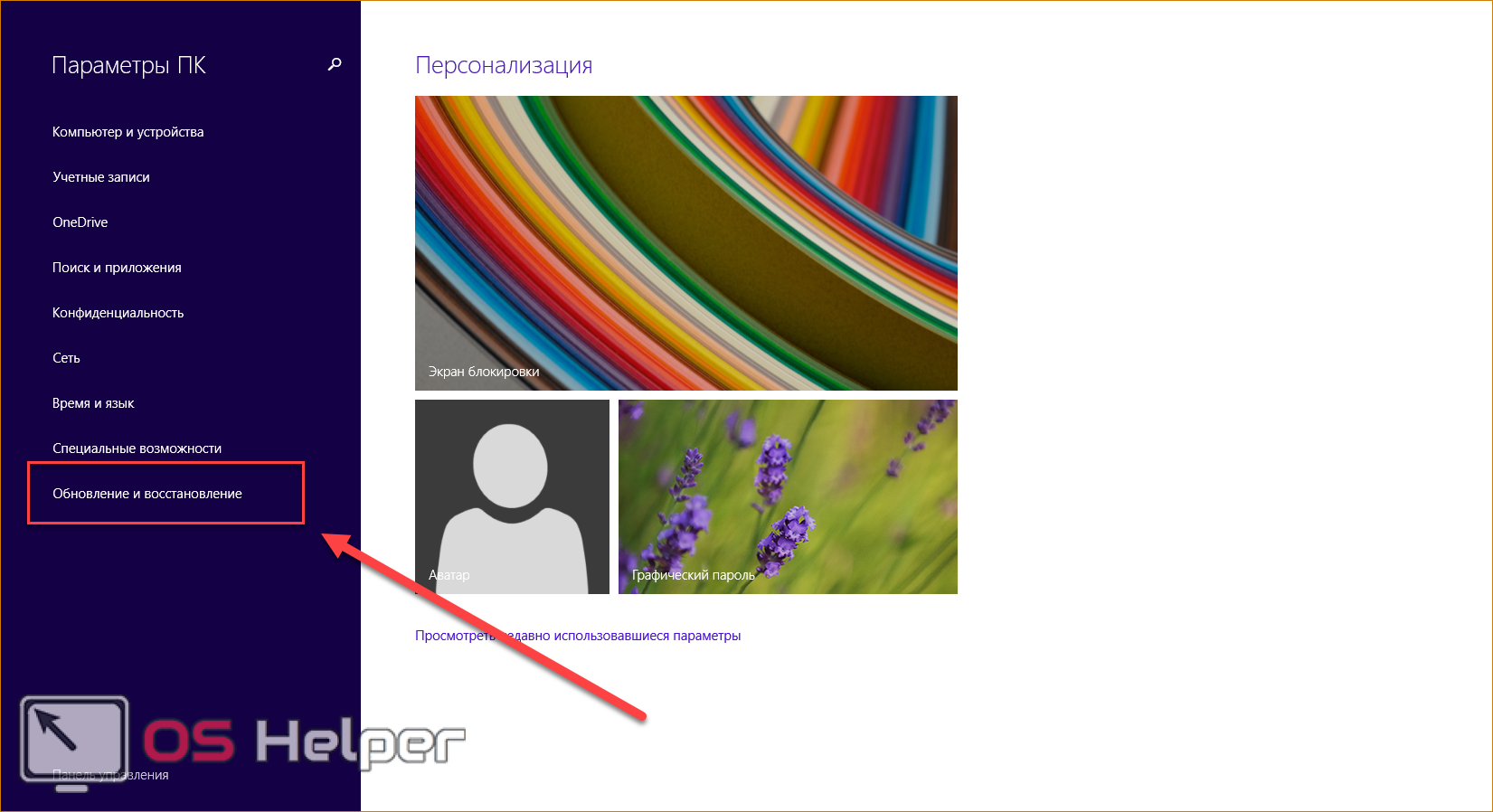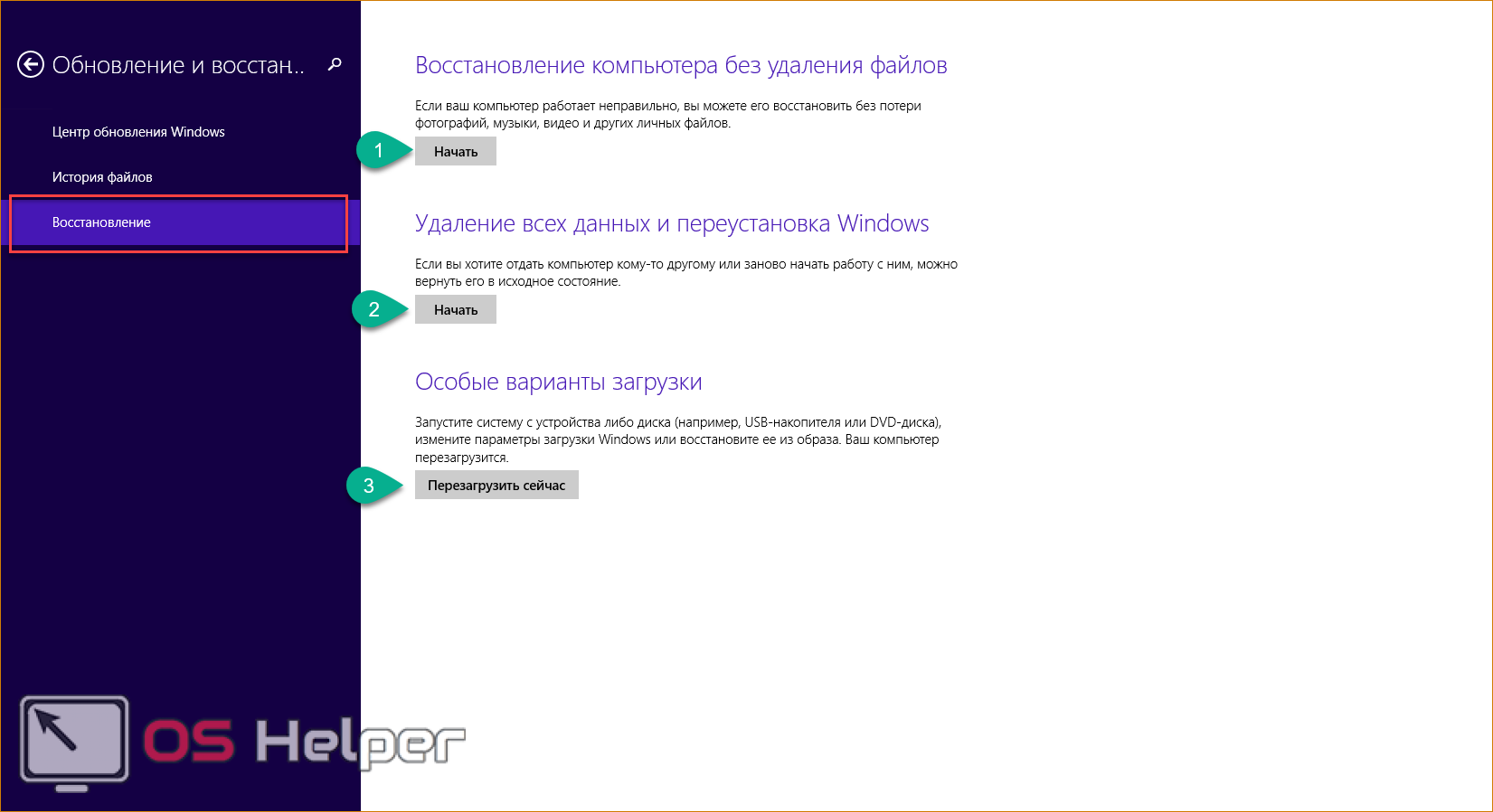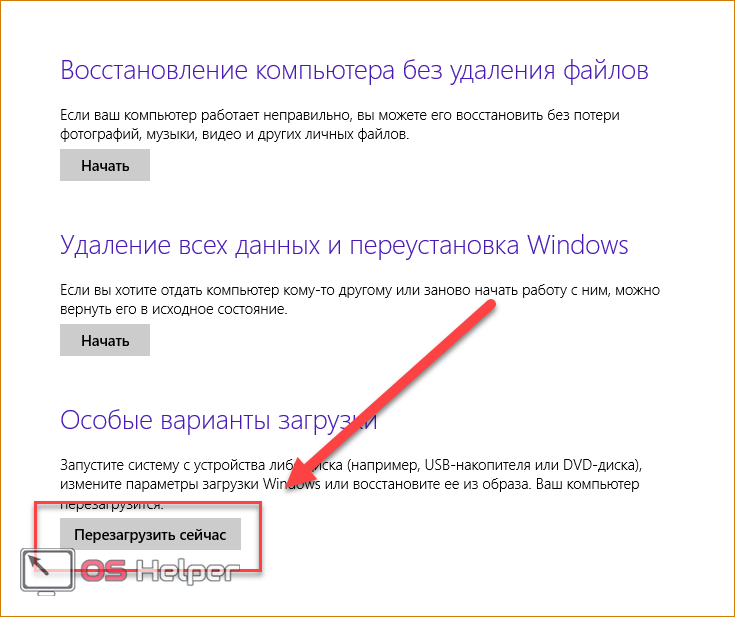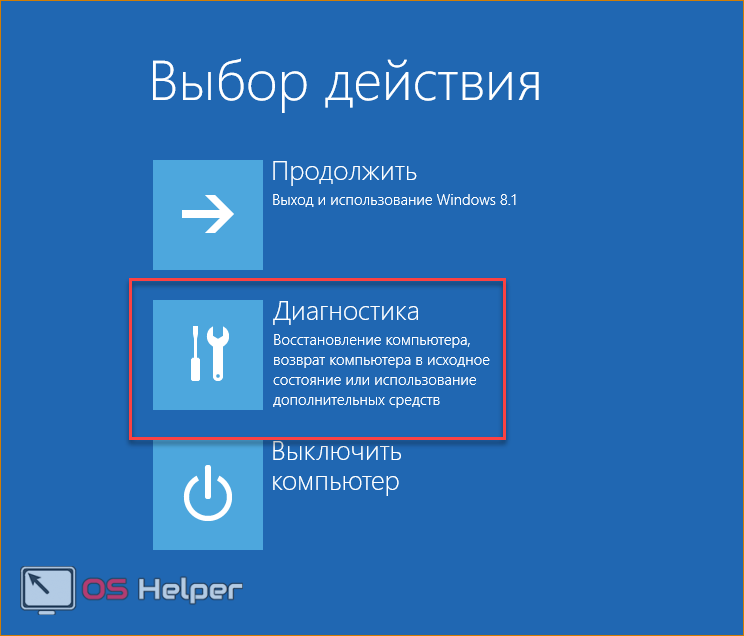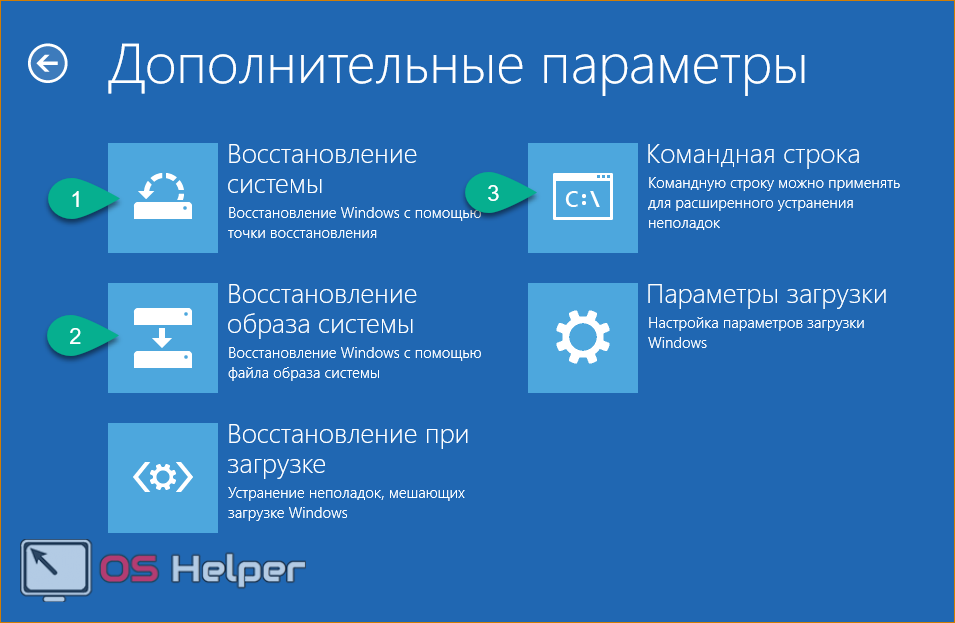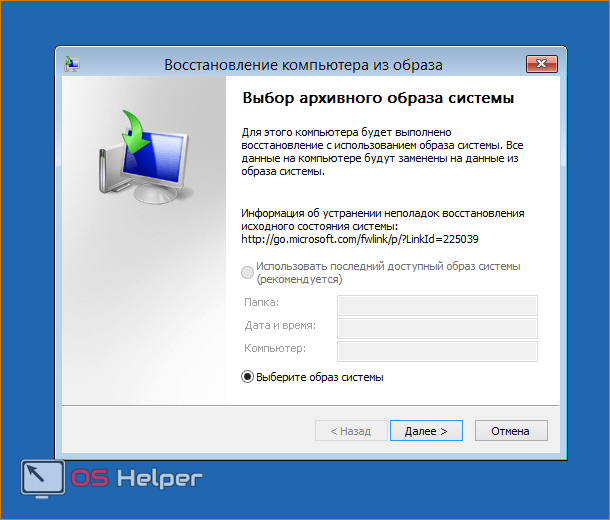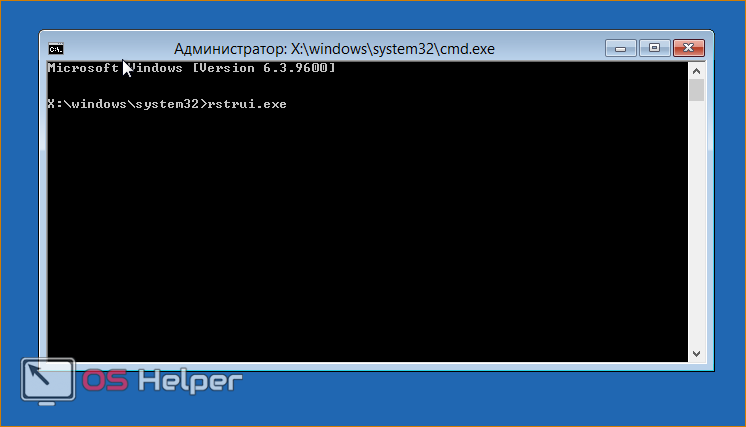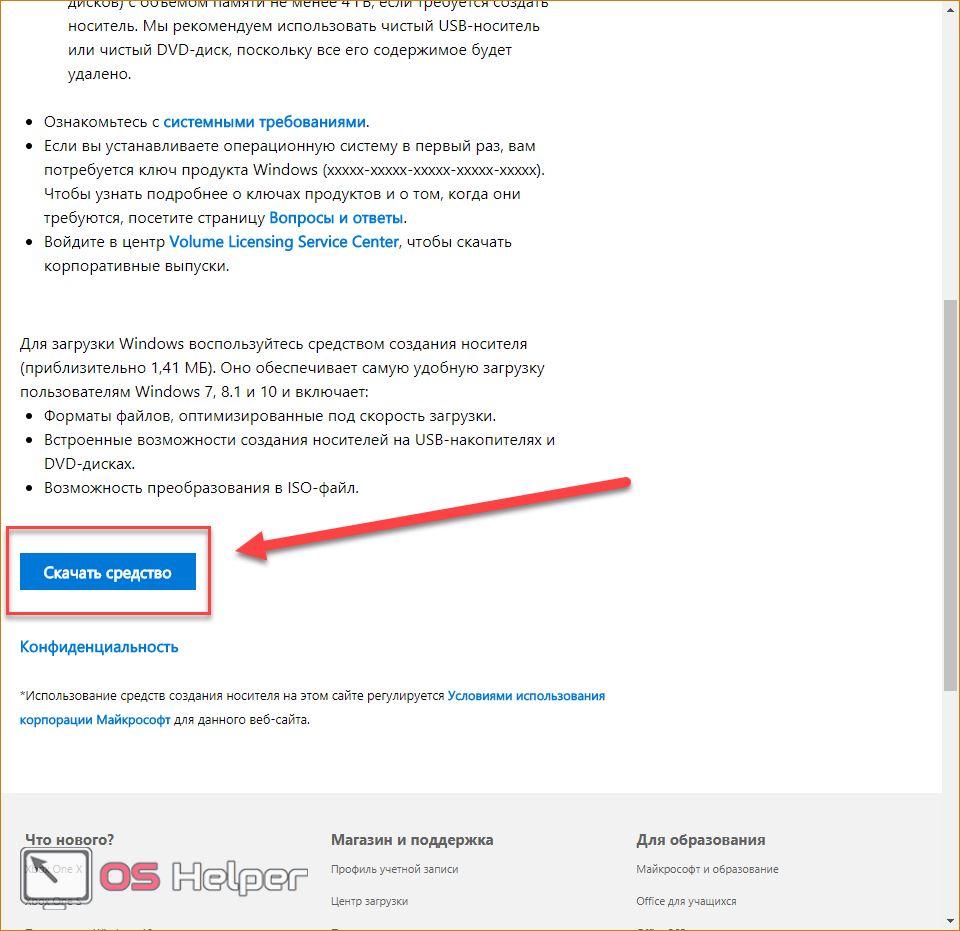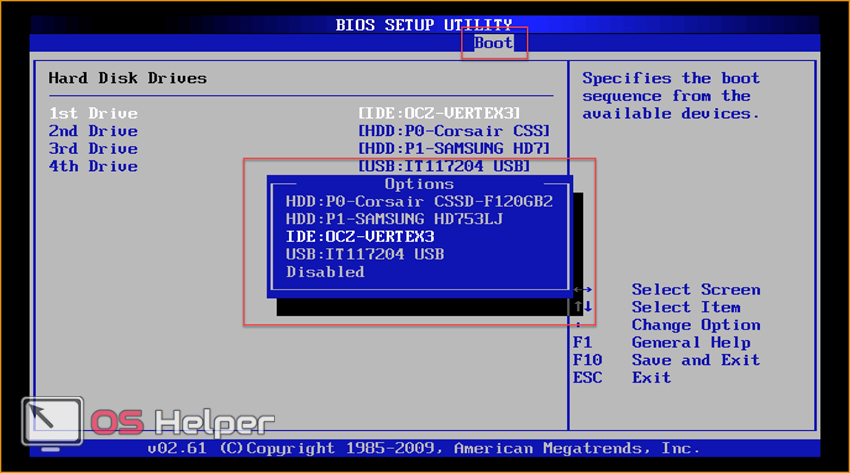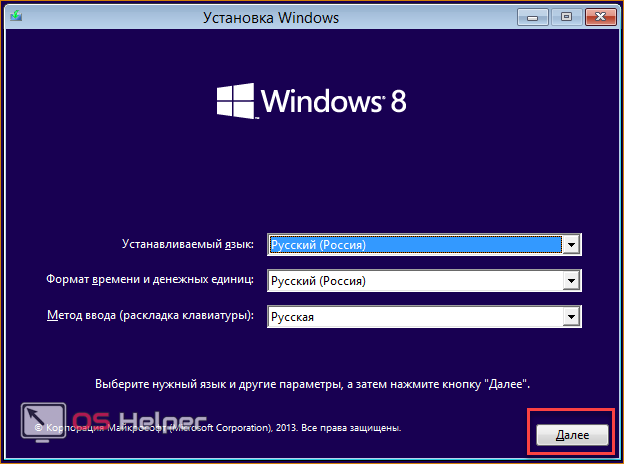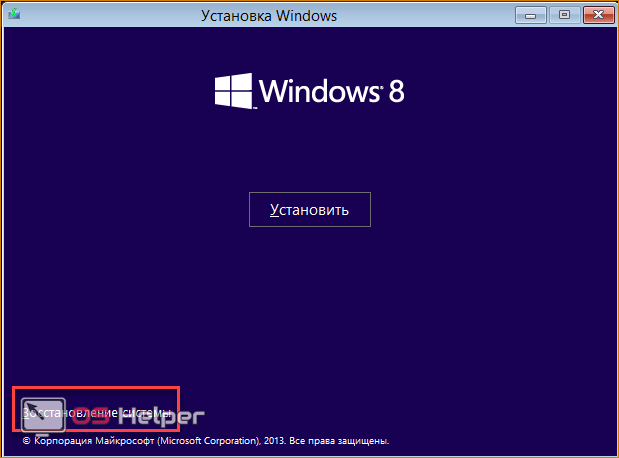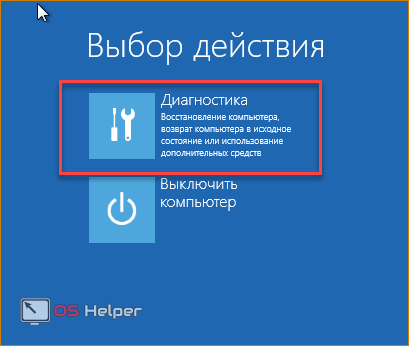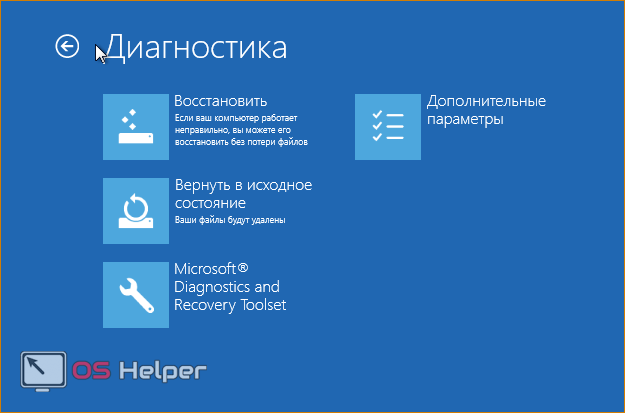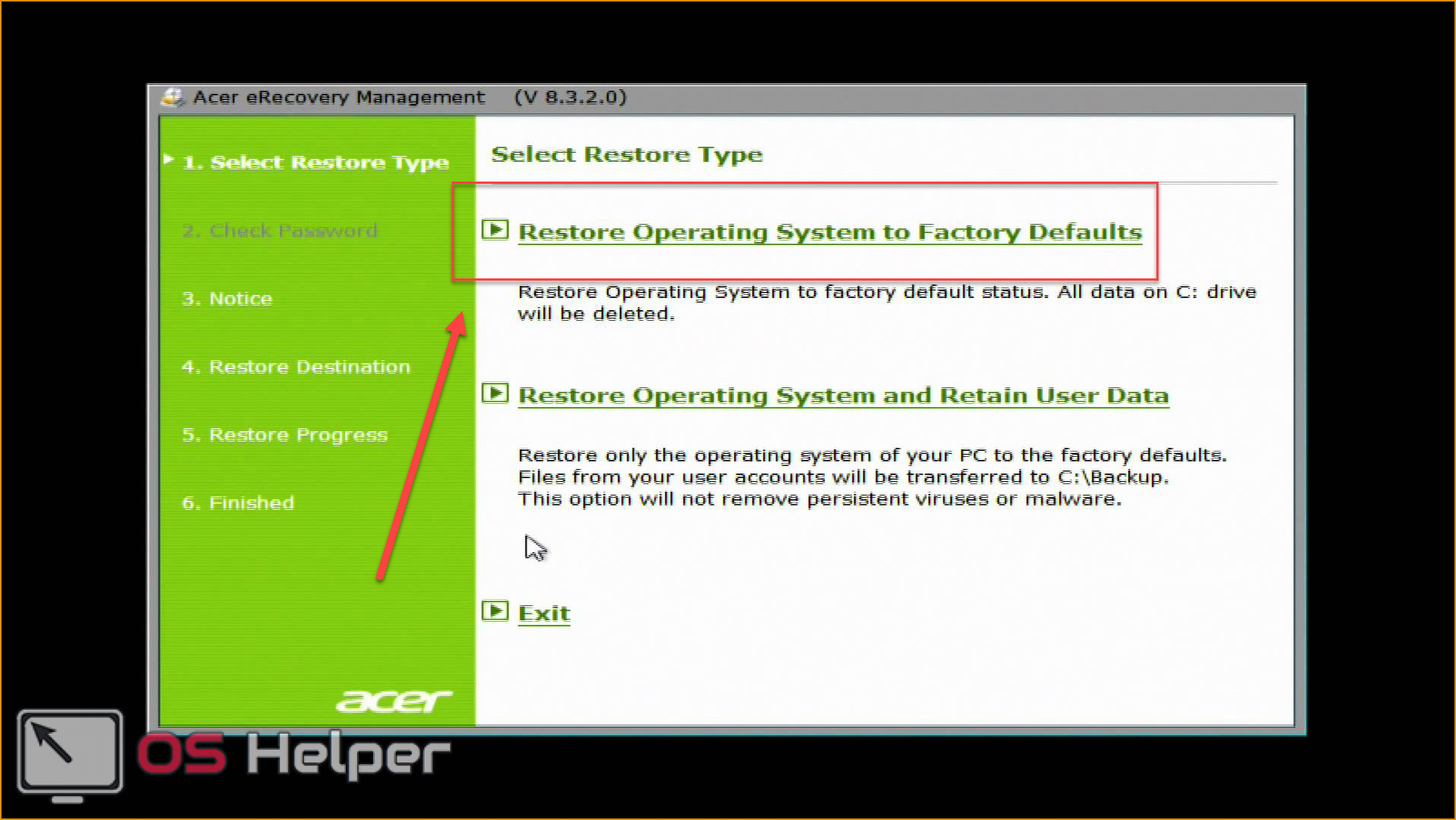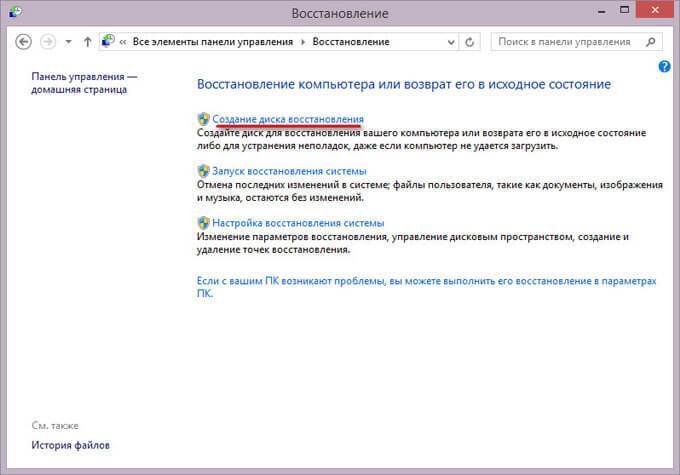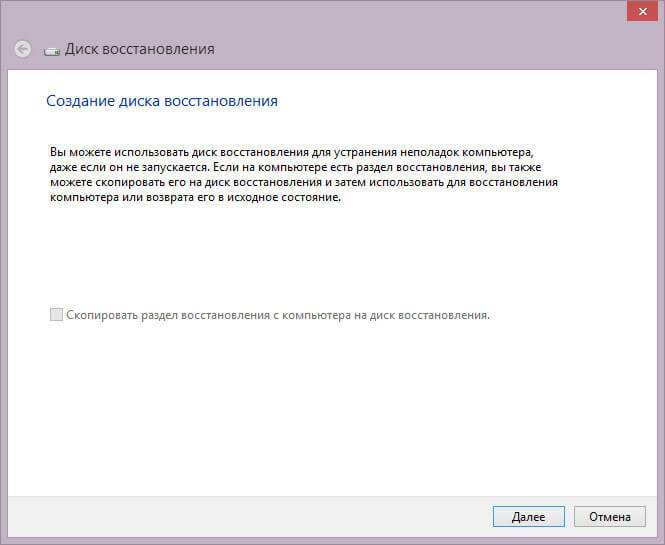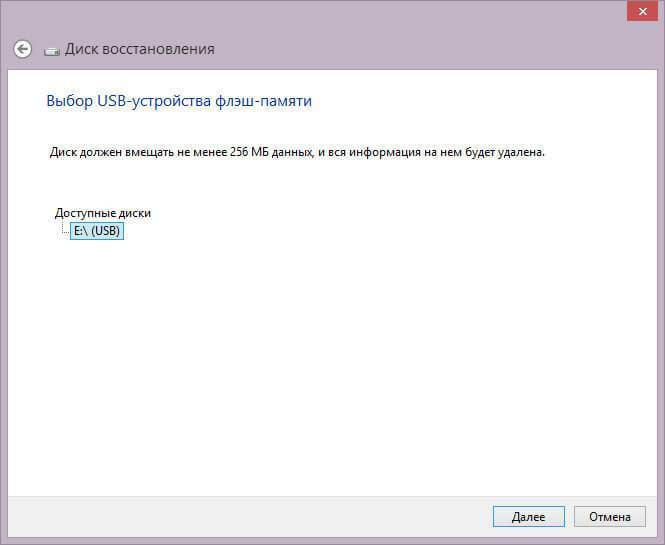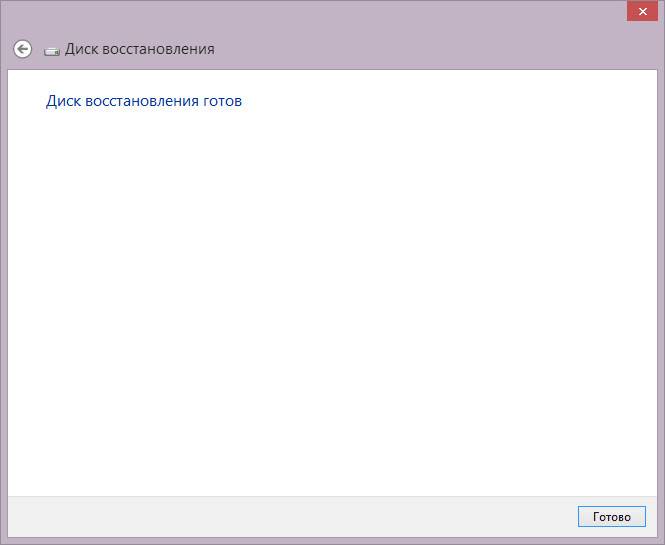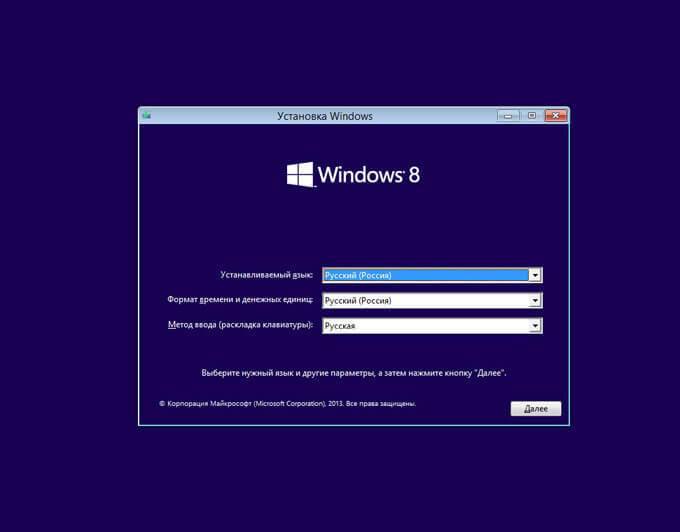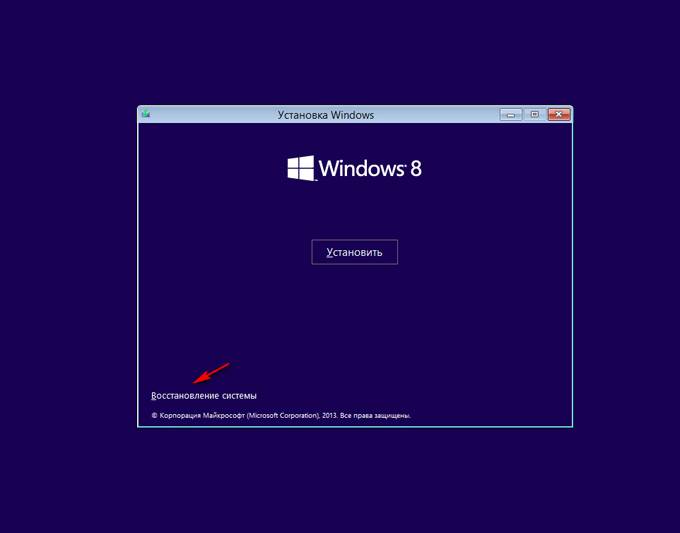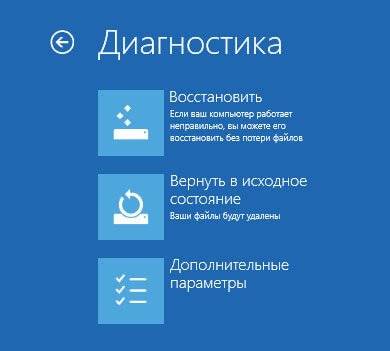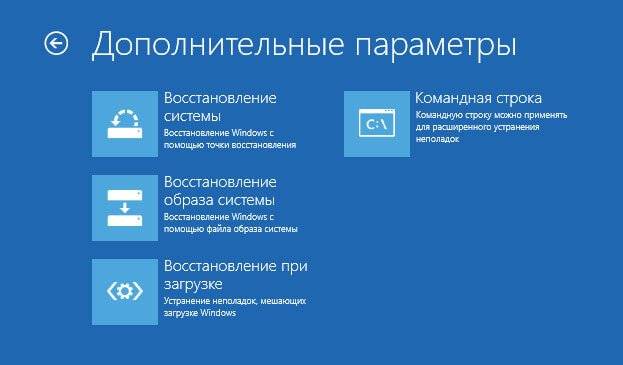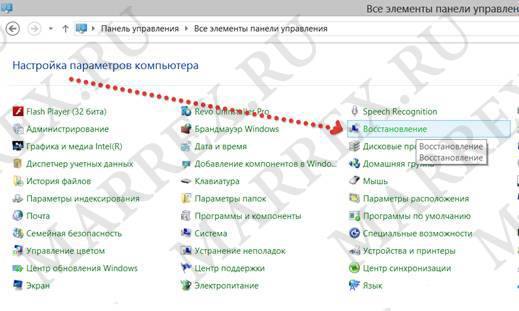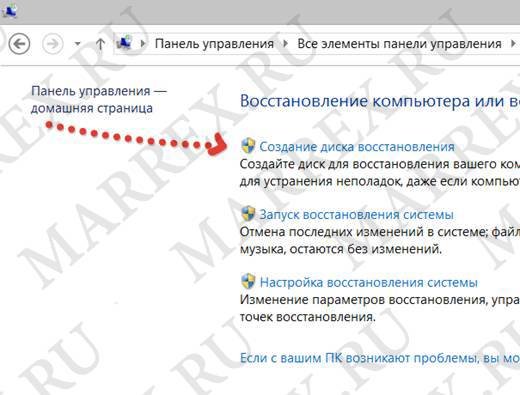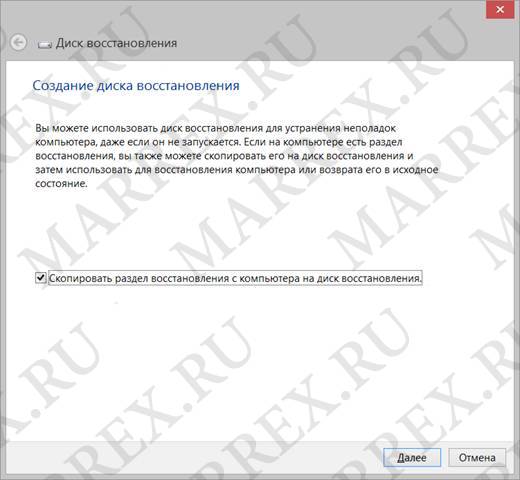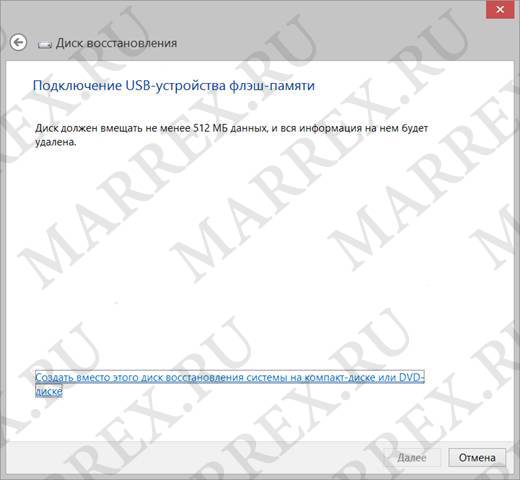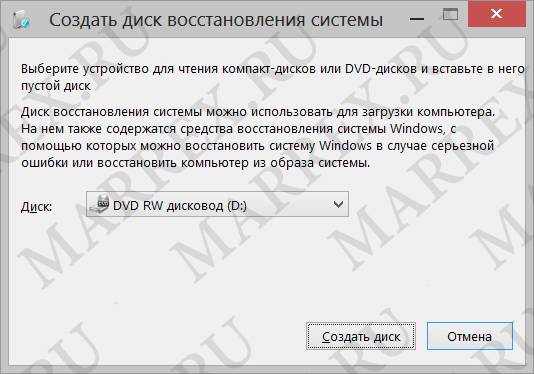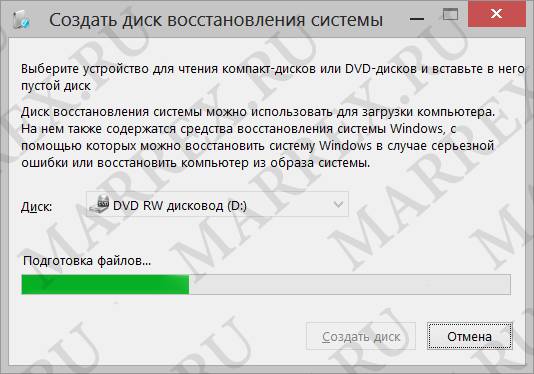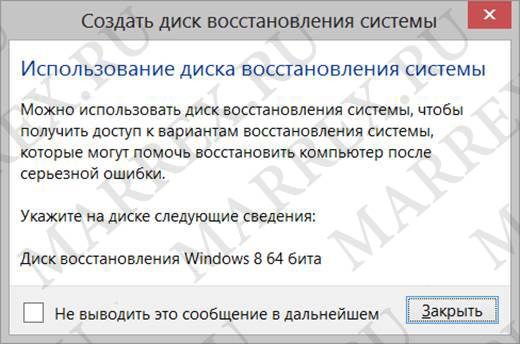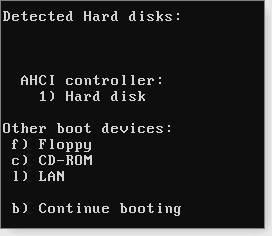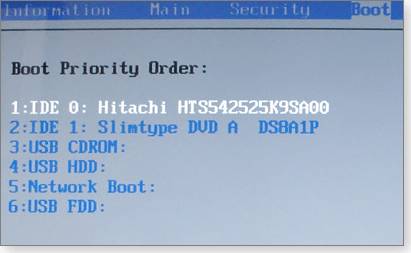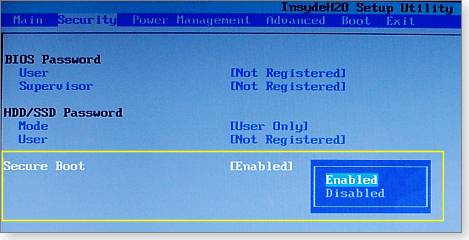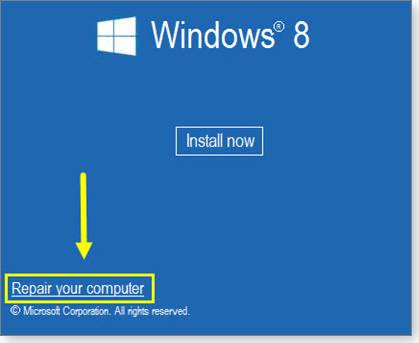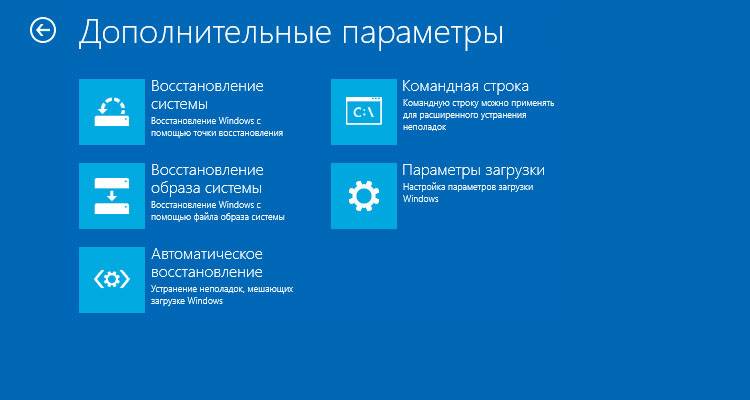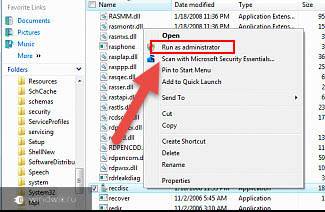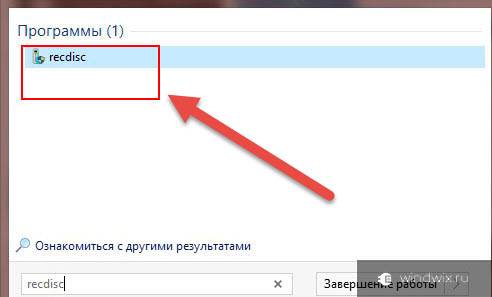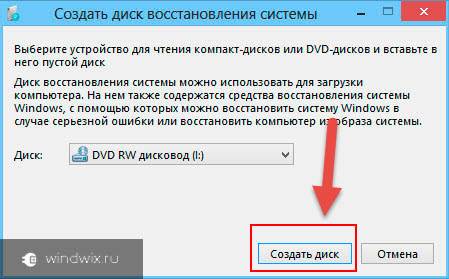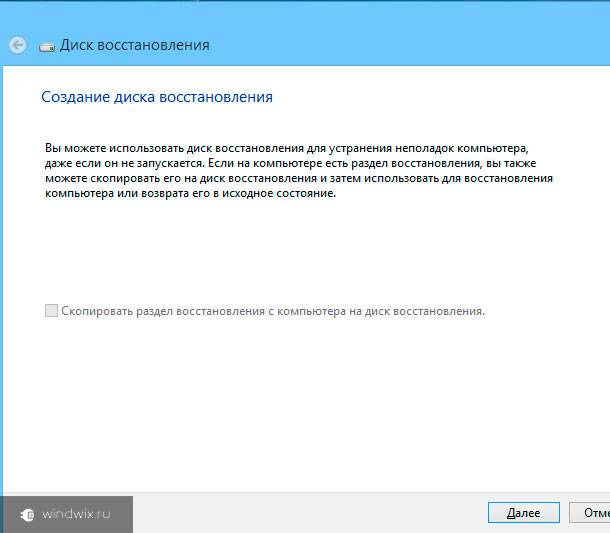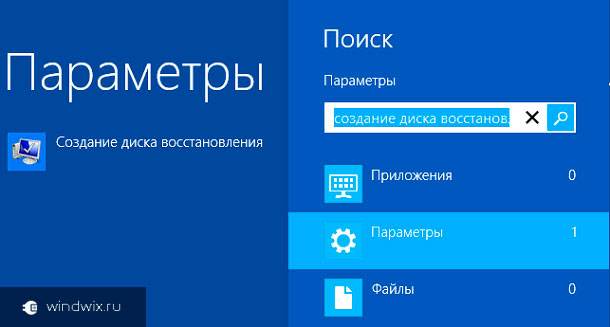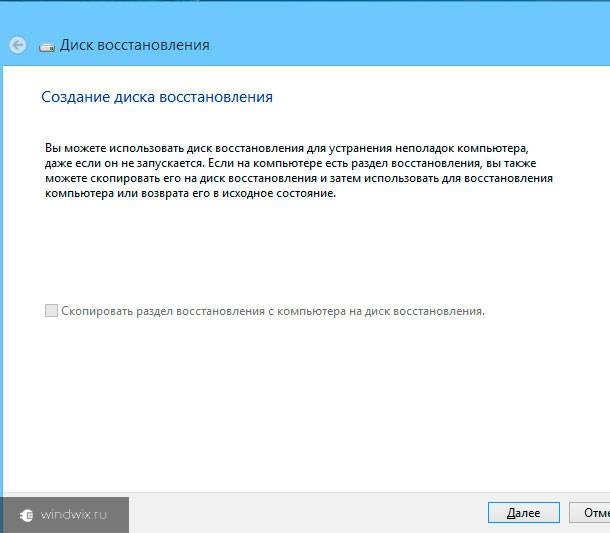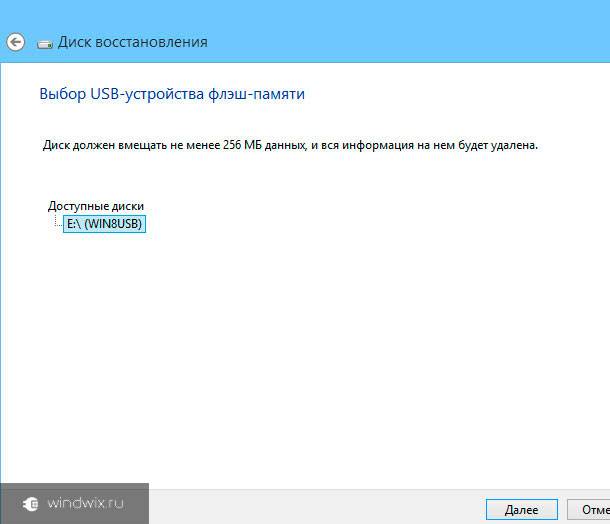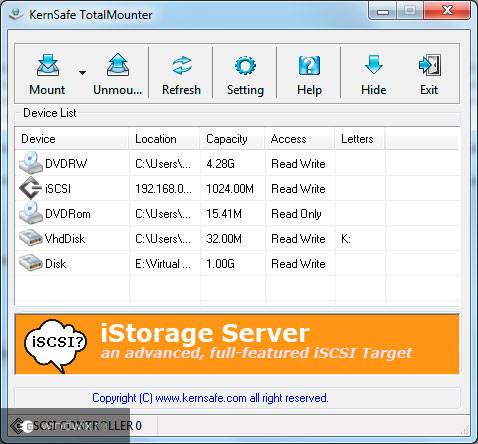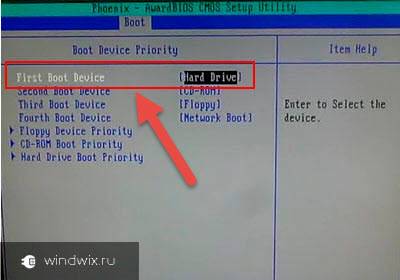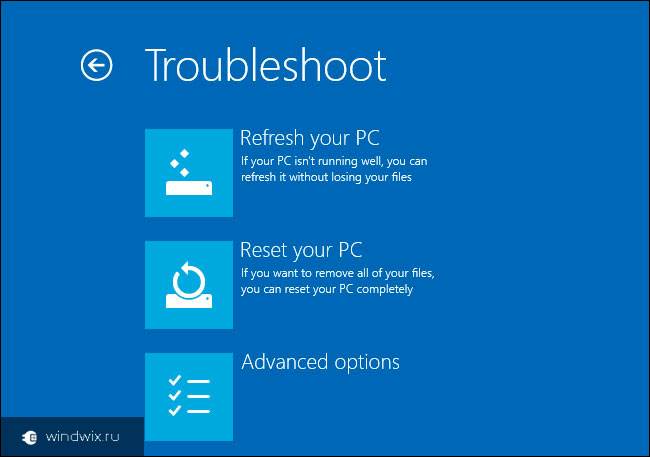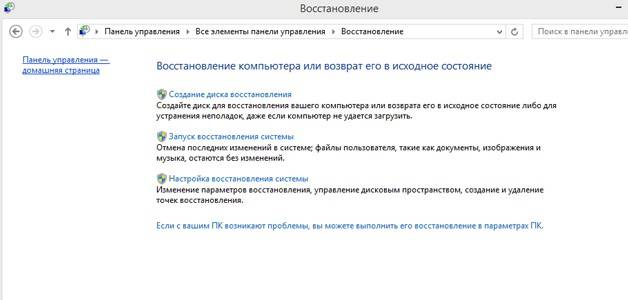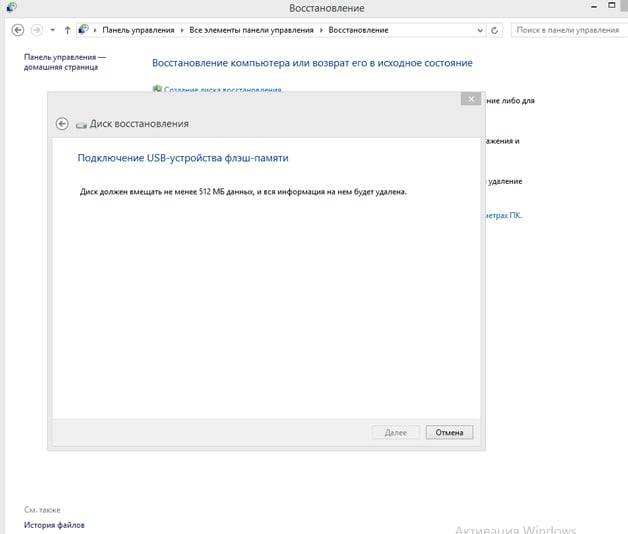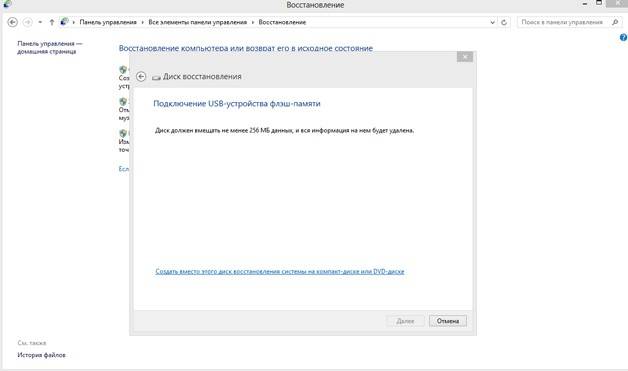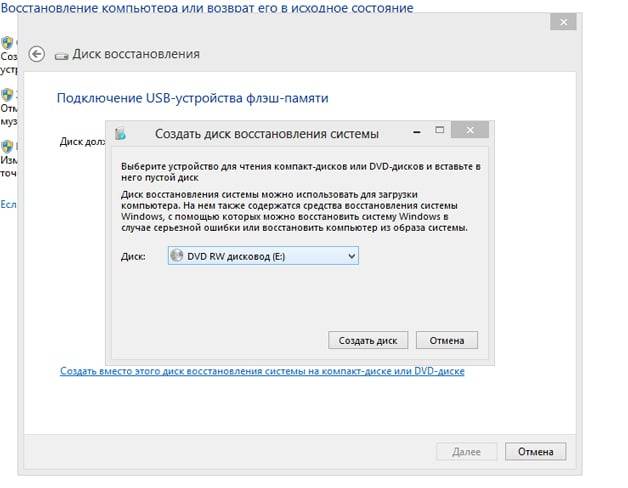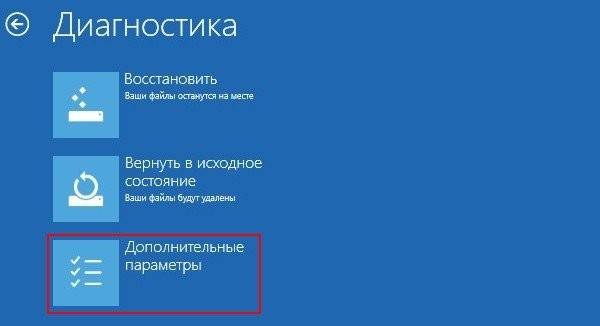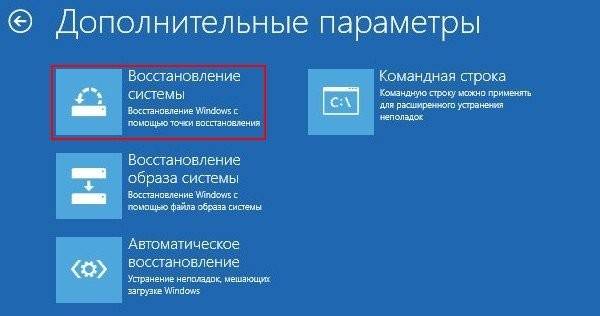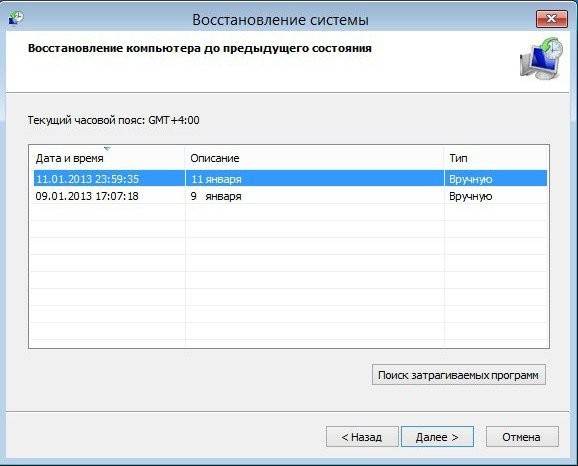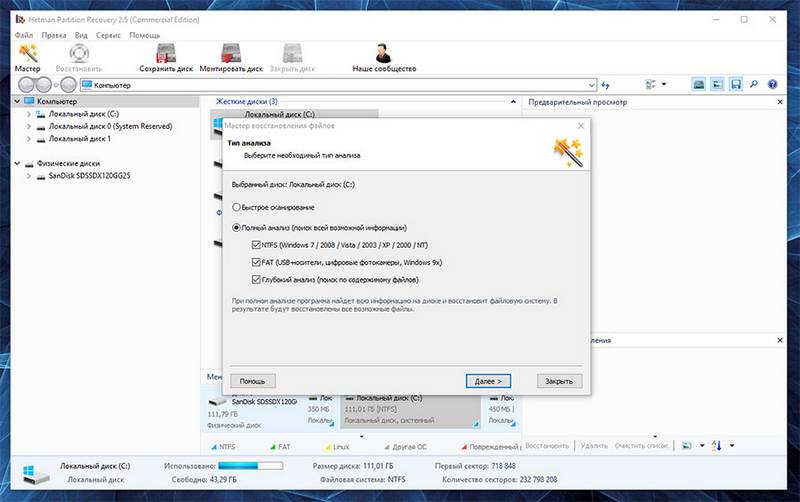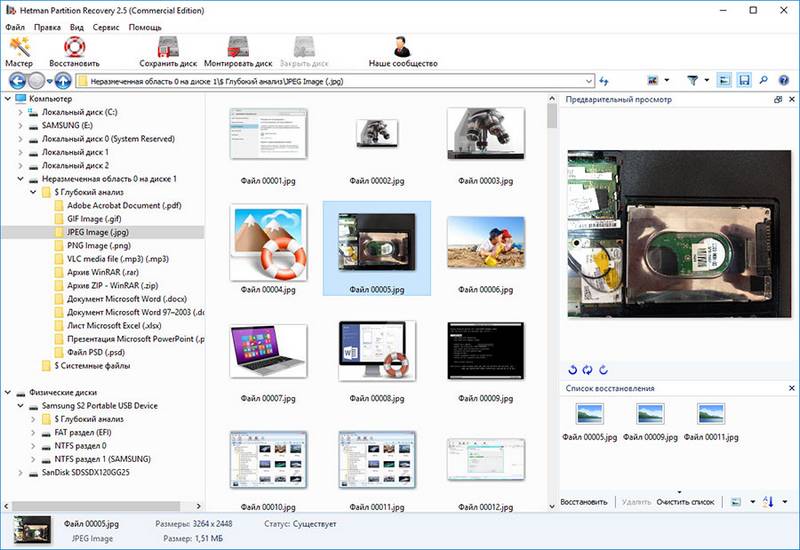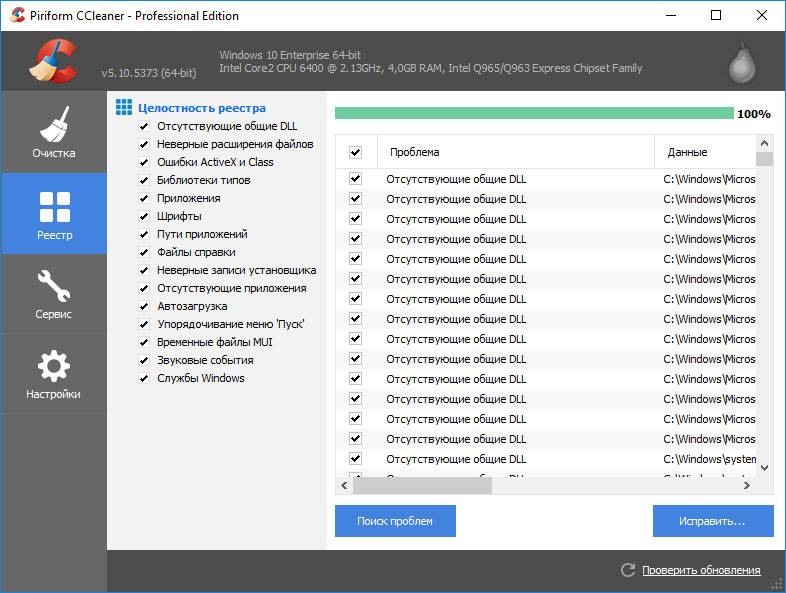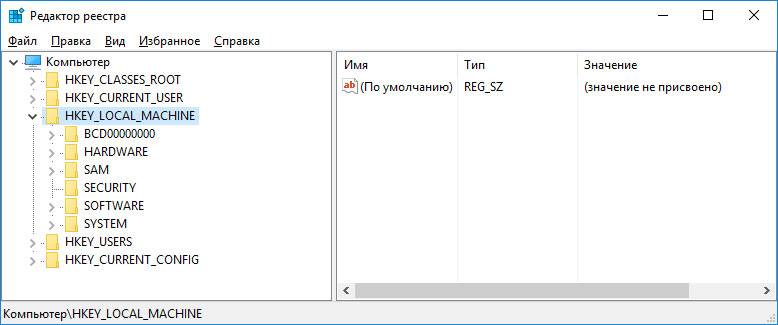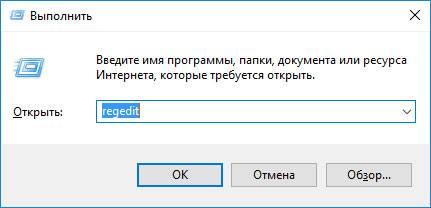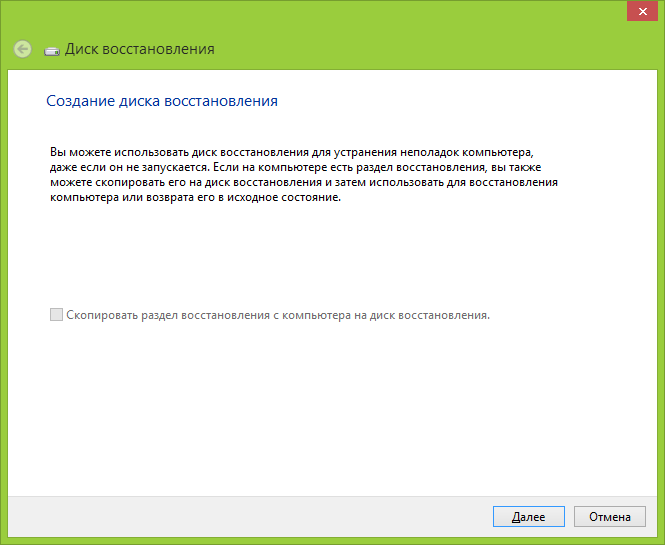Download our recovery and repair disk for Microsoft Windows 8 and Windows 8.1 (also for Windows Vista, 7, XP or Server editions) that can be used to access system recovery tools, giving you options of using an antivirus, System Restore, document and picture backup and recovery, automated system repair, and a command-line prompt for manual advanced recovery.
Download recovery disk for Windows 8/8.1
Our recovery disk is compatible with desktops, workstations, laptops, notebooks, netbooks, ultrabooks and servers from Dell, HP, Acer, Asus, Samsung, Lenovo, IBM, Toshiba, Compaq, Gateway or eMachines that have Windows 8 or 8.1 installed.
The disk is compatible with 32-bit and 64-bit editions of Windows 8 or Windows 8.1. It supports x86 and x64 platforms.
Easy Recovery Essentials – or EasyRE – is a 50 to 135 MB ISO image that you can download and burn to any CD, DVD or USB drives.
With Easy Recovery Essentials you can recover and repair your computer.
Contents
- About our recovery and repair disk
- Download recovery disk for Windows 8 and 8.1
- Burn to CDs, DVDs or USB drives
- Compatibility
- Dell
- HP
- Asus
- Acer
- Lenovo
- Samsung
- Toshiba
- IBM, Compaq, Gateway, eMachines
- Disk for Windows 7, Windows Vista, Windows XP or Server editions
- Support
About our recovery and repair disk

A Windows 8 or Windows 8.1 installation DVD can be used to recover your computer. You can use it to access many recovery options, use System Restore and automatically fix boot errors or blue screens.
But instead of giving customers real recovery CDs and DVDs with their purchase of a computer (like notebooks, laptops, desktop computers etc.), PC manufacturers (like Dell, HP, Samsung, Acer, Lenovo, Toshiba and others) usually require you to make the recovery media by yourself.
If you can’t boot into Windows or your PC isn’t working, only a bootable recovery and repair CD/DVD/USB can save you.
Our recovery disk, called Easy Recovery Essentials, is an ISO image that you can download today and burn to any CDs, DVDs or USB drives.
You can boot from our disk to recover or repair your broken computer.
We provided instructions on how to do this below, see Burn to CDs, DVDs or USB drives.
With Easy Recovery Essentials you can:
- Find and fix errors automatically with Automated Repair
- Recover your PC from infections with the built-in antivirus
- Restore your PC to a working state
- Access and backup your most important data (like documents, pictures, music, videos and so on)
Easy Recovery Essentials is used by computer technicians and IT experts for its many features:
- Fully-featured visual partition editor
- Scriptable command line
- Advanced recovery options
- Web browser
Read more about EasyRE for computer repair professionals here.
Our recovery and repair disk uses a non-destructive repair process that can recover your PC without formatting your hard drive or reinstalling Windows.
Easy Recovery Essentials comes with:
- Powerful Automated Repair feature
- Antivirus scanner built-in
- Ability to access System Restore
- Web browser to browser the Internet
- Ability to backup your most important files (documents, videos, pictures, music and so on)
- Memory diagnostics and a command-line tools for advanced options
Update: Please note that this disk is no longer free, due to licensing restrictions imposed upon us.
Download Easy Recovery Essentials for Windows 8 and Windows 8.1
Our recovery disk supports x86 and x64 platforms and all Microsoft Windows 8 editions:
- Windows 8 (32-bit and 64-bit editions)
- Windows 8.1 (32-bit and 64-bit editions)
Our disk is in ISO image format. You can burn the image to any CDs, DVDs or USB drives and then use it as a bootable recovery media.
You cannot use a recovery or repair disk to install or reinstall Windows 8.
Burn to CDs, DVDs or USB drives
We published a guide on how to burn an ISO image to CD or DVD. Our recovery ISO image can be burnt to any CDs or DVDs and USB drives.
You can burn it with your favorite burning program. We published step-by-step instructions and guides on how to do this for any CDs or DVDs:
- Burn with ActiveISO
- Burn with ImgBurn
- Burn with Alcohol 120%
You can opt for a recovery USB instead: follow our guide on how to make a EasyRE recovery USB drive here.
Compatibility
Our recovery and repair disk works with any desktop computers, workstations, laptops, notebooks, ultrabooks, netbooks or servers computers from all major PC manufacturers:
- Dell
- HP
- Asus
- Acer
- Lenovo
- Samsung
- Toshiba
It’s also compatible with older or no longer available PC brands, such as:
- IBM
- Compaq
- Gateway Computers
- eMachines
If your computer runs Windows 8 or Windows 8.1, you can download Easy Recovery Essentials.
Dell
Our recovery disk is compatible with Dell computers:
- Dell Adamo
- Dell Inspiron
- Dell Studio
- Dell Vostro
- Dell XPS
- Dell Latitude
Do you have a Dell computer running Windows 8? Read our recovery and restore guide for Dell.
HP
Easy Recovery Essentials work with your HP computer. It’s compatible with the following series of HP PCs:
- HP ENVY
- HP EliteBook
- HP Essential Home
- HP Pavilion
- HP x2 models
Do you have a HP computer running Windows 8? Read our recovery and restore guide for HP.
Asus
Easy Recovery Essentials is compatible with Asus computers.
Do you have an Asus computer running Windows 8? Read our recovery and restore guide for Asus.
Acer
Our recovery disk can be downloaded by Acer customers. The disk is compatible with all Acer series and models:
- Aspire M and T, Aspire X and Predator G
- Aspire R, Aspire V3 and Aspire E
- Aspire S7, Aspire S5, Aspire S3, Aspire P, Aspire M, Aspire V7, Aspire V5
- Aspire One
Do you have an Acer computer running Windows 8? Read our recovery and restore guide for Acer.
Lenovo
Easy Recovery Essentials is compatible with Lenovo computers:
- Lenovo ThinkPad
- Lenovo IdeaPad
- Lenovo Thinkcentre
- Lenovo Ideacentre
Do you have a Lenovo computer running Windows 8? Read our recovery and restore guide for Lenovo.
Samsung
Easy Recovery Essentials is compatible with any Samsung laptops or desktops:
- Samsung ATIV Book, Gaming and Business PC series for laptops
- Samsung ATIV One for All-in-One desktops
Toshiba
Easy Recovery Essentials is compatible with all Toshiba series and models:
- Toshiba Satellite
- Toshiba Qosmio
- Toshiba Portege
- Toshiba Tecra
- Toshiba Kira family series
- Toshiba All-in-One desktop series
Do you have a Toshiba computer running Windows 8? Read our recovery and restore guide for Toshiba.
IBM, Compaq, Gateway, eMachines
These PC manufacturers were either acquired by another company or they are no longer on the market. Our recovery disk is compatible with these PCs, if your computer runs the supported Windows versions:
- Windows 8 and Windows 8.1
- Windows 7 (all editions)
- Windows Vista (all editions)
- Windows XP
- Windows Server 2003, Server 2008, Server 2012
IBM
Lenovo acquired IBM’s personal computer division in 2005.
Easy Recovery Essentials is compatible with IBM computers and laptops (like the ThinkPad series) and Lenovo computers (see Lenovo).
Compaq
HP acquired Compaq in 2002.
Easy Recovery Essentials is compatible with Compaq desktops and laptops (including the Presario series) and HP computers (see HP).
Gateway and eMachines
eMachines was acquired by Gateway Computers in 2007. In 2007, Gateway Computers was acquired by Acer. The eMachines brand was used until 2012.
Easy Recovery Esssentials is compatible with Gateway computers:
- Series SX, DX and One ZX
- NE and NV series
- LT series
Do you have a Gateway computer running Windows 8? Read our recovery and restore guide for Gateway.
Easy Recovery Esssentials is compatible with eMachines PCs and Acer computers (see Acer).
Disk for Windows 7, Windows Vista, Windows XP or Server editions
You can download Easy Recovery Essentials for other versions of Windows, such as Windows 7, Windows Vista, Windows XP or the Windows Server editions.
Windows 7
Read more about our recovery disk for Windows 7.
Our recovery disk supports Windows 7 (32-bit and 64-bit) and its editions: Ultimate, Enterprise, Professional, Home Premium, Home Basic and Starter.
Download the disk for Windows 7.
Windows Vista
Read more about our recovery disk for Windows Vista.
Easy Recovery Essentials supports Windows Vista (32-bit and 64-bit) and its editions: Ultimate, Enterprise, Professional, Home Premium, Home Basic and Starter.
Download the disk for Windows Vista.
Windows XP or Server editions
If your computer runs Windows XP or Windows Server, you can download Easy Recovery Essentials.
Our disk supports Microsoft Windows XP, including the Service Pack updates:
- Windows XP Service Pack 1 (SP1)
- Windows XP Service Pack 2 (SP2)
- Windows XP Service Pack 3 (SP3)
Download the disk for Windows XP.
You can download the disk for any of the following Windows Server editions:
- Windows Server 2003
- Windows Server 2008
- Windows Server 2012
Download the disk for Windows Server.
Support
Please don’t ask for help below, it’ll get real cluttered real soon!
Open a support thread at https://neosmart.net/forums/ and we’ll help you resolve your problem ASAP.
The disk is compatible with 32-bit and 64-bit editions of Windows 8 or Windows 8.1. … It supports x86 and x64 platforms. Easy Recovery Essentials – or EasyRE – is a 50 to 135 MB ISO image that you can download and burn to any CD, DVD or USB drives.
Can you create a Windows 8 recovery disk from another computer?
Considering its value, one of the first things a new Windows 8 user should do is create a Recovery Drive. If you didn’t, and need one now, you can create a Recovery Drive from any working copy of Windows 8, including from another Windows 8 computer in your home, or even a friend’s.
How do I reinstall Windows 8 from recovery disk?
You can use the recovery USB drive to open Microsoft System Restore and restore your computer to a previous state.
- On the Troubleshoot screen, click Advanced options, and then click System Restore.
- Click the operating system (Windows 8). …
- Click Next. …
- Click Finish to restore the computer to the selected restore point.
How do I reinstall Windows 8 without a disk?
Select “General,” then scroll down until you see “Remove everything and reinstall Windows.” Click on “Get Started,” then select “Next.” Select “Clean the drive fully.” This option wipes your hard drive, and reinstalls Windows 8 like new. Click on “Reset” to confirm that you want to reinstall Windows 8.
How do I make a Windows 8 recovery USB?
To create a USB recovery drive
Swipe in from the right edge of the screen, and then tap Search. (If you’re using a mouse, point to the lower-right corner of the screen, move the mouse pointer up, and then click Search.) Enter recovery drive in the search box, and then select Create a recovery drive.
How can I reinstall Windows 8?
To perform a Windows 8 Reset:
- Press “Win-C” or navigate to the Charms Bar in either the top right or bottom right of your screen.
- Click on the “Settings” tab, press “Change PC Settings,” and then navigate to “General.”
- Scroll down the page until you see “Remove Everything and Reinstall Windows.” Click “Get Started.”
Thanks for your feedback. A Windows 10 recovery disk cannot reinstall Windows 8.1. New computers that come preinstalled with Windows often have what is called a recovery partition. … To access it, you will need to boot into when you start your computer by pressing a function key.
How do I recover my recovery drive?
To restore or recover using the recovery drive:
- Connect the recovery drive and turn on your PC.
- Press Windows logo key + L to get to the sign-in screen, and then restart your PC by pressing the Shift key while you select the Power button> Restart in the lower-right corner of the screen.
How do I create a Windows recovery disk?
Create a recovery drive
- In the search box next to the Start button, search for Create a recovery drive and then select it. …
- When the tool opens, make sure Back up system files to the recovery drive is selected and then select Next.
- Connect a USB drive to your PC, select it, and then select Next.
- Select Create.
How do I recover files from a recovery drive?
Restore from your Trash
- On a computer, go to drive.google.com/drive/trash.
- Right-click the file you’d like to recover.
- Click Restore.
Do I need a product key to reinstall Windows 8?
Yes, Product Key on preinstalled WIndows 8.1 is embedded in a chip on the motherboard. You can audit the key using ProduKey or Showkey which will report it as an OEM-BIOS key only (not WIndows 8 or 10).
Can you install Windows 8 without a product key?
Burn or mount the ISO file in a virtual machine and you will be able to install Windows 8 without a product key and also select the standard or pro edition. When asked for a key at the end of the install you will have the option to skip.
How do I reinstall Windows without a disk?
How do I reinstall Windows without a disk?
- Go to “Start” > “Settings” > “Update & Security” > “Recovery”.
- Under “Reset this PC option”, tap “Get Started”.
- Choose “Remove everything” and then choose to “Remove files and clean the drive”.
- Finally, click “Reset” to begin reinstalling Windows 10.
How do I create a boot disk for Windows 8?
Create the disk as a CD/DVD
- Open Control Panel.
- Go to Recovery.
- Click on Create a recovery drive.
- Click Next.
- Click Create a system repair disc with a CD or DVD instead to create the disc as a CD or DVD and not as a USB flash drive, at the “Connect a USB flash drive” screen.
Can I create a bootable USB from Windows 10?
Use Microsoft’s media creation tool. Microsoft has a dedicated tool that you can use to download the Windows 10 system image (also referred to as ISO) and create your bootable USB drive.
Support for Windows 8.1 has ended
Support for Windows 8.1 ended on January 10, 2023. We recommend you move to a Windows 11 PC to continue to receive security updates from Microsoft.
Learn more
If you run into problems with your PC running Windows, a USB recovery drive can help you troubleshoot and fix those problems, even if your PC won’t start.
Your PC might have come with a recovery image that’s used to refresh or reset your PC. The recovery image is stored on a dedicated recovery partition on your PC, and is typically 3 to 6 GB in size. To save space on your PC, you can delete the recovery image from your PC and use a recovery drive instead. Windows 8.1 includes a built-in tool to create a USB recovery drive. Windows will let you know how big the recovery partition is, and you’ll need a USB flash drive at least that big.
Warning: Creating a recovery drive will erase anything already stored on your USB flash drive. Use an empty USB flash drive or make sure to transfer any important data from your USB flash drive to another storage device before using it to create a USB recovery drive.
To create a USB recovery drive
-
Swipe in from the right edge of the screen, and then tap Search. (If you’re using a mouse, point to the lower-right corner of the screen, move the mouse pointer up, and then click Search.)
-
Enter recovery drive in the search box, and then select Create a recovery drive.
-
After the recovery drive tool opens, make sure the Copy the recovery partition from the PC to the recovery drive check box is selected, and then select Next.
Note: The check box is greyed out when your PC doesn’t have a recovery partition. The recovery drive will include only the recovery tools and a bootable image, but not a recovery image to use for refreshing or resetting your PC.
-
Insert a USB flash drive into your PC that’s at least as large as the size indicated on the screen.
-
Select the USB drive you’d like to use for your recovery drive, then select Next.
-
Select Create. The recovery image and necessary recovery tools will be copied to your USB flash drive, which will take a while, depending on your PC and the size of the recovery image.
-
When the process is done, do one of the following:
-
If you want to keep the recovery partition on your PC, select Finish.
-
If you want to remove the recovery partition from your PC and free up disk space, select Delete the recovery partition. Then select Delete. This will free up the disk space used to store your recovery image. When the removal is done, select Finish.
Note: Some PCs don’t offer the option to remove a recovery partition. If you experience this, there isn’t a recovery partition on your PC that’s using additional disc space.
-
-
Remove the USB flash drive. This is now your Windows 8.1 recovery drive, and you’ll need it if you ever need to refresh or reset your PC. Keep it in a safe place and don’t use it to store other files or data.
Note: If your PC came with Windows 8 and you upgraded it to Windows 8.1, your recovery drive will include Windows 8, and you’ll need to upgrade to Windows 8.1after you refresh or reset your PC.
Need more help?
Со времен Windows 7 процесс создания такого диска немного изменился, и наряду с оптическими носителями теперь поддерживаются и USB-накопители.
Чтобы найти утилиту для создания диска восстановления в Windows 8, введите на начальном экране ключевое слово «восстановление» (recovery) и выберите фильтр «Параметры» (Settings). Нужная опция в результатах поиска отображается под названием «Создать диск восстановления системы» (Create a recovery drive).
Средство создания диска восстановления Windows 8 (Recovery Media Creator) представляет собой мастер, работающий в интерфейсе Рабочего стола.
Нажмите «Далее» (Next). Вам будет предложено подключить USB-накопитель или выбрать из списка доступных дисков. Если вы предпочитаете использовать оптический диск (CD-RW или записываемый DVD), нажмите ссылку «Создать диск восстановления системы на CD или DVD» (Create a system repair disk with a CD or DVD, в Windows 7 это был единственный доступный вариант). Я буду исходить из того, что используется USB-накопитель, потому что это в Windows 8 главное нововведение.
Выбрав диск, нажмите «Далее». Мастер предупредит, что все данные с диска будут удалены в процессе форматирования. Нажмите «Создать» (Create). Мастер подготовит и отформатирует диск, а затем скопирует на него утилиты и другие файлы, необходимые для запуска среды восстановления.
И… готово! Если компьютер не запускается, можно загрузить его с созданного диска и вызвать среду восстановления, в которой доступно несколько полезных инструментов.
Заметьте, что добраться до этих инструментов можно и по-другому, а диск восстановления – скорее полезная предосторожность на черный день. Если у вас есть установочный диск Windows 8, его тоже можно использовать для запуска утилит восстановления – просто выберите на экране «Установить» (Install Now) пункт «Восстановление системы» (Repair your computer). А если Windows все-таки загружается, утилиты восстановления можно найти в разделе «Параметры компьютера | Общие | Дополнительные параметры запуска» (PC Settings | General | Advanced Startup).
Автор: Paul Thurrott
Перевод
SVET
Оцените статью: Голосов
На чтение 7 мин Просмотров 9к. Опубликовано 23.06.2019

Содержание
- Все известные методы
- Точка восстановления системы
- Создание контрольной точки
- Откат через «Параметры»
- Выполнение процедуры с помощью флешки
- Откат на ноутбуке с предустановленной операционкой
- Заключение
- Видео
Все известные методы
Ниже рассмотрены два варианта развития событий: с рабочей операционной системой и с неисправной. В первом случае вы можете выполнить восстановление из интерфейса Windows 8 без диска или флешки, а во втором потребуется загрузочный носитель для копирования системных файлов. Все способы представлены ниже:
- откат с точки восстановления;
- использование Refresh your PC;
- сброс к заводским настройкам на ноутбуке;
- восстановление с помощью загрузочного диска или флешки.
Рассмотрим подробно каждый из методов. Все инструкции полностью рабочие и подходят для любых сборок Windows 8 32/64 Bit.
Точка восстановления системы
Данный способ позволяет выполнить откат ОС до определенного состояния. Вы должны сделать следующее:
- Откройте «Проводник» с помощью иконки на панели задач.
- В левом каталоге найдите пункт «Этот компьютер» и кликните по нему правой кнопкой мыши, чтобы в меню выбрать пункт «Свойства».
- В открывшемся окне кликните по кнопке «Защита системы».
- В выбранной вкладке нажмите на кнопку «Восстановить».
- На первом экране нажмите на «Далее».
- Из списка выберите контрольную точку согласно дате, когда состояние компьютера было стабильным и рабочим. Кликните «Далее».
- Для начала процедуры нажмите кнопку «Готово».
Теперь вы знаете, как использовать контрольную точку для отката состояния ОС.
Создание контрольной точки
Если у вас не настроено автоматическое создание контрольных точек, вы можете сделать это вручную. Этот вариант пригодится при возникновении проблем с OS в дальнейшем:
- Снова откройте окно «Свойства» и кликните по «Защита системы».
- Далее перейдите по кнопке «Создать», отмеченной на скриншоте.
- Введите название и нажмите «Создать».
- Дождитесь окончания процедуры. После нее текущая конфигурация OS будет сохранена в виде контрольной точки. Вы сможете легко восстановить данное состояние в случае неисправности Windows 8 с помощью вышеописанной инструкции.
Откат через «Параметры»
В Windows 8 впервые появился инструмент Refresh Your PC. С его помощью пользователь может откатить состояние ОС до необходимого. Вы можете сохранить приложения и настройки, возвратить ПК к заводским параметрам, полностью переустановить систему либо запустить безопасную среду и выполнить нужные действия через нее.
Для начала необходимо открыть «Параметры компьютера»:
- Нажмите ПКМ на иконку «Пуск» и выберите пункт «Найти».
- В поисковой строке введите запрос «параметры компьютера» и откройте соответствующее приложение.
- В списке разделов выберите «Обновление и восстановление».
- Перейдите в подраздел «Восстановление». Здесь находятся инструменты, позволяющие вернуть исходное состояние ОС либо запустить безопасный режим.
Первый вариант (1) позволяет восстановить заводские параметры Windows 8 без потери личных файлов, музыки, фото и т.д. С помощью второго пункта (2) вы можете вызвать меню для полной переустановки ОС и возвращения ее к заводским предустановленным настройкам. При этом все личные файлы и установленные приложения будут удалены. Нажав на кнопку в третьем пункте (3), вы сможете вызвать безопасную среду и продолжить настройки через нее. Первые два варианта позволяют откатить систему из-под интерфейса Windows 8.
Стоит подробнее остановиться на безопасной среде, поскольку там вас ждет расширенный функционал.
Нажмите на кнопку «Перезагрузить сейчас» и подождите – на экране вы увидите, как запускается меню с выбором действия. Нажмите на «Диагностика».
Как видите, здесь вы можете выполнить все те же операции, что и в интерфейсе Windows 8. Однако меню диагностики может пригодиться в случае, если ОС не загружается. Нажмите на кнопку «Дополнительные параметры», чтобы перейти к расширенному функционалу. С его помощью вы можете:
- откатить ОС до контрольной точки;
- использовать wim-образ для восстановления;
- откатить систему через командную строку.
Рассмотрим все возможности детальнее. С первым пунктом мы разобрались выше – процедура ничем не отличается от выполнения в запущенной Windows 8.
Нажав на «Восстановление образа системы», вы запускаете программу для автоматической распаковки заранее созданного wim-архива. В нем должна находиться вся ОС с личными настройками и программами. Вы можете подключить диск или флешку к компьютеру, чтобы распаковать сторонний wim-образ. Таким образом вы получите полноценную систему.
«Командная строка» позволяет запустить процедуру отката с помощью простых команд. Кликните на соответствующую кнопку, чтобы запустить приложение. Теперь введите команду «rstrui.exe» и нажмите [knopka]Enter[/knopka] для запуска. После этого вы получите доступ к меню с восстановлением ПК через контрольную точку.
Данное меню вы можете запустить через загрузочный носитель, если установленная ОС работает некорректно и не запускается. Рассмотрим такую ситуацию.
Выполнение процедуры с помощью флешки
Для выполнения процедуры таким образом потребуется некоторая подготовка. Во-первых, вам необходимо создать загрузочный носитель. Для этого нужно посетить официальный сайт Microsoft, где находится веб-установщик Windows 8 и скачать его на другой компьютер. Загрузчик скачает файлы ОС и создаст загрузочный накопитель автоматически.
Во-вторых, вам необходимо выполнить настройки через БИОС. Для этого при запуске ПК нажмите кнопку, отвечающую за вход в меню БИОС (она указана на начальном экране включения компьютера). Зайдите в меню «Boot» и установите загрузочную флешку на первое место в приоритете загрузки. Для сохранения параметров нажмите [knopka]F10[/knopka] и перезагрузите ПК снова.
Теперь при включении вы увидите меню установщика. Здесь вы найдете возможность удаления, переустановки системы, форматирования жесткого диска. Также создатели выделили функцию recovery в отдельное меню:
- При загрузке приложения выберите язык и нажмите «Далее».
- На втором экране кликните на отмеченную кнопку.
- Откройте меню «Диагностика».
- С помощью «Восстановить» вы откроете средство отката до контрольной точки. Кнопка «Вернуть в исходное состояние» запускает инструмент для возвращения OS к заводскому состоянию. С содержимым меню «Дополнительные параметры» вы уже знакомы.
- Выберите нужный пункт и начните процедуру.
Откат на ноутбуке с предустановленной операционкой
Производители ноутбуков, которые продают устройства с предустановленным ПО, предусматривают возможность отката с помощью фирменных утилит и средств. Часть места на жестком диске выделено под recovery, поэтому вы можете за пару действий запустить процедуру возвращения ПК к исходным настройкам.
Это относится к ноутбукам Asus, Lenovo, Acer, HP и многим другим. Рассмотрим процедуру на примере Acer Iconia tab w5100. По умолчанию данная фирма использует сочетание клавиш [knopka]Alt[/knopka]+[knopka]F10[/knopka], которое необходимо нажать на начальном загрузочном экране с логотипом Acer.
Вы увидите меню «Acer eRecovery Management». Выберите отмеченный пункт.
После этого дождитесь окончания процедуры. Во время процесса ноутбук может несколько раз перезагрузиться. Отменить ход восстановления можно только перезагрузкой ПК. После окончания отката вы получите устройство с заводскими параметрами.
Названия утилит и способ получения доступа к ним отличаются в зависимости от производителя ноутбука, но по данному примеру вы сможете легко восстановить Windows 8 на любом девайсе.
Заключение
С помощью описанных методов вы сможете вернуть рабочее или исходное состояние Windows 8 практически в любой ситуации. Используйте контрольные точки, чтобы вернуть прежнее состояние компьютера. Функционал Refresh Your PC пригодится при откате ПК до заводских настроек. Безопасная среда пригодится в том случае, если Windows 8 не запускается – нужные инструменты можно открыть через загрузочную флешку.
Видео
Ниже вы можете посмотреть обучающий видеоролик, в котором наглядно показываются все действия из данной статьи. Вместе с видеоинструкцией вы сможете разобраться в трудностях и восстановите свой компьютер без посторонней помощи.
Диск восстановления Windows 8 или диск восстановления Windows 8.1 предназначен для устранения неполадок в операционной системе, при невозможности загрузки компьютера. С диска восстановления запускаются средства восстановления для проведения работ по восстановлению работоспособности Windows.
В процессе работы на компьютере, иногда, возникают неполадки, вызванные разными причинами. Неисправности случаются из-за нештатной работы оборудования, ошибок программного обеспечения, и, пожалуй, наиболее частая причина: неправильные действия пользователя.
При возникновении серьезных проблем пользователь может запустить восстановление системы разными способами:
- Восстановление системных файлов и параметров с помощью ранее созданных точек восстановления системы
- Восстановление компьютера (Refresh) без удаления личных данных
- Удаление всех данных и переустановка (Reset) Windows
Данные варианты восстановления запускаются непосредственно из операционной системы. При невозможности запуска Windows, есть возможность запустить восстановление, загрузившись с загрузочной флешки или с DVD диска с образом операционной системы, а если у пользователя нет образа Windows, то загрузившись с диска восстановления.
Установочный DVD диск или загрузочную флешку с Windows 8.1 (Windows 
Диск восстановления системы Windows 8.1 понадобится в следующих случаях:
- у пользователя отсутствует установочный диск или загрузочная флешка с операционной системой Windows1 (Windows
- при серьезном сбое компьютера
- при невозможности загрузки Windows
Загрузившись с диска восстановления, с помощью средств восстановления пользователь может провести необходимые работы по устранению неполадок на компьютере.
Далее в статье, мы рассмотрим создание диска восстановления на примере операционной системы Windows 8.1. Создание диска восстановления Windows 8 происходит аналогичным образом.
Пользователь может самостоятельно создать диск восстановления Windows 8.1 и записать его на флешку.
При создании диска восстановления Windows 8.1 выполните последовательные действия:
- Войдите в «Параметры», далее нажмите на «Панель управления».
- Войдите в «Восстановление», выберите «Создание диска восстановления».
- Приложение проверит компьютер на наличие подключенных дисков. В Windows 8 есть возможность для записи на CD/DVD диск (для этого нужно будет запустить другое приложение), в Windows 8.1 диск восстановления создается только на флешке.
- Затем открывается окно с доступными дисками. Выберите нужный диск с USB накопителем. Размер флешки должен быть не менее 256 МБ, вся информация с USB устройства будет удалена.
Извлеките USB флэш накопитель с диском восстановления Windows 8.1 из компьютера.
Загрузочная флешка с диском восстановления системы Windows 8.1 создана. Теперь, в случае сбоя операционной системы, у пользователя появится шанс вернуть компьютер в рабочее состояние.
Сейчас посмотрим, как запустить восстановление в Windows 8.1 с установочного диска или с загрузочной флешки. Диск восстановления (не установочный диск) запустится подобным образом, только без окон для установки Windows 8.
Выберите в BIOS или в UEFI приоритет загрузки системы с подключенного диска (USB накопителя или DVD диска), или сразу войдите в загрузочное меню для запуска диска оттуда.
В окне «Установка Windows 8» нажмите на кнопку «Далее». Здесь по умолчанию уже правильно выбран язык и раскладка клавиатуры.
В следующем окне нажмите на «Восстановление системы».
В окне «Выбор действия» предлагается два варианта действия:
- Диагностика — восстановление системы, возврат компьютера в исходное состояние или использование дополнительных средств
- Выключить компьютер
В окне «Диагностика» предлагаются следующие действия:
- Восстановить — восстановление системы с сохранением личных файлов
- Вернуть в исходное состояние — переустановка системы с потерей личных данных
- Дополнительные параметры — использование других средств восстановления
Выберите «Дополнительные параметры».
В окне «Дополнительные параметры» доступны следующие средства восстановления системы:
- Восстановление системы — восстановление Windows с помощью ранее созданных точек восстановления
- Восстановление образа системы — восстановление Windows с помощью ранее созданного резервного образа системы
- Восстановление при загрузке — устранение сбоя, мешающего загрузке операционной системы
- Командная строка — запуск командной строки для устранения неполадок
Выберите нужное средство для решения проблемы в работе компьютера.
Пользователь может создать загрузочный диск восстановления Windows 8.1 (Windows 8), который поможет запустить средства восстановления системы, при возникновении серьезных проблем в работе компьютера, невозможности запуска Windows.
Система помогает восстановить флешку от любого производителя, работает с другими носителями информации, проводит поиск удаленных файлов, настраивает полное или выборочное форматирование.
SDFormatter
D-Soft Flash Doctor
Программный продукт дает возможность восстановить любую карту памяти, может помочь в удалении вредоносных файлов, находит ошибки в секторах диска, предоставляет несколько способов их исправления.
Easy Photo Recovery
HP USB Disk Storage Format Tool
Flash Memory Toolkit
Программная платформа проводит тестирование работы флешки, запускает диагностику и восстановление важных данных, работает с архивами, следит за потерями информации на кластерах.
F-Recovery SD
Софт восстанавливает «мертвые» съемные носители, повышает объем свободной памяти на устройстве, запускает проверку удаленных фотографий, музыки, текстовых документов, подходит для качественного ремонта.
Magic Photo Recovery
Инструмент восстанавливает работу поврежденных флеш-устройств, возвращает удаленные изображения, аудиозаписи, файлы, показывает полные результаты проделанной работы и список всех операций.
Как создать диск восстановление системы windows 8. Что нужно, чтобы сделать диск восстановление системы windows 8.
В тот момент, когда вы создавали образ системы, компьютер спрашивал вас – «Сделать диск восстановления системы!?» Если вы сказали нет, то и начнём создавать с самого начала.
(Если вы сказали да, то вам следует сразу перейти к следующему пнкту.)
Что нужно для создания диска восстановление системы windows 8.
- Образ системы,
- Сд, двд — диск либо флешка.
- Наличие дисковода, если вы выбрали «сд, двд — диск».
Что, перед «Восстановлением системы» и использованием сд,двд-диска, либо флешки, нужно зайти в БИОС и установить соответствующие параметры!
Для сд – первым устройством — привод дисковода , а для флешки, соответствующий разъем!
Иначе, у вас будет тупо запускаться установка системы… той, которая у вас уже установлена на комьютере.
Если справа в верхнем углу – категории, то перейдите в мелкие значки.
Ищем слово «восстановление».
Далее- создание диска восстановления.
Вместо диска восстановления, можно использовать флешку. Но мы, уж не будем отходить от темы. Но и в том и другом случае алгоритм создания одинаковый!
Только разница есть тогда, когда вы соберётесь восстанавливать систему.
Нужно зайти в БИОС и указать первым устройством флешку а не сд привод.
Мы выбрали сд и далее вставляем болванку в дисковод. Нажимаем создать диск.
Диск восстанволения записывается на болванку.
Всё! Готово! На диске напишите, что это диск для восстановления ситсемы!
Как и где скачать диск восстановления системы скачать windows 8!? Конечно у нас на сайте! Заходите к нам, и вы узнаете, что никакой необходимости скачивать диск восстановление системы windows 8 не требуется! Его просто нужно создать у себя на компьютере!
Не нажали на рекламное объявление!?
Вы ещё можете помочь проекту!
Да не оскудеет рука дающего!
Друзья! Мы тратим время + деньги и работаем для Вас, чтобы Вы смогли получить информацию!
И мы будем Вам очень признательны за такие действия!
Создание волшебной флешки для восстановления Windows после сбоя из .wim файла работающей ОС
Недавно наблюдал такую картину. Пришла к нам в гости подружка жены с мужем. У мужа за пазухой ноутбук. Просьба за одно переустановить Windows, так как программы долго открывались, а интернет висел пудовой гирей. Пока женщины накрывали на стол мы быстро установили новую систему, активировали, сделали минимум настроек, набросали программ. Всё залетало. Дык вот, как только наши «модамы» узнали что ноутбук стал рабочим, моя прелесть уселась в кабинете за компьютером, а жена друга прямо на кухне, среди котлет и резанной колбаски:). И начали усердно искать друг-друга в Одноклассниках, ВКонтакте и тому подобной лабуде . Слышим перекличку «А у тебя какой ник» — «Да не русскими он буквами пишется, а на буржуйском» — «Ох какая красивая фотка» — «А поставь сердечко» — «Ой я не то нажала» — «А как?» — «Вот это класс» — «Ой, а куда это я попала» — «Ох, как тут здорово».
Мы такие сидим десять минуть, пятнадцать — переглядываемся и хохочем. Потом поняли, что это будет бесконечно и отобрали гаджеты. Так вот в чём смысл басни. Если люди уже скажем так, совсем не девочки, уходят с головой в виртуальный мир общения, когда можно просто сесть рядышком и душевно поговорить, так что же происходит с нашими детьми, молодым поколением. Отвлеклись:)
Все мы когда-то в первый раз установили новую систему на свой компьютер/ноутбук. Сделать это можно по разному, классический вариант используя обычную загрузочную флешку. Залили на накопитель системные файлы, сделали перезагрузку, вошли в boot menu, выбрали приоритет загрузки с флешки, установили ОС.
Потом извлекаем и прячем загрузочную флешку, настраиваем систему, устанавливаем драйвера, набрасываем любимые программы. У некоторых этот геммор может длиться неделями. Так почему бы нам после мук и стараний не захватить .wim образ настроенной ОС и не запулить его на загрузочную флешку (на ту с которой устанавливали систему). Поехали.
После того как настроили Windows и установили необходимый набор программ, вставляем в USB-порт компьютера нашу загрузочную флешку. В boot menu гаджета выберем загрузку с накопителя и нажимаем Enter. После того как увидим первое окно «Установка Windows» нажимаем Shift+F10. Появляется окно командной строки с привилегиями Администратора. В интерпретаторе командной строки прописываем notepad — Enter — Файл — Открыть… — Тип файлов: Все файлы — Этот компьютер.
Теперь у нас справа вроде как проводник:), а слева вроде, как cmd.exe:). Зачем нам нужен проводник. Для того чтобы чётко определиться с командой, которую нам сейчас придётся ввести. Смотрим на буквы дисков и их метки, определяемся куда будем захватывать .wim образ (лучше всего это сделать на раздел с данными).
Для Windows 8.1 и 10:
Dism.exe /Capture-Image /ImageFile:F:install.wim /CaptureDir:C: /Name:»Windows»
Для Windows 7:
imagex.exe /capture C: F:install.wim «Windows 8.1» «Образ Windows» /compress maximum
/capture C: — Захват диска (C:)
F:install.wim — Местоположение и имя сохраняемого .wim файла. Укажите букву диска с данными, там где у вас хранятся музыка, фильмы. фотки, документы.
«Windows 8.1» — Имя образа. Имя обязательно должно быть в кавычках.
«Образ Windows» — (Необязательно) описание образа. Описание должно быть в кавычках.
/compress maximum — (Необязательно) тип сжатия файлов в образе. Для параметра /compress допустимы значения maximum (максимальное сжатие), fast (быстрое сжатие), none (без сжатия). Если параметр не указан, значит будет быстрое сжатие. Максимальное сжатие позволяет уменьшить размер образа, но захват занимает больше времени, чем при быстром сжатии.
Как только dism.exe или imagex.exe сделали свою работу (захват .wim-файла на выбранный вами раздел), закрываем все окна и бежим в основную систему. Если вы делали захват .wim образа на диск (D:), значит там и увидите файл install.wim, если делали на диск (E:), значит…
Собственно на этом можно обо всём забыть и работать в системе. Как только получили первый тормоз или вирус, грязными сапогами топчет вашу «квартиру», вспоминаем о волшебной флешке. А как там дальше, да что, смотрите ролик . С уважением oleglav (Олег Лаврентьев).
Помогите проекту в его развитии:
Карта Сбербанка: 676280139020834994
Яндекс.Деньги: 410012054992141
Webmoney: WMR-кошелёк R429054927097
WMZ-кошелёк Z401294377967
Помогите жертве капиталистического катаклизма. Делитесь постом в соц. сетях:
Диски аварийного восстановления для Windows: Часть 2
Автор: Фред Ланга
Оригинал статьи: Windows Secrets
Перевод на русский язык: Александр Рябов
В первой части этой статьи было рассказано, как создать диск восстановления Windows, с помощью которого можно запустить вышедший из строя ПК и который обеспечит нас набором средств для исправления проблем с системой Windows.
Хороший диск или устройство для восстановления (собирательно — просто диск) является основным средством для поиска и устранения неисправностей поврежденной ОС Windows. Каждый владелец или администратор ПК должен иметь по одному для каждой системы — и знать, где он находится. Существует множество вариантов восстановительных дисков для всех версий Windows, начиная с XP. В первой части статьи перечислены девять из них, большинство из них бесплатные.
Для XP потребуется использование сторонних средств создания диска восстановления, а в Vista нужно будет включить встроенное приложение, что потребует некоторых усилий. Но и в Windows 7, и в Windows 8 процесс восстановления прост, эти системы также включают в себя многочисленные средства поиска и устранения неисправностей.
Создание диска восстановления является первым необходимым шагом; следующий обеспечивает осуществление правильной загрузки ПК. Некоторые системы — особенно Windows 8 со включенной Secure Boot — требуют небольшой приготовительной работы.
Здесь — отправная точка для упражнений в этой статье. Вы увидите, как использовать аварийные загрузочные или восстановительные диски, чтобы запустить почти любой компьютер, затем — как использовать те восстановительные средства, которые имеются на диске.
Если вы еще не создали для вашей версии Windows аварийный загрузочно-восстановительный диск или устройство, сделайте это сейчас. Посмотрите статью «Диски аварийного восстановления для Windows. Часть 1».
В зависимости от того, какая у вас установлена система, запуск ПК с помощью ее аварийного диска, возможно, не потребует ничего необычного — или вам, возможно, придется изменить одну или две настройки.
Лучший способ выяснить является также и самым простым:
- Закройте все программы, выйдите из Windows и полностью выключите свой ПК (т. е. выключите с полным обесточиванием).
- Поместите ваш загрузочный или восстановительный CD или DVD в привод для оптических дисков на вашем ПК, либо вставьте загрузочный аварийный носитель в USB-гнездо.
- Включите ПК.
Если вашему ПК удалось загрузиться с аварийного диска, значит все в порядке! Просто подпишите его и сохраните в надежном месте. Если вы используете Windows 8, переходите к дополнительным советам и приемам в конце этой статьи.
В противном случае, если ваш ПК не загрузился с помощью аварийного диска, выполняйте следующие шаги, чтобы внести в вашу систему необходимые настройки.
Во всех компьютерах начальной загрузкой управляет низкоуровневое программное обеспечение, которое пробуждает компоненты системы в правильном порядке и затем передает управление Windows.
В старых системах это программное обеспечение — Базовая система ввода-вывода — обычно называется BIOS.
Большинство новых систем использует намного более мощный и гибкий Унифицированный расширяемый интерфейс прошивки — или UEFI.
UEFI существовал в течение многих лет, но ранние версии (в основном во времена компьютеров с Vista и Windows 7), как правило, просто повторяли классическую BIOS возможно с несколькими дополнительными функциями придачу.
Версия 8 оказалась первой Windows, которая полностью использует UEFI. ОС-функция Secure Boot (Защищенная загрузка) использует UEFI, чтобы сделать процесс начальной загрузки стойким к несанкционированным изменениям со стороны вредоносного программного обеспечения и других факторов.
(Позже я коснусь UEFI чуть более детально. Но на данный момент в качестве сокращения я буду использовать «BIOS», относя это и к классическому BIOS, и к UEFI.)
Фактически у всех ПК в BIOS есть настройка порядка начальной загрузки (boot-order), которая позволяет задать последовательность доступа к устройствам со стороны ПК при запуске. Компьютер проверяет каждое устройство по списку, одно за другим, отыскивая операционную систему, чтобы оттуда загрузиться. Типичные устройства начальной загрузки — это жесткий диск, привод оптических дисков, USB-устройство и сеть.
Очевидно, если стандартная, установленная на жестком диске версия Windows не загружается как надо, вы пытаетесь удостовериться, что система первым делом пытается найти аварийный диск. Таким образом, чтобы загрузиться с аварийного CD или DVD, привод оптических дисков в списке начальной загрузки BIOS компьютера должен быть указан первым.
Или, чтобы загрузиться с аварийного переносного устройства, первым устройством в списке должно быть USB-устройство.
Два способа изменить порядок начальной загрузки системы
Фактически все ПК с системами более ранними, чем Windows 8, — и даже некоторые с Windows 8 — предлагают два простых способа изменения порядка начальной загрузки ПК.
Первый способ: в самом начале загрузки большинство ПК показывает экранное сообщение, в котором говорится что-то вроде Press to select Boot Device (Нажмите < такую-то клавишу>, чтобы выбрать загрузочное устройство) (см. рисунок 1).
В моей собственной тестируемой системе это — клавиша F12; на других ПК это может быть любая другая клавиша или сочетание клавиш. (Примечание: Это не сочетание клавиш, которое открывает параметры настройки BIOS. Вы будете использовать параметры настройки BIOS во втором способе, описанном ниже.) Нажмите клавишу или клавиши на вашей конкретной машине. В результате вы должны увидеть меню последовательности начальной загрузки — что-нибудь подобное примеру на рисунке 2.
Затем, просто выберите устройство, с которого вы хотите загрузиться. В показанном примере (варианты вашего ПК могут быть другими) вы нажимаете клавишу с, чтобы загрузиться с вашего аварийного диска в приводе для оптических дисков.
Выбор, который вы делаете в этом меню, единовременный. При следующем запуске система вернется к своему обычному порядку начальной загрузки.
Второй метод: Как было отмечено выше, в этом варианте используется меню параметров настройки BIOS. Это позволит вам установить почти постоянный порядок начальной загрузки.
Снова в начале процесса загрузки найдите экранное сообщение, которое гласит что-то вроде Press to enter BIOS setup (Нажмите < какую-то другую клавишу>, чтобы войти в настройки BIOS). Нажатие некоторой клавиши или сочетания клавиш позволит открыть редактор настроек BIOS.
Параметры последовательности начальной загрузки обычно находятся на странице или в окне, помеченном как Boot (Начальная загрузка) (или что-то подобное). Изменяйте порядок начальной загрузки, переставляя местами перечисленные устройства. (См. рисунок 3.)
Следуя указаниям на экране, поместите устройство, которое вы собираетесь использовать для аварийного диска, вверх списка. Когда вы это сделаете, сохраните произведенные изменения и выйдите из параметров настройки BIOS (обычно это делается нажатием клавиши F10).
Ваша система теперь должна выполнить перезапуск и загрузиться из аварийного диска. Следует иметь в виду, что измененный порядок начальной загрузки будет теперь действовать до тех пор, пока вы снова его не измените.
Если на ПК с системой более ранней, чем Windows 8, ни один из этих методов не работает, и если до сих пор не стало очевидным, как на нем можно изменить порядок начальной загрузки, зайдите на сайт онлайн-поддержки поставщика и поищите инструкции, относящиеся к вашей марке и модели ПК. Хорошие ключевые слова для поиска: access BIOS, enter BIOS и edit BIOS.
Как упомянуто выше, многие системы с Windows 8, основанные на UEFI, позволяют осуществлять особый, устойчивый ко взлому запуск, который может блокировать процесс загрузки и разработан с тем, чтобы предотвращать посторонние вмешательства. Из-за этой функции Secure Boot (Безопасная загрузка) использование аварийно-восстановительного диска становится немного более сложным.
Например, чтобы изменить порядок начальной загрузки, потребуется несколько дополнительных шагов, чтобы просто войти в настройки UEFI. Затем вам нужно полностью отключить Secure Boot, чтобы гарантировать, что компьютер сможет загружаться с не майкрософтовского аварийного диска или устройства.
Вот один простой способ, чтобы выполнить обе задачи в Windows 8.1. (способ для Windows 8.0 очень схож с этим).
- Сохраните и сделайте резервную копию результатов всей вашей работы; закройте все запущенные приложения.
- Откройте панель чудо-кнопок, щелкните значок шестеренки (Параметры), а затем Изменение параметров компьютера в нижней части панели.
- На странице параметров ПК выберите Обновление и восстановление (Update and recovery).
- Щелкните «Восстановление» (Recovery), и затем под надписью Особые варианты загрузки (Advanced startup) щелкните Перезагрузить сейчас (Restart now). (Несмотря на написанное, компьютер не будет перезагружен сразу — это нормально).
- В окне Выбор действия (Choose an option) щелкните «Диагностика» (Troubleshoot), а затем Дополнительные параметры (Advanced options).
- Если появилась опция Настройки UEFI (UEFI Firmware Settings), выберите ее. (Она может быть сформулирована несколько иначе, например, Change UEFI Settings (Изменение Параметров UEFI.) Если никакой подобной опции нет, то пропустите остальную часть этих шагов.
- В окне UEFI Firmware Settings выберите «Restart» (Перезагрузить).
- Ваш ПК выполнит перезапуск и запустит встроенную утилиту настроек UEFI.
- Настройки UEFI частенько очень напоминают классические страницы настроек BIOS и, как правило, работают во многом почти таким же образом. Следуйте указаниям на экране, чтобы двигаться и выбирать настройки, которые вам нужно изменить.
- Настройки порядка начальной загрузки UEFI обычно находятся в разделе Boot (или наподобие этого). Как описывалось выше, измените порядок начальной загрузки ПК так, чтобы привод оптических дисков или USB-устройство были вверху списка. Ваши настройки скорее всего будет выглядеть примерно так, как показано выше на рисунке 3.
- Затем, если вы собираетесь использовать аварийный загрузочный диск не от Microsoft, отключите Secure Boot. Настройки Secure Boot часто находятся в разделе Security (см. рисунок 4), Boot, Authentication или в им подобном.
- Когда вы это сделаете, сохраните свои настройки и выполните выход (обычно это делается нажатием клавиши F10).
- Ваша система должна теперь перезапуститься и загрузиться с аварийного диска. Если вы отключили Secure Boot, система также обойдет обычные загрузочные ограничения со стороны Windows 8.
- Когда вы закончите тестирование спасательный диск, или, когда вы закончите использовать его в реальной чрезвычайной ситуации, снова включите функцию Secure Boot по вышеуказанным шагам.
В том случае, если в окне «Дополнительные параметры» (Advanced options) Windows 8 нет опции «UEFI Firmware Settings», то, возможно, в вашей системе нужно использовать другой способ добраться до настроек UEFI, — такой как, например, старый прием нажатия определенной функциональной клавиши во время начальной загрузки.
Некоторые компьютерные фирмы используют специальное OEM-средство или панель, доступную обычно в Windows через меню Пуск, которая позволяет вам получить доступ к настройкам загрузки в UEFI, сразу или после перезапуска.
Если ни одна из таких опций не была предложена, посетите сайт онлайн-поддержки поставщика компьютера и поищите инструкции специально для марки и модели вашего ПК.
Чтобы получить больше информации об управлении Secure Boot в Windows 8, см.:
Мне жаль, что я не могу дать подробных советов в отношении всех версий Windows, но большинство аварийно-восстановительных дисков предлагаются по принципу «не хочешь, не бери». Вы получаете то, что есть на диске, и баста! Обычно нет никакого способа изменить содержимое диска.
Однако с Recovery Media Creator в составе Windows 8 по-другому. Как отмечено в первой части этой статьи, программа позволяет записывать на устройство восстановления свой собственный пользовательский образ восстановления.
Это действительно позволяет больше, чем просто загрузку и восстановление своего ПК; вы также можете использовать диск восстановления для пользовательского Обновления (переустановка без потерь), или пользовательский Сброс (полная переустановка) Windows 8.
Совет №1: Как создать пользовательский диск восстановления.
Совет №2: Этот второй совет позволит вам обойти ограничение в инструменте «Создание диска восстановления» из Windows 8.1.
Как упомянуто в первой части этой статьи, в инструменте «Создание диска восстановления» из состава Windows 8.1 можно создать только восстановительное флеш-устройство, в то время как в версии средства 8.0 можно делать загрузочные CD или DVD, — собственно, как и флеш-устройства восстановления.
Но пользователи Windows 8.1 могут получить непосредственно от Microsoft то, что содержит в себе бесплатный ремонтно-восстановительный DVD! Просто скачайте бесплатную 90-дневную пробную версию Windows 8.1.
Перед скачиванием вам нужно будет ввести адрес электронной почты и ответить на несколько элементарных вопросов, но платить ничего не нужно.
Ознакомительная копия — это файл .iso, который вы можете записать на DVD. Получаемый диск является загрузочным и полностью работоспособен. Он также включает опцию Repair your computer (см. рисунок 5), что эквивалентно стандартным средствам восстановления, создаваемым встроенной в Windows 8 программой «Создание диска восстановления».
Бесплатная ознакомительная версия Windows 8.1 доступна каждому — скачайте копию со страницы Microsoft TechNet. Примечание: будет скачиваться версия Enterprise (Корпоративная — для предприятия), но загрузочно-восстановительные средства будут работать применительно к любой версии Windows 8. Вы можете загружаться с дисков Enterprise и использовать основные средства восстановления, как они есть. Вы также можете использовать загрузочные диски Enterprise, чтобы обновить или сбросить свою систему, используя ваш собственный системный образ.)
Аварийный диск — на все случаи и для всех Windows. Эта статья из двух частей призвана помочь всем пользователям Windows — начиная с XP и далее — справиться с проблемами, такими как атаки вредоносного ПО, вызывающие полный отказ жесткого диска, и со всем, что с этим может быть связано. Вам обязательно нужно иметь аварийный диск или устройство для чрезвычайных ситуаций, который готов и всегда под рукой.
Руководство по восстановлению системы Windows 8 и Windows 8.1 из резервной копии
В прошлой статье мы рассказывали как сделать восстановление образа системы Windows 7 из резервной копии, теперь же мы покажем, как это проделать, если у вас установлена операционная система Windows 8 или 8.1. В этом нет ничего сложного и благодаря нашему руководству Вы с легкостью сможете это сделать сами.
Аналогично, как и в 7-ке, 8-ку можно восстановить, как с диска, так и воспользоваться флешкой с операционной системой Windows 8, с которого проводилась установка.
Шаг 1 Вставьте диск или флешку в компьютер/ноутбук
Шаг 2 Сразу же после включения питания компьютера начать совершать быстрые нажатия клавиши:
Нажимайте на кнопку, пока на дисплее не появится меню с выбором устройств для загрузки, у каждого из производителей это меню может быть разное
Шаг 3 Выберите устройство загрузки CD-дисковод/USB флешка и нажмите Enter , обычно в названии этого устройства указаны следующее символы: ODD, CD, DVD, USB или название вашей флешки
Шаг 4 Если Вы загружаетесь с диска, то на экране вашего ноутбука появится следующая строка, если же c флешки, то перейдите к следующему шагу
Press any key to boot from CD or DVD…
Шаг 5 В появившемся окне нужно будет выбрать язык для дальнейшей работы
Шаг 6 Выбрав нужный язык, теперь выберите раскладку клавиатуры
Шаг 7 В появившемся окне нужно выбрать пункт Диагностика
Шаг 8 В следующем окне, выбрать Дополнительные параметры
Шаг 9 В следующем окне, выбрать Вернуть в исходное состояние
Шаг 10 Прочитать предостережения на экране и нажать клавишу Далее
Шаг 11 Выбрать операционную систему Windows 8 или 8.1
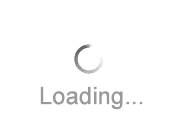
Шаг 12 В появившемся окне автоматически выберется образ Windows 8/8.1 ранее созданный вами (рекомендуется), для продолжения нажать клавишу Далее
Шаг 13 В следующем окне, нажать кнопку Далее
Шаг 14 Нажать кнопку Готово и согласиться с выполнением восстановления операционной системы
Вот и все. Теперь дождитесь восстановления операционной системы и наслаждайтесь заново установленным Windows 8.
Добавляйте статью себе в закладки, а также подписывайтесь на наши сообщества в социальных сетях, где Вы сможете найти еще много полезной информации
Как создать резервную копию образа системы Windows
Инструкция по созданию копии Windows 7 и 8
Руководство по удалению рекламных сообщений
Как создать диск восстановления Windows 8 и 8.1? Пошаговая инструкция
Здравствуйте, дорогие читатели.
Несмотря на все положительные стороны операционных систем от Microsoft, они все же иногда выходят из строя. И если есть вариант попасть в оболочку – решить проблему можно встроенными способами. Но что делать если в ОС появилась ошибка, не позволяющая дойти до рабочего стола? Сегодня я расскажу про создание диска восстановления Windows 8. Как раз этот инструмент дает возможность вернуть работоспособность компьютера в случае возникновения серьезных проблем на программном уровне.
Содержание статьи
Сегодня в большинстве случаев пользователи используют USB-накопители, чтобы создавать соответствующие решения. Правда по некоторым причинам есть те, кто все же записывают нужные данные на DVD. При этом процедура максимально проста:
Вставляем в дисковод соответствующий пластиковый диск.
Заходим на системный раздел.
Далее отправляемся в каталог «Windows», а затем в «System32».
Нас интересует приложение «recdisc».
Интересно! Также запустить программу можно зайдя в «Пуск» и написав в строке поиска название нужного приложения.
Независимо от выбора варианта, нажимаем на значке правой кнопкой и запускаем от имени администратора.
Появится небольшое окно, где нужно выбрать оптический привод.
Для запуска процесса нажимаем «Создать…».
Мастер сообщит об окончании.
Как говорилось выше, сегодня в большинстве случаев пользователи используют флешки. И это не просто так, ведь они меньше, ими удобней пользоваться, реже выходят из строя. Кроме того, прекрасно подходят для ноутбуков HP, ведь на некоторых моделях может отсутствовать оптический привод. А вот USB есть почти везде.
Чтобы записать нужный инструмент на флешку, выполните несколько движений:
Зайдите в «Пуск» и в строке поиска укажите «Создание диска восстановления».
Отправляемся в «Параметры».
Появится инструмент «Диск восстановления».
Выбираем нужный нам носитель USB и нажимаем «Создать».
Этот способ также прекрасно подходит для ноутбуков Asus. Главное иметь накопитель, подходящий по объему памяти.
Иногда бывают случаи, когда вышеуказанный инструмент попросту не видит вашей флешки. Как создать нужное нам решение? Не стоит сразу расстраиваться – выход есть.
Для начала создаем диск на виртуальном приводе. Далее делаем из него образ *.iso при помощи Total Mounter, которую можно скачать в Интернете :
Запускаем приложение. Затем выбираем «Mount» и «Virtual CD/DVD_RW».
Появится новое окно, где нам нужно выбрать «Create». А внизу указываем его будущее месторасположения.
Затем при помощи программы, записывающей Windows на флешку, помещаем инструмент на соответствующее устройство. Это может быть Win To USB/DVD или что-то подобное.
Так и получается, что нужное решение появилось с помощью iso-образа.
Обычно подобными инструментами пользуются не часто. Если в Win 8 появляются какие-то проблемы, система самостоятельно пытается их решить. И это может быть, как в версии на 64 bit, так и в 32.
И только, когда операционка не может ничего сделать, тут как раз поможет решение, которое мы создавали ранее. Для этого выполняем следующее:
Подключаем носитель в соответствующий разъем.
Загрузка должна начаться автоматически. Если этого не произошло, нужно выставить соответствующие настройки в BIOS в меню «BOOT».
После этого появится список доступных функций, которые помогут найти недуг системы и исправить его.
Инструмент предлагает несколько решений:
Refresh Your PC – восстановление без удаления данных.
Reset – полная очистка.
Advanced option – дополнительные параметры, где можно попробовать запустить автоматическую функцию.
Если вдруг вам что-то непонятно, для разъяснения ситуации можете просмотреть видео:
Что ж, надеюсь, у вас получится сделать подобное решение, так как оно поможет в будущем справится с разными проблемами на компьютере.
В Windows 8 в отличие от прошлых версий ОС появилась возможность записать USB и CD/DVD-диски, которые помогут полностью восстановить рабочую конфигурацию системы в случае серьёзного сбоя и невозможности загрузки обычным способом. Загрузка с созданного носителя позволяет использовать расширенные параметры запуска ОС.
В предыдущих версиях ОС для выбора режима запуска можно было нажать F8, но в Windows 8 такой возможности уже нет, поэтому создание диска восстановления для этой системы – вопрос актуальный.
Эта функция доступна в окне «Восстановление», перейти в которое можно следующим способом:
- Откройте Charms Bar (боковая выдвижная панель «восьмерки») и выберите иконку с надписью «Параметры»;
- В параметрах системы запустите панель управления, для вывода полного списка её элементов выберите режим просмотра в виде мелких значков и откройте искомую вкладку «Восстановление».
В данном окне перейдите по ссылке, ведущей к системной утилите, позволяющей создать диск восстановления Windows 8. Можно поступить ещё проще, если в той же панели Charms Bar активировать функцию поиска и в открывшейся форме ввести нужный запрос. В этом случае к созданию диска можно будет приступить сразу после того, как перед вами откроется соответствующее окно.
Нажмите «Далее» и программа выполнит поиск устройств, на которые можно произвести запись. Вам останется лишь выбрать нужное, в нашем случае это флешка и нажать на кнопку, подтверждающую выбранное действие. Так происходит создание флешки с загрузочным образом и средствами восстановления системы.
Для Windows 8 в отличие от версии 8.1 наряду с USB предусмотрена возможность создания аварийного CD/DVD-диска. Для этого нужно также перейти к функции восстановления панели управления, открыть ссылку запуска утилиты создания аварийного диска и запустить программу. В восьмой версии ОС в окне записи диска будет предложено создать CD/DVD-диск вместо USB. Если пользователь соглашается с этим действием, то на следующем этапе откроется окно выбора оптического носителя.
Но к этому этапу в Windows 8 можно прийти и не таким длинным путём, если воспользоваться окном «Выполнить». Для этого:
- нажмите Win+R и в поле для ввода запишите команду recdisc.exe;
- откроется окно, в котором нужно выбрать нужный диск и дать системе создать диск восстановления.
После загрузки компьютера с этого диска перед пользователем откроется интерфейс режима восстановления, где в дополнительных параметрах можно будет выбрать один из способов устранения проблем с запуском системы.
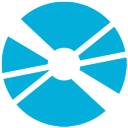
Что бы сделать диск восстановления Windows 8, выбираем:
Параметры -> Панель управления -> Восстановление -> Создание диска восстановления
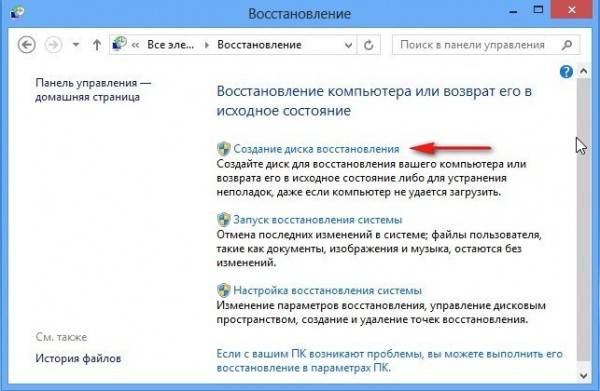
Далее. Можете создать флешку восстановления Windows 8, тогда в данный момент нужно подсоединить флешку (информация на ней будет удалена). Если мы хотим создать диск восстановления, нажимаем Создать вместо этого диск восстановления системы на компакт-диске .
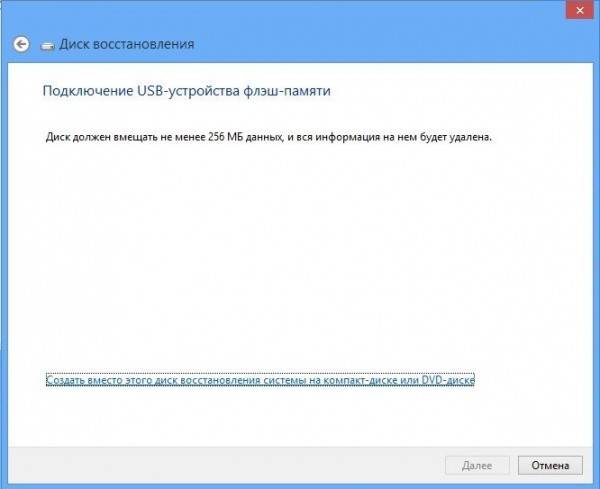
Создать диск . Минута и наш диск восстановления готов.
Теперь представим ситуацию. По каким либо причинам, мы с вами не можем загрузить Windows 8, загрузка заканчивается ошибкой или синим экраном смерти. Что делать и как попасть в восстановление системы. Вот в этой ситуации вам и пригодится созданный вами диск восстановления Windows 8. Вставляем его в дисковод и загружаем наш компьютер с данного диска. Если вы не знаете как загрузить компьютер с диска или флешки, читайте наши статьи: BIOS: Загрузка с диска, Загрузка с диска в ноутбуке или Как загрузить с флешки ноутбук и ещё Загрузка с флешки в BIOS.
В начальном окне выбираем Диагностика.
Выбираем Windows 8
Запуск восстановления системы.
Далее. Выбираем нужную нам точку восстановления.
Готово и происходит восстановление системы Windows 8 на нужную нам точку восстановления. Вместо диска восстановления вы можете использовать установочный диск Windows 8.
Во время работы Windows 8, 8.1, даже несмотря на регулярное обновление и очистку, возникают баги, зависания, аппаратные или системные сбои. Далеко не во всех случаях единственным способом восстановления системы будет её переустановка и полное форматирование локальных дисков. Используйте программы для восстановления пароля, реестра, загрузчика, системных и Dll файлов Windows 8, 8.1.
В таких случаях, для возвращения работоспособности операционной системы используются специальные диски или программы, которые предназначены специально для восстановления системы или файлов, отвечающих за её бесперебойную работу.
Способ 1: Программы для восстановления файлов Windows 8, 8.1
В случаях, когда файлы удалены и стандартными средствами Windows 8, 8.1 их восстановить уже не предоставляется возможным, используйте Hetman Partition Recovery.
- Загрузите, установите и запустите её. Ознакомьтесь с возможностями программы и пошаговой инструкцией.
- По умолчанию, пользователю будет предложено воспользоваться Мастером восстановления файлов. Нажмите кнопку «Далее» и программа предложит выбрать диск, с которого необходимо восстановить файлы.
- Дважды кликните на диске файлы из которого необходимо восстановить и выберите тип анализа. Укажите «Полный анализ» и ждите завершения процесса сканирования диска.
- После окончания процесса сканирования вам будут предоставлены файлы для восстановления. Выделите нужные и нажмите кнопку «Восстановить».
- Выберите один из предложенных способов сохранения файлов. Не сохраняйте файлы на диск, с которого они были удалены – их можно затереть.
Способ 2: Программы для восстановления разделов жесткого диска
Методы восстановления разделов жесткого диска зависят от работоспособности системы, давайте рассмотрим основные случаи:
-
Загрузите программу для восстановления данных жесткого диска – Hetman Partition Recovery, установите и запустите её.
После запуска в левой колонке основного окна программа обнаружит и выведет все физические диски, а также доступные и недоступные разделы и области на дисках.
В случае утери системного раздела, осуществить загрузку компьютера невозможно.
- Отключите и достаньте жесткий диск с утерянным системным разделом с компьютера.
- Подключите данный HDD к другому компьютеру.
- Убедитесь, что ваш жесткий диск правильно определяется другим компьютером.
- Осуществите действия, указанные в предыдущем пункте.
Восстановите системный раздел жесткого диска с помощью LiveCD
Если нет возможности подключить жесткий диск c утерянным или повреждённым системным разделом к другому компьютеру, можно восстановить такой раздел запустив компьютер с помощью LiveCD – альтернативной портативной версии операционной системы.
Способ 3: Программы для восстановления DLL Windows 8, 8.1
Ошибки библиотеки DLL в Windows могут быть вызваны разными причинами. Это и удаление или повреждение того или иного фала библиотеки, возникновение проблемы с реестром операционной системы, вредоносное программное обеспечение (вирусы), сбои в работе аппаратного обеспечения или наличие битых секторов на жестком диске.
Существуют разные способы восстановление файлов библиотеки DLL, одним из которых являются программы для восстановления DLL. C помощью таких программ можно восстанавливать повреждённые DLL файлы или устанавливать отсутствующие.
В операционной системе Windows для этого также есть собственная утилита – sfc /scannow
Чтобы воспользоваться ею:
-
Запустите Командную строку от имени Администратора.
В окне Командной строки введите команду sfc /scannow и нажмите Enter.
После окончания выполнения, команда обнаружит и восстановит системные и DLL файлы. После чего, для вступления в силу данных изменений, необходимо перезагрузить Windows.
Способ 4: Программы для восстановления реестра Windows 8, 8.1
Для доступа и работы с реестром Windows существует множество софта. С помощью таких программ можно найти и исправить ошибки реестра. Они, как правило, сканируют реестр на наличие неверных путей и типов файлов, неправильных пользовательских элементов управления, устаревших записей, неверных шрифтов, устаревших элементов меню Пуск, неиспользуемых расширений файлов, ошибок запуска программ, и предоставляют список обнаруженных проблем.
С помощью программ для восстановления реестра можно исправить обнаруженные ошибки и, таки образом, восстановить работоспособность операционной системы.
В операционной системе Windows для этого также есть собственная утилита – Regedit.exe
Чтобы запустить Regedit.exe:
-
Откройте строку «Выполнить» (комбинация клавиш Win + R).
Введите команду regedit и нажмите Enter.
Восстановление паролей учётных записей Windows 8, 8.1 возможно осуществить с помощью специальных программ для сброса или восстановления паролей. Особенно такие программы актуальны в случае утери пароля учётной записи Администратора (так как пароли других учётных записей можно сбросить с помощью данной учётной записи).
- Скачайте и установите программу для сброса или восстановления паролей учётной записи.
- Создайте с помощью такой программы загрузочный CD/DVD диск или USB накопитель (в случае необходимости).
- Перезагрузите компьютер и загрузитесь с созданного загрузочного носителя.
- Сбросьте или восстановите пароли с необходимой учётной записи.
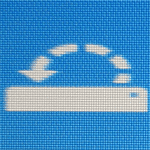
Сегодня же речь пойдет о том, как сделать загрузочную флешку, специально предназначенную для восстановления Windows 8. Кроме этого, на этой же флешке может быть и образ системы, который имеется на компьютере или ноутбуке по умолчанию (он присутствует практически на всех ноутбуках с предустановленной операционной системой Windows 8). См. также: Лучшие программы для создания загрузочной флешки, Загрузочная флешка Windows 8
Запуск утилиты для создания диска восстановления Windows 8
Для начала, подключите к компьютеру подопытную USB флешку, а затем начните набирать на начальном экране Windows 8 (не куда-либо, а просто набирать на клавиатуре в русской раскладке) фразу «Диск восстановления». Откроется поиск, выберите пункт «Параметры» и вы увидите иконку для запуска мастера создания такого диска.
Окно мастера создания диска восстановления Windows 8 будет выглядеть как показано выше. При наличии раздела восстановления, также будет активным пункт «Скопировать раздел восстановления с компьютера на диск восстановления». Вообще, это отличный пункт и я бы рекомендовал делать такую флешку, включая данный раздел, сразу после покупки нового компьютера или ноутбука. Но, к сожалению, вопросами восстановления системы обычно начинают интересоваться некоторое время спустя…
Нажмите «Далее» и подождите, пока система выполнит подготовку и анализ подключенных дисков. После этого, вы увидите список накопителей, на которые можно записать информацию для восстановления — среди них будет и подключенная флешка (Важно: вся информация с USB накопителя будет удалена в процессе). В моем случае, как вы можете видеть, раздела восстановления на ноутбуке нет (хотя, на самом деле, есть, но там Windows 7) и общий объем информации, который будет записан на флешку не превышает 256 МБ. Тем не менее, несмотря на небольшой объем, находящиеся на ней утилиты смогут помочь во многих случаях, когда Windows 8 не запускается по той или иной причине, например — был заблокирован баннером в загрузочной области MBR жесткого диска. Выберите накопитель и нажмите кнопку «Далее».
Ознакомившись с предупреждением об удалении всех данных, нажмите «Создать». И подождите некоторое время. По завершении, вы увидите сообщения о том, что диск восстановления готов.
Что находится на этой загрузочной флешке и как ее использовать?
Для использования созданного диска восстановления, когда это будет необходимо, нужно поставить загрузку с флешки в БИОС, загрузиться с нее, после чего Вы увидите экран выбора раскладки клавиатуры.
После выбора языка, вы можете воспользоваться самыми разными средствами и инструментами для восстановления системы Windows 8. Сюда включены и автоматическое восстановление запуска и восстановления из образа операционной системы, а также такой инструмент, как командная строка, с помощью которого можно сделать, поверьте, очень много всего.
Кстати, во всех тех ситуациях, где для решения проблемы с операционной системой Вам рекомендуют воспользоваться пунктом «Восстановление» с диска дистрибутива Windows, созданный нами диск также прекрасно подойдет.
Подводя итог, диск восстановления Windows — неплохая вещь, которую можно всегда иметь на относительно свободном USB носителе (никто не мешает записывать туда другие данные, помимо имеющихся файлов), которая, при некоторых обстоятельствах и наличии определенных умений, может здорово выручить.
Диск восстановления Windows 8 или диск восстановления Windows 8.1 предназначен для устранения неполадок в операционной системе, при невозможности загрузки компьютера. С диска восстановления запускаются средства восстановления для проведения работ по восстановлению работоспособности Windows.
В процессе работы на компьютере, иногда, возникают неполадки, вызванные разными причинами. Неисправности случаются из-за нештатной работы оборудования, ошибок программного обеспечения, и, пожалуй, наиболее частая причина: неправильные действия пользователя.
Содержание:
- Для чего нужен диск восстановления
- Создание диска восстановления Windows 8.1
- Загрузочная флешка Windows 8.1 для восстановления системы
- Выводы статьи
При возникновении серьезных проблем пользователь может запустить восстановление системы разными способами:
- Восстановление системных файлов и параметров с помощью ранее созданных точек восстановления системы.
- Восстановление компьютера (Refresh) без удаления личных данных.
- Удаление всех данных и переустановка (Reset) Windows.
Данные варианты восстановления запускаются непосредственно из операционной системы. При невозможности запуска Windows, есть возможность запустить восстановление, загрузившись с загрузочной флешки или с DVD диска с образом операционной системы, а если у пользователя нет образа Windows, то загрузившись с диска восстановления.
Установочный DVD диск или загрузочную флешку с Windows 8.1 (Windows 
Для чего нужен диск восстановления
Диск восстановления системы Windows 8.1 понадобится в следующих случаях:
- у пользователя отсутствует установочный диск или загрузочная флешка с операционной системой Windows 8.1 (Windows 8);
- при серьезном сбое компьютера;
- при невозможности загрузки Windows.
Загрузившись с диска восстановления, с помощью средств восстановления пользователь может провести необходимые работы по устранению неполадок на компьютере.
Далее в статье, мы рассмотрим создание диска восстановления на примере операционной системы Windows 8.1. Создание диска восстановления Windows 8 происходит аналогичным образом.
Создание диска восстановления Windows 8.1
Пользователь может самостоятельно создать диск восстановления Windows 8.1 и записать его на флешку.
При создании диска восстановления Windows 8.1 выполните последовательные действия:
- Войдите в «Параметры», далее нажмите на «Панель управления».
- Войдите в «Восстановление», выберите «Создание диска восстановления».
- В следующем окне предлагается скопировать раздел восстановления с компьютера на диск восстановления. Если такой раздел есть на компьютере, пользователь может поставить галку напротив пункта «Скопировать раздел восстановления с компьютера на диск восстановления» для того, чтобы использовать его для восстановления или возврата компьютера в исходное состояние.
- Нажмите на кнопку «Далее».
- Приложение проверит компьютер на наличие подключенных дисков. В Windows 8 есть возможность для записи на CD/DVD диск (для этого нужно будет запустить другое приложение), в Windows 8.1 диск восстановления создается только на флешке.
- Затем открывается окно с доступными дисками. Выберите нужный диск с USB накопителем. Размер флешки должен быть не менее 256 МБ, вся информация с USB устройства будет удалена.
- Согласитесь с удалением всех данных с флешки. Заранее перенесите данные (при их наличии) с USB устройства на другой диск.
- Нажмите на кнопку «Создать».
- Далее происходит форматирование и копирование служебных файлов.
- Диск восстановления готов, нажмите на кнопку «Готово».
Извлеките USB флэш накопитель с диском восстановления Windows 8.1 из компьютера.
Загрузочная флешка с диском восстановления системы Windows 8.1 создана. Теперь, в случае сбоя операционной системы, у пользователя появится шанс вернуть компьютер в рабочее состояние.
Загрузочная флешка Windows 8.1 для восстановления системы
Сейчас посмотрим, как запустить восстановление в Windows 8.1 с установочного диска или с загрузочной флешки. Диск восстановления (не установочный диск) запустится подобным образом, только без окон для установки Windows 8.
Выберите в BIOS или в UEFI приоритет загрузки системы с подключенного диска (USB накопителя или DVD диска), или сразу войдите в загрузочное меню для запуска диска оттуда.
В окне «Установка Windows 8» нажмите на кнопку «Далее». Здесь по умолчанию уже правильно выбран язык и раскладка клавиатуры.
В следующем окне нажмите на «Восстановление системы».
В окне «Выбор действия» предлагается два варианта действия:
- Диагностика — восстановление системы, возврат компьютера в исходное состояние или использование дополнительных средств.
- Выключить компьютер.
Выберите «Диагностика».
В окне «Диагностика» предлагаются следующие действия:
- Восстановить — восстановление системы с сохранением личных файлов.
- Вернуть в исходное состояние — переустановка системы с потерей личных данных.
- Дополнительные параметры — использование других средств восстановления.
Выберите «Дополнительные параметры».
В окне «Дополнительные параметры» доступны следующие средства восстановления системы:
- Восстановление системы — восстановление Windows с помощью ранее созданных точек восстановления.
- Восстановление образа системы — восстановление Windows с помощью ранее созданного резервного образа системы.
- Восстановление при загрузке — устранение сбоя, мешающего загрузке операционной системы.
- Командная строка — запуск командной строки для устранения неполадок.
Выберите нужное средство для решения проблемы в работе компьютера.
Выводы статьи
Пользователь может создать загрузочный диск восстановления Windows 8.1 (Windows 8), который поможет запустить средства восстановления системы, при возникновении серьезных проблем в работе компьютера, невозможности запуска Windows.
Where can I download a rescue disk for Windows 8? I have paid for Windows 8, but I would like to be able to download a Windows 8 repair disk using my product key. Is this possible?
slhck
219k68 gold badges591 silver badges578 bronze badges
asked Jan 5, 2013 at 17:56
Start the Control panel, and click on the System and Security icon (if you use category view — click Recovery in icons view). Then click on Action Center. Scroll down to the Maintenance category and select Recovery. Click on «Create a recovery drive», and follow the prompts.
answered Jan 5, 2013 at 18:04
ChrisNChrisN
1,0491 gold badge9 silver badges21 bronze badges
4
If you want to repair your Windows 8 you can use the «reset» option in the start up repair help menu.
If you cannot get into the Desktop try this method to get to the reset/refresh screen manually. I think the article is asking you to hold down Shift while hitting power button.
Please read through: How To Access Advanced Startup Options in Windows 8
slhck
219k68 gold badges591 silver badges578 bronze badges
answered Jan 5, 2013 at 18:03
5
A recovery CD for Windows 8 designed to find and repair many common problems is available for download from NeoSmart Technologies, in the form of an ISO image.
I realize this question has been answered for some time, but seeing as the accepted answer is actually on how to create a Windows 8 recovery CD from a working PC and may not be a valid option for people whose computers aren’t working/booting, this is another option that some may find useful.
Full disclosure: I’m part of the team that developed the recovery CD.
answered Sep 20, 2013 at 4:16
Mahmoud Al-QudsiMahmoud Al-Qudsi
3,7294 gold badges34 silver badges39 bronze badges
1